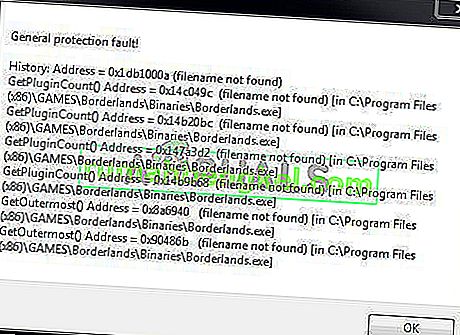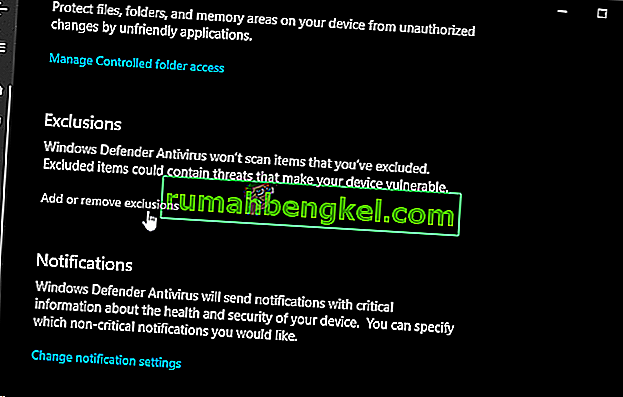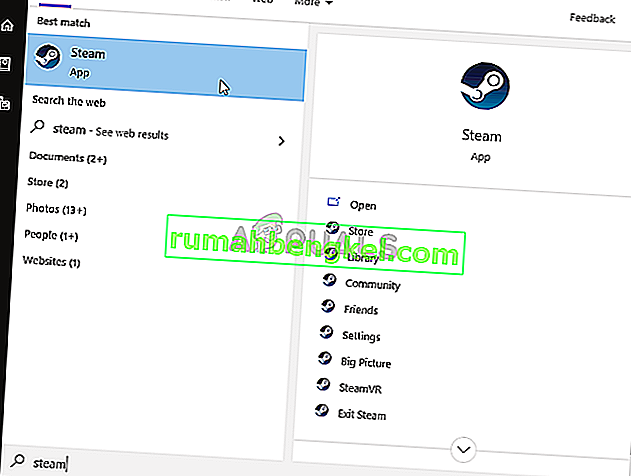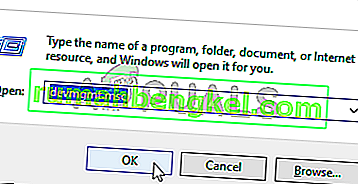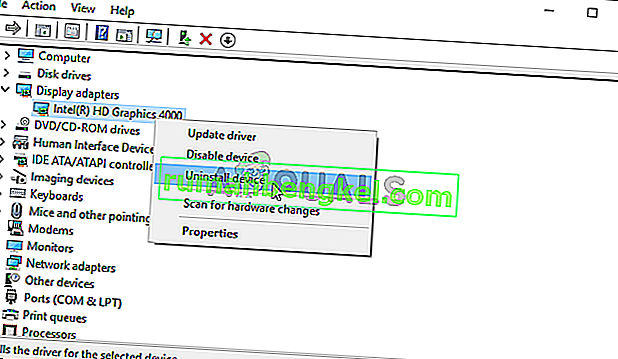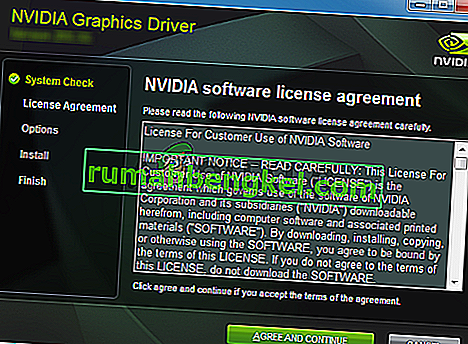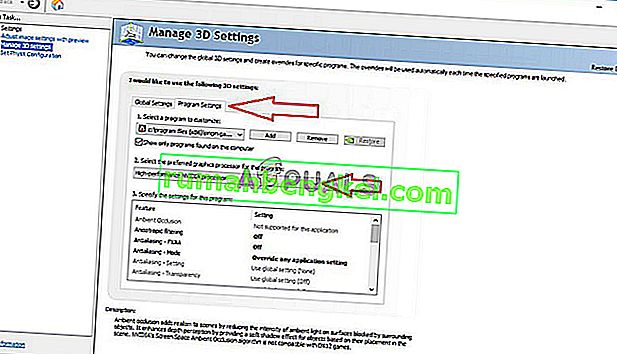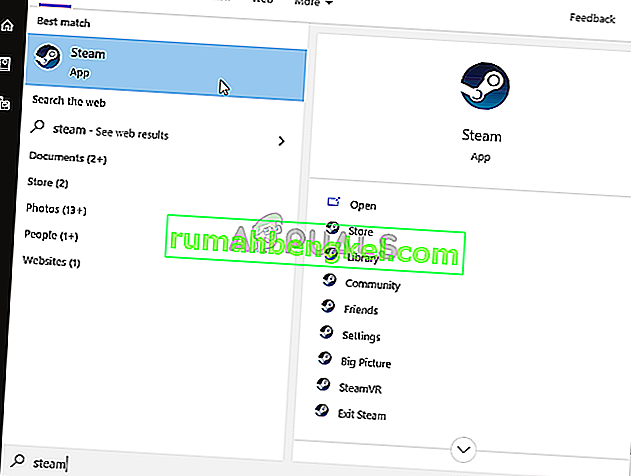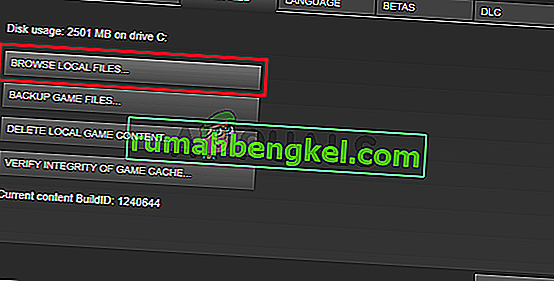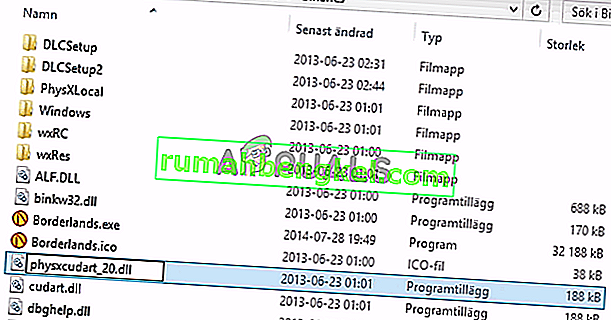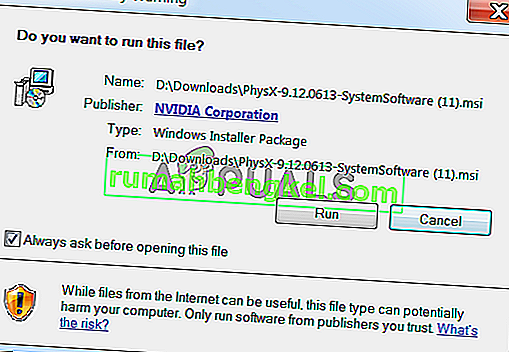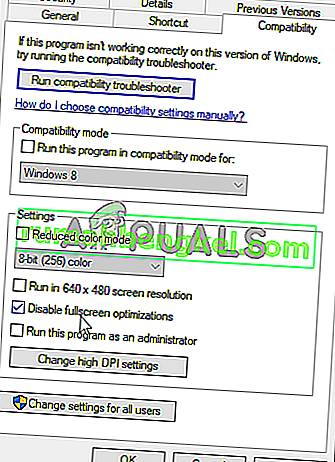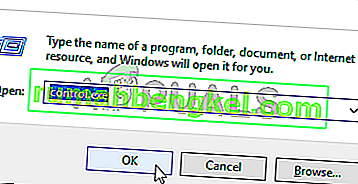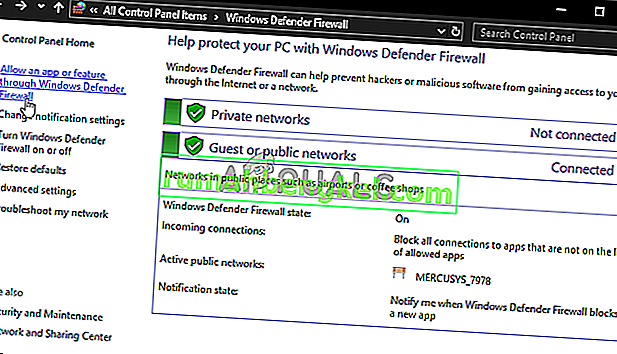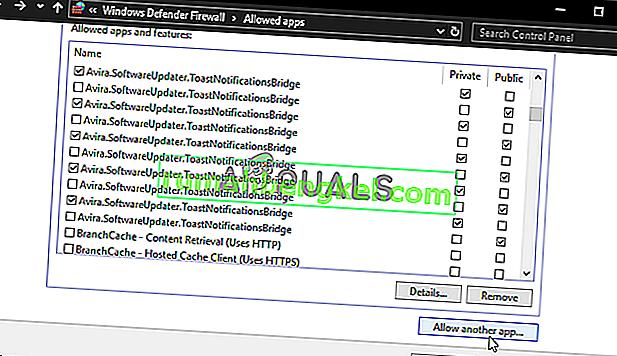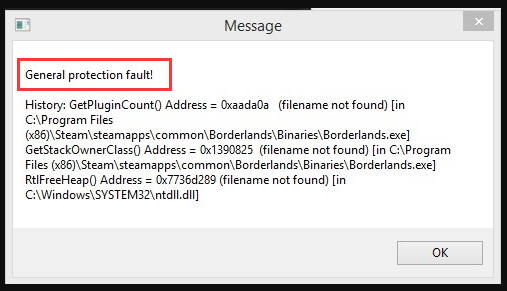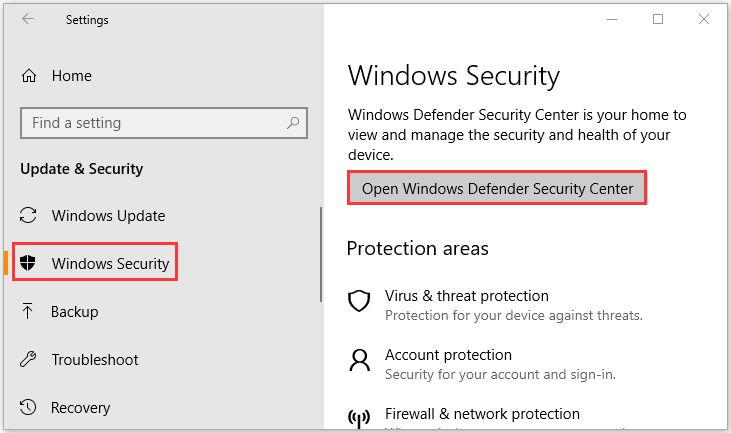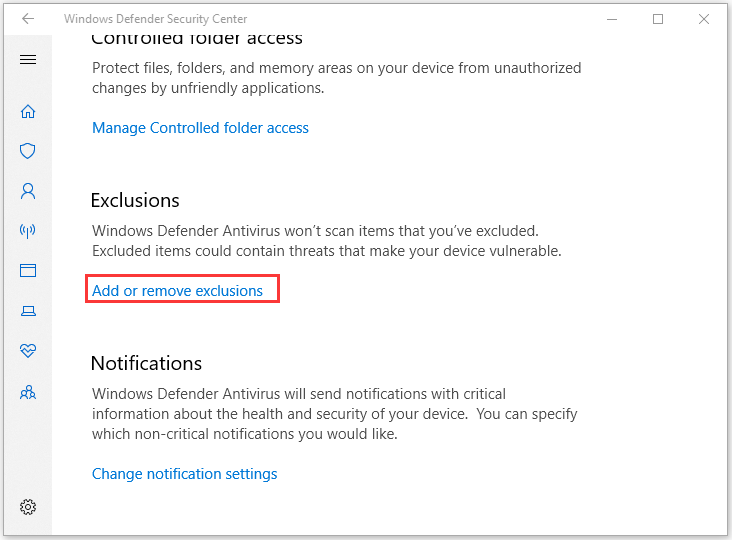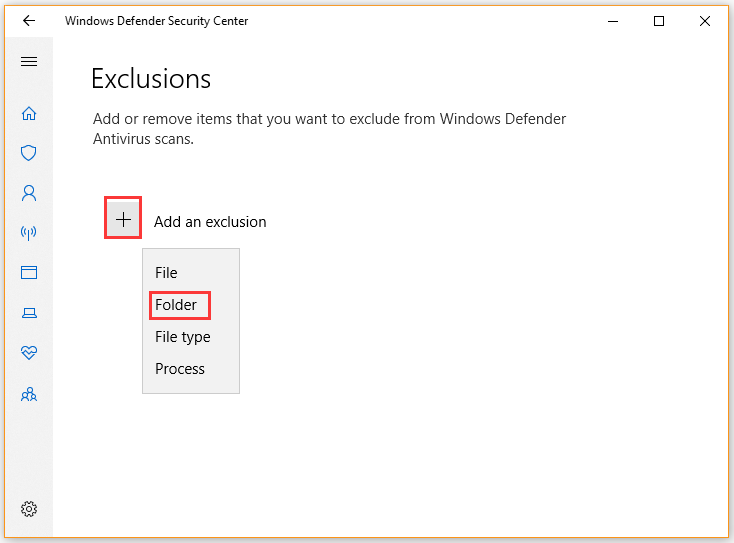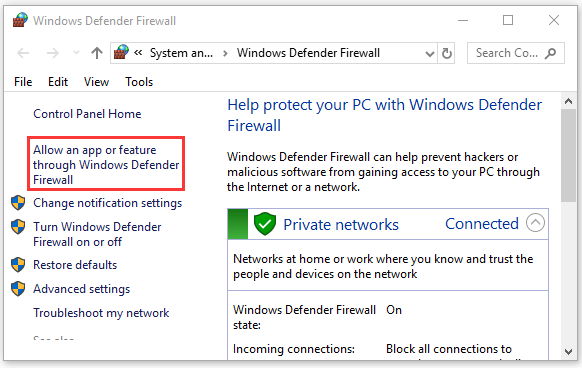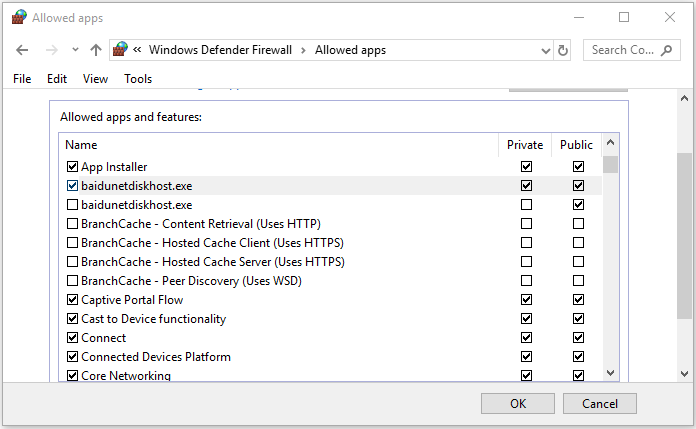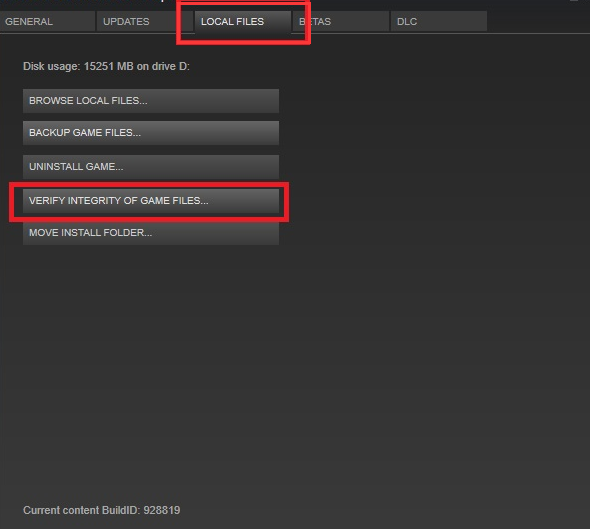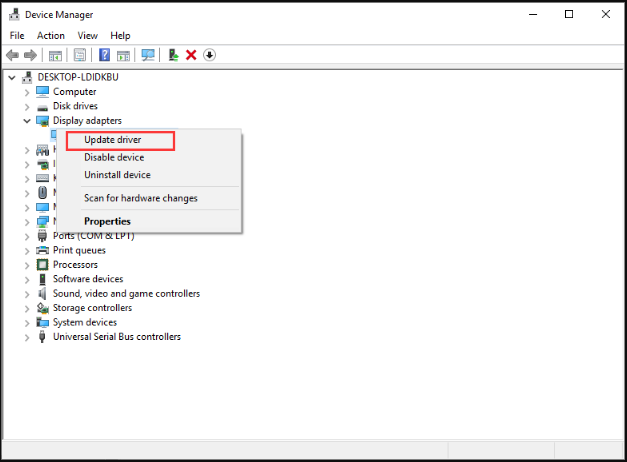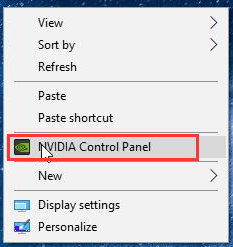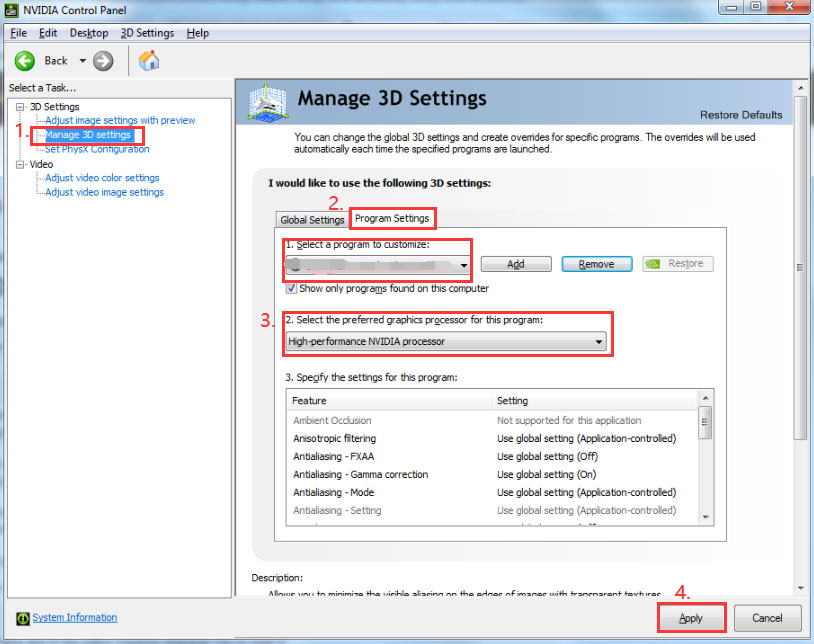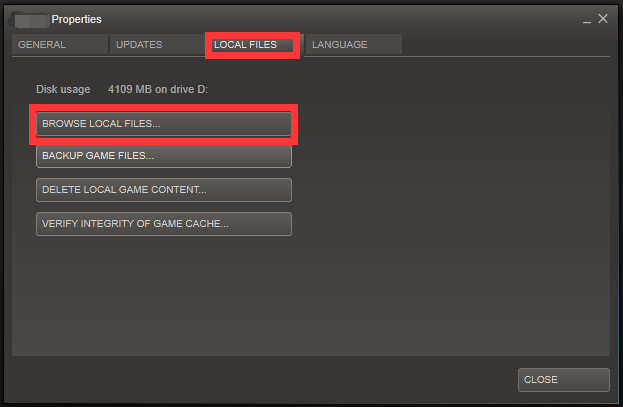Borderlands — это просто потрясающий приключенческий шутер от первого лица, популярный своим мультяшным дизайном и множеством уникального оружия. Однако пользователи сообщают, что сообщение об ошибке «Общая ошибка защиты» появляется, как только они входят в игру и пытаются получить доступ к экрану главного меню.
К счастью, существует несколько различных полезных методов, которые можно использовать для простого решения проблемы. Мы нашли методы, которые помогли другим пользователям справиться с этой проблемой, и предоставили для них пошаговые инструкции. Обязательно ознакомьтесь с приведенными ниже методами и внимательно следуйте инструкциям.
Что вызывает общую ошибку защиты в Borderlands?
Существует довольно много разных и различных причин этой проблемы, которая появляется при игре в Borderlands на вашем ПК с Windows. Мы решили составить список причин, которые помогут вам выбрать свой сценарий. Как только вы узнаете случай, вы также узнаете, какой метод использовать для решения проблемы, и все станет проще! Ознакомьтесь со списком ниже!
- Игра заблокирована вашим антивирусом или вашим брандмауэром . Игра может быть заблокирована любым программным обеспечением безопасности, установленным на вашем компьютере. Это может помешать игре получить доступ к Интернету или некоторым файлам, расположенным на вашем компьютере. Убедитесь, что вы добавили исключение для него в свой антивирус или брандмауэр.
- Файлы игры отсутствуют или повреждены. Если вы подозреваете, что установка вашей игры нарушена, вы всегда можете проверить целостность файлов игры, если загрузили игру через Steam. Это повторно загрузит недостающие файлы.
- Проблемы с PhysX — Если PhysX не установлен, так как вы пропустили его установку при установке игры, вам следует установить его сейчас. Кроме того, его DLL-файл может отсутствовать, но вы можете создать его самостоятельно и решить проблему!
- Проблемы с видеокартой — игра должна работать на вашей основной видеокарте, и возможно, что панель управления NVIDIA назначила встроенную видеокарту исполняемому файлу игры. Кроме того, необходимо наличие последних версий драйверов, если вы хотите, чтобы игра работала плавно.
Решение 1. Сделайте исключение для игры в Защитнике Windows (Безопасность Windows)
Многие пользователи сообщают, что игру необходимо разрешить в виде исключения в антивирусном средстве Защитника Windows. Если у вас установлен сторонний антивирус, вы также должны добавить в него исключение для игры. Шаги по добавлению исключений в других антивирусных инструментах отличаются, но посмотрите, как это сделать в Защитнике Windows.
- Посмотрите на панель задач (правая часть панели задач) и попытайтесь найти экран. Возможно, вам потребуется щелкнуть направленную вверх стрелку, чтобы отобразить больше значков. Щелкните правой кнопкой мыши значок щита и выберите опцию Открыть панель безопасности, чтобы открыть Центр обеспечения безопасности Windows .
- Кроме того, вы можете одновременно нажать клавиши Windows и I, чтобы открыть настройки Windows 10 . Найдите раздел « Обновление и безопасность » и щелкните его левой кнопкой мыши. Перейдите на вкладку « Безопасность Windows » внутри и нажмите кнопку « Открыть безопасность Windows» в правой части окна.
- Щелкните значок щита в левом вертикальном меню. Прокрутите, пока не увидите раздел настроек защиты от вирусов и угроз, и нажмите кнопку « Управление настройками» под ним.
- Прокрутите это окно еще раз, пока не дойдете до записи Исключения внутри, и нажмите Добавить или удалить исключения.
- Нажмите кнопку + рядом с полем «Добавить исключение» и выберите « Папка» в появившемся раскрывающемся меню. Должен открыться проводник, поэтому убедитесь, что вы нашли папку, в которую вы установили Borderlands. По умолчанию это должно быть:
C: \ Program Files (x86) \ Steam \ steamapps \ common \ Borderlands
- Это тот случай, если вы установили игру через Steam. Убедитесь, что вы выбрали правильную папку, если вы выбрали другую во время установки. Выберите его и подтвердите все запросы, которые могут появиться. Снова откройте игру, чтобы увидеть, сохраняется ли сообщение об ошибке «Общая ошибка защиты»!
Решение 2.Проверьте целостность файлов игры
Если некоторые важные файлы игры отсутствуют или повреждены, и если вы установили игру через Steam, вам следует использовать отличную функцию, предоставляемую Steam. Вы можете легко проверить целостность файлов игры. Это просканирует установочную папку игры на наличие файлов, которые отсутствуют или повреждены, и Steam повторно загрузит их. Для получения более подробной информации выполните следующие действия.
- Запустите клиент Steam на своем компьютере, дважды щелкнув ярлык Steam на рабочем столе. Если его там нет, просто нажмите меню «Пуск» или кнопку « Поиск / Кортана» и введите « Steam », чтобы открыть его клиент. Щелкните левой кнопкой мыши первый результат.
- После открытия клиента Steam перейдите на вкладку « Библиотека » в меню в верхней части окна и найдите запись Borderlands в списке установленных игр. Щелкните правой кнопкой мыши запись игры и выберите « Свойства» в появившемся контекстном меню.
- Перейдите на вкладку « Локальные файлы » в окне «Свойства» и нажмите кнопку « Проверить целостность файлов игры» внутри.
- Подождите, пока завершится процесс проверки и Steam загрузит недостающие файлы. Снова откройте игру и проверьте, появляется ли по-прежнему ошибка «Общая ошибка защиты».
Решение 3. Обновите драйверы видеокарты до последней версии
Драйверы видеокарты являются причиной множества различных проблем, возникающих в различных видеоиграх, и эта проблема не является исключением. Многие пользователи сообщают, что простая установка последних версий драйверов видеокарты позволила устранить «общую ошибку защиты» и предотвратить ее появление с тех пор. Следуйте инструкциям ниже, чтобы обновить драйверы!
- Перед тем, как начать что-либо еще, вам нужно будет удалить графический драйвер, установленный на вашем компьютере. Одновременно нажмите клавиши Windows + R, чтобы открыть диалоговое окно «Выполнить». В текстовом поле « Открыть » введите « devmgmt. msc »и нажмите кнопку OK, чтобы открыть диспетчер устройств .
- Кроме того, вы можете щелкнуть меню «Пуск» или кнопку «Поиск», ввести « Диспетчер устройств » и щелкнуть первый доступный результат. Оказавшись внутри, разверните раздел « Display Adapters », найдите свою видеокарту, щелкните ее запись правой кнопкой мыши и выберите « Удалить устройство» в появившемся контекстном меню.
- Подтвердите любые диалоговые окна или подсказки, которые могут появиться после того, как вы щелкните, чтобы удалить его.
- После этого откройте веб-браузер и посетите веб-сайт производителя видеокарты. Вот ссылки для графических драйверов NVIDIA, AMD и Intel! Введите все важные сведения о вашей игровой настройке и найдите доступные драйверы.
- Убедитесь, что вы выбрали последнюю версию из появившегося списка, и нажмите кнопку « Загрузить» . Запустите его исполняемый файл из папки Загрузки и следуйте инструкциям на экране, чтобы установить его на свой компьютер.
- Снова откройте Borderlands и проверьте, появляется ли по-прежнему ошибка «Общая ошибка защиты» во время игры!
Решение 4.Используйте правильный графический процессор
Пользователи также сообщили, что ошибка возникла из-за того, что игра начала использовать встроенную видеокарту вместо чипсета NVIDIA. Этот метод отлично подходит для пользователей NVIDIA! Вы можете легко решить проблему в Панели управления NVIDIA, поэтому обязательно следуйте инструкциям, которые мы подготовили ниже!
- Щелкните правой кнопкой мыши на рабочем столе и выберите Панель управления NVIDIA в появившемся контекстном меню. Кроме того, вы можете найти Панель управления в меню «Пуск» или на кнопке «Поиск / Кортана» и щелкнуть ее левой кнопкой мыши в списке результатов.
- Нажмите, чтобы установить для параметра « Просмотр по» значение « Большие» или « Маленькие значки», и прокрутите, пока не дойдете до пункта Панели управления NVIDIA внутри. Щелкните левой кнопкой мыши, чтобы открыть его.
- Разверните раздел настроек 3D в меню слева, нажав кнопку «+» и выберите « Управление настройками 3D» . Перейдите к параметрам программы. В меню « Выберите программу для настройки» щелкните левой кнопкой мыши, чтобы открыть раскрывающееся меню, и выберите Borderlands из списка установленных программ.
- Найдите параметр « Выбрать предпочтительный графический процессор для этой программы» и щелкните, чтобы изменить этот параметр на « Высокопроизводительный процессор NVIDIA» . Нажмите кнопку «Применить» в нижней части окна и проверьте, появляется ли по-прежнему сообщение об ошибке «Общая ошибка защиты» во время игры в Borderlands.
Решение 5.Измените файлы DLL в папке установки игры.
Пользователь Steam опубликовал метод, в котором он утверждает, что смог легко решить проблему, управляя определенными DLL-файлами в папке установки игры. Этот метод должен быть простым в управлении, и многие пользователи утверждают, что приведенный ниже набор шагов — это все, что нужно для решения проблемы!
- Запустите клиент Steam на своем компьютере, дважды щелкнув ярлык Steam на рабочем столе. Если его там нет, просто нажмите меню «Пуск» или кнопку «Поиск / Кортана» и введите «Steam», чтобы открыть его клиент. Щелкните левой кнопкой мыши первый результат.
- После открытия клиента Steam перейдите на вкладку « Библиотека » в меню в верхней части окна и найдите запись Borderlands в списке установленных игр. Щелкните правой кнопкой мыши запись игры и выберите « Свойства» в появившемся контекстном меню.
- Перейдите на вкладку « Локальные файлы » в окне «Свойства» и нажмите кнопку « Обзор локальных файлов» внутри.
- Оказавшись в папке установки Borderlands, откройте внутри папку Binaries . Найдите файл с именем « dll », щелкните его запись правой кнопкой мыши и выберите кнопку « Копировать» в появившемся контекстном меню.
- Используйте комбинацию клавиш Ctrl + V или щелкните правой кнопкой мыши в любом месте той же папки и выберите « Вставить» в появившемся меню.
- Должен появиться файл с именем « cudart — Copy.dll ». Если появляется диалоговое окно с просьбой заменить файл или создать копию, убедитесь, что вы выбрали создание копии.
- Щелкните правой кнопкой мыши только что созданную копию и выберите в меню параметр «Переименовать». Измените его имя на « Physxcudart_20 » и нажмите Enter. Откройте игру заново из Steam и проверьте, вылетает ли она по-прежнему с тем же кодом ошибки.
Решение 6.Установите PhysX из папки установки игры.
PhysX — это SDK промежуточного программного обеспечения физического движка, созданный NVIDIA, и его установщик должен быть установлен вместе с игрой. Возможно, пользователи пропустили его установку или установка PhysX вышла из строя. В любом случае вы можете просто запустить установочный файл PhysX из установочной папки Borderlands и проверить, решит ли это проблему, с которой вы столкнулись!
- Выполните шаги 1-3 из Решения 5 выше, чтобы открыть папку установки Borderlands . Если вы не установили игру через Steam , вам может потребоваться найти папку вручную. Если на рабочем столе есть ярлык, щелкните его правой кнопкой мыши и выберите « Открыть расположение файла» в появившемся меню.
- Откройте папку Prerequisites внутри папки установки Borderlands и найдите файл PhysX_ xx.xx_SystemSoftware . Маленькие буквы «x» — это заполнители, которые определяют текущую версию установщика.
- Дважды щелкните этот файл, чтобы открыть его, и следуйте инструкциям, появляющимся на экране, для установки NVIDIA PhysX . Вернитесь в библиотеку Steam , щелкните правой кнопкой мыши Borderlands в списке игр и выберите « Играть» . Проверьте, появляется ли та же проблема!
Решение 7. Отключите полноэкранную оптимизацию
Этот метод — один из малоизвестных методов, который можно использовать для решения проблемы на вашем компьютере. Тем не менее, многие пользователи сообщают, что отключение полноэкранной оптимизации действительно помогает им, когда ни один из вышеперечисленных методов не дает результатов, поэтому обязательно ознакомьтесь с этим методом, выполнив шаги, подготовленные ниже!
- Вам нужно будет найти исполняемый файл Borderlands . Если вы не установили игру через Steam, она может быть на вашем рабочем столе, поэтому просто щелкните ее правой кнопкой мыши и выберите « Свойства» в открывшемся меню.
- Если игра установлена через Steam, вам следует сначала открыть клиент Steam. После этого переключитесь на вкладку « Библиотека », щелкните правой кнопкой мыши Borderlands из списка установленных игр и выберите « Свойства» . Перейдите на вкладку » Локальные файлы» и нажмите » Обзор локальных файлов».
- Внутри откройте папку Binaries и найдите исполняемый файл Borderlands. Щелкните его значок правой кнопкой мыши и выберите « Свойства» в появившемся контекстном меню.
- Перейдите на вкладку « Совместимость » в окне «Свойства» и установите флажок « Параметры». Установите флажок рядом с параметром « Отключить полноэкранную оптимизацию» и нажмите кнопку «ОК» внизу, чтобы применить внесенные вами изменения.
- Запустите Borderlands из библиотеки Steam , щелкнув правой кнопкой мыши его запись и выбрав внутри опцию Play Game . Убедитесь, что во время игры по-прежнему появляется ошибка «Общая ошибка защиты».
Решение 8. Разрешите игру в брандмауэре
Менее известный факт об этой игре заключается в том, что для правильной работы она должна быть постоянно подключена к Интернету. Если вы пытаетесь запустить игру без активного подключения к Интернету, подключитесь к Интернету и проверьте, сохраняется ли проблема. Если вы подключены к Интернету и проблема не исчезнет, возможно, ваш брандмауэр блокирует подключение к игре.
Если у вас установлен сторонний брандмауэр, вы должны открыть его и найти исключения / исключения. Если вы используете брандмауэр Защитника Windows, вы можете выполнить следующие действия!
- Откройте панель управления, выполнив поиск в меню «Пуск» . Вы также можете использовать комбинацию Windows Key + R, чтобы открыть окно «Выполнить» и ввести « control. exe »внутри, чтобы открыть его другим способом.
- Установите для параметра Просмотр по значение Крупные или Мелкие значки и проверьте внизу списка брандмауэр Защитника Windows.
- Щелкните левой кнопкой мыши, чтобы открыть этот набор настроек, и нажмите кнопку Разрешить приложение через брандмауэр Защитника Windows в левом меню нового окна.
- Нажмите кнопку « Изменить настройки» в верхней правой части окна, чтобы предоставить администратору права на внесение изменений. Игра может уже быть в списке Разрешенных приложений и функций, поэтому убедитесь, что вы установили флажки рядом с частным и общедоступным столбцами в окне.
- Если игры нет, нажмите кнопку Разрешить другое приложение внизу. Нажмите кнопку « Обзор» внутри и перейдите в папку установки игры. По умолчанию для игр Steam это:
C: \ Program Files (x86) \ Steam \ steamapps \ common \ Borderlands \ Binaries \ Borderlands.exe
- Выберите этот файл. Нажмите кнопку « Типы сети» и установите флажки рядом с частными и общедоступными. Нажмите кнопку « Добавить» , чтобы разрешить игру. Нажмите OK, запустите игру и проверьте, перестает ли проблема появляться на вашем компьютере!
Borderlands is just an amazing adventure first-person shooter which is popular for its cartoonish design and loads of unique weapons. However, users have reported that a “General protection fault” error message appears as soon as they enter the game and try to access the home menu screen.
Luckily, there have been several different useful methods that can be used to resolve the problem easily. We have found methods confirmed to have helped other users deal with this problem and provided step-by-step instructions for them. Make sure you check out the methods below and follow the instructions carefully.
What Causes the General Protection Fault Error in Borderlands?
There are quite a few different and distinct causes of this problem which appears when playing Borderlands on your Windows PC. We have decided to create a list of causes that should help you pick out your scenario. Once you know the case, you also know which method to use to resolve the problem and everything becomes easier! Check out the list below!
- The game is blocked by your antivirus or your firewall – The game might be blocked by any security software you have running on your computer. It can prevent the game from accessing the Internet or some files located on your computer. Make sure you add an exception for it in your antivirus or your firewall.
- Game files missing or corrupt – If you suspect that your game’s installation is broken, you can always verify the integrity of game files if you downloaded the game via Steam. This will re-download the missing files.
- PhysX issues – If PhysX is not installed since you skipped its installation when installing the game, you should install it now. Also, its DLL file might be missing but you can create it yourself and resolve the problem!
- Graphics card issues – The game needs to run on your main graphics card and it’s possible that NVIDIA Control Panel assigned the onboard graphics card to the game’s executable. Also, having the latest drivers is a must if you want the game to run smoothly.
Solution 1: Make an Exception for the Game in Windows Defender (Windows Security)
Many users have reported that the game needs to be allowed as an exception inside the Windows Defender antivirus tool. If you have a third-party antivirus installed, you should also add an exception for the game inside it. The steps to add exceptions in other antivirus tools is different but have a look at how to do so in Windows Defender.
- Look at your system tray (right part of the taskbar) and try to find a shield You might need to click the upwards-facing arrow to display more icons. Right-click the shield icon and choose the Open security dashboard option to open the Windows Security Center.
- Also, you can tap the Windows Key and I keys at the same time to open Windows 10 Settings. Find the Update & Security section and left-click to open it. Navigate to the Windows Security tab inside and click the Open Windows Security button at the right side of the window.
- Click the shield icon on the left-side vertical menu. Scroll until you see the Virus & threat protection settings section and click the Manage settings button underneath.
- Scroll down this window again until you reach the Exclusions entry inside and click the Add or remove exclusions.
- Click the + button next to Add an exclusion and choose Folder from the dropdown menu which will appear. File explorer should open so make sure you locate the folder where you installed Borderlands. By default, it should be:
C:\Program Files (x86)\Steam\steamapps\common\Borderlands
- This is the case if you installed the game via Steam. Make sure you select the proper folder if you chose a different one during the installation. Select it and confirm any prompts which may appear. Reopen the game to see if the “General protection fault” error message persists!
Solution 2: Verify the Integrity of Game Files
If some crucial game files are missing or corrupt and if you installed the game via Steam, you should use a great feature Steam provides. You can easily verify the integrity of game files. This will scan the game’s installation folder for files that are missing or corrupt and Steam will redownload them. Follow the steps below for more details.
- Start the Steam client on your computer by double-click the Steam shortcut on the Desktop. If it’s not there, simply click the Start menu or the Search/Cortana button and type “Steam” to open its client. Left-click the first result.
- Once the Steam client opens, navigate to the Library tab from the menu at the top of the window and locate the Borderlands entry in the list of games you have installed. Right-click the game’s entry and choose Properties from the context menu which will appear.
- Navigate to the Local Files tab in the Properties window and click the Verify integrity of game files button inside.
- Wait for the verification process to finish and for Steam to eventually download some missing files. Reopen the game and check to see if the “General protection fault” error still appears
Solution 3: Update to the Latest Graphics Card Drivers
Graphics card drivers are the cause of many different problems that appear with various video games, and this problem is no exception. Many users have reported that simply installing the latest graphics card drivers managed to resolve the “General protection fault” and prevent it from happening ever since. Follow the steps below to update your drivers!
- Before starting anything else, you will need to uninstall the graphics driver that is currently installed on your computer. Tap the Windows Key + R keys at the same time to open the Run dialog box. In the Open textbox, type “devmgmt.msc” and click the OK button to open the Device Manager.
- Also, you can click the Start menu or the Search button, type “Device Manager”, and click the first result available. Once inside, expand the Display Adapters section, locate your graphics card, right-click its entry, and choose Uninstall device from the context menu which will appear.
- Confirm any dialogs or prompts which may appear after you click to uninstall it.
- After that, open a web browser and visit your graphics card manufacturer’s website. Here are links for NVIDIA, AMD, and Intel graphics drivers! Enter everything significant about your gaming setup and search for available drivers.
- Make sure you select the latest one from the list which will appear and click the Download button. Run its executable from the Downloads folder and follow the instructions on-screen to install it on your computer.
- Reopen Borderlands and check to see if the “General protection fault” error still appears while playing!
Solution 4: Use the Right Graphics Processor
Users have also reported that the error appeared because the game started to use the integrated graphics card instead of the NVIDIA chipset. This method is great for NVIDIA users! You can easily resolve the problem inside the NVIDIA Control Panel so make sure you follow the steps we have prepared below!
- Right-click your Desktop and choose the NVIDIA Control Panel from the context menu which will appear. Alternatively, you can search for Control Panel in the Start menu or the Search/Cortana button and left-click it from the list of results.
- Click to set the View by option to Large or Small icons and scroll until you reach the NVIDIA Control Panel entry inside. Left-click to open it.
- Expand the 3D settings section from the left-side menu by clicking the + button and click Manage 3D Settings. Navigate to the Program Settings Under the Select a program to customize menu, left-click to open the dropdown menu and choose Borderlands from the list of programs you have installed.
- Locate the Select the preferred graphics processor for this program option and click to change this setting to High Performance NVIDIA Processor. Click the Apply button from the bottom of the window and check to see if the “General protection fault” error message still appears while playing Borderlands.
Solution 5: Tweak DLL Files in the Game’s Installation Folder
There is a method posted by a Steam user where the user claims he was able to resolve the problem easily by managing certain DLL files inside the game’s installation folder. This method should be easy to manage and many users claim that the set of steps below is all it took for the problem to go away!
- Start the Steam client on your computer by double-click the Steam shortcut on the Desktop. If it’s not there, simply click the Start menu or the Search/Cortana button and type “Steam” to open its client. Left-click the first result.
- Once the Steam client opens, navigate to the Library tab from the menu at the top of the window and locate the Borderlands entry in the list of games you have installed. Right-click the game’s entry and choose Properties from the context menu which will appear.
- Navigate to the Local Files tab in the Properties window and click the Browse Local Files button inside.
- Once inside the Borderlands installation folder, open the Binaries folder inside. Locate a file named “dll”, right-click its entry, and choose the Copy button from the context menu which will appear.
- Use the Ctrl + V key combination or right-click anywhere inside the same folder and choose Paste from the menu which will appear.
- A file should appear named “cudart – Copy.dll”. If a dialog prompt appears asking you to replace the file or to create a copy, make sure you choose to create a copy.
- Right-click the copy you just created and choose the Rename option from the menu. Change its name to “physxcudart_20” and click the Enter Reopen the game from Steam and check to see if it still crashes with the same error code.
Solution 6: Install PhysX from the Game’s Installation Folder
PhysX is a physics engine middleware SDK made by NVIDIA and its installer needs to be installed along with the game. It’s possible that users skipped its installation or that the PhysX installation became faulty. Either way, you can simply run the PhysX installation file from the Borderlands installation folder and check to see if that resolves the problem you are experiencing!
- Follow steps 1-3 from Solution 5 above to open the Borderlands installation folder. If you haven’t installed the game via Steam, you might need to locate the folder manually. If there is a shortcut on the Desktop, right-click it, and choose Open file location from the menu which will appear.
- Open the Prerequisites folder inside the Borderlands installation folder and look for the PhysX_xx.xx_SystemSoftware file. The little ‘x’ letters are placeholders which determine the current version of the installer.
- Double-click this file to open it and follow the instructions which will appear on the screen to install NVIDIA PhysX. Head back to Steam Library, right-click Borderlands from the list of games, and choose Play Game. Check to see if the same problem still appears!
Solution 7: Turn off Fullscreen Optimizations
This method is one of the lesser-known methods which can be used to resolve the problem n your computer. However, many users have reported that disabling fullscreen optimizations actually manage to help their cause when every method above failed to produce results so make sure you check out this method by following the steps prepared below!
- You will need to locate the Borderlands executable. If you haven’t installed the game via Steam, it might be on your Desktop so make sure you simply right-click its entry and choose Properties from the menu which will open.
- If the game is installed via Steam, you should first open the Steam client. After that, switch to the Library tab, right-click Borderlands from the list of installed games, and choose Properties. Navigate to the Local Files tab and click the Browse Local Files.
- Inside, open the Binaries folder and look for the Borderlands executable file. Right-click its icon and choose Properties from the context menu which will appear.
- Navigate to the Compatibility tab in the Properties window and check the Settings Check the box next to the Disable fullscreen optimizations option and click the OK button at the bottom to apply the changes you have made.
- Run Borderlands from the Steam Library by right-clicking its entry and choosing the Play Game option inside. Check to see if the “General protection fault” error still appears while playing the game.
Solution 8: Allow the Game in Your Firewall
A less known fact about this game is that it constantly needs to be connected to the Internet to work properly. If you are trying to start the game without an active Internet connection, connect to the Internet and check if the problem still appears. If you are connected to the Internet and the problem persists, the firewall you have running may be blocking the game’s connection.
If you have a third-party firewall installed, you should open it and look for Exceptions/Exclusions. If you are using the Windows Defender Firewall, you can check out the steps below!
- Open Control Panel by searching for it in the Start menu. You can also use the Windows Key + R combination to bring up the Run box and type “control.exe” inside to open it in an alternative manner.
- Set the View by option to Large or Small icons and check the bottom of the list for the Windows Defender Firewall
- Left-click to open this set of settings and click the Allow an app through Windows Defender Firewall button at the left-side menu of the new window.
- Click the Change settings button at the top right part of the window to provide administrator permissions to make changes. The game might already be in the list of Allowed apps and features to make sure you check the boxes next to both Private and Public columns in the window.
- If the game is not there, click the Allow another app button at the bottom. Click the Browse button inside and navigate to the game’s installation folder. The default one for Steam games is:
C:\Program Files (x86)\Steam\steamapps\common\Borderlands\Binaries\Borderlands.exe
- Select this file. Click the Network types button and check the boxes next to both Private and Public Click the Add button to allow the game through. Click OK, run the game, and check to see if the problem ceases to appear on your computer!
Kevin Arrows
Kevin Arrows is a highly experienced and knowledgeable technology specialist with over a decade of industry experience. He holds a Microsoft Certified Technology Specialist (MCTS) certification and has a deep passion for staying up-to-date on the latest tech developments. Kevin has written extensively on a wide range of tech-related topics, showcasing his expertise and knowledge in areas such as software development, cybersecurity, and cloud computing. His contributions to the tech field have been widely recognized and respected by his peers, and he is highly regarded for his ability to explain complex technical concepts in a clear and concise manner.
When launching the game and trying to access the Home menu screen, an error message pops up “Borderlands General protection fault”. Are you also troubled by the error? In this article, MiniTool explores several effective methods to fix it.
Borderlands is a popular role-playing first-person shooter video game developed by Gearbox Software. Its cartoonish design and loads of unique weapons have attracted a large number of users around the world.
However, a great many users reported that they encountered various errors like Borderlands 2 fatal error, Borderlands 3 stuttering, and the one discussed here. The Borderlands General protection fault error often appears when trying to access its Home screen.
What causes the General protection fault error? How to fix it? After investigating many posts and user reports, we summarize several effective troubleshooting methods.
Fix 1. Add an Exclusion for the Game in Windows Security
If your game is blocked by the antivirus program or Firewall, you may encounter various errors like General protection fault Borderland. To fix the Borderlands issue, you can add an exclusion for the game in Windows Defender. For that:
Step 1. Press Win + I keys to open the Settings app and select the Update & Security section.
Step 2. Go to the Windows Security tab in the left pane and click on Open Windows Defender Security Center on the right side.
Step 3. Click on the Shield icon on the left side, and then scroll down to the Virus & threat protection settings section and click on the Manage Settings button (Virus & threat protection settings)
Step 4. Scroll down to the Exclusions section and click on Add or remove exclusions.
Step 5. Click on the + button next to Add an exclusion and choose the Folder from the drop-down menu. Then make sure you select the proper folder that you stored the Borderlands files.
Tip: Usually, it should be the C:Program Files (x86)SteamsteamappscommonBorderlands path.
Now, relaunch the game and see if the General protection fault Borderlands error still persists.
Fix 2. Allow the Game Through Your Windows Firewall
In addition to the above method, you can try allowing the game through your Windows Firewall. Here’s how to do that:
Step 1. Type firewall in the search box and then select the Windows Defender Firewall from the context menu.
Step 2. Click on Allow an app or feature through Windows Defender Firewall from the left pane.
Step 3. Select the checkbox for the Borderlands game from the list of programs and click OK to save the change.
Step 4. Click on the Network types button and tick the checkboxes next to both on Private and Public columns. Then click on the Add button to allow the game through and click OK.
Now, check if the Borderlands General protection fault error is fixed or not.
Fix 3. Verify the Integrity of the Game Files
If some important game files get corrupted or missing, the General protection fault Borderlands error might appear. In this case, you can use a feature in Steam to verify the integrity of the game files. To do so, follow the steps below:
Step 1. Run Steam client as an administrator, and then navigate to the Library tab.
Step 2. Right-click the Borderlands entry from the left pane and select Properties.
Step 3. Inside the Properties window, navigate to the Local Files tab and click on the Verify Integrity of Game Files button.
–image from youtube
Once the verification process completes, reopen the game and see if the Borderlands General protection fault error still appears.
Fix 4. Update Your Graphics Card Driver
As you know, the graphics card driver plays an important role in game playing. Once the device card driver gets corrupted or outdated, you may encounter many game problems like League of Legends FPS drop, Dying Light crashing, and Borderlands General protection fault. So, it’s necessary to keep the graphics card driver updated. Here’s how:
Step 1. Press the Win + R key to open the Run dialog box, and then type devmgmt.msc in the box and hit Enter.
Step 2. Expand the Display adapters category, and then right-click the graphics card driver and select Update Driver.
Step 3. Then you can select Search automatically for updated driver software option to update the driver automatically. Alternatively, you can download the graphics card driver from the manufacturer’s website and install it on your computer.
Once the update completes, reopen the game and see if the Borderlands General protection fault error is resolved.
Fix 5. Set the Right Graphics Processor
Some users reported that the General protection fault Borderlands error also occurs if the game uses an integrated card instead of the NVidia chipset. If you are using the NVidia card, then you can try this method.
Step 1. Right-click the empty space on your desktop and select the NVidia Control Panel from the context menu.
Step 2. In the Control Panel, expand the 3D Settings category and click on Manage 3D Settings.
Step 3. Navigate to the Program Settings tab under the Select a program to customize menu, and then left-click to open the drop-down menu and select Borderlands from the list of installed programs.
Step 4. Go to the Select the preferred graphics processor for this program section and select High Performance NVidia Processor from the drop-down menu. After that, click on the Apply button at the bottom to execute the changes.
Fix 6. Manage Certain DLL Files in the Game’s Installation Folder
If all the above methods fail to work, you can try this Borderlands 2 PhysX fix. Some users have proven that managing the PhysX DLL file in the game installation folder is useful. Probably you may have a try Here’s how:
Step 1. Launch your Steam client, and then go to the Library tab.
Step 2. Locate the Borderlands entry from the list of installed games, right-click it and select Properties.
Step 3. Go to the Local Files tab and click on the Browse Local Files button to open the Borderland installation folder.
–image from youtube
Step 4. Locate a name named .dll in the installation folder and press Ctrl + C keys to copy the DLL file.
Step 5. Right-click any empty space inside the same folder and select Paste. Then a file named cudart – Copy.dll should appear. If you are prompted to create a copy, choose to create a copy.
Step 6. Rename the copy file that you just created to physxcudart_20.
Now, you can reopen the game and check if the General protection fault error still appears.
Luckily, there have been several different useful methods that can be used to resolve the problem easily. We have found methods confirmed to have helped other users deal with this problem and provided step-by-step instructions for them. Make sure you check out the methods below and follow the instructions carefully.
There are quite a few different and distinct causes of this problem which appears when playing Borderlands on your Windows PC. We have decided to create a list of causes that should help you pick out your scenario. Once you know the case, you also know which method to use to resolve the problem and everything becomes easier! Check out the list below!
Solution 1: Make an Exception for the Game in Windows Defender (Windows Security)
Many users have reported that the game needs to be allowed as an exception inside the Windows Defender antivirus tool. If you have a third-party antivirus installed, you should also add an exception for the game inside it. The steps to add exceptions in other antivirus tools is different but have a look at how to do so in Windows Defender.
Solution 2: Verify the Integrity of Game Files
If some crucial game files are missing or corrupt and if you installed the game via Steam, you should use a great feature Steam provides. You can easily verify the integrity of game files. This will scan the game’s installation folder for files that are missing or corrupt and Steam will redownload them. Follow the steps below for more details.
Solution 3: Update to the Latest Graphics Card Drivers
Graphics card drivers are the cause of many different problems that appear with various video games, and this problem is no exception. Many users have reported that simply installing the latest graphics card drivers managed to resolve the “General protection fault” and prevent it from happening ever since. Follow the steps below to update your drivers!
Solution 4: Use the Right Graphics Processor
Users have also reported that the error appeared because the game started to use the integrated graphics card instead of the NVIDIA chipset. This method is great for NVIDIA users! You can easily resolve the problem inside the NVIDIA Control Panel so make sure you follow the steps we have prepared below!
Solution 5: Tweak DLL Files in the Game’s Installation Folder
There is a method posted by a Steam user where the user claims he was able to resolve the problem easily by managing certain DLL files inside the game’s installation folder. This method should be easy to manage and many users claim that the set of steps below is all it took for the problem to go away!
Solution 6: Install PhysX from the Game’s Installation Folder
PhysX is a physics engine middleware SDK made by NVIDIA and its installer needs to be installed along with the game. It’s possible that users skipped its installation or that the PhysX installation became faulty. Either way, you can simply run the PhysX installation file from the Borderlands installation folder and check to see if that resolves the problem you are experiencing!
Solution 7: Turn off Fullscreen Optimizations
This method is one of the lesser-known methods which can be used to resolve the problem n your computer. However, many users have reported that disabling fullscreen optimizations actually manage to help their cause when every method above failed to produce results so make sure you check out this method by following the steps prepared below!
Solution 8: Allow the Game in Your Firewall
A less known fact about this game is that it constantly needs to be connected to the Internet to work properly. If you are trying to start the game without an active Internet connection, connect to the Internet and check if the problem still appears. If you are connected to the Internet and the problem persists, the firewall you have running may be blocking the game’s connection.
If you have a third-party firewall installed, you should open it and look for Exceptions/Exclusions. If you are using the Windows Defender Firewall, you can check out the steps below!
How to Fix ‘Function Address Caused a Protection Fault’ Error?EVGA’s Decision to Exit the GPU Business is Likely Its Own FaultHow to Fix ‘Matchmaking Error Code 1’ on Borderlands 3Fix: Borderlands 2 Initialization Error
Borderlands — это просто потрясающий приключенческий шутер от первого лица, популярный своим мультяшным дизайном и множеством уникального оружия. Однако пользователи сообщают, что сообщение об ошибке «Общая ошибка защиты» появляется, как только они входят в игру и пытаются получить доступ к экрану главного меню.
К счастью, существует несколько различных полезных методов, которые можно использовать для простого решения проблемы. Мы нашли методы, которые помогли другим пользователям справиться с этой проблемой, и предоставили для них пошаговые инструкции. Обязательно ознакомьтесь с приведенными ниже методами и внимательно следуйте инструкциям.
Существует довольно много разных и различных причин этой проблемы, которая появляется при игре в Borderlands на вашем ПК с Windows. Мы решили составить список причин, которые помогут вам выбрать свой сценарий. Как только вы узнаете случай, вы также узнаете, какой метод использовать для решения проблемы, и все станет проще! Ознакомьтесь со списком ниже!
- Игра заблокирована вашим антивирусом или вашим брандмауэром . Игра может быть заблокирована любым программным обеспечением безопасности, установленным на вашем компьютере. Это может помешать игре получить доступ к Интернету или некоторым файлам, расположенным на вашем компьютере. Убедитесь, что вы добавили исключение для него в свой антивирус или брандмауэр.
- Файлы игры отсутствуют или повреждены. Если вы подозреваете, что установка вашей игры нарушена, вы всегда можете проверить целостность файлов игры, если загрузили игру через Steam. Это повторно загрузит недостающие файлы.
- Проблемы с PhysX — Если PhysX не установлен, так как вы пропустили его установку при установке игры, вам следует установить его сейчас. Кроме того, его DLL-файл может отсутствовать, но вы можете создать его самостоятельно и решить проблему!
- Проблемы с видеокартой — игра должна работать на вашей основной видеокарте, и возможно, что панель управления NVIDIA назначила встроенную видеокарту исполняемому файлу игры. Кроме того, необходимо наличие последних версий драйверов, если вы хотите, чтобы игра работала плавно.
Решение 1. Сделайте исключение для игры в Защитнике Windows (Безопасность Windows)
Многие пользователи сообщают, что игру необходимо разрешить в виде исключения в антивирусном средстве Защитника Windows. Если у вас установлен сторонний антивирус, вы также должны добавить в него исключение для игры. Шаги по добавлению исключений в других антивирусных инструментах отличаются, но посмотрите, как это сделать в Защитнике Windows.
- Посмотрите на панель задач (правая часть панели задач) и попытайтесь найти экран. Возможно, вам потребуется щелкнуть направленную вверх стрелку, чтобы отобразить больше значков. Щелкните правой кнопкой мыши значок щита и выберите опцию Открыть панель безопасности, чтобы открыть Центр обеспечения безопасности Windows .
- Кроме того, вы можете одновременно нажать клавиши Windows и I, чтобы открыть настройки Windows 10 . Найдите раздел « Обновление и безопасность » и щелкните его левой кнопкой мыши. Перейдите на вкладку « Безопасность Windows » внутри и нажмите кнопку « Открыть безопасность Windows» в правой части окна.
- Щелкните значок щита в левом вертикальном меню. Прокрутите, пока не увидите раздел настроек защиты от вирусов и угроз, и нажмите кнопку « Управление настройками» под ним.
- Прокрутите это окно еще раз, пока не дойдете до записи Исключения внутри, и нажмите Добавить или удалить исключения.
- Нажмите кнопку + рядом с полем «Добавить исключение» и выберите « Папка» в появившемся раскрывающемся меню. Должен открыться проводник, поэтому убедитесь, что вы нашли папку, в которую вы установили Borderlands. По умолчанию это должно быть:
C: Program Files (x86) Steam steamapps common Borderlands
- Это тот случай, если вы установили игру через Steam. Убедитесь, что вы выбрали правильную папку, если вы выбрали другую во время установки. Выберите его и подтвердите все запросы, которые могут появиться. Снова откройте игру, чтобы увидеть, сохраняется ли сообщение об ошибке «Общая ошибка защиты»!
Решение 2.Проверьте целостность файлов игры
Если некоторые важные файлы игры отсутствуют или повреждены, и если вы установили игру через Steam, вам следует использовать отличную функцию, предоставляемую Steam. Вы можете легко проверить целостность файлов игры. Это просканирует установочную папку игры на наличие файлов, которые отсутствуют или повреждены, и Steam повторно загрузит их. Для получения более подробной информации выполните следующие действия.
- Запустите клиент Steam на своем компьютере, дважды щелкнув ярлык Steam на рабочем столе. Если его там нет, просто нажмите меню «Пуск» или кнопку « Поиск / Кортана» и введите « Steam », чтобы открыть его клиент. Щелкните левой кнопкой мыши первый результат.
- После открытия клиента Steam перейдите на вкладку « Библиотека » в меню в верхней части окна и найдите запись Borderlands в списке установленных игр. Щелкните правой кнопкой мыши запись игры и выберите « Свойства» в появившемся контекстном меню.
- Перейдите на вкладку « Локальные файлы » в окне «Свойства» и нажмите кнопку « Проверить целостность файлов игры» внутри.
- Подождите, пока завершится процесс проверки и Steam загрузит недостающие файлы. Снова откройте игру и проверьте, появляется ли по-прежнему ошибка «Общая ошибка защиты».
Решение 3. Обновите драйверы видеокарты до последней версии
Драйверы видеокарты являются причиной множества различных проблем, возникающих в различных видеоиграх, и эта проблема не является исключением. Многие пользователи сообщают, что простая установка последних версий драйверов видеокарты позволила устранить «общую ошибку защиты» и предотвратить ее появление с тех пор. Следуйте инструкциям ниже, чтобы обновить драйверы!
- Перед тем, как начать что-либо еще, вам нужно будет удалить графический драйвер, установленный на вашем компьютере. Одновременно нажмите клавиши Windows + R, чтобы открыть диалоговое окно «Выполнить». В текстовом поле « Открыть » введите « devmgmt. msc »и нажмите кнопку OK, чтобы открыть диспетчер устройств .
- Кроме того, вы можете щелкнуть меню «Пуск» или кнопку «Поиск», ввести « Диспетчер устройств » и щелкнуть первый доступный результат. Оказавшись внутри, разверните раздел « Display Adapters », найдите свою видеокарту, щелкните ее запись правой кнопкой мыши и выберите « Удалить устройство» в появившемся контекстном меню.
- Подтвердите любые диалоговые окна или подсказки, которые могут появиться после того, как вы щелкните, чтобы удалить его.
- После этого откройте веб-браузер и посетите веб-сайт производителя видеокарты. Вот ссылки для графических драйверов NVIDIA, AMD и Intel! Введите все важные сведения о вашей игровой настройке и найдите доступные драйверы.
- Убедитесь, что вы выбрали последнюю версию из появившегося списка, и нажмите кнопку « Загрузить» . Запустите его исполняемый файл из папки Загрузки и следуйте инструкциям на экране, чтобы установить его на свой компьютер.
- Снова откройте Borderlands и проверьте, появляется ли по-прежнему ошибка «Общая ошибка защиты» во время игры!
Решение 4.Используйте правильный графический процессор
Пользователи также сообщили, что ошибка возникла из-за того, что игра начала использовать встроенную видеокарту вместо чипсета NVIDIA. Этот метод отлично подходит для пользователей NVIDIA! Вы можете легко решить проблему в Панели управления NVIDIA, поэтому обязательно следуйте инструкциям, которые мы подготовили ниже!
- Щелкните правой кнопкой мыши на рабочем столе и выберите Панель управления NVIDIA в появившемся контекстном меню. Кроме того, вы можете найти Панель управления в меню «Пуск» или на кнопке «Поиск / Кортана» и щелкнуть ее левой кнопкой мыши в списке результатов.
- Нажмите, чтобы установить для параметра « Просмотр по» значение « Большие» или « Маленькие значки», и прокрутите, пока не дойдете до пункта Панели управления NVIDIA внутри. Щелкните левой кнопкой мыши, чтобы открыть его.
- Разверните раздел настроек 3D в меню слева, нажав кнопку «+» и выберите « Управление настройками 3D» . Перейдите к параметрам программы. В меню « Выберите программу для настройки» щелкните левой кнопкой мыши, чтобы открыть раскрывающееся меню, и выберите Borderlands из списка установленных программ.
- Найдите параметр « Выбрать предпочтительный графический процессор для этой программы» и щелкните, чтобы изменить этот параметр на « Высокопроизводительный процессор NVIDIA» . Нажмите кнопку «Применить» в нижней части окна и проверьте, появляется ли по-прежнему сообщение об ошибке «Общая ошибка защиты» во время игры в Borderlands.
Решение 5.Измените файлы DLL в папке установки игры.
Пользователь Steam опубликовал метод, в котором он утверждает, что смог легко решить проблему, управляя определенными DLL-файлами в папке установки игры. Этот метод должен быть простым в управлении, и многие пользователи утверждают, что приведенный ниже набор шагов — это все, что нужно для решения проблемы!
- Запустите клиент Steam на своем компьютере, дважды щелкнув ярлык Steam на рабочем столе. Если его там нет, просто нажмите меню «Пуск» или кнопку «Поиск / Кортана» и введите «Steam», чтобы открыть его клиент. Щелкните левой кнопкой мыши первый результат.
- После открытия клиента Steam перейдите на вкладку « Библиотека » в меню в верхней части окна и найдите запись Borderlands в списке установленных игр. Щелкните правой кнопкой мыши запись игры и выберите « Свойства» в появившемся контекстном меню.
- Перейдите на вкладку « Локальные файлы » в окне «Свойства» и нажмите кнопку « Обзор локальных файлов» внутри.
- Оказавшись в папке установки Borderlands, откройте внутри папку Binaries . Найдите файл с именем « dll », щелкните его запись правой кнопкой мыши и выберите кнопку « Копировать» в появившемся контекстном меню.
- Используйте комбинацию клавиш Ctrl + V или щелкните правой кнопкой мыши в любом месте той же папки и выберите « Вставить» в появившемся меню.
- Должен появиться файл с именем « cudart — Copy.dll ». Если появляется диалоговое окно с просьбой заменить файл или создать копию, убедитесь, что вы выбрали создание копии.
- Щелкните правой кнопкой мыши только что созданную копию и выберите в меню параметр «Переименовать». Измените его имя на « Physxcudart_20 » и нажмите Enter. Откройте игру заново из Steam и проверьте, вылетает ли она по-прежнему с тем же кодом ошибки.
Решение 6.Установите PhysX из папки установки игры.
PhysX — это SDK промежуточного программного обеспечения физического движка, созданный NVIDIA, и его установщик должен быть установлен вместе с игрой. Возможно, пользователи пропустили его установку или установка PhysX вышла из строя. В любом случае вы можете просто запустить установочный файл PhysX из установочной папки Borderlands и проверить, решит ли это проблему, с которой вы столкнулись!
- Выполните шаги 1-3 из Решения 5 выше, чтобы открыть папку установки Borderlands . Если вы не установили игру через Steam , вам может потребоваться найти папку вручную. Если на рабочем столе есть ярлык, щелкните его правой кнопкой мыши и выберите « Открыть расположение файла» в появившемся меню.
- Откройте папку Prerequisites внутри папки установки Borderlands и найдите файл PhysX_ xx.xx_SystemSoftware . Маленькие буквы «x» — это заполнители, которые определяют текущую версию установщика.
- Дважды щелкните этот файл, чтобы открыть его, и следуйте инструкциям, появляющимся на экране, для установки NVIDIA PhysX . Вернитесь в библиотеку Steam , щелкните правой кнопкой мыши Borderlands в списке игр и выберите « Играть» . Проверьте, появляется ли та же проблема!
Решение 7. Отключите полноэкранную оптимизацию
Этот метод — один из малоизвестных методов, который можно использовать для решения проблемы на вашем компьютере. Тем не менее, многие пользователи сообщают, что отключение полноэкранной оптимизации действительно помогает им, когда ни один из вышеперечисленных методов не дает результатов, поэтому обязательно ознакомьтесь с этим методом, выполнив шаги, подготовленные ниже!
- Вам нужно будет найти исполняемый файл Borderlands . Если вы не установили игру через Steam, она может быть на вашем рабочем столе, поэтому просто щелкните ее правой кнопкой мыши и выберите « Свойства» в открывшемся меню.
- Если игра установлена через Steam, вам следует сначала открыть клиент Steam. После этого переключитесь на вкладку « Библиотека », щелкните правой кнопкой мыши Borderlands из списка установленных игр и выберите « Свойства» . Перейдите на вкладку » Локальные файлы» и нажмите » Обзор локальных файлов».
- Внутри откройте папку Binaries и найдите исполняемый файл Borderlands. Щелкните его значок правой кнопкой мыши и выберите « Свойства» в появившемся контекстном меню.
- Перейдите на вкладку « Совместимость » в окне «Свойства» и установите флажок « Параметры». Установите флажок рядом с параметром « Отключить полноэкранную оптимизацию» и нажмите кнопку «ОК» внизу, чтобы применить внесенные вами изменения.
- Запустите Borderlands из библиотеки Steam , щелкнув правой кнопкой мыши его запись и выбрав внутри опцию Play Game . Убедитесь, что во время игры по-прежнему появляется ошибка «Общая ошибка защиты».
Решение 8. Разрешите игру в брандмауэре
Менее известный факт об этой игре заключается в том, что для правильной работы она должна быть постоянно подключена к Интернету. Если вы пытаетесь запустить игру без активного подключения к Интернету, подключитесь к Интернету и проверьте, сохраняется ли проблема. Если вы подключены к Интернету и проблема не исчезнет, возможно, ваш брандмауэр блокирует подключение к игре.
Если у вас установлен сторонний брандмауэр, вы должны открыть его и найти исключения / исключения. Если вы используете брандмауэр Защитника Windows, вы можете выполнить следующие действия!
- Откройте панель управления, выполнив поиск в меню «Пуск» . Вы также можете использовать комбинацию Windows Key + R, чтобы открыть окно «Выполнить» и ввести « control. exe »внутри, чтобы открыть его другим способом.
- Установите для параметра Просмотр по значение Крупные или Мелкие значки и проверьте внизу списка брандмауэр Защитника Windows.
- Щелкните левой кнопкой мыши, чтобы открыть этот набор настроек, и нажмите кнопку Разрешить приложение через брандмауэр Защитника Windows в левом меню нового окна.
- Нажмите кнопку « Изменить настройки» в верхней правой части окна, чтобы предоставить администратору права на внесение изменений. Игра может уже быть в списке Разрешенных приложений и функций, поэтому убедитесь, что вы установили флажки рядом с частным и общедоступным столбцами в окне.
- Если игры нет, нажмите кнопку Разрешить другое приложение внизу. Нажмите кнопку « Обзор» внутри и перейдите в папку установки игры. По умолчанию для игр Steam это:
C: Program Files (x86) Steam steamapps common Borderlands Binaries Borderlands.exe
- Выберите этот файл. Нажмите кнопку « Типы сети» и установите флажки рядом с частными и общедоступными. Нажмите кнопку « Добавить» , чтобы разрешить игру. Нажмите OK, запустите игру и проверьте, перестает ли проблема появляться на вашем компьютере!
Borderlands — одна из лучших игр-шутеров с мародерами из когда-либо созданных. От затененного ячейками дизайна до широкого спектра оружия, присутствующего в игре, все это в сумме делает игру интересной. В то время как многие игроки общаются со своими друзьями и наслаждаются этой классической игрой, некоторые пользователи не могут играть должным образом. Это связано с проблемой общей ошибки защиты, которая возникает у некоторых пользователей. Если вы один из пользователей, столкнувшихся с такой же проблемой, вот несколько простых исправлений, которые помогут быстро избавиться от нее.
Оглавление
- 1 Почему мы получаем ошибку общей ошибки защиты?
-
2 Как исправить ошибку общей ошибки защиты?
- 2.1 Сделайте исключение для игры в Защитнике Windows
- 2.2 Проверить целостность игровых файлов
- 2.3 Обновите драйвер видеокарты
- 2.4 Проверка использования выделенного графического процессора в панели управления NVIDIA
- 2.5 Изменить DLL файлы игры
- 2.6 Установить PhysX
Почему мы получаем ошибку общей ошибки защиты?
Прежде всего, давайте обсудим, почему мы получаем ошибку. Существует ряд причин, по которым вы получаете ошибку на вашем устройстве. Существует ряд причин, которые могут вызвать указанную выше ошибку во время игры. Вот они:
- Антивирус или брандмауэр — Одна из основных причин ошибки — ваш антивирус или брандмауэр блокирует игру. Чтобы исправить это, вам нужно добавить в программу исключение для игры.
- Поврежденные игровые файлы — Иногда файл может быть удален антивирусом или поврежден по какой-либо причине. Это может вызвать появление ряда ошибок, и одна из них — Ошибка общей защиты. Чтобы исправить это, вам необходимо переустановить игру или проверить целостность файлов игры.
- Проблемы PhysX и отсутствующие файлы DLL — Некоторые пользователи пропускают установку PhysX, которая требуется для этой игры. Если вы это сделали, вам необходимо установить PhysX. Более того, иногда поврежденные файлы DLL также могут вызывать эту проблему, поэтому вам необходимо создать файлы DLL.
- Проблемы с драйвером видеокарты –Как и во многих других играх, для запуска этой игры у вас должны быть последние версии драйверов. Вдобавок ко всему, иногда панель управления Nvidia назначает игре встроенный графический процессор, что может вызвать ошибку.
Как исправить ошибку общей ошибки защиты?
Переходя к тому, как исправить эту ошибку, в зависимости от причины ошибки есть несколько решений для исправления этой ошибки. Вот исправления в зависимости от причины ошибки: —
Сделайте исключение для игры в Защитнике Windows
Как мы упоминали ранее, многие пользователи сталкиваются с проблемой, потому что их антивирус или брандмауэр блокирует программное обеспечение. Если это так, то вам необходимо создать исключение для игры в вашем антивирусном ПО. Для этого выполните следующие действия: —
- Нажмите Пуск, затем перейдите в Настройки
- Выберите Обновление и безопасность, щелкните вкладку Безопасность Windows и, наконец, откройте Безопасность Windows.
- Перейдите на вкладку защиты от вирусов и угроз или значок щита и нажмите Управление настройками под настройками защиты от вирусов и угроз.
- В разделе «Исключения» нажмите «Добавить или удалить исключения» и выберите «Добавить исключение».
- Выберите расположение вашей пусковой установки Borderlands в проводнике.
- Расположение по умолчанию — «C: Program Files (x86) Steam steamapps common Borderlands».
Проверить целостность игровых файлов
Если ваши файлы игры были случайно удалены или повреждены по какой-либо причине, то проверка целостности файлов игры может исправить ошибку. Для этого выполните следующие действия: —
- Открыть Steam
- Щелкните правой кнопкой мыши Borderlands и выберите Свойства.
- Выберите вкладку «Локальные файлы» и нажмите «Проверить целостность файлов игры».
- Проверка может занять некоторое время, поэтому наберитесь терпения и дождитесь ее завершения. Как только это будет сделано, запустите игру и проверьте, устранена ли проблема.
Обновите драйвер видеокарты
Если драйвер вашей видеокарты устарел, вы можете столкнуться с этой ошибкой во время игры. Для получения лучших результатов рекомендуется выполнить новую установку графического драйвера. Чтобы выполнить новую установку, скачать DDU and выполнить полное удаление графического драйвера. После этого перейдите на соответствующий веб-сайт производителя видеокарты и загрузите последние версии драйверов.
Проверка использования выделенного графического процессора в панели управления NVIDIA
Иногда панель управления NVIDIA назначает игре встроенный графический процессор, что может вызвать эту ошибку. Исправить это очень просто. Просто следуйте инструкциям ниже.
- Щелкните правой кнопкой мыши на рабочем столе и выберите Панель управления Nvidia.
- Когда откроется диалоговое окно, нажмите «+» рядом с вкладкой настроек 3D и нажмите «Управление настройками 3D».
- В разделе «Настройки программы» выберите в раскрывающемся списке Borderlands 3.
- Найдите параметр «Выбрать предпочтительный графический процессор для этой программы», а затем измените его на высокопроизводительный процессор NVIDIA. Нажмите Применить и перезагрузите компьютер.
Изменить DLL файлы игры
Иногда небольшая настройка файлов DLL может помочь в решении этой проблемы. Только так некоторые пользователи решили эту проблему. Выполните следующие действия, чтобы применить это исправление: —
- Открыть Steam
- Щелкните правой кнопкой мыши Borderlands, выберите Свойства и в разделе локальных файлов нажмите Обзор локальных файлов.
- Перейдите в папку с двоичными файлами и найдите файл с именем «cudart.dll «. Скопируйте файл и сохраните его в той же папке, при появлении запроса о замене или создании копии нажмите «Сделать копию».
- Переименуйте корзину — Copy.dll » к «Physxcudart_20 ″ и нажмите Enter
Установить PhysX
Многие пользователи пропускают установку PhysX при установке игры, и это одна из основных причин, по которой в игре возникает эта ошибка. Исправить это очень просто, поскольку установщик PhysX находится в самой папке с игрой. Вот как установить PhysX из каталога с игрой: —
- Открыть Steam
- Щелкните правой кнопкой мыши Borderlands, выберите Свойства и в разделе локальных файлов нажмите Обзор локальных файлов.
- Откройте папку Prerequisites и найдите PhysX_xx.xx_SystemSoftware.msi файл. Xx.xx обозначает версию PhysX.
- Дважды щелкните файл и следуйте инструкциям на экране, чтобы установить PhysX.
Это все, что вам нужно знать об исправлении ошибки Borderlands General Protection Fault в Windows. Если вы не можете решить эту проблему после всех этих исправлений, мы рекомендуем выполнить чистую установку Windows на вашем компьютере, а затем переустановить игру.
When launching the game and trying to access the Home menu screen, an error message pops up “Borderlands General protection fault”. Are you also troubled by the error? In this article, MiniTool explores several effective methods to fix it.
Borderlands is a popular role-playing first-person shooter video game developed by Gearbox Software. Its cartoonish design and loads of unique weapons have attracted a large number of users around the world.
However, a great many users reported that they encountered various errors like Borderlands 2 fatal error, Borderlands 3 stuttering, and the one discussed here. The Borderlands General protection fault error often appears when trying to access its Home screen.
What causes the General protection fault error? How to fix it? After investigating many posts and user reports, we summarize several effective troubleshooting methods.
Fix 1. Add an Exclusion for the Game in Windows Security
If your game is blocked by the antivirus program or Firewall, you may encounter various errors like General protection fault Borderland. To fix the Borderlands issue, you can add an exclusion for the game in Windows Defender. For that:
Step 1. Press Win + I keys to open the Settings app and select the Update & Security section.
Step 2. Go to the Windows Security tab in the left pane and click on Open Windows Defender Security Center on the right side.
Step 3. Click on the Shield icon on the left side, and then scroll down to the Virus & threat protection settings section and click on the Manage Settings button (Virus & threat protection settings)
Step 4. Scroll down to the Exclusions section and click on Add or remove exclusions.
Step 5. Click on the + button next to Add an exclusion and choose the Folder from the drop-down menu. Then make sure you select the proper folder that you stored the Borderlands files.
Tip: Usually, it should be the C:Program Files (x86)SteamsteamappscommonBorderlands path.
Now, relaunch the game and see if the General protection fault Borderlands error still persists.
Fix 2. Allow the Game Through Your Windows Firewall
In addition to the above method, you can try allowing the game through your Windows Firewall. Here’s how to do that:
Step 1. Type firewall in the search box and then select the Windows Defender Firewall from the context menu.
Step 2. Click on Allow an app or feature through Windows Defender Firewall from the left pane.
Step 3. Select the checkbox for the Borderlands game from the list of programs and click OK to save the change.
Step 4. Click on the Network types button and tick the checkboxes next to both on Private and Public columns. Then click on the Add button to allow the game through and click OK.
Now, check if the Borderlands General protection fault error is fixed or not.
Fix 3. Verify the Integrity of the Game Files
If some important game files get corrupted or missing, the General protection fault Borderlands error might appear. In this case, you can use a feature in Steam to verify the integrity of the game files. To do so, follow the steps below:
Step 1. Run Steam client as an administrator, and then navigate to the Library tab.
Step 2. Right-click the Borderlands entry from the left pane and select Properties.
Step 3. Inside the Properties window, navigate to the Local Files tab and click on the Verify Integrity of Game Files button.
—image from youtube
Once the verification process completes, reopen the game and see if the Borderlands General protection fault error still appears.
Fix 4. Update Your Graphics Card Driver
As you know, the graphics card driver plays an important role in game playing. Once the device card driver gets corrupted or outdated, you may encounter many game problems like League of Legends FPS drop, Dying Light crashing, and Borderlands General protection fault. So, it’s necessary to keep the graphics card driver updated. Here’s how:
Step 1. Press the Win + R key to open the Run dialog box, and then type devmgmt.msc in the box and hit Enter.
Step 2. Expand the Display adapters category, and then right-click the graphics card driver and select Update Driver.
Step 3. Then you can select Search automatically for updated driver software option to update the driver automatically. Alternatively, you can download the graphics card driver from the manufacturer’s website and install it on your computer.
Once the update completes, reopen the game and see if the Borderlands General protection fault error is resolved.
Fix 5. Set the Right Graphics Processor
Some users reported that the General protection fault Borderlands error also occurs if the game uses an integrated card instead of the NVidia chipset. If you are using the NVidia card, then you can try this method.
Step 1. Right-click the empty space on your desktop and select the NVidia Control Panel from the context menu.
Step 2. In the Control Panel, expand the 3D Settings category and click on Manage 3D Settings.
Step 3. Navigate to the Program Settings tab under the Select a program to customize menu, and then left-click to open the drop-down menu and select Borderlands from the list of installed programs.
Step 4. Go to the Select the preferred graphics processor for this program section and select High Performance NVidia Processor from the drop-down menu. After that, click on the Apply button at the bottom to execute the changes.
Fix 6. Manage Certain DLL Files in the Game’s Installation Folder
If all the above methods fail to work, you can try this Borderlands 2 PhysX fix. Some users have proven that managing the PhysX DLL file in the game installation folder is useful. Probably you may have a try Here’s how:
Step 1. Launch your Steam client, and then go to the Library tab.
Step 2. Locate the Borderlands entry from the list of installed games, right-click it and select Properties.
Step 3. Go to the Local Files tab and click on the Browse Local Files button to open the Borderland installation folder.
—image from youtube
Step 4. Locate a name named .dll in the installation folder and press Ctrl + C keys to copy the DLL file.
Step 5. Right-click any empty space inside the same folder and select Paste. Then a file named cudart – Copy.dll should appear. If you are prompted to create a copy, choose to create a copy.
Step 6. Rename the copy file that you just created to physxcudart_20.
Now, you can reopen the game and check if the General protection fault error still appears.
Обновлено: 28.01.2023
28 мар. 2016 в 22:29
Step 1. First go to your library on steam and right click on «Borderlands».
Step 2. Then click on «properties».
Step 3. Then click on the «Local Files» tab.
Step 4. Then click on «Browse Local Files».
Step 5. Click on and open the «Binaries» folder.
Step 6. Find the «cudart.dll» file and MAKE A COPY OF IT.
Step 7. Rename the COPY OF IT to «physxcudart_20» and hit the «Enter» key found on your keyboard.
Step 8. Realize that you’re stupid if you couldn’t find things because you were looking for quotation marks in the file name » » or if you tried to rename the copy file with quotation marks.
Step 9. Play the game.
P.S. This worked for me and here’s a link to the video.
The video is no longer up sorry
Somebody seriously tell a mod to friggin lock this and not delete it so people can find it. This was a pain in the butt to figure out.
30 мар. 2016 в 3:57
17 мая. 2016 в 22:15
22 мая. 2016 в 16:57
It didnt work for me :
Borderlands must be trollin me
22 мая. 2016 в 20:08
Step 1. First go to your library on steam and right click on «Borderlands».
Step 2. Then click on «properties».
Step 3. Then click on the «Local Files» tab.
Step 4. Then click on «Browse Local Files».
Step 5. Click on and open the «Binaries» folder.
Step 6. Find the «cudart.dll» file and MAKE A COPY OF IT.
Step 7. Rename the COPY OF IT to «physxcudart_20» and hit the «Enter» key found on your keyboard.
Step 8. Realize that you’re stupid if you couldn’t find things because you were looking for quotation marks in the file name » » or if you tried to rename the copy file with quotation marks.
Step 9. Play the game.
P.S. This worked for me and here’s a link to the video.
Somebody seriously tell a mod to friggin lock this and not delete it so people can find it. This was a pain in the butt to figure out.
might be new to this or too old, you tell me?
you say general protection fault. I get an «assertion failed» message, something to do with the KERNELBASE.dll
the first line says
Assertion failed: i>=0 && (i<ArrayNum||i==0 &&ArrayNum==0)) [File:r:willowdlc-scdlc4-pcdevelopmentsrccoreincArray.h] [Line:567]
Is this the same as your’s?
23 мая. 2016 в 9:23
23 мая. 2016 в 20:16
Hey so it worked for me, thanks. But hey, calm down. ‘y u haff to b mad abrasive, is only gaem.’
24 мая. 2016 в 17:12
27 мая. 2016 в 15:19
might be new to this or too old, you tell me?
you say general protection fault. I get an «assertion failed» message, something to do with the KERNELBASE.dll
the first line says
Assertion failed: i>=0 && (i<ArrayNum||i==0 &&ArrayNum==0)) [File:r:willowdlc-scdlc4-pcdevelopmentsrccoreincArray.h] [Line:567]
Is this the same as your’s?
Well. you’re an idiot for even posting here aren’t you? If it’s not a general protection fault error then why are you using a fix for general protection fault on something that is not a general protection fault error. You sir were dropped on your head as a child.
Listen dumb arse. Its a question. My computer sauve is not as high as i wish it would be. but obviously you are all that because you talk big behind a computer screen.
A simple question that you could have simply said, Sorry man, unfortunately these two things are different and I have no idea how to solve your problem.
But no. Your life is so pathetic that you have to attack someone and feel superior because in your life you are the inferior human. Don’t lash out on me because your life sucks. Get an education, improve your life and pick a happy life so you don’t have to go off on random people.
It was just a question that needed a simple answer at which you simply failed. Just like in Life.
27 мая. 2016 в 16:21
Listen dumb arse. Its a question. My computer sauve is not as high as i wish it would be. but obviously you are all that because you talk big behind a computer screen.
A simple question that you could have simply said, Sorry man, unfortunately these two things are different and I have no idea how to solve your problem.
But no. Your life is so pathetic that you have to attack someone and feel superior because in your life you are the inferior human. Don’t lash out on me because your life sucks. Get an education, improve your life and pick a happy life so you don’t have to go off on random people.
It was just a question that needed a simple answer at which you simply failed. Just like in Life.
No you listen to me you stupid worthless piece of human garbage. My computer sauve is not high either. I just have common sense unlike your inbred hillbilly ass. Now go to ♥♥♥♥♥♥♥ google and fix the problem yourself. HOW DO YOU THINK I FOUND HOW TO FIX THE GENERAL PROTECTION FAULT ISSUE. I GOOGLED IT ♥♥♥♥♥.
And i googled mine with no luck as I have tried all suggestions, even calling 2K and going back and forth with them, to no avail. But it looks like your racist self will always be sad and pathetic just like your posts
27 мая. 2016 в 16:42
And i googled mine with no luck as I have tried all suggestions, even calling 2K and going back and forth with them, to no avail. But it looks like your racist self will always be sad and pathetic just like your posts
and it looks like your stupid self will never be able to function in life seeing how you can’t even fix 1 little issue. 2k wouldn’t even help you because they know you’re too stupid to do it even if they walked you through it step by step. Now please uninstall from life and please do us all a favor and uninstall steam and go back to the console circle jerk.
Far from one little issue but considering your type of posts I understand why someone with very little to live for would think so.
Its nice to see that as this goes on you no longer have a word repertorie to pull from, what no «inbred», «worthless piece of human garbage», or dropping the N bomb, that i found pretty offensive. It would seem your 5th grade education if failing you. you seriously bore me.
27 мая. 2016 в 22:53
Far from one little issue but considering your type of posts I understand why someone with very little to live for would think so.
Its nice to see that as this goes on you no longer have a word repertorie to pull from, what no «inbred», «worthless piece of human garbage», or dropping the N bomb, that i found pretty offensive. It would seem your 5th grade education if failing you. you seriously bore me.
I just wanted to let you know that after my last message I swore I would never ready anymore of your replies because you’re a noob at life. I really didn’t even read the message I’m «quoting». I have been typing this and ignoring all other text on screen. Enjoy wasting your life and time typing replies to a person who doesn’t care.
So, you just got Borderlands, waited for the 10 gigabytes to finish installing, with possible DLC being installed as well. You go to launch the game for the first time, and what happens? BOOM! GENERAL PROTECTION FAULT! GAME CRASHES BEFORE IT EVEN LAUNCHES! Here’s the fix.
1
| 4,179 | уникальных посетителей |
| 56 | добавили в избранное |
So, you just got Borderlands, waited for the 10 gigabytes to finish installing, with possible DLC being installed as well. You go to launch the game for the first time, and what happens?
BOOM! GENERAL PROTECTION FAULT! GAME CRASHES BEFORE IT EVEN LAUNCHES!
Hello, I’m Ghozt and I’m probably just like you. Bought Borderlands, with possible DLC, waited for the 10+ gigabytes to install, went to launch the game and,
BOOM! GENERAL PROTECTION FAULT! GAME CRASHES BEFORE IT EVEN LAUNCHES!
Well, I emailed a support ticket to 2K, the publishers of the game, and they emailed me back the fix. They know exactly how to fix this problem, so i don’t know why 2K and Gearbox haven’t put this single file in as an update or something.
(AMD & Intel Graphic Users)
1. Go to your Game Library > then right-click your Borderlands game
2. Select Properties > then go to the Local Files tab > then click Browse Local Files
3. Open the Binaries folder in your local game files
4. Make a copy of cudart.dll > rename the copy of cudart.dll as physxcudart_20.dll
5. Check to see that you have both the cudart.dll and physxcudart_20.dll files
6. Go back to Steam > then to your Game Library > then launch Borderlands
The reason for the General Protection Fault, is that the physxcudart_20.dll file is a very important file that the game needs to run with NVIDIA, a physx engine that helps make graphics, lighting and shadows look great. When you play the console version of the game, it is already included in the game files, due to Sony and Microsoft having the latest NVIDIA technology on their consoles. However, if you don’t have an NVIDIA graphics card, like me, you don’t have this software pre-installed and can’t install it due to not having the NVIDIA catalyst to hold the software. So the General Protection Fault occurs.
Good luck and happy gaming!
That didn’t work for me, i forgot to take a screenshot of what errors I had, but I took a picture on my phone.
General Protection Fault
History: GetPluginCount() Address = 0x149a730 (filename not found) [in C:SteamsteamappscommonBorderlandsBinariesBorderlands.exe]
GThread::OnExit() Address = 0x8a1d91 (filename not found) [in C:SteamsteamappscommonBorderlandsBinariesBorderlands.exe]
GThread::OnExit() Address = 0x8a1db8 (filename not found) [in C:SteamsteamappscommonBorderlandsBinariesBorderlands.exe]
GThread::OnExit() Address = 0x8a1d91 (filename not found) [in C:SteamsteamappscommonBorderlandsBinariesBorderlands.exe]
The last fix worked for me, playing on win 10.
I delated the previous saved games, but kept the «profile.bin» file, unchecked the «steam-cloud» in the game propieties, play a while, closed the game, then reactivate the steam cloud and works just fine!
My issue began when i was trying to copy a saved game file from the Borderlands enhanced edition to the original version saved game folder. The problem was that even when reinstalling the game at the time the game started the steam cloud uploaded the corrrupted files i was tryng to load.
General protection fault!
History:Address=0x48dfa0 (Filename not found)
Address=0xa9fe66 (Filename not found)
Address=0xaa0186 (Filename not found)
Address=0x9f8734 (Filename not found)
RegisterWatforlnputldle() Address=0x7c816fd7 (Filename not found)
То сделайте следующие:
Если во время инсталяции вы установили движок Ageia Physx, тогда заходим на второй диск, в папке «Physx» запустите PhysX_8.01.18_SystemSoftware.exe, вам предложат удалить Ageia Physx что мы и делаем, после этого мы снова запускаем файл и устанавливаем Движок Ageia Physx, теперь проблема должна исчезнуть.
Если же вы не устанавливали Ageia Physx во время инсталяции игры, то вам достаточно просто установить его с 2 диска.
Мне помогло, надеюсь и вам поможет!
КАк двери открывать . нажимаю Е, и нехрена что делать.
помогите мне плииз. мой комп AMD Sempron Processor 3000+ 1.8Ghz, память 1022MB RA, карта Nvidia 6600 с поддержкой 3.0 шейдеров, SP 3
игра вроде играет но с жуткими тормозами, пробывал ставить на мин идет загрузка долго (до 20 минут), на макс тормозит жутко, все остальные игры на движке UE3 идут бе тормозов на макс. Помогите сделать так чтоб не тормозила хотябы а
Помогите пожалуйста игра зависла. Меня грохнали потом опят начал с последного сейва и все парен не двигается. завис.не двигается не стриляет. а другии персонажи свободно двигаются. Я почти дошел до предпоследного уровня. Ну где вулкан бризгает на лево на право. че делат. хочу начать с пердпоследного сейва тоже не могу найти.
18.08.08 13:00 Если у вас при запуске игры, вылезает ошибка:
General protection fault!
History:Address=0x48dfa0 (Filename not found)
Address=0xa9fe66 (Filename not found)
Address=0xaa0186 (Filename not found)
Address=0x9f8734 (Filename not found)
RegisterWatforlnputldle() Address=0x7c816fd7 (Filename not found)
То сделайте следующие:
Если во время инсталяции вы установили движок Ageia Physx, тогда заходим на второй диск, в папке «Physx» запустите PhysX_8.01.18_SystemSoftware.exe, вам предложат удалить Ageia Physx что мы и делаем, после этого мы снова запускаем файл и устанавливаем Движок Ageia Physx, теперь проблема должна исчезнуть.
Если же вы не устанавливали Ageia Physx во время инсталяции игры, то вам достаточно просто установить его с 2 диска.
Мне помогло, надеюсь и вам поможет!
а у меня Physx не ставится(((лезет какаято фигня и так со всеми дровами(((
Borderlands is just an amazing adventure first-person shooter which is popular for its cartoonish design and loads of unique weapons. However, users have reported that a “General protection fault” error message appears as soon as they enter the game and try to access the home menu screen.
Borderlands General Protection Fault
Luckily, there have been several different useful methods that can be used to resolve the problem easily. We have found methods confirmed to have helped other users deal with this problem and provided step-by-step instructions for them. Make sure you check out the methods below and follow the instructions carefully.
What Causes the General Protection Fault Error in Borderlands?
There are quite a few different and distinct causes of this problem which appears when playing Borderlands on your Windows PC. We have decided to create a list of causes that should help you pick out your scenario. Once you know the case, you also know which method to use to resolve the problem and everything becomes easier! Check out the list below!
- The game is blocked by your antivirus or your firewall – The game might be blocked by any security software you have running on your computer. It can prevent the game from accessing the Internet or some files located on your computer. Make sure you add an exception for it in your antivirus or your firewall.
- Game files missing or corrupt – If you suspect that your game’s installation is broken, you can always verify the integrity of game files if you downloaded the game via Steam. This will re-download the missing files.
- PhysX issues – If PhysX is not installed since you skipped its installation when installing the game, you should install it now. Also, its DLL file might be missing but you can create it yourself and resolve the problem!
- Graphics card issues – The game needs to run on your main graphics card and it’s possible that NVIDIA Control Panel assigned the onboard graphics card to the game’s executable. Also, having the latest drivers is a must if you want the game to run smoothly.
Solution 1: Make an Exception for the Game in Windows Defender (Windows Security)
Many users have reported that the game needs to be allowed as an exception inside the Windows Defender antivirus tool. If you have a third-party antivirus installed, you should also add an exception for the game inside it. The steps to add exceptions in other antivirus tools is different but have a look at how to do so in Windows Defender.
- Look at your system tray (right part of the taskbar) and try to find a shield You might need to click the upwards-facing arrow to display more icons. Right-click the shield icon and choose the Open security dashboard option to open the Windows Security Center.
- Also, you can tap the Windows Key and I keys at the same time to open Windows 10 Settings. Find the Update & Security section and left-click to open it. Navigate to the Windows Security tab inside and click the Open Windows Security button at the right side of the window.
- Click the shield icon on the left-side vertical menu. Scroll until you see the Virus & threat protection settings section and click the Manage settings button underneath.
- Scroll down this window again until you reach the Exclusions entry inside and click the Add or remove exclusions.
- Click the + button next to Add an exclusion and choose Folder from the dropdown menu which will appear. File explorer should open so make sure you locate the folder where you installed Borderlands. By default, it should be:
- This is the case if you installed the game via Steam. Make sure you select the proper folder if you chose a different one during the installation. Select it and confirm any prompts which may appear. Reopen the game to see if the “General protection fault” error message persists!
Solution 2: Verify the Integrity of Game Files
If some crucial game files are missing or corrupt and if you installed the game via Steam, you should use a great feature Steam provides. You can easily verify the integrity of game files. This will scan the game’s installation folder for files that are missing or corrupt and Steam will redownload them. Follow the steps below for more details.
- Start the Steam client on your computer by double-click the Steam shortcut on the Desktop. If it’s not there, simply click the Start menu or the Search/Cortana button and type “Steam” to open its client. Left-click the first result.
- Once the Steam client opens, navigate to the Library tab from the menu at the top of the window and locate the Borderlands entry in the list of games you have installed. Right-click the game’s entry and choose Properties from the context menu which will appear.
- Navigate to the Local Files tab in the Properties window and click the Verify integrity of game files button inside.
- Wait for the verification process to finish and for Steam to eventually download some missing files. Reopen the game and check to see if the “General protection fault” error still appears
Solution 3: Update to the Latest Graphics Card Drivers
Graphics card drivers are the cause of many different problems that appear with various video games, and this problem is no exception. Many users have reported that simply installing the latest graphics card drivers managed to resolve the “General protection fault” and prevent it from happening ever since. Follow the steps below to update your drivers!
- Before starting anything else, you will need to uninstall the graphics driver that is currently installed on your computer. Tap the Windows Key + R keys at the same time to open the Run dialog box. In the Open textbox, type “devmgmt.msc” and click the OK button to open the Device Manager.
- Also, you can click the Start menu or the Search button, type “Device Manager”, and click the first result available. Once inside, expand the Display Adapters section, locate your graphics card, right-click its entry, and choose Uninstall device from the context menu which will appear.
- Confirm any dialogs or prompts which may appear after you click to uninstall it.
- After that, open a web browser and visit your graphics card manufacturer’s website. Here are links for NVIDIA, AMD, and Intel graphics drivers! Enter everything significant about your gaming setup and search for available drivers.
- Make sure you select the latest one from the list which will appear and click the Download button. Run its executable from the Downloads folder and follow the instructions on-screen to install it on your computer.
- Reopen Borderlands and check to see if the “General protection fault” error still appears while playing!
Solution 4: Use the Right Graphics Processor
Users have also reported that the error appeared because the game started to use the integrated graphics card instead of the NVIDIA chipset. This method is great for NVIDIA users! You can easily resolve the problem inside the NVIDIA Control Panel so make sure you follow the steps we have prepared below!
- Right-click your Desktop and choose the NVIDIA Control Panel from the context menu which will appear. Alternatively, you can search for Control Panel in the Start menu or the Search/Cortana button and left-click it from the list of results.
- Click to set the View by option to Large or Small icons and scroll until you reach the NVIDIA Control Panel entry inside. Left-click to open it.
- Expand the 3D settings section from the left-side menu by clicking the + button and click Manage 3D Settings. Navigate to the Program Settings Under the Select a program to customize menu, left-click to open the dropdown menu and choose Borderlands from the list of programs you have installed.
- Locate the Select the preferred graphics processor for this program option and click to change this setting to High Performance NVIDIA Processor. Click the Apply button from the bottom of the window and check to see if the “General protection fault” error message still appears while playing Borderlands.
There is a method posted by a Steam user where the user claims he was able to resolve the problem easily by managing certain DLL files inside the game’s installation folder. This method should be easy to manage and many users claim that the set of steps below is all it took for the problem to go away!
- Start the Steam client on your computer by double-click the Steam shortcut on the Desktop. If it’s not there, simply click the Start menu or the Search/Cortana button and type “Steam” to open its client. Left-click the first result.
- Once the Steam client opens, navigate to the Library tab from the menu at the top of the window and locate the Borderlands entry in the list of games you have installed. Right-click the game’s entry and choose Properties from the context menu which will appear.
- Navigate to the Local Files tab in the Properties window and click the Browse Local Files button inside.
- Once inside the Borderlands installation folder, open the Binaries folder inside. Locate a file named “dll”, right-click its entry, and choose the Copy button from the context menu which will appear.
- Use the Ctrl + V key combination or right-click anywhere inside the same folder and choose Paste from the menu which will appear.
- A file should appear named “cudart – Copy.dll”. If a dialog prompt appears asking you to replace the file or to create a copy, make sure you choose to create a copy.
- Right-click the copy you just created and choose the Rename option from the menu. Change its name to “physxcudart_20” and click the Enter Reopen the game from Steam and check to see if it still crashes with the same error code.
Solution 7: Turn off Fullscreen Optimizations
This method is one of the lesser-known methods which can be used to resolve the problem n your computer. However, many users have reported that disabling fullscreen optimizations actually manage to help their cause when every method above failed to produce results so make sure you check out this method by following the steps prepared below!
- You will need to locate the Borderlands executable. If you haven’t installed the game via Steam, it might be on your Desktop so make sure you simply right-click its entry and choose Properties from the menu which will open.
- If the game is installed via Steam, you should first open the Steam client. After that, switch to the Library tab, right-click Borderlands from the list of installed games, and choose Properties. Navigate to the Local Files tab and click the Browse Local Files.
- Inside, open the Binaries folder and look for the Borderlands executable file. Right-click its icon and choose Properties from the context menu which will appear.
- Navigate to the Compatibility tab in the Properties window and check the Settings Check the box next to the Disable fullscreen optimizations option and click the OK button at the bottom to apply the changes you have made.
- Run Borderlands from the Steam Library by right-clicking its entry and choosing the Play Game option inside. Check to see if the “General protection fault” error still appears while playing the game.
Solution 8: Allow the Game in Your Firewall
A less known fact about this game is that it constantly needs to be connected to the Internet to work properly. If you are trying to start the game without an active Internet connection, connect to the Internet and check if the problem still appears. If you are connected to the Internet and the problem persists, the firewall you have running may be blocking the game’s connection.
If you have a third-party firewall installed, you should open it and look for Exceptions/Exclusions. If you are using the Windows Defender Firewall, you can check out the steps below!
Читайте также:
- Need for speed prostreet системные требования
- Как поменять пароль в танках world of tanks если нет доступа к телефону
- Sniper elite 3 системные требования
- Как убрать заставку в доте 2
- Как убрать донат в самп