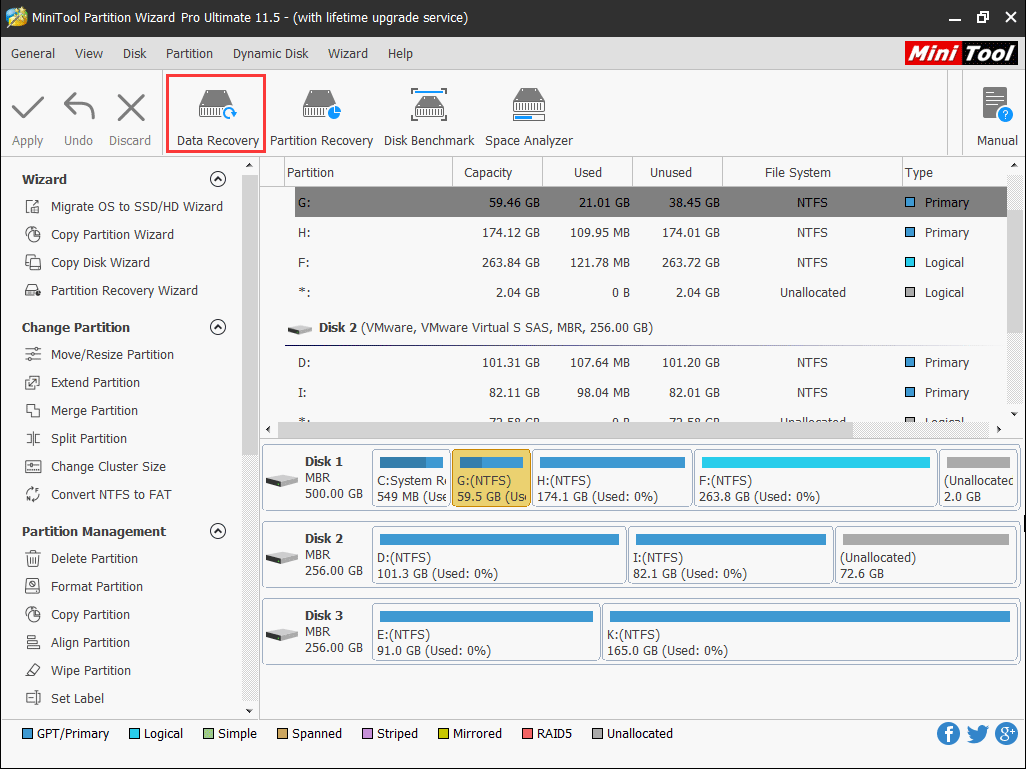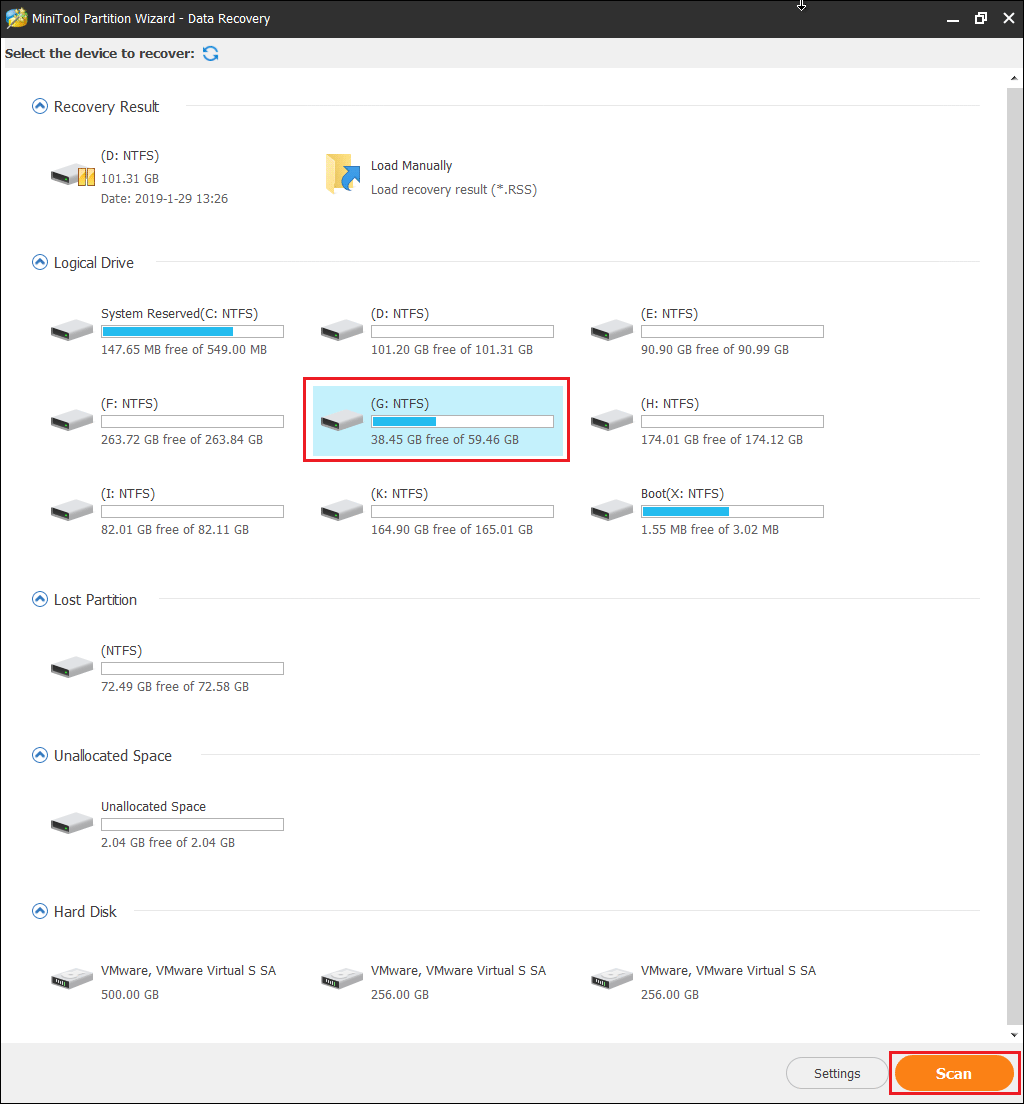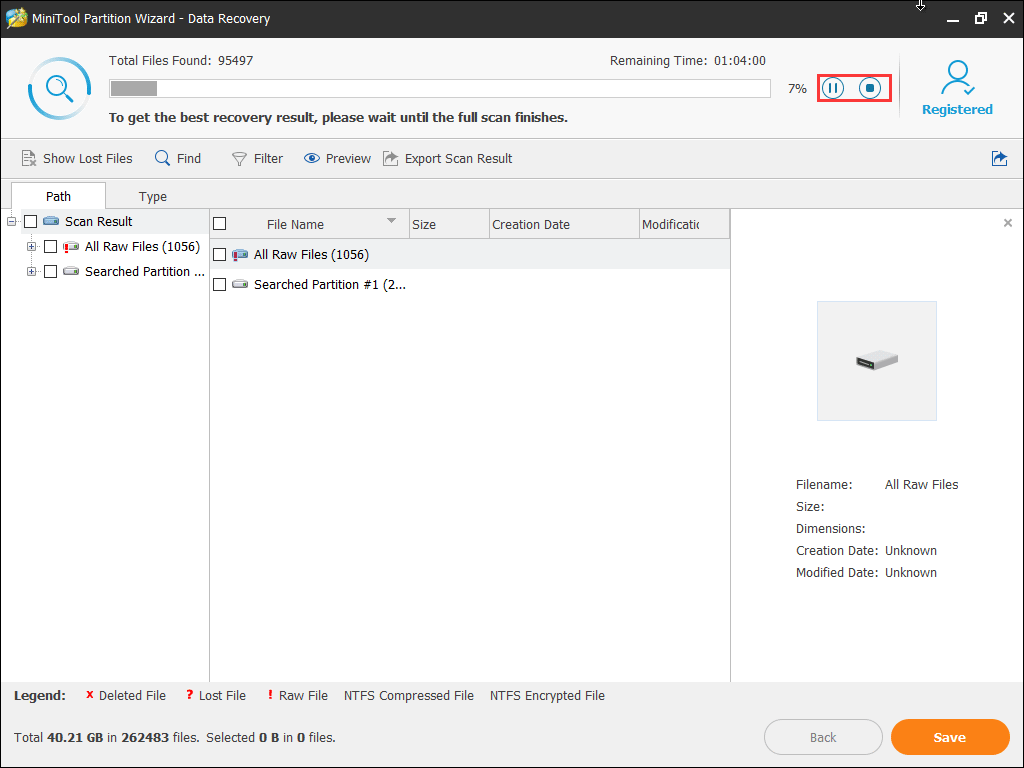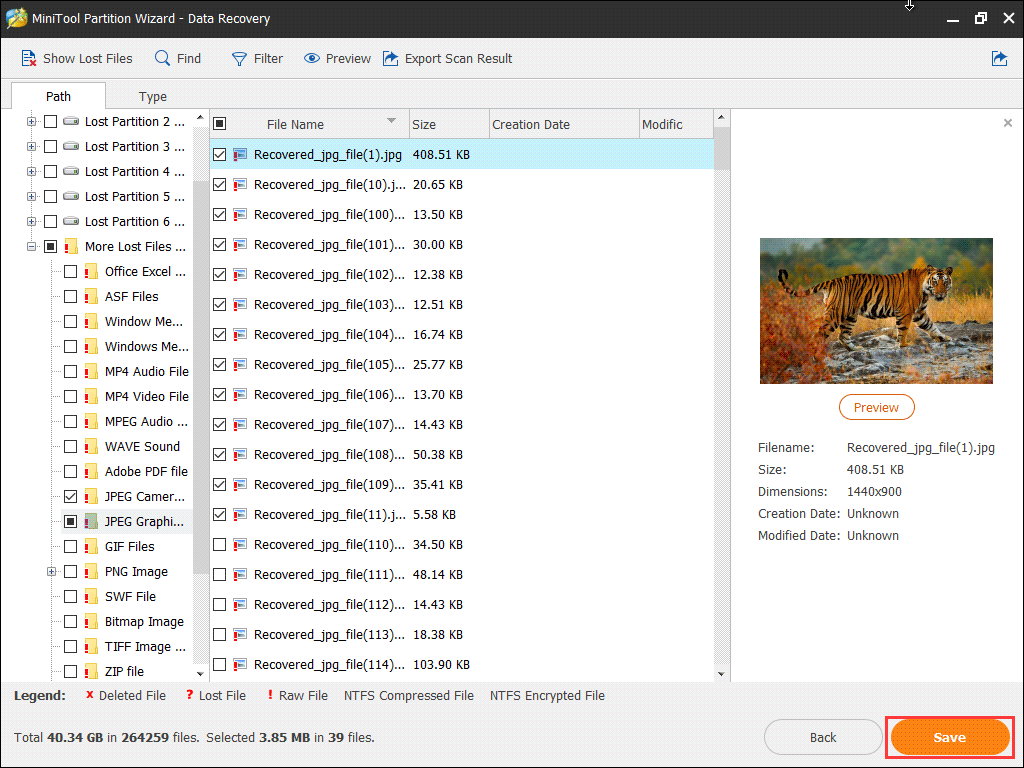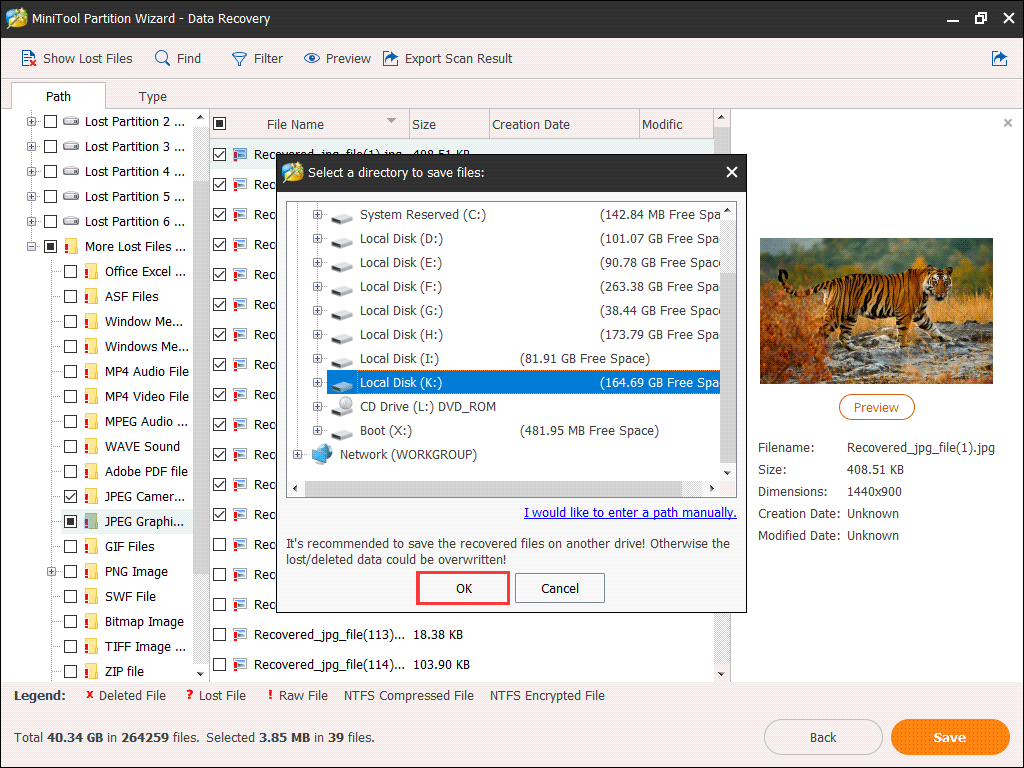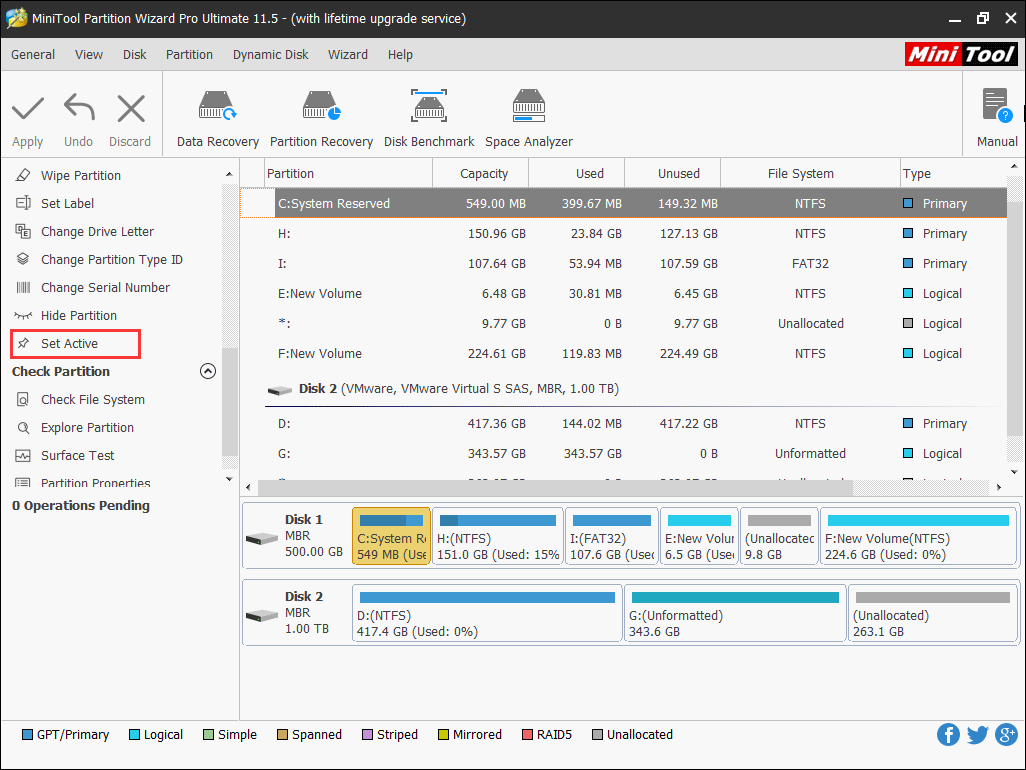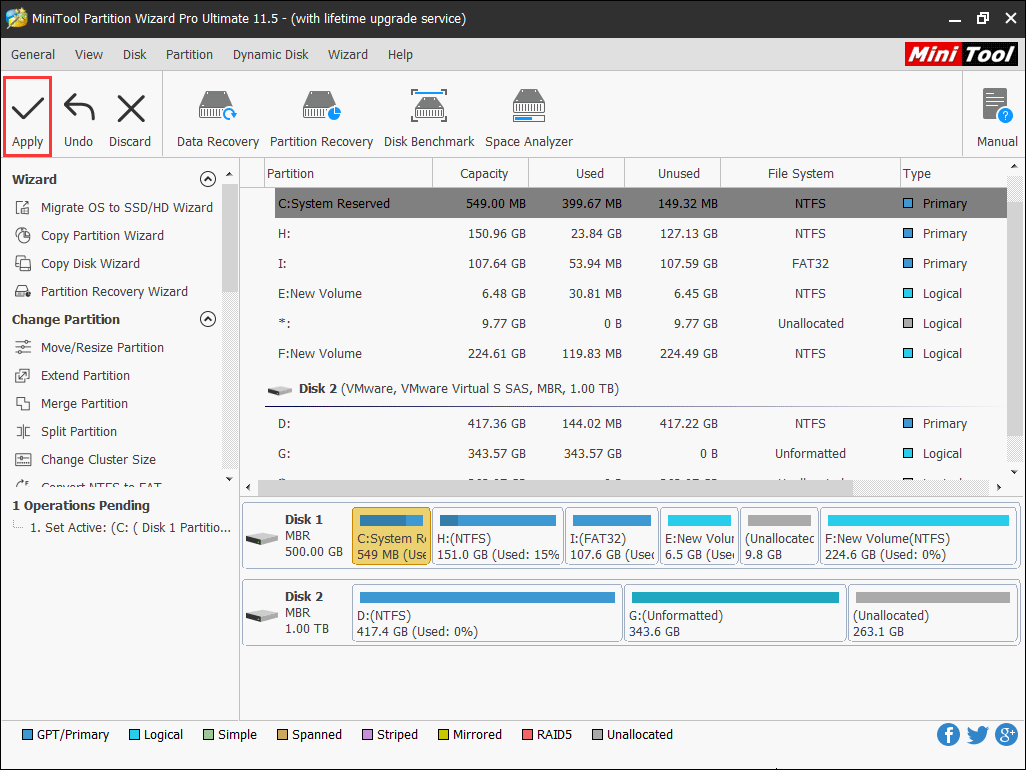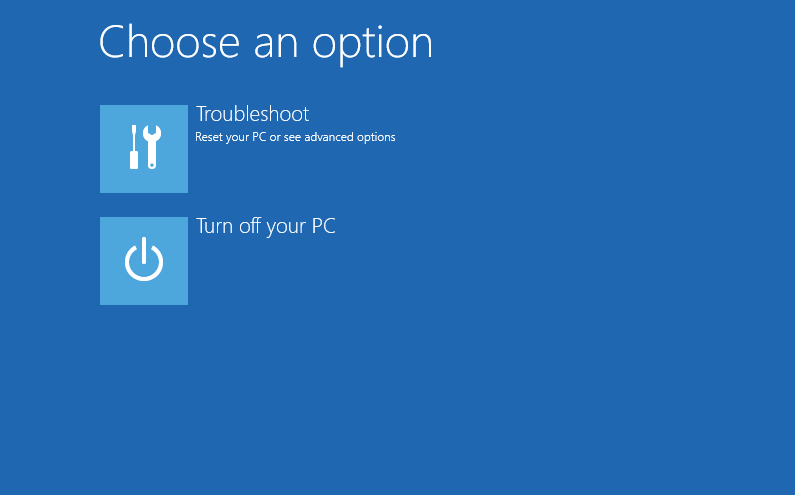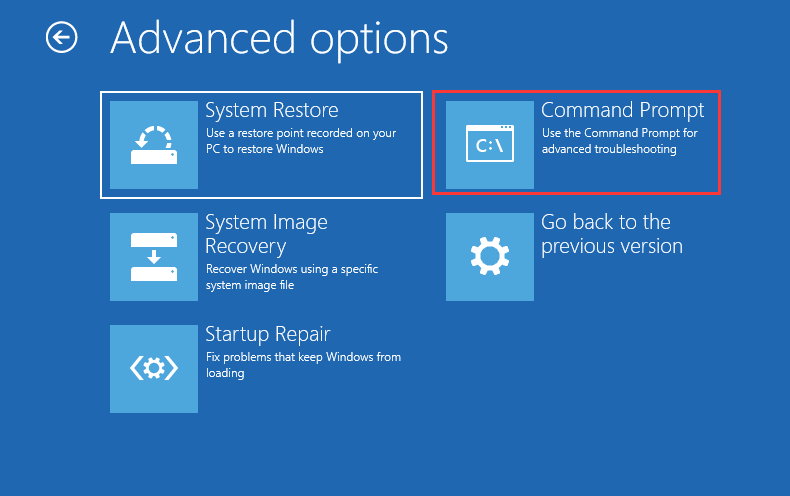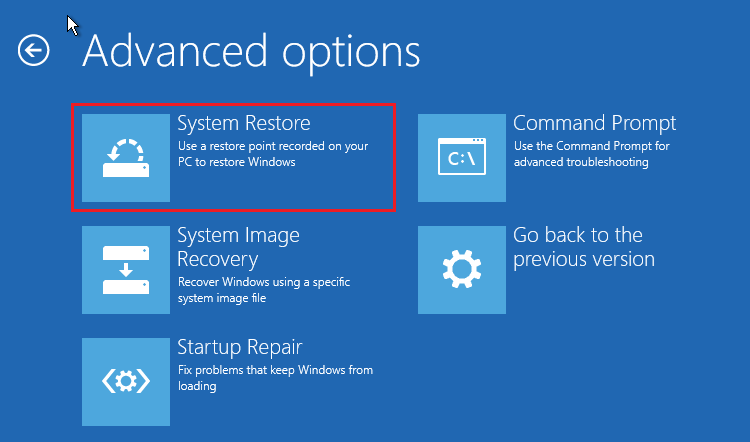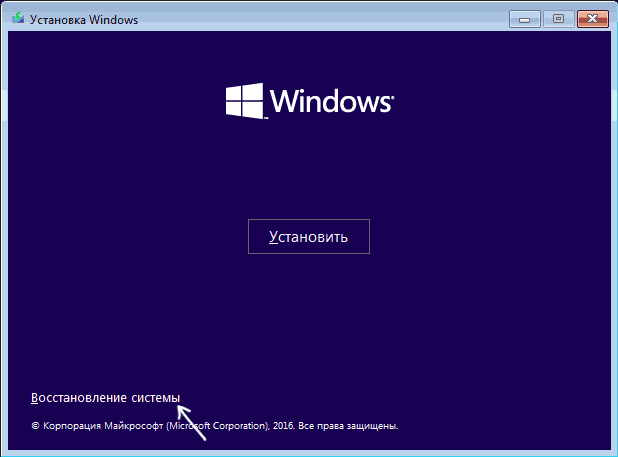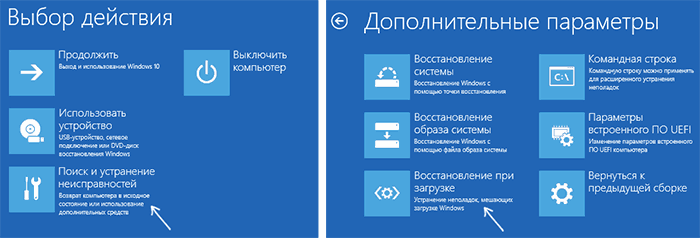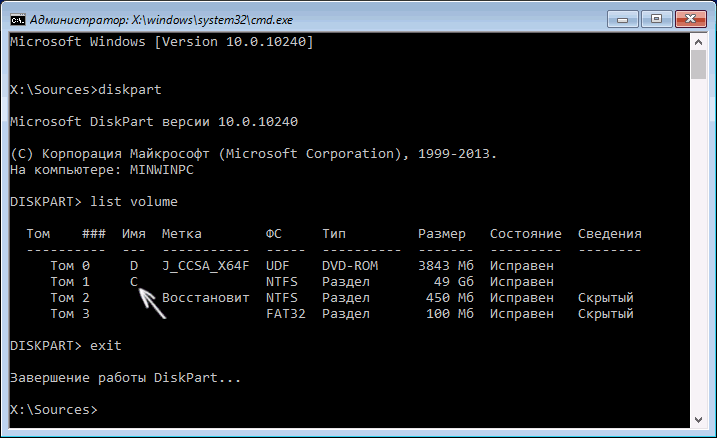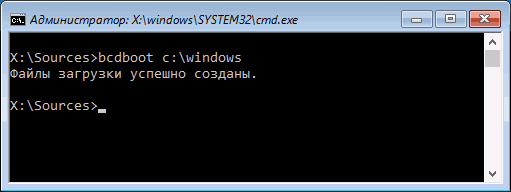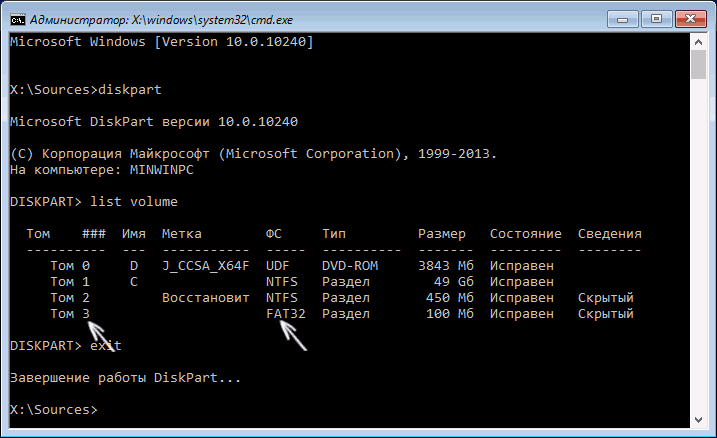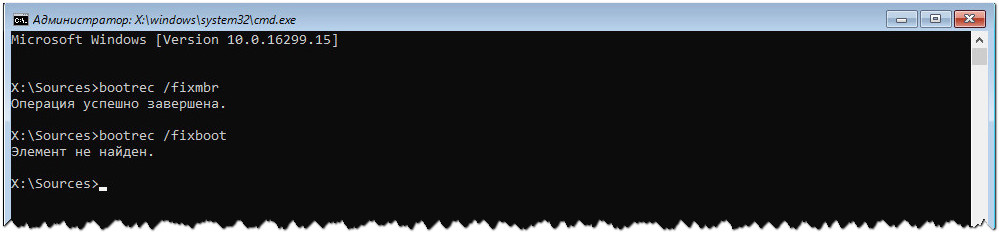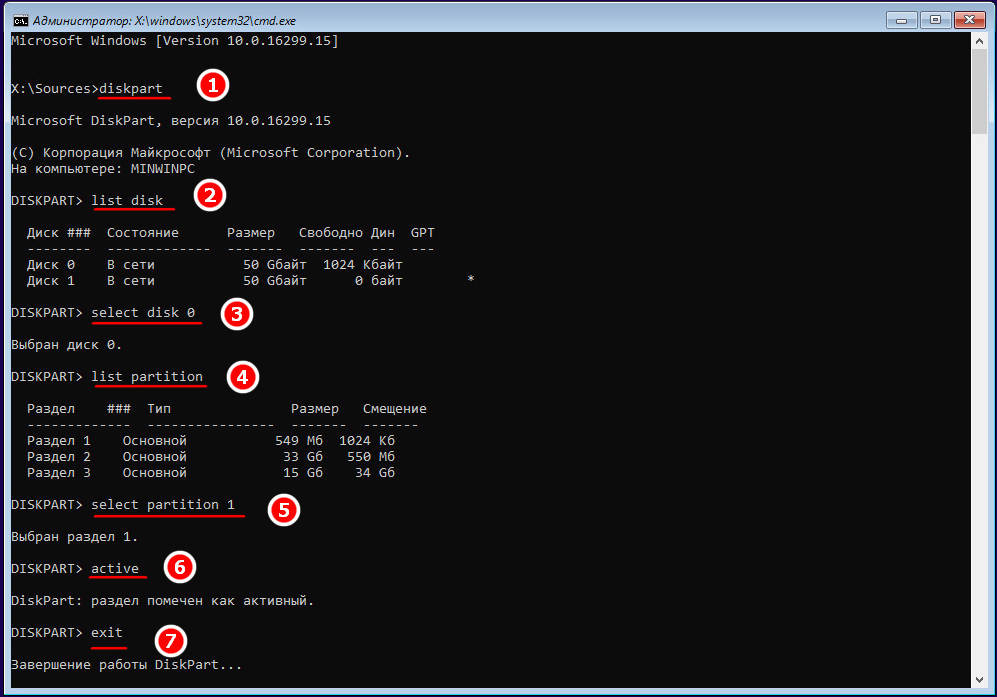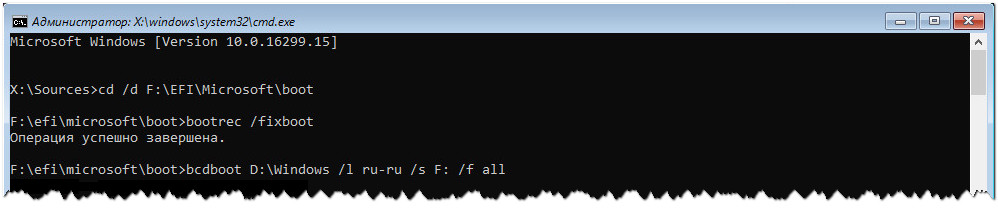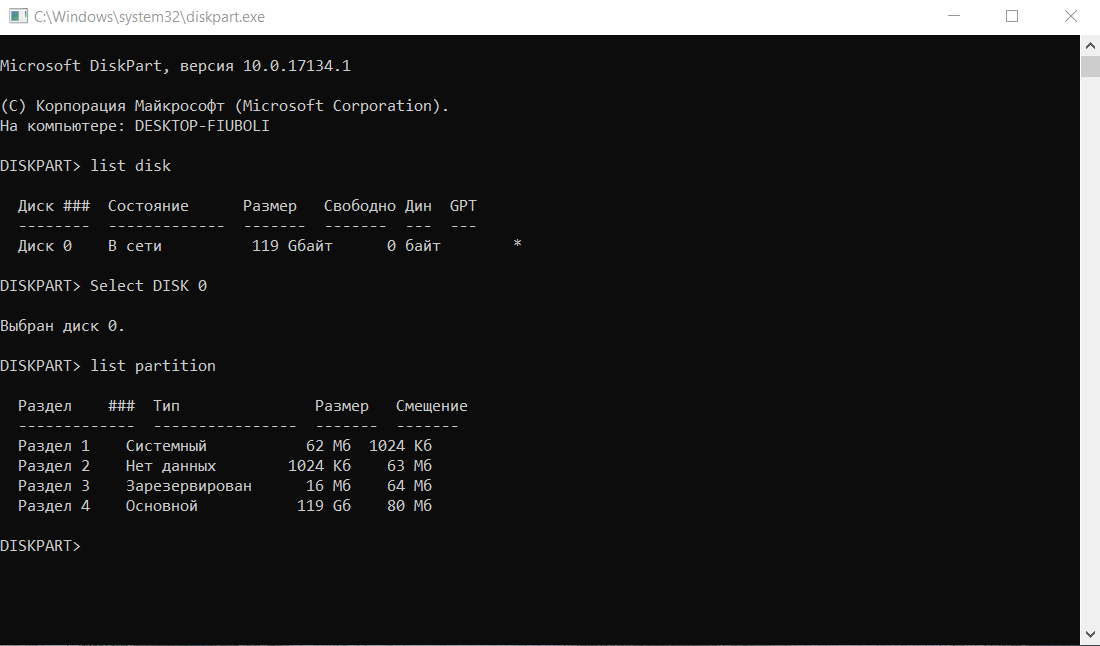Many people use Bootrec.exe in the Windows RE to fix Windows startup issues. However, things don’t always go smoothly. You may come across various errors in different cases. one of the notable errors is “bootrec /fixboot element not found”. How to fix it? Don’t worry. This article will show you the top 3 solutions.
Reasons for Bootrec Fixboot Element Not Found
What causes bootrec /fixboot to not be found? Here I have summarized a few reasons that may lead to bootrec /fixboot element not found Windows 10 error. It is helpful to know the reason in order to find out the right solution for your situation. If you are having trouble figuring out the reason to this problem, you can have a look at this.
1. The system partition is not marked as active.
If the state of system partition is inactive, you may encounter this error. In this case, you need to set system partition active with a bootable USB drive.
2. There is no drive letter for the EFI partition.
When you convert MBR to GPT, the boot files are stored on EFI partition. However, if the EFI partition is not assigned a drive letter, it will cause the error bootrec fixboot element not found.
3. The BCD files or MBR of the disk is damaged or corrupted.
If the Boot Configuration Data (BCD) files or the Master Boot Record (MBR) of the disk is damaged or corrupted, you may come across this error as well.
However, the most important thing is to recover lost data due to the error regardless of its cause. So before you take any measure trying to fix this error, you should recover the lost data immediately. What are the steps?
Luckily, MiniTool Partition Wizard Pro Ultimate can help you make instant data recovery.
MiniTool Partition Wizard Pro Ultimate is an advanced partition manager & hard drive recovery tool. It can help you recover various files from hard drive, SSD, USB flash drive, SD card and so on.
Step 1. Get MiniTool Partition Wizard Pro Ultimate by clicking the following button. Install it on a normal PC which can boot into Windows.
Step 2. Install and launch the data recovery software. Then click Bootable Media on the main interface.
Step 3. Follow the step-by-step guide on the software to create a bootable USB drive.
Step 4. Connect the bootable USB drive to your PC that has the error of “bootrec /fixboot element not found”. Restart your PC and enter BOIS to give the USB drive boot priority.
Step 5. Then boot from the USB drive. the MiniTool Partition Wizard Pro Ultimate will be launched automatically. Click Data Recovery on the main interface.
Step 6. When the Data Recovery wizard is launched, you can select a partition that contains the files you need to recover. Then click the Scan button in the lower right corner.
Here are five parts on the Data Recovery interface.
- Recovery Result: this section will show the last scanning result record and you can also load scanning result manually here.
- Logical Drive: this section will list all existing partitions on your computer.
- Lost Partition: this section will list all lost partitions from the disks installed on your computer.
- Unallocated Space: this section will list all unallocated spaces on your computer.
- Hard Disk: this section will list all disks connected on your computer, including HDD, SSD, USB drive, SD card and so on.
Step 7. The software is scanning your drive right now. Wait for the process to finish completely. The time depends on how much files you stored on this drive. You can pause or stop the process any time you want.
Step 8. Then check needed files from the recovery result and click Save button on the lower right corner.
The following buttons on the main interface can help find needed files quickly.
- Show Lost Files: You can find lost files by clicking Show Lost Files button to exclude normal files showing up in the recovery result.
- Find: You can find a file by inputting its files name exactly. Match Case requires you to type the file name’s uppercase and lowercase letters correctly or Match Word requires you to input the complete file name including file extension.
- Filter:You can click Filter button to search files by filename/extension, file size, file creation or modification date, which can help to find needed files effectively.
- Preview: You preview a file to check if it is the needed one before restoring them. The supported preview file types reach to 70 in 14 categories.
Step 9. Choose a directory to save the needed files immediately. It is recommended to save the recovered files on another drive. Otherwise, the lost/deleted data could be overwritten.
With the help of MiniTool Partition Wizard Pro Ultimate, I successfully recovered the inaccessible files from my PC with error bootrec /fixboot element not found.Click to Tweet
After you have successfully recovered the lost file from the PC with bootrec /fixboot element not found error, you can try various fixes to repair your PC. Here I will show the 4 most reliable solutions to bootrec /fixboot element not found Windows 10 issue.
Top 3 Solutions to Fix error Bootrec Fixboot Element Not Found
Solution 1. Mark the System Partition as Active
Here are two methods for you to mark the system partition active. Now let me show you one by one.
Set Partition Active with MiniTool Partition Wizard Pro Ultimate
If you just follow the above steps to recover lost data from your PC, you may continue with Minitool software to set partition active.
Step 1. Follow steps 1-4 to create a bootable USB drive with MiniTool Partition Wizard. And boot from the flash drive.
Step 2. When MiniTool Partition Wizard is launched, select the system partition on your system disk. Normally it is the first partition on your system disk. Then choose set Active from the left action panel.
Step 3. At last, click Apply on the upper left corner to allow the pending operation.
This is how to set system partition active with MiniTool Partition Wizard Pro Ultimate. However, this is not the only way for you to set a partition active. You can also set partition active with a Windows 10 bootable USB drive.
Set Partition Active with Windows 10 Bootable Drive
Step 1. Create a Windows 10 bootable USB drive with Windows 10 Media Creation Tool.
Step 2. Plug the USB drive into your PC and boot from it.
Step 3. On the Windows setup page, choose your language preference, and click Next to continue.
Step 4. Click Repair your computer on the lower left corner.
Step 5. Click Troubleshoot to get into the Advanced options page.
Step 6. Then choose Command Prompt.
Step 7. Input the following commands and hit Enter after each one.
- diskpart
- list disk
- select disk * (* represents the disk that you encounter the error)
- list partition
- select partition * (* represents the system partition)
- active
Step 8. Restart your PC. Then this problem should be fixed.
Solution 2. Assign a Drive Letter to the EFI partition
If you come across bootrec element not found GPT disk or bootrec /fixboot element not found Windows 10 SSD drive error, you may try this solution to assign a drive letter to the EFI partition on your GPT disk, which can help you fix this issue.
Step 1. Follow steps 1 – 6 in the above part to get into Command Prompt via a bootable USB drive.
Tip: If you are using the bootable edition of MiniTool Partition Wizard, you can also assign drive letter to the EFI partition with this program directly.
Step 2. Input the following commands and hit Enter after each one to assign the EFI partition a drive letter.
- diskpart
- list disk
- select disk *(* represents the disk that you encounter the error)
- list partition
- select partition *(* represents the EFI partition)
- assign letter = * (* represents the letter you want to assign)
Then reboot your PC to see if the issue has been fixed.
Solution 3. Repair BCD
If the Boot Configuration Data (BCD) file is corrupted or damaged, you may encounter the error bootrec /fixboot element not found. Follow the steps as below to fix the BCD file immediately.
Step 1. Create Windows 10 bootable USB drive and boot from it. The steps about how to create a bootable USB drive are illustrated in the above solutions.
Step 2. Open Command Prompt in the same way. Then input the following commands and hit Enter one by one.
- cd /d x:EFIMicrosoft (where ‘x:’ is the letter of the boot drive)
- bootrec /fixboot
- ren BCD BCD.bak
- bcdboot c:Windows /l en-us /s b: /f ALL
Step 3. Then you may exit Command Prompt and reboot your Windows PC.
Solution 4. Perform a System Restore
System Restore Windows built-in tool that can help you restore your PC (including system files, installed applications, Windows Registry, and system settings) to a point in the past when your PC worked properly. It is a useful tool for users to resolve system malfunctions or other problems.
If you have created system restore point, you can use a restore point recorded on your PC to revert your Windows system to the normal state. If your computer cannot boot, you can perform system restore from the Advanced options page.
Step 1. Create a Windows 10 bootable USB drive and boot from it.
Step 2. Go to Repair your computer – >Troubleshoot to get into the Advanced options page.
Step 3. Then choose System Restore.
Step 4. Follow the prompts to restore system to a normal state.
Wrapping Things Up
In this post, I have shown you the top four ways to fix the bootrec /fixboot element not found Windows 10 error as well as the method to recover lost files from your PC. If you come across bootrec fixboot element not found issue, just try the above solutions.
If you need to recover data from the bootrec /fixboot element not found Windows 10 SSD drive or HDD, MiniTool Partition Wizard Pro Ultimate can help you.
If you have any other good solutions about the error bootrec /fixboot element not found, we would appreciate it if you share it with us. If you have any question, you can leave a message on the following comment zone and we will reply as soon as possible. If you need any help when using MiniTool software, you can contact us via [email protected].
В этой статье мы разберемся, как восстановить загрузчик Windows 10 или 11 на современном компьютере, на котором используется UEFI интерфейс вместо классического BIOS и таблица разделов диска GPT (вместо MBR). Повреждение загрузчика Windows может быть вызвано установкой второй ОС (Dual Boot — конфигурация), повреждением файловой систему, некорректным восстановлении Windows после сбоя, удалением скрытых разделов, вирусом-вымогателем и рядом других причин.
Данная статья содержит подробную пошаговую процедуру восстановления поврежденного или удаленного загрузчика ОС в Windows 11/10/8.1 и Windows Server 2022/2019/2016/2012R2 на компьютерах, которые работают в нативном (не legacy) режиме UEFI. Инструкцию можно использовать как для восстановления бинарных файлов загрузчика Windows, так и конфигурационного файла загрузчика EFI\Microsoft\Boot\BCD (в случаях, когда Windows не загружается из-за отсутствия или повреждения файла конфигурацией загрузка BCD.
Содержание:
- Не загружается Windows: Boot configuration data is missing EFI\Microsoft\Boot\BCD
- Автоматическое восстановление загрузчика Windows
- Ручное восстановление загрузчика Windows с помощью BCDBoot
Не загружается Windows: Boot configuration data is missing EFI\Microsoft\Boot\BCD
UEFI компьютер с Windows, установленной в наивном режиме, не сможет загрузиться при повреждении EFI загрузчика Windows. При попытке загрузиться с диска с повреждённым или отсутствующим EFI загрузчиком появится BSOD (синий экран смерти) с ошибкой:
The boot configuration data for your PC is missing or contains errors. File :\EFI\Microsoft\Boot\BCD Error code: 0xc000000f
или
Error code: 0xc000014c
В русской версии Windows ошибка может быть такая:
Ваш компьютер нуждается в ремонте Данные конфигурации загрузки для вашего ПК отсутствуют или содержат ошибки Файл:\EFI\Microsoft\Boot\BCD Код ошибки: 0xc000000f
Эта ошибка говорит о повреждении или даже полном удалении конфигурации загрузчика Windows — Boot Configuration Data (BCD). Если вы попытаетесь восстановить загрузчик на UEFI компьютере с помощью утилиты
bcdedit
, вы получите такую ошибку:
The boot configuration data store could not be found. The requested system device cannot be found.
Дело в том, что если Windows 10/11 установлена в нативном режиме UEFI на GPT диск, то EFI загрузчик Windows (Windows Boot Manager) хранит программу управления загрузкой и конфигурацию BCD на отдельном скрытом разделе EFI (размером 100 мб с файловой системой FAT32). Утилита bcdedit не видит этот EFI раздел, и соответственно не может управлять конфигурацией загрузчика на нем.
Если при загрузке Windows появляется только черный экран с надписью “Operating System not found”, скорее всего у вас полностью удален загрузчик Windows. Следуйте инструкции по ссылке.
Автоматическое восстановление загрузчика Windows
Процедура автоматического восстановления загрузчика, зашитая в среду восстановления Windows (WinRe), как правило, в таких случаях бессильна. Но попробовать все-же стоит:
- Загрузитесь с диска загрузочного диска, диска восстановления или установочной флешки с Windows 10 или 11;
- На экране установки нажмите кнопку Восстановление системы;
- Затем выберите пункт Поиск и устранение неисправностей -> Восстановление при загрузке и выберите ОС, загрузчик которой нужно попытаться восстановить;
- Но скорее всего результат будет отрицательный: Восстановление при загрузке не удалось восстановить компьютер
Ручное восстановление загрузчика Windows с помощью BCDBoot
Перейдем к процедуре ручного восстановления EFI загрузчика Windows на UEFI компьютере.
Для восстановления конфигурации загрузчика (BCD), вам нужно загрузить компьютер с оригинального установочного диска с Windows (диска восстановления или специально подготовленной установочной USB флешки с Windows ). После загрузки в среде восстановления нужно открыть окно командной строки: выберите Восстановление системы -> Диагностика -> Командная строка (System Restore -> Troubleshoot -> Command Prompt).
Командную строку также можно запустить, если у вас под рукой есть только установочный диск с Windows. Для этого достаточно на самом первом этапе установки Windows (при выборе языка и раскладки клавиатуры) нажать комбинацию клавиш Shift+F10 (или Shift+Fn+F10 на некоторых моделях ноутбуков).
В открывшейся командной строке выполните запустите утилиту управления дисками, набрав команду:
diskpart
Выведите список дисков в системе:
list disk
На этом этапе очень важно определить тип таблицы разделов на диске, на котором установлена Windows: MBR или GPT. Дело в том, что EFI загрузчик используется только на дисках с GPT разметкой.
Если у диска в столбце Gpt указана звездочка (
*
), тогда на диске используется таблица разделов GPT, если нет – MBR.
Если с помощью diskpart вы определили, что на вашем диске используется GPT разметка, следуйте дальнейшим шагам инструкции по восстановлению загрузчика.
Если у вас разметка MBR, тогда данная инструкция не применима к вашему компьютеру. Скорее всего у вас компьютер с BIOS, или в настройках UEFI включен режим совместимости Legacy/Compatibility Support Module/CSM.
На MBR дисках загрузчик хранится на отдельном разделе System Reserved, а не на EFI разделе (ни в коем случае не конвертируйте таблицу разделов MBR в GPT, пока не исправите загрузчик!!) Используйте другую инструкцию по восстановлению BCD загрузчика на MBR (Master Boot Record) диске.
Выберите диск, на котором установлена ваша Windows (если жесткий диск в системе один, его индекс должен быть равен 0):
sel disk 0
Выведите список томов и разделов в системе:
list partition
list volume
В нашем примере видно, что загрузочный раздел EFI имеет индекс Partition2 (он же Volume 5 с меткой Hidden). Проще всего определить EFI размер по файловой системе FAT32, размеру 100 Мб (это стандартный минимальный размер для Windows компьютеров, в редких случая размер раздела может быть). Чаще всего для него используется метка — System EFI или ESP/ EFI System Partion).
В нашем примере основной раздел, на который установлена Windows, имеет индекс volume 2, отформатирован в файловая система NTFS и ему назначена буква C:.
В вашем случае назначенная буква диске может отличаться. Это зависит, как вы загрузили свой компьютер в среде WinPE. Проще всего определить его по размеру. Если вы не уверены, нужно проверить что на этом диске есть каталог Windows. Выйдите из утилиты diskpart (команда exit) и выполните команду:
dir C:\
Убедитесь, что на этом диске есть каталоги
Windows
,
Program Files
,
Users
и прочие.
Если этих каталогов нет, значит вашему диску с Windows назначена другая буква диска. Проверьте содержимоет дисков с другими буквами.
Запомните букву диска, назначенную разделу с Windows, чуть ниже мы будем использовать ее в качестве одного из аргументов команды bcdboot.
В таблице также обязательно должен быть раздел MSR (Microsoft System Reserved) размером 16 мб в Windows 10/11 (или 128 Мб в Windows 8.1).
Назначьте скрытому EFI разделу произвольную букву диска (например, M:):
select volume 5
assign letter M:
Должна появится строка, свидетельствующая об успешном назначении буквы диска разделу EFI:
DiskPart successfully assigned the drive letter or mount point.
Завершите работу с diskpart:
exit
Перейдите в каталог с загрузчиком на скрытом разделе:
cd /d m:\efi\microsoft\boot\
В данном случае M: это буква диска, присвоенная разделу EFI чуть выше. Если каталог \EFI\Microsoft\Boot\ отсутствует
The system cannot find the path specified
), попробуйте следующие команды:
cd /d M:\Boot\
или
cd /d M:\ESD\Windows\EFI\Microsoft\Boot\
На этом этапе многие рекомендуют выполнить следующие команды, которые должны перезаписать загрузочную запись раздела, найти установленные Windows и добавить их в BCD:
bootrec /fixboot
bootrec /scanos
bootrec /rebuildbcd
или даже:
bootrec /FixMbr
(восстановление MBR записи для GPT диска выглядит странным)
Все эти команды применимы только для дисков с MBR. Если ваш компьютер загружается в UEFI режиме, то на нем обязательно используется таблица разделов GPT (как раз наш случай). Поэтому при запуске команд
bootrec
вы увидите ошибку:
access is denied
Для исправления загрузочных записей на EFI разделе нужно использовать утилиту
BCDBoot
, а не bootrec.
Утилита BCDBoot позволяет восстановить файлы загрузчика на EFI разделе, скопировав их системного каталога на разделе с Windows. Конфигурация загрузчика BCD пересоздается с помощью шаблона %WINDIR%\System32\Config\BCD-Template.
С помощью команды
attrib
снимите атрибуты скрытый, read-only и системный с файла BCD:
attrib BCD -s -h -r
Удалите текущий файл с конфигурацией BCD, переименовав его (так вы сохраните старую конфигурацию в качестве резервной копии):
ren BCD BCD.bak
С помощью утилиты bcdboot.exe нужно скопировать из системного каталога критические файлы среды загрузки UEFI в загрузочный EFI раздел и пересоздать конфигурацию загрузчика в хранилище BCD:
bcdboot C:\Windows /l en-us /s M: /f ALL
где,
- C:\Windows – путь к корневому системному каталогу Windows на диске (это ваш диск, на который была установлена ваша Windows, мы узнали его ранее с помощью команды diskpart);
- /f ALL – означает, что необходимо скопировать файлы среды загрузки Windows, включая файлы для компьютеров с UEFI и BIOS (теоретическая возможность загружаться на EFI и BIOS системах). Чтобы скопировать только EFI загрузчик, используйте команду /f UEFI;
- /l en-us — определяет языковой стандарт, который используется при инициализации хранилища BCD. По умолчанию используется en-US — английский язык (США);
- /s M: — скопировать файлы EFI загрузчика на указанный раздел;
- /с – эта новая опция BCDBoot в Windows 10, которая позволяет перезатереть имеющиеся загрузочные записи при создании нового хранилища (в том числе debugsettings). Используйте этот параметр, чтобы игнорировать старые настройки и создать полностью чистую конфигурацию BCD загрузчика;
- /v – используется для включения режима вывода подробной информации BCDBoot..
Теперь, если выполнить команду bcdedit, вы увидите следующую картину:
В секции диспетчера загрузки Windows (Windows Boot Manager) должна появится запись, указывающая на полный путь к файлу управления загрузкой UEFI. В этом примере он находится на разделе 2 (
partition=\Device\HarddiskVolume2
), путь
\EFI\MICROSOFT\BOOT\BOOTMGFW.EFI
.
Windows Boot Manager
--------------------
identifier {bootmgr}
device partition=\Device\HarddiskVolume2
path \EFI\Microsoft\Boot\bootmgfw.efi
description Windows Boot Manager
locale en-US
inherit {globalsettings}
bootshutdowndisabled Yes
default {CURRENT}
resumeobject {xxxxxxxx-xxxx-xxxx-xxxx-xxxxxxxxxxxx}
displayorder {default}
toolsdisplayorder {memdiag}
timeout 30
Windows Boot Loader
-------------------
identifier {current}
device partition=C:
path \Windows\system32\winload.efi
description Windows Server 10
locale en-US
inherit {bootloadersettings}
recoverysequence {xxxxxxxx-xxxx-xxxx-xxxx-xxxxxxxxxxxx}
recoveryenabled Yes
isolatedcontext Yes
allowedinmemorysettings 0x15000075
osdevice partition=C:
systemroot \Windows
resumeobject {xxxxxxxx-xxxx-xxxx-xxxx-xxxxxxxxxxxx}
В секции Windows Boot Manager должен быть указан путь к EFI разделу (
=\Device\HarddiskVolume2
), путь к файлу управления загрузкой (bootmgfw.efi). В секции Windows Boot Loader указан раздел Windows и путь к EFI загрузчику Windows (
\Windows\system32\winload.efi
). При включении компьютер передаст управление диспетчеру загрузки EFI, который запустит загрузчик Windows.
Возможные ошибки:
Перезагрузите компьютер, отключите загрузочный диск. Если вы все сделали правильно, в выборе устройств загрузки должен появиться пункт Windows Boot Manager в котором можно выбрать загрузку нужной операционной системы. Ваш EFI загрузчик и конфигурация BCD успешно восстановлены!
В некоторых случаях после восстановления BCD загрузчика, при загрузке Windows появляется ошибка
BAD SYSTEM CONFIG INFO
. Чтобы исправить ошибку:
Убедитесь, что вы не вносили недавно изменения в настройки UEFI
Загрузитесь с установочной/загрузочной флешки и измените конфигурацию загрузчика командами:
-
bcdedit /deletevalue {default} numproc -
bcdedit /deletevalue {default} truncatememory
Для восстановления «слетевшего» загрузчика в Windows применяется специальная команда bootrec с параметрами /FixMbr, если диск имеет разметку MBR и /FixBoot. Команда bootrec с первым параметром создает основную загрузочную запись, та же команда со вторым параметром записывает в системный раздел новый загрузочный сектор. Но не всегда выполнение этих команд бывает корректным. В некоторых случаях при выполнении команды bootrec /fixboot вы можете получить ошибку «Элемент не найден».
Ошибка может оказаться серьезной, поскольку без перезаписи boot-сектора Windows не загрузится. Что же может препятствовать выполнению команды? Причин ее появления не так уже и много, сообщение «Элемент не найден» вы наверняка получите при деактивации системного раздела, отсутствии буквы для раздела EFI и повреждении самих файлов BCD или MBR. Рассмотрим все три сценария чуть более подробно.
Активируйте системный раздел
На дисках MBR загрузчик лежит в специальном разделе «Зарезервировано системой», который является активным. Если он по какой-то причине станет неактивным, при загрузке Windows вы получите ошибку BOOT FAILURE. Попытка восстановить загрузчик командой fixboot ни к чему не приведет, так как наличие флага «Активный» для раздела является обязательным условием.
Сделать том «Зарезервировано системой» активным проще всего с помощью загрузочных LiveCD с менеджерами дисков, но сгодится и обычный установочный диск с Windows. Загрузив с него компьютер и открыв нажатием Shift + F10 командную строку, последовательно выполните в ней указанные на скриншоте команды:
Первая команда запускает Diskpart, вторая предоставляет список подключенных носителей, третья выбирает диск с системой, четвертая выводит список томов, пятая устанавливает фокус на разделе «Зарезервировано системой», шестая делает его активным. Exit служит для выхода из Diskpart. Активировав раздел, выполните команду bootrec /fixboot.
Присвойте букву разделу EFI
С ошибкой «Элемент не найден» при восстановлении загрузки нередко сталкиваются пользователи, конвертировавшие MBR в GPT. Чаще ее причиной становиться отсутствие буквы для EFI-раздела, на котором сохраняются загрузочные файлы. Фиксим неполадку, присваивая EFI-разделу букву с помощью той же Diskpart. Загружаем ПК с установочного диска, запускаем описанным выше способом консоль и Diskpart, и выполняем такие команды:
list volume select volume 1 assign letter x: exit cd /d x:\efi\microsoft\boot\ bootrec /fixboot
Первая команда выдает перечень всех разделов на физических дисках, второй командой выбирается EFI-раздел (он имеет файловую систему FAT32), третья команда присваивает ему букву X, exit завершает работу Diskpart, пятой командой выполняется переход в EFI-раздел с загрузочными файлами, шестая команда записывает новый загрузочный сектор.
Примечание: в некоторых случаях каталог с загрузочными файлами может иметь расположение cd /d Буква:\Boot либо же cd /d Буква:\ESD\Windows\EFI\Microsoft/Boot.
Восстановление BCD
Наконец, ошибка может быть вызвана повреждением конфигурационных файлов BCD. Чтобы их восстановить, загрузите ПК с установочного диска, откройте нажатием Shift + F10 командную строку и выполните такие команды:
cd /d F:\EFI\Microsoft\boot bootrec /fixboot bcdboot D:\Windows /l ru-ru /s F: /f all
Обратите внимание на используемые буквы. Буква F в данном примере присвоена загрузочному диску с дистрибутивом Windows, D — это буква системного раздела с файлами операционной системы. В проводнике он обычно имеет букву C, но в загрузочной среде буква может отличаться. Если вы не знаете, какие буквы присваиваются в загрузочной среде, откроете командой notepad Блокнот и выберите Файл -> Сохранить как -> Этот компьютер.
Загрузка…
Содержание
- Почему компьютер не может обнаружить систему
- Вариант 1: Исправление ошибок файловой системы
- Вариант 2: Восстановление загрузчика
- Вариант 3: Ручное пересоздание BCD
- Вариант 4: Переустановка Windows
Почему компьютер не может обнаружить систему
Для исправления связанных с запуском системы неисправностей в Windows предусмотрена специальная служебная утилита «Bootrec». Она входит в состав среды WinPE и используется для восстановления загрузчика, а также данных конфигурации загрузки системы. Это мощный инструмент, но и он может выдавать ошибки: например, при выполнении сканирования диска на предмет имеющихся на нем операционных систем командой bootrec /scanos утилита может вернуть ошибку «Общее количество обнаруженных систем Windows: 0».
С этой ошибкой пользователь может столкнуться и при выполнении похожей команды — bootrec /rebuildbcd, позволяющей не только обнаруживать на диске совместимые с Windows системы, но и добавлять выбранные из них в хранилище конфигураций загрузки. Существует три основных причины появления указанной ошибки: повреждение целостности файловой системы, повреждение конфигурационного файла BCD и повреждение содержимого системного каталога «System32».
Вариант 1: Исправление ошибок файловой системы
Для начала следует исключить повреждения файловой системы, но, поскольку в рассматриваемом случае система, скорее всего, не загрузится, вам нужно будет воспользоваться установочным диском с Windows.
Читайте также: Как создать загрузочную флешку с Windows 11 / Windows 10 / Windows 8 / Windows 7 Windows XP
- Загрузите компьютер с флешки или DVD-диска с дистрибутивом Windows, а когда на экране появится окно мастера-установщика, нажмите Shift + F10.
- В открывшейся командной строке определите буквы разделов на жестком диске, для чего последовательно выполните команды
diskpartиlist volume. - Выйдите из утилиты «Diskpart» командой
exit, а затем выполните командуchkdsk /f /r D:, где D — буква проверяемого раздела. - Проверьте все системные разделы, подставляя в команду их букву.
Если в процессе сканирования будут обнаружены ошибки файловой системы, утилита «chkdsk» исправит их. Не обращайте внимания на ошибку передачи сообщений о регистрации в журнал событий — это нормально, поскольку в неработающей Windows последний недоступен.
Вариант 2: Восстановление загрузчика
В состав загрузочной среды Windows входит инструмент, позволяющий устранять типовые проблемы с загрузкой операционной системы, — воспользуйтесь им.
- Загрузите компьютер с установочного диска и нажмите в окне мастера установщика «Далее».
- В следующем окне нажмите «Восстановление системы».
- Выберите в меню действий «Поиск и исправление неисправностей» → «Восстановление при загрузке».
- Дождитесь результата.
Вариант 3: Ручное пересоздание BCD
Если «chkdsk» не выявила ошибок или исправление найденных ошибок не дало результатов, вероятно, дело в повреждении загрузочного файла BCD. В этом случае его нужно пересоздать.
- Загрузите компьютер с установочного диска и откройте «Командную строку» нажатием Shift + F10.
- Определите букву системного служебного тома средствами утилиты «DiskPart» как было показано выше. Вам нужен том с файлом BCD.
- Выполните последовательно следующие команды:
- В случае успеха вам будет предложено добавить систему в список загрузки — подтвердите действие вводом Y и нажатием клавиши Enter.
- Попробуйте загрузиться в обычном режиме.
attrib D:bootbcd -h -r -s
ren D:bootbcd bcd.old
bootrec /rebuildbcd
Если при включении компьютера вы получите ошибку загрузки с кодом 0xc000000f и указанием на файл BCD, вернитесь к предыдущему шагу и выполните команду восстановления файлов загрузки bcdboot C:windows.
Когда перечисленные выше меры не дали положительного результата, причина ошибки может заключаться в повреждении самой Windows. Если у вас имеется полная резервная копия системы, выполните восстановление из нее, если же бэкап отсутствует, Виндовс придется переустановить. В крайнем случае ОС придется откатить к заводскому состоянию.
Подробнее: Возвращаем Windows 10 к заводскому состоянию
Еще статьи по данной теме:
Помогла ли Вам статья?
Содержание
- 1 Автоматическое восстановление загрузчика
- 2 Процедура восстановления вручную
- 3 Второй способ восстановить загрузчик Windows 10
- 4 Активируйте системный раздел
- 5 Присвойте букву разделу EFI
- 6 Восстановление BCD
- 7 Что вызывает ошибку «Элемент не найден» в Windows 10?
- 8 Решение 1. Установите системный раздел на активный
- 9 Решение 2: Присвоение буквы диска разделу EFI
- 10 Решение 3: восстановление BCD
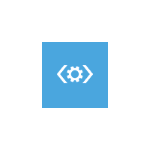
Вне зависимости от того, UEFI у вас или BIOS, установлена ли система на GPT диск со скрытым FAT32 разделом EFI загрузки или на MBR с разделом «Зарезервировано системой», действия по восстановлению будут одинаковыми для большинства ситуаций. Если ничто из нижеописанного не помогает, попробуйте Сброс Windows 10 с сохранением данных (третьим способом).
Примечание: ошибки, подобные указанным выше, необязательно вызваны поврежденным загрузчиком ОС. Причиной может оказаться вставленный компакт-диск или подключенный USB-накопитель (попробуйте вынуть), новый дополнительный жесткий диск или проблемы с имеющимся жестким диском (прежде всего взгляните, а виден ли он в БИОС).
Автоматическое восстановление загрузчика
Среда восстановления Windows 10 предлагает опцию восстановления при загрузке, которое работает на удивление хорошо и в большинстве случаев оказывается достаточным (но не всегда). Чтобы восстановить загрузчик данным способом, проделайте следующие действия.
- Загрузитесь с диска восстановления Windows 10 или загрузочной флешки с Windows 10 в той же разрядности, что и ваша система (диска). Для выбора накопителя для загрузки можно использовать Boot Menu.
- В случае загрузки с установочного накопителя, на экране после выбора языка внизу слева нажмите пункт Восстановление системы.
- Выберите пункт Поиск и устранение неисправностей, а затем — Восстановление при загрузке. Выберите целевую операционную систему. Дальнейший процесс будет произведен автоматически.
По завершении вы либо увидите сообщение о том, что восстановление не удалось, либо компьютер автоматически перезагрузится (не забудьте вернуть загрузку с жесткого диска в БИОС) уже в восстановленную систему (но не всегда).
Если же описанный способ не помог решить проблему, переходим к более результативному, ручному способу.
Процедура восстановления вручную
Для восстановления загрузчика вам потребуется либо дистрибутив Windows 10 (загрузочная флешка или диск), либо диск восстановления Windows 10. Если вы ими не обзавелись, придется воспользоваться другим компьютером для их создания. Подробнее о том, как сделать диск восстановления можно прочитать в статье Восстановление Windows 10.
Следующий этап — загрузиться с указанного носителя, поставив загрузку с него в БИОС (UEFI), либо используя Boot Menu. После загрузки, если это установочная флешка или диск, на экране выбора языка нажмите клавиши Shift + F10 (откроется командная строка). Если это диск восстановления в меню выберите Диагностика — Дополнительные параметры — Командная строка.
В командной строке введите по порядку три команды (после каждой нажимаем Enter):
- diskpart
- list volume
- exit
В результате выполнения команды list volume, вы увидите список подключенных томов. Запомните букву того тома, на котором располагаются файлы Windows 10 (в процессе восстановления это может быть не раздел C, а раздел под какой-либо другой буквой).
В большинстве случаев (на компьютере только одна ОС Windows 10, скрытый раздел EFI или MBR в наличии), для того, чтобы восстановить загрузчик, достаточно после этого выполнить одну команду:
bcdboot c:windows (где вместо C может потребоваться указать другую букву, о чем было сказано выше).
Примечание: если на компьютере несколько ОС, например, Windows 10 и 8.1, вы можете выполнить эту команду дважды, в первом случае указав путь к файлам одной ОС, во втором — другой (не сработает для Linux и XP. Для 7-ки зависит от конфигурации).
После выполнения этой команды вы увидите сообщение о том, что файлы загрузки успешно созданы. Можно попробовать перезагрузить компьютер в обычном режиме (вынув загрузочную флешку или диск) и проверить, загружается ли система (после некоторых сбоев загрузка происходит не сразу после восстановления загрузчика, а после проверки HDD или SSD и перезагрузки, также может проявиться ошибка 0xc0000001, которая в этом случае также обычно исправляется простой перезагрузкой).
Если вышеописанный способ не сработал, то возвращаемся в командную строку так же, как делали это ранее. Вводим команды diskpart, а потом — list volume. И изучаем подключенные разделы дисков.
Если у вас система с UEFI и GPT, в списке вы должны увидеть скрытый раздел с файловой системой FAT32 и размером 99-300 Мб. Если же BIOS и MBR, то должен обнаружиться раздел размером 500 Мб (после чистой установки Windows 10) или меньше с файловой системой NTFS. Вам требуется номер этого раздела N (Том 0, Том 1 и т.д.). Также обратите внимание на букву, соответствующую разделу, на котором хранятся файлы Windows.
Введите по порядку следующие команды:
- select volume N
- format fs=fat32 или format fs=ntfs (в зависимости от того, какая файловая система на разделе).
- assign letter=Z (присваиваем букву Z этому разделу).
- exit (выходим из Diskpart)
- bcdboot C:Windows /s Z: /f ALL (где C: — диск с файлами Windows, Z: — буква, которую мы присвоили скрытому разделу).
- Если у вас несколько ОС Windows, повторите команду для второй копии (с новым расположением файлов).
- diskpart
- list volume
- select volume N (номер скрытого тома, которому мы присваивали букву)
- remove letter=Z (удаляем букву, чтобы том не отображался в системе, когда мы перезагрузимся).
- exit
По завершении, закрываем командную строку и перезагружаем компьютер уже не с внешнего загрузочного накопителя, проверяем, загружается ли Windows 10.
Надеюсь, изложенная информация сможет вам помочь. Кстати, можно попробовать также и «Восстановление при загрузке» в дополнительных параметрах загрузки или с диска восстановления Windows 10. К сожалению, не всегда все проходит гладко, и проблема легко решается: часто (при отсутствии повреждений HDD, что тоже может быть) приходится прибегать к переустановке ОС.
Обновление (пришло в комментариях, а я что-то о способе забыл в статье написать): также можно попробовать простую команду bootrec.exe /fixboot (см. Использование bootrec.exe для исправления загрузочных записей).
Для восстановления «слетевшего» загрузчика в Windows применяется специальная команда bootrec с параметрами /FixMbr, если диск имеет разметку MBR и /FixBoot. Команда bootrec с первым параметром создает основную загрузочную запись, та же команда со вторым параметром записывает в системный раздел новый загрузочный сектор. Но не всегда выполнение этих команд бывает корректным. В некоторых случаях при выполнении команды bootrec /fixboot вы можете получить ошибку «Элемент не найден».
Ошибка может оказаться серьезной, поскольку без перезаписи boot-сектора Windows не загрузится. Что же может препятствовать выполнению команды? Причин ее появления не так уже и много, сообщение «Элемент не найден» вы наверняка получите при деактивации системного раздела, отсутствии буквы для раздела EFI и повреждении самих файлов BCD или MBR. Рассмотрим все три сценария чуть более подробно.
Активируйте системный раздел
На дисках MBR загрузчик лежит в специальном разделе «Зарезервировано системой», который является активным. Если он по какой-то причине станет неактивным, при загрузке Windows вы получите ошибку BOOT FAILURE. Попытка восстановить загрузчик командой fixboot ни к чему не приведет, так как наличие флага «Активный» для раздела является обязательным условием.
Сделать том «Зарезервировано системой» активным проще всего с помощью загрузочных LiveCD с менеджерами дисков, но сгодится и обычный установочный диск с Windows. Загрузив с него компьютер и открыв нажатием Shift + F10 командную строку, последовательно выполните в ней указанные на скриншоте команды:
Первая команда запускает Diskpart, вторая предоставляет список подключенных носителей, третья выбирает диск с системой, четвертая выводит список томов, пятая устанавливает фокус на разделе «Зарезервировано системой», шестая делает его активным. Exit служит для выхода из Diskpart. Активировав раздел, выполните команду bootrec /fixboot.
Присвойте букву разделу EFI
С ошибкой «Элемент не найден» при восстановлении загрузки нередко сталкиваются пользователи, конвертировавшие MBR в GPT. Чаще ее причиной становиться отсутствие буквы для EFI-раздела, на котором сохраняются загрузочные файлы. Фиксим неполадку, присваивая EFI-разделу букву с помощью той же Diskpart. Загружаем ПК с установочного диска, запускаем описанным выше способом консоль и Diskpart, и выполняем такие команды:
Первая команда выдает перечень всех разделов на физических дисках, второй командой выбирается EFI-раздел (он имеет файловую систему FAT32), третья команда присваивает ему букву X, exit завершает работу Diskpart, пятой командой выполняется переход в EFI-раздел с загрузочными файлами, шестая команда записывает новый загрузочный сектор.
Примечание: в некоторых случаях каталог с загрузочными файлами может иметь расположение cd /d Буква:Boot либо же cd /d Буква:ESDWindowsEFIMicrosoft/Boot.
Восстановление BCD
Наконец, ошибка может быть вызвана повреждением конфигурационных файлов BCD. Чтобы их восстановить, загрузите ПК с установочного диска, откройте нажатием Shift + F10 командную строку и выполните такие команды:
Обратите внимание на используемые буквы. Буква F в данном примере присвоена загрузочному диску с дистрибутивом Windows, D — это буква системного раздела с файлами операционной системы. В проводнике он обычно имеет букву C, но в загрузочной среде буква может отличаться. Если вы не знаете, какие буквы присваиваются в загрузочной среде, откроете командой notepadБлокнот и выберите Файл -> Сохранить как -> Этот компьютер.
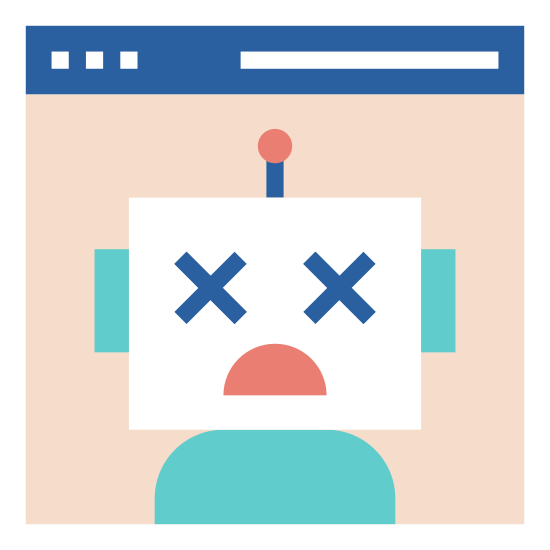
Как мы уже упоминали выше, эта ошибка возникает при попытке восстановить загрузку Windows. Это часто связано со следующими факторами —
- Неактивный системный раздел.Если системный раздел не установлен активным, это может привести к возникновению проблемы.
- Для раздела EFI не назначена буква диска.Когда вы конвертируете MBR в GPT, загрузочные файлы хранятся в разделе EFI. Однако если разделу EFI не назначена буква диска, это приведет к ошибке.
- Поврежденный BCD или MBR. Ошибка также возникает, если файлы BCD или MBR повреждены или повреждены.
Теперь, чтобы избавиться от ошибки, вы можете следовать приведенным ниже решениям. Пожалуйста, помните, что для этих решений потребуется загрузочный USB/DVD или CD-дисковод Windows, поэтому убедитесь, что вы это применили.</span>
Решение 1. Установите системный раздел на активный
- Вставьте загрузочный диск Windows и загрузитесь с него.
- Когда появится окно установки Windows, выберите «Восстановить компьютер».
- Выберите «Устранение неполадок», а затем перейдите к «Дополнительные параметры».
- Там выберите «Командная строка».
- После загрузки командной строки введите «diskpart» и нажмите клавишу ввода.
- Затем введите следующую команду одну за другой:
- Прежде всего, введите «list disk».
- Затем введите «Select DISK X», где X — диск с проблемами при загрузке.
- Введите «list partition».
- Теперь вам нужно выбрать системный раздел размером обычно около 100 МБ, чтобы сделать этот тип «Select DISK X», где X — это буква системного раздела.
- Наконец, введите «active», чтобы активировать раздел.
- Выйдите из утилиты diskpart, набрав «exit».
Решение 2: Присвоение буквы диска разделу EFI
- Откройте утилиту Diskpart, как показано в решении 1.
- После загрузки утилиты diskpart введите «list volume».
- Затем выберите раздел EFI с помощью команды «select volume X», где X представляет раздел EFI, отформатированный в FAT32, а не NTFS.
- Теперь вы должны назначить ему письмо. Введите «assign letter = B», где B — буква, назначенная разделу EFI.
- Выйдите из утилиты diskpart, набрав «exit», а затем перезагрузите систему.
</span>
Решение 3: восстановление BCD
Получите доступ к командной строке, как показано в решении 1.</li>Как только откроется командная строка, введите «cd /d b:EFIMicrosoft», где b: буква диска загрузочного диска (измените его, если он другой).</li>Введите «bootrec /fixboot» и нажмите Enter.</li>После этого введите «ren BCD BCD.bak» и нажмите Enter, чтобы переименовать файл BCD.</li>Наконец, введите «bcdboot c:Windows /l en-us /s b: /f ALL». Замените букву b: здесь также в соответствии с буквой вашего загрузочного диска.</li>Перезагрузите вашу систему.</li></ol>Используемые источники:
- https://remontka.pro/windows-10-bootloader-fix/comment-page-5/
- https://www.white-windows.ru/kak-ispravit-oshibku-element-ne-najden-pri-vosstanovlenii-zagruzchika-utilitoj-bootrec/
- https://www.technodor.info/2019/01/boorecfixboot-windows-10.html
В этой статье мы разберемся, как восстановить загрузчик Windows 10 или 11 на современном компьютере, на котором используется UEFI интерфейс вместо классического BIOS и таблица разделов диска GPT (вместо MBR). Повреждение загрузчика Windows может быть вызвано установкой второй ОС (Dual Boot — конфигурация), повреждением файловой систему, некорректным восстановлении Windows после сбоя, удалением скрытых разделов, вирусом-вымогателем и рядом других причин.
Данная статья содержит подробную пошаговую процедуру восстановления поврежденного или удаленного загрузчика ОС в Windows 11/10/8.1 и Windows Server 2022/2019/2016/2012R2 на компьютерах, которые работают в нативном (не legacy) режиме UEFI. Инструкцию можно использовать как для восстановления бинарных файлов загрузчика Windows, так и конфигурационного файла загрузчика EFIMicrosoftBootBCD (в случаях, когда Windows не загружается из-за отсутствия или повреждения файла конфигурацией загрузка BCD.
Содержание:
- Не загружается Windows: Boot configuration data is missing EFIMicrosoftBootBCD
- Автоматическое восстановление загрузчика Windows
- Ручное восстановление загрузчика Windows с помощью BCDBoot
Не загружается Windows: Boot configuration data is missing EFIMicrosoftBootBCD
UEFI компьютер с Windows, установленной в наивном режиме, не сможет загрузиться при повреждении EFI загрузчика Windows. При попытке загрузиться с диска с повреждённым или отсутствующим EFI загрузчиком появится BSOD (синий экран смерти) с ошибкой:
The boot configuration data for your PC is missing or contains errors. File :EFIMicrosoftBootBCD Error code: 0xc000000f
или
Error code: 0xc000014c
В русской версии Windows ошибка может быть такая:
Ваш компьютер нуждается в ремонте Данные конфигурации загрузки для вашего ПК отсутствуют или содержат ошибки Файл:EFIMicrosoftBootBCD Код ошибки: 0xc000000f
Эта ошибка говорит о повреждении или даже полном удалении конфигурации загрузчика Windows — Boot Configuration Data (BCD). Если вы попытаетесь восстановить загрузчик на UEFI компьютере с помощью утилиты
bcdedit
, вы получите такую ошибку:
The boot configuration data store could not be found. The requested system device cannot be found.
Дело в том, что если Windows 10/11 установлена в нативном режиме UEFI на GPT диск, то EFI загрузчик Windows (Windows Boot Manager) хранит программу управления загрузкой и конфигурацию BCD на отдельном скрытом разделе EFI (размером 100 мб с файловой системой FAT32). Утилита bcdedit не видит этот EFI раздел, и соответственно не может управлять конфигурацией загрузчика на нем.
Если при загрузке Windows появляется только черный экран с надписью “Operating System not found”, скорее всего у вас полностью удален загрузчик Windows. Следуйте инструкции по ссылке.
Автоматическое восстановление загрузчика Windows
Процедура автоматического восстановления загрузчика, зашитая в среду восстановления Windows (WinRe), как правило, в таких случаях бессильна. Но попробовать все-же стоит:
- Загрузитесь с диска загрузочного диска, диска восстановления или установочной флешки с Windows 10 или 11;
- На экране установки нажмите кнопку Восстановление системы;
- Затем выберите пункт Поиск и устранение неисправностей -> Восстановление при загрузке и выберите ОС, загрузчик которой нужно попытаться восстановить;
- Но скорее всего результат будет отрицательный: Восстановление при загрузке не удалось восстановить компьютер
Ручное восстановление загрузчика Windows с помощью BCDBoot
Перейдем к процедуре ручного восстановления EFI загрузчика Windows на UEFI компьютере.
Для восстановления конфигурации загрузчика (BCD), вам нужно загрузить компьютер с оригинального установочного диска с Windows (диска восстановления или специально подготовленной установочной USB флешки с Windows ). После загрузки в среде восстановления нужно открыть окно командной строки: выберите Восстановление системы -> Диагностика -> Командная строка (System Restore -> Troubleshoot -> Command Prompt).
Командную строку также можно запустить, если у вас под рукой есть только установочный диск с Windows. Для этого достаточно на самом первом этапе установки Windows (при выборе языка и раскладки клавиатуры) нажать комбинацию клавиш Shift+F10 (или Shift+Fn+F10 на некоторых моделях ноутбуков).
В открывшейся командной строке выполните запустите утилиту управления дисками, набрав команду:
diskpart
Выведите список дисков в системе:
list disk
На этом этапе очень важно определить тип таблицы разделов на диске, на котором установлена Windows: MBR или GPT. Дело в том, что EFI загрузчик используется только на дисках с GPT разметкой.
Если у диска в столбце Gpt указана звездочка (
*
), тогда на диске используется таблица разделов GPT, если нет – MBR.
Если с помощью diskpart вы определили, что на вашем диске используется GPT разметка, следуйте дальнейшим шагам инструкции по восстановлению загрузчика.
Если у вас разметка MBR, тогда данная инструкция не применима к вашему компьютеру. Скорее всего у вас компьютер с BIOS, или в настройках UEFI включен режим совместимости Legacy/Compatibility Support Module/CSM.
На MBR дисках загрузчик хранится на отдельном разделе System Reserved, а не на EFI разделе (ни в коем случае не конвертируйте таблицу разделов MBR в GPT, пока не исправите загрузчик!!) Используйте другую инструкцию по восстановлению BCD загрузчика на MBR (Master Boot Record) диске.
Выберите диск, на котором установлена ваша Windows (если жесткий диск в системе один, его индекс должен быть равен 0):
sel disk 0
Выведите список томов и разделов в системе:
list partition
list volume
В нашем примере видно, что загрузочный раздел EFI имеет индекс Partition2 (он же Volume 5 с меткой Hidden). Проще всего определить EFI размер по файловой системе FAT32, размеру 100 Мб (это стандартный минимальный размер для Windows компьютеров, в редких случая размер раздела может быть). Чаще всего для него используется метка — System EFI или ESP/ EFI System Partion).
В нашем примере основной раздел, на который установлена Windows, имеет индекс volume 2, отформатирован в файловая система NTFS и ему назначена буква C:.
В вашем случае назначенная буква диске может отличаться. Это зависит, как вы загрузили свой компьютер в среде WinPE. Проще всего определить его по размеру. Если вы не уверены, нужно проверить что на этом диске есть каталог Windows. Выйдите из утилиты diskpart (команда exit) и выполните команду:
dir C:
Убедитесь, что на этом диске есть каталоги
Windows
,
Program Files
,
Users
и прочие.
Если этих каталогов нет, значит вашему диску с Windows назначена другая буква диска. Проверьте содержимоет дисков с другими буквами.
Запомните букву диска, назначенную разделу с Windows, чуть ниже мы будем использовать ее в качестве одного из аргументов команды bcdboot.
В таблице также обязательно должен быть раздел MSR (Microsoft System Reserved) размером 16 мб в Windows 10/11 (или 128 Мб в Windows 8.1).
Назначьте скрытому EFI разделу произвольную букву диска (например, M:):
select volume 5
assign letter M:
Должна появится строка, свидетельствующая об успешном назначении буквы диска разделу EFI:
DiskPart successfully assigned the drive letter or mount point.
Завершите работу с diskpart:
exit
Перейдите в каталог с загрузчиком на скрытом разделе:
cd /d m:efimicrosoftboot
В данном случае M: это буква диска, присвоенная разделу EFI чуть выше. Если каталог EFIMicrosoftBoot отсутствует
The system cannot find the path specified
), попробуйте следующие команды:
cd /d M:Boot
или
cd /d M:ESDWindowsEFIMicrosoftBoot
На этом этапе многие рекомендуют выполнить следующие команды, которые должны перезаписать загрузочную запись раздела, найти установленные Windows и добавить их в BCD:
bootrec /fixboot
bootrec /scanos
bootrec /rebuildbcd
или даже:
bootrec /FixMbr
(восстановление MBR записи для GPT диска выглядит странным)
Все эти команды применимы только для дисков с MBR. Если ваш компьютер загружается в UEFI режиме, то на нем обязательно используется таблица разделов GPT (как раз наш случай). Поэтому при запуске команд
bootrec
вы увидите ошибку:
access is denied
Для исправления загрузочных записей на EFI разделе нужно использовать утилиту
BCDBoot
, а не bootrec.
Утилита BCDBoot позволяет восстановить файлы загрузчика на EFI разделе, скопировав их системного каталога на разделе с Windows. Конфигурация загрузчика BCD пересоздается с помощью шаблона %WINDIR%System32ConfigBCD-Template.
С помощью команды
attrib
снимите атрибуты скрытый, read-only и системный с файла BCD:
attrib BCD -s -h -r
Удалите текущий файл с конфигурацией BCD, переименовав его (так вы сохраните старую конфигурацию в качестве резервной копии):
ren BCD BCD.bak
С помощью утилиты bcdboot.exe нужно скопировать из системного каталога критические файлы среды загрузки UEFI в загрузочный EFI раздел и пересоздать конфигурацию загрузчика в хранилище BCD:
bcdboot C:Windows /l en-us /s M: /f ALL
где,
- C:Windows – путь к корневому системному каталогу Windows на диске (это ваш диск, на который была установлена ваша Windows, мы узнали его ранее с помощью команды diskpart);
- /f ALL – означает, что необходимо скопировать файлы среды загрузки Windows, включая файлы для компьютеров с UEFI и BIOS (теоретическая возможность загружаться на EFI и BIOS системах). Чтобы скопировать только EFI загрузчик, используйте команду /f UEFI;
- /l en-us — определяет языковой стандарт, который используется при инициализации хранилища BCD. По умолчанию используется en-US — английский язык (США);
- /s M: — скопировать файлы EFI загрузчика на указанный раздел;
- /с – эта новая опция BCDBoot в Windows 10, которая позволяет перезатереть имеющиеся загрузочные записи при создании нового хранилища (в том числе debugsettings). Используйте этот параметр, чтобы игнорировать старые настройки и создать полностью чистую конфигурацию BCD загрузчика;
- /v – используется для включения режима вывода подробной информации BCDBoot..
Теперь, если выполнить команду bcdedit, вы увидите следующую картину:
В секции диспетчера загрузки Windows (Windows Boot Manager) должна появится запись, указывающая на полный путь к файлу управления загрузкой UEFI. В этом примере он находится на разделе 2 (
partition=DeviceHarddiskVolume2
), путь
EFIMICROSOFTBOOTBOOTMGFW.EFI
.
Windows Boot Manager
--------------------
identifier {bootmgr}
device partition=DeviceHarddiskVolume2
path EFIMicrosoftBootbootmgfw.efi
description Windows Boot Manager
locale en-US
inherit {globalsettings}
bootshutdowndisabled Yes
default {CURRENT}
resumeobject {xxxxxxxx-xxxx-xxxx-xxxx-xxxxxxxxxxxx}
displayorder {default}
toolsdisplayorder {memdiag}
timeout 30
Windows Boot Loader
-------------------
identifier {current}
device partition=C:
path Windowssystem32winload.efi
description Windows Server 10
locale en-US
inherit {bootloadersettings}
recoverysequence {xxxxxxxx-xxxx-xxxx-xxxx-xxxxxxxxxxxx}
recoveryenabled Yes
isolatedcontext Yes
allowedinmemorysettings 0x15000075
osdevice partition=C:
systemroot Windows
resumeobject {xxxxxxxx-xxxx-xxxx-xxxx-xxxxxxxxxxxx}
В секции Windows Boot Manager должен быть указан путь к EFI разделу (
=DeviceHarddiskVolume2
), путь к файлу управления загрузкой (bootmgfw.efi). В секции Windows Boot Loader указан раздел Windows и путь к EFI загрузчику Windows (
Windowssystem32winload.efi
). При включении компьютер передаст управление диспетчеру загрузки EFI, который запустит загрузчик Windows.
Возможные ошибки:
Перезагрузите компьютер, отключите загрузочный диск. Если вы все сделали правильно, в выборе устройств загрузки должен появиться пункт Windows Boot Manager в котором можно выбрать загрузку нужной операционной системы. Ваш EFI загрузчик и конфигурация BCD успешно восстановлены!
В некоторых случаях после восстановления BCD загрузчика, при загрузке Windows появляется ошибка
BAD SYSTEM CONFIG INFO
. Чтобы исправить ошибку:
Убедитесь, что вы не вносили недавно изменения в настройки UEFI
Загрузитесь с установочной/загрузочной флешки и измените конфигурацию загрузчика командами:
-
bcdedit /deletevalue {default} numproc -
bcdedit /deletevalue {default} truncatememory
- Aug 4, 2018
- 162
- 69
- 4,670
- 3
-
#1

Don’t worry about the camera noise.
I had multiple Linux distro installed beside windows 10 and after deleting their partitions and deleting those folders from the EFI fat32 System partition I ran those commands as seen above.
Its perhaps also important that grub was installed and removed as above described.
Issue is that, for both ScanOS and rebuildbcd it says
Search for Windows Installations was successful,
Total identifiable Windows Installations: 0
The process was successful. (translated)
As side-context: I can boot into Windows 10 properly (perhaps slow) but when I do stuff with Linux or older Windows bootable drives I get an boot error for «/Boot/Bcd». There’s definitely an issue with bcd, regardless whether I can boot.
This is what my…
…Disks

… Partition :

… Volume:

(Ignore the Win7 partition, nothing on it)
(«Fehlerfrei» means healthy/no issues, «Versteckt» at the end means hidden)
- Jun 16, 2018
- 377
- 23
- 5,115
- 72
-
#30
I guess that worked for you then? Good news.
- Jun 16, 2018
- 377
- 23
- 5,115
- 72
-
#2
That’s a common problem with removing multiboots. Windows likes to nag a lot when it is pushed to the second line at boot order. We’ll rebuild the boot configuration data manually.
First step, mounting the EFI partition. I deduce that that’s Volume 2 for you, a 100-200 MB FAT32 hidden partition tagged «SYSTEM». In diskpart issue these commands (confirm volume number again first):
select vol 2
assign letter V:
Now that we have mounted it on V: we can work on it. Exit diskpart, navigate to the volume (cd /d v:) and type dir. You want to see any of those folders:
EFI
Boot
ESD
The first is most likely. Navigate further into it (EFIMicrosoftBoot) and when you dir again you should see the BCD file, that’s your problem over there. Change its attributes so you can rename it with attrib BCD -s -h -r and rename it to something else as a backup with ren BCD BCD.bak and you can rebuild the BCD now. In case anything happens you can always rename the .bak one back to normal.
Now, we’re at the big command. Issue bcdboot C:Windows /l de-DE /s v: /f ALL (replace C:Windows with your OS drive that has the Windows folder, de-DE to en-US if your installation is in English, ALL to UEFI if you have an UEFI installation.
Reboot, and it should go straight into Windows.
(Edit: It’s not a K, it’s a V. My bad.)
Last edited: Nov 12, 2020
- May 9, 2016
- 7,601
- 1,526
- 35,390
- 1,121
-
#3
Also since you can boot into windows you can use the free version of easyBCD to rewrite MBR/boot sector to get rid of grub and rebuild the BCD store, you can add all the different OSes you have as well.
You can also re write the bootblock with commands if you prefer.
- Jan 4, 2016
- 26,723
- 2,853
- 98,390
- 4,214
-
#4
select vol 2
assign letter V:
bcdboot C:Windows /l de-DE /s k: /f ALL
One minor problem. You assigned drive letter V: to bootloader partition, but bcdboot command references drive letter K:
There is no such partition with drive letter K: . The command will fail.
- Aug 4, 2018
- 162
- 69
- 4,670
- 3
-
#5
Also since you can boot into windows you can use the free version of easyBCD to rewrite MBR/boot sector to get rid of grub and rebuild the BCD store, you can add all the different OSes you have as well.
You can also re write the bootblock with commands if you prefer.
I always skipped these programs because of how much of a bad rep their names have / being obvious spy-ware, ad-ware, Malware.
- Aug 4, 2018
- 162
- 69
- 4,670
- 3
-
#6
That’s a common problem with removing multiboots. Windows likes to nag a lot when it is pushed to the second line at boot order. We’ll rebuild the boot configuration data manually.
First step, mounting the EFI partition. I deduce that that’s Volume 2 for you, a 100-200 MB FAT32 hidden partition tagged «SYSTEM». In diskpart issue these commands (confirm volume number again first):
select vol 2
assign letter V:Now that we have mounted it on V: we can work on it. Exit diskpart, navigate to the volume (
cd /d v:) and typedir. You want to see any of those folders:
EFI
Boot
ESDThe first is most likely. Navigate further into it (EFIMicrosoftBoot) and when you
diragain you should see the BCD file, that’s your problem over there. Change its attributes so you can rename it withattrib BCD -s -h -rand rename it to something else as a backup withren BCD BCD.bakand you can rebuild the BCD now. In case anything happens you can always rename the .bak one back to normal.Now, we’re at the big command. Issue
bcdboot C:Windows /l de-DE /s k: /f ALL(replace C:Windows with your OS drive that has the Windows folder, de-DE to en-US if your installation is in English, ALL to UEFI if you have an UEFI installation.Reboot, and it should go straight into Windows.
Hi thank you for taking the time and writing that down.
I tried everything uo until the last command since the latest commenter said the command is doomed to fail.
Still doesn’t rebuildbcd, or at least Windows still says there are 0 installations.
- Jun 16, 2018
- 377
- 23
- 5,115
- 72
-
#7
That’s me being a dummy. I meant V:. Oops. That last command is pretty crucial since it will be the one to initialize the BCD. You also don’t need to run rebuildbcd after it. Windows usually can’t autofind installations in multiboot scenarios (at least, this is what happened with my last 3 variations of multiboot attempts) and it will not do anything. That command explicitly says «look, it’s right here, don’t look at anywhere else».
Also, EasyBCD is pretty legitimate. Never used it personally but seen it be recommended by people that know better than me. I at least know the dev’s other tools and pretty helpful articles.
- Aug 4, 2018
- 162
- 69
- 4,670
- 3
-
#8
Thank you EasyBCD for destroying now both OS.
I can’t boot into Windows now and sadly I haven’t backed up my Windows Key and (new) data.
I will use another PC to Flash 1703 and try to repair BCD, perhaps this total destruction removed the issue as well.
What are my options beside reinstalling (seriously, I hate that most solutions are reinstalling windows instead of trying others, perhaps advanced things)
- Jun 16, 2018
- 377
- 23
- 5,115
- 72
-
#9
Eh? That’s very strange. I have never seen it reacting that bad.
But we’ve backed up the BCD, remember? You should be able to mount the EFI, rename the BCD.bak back to BCD, and restart. That should at least get you back to the start.
One more thing, try to do a boot override on UEFI (from the boot options, you should be able to specifically choose what bootloader you’ll use for that boot effectively bypassing the EFI boot sequence) and that should boot you to Windows albeit it’s not a full solution.
Also, BCD being destroyed is not world’s end, your data is safe on the drive, at the worst case you can image it (and run LicenseCrawler on it to retrieve the key).
We’ll look at what we can after that.
- Aug 4, 2018
- 162
- 69
- 4,670
- 3
-
#10
That’s me being a dummy. I meant V:. Oops. That last command is pretty crucial since it will be the one to initialize the BCD. You also don’t need to run rebuildbcd after it. Windows usually can’t autofind installations in multiboot scenarios (at least, this is what happened with my last 3 variations of multiboot attempts) and it will not do anything. That command explicitly says «look, it’s right here, don’t look at anywhere else».
Also, EasyBCD is pretty legitimate. Never used it personally but seen it be recommended by people that know better than me. I at least know the dev’s other tools and pretty helpful articles.
Rebuildbcd detected one windows install. Add install to the start list? I can press J, N, A. Which one?
- Jun 16, 2018
- 377
- 23
- 5,115
- 72
-
#11
wait, J, N, A? I guess that stands for Yes/No/? Well, check if it points to the right thing and say yes. Most likely J?
- Aug 4, 2018
- 162
- 69
- 4,670
- 3
-
#12
wait, J, N, A? I guess that stands for Yes/No/? Well, check if it points to the right thing and say yes. Most likely J?
Yes I mean it says yes..
issue is that after pressing J(yes) and enter it says the system couldn’t find the path
- Jun 16, 2018
- 377
- 23
- 5,115
- 72
-
#13
Well damn, thought this adventure would end here. Let’s just try to explicitly fit that BCD entry ourselves.
Follow the drill, boot into a recovery console, use diskpart to find where windows is installed, mount the EFI volume at V:
and issue (assuming: C is Windows and V is EFI)
bcdboot C:Windows -s V:
and this should explicitly write the entry.
- Jun 16, 2018
- 377
- 23
- 5,115
- 72
-
#14
IF even that fails to work, why not nuke the entire ESP and rewrite it. If that one fails, you’re free to do a reinstall.
Try these as a last ditch (the drill again, boot to recovery, don’t mount ESP this time, I assume C is Windows, disk x is where all the stuff is, partition y is the ESP, you can diskpart your way to these, pull up diskpart), issue in cmd:
diskpart
select disk x
select partition y
delete partition override
create partition EFI
format fs=FAT32 quick
assign letter=V
exit
bcdboot C:Windows /s V: /f ALL
exit
and this series of commands will nuke and remake the EFI system partition.
(Edit: Glad that explicitly punching in the entry worked for you. I’m keeping this one just in case someone in the next ten years need this solution.)
Last edited: Nov 12, 2020
- Aug 4, 2018
- 162
- 69
- 4,670
- 3
-
#15
Well damn, thought this adventure would end here. Let’s just try to explicitly fit that BCD entry ourselves.
Follow the drill, boot into a recovery console, use diskpart to find where windows is installed, mount the EFI volume at V:
and issue (assuming: C is Windows and V is EFI)
bcdboot C:Windows -s V:
and this should explicitly write the entry.
When I tried that and rebooted it didn’t work, it still showed BCD broken etc…
But then I noticed that another boot entry was added which does bring me into Windows.
Issue is that (I have a broken Windows boot entry) when I try to insert a Windows 7 install medium I see the BCD corrupted etc… error.
- Jun 16, 2018
- 377
- 23
- 5,115
- 72
-
#16
uh, I am definitely running out of ideas, but at the very least, the setting we’ve punched in seems to work. Try removing the other options from msconfig through windows, so that the only boot option is that one.
- Aug 4, 2018
- 162
- 69
- 4,670
- 3
-
#17
uh, I am definitely running out of ideas, but at the very least, the setting we’ve punched in seems to work. Try removing the other options from msconfig through windows, so that the only boot option is that one.

- Jun 16, 2018
- 377
- 23
- 5,115
- 72
-
#18
Hold up. That’s Windows 7’s boot manager. Do you have a Windows 7 USB connected right now? Or is it the one that comes at the boot? If no USB is there you should nuke the EFI and rebuild FROM a W10 USB. That also may be why we had the scans problem.
- Jun 16, 2018
- 377
- 23
- 5,115
- 72
-
#19
Hold on, forget about the last post. Try disabling Secure Boot. A Microsoft article on the code says «On UEFI based systems, you need to disable UEFI Secure Boot in order to use Windows 7.»
- Aug 4, 2018
- 162
- 69
- 4,670
- 3
-
#20
Hold up. That’s Windows 7’s boot manager. Do you have a Windows 7 USB connected right now? Or is it the one that comes at the boot? If no USB is there you should nuke the EFI and rebuild FROM a W10 USB. That also may be why we had the scans problem.
I like your signature.
I think SecureBoot is already off but I’ll check again.
The image you just saw appears when I boot normally (remember I have 2 windows boot manager entries in my boot menu now) and when I use the Windows 7 Install USB.
I just flashed Win10 1703 on the usb stick since 1703 fixes most recovery command problems and something worked. I was able to fixmbr, fixboot and enter rebuildbcd. It said that it detected 1 windows 10 installation, I entered yes and instead of the path issue error it said something like added to entries.
After that I ran scanos just for fun and to my suprise it showed 0 Windows Installations.
Obviously I was confused and ran rebuildbcd again and it suddenly said 0 windows installations found. I suppose it means new installations so I just ignored it.
I can boot into windows with the second entry but the BCD is still broken and I additionally can’t install Win7 or I suppose maybe even linux.
To call this fixed is false, I actually made it worse (second win boot entry)
- Jun 16, 2018
- 377
- 23
- 5,115
- 72
-
#21
Well, I’ll be damned if that worked. Still though, it seems like you need to disable secure boot to get the Win7 part running too. Damn MS, not even backporting a feature this important to one of the most used versions.
I hope that last shot works. I’ll be busy for a while now, so I probably won’t be able to reply for some time. Good luck.
- Aug 4, 2018
- 162
- 69
- 4,670
- 3
-
#22
Well, I’ll be damned if that worked. Still though, it seems like you need to disable secure boot to get the Win7 part running too. Damn MS, not even backporting a feature this important to one of the most used versions.
I hope that last shot works. I’ll be busy for a while now, so I probably won’t be able to reply for some time. Good luck.
Secure boot is off. I hate windows and I especially hate Windows 10.
I wish we’d be back in the Windows XP times where everything was much easier and stable. In fact XP is so stable, I don’t have any bad memories of it crashing n’ errors. Aside from the countless selection of Malware of course
- Jun 16, 2018
- 377
- 23
- 5,115
- 72
-
#23
I guess it’s got so messed up that just making a new one is the best option. You may want to try that nuking option I was talking about, if that fails, oh well.
- Aug 4, 2018
- 162
- 69
- 4,670
- 3
-
#24
I guess it’s got so messed up that just making a new one is the best option. You may want to try that nuking option I was talking about, if that fails, oh well.
Completely formated the EFI partition and rebuild it. I can boot into Windows 10,installed Linux, yet when I try to install Windows 7 it says the BCD error on boot (booting into the Win 7installation medium, not the normal Windows 10 boot)
EDIT :I tried to install Windows 7 before linux
- Jun 16, 2018
- 377
- 23
- 5,115
- 72
-
#25
You’re sure that that Windows 7 USB is configured to boot as GPT/UEFI, right? Just to make sure.
- Advertising
- Cookies Policies
- Privacy
- Term & Conditions
- Topics

Я уже писал статьи на похожую тему, например Как восстановить загрузчик Windows, но в этот раз решил раскрыть ее более подробно (после того, как меня спросили о том, как запустить восстановление Aomei OneKey Recovery, если оно было убрано из загрузки, а Windows перестала запускаться).
Обновление: если у вас Windows 10, то смотрим здесь: Восстановление загрузчика Windows 10.
Bootrec.exe — утилита исправления ошибок загрузки Windows
Все описываемое в этом руководстве применимо для Windows 10, Windows 8.1 и Windows 7, а использовать мы будем имеющийся в системе инструмент восстановления запуска bootrec.exe, запускаемый из командной строки.
При этом, командную строку потребуется запускать не внутри запущенной Windows, а несколько иначе:
Если в запущенной таким образом командной строке вы введете bootrec.exe, можно будет познакомиться со всеми доступными командами. В целом, их описание достаточно понятно и без моих пояснений, но на всякий случай я опишу каждый пункт и сферу его применения.
Запись нового загрузочного сектора
Запуск bootrec.exe с параметром /FixBoot позволяет записать новый загрузочный сектор на системном разделе жесткого диска, при этом будет использоваться загрузочный раздел, совместимый с вашей операционной системой — Windows 7, 8.1 или Windows 10.
Применение данного параметра пригодится в тех случаях, когда:
- Загрузочный сектор поврежден (например, после изменения структуры и размеров разделов жесткого диска)
- Была установлена более старая версия Windows после более новой (Например, вы установили Windows XP после Windows
- Был записан какой-либо не Windows-совместимый загрузочный сектор.
Для записи нового загрузочного сектора просто запустите bootrec с указанным параметром, как это показано на скриншоте ниже.
Исправление MBR (Master Boot Record, Главная загрузочная запись)
Первый из полезных параметров bootrec.exe — FixMbr, позволяющий исправить MBR или загрузчик Windows. При его использовании, поврежденная MBR перезаписывается новой. Загрузочная запись располагается на первом секторе жесткого диска и сообщает БИОС, каким образом и откуда начинать загружать операционную систему. При повреждениях вы можете видеть следующие ошибки:
- No bootable device
- Missing operating system
- Non-system disk or disk error
- Кроме этого, если у вас появляется сообщение о том, что компьютер заблокирован (вирус) еще до начала загрузки Windows, тут тоже может помочь исправление MBR и загрузки.
Для того, чтобы запустить исправление загрузочной записи, введите в командной строке bootrec.exe /fixmbr и нажмите Enter.
Поиск потерянных установок Windows в меню загрузки
Если на вашем компьютере установлено несколько систем Windows старше Vista, однако не все они появляются в меню загрузки, вы можете запустить команду bootrec.exe /scanos для поиска всех установленных систем (и не только, например, таким же образом можно добавить в меню загрузки раздел восстановления OneKey Recovery).
В случае, если на вашем компьютере были найдены установки Windows, то для добавления их в меню загрузки используйте пересоздание хранилища конфигураций загрузки BCD (следующий раздел).
Пересоздание BCD — конфигураций загрузки Windows
Для того, чтобы перестроить BCD (конфигурацию загрузки Windows) и добавить в нее все утерянные установленные Windows системы (а также разделы восстановления, созданные на базе Windows), используйте команду bootrec.exe /RebuildBcd.
В некоторых случаях, если указанные действия не помогают, стоит попробовать выполнить нижеследующие команды перед выполнением перезаписи BCD:
- bootrec.exe /fixmbr
- bootsect.exe /nt60 all /force
Заключение
Как видите, bootrec.exe довольно-таки мощный инструмент для исправления разнообразных ошибок загрузки Windows и, могу сказать достоверно, один из наиболее часто используемых при решении проблем с компьютерами пользователей специалистами. Думаю, и вам однажды пригодится эта информация.
Для восстановления «слетевшего» загрузчика в Windows применяется специальная команда bootrec с параметрами /FixMbr, если диск имеет разметку MBR и /FixBoot. Команда bootrec с первым параметром создает основную загрузочную запись, та же команда со вторым параметром записывает в системный раздел новый загрузочный сектор. Но не всегда выполнение этих команд бывает корректным. В некоторых случаях при выполнении команды bootrec /fixboot вы можете получить ошибку «Элемент не найден».
Ошибка может оказаться серьезной, поскольку без перезаписи boot-сектора Windows не загрузится. Что же может препятствовать выполнению команды? Причин ее появления не так уже и много, сообщение «Элемент не найден» вы наверняка получите при деактивации системного раздела, отсутствии буквы для раздела EFI и повреждении самих файлов BCD или MBR. Рассмотрим все три сценария чуть более подробно.
Активируйте системный раздел
На дисках MBR загрузчик лежит в специальном разделе «Зарезервировано системой», который является активным. Если он по какой-то причине станет неактивным, при загрузке Windows вы получите ошибку BOOT FAILURE. Попытка восстановить загрузчик командой fixboot ни к чему не приведет, так как наличие флага «Активный» для раздела является обязательным условием.
Сделать том «Зарезервировано системой» активным проще всего с помощью загрузочных LiveCD с менеджерами дисков, но сгодится и обычный установочный диск с Windows. Загрузив с него компьютер и открыв нажатием Shift + F10 командную строку, последовательно выполните в ней указанные на скриншоте команды:
Первая команда запускает Diskpart, вторая предоставляет список подключенных носителей, третья выбирает диск с системой, четвертая выводит список томов, пятая устанавливает фокус на разделе «Зарезервировано системой», шестая делает его активным. Exit служит для выхода из Diskpart. Активировав раздел, выполните команду bootrec /fixboot.
Присвойте букву разделу EFI
С ошибкой «Элемент не найден» при восстановлении загрузки нередко сталкиваются пользователи, конвертировавшие MBR в GPT. Чаще ее причиной становиться отсутствие буквы для EFI-раздела, на котором сохраняются загрузочные файлы. Фиксим неполадку, присваивая EFI-разделу букву с помощью той же Diskpart. Загружаем ПК с установочного диска, запускаем описанным выше способом консоль и Diskpart, и выполняем такие команды:
list volume select volume 1 assign letter x: exit cd /d x:efimicrosoftboot bootrec /fixboot
Первая команда выдает перечень всех разделов на физических дисках, второй командой выбирается EFI-раздел (он имеет файловую систему FAT32), третья команда присваивает ему букву X, exit завершает работу Diskpart, пятой командой выполняется переход в EFI-раздел с загрузочными файлами, шестая команда записывает новый загрузочный сектор.
Примечание: в некоторых случаях каталог с загрузочными файлами может иметь расположение cd /d Буква:Boot либо же cd /d Буква:ESDWindowsEFIMicrosoft/Boot.
Восстановление BCD
Наконец, ошибка может быть вызвана повреждением конфигурационных файлов BCD. Чтобы их восстановить, загрузите ПК с установочного диска, откройте нажатием Shift + F10 командную строку и выполните такие команды:
cd /d F:EFIMicrosoftboot bootrec /fixboot bcdboot D:Windows /l ru-ru /s F: /f all
Обратите внимание на используемые буквы. Буква F в данном примере присвоена загрузочному диску с дистрибутивом Windows, D — это буква системного раздела с файлами операционной системы. В проводнике он обычно имеет букву C, но в загрузочной среде буква может отличаться. Если вы не знаете, какие буквы присваиваются в загрузочной среде, откроете командой notepad Блокнот и выберите Файл -> Сохранить как -> Этот компьютер.
Загрузка…
Командная строка Windows – очень полезная утилита для опытных пользователей. Исправление системных файлов, проверка диска на наличие ошибок и многие другие интенсивные задачи делают это удобным. Другая задача, которую мы выполняем с помощью командной строки, – это восстановить процесс загрузки Windows, если он имеет проблемы. Если при запуске команды bootrec/fixboot появляется сообщение об ошибке Элемент не найден , это может быть связано с повреждением BCD или MBR, неактивным системным разделом или отсутствием диска. письмо, присвоенное разделу EFI.

Сегодня мы рассмотрим, как решить эту проблему.
Элемент не найден для Bootrec/Fixboot
Следующие возможные исправления будут выполнены для исправления этой ошибки Элемент не найден .
- Назначьте букву диска разделу EFI.
- Установите системный раздел на активный.
- Ремонт BCD.
Если вы склонны создавать точку восстановления системы, вы можете попытаться отменить любые изменения на вашем компьютере, выполнив функцию восстановления системы.
1] Назначьте букву диска разделу EFI
Начните с нажатия кнопки WINKEY + X или правой кнопкой мыши на кнопке «Пуск» и нажмите Командная строка (администратор) или просто найдите cmd . в поле поиска щелкните правой кнопкой мыши значок командной строки и выберите Запуск от имени администратора.
Теперь введите следующую команду:
DiskPart
Это запустит утилиту Diskpart. Это утилита, основанная на командной строке, так же, как и командная строка, но она получит приглашение UAC, как только вы ее вызовете. Вы должны нажать Да для запроса UAC.
Затем введите
объем списка
Это перечислит все разделы, созданные на вашем компьютере. Это будет включать в себя как типы разделов, которые видны обычному пользователю в проводнике, так и разделы, созданные по умолчанию в Windows 10, которые помогают хранить загрузочные файлы и другие важные системные файлы.
Теперь вы получите список разделов, которые сделаны на вашем компьютере.
Выберите раздел, которому вы хотите назначить букву. Вы можете определить его по тому факту, что для его файловой системы (Fs) будет установлено значение FAT32.
Теперь введите следующую команду, чтобы выбрать нужный объем
выберите номер тома
Теперь, чтобы назначить букву только что выбранному тому, введите следующую команду:
назначить букву =
Замените буквой, которую вы хотите выделить для этого раздела. Это назначит букву выбранному вами объему.
2] Установите системный раздел на активный .
Вам нужно будет создать загрузочный USB-накопитель Windows 10, а затем загрузить компьютер с его помощью.
Когда вы перейдете на Экран приветствия , нажмите Далее , а затем нажмите Восстановить компьютер в левой нижней части окна. Затем нажмите Устранение неполадок> Дополнительные параметры> Командная строка.
Теперь, когда у вас открыто окно командной строки, выполните следующие команды одну за другой в той последовательности, в которой они указаны:
DiskPart
Это запустит утилиту Diskpart. Это утилита, основанная на командной строке, так же, как и командная строка, но она получит приглашение UAC, как только вы ее вызовете. Вы должны нажать Да для запроса UAC. Затем введите
список дисков
Теперь выберите ваш основной диск, набрав
выберите номер диска
Теперь перечислите все разделы на выбранном диске, введя следующую команду:
раздел списка
Это перечислит все разделы, созданные на вашем компьютере. Это будет включать в себя как типы разделов, которые видны обычному пользователю в проводнике, так и разделы, созданные по умолчанию в Windows 10, которые помогают хранить загрузочные файлы и другие важные системные файлы.

Теперь вы получите список разделов, которые сделаны на вашем компьютере.
Введите-
выберите номер раздела
выбрать тот раздел, который обычно составляет около 100 МБ.
Тогда наберите
активны
отметить его активным.
Наконец, введите exit , чтобы выйти из утилиты diskpart.
3] Восстановить BCD
Чтобы восстановить BCD, вам потребуется создать загрузочный USB-диск Windows 10, а затем загрузить компьютер с его помощью.
Когда вы перейдете на экран приветствия, нажмите Далее , а затем нажмите Восстановить компьютер в левой нижней части окна. Затем нажмите Устранение неполадок> Дополнительные параметры> Командная строка.
Теперь, когда у вас открыто окно командной строки, выполните следующие команды одну за другой в той последовательности, в которой они указаны:
bootrec/fixboot
После этого введите следующее, чтобы переименовать файл BCD-
ren BCD BCD.bak
Наконец, введите следующее, но замените b: буквой вашего загрузочного диска, который прикреплен:
bcdboot c: \ Windows/l en-us/s b:/f ALL
Дождитесь завершения процесса и перезагрузите компьютер, чтобы изменения вступили в силу.
Это должно исправить ваши проблемы.