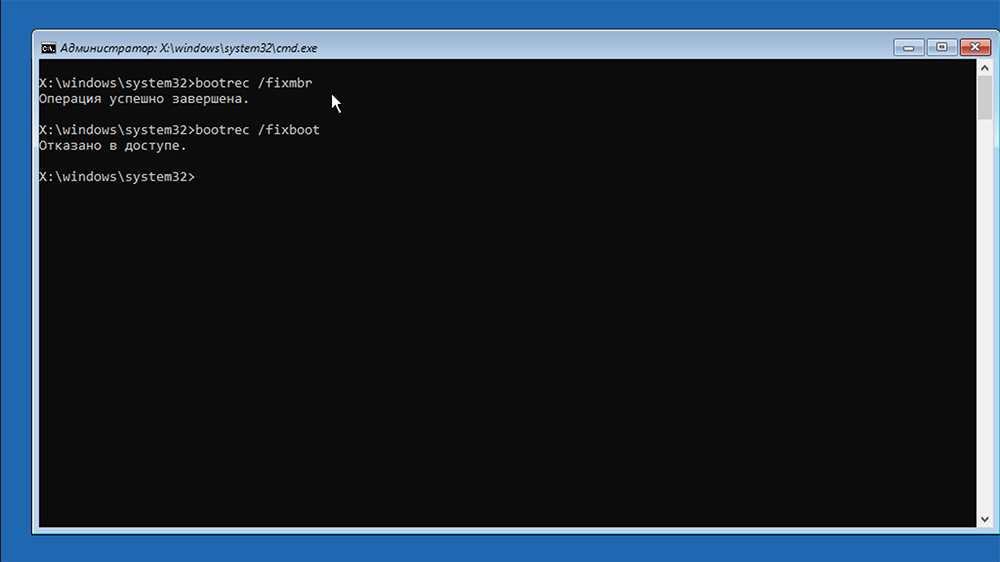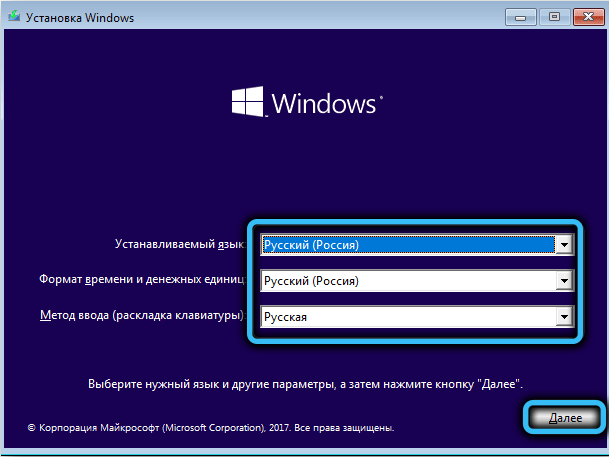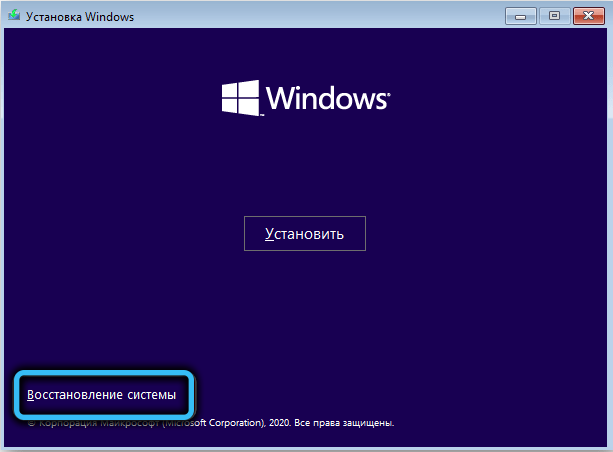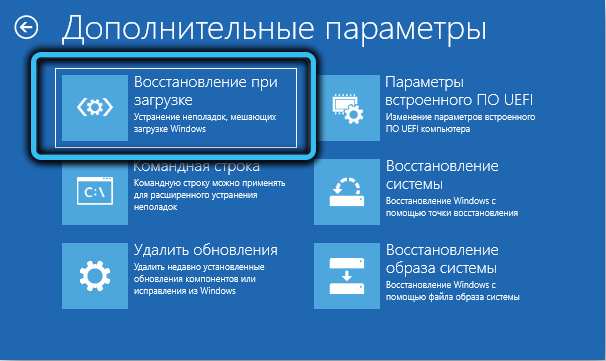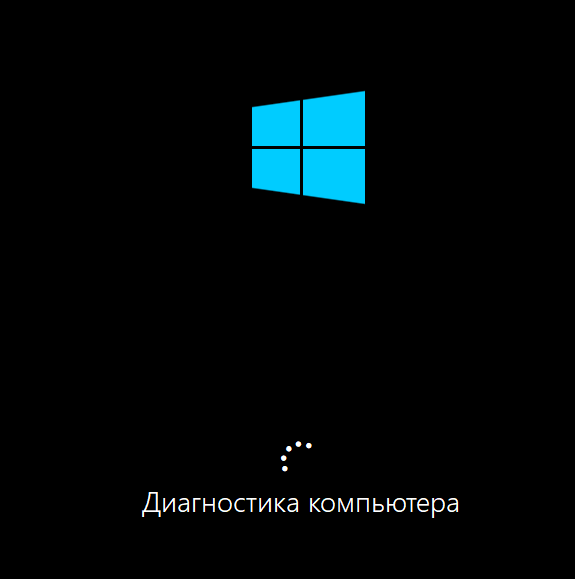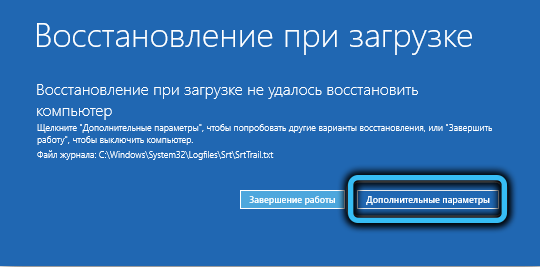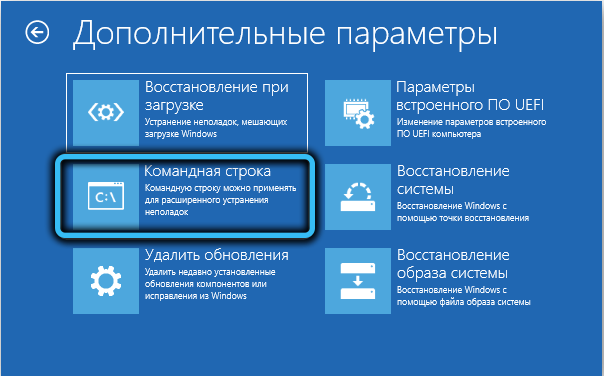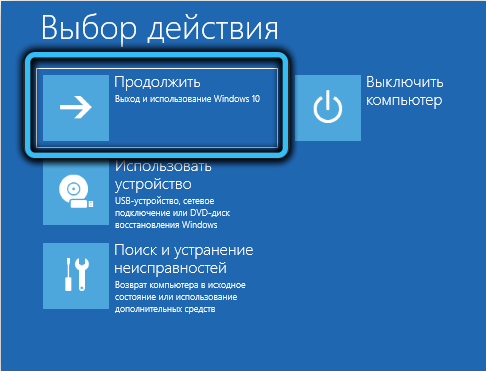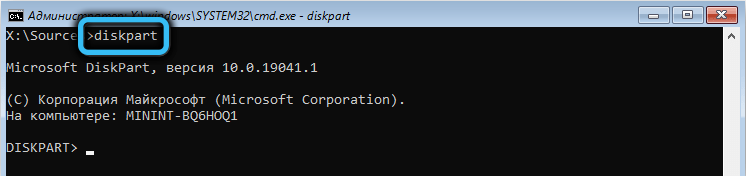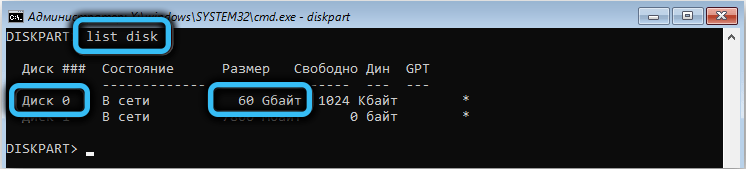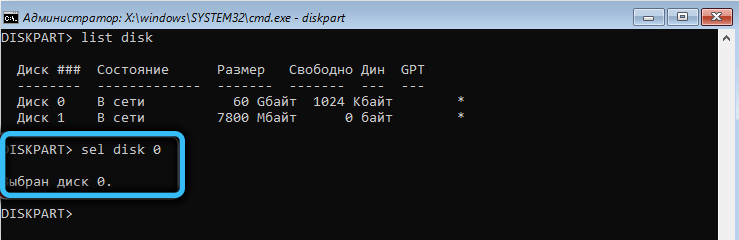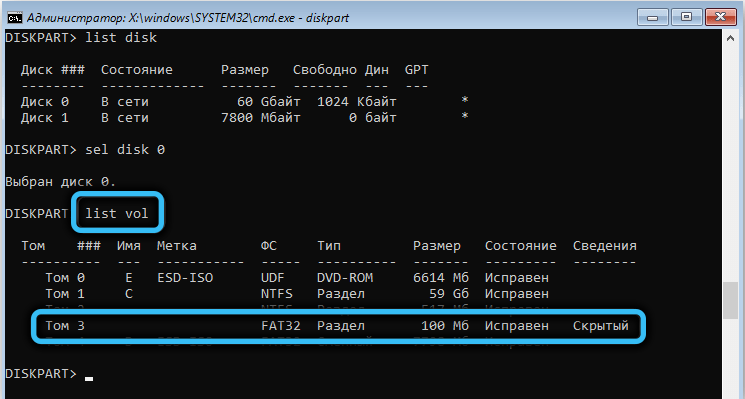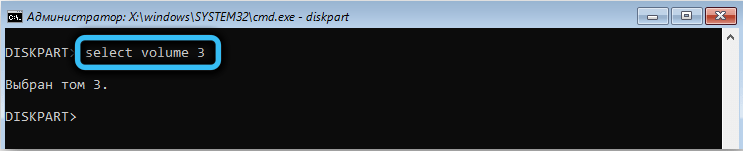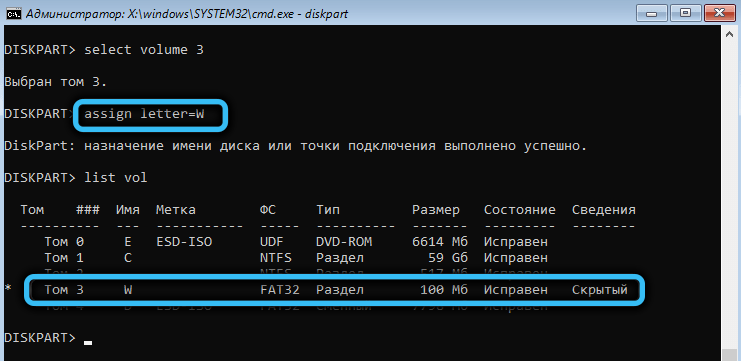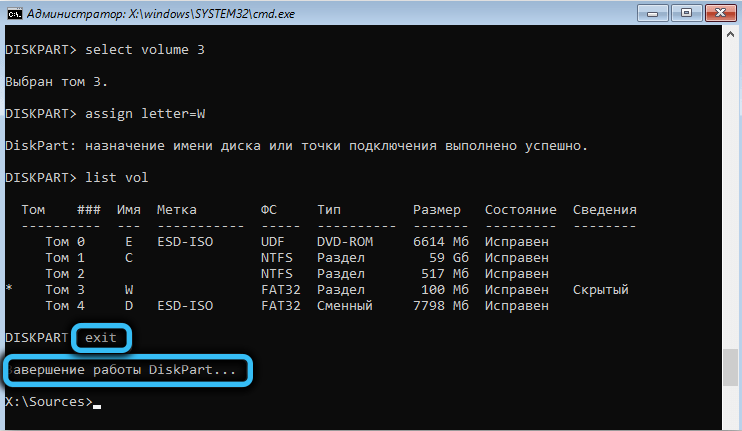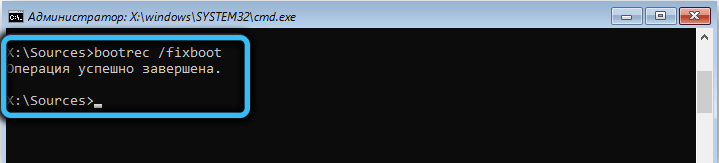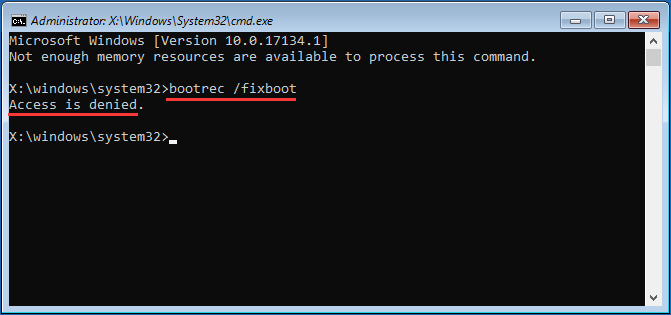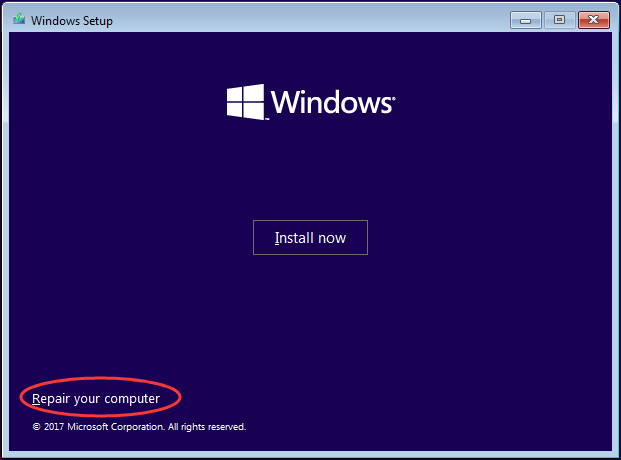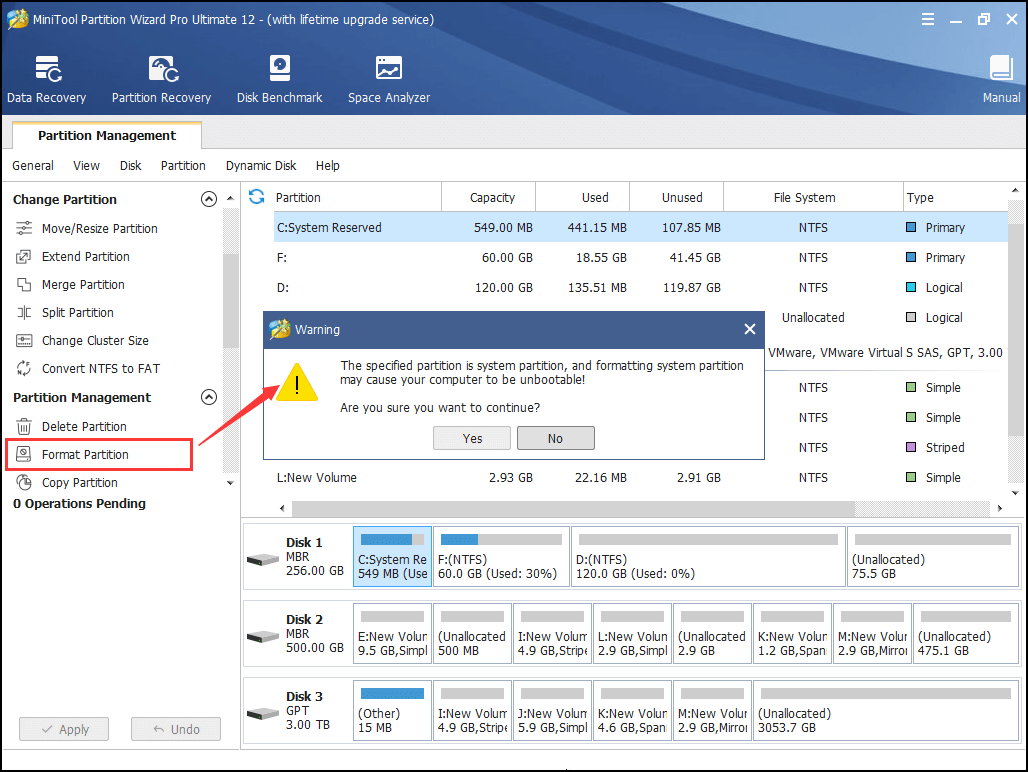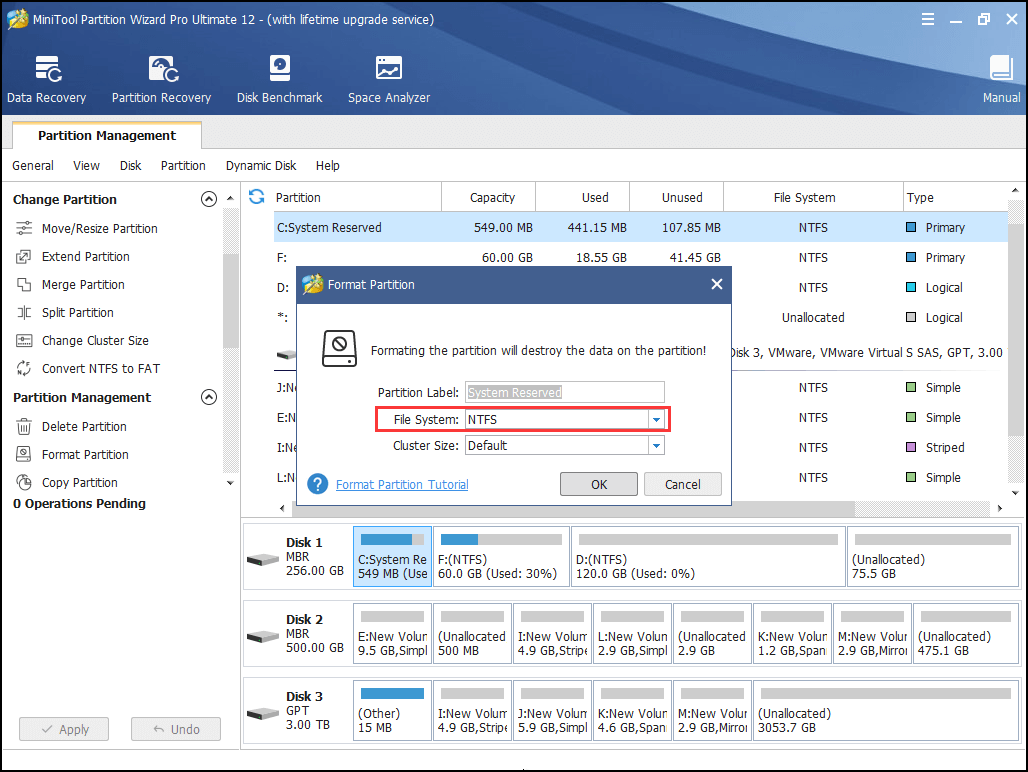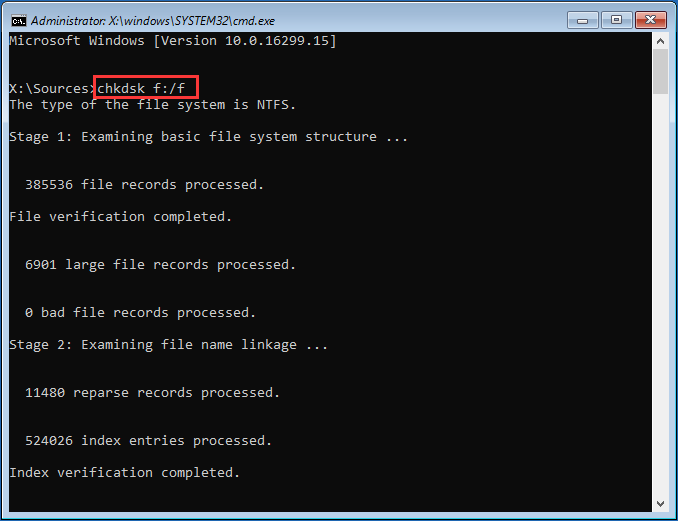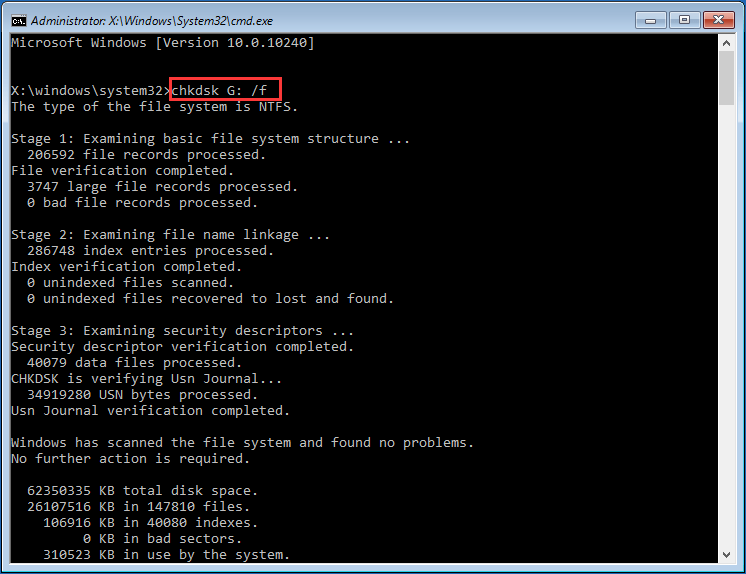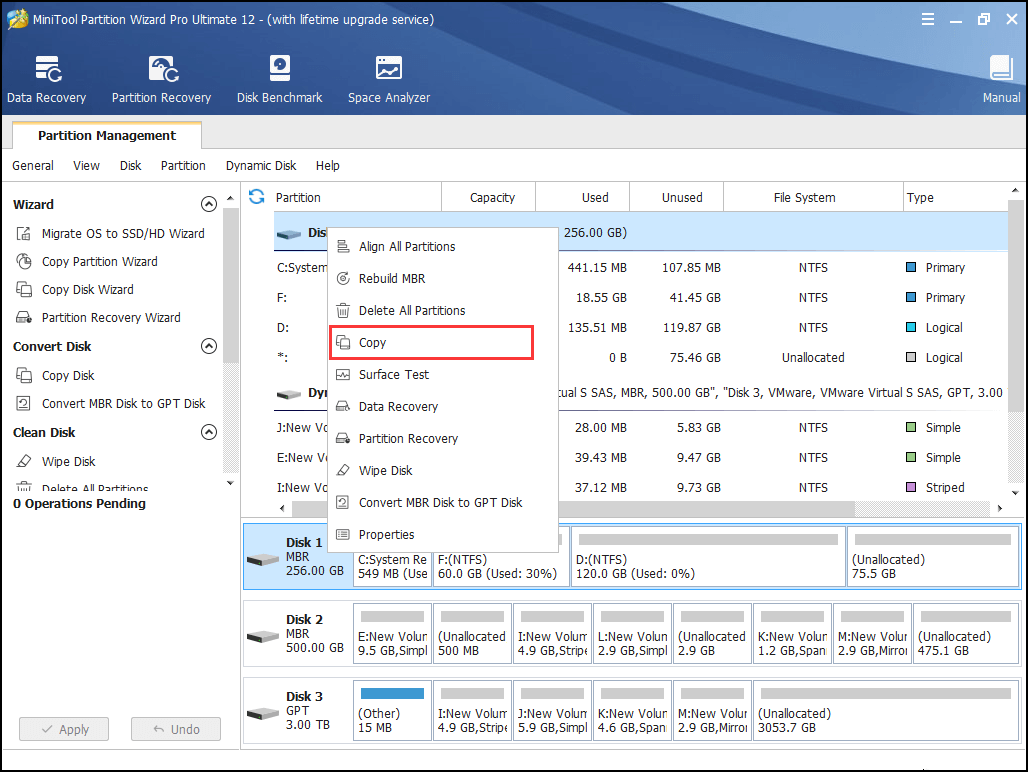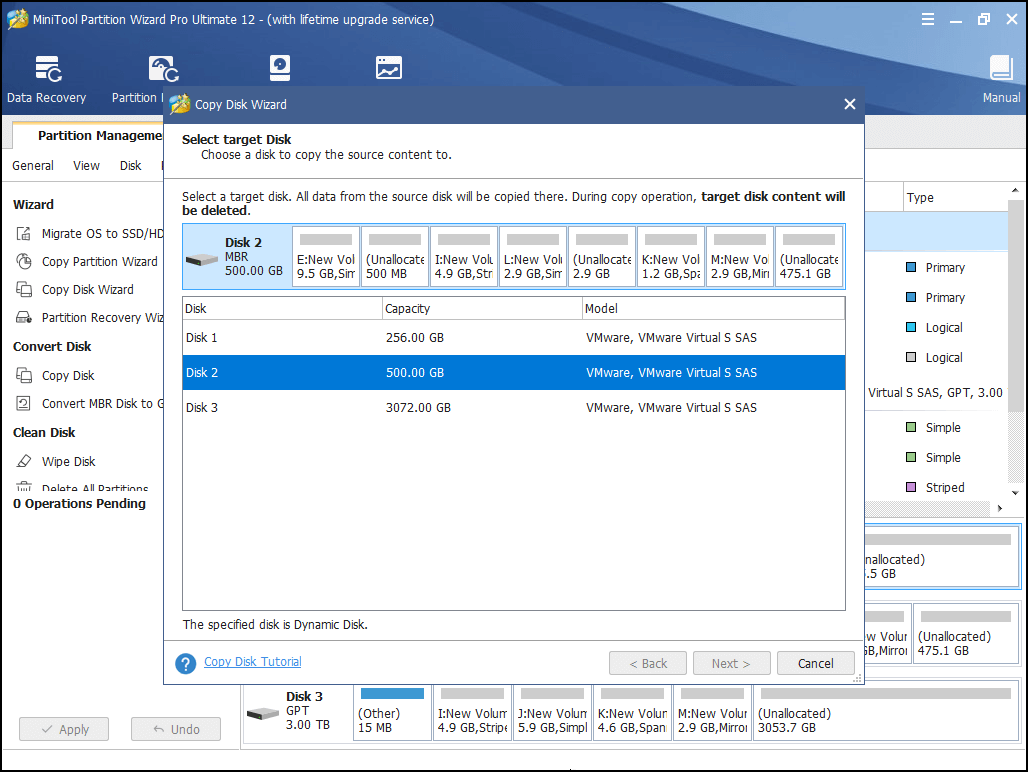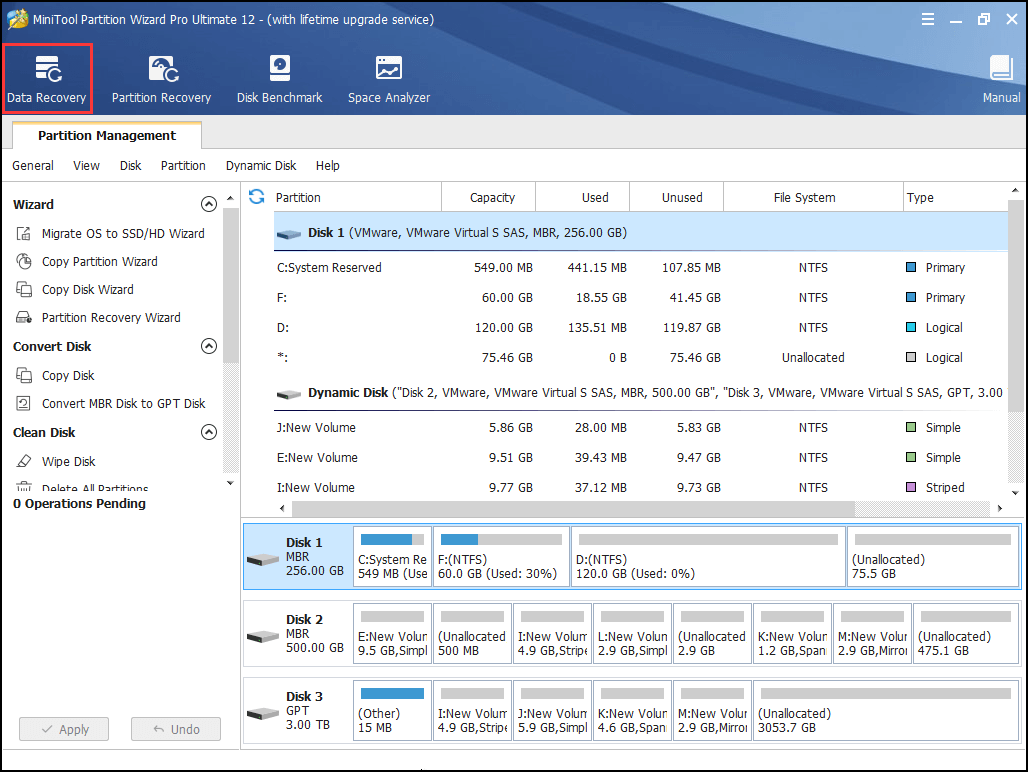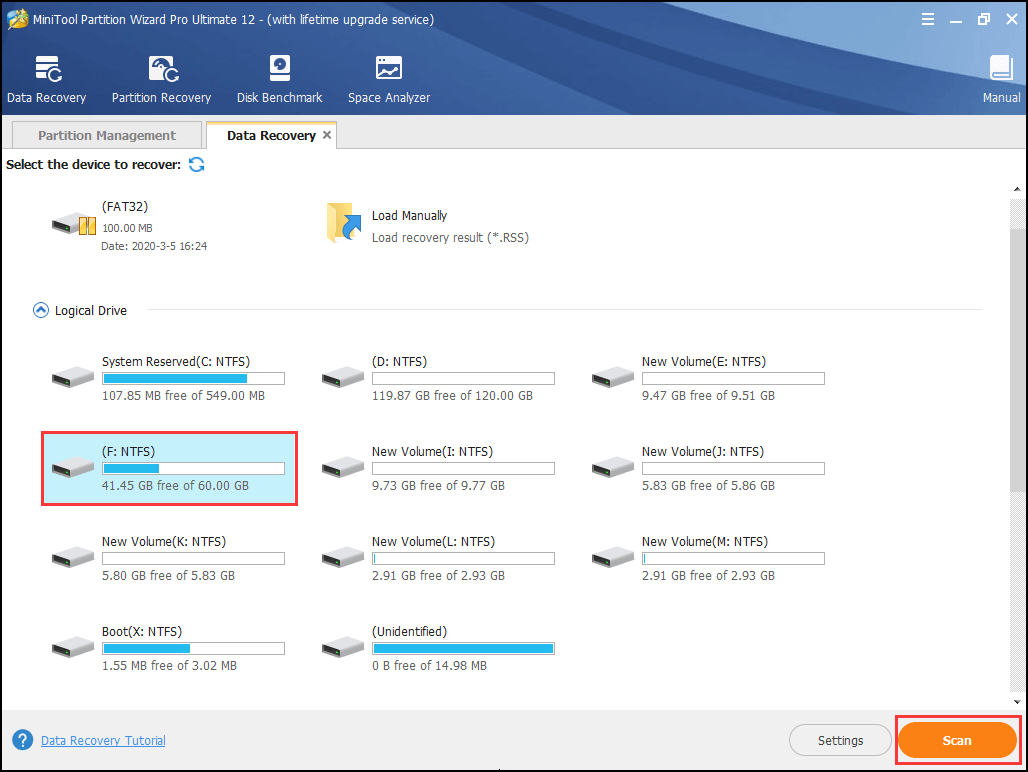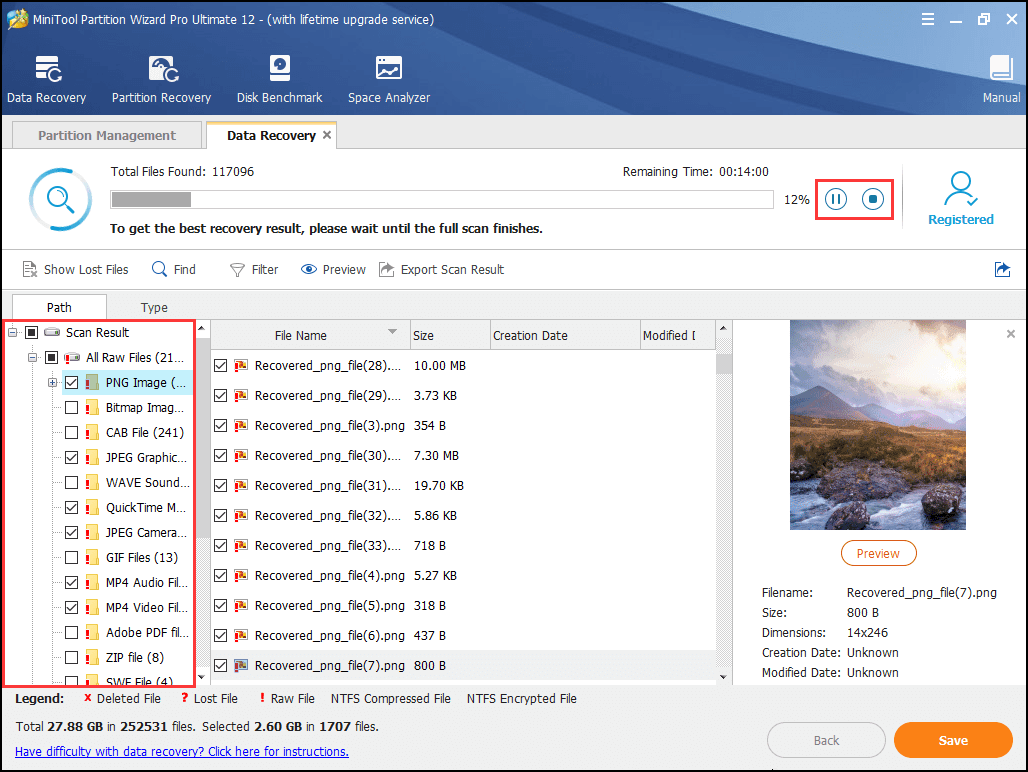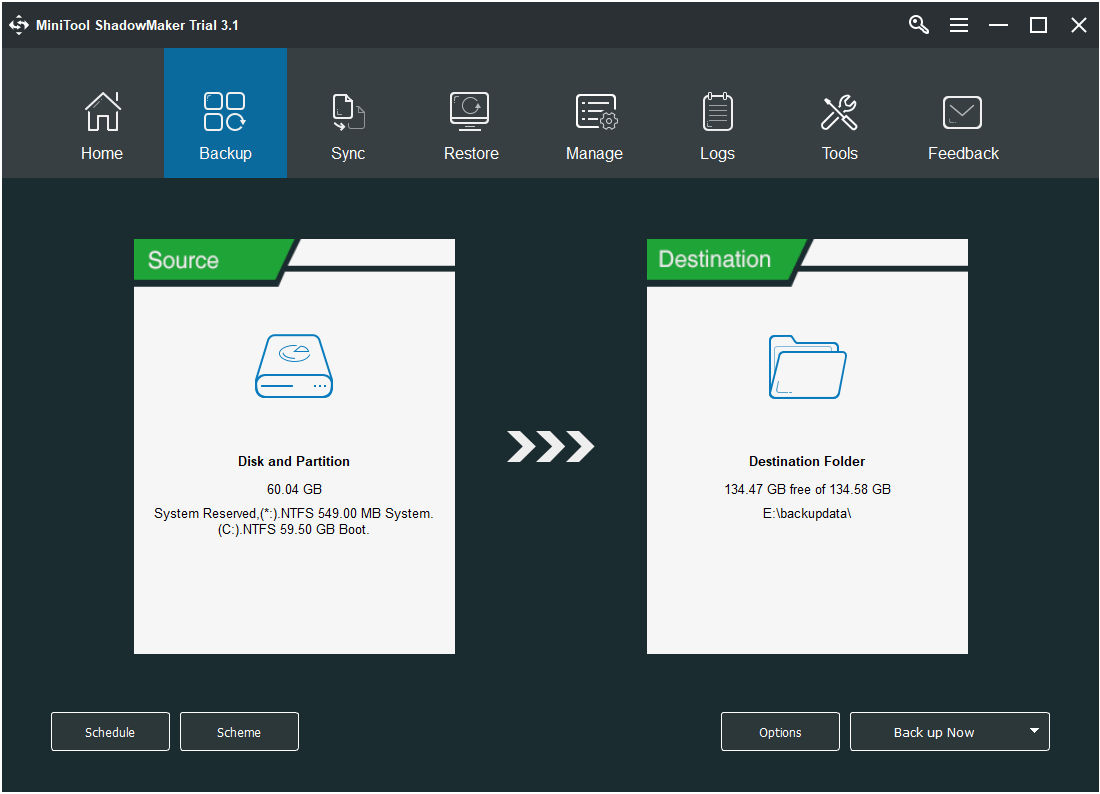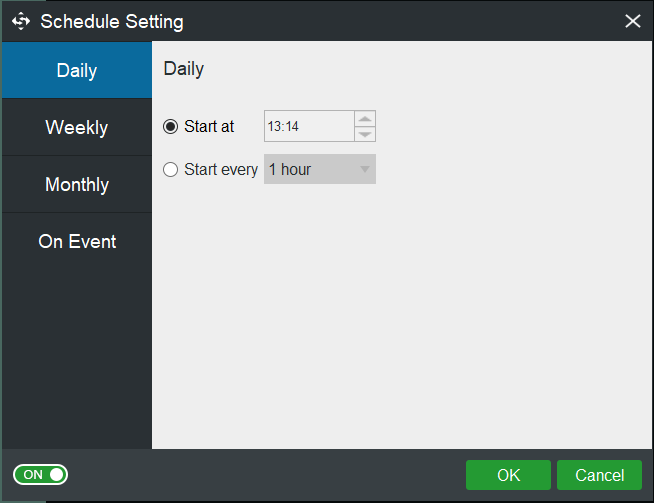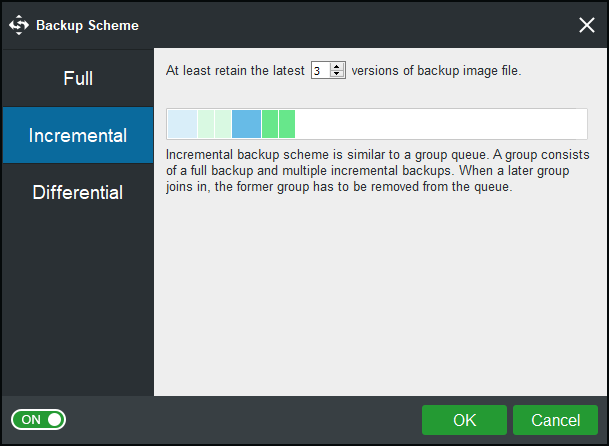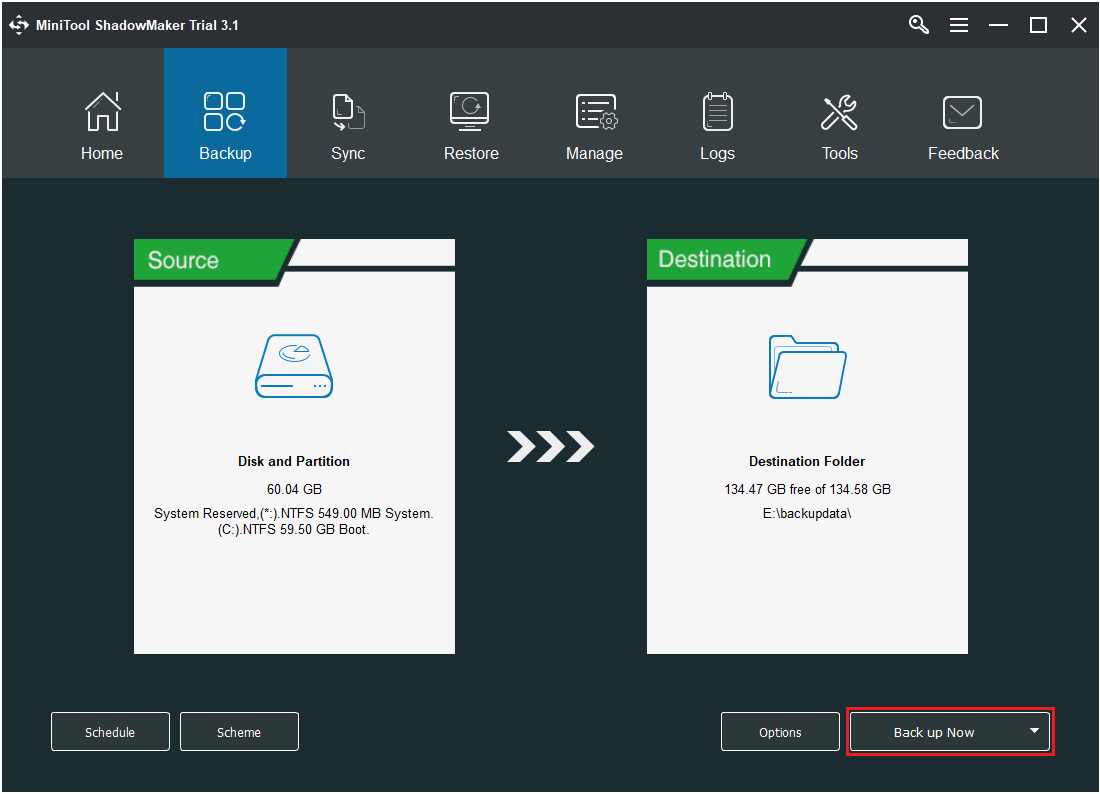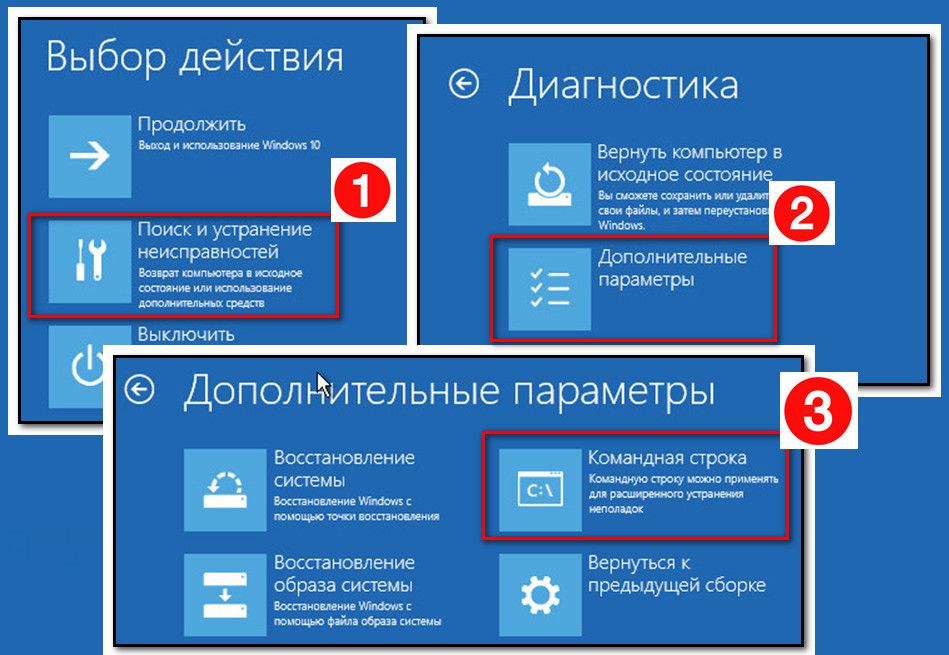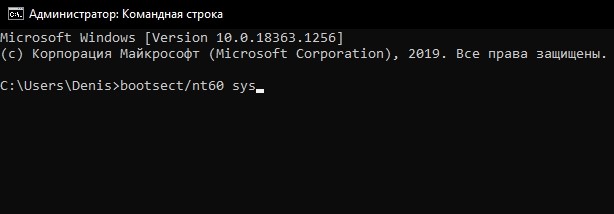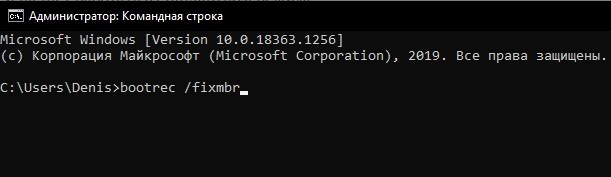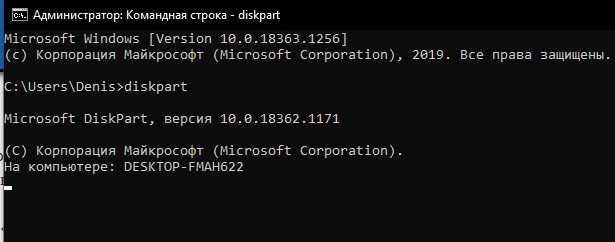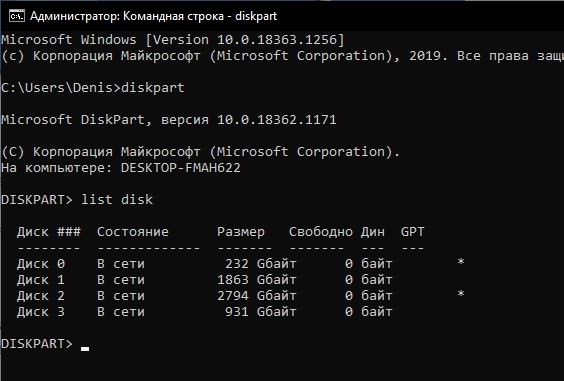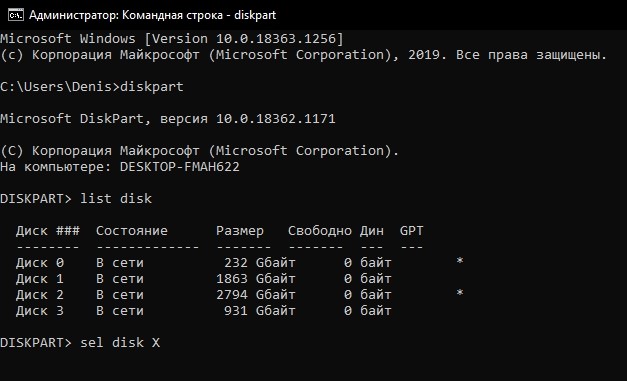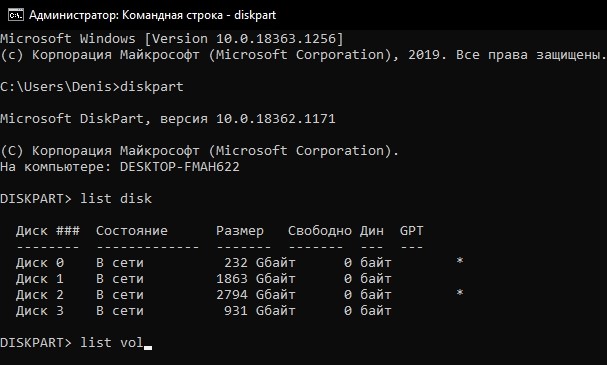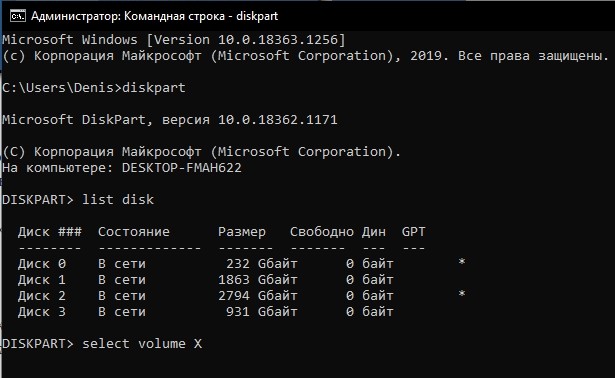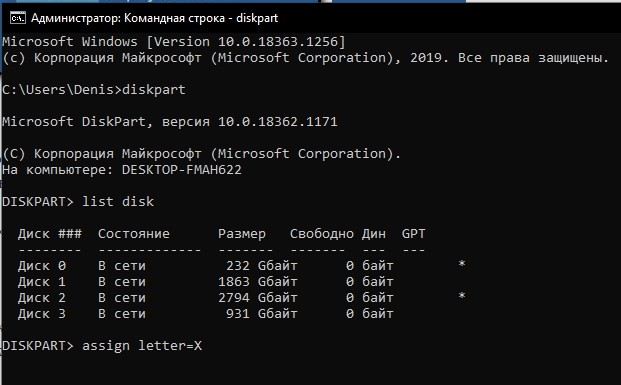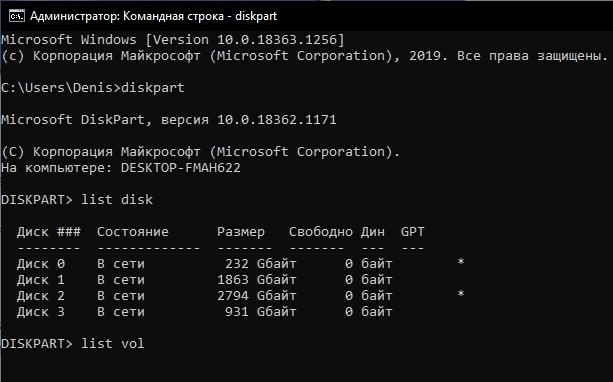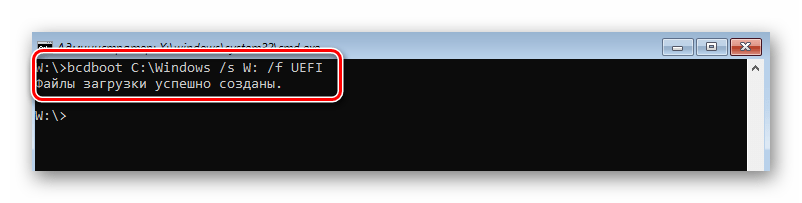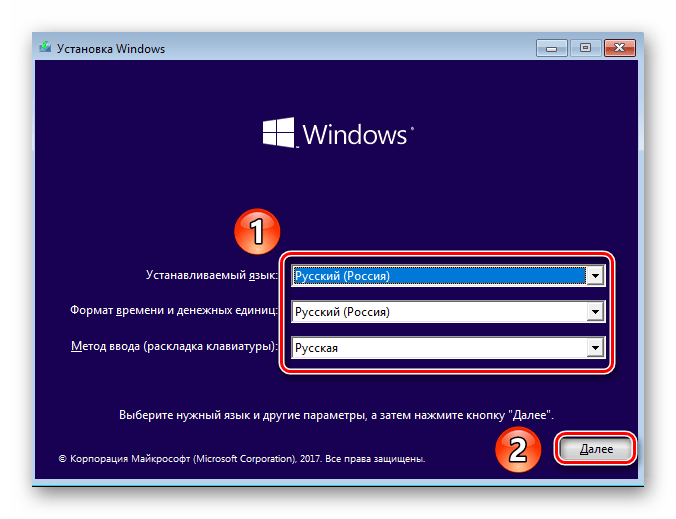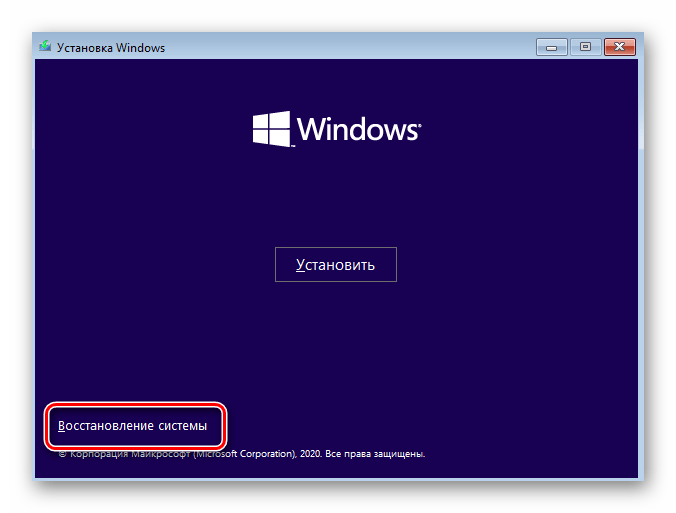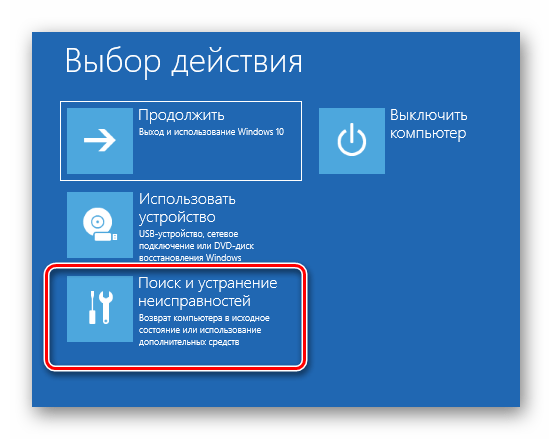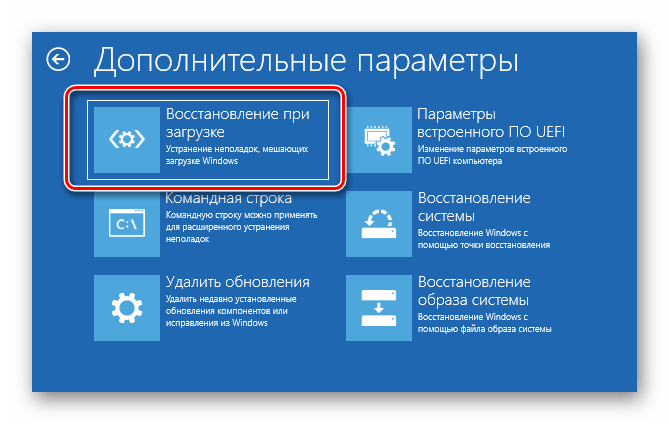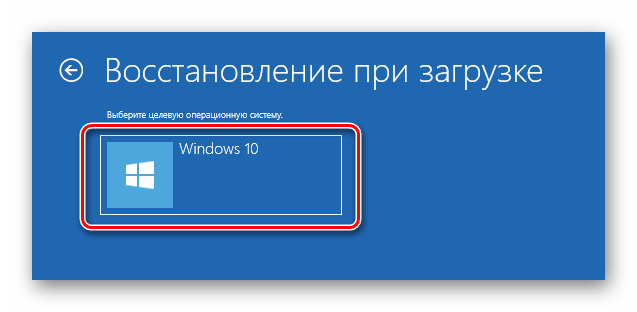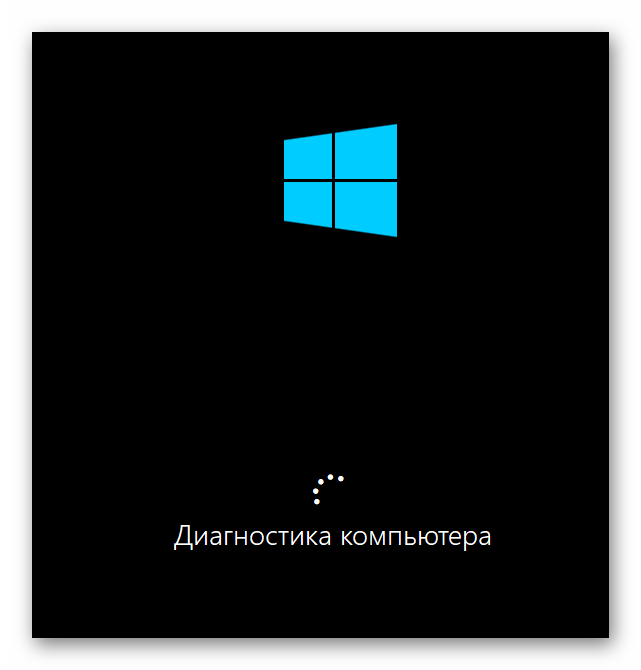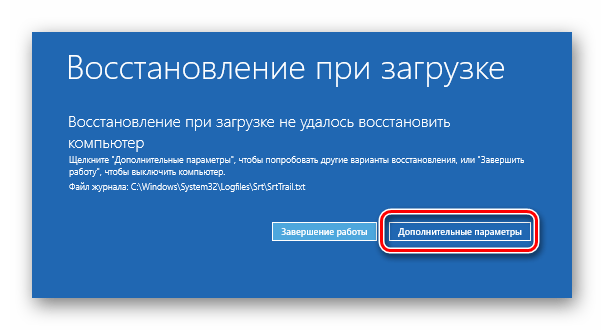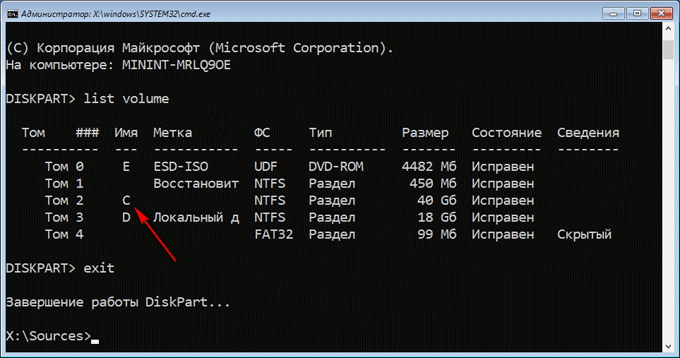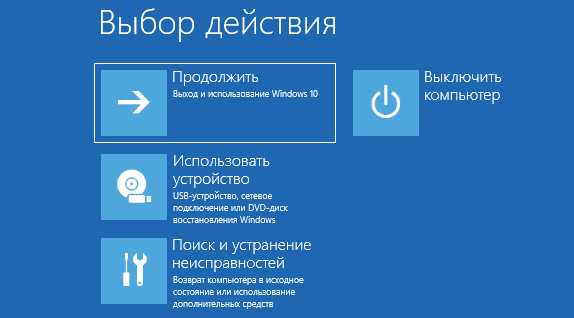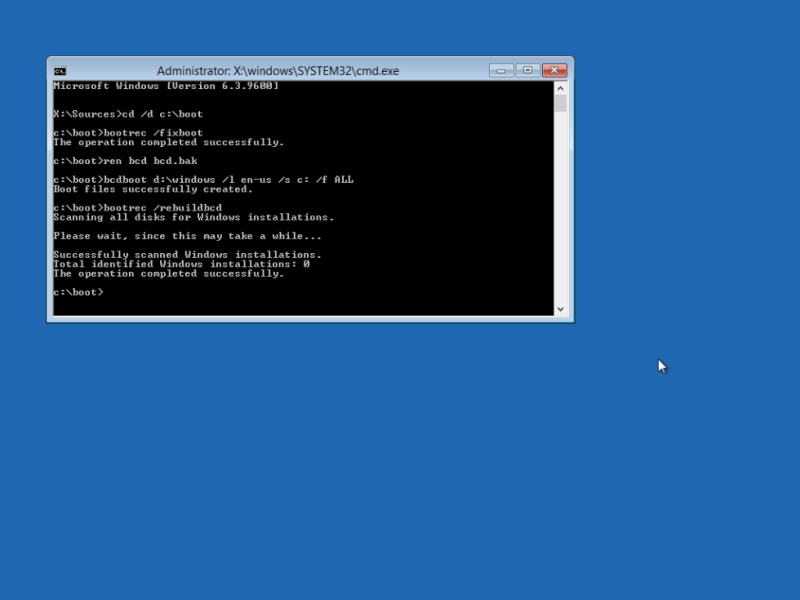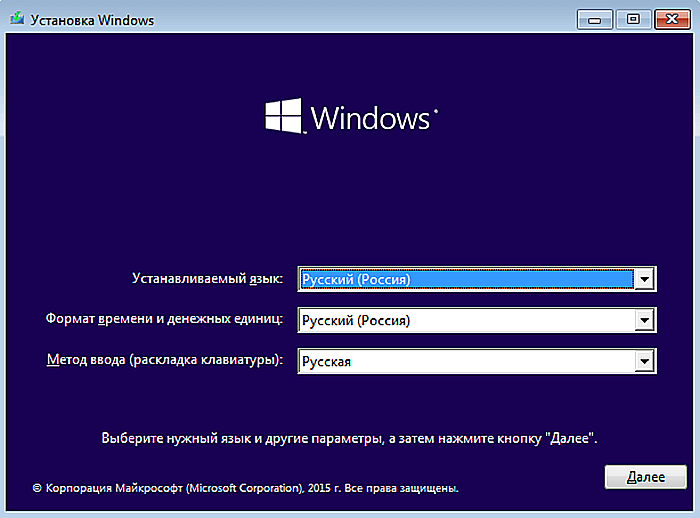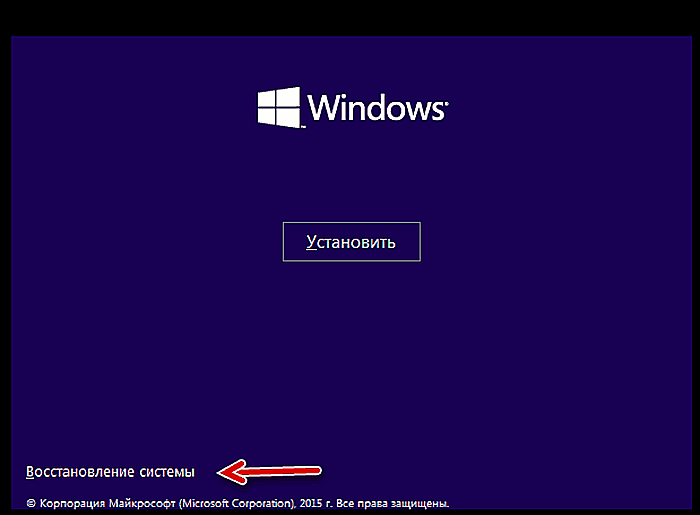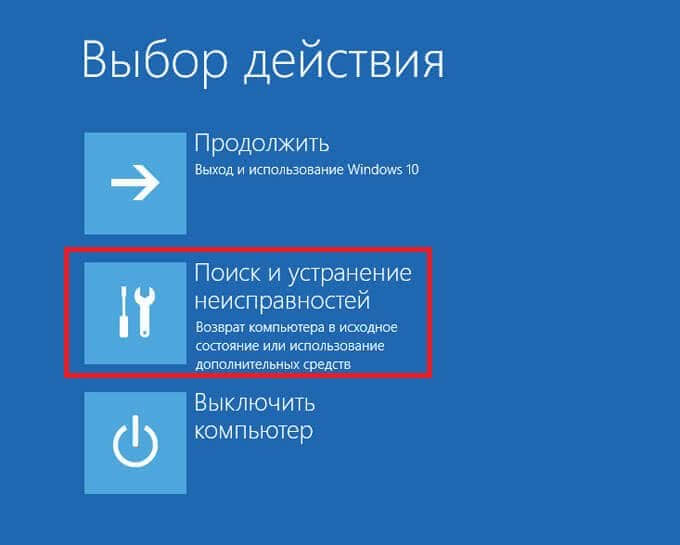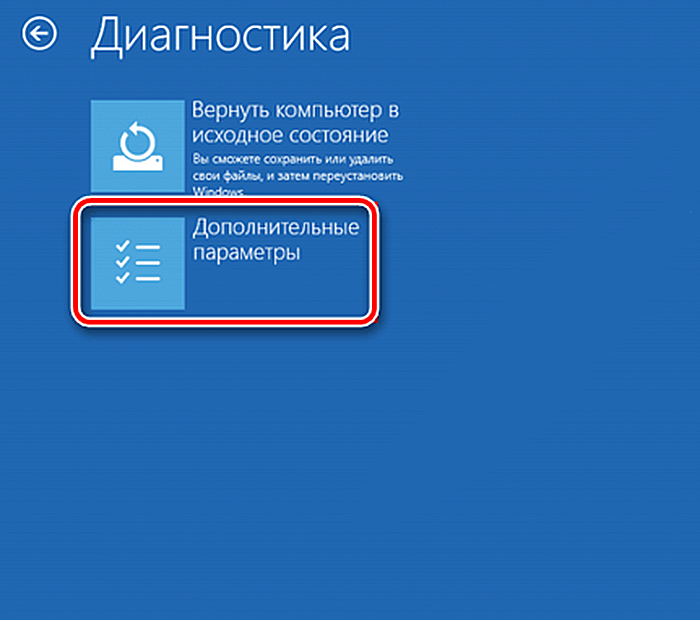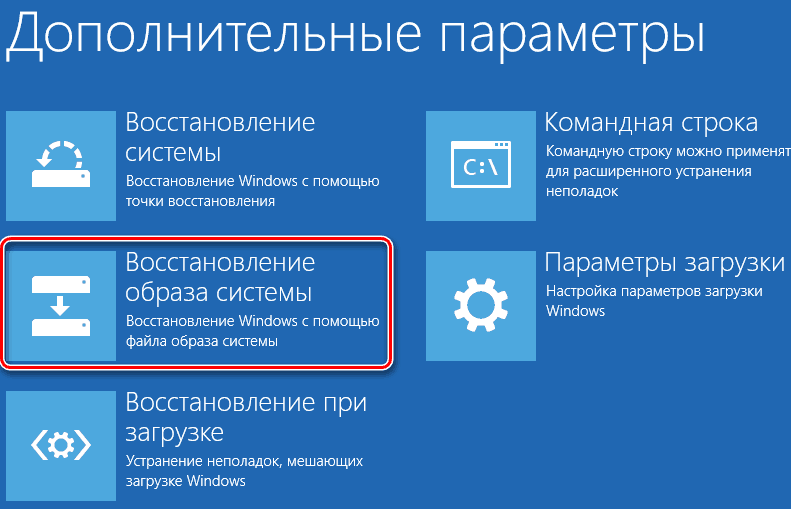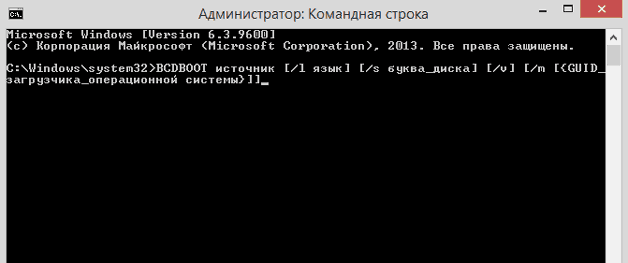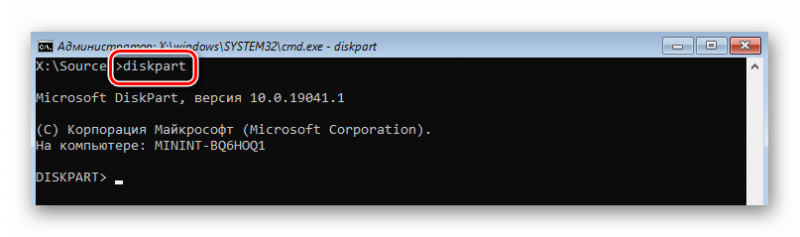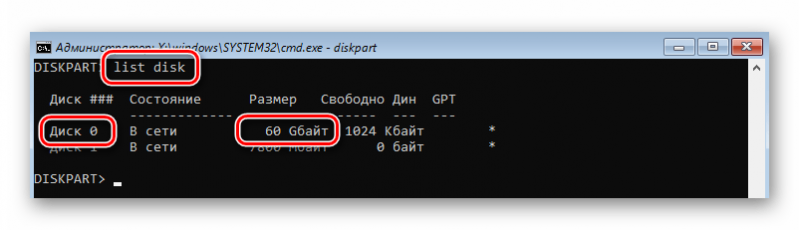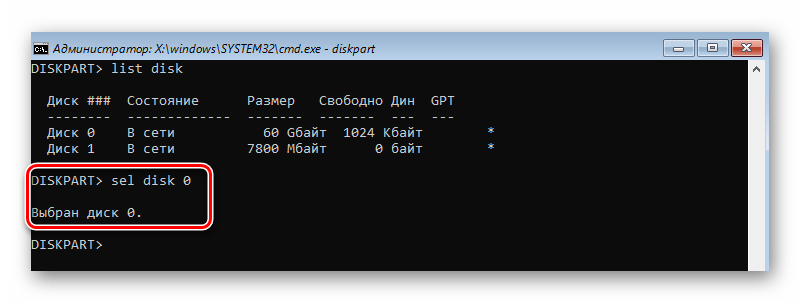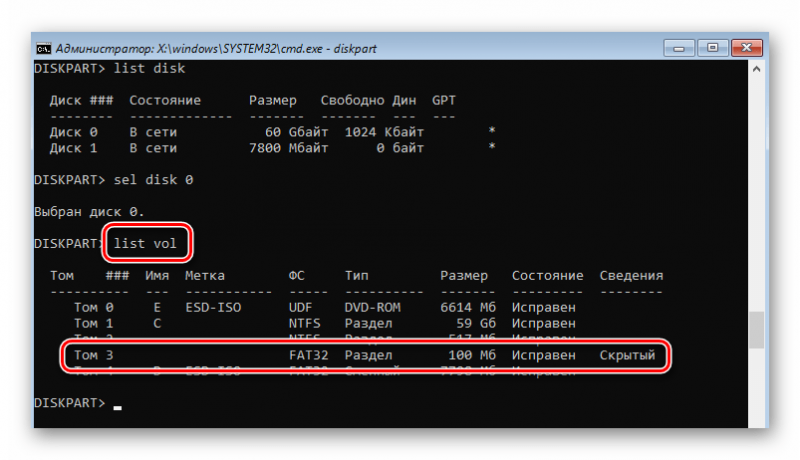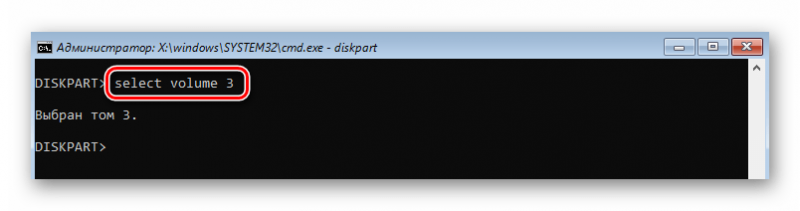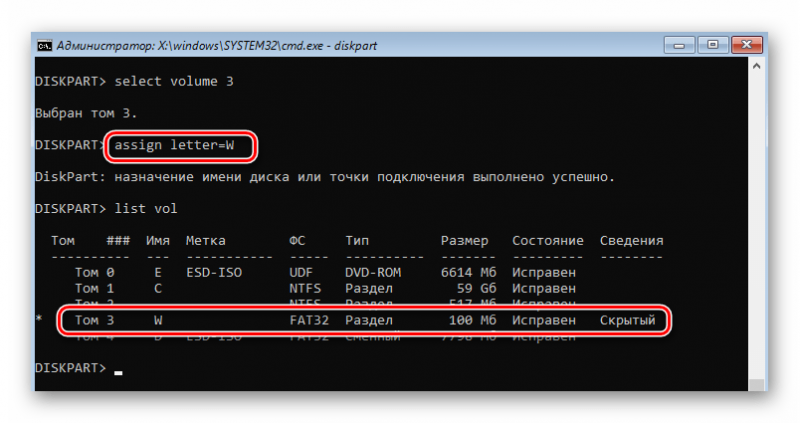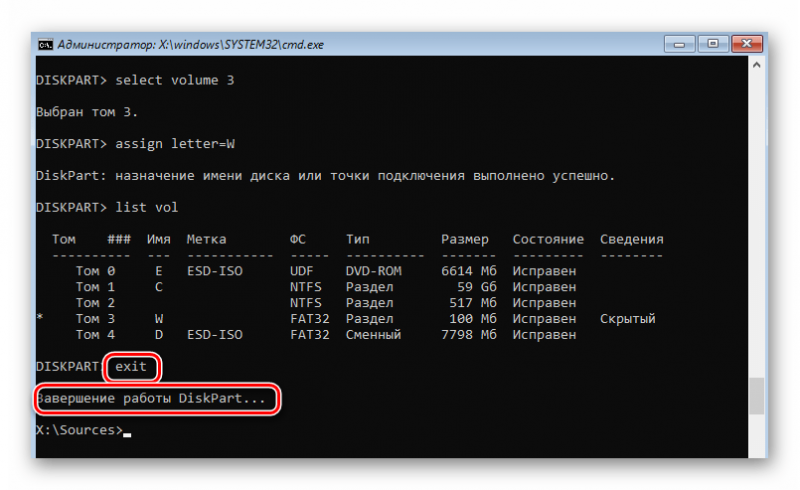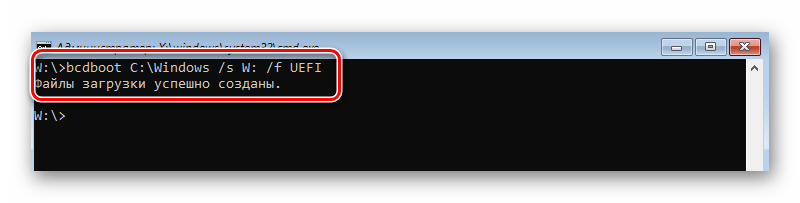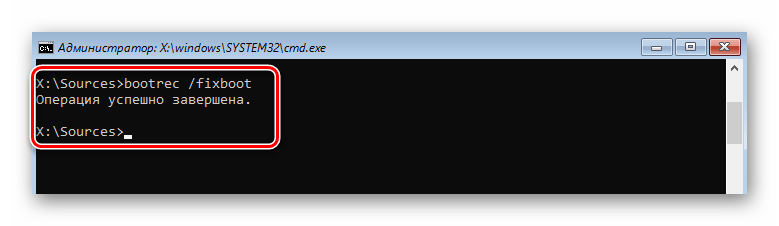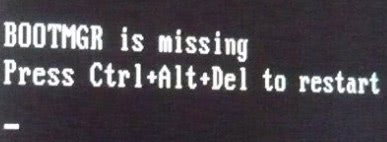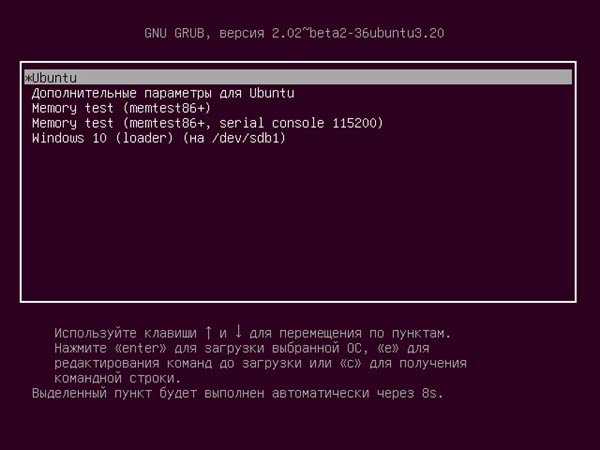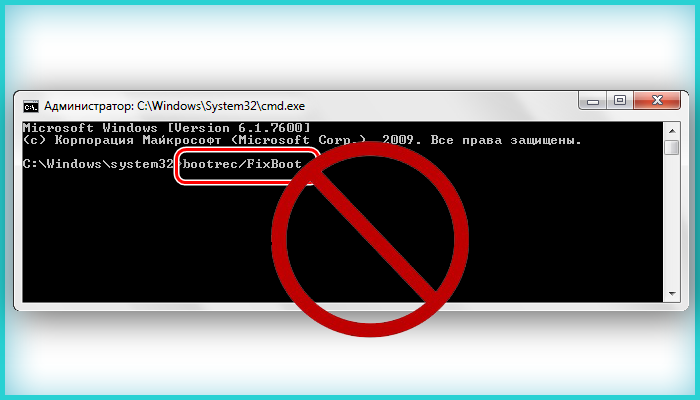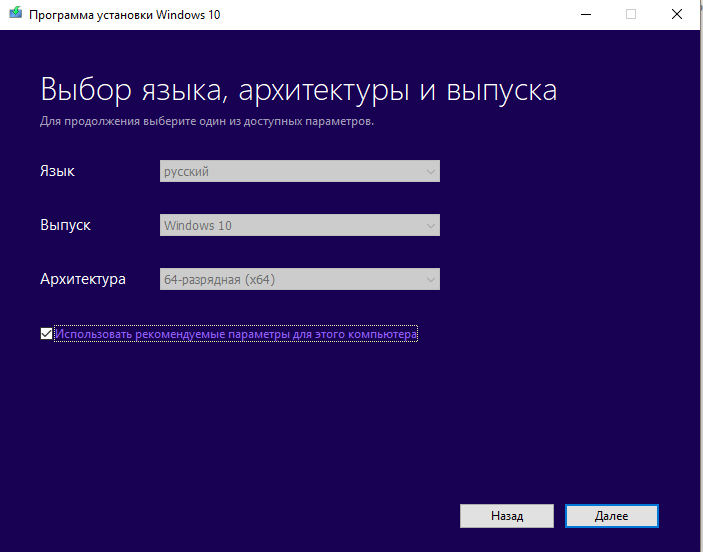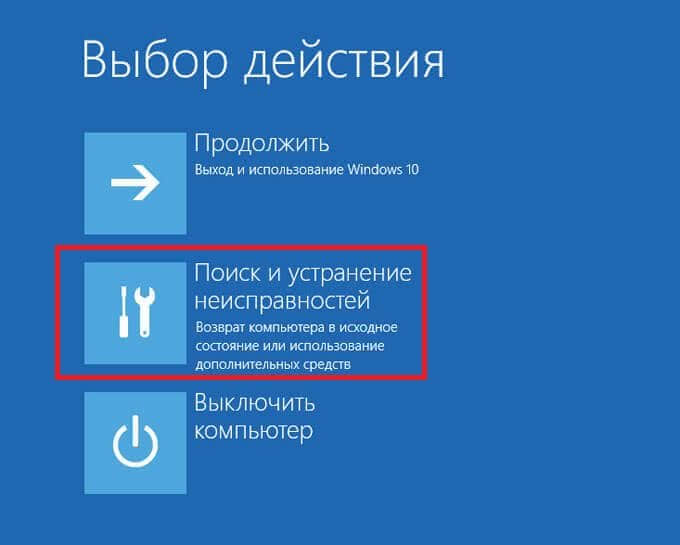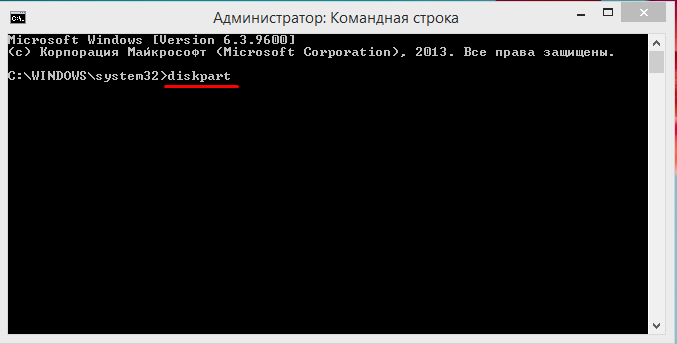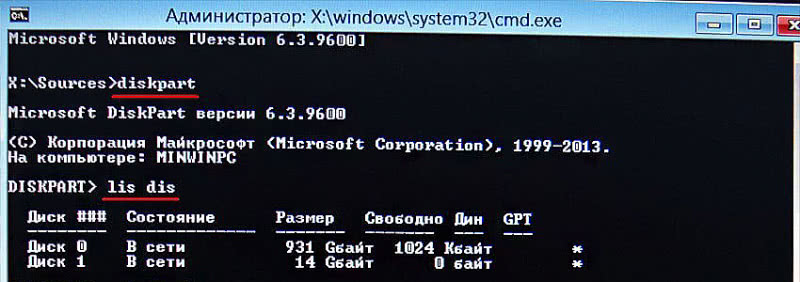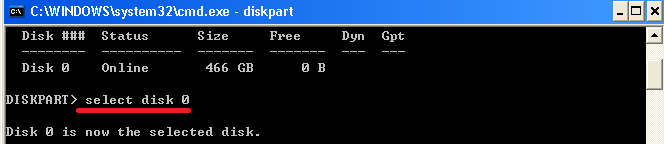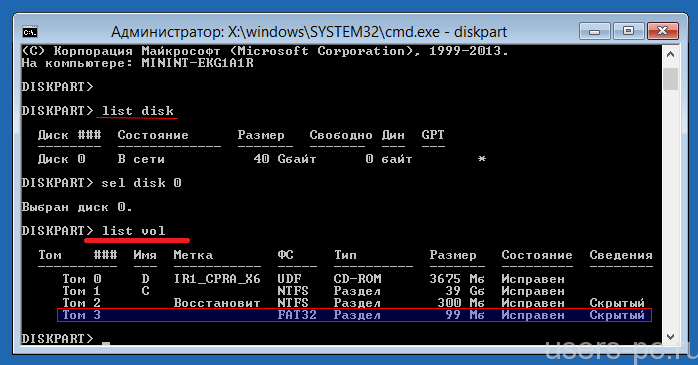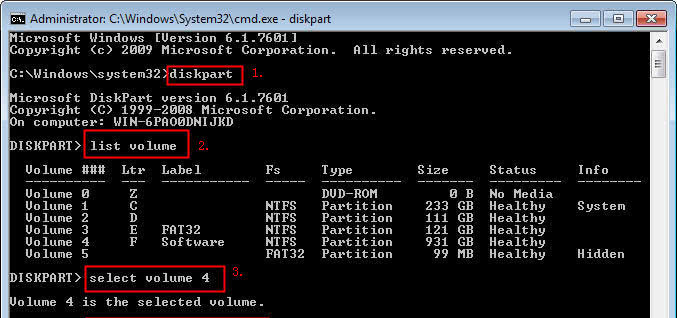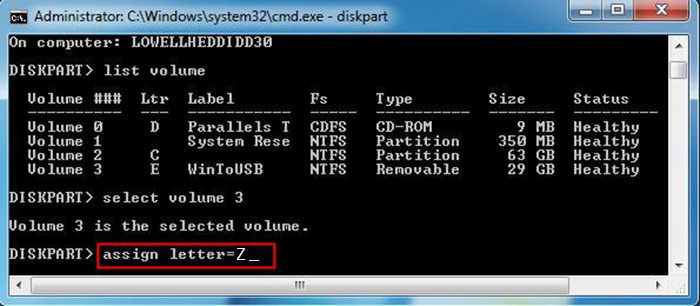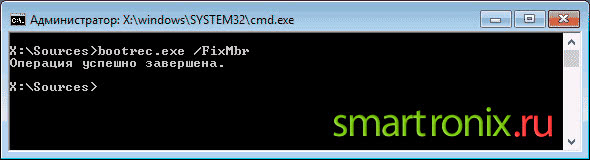Пользователи, привыкшие к графическому интерфейсу Windows, с опаской относятся к командной строке, избегая её использования, если это возможно. И действительно, большинство системных утилит, запускаемых через текстовый интерфейс, имеет равноценные способы выполнения посредством использования консоли «Выполнить», а то и напрямую с рабочего стола или через меню «Пуск».
Но именно командная строка становится незаменимой, если имеются проблемы при запуске операционной системы. Всё, что нужно сделать, – запустить Windows в этом режиме и воспользоваться средствами восстановления загрузочной записи. Но иногда неудача ждёт и на этом этапе, когда при запуске командной строки появляется сообщение об отказе в доступе.
Сегодня мы рассмотрим причины подобного сбоя и способы устранения проблемы.
Причины отказа в доступе
Большинство пользователей хоть единожды да сталкивались с синим экраном смерти, когда компьютер наотрез отказывается загружать. Существует немало встроенных средств, позволяющих решить проблему самым безболезненным способом, входящих в состав среды восстановления Windows. Одним из них является команда «bootrec /fixboot», выполняемая в режиме командной строки. Зайти в него можно из boot menu, которое вызывается при включении ПК клавишей F8 (обычно, для некоторых BIOS это может быть другая клавиша или комбинация).
Строго говоря, системная утилита bootrec.exe с параметрами /fixmbr и /fixboot просто берёт файлы, необходимые для загрузки операционной системы, с флешки или внешнего диска, и перезаписывает их на системный диск ПК. Так что если загрузочные файлы были повреждены, например, вирусами, эта команда в состоянии вернуть способность Windows к загрузке.
Другое дело, что в некоторых случаях запуск bootrec /fixboot заканчивается выдачей строки «Отказано в доступе».
Причины могут быть разные:
- на системном диске имеются битые сектора;
- при записи образа системы на флешку произошла ошибка;
- вирус присутствовал на том компьютере, где вы создавали загрузочный носитель;
- вы насильственно выполнили перезагрузку компьютера, который в это время находился в процессе восстановления.
В любом случае это не фатально, но, чтобы исправить ошибку, придётся постараться.
Что делать, если отказано в доступе при выполнении bootrec /fixboot
Большая часть средств, используемых для устранения ошибки доступа (при выполнении bootrec /fixboot может также появиться ошибка «Элемент не найден»), выполняется с использованием среды восстановления Windows. Это означает, что вам предварительно нужно подготовить образ системы, записанный на внешний накопитель, а также разобраться со способом входа в Boot Menu.
Интегрированное средство восстановление загрузчика
Самый эффективный способ восстановления загрузки операционной системы, в том числе и при невозможности выполнения bootrec, – это использовать среду восстановления, загрузившись с флешки.
В процессе загрузки нужно будет выбрать язык (естественно, русский), а затем вместо кнопки «Установить» нажать на «Восстановление системы».
В новом окне выбираем вкладку «Поиск и устранение неисправностей», а затем «Восстановление при загрузке». В следующем окне вас попросят указать ОС, для которой нужно выполнить восстановление (выбор будет, если на вашем компьютере установлено несколько операционок).
В принципе на этом ваше вмешательство в процедуру восстановления и закончится. Дальше система перезагрузится, после чего стартует процедура диагностики неисправностей. Будет отсканирован жёсткий диск или SSD на предмет наличия нечитаемых секторов, если ошибки будут обнаружены, утилита автоматически их исправить/устранит, предложив снова перезагрузиться. Соглашайтесь.
Если результат работы средства восстановления Windows окажется отрицательным, появится окно с соответствующим сообщением. В этом случае переходим к следующему пункту, предварительно кликнув по кнопке «Дополнительные параметры».
Перезапись системного загрузочного сектора
Этот способ следует выполнять если неудачей завершился предыдущий. В принципе можно начать и с него, выполнив все пункты предыдущего раздела, вплоть до выбора вкладки «Поиск и устранение неисправностей», а затем, в окне дополнительных параметров, вместо восстановления при загрузке нажмите кнопку «Командная строка».
Когда появится консоль КС, наберите команду bootsect /nt60 sys и нажмите <Enter>.
Если у вас Windows Vista или ниже, вместо параметра /nt60 нужно набрать /nt52. Результат отработки правильно набранной команды (за этим нужно следить очень внимательно) – строка «Загрузочный код успешно обновлён…»
После этого снова набираем bootrec /fixboot, и почти наверняка ошибка Windows 10/8/7 «Отказано в доступе» не возникнет. Когда утилита отработает, появится надпись «Операция успешно завершена». Закрываем окно командной строки и жмём кнопку «Продолжить», после чего Windows должна успешно перезагрузиться.
Восстановление загрузочных записей
Ещё один действенный способ избавиться от ошибки выполнения fixboot – обновление главной загрузочной записи Windows вместе с параметрами загрузки. Делается это следующим образом:
Форматирование загрузочного раздела
В последних версиях Windows под загрузчик операционной системы отводится отдельный раздел. При возникновении критических ошибок, приводящих к невозможности нормально загрузиться, можно попытаться удалить этот раздел с тем, чтобы создать его заново.
Для этого нам снова понадобится командная строка, и вы уже знаете, как в неё зайти. Дальнейшие действия:
- в окне терминала набираем команду diskpart – это утилита работы с дисками (разметка, форматирование и т. д.);
- затем набираем list disk, которая покажет, какие диски имеются в системе. Нам нужен системный диск, обычно он стоит первым и имеет номер 0;
- переходим в этот диск, набрав sel disk 0 (вместо 0 может быть и другая цифра);
- набираем list vol, чтобы увидеть, какие разделы имеются на выбранном диске. Если их несколько, нужно определить, на каком из них находится загрузчик. Обычно он небольшой, не более 500 МБ, имеет пометку «Скрытый» и использует тип файловой системы FAT32. Запоминаем также имена остальных томов, обозначенных латинскими буквами;
- выбираем этот том, набрав команду sel volume X (где X– номер загрузочного раздела);
- присваиваем загрузочному разделу уникальное имя в виде латинской буквы, которая не должна совпадать с уже имеющимися. Это реализуется командой assign letter=X. Для проверки снова выполняем list vol, в результате наш том получит свою букву;
- выходим из diskpart, набрав команду exit.
Теперь системный раздел с загрузчиком можно отформатировать (без присвоения уникального имени мы бы этого не сделали), для чего набираем format Х: /FS:FAT32. Здесь вместо буквы Х нужно подставить присвоенное на предыдущем шаге имя. Важно не перепутать, иначе вы отформатируете другой раздел, где могут находиться важные для вас данные – они будут потеряны. Для подтверждения операции нажмите «Y» и затем <Enter>.
После форматирования вам предложат присвоить тому метку (имя) – полноценное, не из одной буквы. Но это необязательно, так что смело жмём <Enter>. Предпоследний шаг – сформировать загрузчик «с нуля» на только что отформатированном системном разделе, поскольку без него загрузка Windows производиться не будет. Делается это с помощью команды bcdboot C:\Windows /s Х: /f UEFI.
Здесь вместо Х ставим имя нашего тома, параметр /s обозначает, что все загрузочные записи при формировании нового хранилища будут удалены, то есть мы создаём «чистую» версию BCD загрузчика. Параметр /f UEFI указывает, что необходимо скопировать в новый раздел файла EFI загрузчика. В результате выполнения команды должна появиться надпись «Файлы загрузки успешно созданы». Завершающий шаг – команда bootrec /fixboot, в этом случае ошибка «Отказано в доступе», равно как «Не удаётся найти указанный файл», появиться не должна с вероятностью 99%.
Как видим, восстановление испорченной загрузочной записи возможно, даже если она напрочь испорчена, здесь важно в точности соблюдать инструкции и не ошибаться при вводе команд.
Автор:
Обновлено: 17.02.2019
Если произошло неудачное обновление Windows, или компьютер принудительно выключался, он может перестать нормально загружаться, выдавая «синий экран смерти» (BSoD).
Одним из решений этой проблемы является запуск команды «bootrec /fixboot», однако при ее запуске может появиться сообщение «Отказано в доступе» («Access is denied»). Чтобы устранить эту ошибку, можно воспользоваться приведенными ниже решениями.
Bootrec fixboot отказано в доступе
Содержание
- Подготовка диска восстановления системы
- Запуск расширенного устранения неполадок
- Воссоздание структуры EFI на диске
- Восстановление запуска ОС
- Пересоздание BCD
- Запуск проверки диска
- Использование AOMEI Partition Assistant
- Восстановление системного загрузчика на скрытом разделе
- Видео — Восстановление загрузчика Windows 10, создание флешки, поломка старого
Подготовка диска восстановления системы
Запись нового сектора загрузки, выполняемая «bootrec /fixboot», требует наличия диска восстановления или инсталляции ОС.
Для изготовления устройства восстановления можно задействовать Media Creation Tool.
Шаг 1. Перейти на рабочем ПК по URL: https://www.microsoft.com/ru-ru/software-download/windows10 и нажать «Скачать сейчас…».
На рабочем ПК переходим по ссылке, нажимаем «Скачать сейчас…»
Шаг 2. Запустить средство и следовать его подсказкам для создания диска со средой предустановки Windows PE.
Запуск расширенного устранения неполадок
Шаг 1. Вставить созданный диск или диск установки Windows в персональный компьютер с ошибкой.
Вставляем созданный диск в персональный компьютер с ошибкой
Шаг 2. Перезапустить ПК и сразу нажимать клавиши «Esc», «F8», «F12» для запуска меню загрузки.
Перезапускаем ПК и сразу нажимаем клавиши «Esc», «F8», «F12»
Шаг 3. Выбрать диск восстановления (установки) для загрузки.
Выбираем диск восстановления (установки) для загрузки
Справка! Способ выбора первого загрузочного устройства можно выяснить в паспорте на ПК.
Шаг 4. Нажать клавишу (любую).
Нажимаем какую-либо клавишу
Шаг 5. Выбрать требуемые в конкретном случае пункты и нажать «Далее».
Отмечаем пункт «Использовать рекомендуемые параметры…», и нажимаем «Далее»
Шаг 6. Нажать «Восстановление…».
Кликаем по ссылке «Восстановление системы»
Шаг 7. Щелкнуть «Поиск неисправностей».
Щелкаем по блоку «Поиск и устранение неисправностей»
Шаг 8. Нажать «Командная строка».
Нажимаем «Командная строка»
Воссоздание структуры EFI на диске
Чаще всего указанная ошибка устраняется форматированием раздела EFI и установкой в него загрузчика Windows.
Шаг 1. Набрать в «Командной строке» перечисленные ниже команды без кавычек, нажимая на клавиатуре «Enter» после ввода каждой из них (в скобочках даны примечания к выполнению команд).
- «diskpart»;
Печатаем команду «diskpart», нажимаем «Enter»
- «list disk» (посмотреть на номера жестких дисков и определить, какой из них является загрузочным. Обычно это диск 0, если нет, найти номер диска в конкретном случае и запомнить его);
Вводим команду «list disk», нажимаем «Enter»
- «select disk 0» (см. выше);
Печатаем «select disk 0», нажимаем «Enter»
- «list volume» (посмотреть, какой диск имеет раздел EFI (99-300 Мб, имеющий систему FAT32);
Печатаем «list volume», нажимаем «Enter»
- «select volume N» (ввести номер раздела EFI вместо буквы N для выбора этого раздела);
Печатаем команду «select volume N», вместо N номер своего скрытого раздела, нажимаем «Enter»
- «assign letter=N» (указать вместо буквы N любую букву диска, не занятую разделами и запомнить ее);
Вводим команду «assign letter=Z», нажимаем «Enter»
- «exit»;
- «N:» (выбор буквы, только что присвоенной диску);
- «format N: /FS:FAT32» (форматирование загрузочного раздела EFI);
Вводим «format N: /FS:FAT32», нажимаем «Enter»
- «bcdboot C:windows /s N: /f UEFI» (установка загрузчика Windows Boot Manager в раздел N).
Печатаем «bcdboot C:windows /s N: /f UEFI», нажимаем «Enter»
Шаг 2. Повторить запуск команды «bootrec /fixboot». Доступ к команде должен быть разрешен.
Повторяем запуск команды «bootrec /fixboot»
Шаг 3. Проверить, запускается ли система после выполнения перезагрузки ПК.
Восстановление запуска ОС
Если предыдущий способ не устранил проблему, можно попробовать восстановить загрузку операционной системы.
Шаг 1. Повторить Шаги 1-8 раздела «Запуск расширенного устранения неполадок».
Шаг 2. Кликнуть по иконке «Восстановление при загрузке (устранение неполадок)…».
Нажимаем по блоку «Восстановление при загрузке»
Начнется устранение неполадок, мешающих загрузке ОС.
Шаг 3. Выбрать пользовательскую запись.
Выбираем пользовательскую запись
Шаг 4. Ввести требуемые данные и щелкнуть «Продолжить».
Вводим требуемые данные и щелкаем «Продолжить»
Шаг 5. Щелкнуть по параметру «Вернуть в исходное состояние».
Нажимаем по параметру «Вернуть в исходное состояние»
Запуск операционной системы будет восстановлен.
Процесс возвращения компьютера в исходное состояние, ожидаем завершения
Если появится окно с сообщением, что ПК не восстановлен, перезапустить его и снова выполнить шаги данного раздела.
При ошибке восстановления перезапускаем компьютер, снова выполняем шаги данного раздела
Шаг 6. Проверить, запускается ли ОС.
Пересоздание BCD
Если загрузка ОС не происходит, можно пересоздать файл конфигурации запуска системы (BCD).
Шаг 1. Повторить Шаги 1-8 раздела «Запуск расширенного устранения неполадок».
Шаг 2. Ввести перечисленные ниже команды, подтверждая ввод каждой из них нажатием «Enter».
- «bootrec /rebuildbcd»;
Вводим команду «bootrec /rebuildbcd», нажимаем «Enter»
- «bootrec /fixmbr»;
Вводим команду «bootrec /fixmbr», нажимаем «Enter»
- «bootrec /fixboot».
Вводим команду «bootrec /fixboot», нажимаем «Enter»
Шаг 3. Проверить, запускается ли ОС после перезагрузки ПК.
Запуск проверки диска
Если ОС не запускается, возможно, потребуется проверка файловой системы жесткого диска (HDD).
Справка! Проверка HDD, как и дополнительные перезагрузки компьютера, могут помочь при любом решении указанной проблемы.
Шаг 1. Повторить Шаги 1-8 раздела «Запуск расширенного устранения неполадок».
Шаг 2. Напечатать «chkdsk c: /r» и нажать «Enter».
Печатаем «chkdsk c: /r» и нажимаем «Enter»
Справка! Литера «C:» в примере указывает диск с инсталлированной Windows. Если ОС находится на HDD, имеющим другую букву, заменить ей литеру «C:».
Шаг 3. Дождаться окончания проверки и попробовать выполнить загрузку системы.
Использование AOMEI Partition Assistant
Если предыдущие методы не устранили проблему доступа к Fixboot, можно проверить и перестроить главную загрузочную запись жесткого диска (MBR), используя AOMEI Partition Assistant.
Шаг 1. Загрузить программу на рабочем ПК, перейдя по ссылке https://www.disk-partition.com/download-home.html, нажав «Download Freeware» и активировав ее установку.
Переходим по ссылке, нажимаем «Download Freeware»
Шаг 2. Вставить чистый диск USB Flash в компьютер, где была установлена AOMEI, и запустить ее.
Вставляем чистый диск USB Flash в компьютер, где была установлена AOMEI
Шаг 3. В левом столбце программы нажать «Make Bootable Media» («Создать загрузочный носитель») и нажать «Next» («Далее»).
Нажимаем «Make Bootable Media», затем «Next»
Шаг 4. Выбрать «USB Boot Device» и нажать «Proceed» («Приступить»).
Выбираем «USB Boot Device» и нажимаем «Proceed»
Шаг 5. Программа предупредит, что USB-накопитель будет отформатирован. Щелкнуть «Yes».
Щелкаем «Yes»
Шаг 6. После создания загрузочного носителя щелкнуть «Finish» («Закончить»).
После создания загрузочного носителя щелкаем «Finish»
Шаг 7. Вставить в ПК, на котором возникла ошибка, созданный программой загрузочный USB-накопитель.
Вставляем созданный диск в персональный компьютер с ошибкой
Шаг 8. Повторить Шаги 1-4 раздела «Запуск расширенного устранения неполадок».
Запустится основной интерфейс AOMEI Partition Assistant в среде Windows PE.
Шаг 9. Нажать на системном жестком диске правой кнопкой мыши и выбрать левой «Surface Test» («Тест поверхности»).
Нажимаем на системном жестком диске правой кнопкой мыши, выбираем левой «Surface Test»
Шаг 10. Нажать на системном жестком диске правой кнопкой мыши и выбрать левой «Rebuild MBR». Эта команда пересоздаст MBR, устраняя указанную ошибку.
Нажимаем на системном жестком диске правой кнопкой мыши, выбираем левой «Rebuild MBR»
Шаг 11. Проверить, запускается ли ОС после перезагрузки ПК.
Восстановление системного загрузчика на скрытом разделе
Возможно также ручное восстановление системного загрузчика, находящегося на скрытом разделе, в т.ч. при нескольких инсталлированных на ПК ОС.
Шаг 1. Повторить Шаги 1-8 раздела «Запуск расширенного устранения неполадок».
Шаг 2. Набрать перечисленные ниже команды без кавычек, нажимая на клавиатуре «Enter».
- «diskpart»;
Печатаем команду «diskpart», нажимаем «Enter»
- «list volume». Появится список разделов. Если ПК имеет UEFI и диск GPT, в представленных разделах можно обнаружить скрытый раздел 100-300 Мб FAT32. Если ПК имеет BIOS и диск MBR, должен обнаружиться раздел NTFS 500 Мб и менее. Зафиксировать номер (N) этого раздела, а также букву раздела с инсталлированной ОС.
Печатаем команду «list volume», нажимаем «Enter»
Записываем номер скрытого раздела, а также букву раздела с инсталлированной ОС
Шаг 3. Ввести следующие команды, нажимая на клавиатуре «Enter» после ввода каждой из них.
Вводим в командной строке команды, нажимая на клавиатуре «Enter» после ввода каждой из них
Шаг 4. Проверить, запускается ли система после перезагрузки ПК.
Если перечисленные выше способы не устранили указанную ошибку, может потребоваться переустановка операционной системы Windows.
Видео — Восстановление загрузчика Windows 10, создание флешки, поломка старого
Рекомендуем похожие статьи
Get “bootrec /fixboot access is denied” error when attempting to fix Windows 10 boot error? In this post, we show you the best solution to bootrec access is denied Windows 10 as well as the precaution. Read and have a try.
If the Windows upgrade failed or you force the PC to power off while it is still writing to the disk, you are likely to see the blue screen error like “INACCESSIBLE_BOOT_DEVICE”. One way of fixing such errors is to run the command “bootrec /fixboot”, however, some users encounter the “bootrec /fixboot access is denied” error message.
Lucky for you, what we are to share with you here is how to resolve Windows 10 bootrec /fixboot access is denied issue effectively.
Tip: The solutions to Windows 10 bootrec.exe /fixboot access is denied below also works for bootrec fixboot access denied Windows 7.
Kind Remind: Make a backup of the system disk in case that some fixes may further damage the hard drive data. MiniTool Partition Wizard Pro is helpful in this case. Please go to Clone Hard Drive for the details.
Fix #1: Fix Bootrec /Fixboot Access Is Denied on GPT Drive
Here is the best bootrec /fixboot access is denied fix but only works with the GPT drive. Besides, you need to have a Windows installation media. If you do not have one at hand, you need to create one right now on a normally running computer.
- Click here to download Windows Media Creation Tool.
- Prepare a USB drive of at least 8GB disk space.
- Insert your USB drive into your computer, run Media Creation Tool and accept the agreement.
- Select Create installation media (USB flash drive, DVD, or ISO file) for another PC and hit Next.
- Select Use the recommended options for this PC and click Next.
- Select USB flash drive option and hit Next.
- Select your drive from the list and click Next.
- Let the process complete.
For an illustrated guide, read the full guide on how to create a Windows 10 installation media.
Once complete, insert the USB drive into your computer and reboot. When you see the option to boot from USB, press a key to do that. (If you have set your computer to boot from hard drive only, you need to enter BIOS setting to add USB drive to the boot list first.)
WHAT’S NEXT?
Step 1. From the initial Windows screen, accept the default settings for the language to install, the time and currency format as well as the keyboard or input method. Next, click the Repair your computer link instead of Install now.
Step 2. Select Troubleshoot and then Advanced Options.
Step 3. Select Command Prompt.
Step 4. Type diskpart and press Enter key.
Step 5. Type list disk and press Enter. Now pay attention to the disk number and identify which one is the boot disk. Usually, it is Disk 0; if not, find the disk number in your own case and remember to type the correct one in the following relevant steps.
Step 6. Type select disk 0 and press Enter.
Step 7. Type list volume and press Enter. Now pay attention to the volume number of the EFI partition.
Step 8. Type select volume N and press Enter. Also, type the one in your own case instead of N.
Step 9. Type assign letter=N: and press Enter. N: can be replaced by any drive letter that is not taken by any partition. Remember which drive letter you assign here for it is rather useful in the rest steps.
Step 10. Type exit and press Enter to leave diskpart.
Step 11. Now type N: (the drive lettered you just assigned) and hit Enter.
Step 12. Type format N: /FS:FAT32 and hit Enter.
Step 13. Type bcdboot C:windows /s N: /f UEFI and hit Enter.
Now repeat the process of running the bootrec /fixboot command, bootrec access is denied Windows 10 should be solved now. But if fixboot access is denied occurs on an MBR disk, continue with Fix #2.
Fix #2: Try Startup Repair on MBR Disk
Some users say that Fix #1 does not help at all because in their cases bootrec /fixboot access is denied no EFI partition exists on the boot disk. Same situation with yours? No worries, here you do have another option.
First of all, you need the help of MiniTool Partition Wizard Bootable, which is a built-in tool in MiniTool Partition Wizard Pro. Get this professional partition manager first and then follow the guide below to create a MiniTool bootable media and use it to boot your PC.
MiniTool Partition Wizard DemoClick to Download100%Clean & Safe
- How to Build Boot CD/DVD Discs and Boot Flash Drive with Bootable Media Builder?
- How to Boot from Burned MiniTool Bootable CD/DVD Discs or USB Flash Drive?
When you are in the main interface of the bootable MiniTool Partition Wizard, please do these operations:
Step 1. Select the 500MB around system reserved partition and choose Format Partition from the action panel. You will receive a warning message saying this is a system partition and formatting may cause computer to be unbootable. Just click Yes.
Step 2. Select NTFS as the desired file system and hit OK. Then press Apply button on the toolbar.
Now you have to get your Windows 10 repaired by automatic Startup Repair utility.
Step 1. Boot your PC from the Windows installation media.
Step 2. From the initial Windows screen, select the language to install, the time and currency format as well as the keyboard or input method. Next, click the Repair your computer link instead of Install now.
Step 3. Select Troubleshoot and then Advanced Options.
Step 4. Select Startup repair. Immediately it starts to detect and will try to fix the errors it has found. Usually, it brings a reboot. If it does, DO NOT press any key to boot from the USB drive again. Just wait for your Windows to load.
If Startup Repair says it couldn’t fix the error, continue with Fix #3 to resolve bootrec access is denied Windows 10.
Fix #3: Run CHKDSK
This can be finished either using the Windows installation disk or using the bootable media created on Windows 10 by using MiniTool Partition Wizard.
Option A: Use Windows Installation Disk
Step 1. After booting computer from Windows installation disk, skip the first-screen language selection and choose Repair your computer.
Step 2. Select Troubleshoot and then Command Prompt.
Step 3. In command prompt type chkdsk c: /r and hit Enter. This assumes Windows is installed on your C: drive. If the drive letter for your system partition is different, type the real one. (You can run diskpart > list volume to check according to partition size.)
Step 4. Allow the process to complete and reboot.
Option B: Use Bootable Media Created by MiniTool
Step 1. Boot your computer from MiniTool bootable media and then choose Partition Wizard from the menu. In this software, view the drive letter of your system partition and keep it in mind.
Step 2. Exit MiniTool Partition Wizard and choose Command Console from the menu.
Step 3. Then type chkdsk c: /r and press Enter. (Please replace the drive with the one you paid special attention to just now.)
Step 4. Let the process to complete and exit.
Tip: Usually, you get a normally running computer now. Repeat the “bootrec /fixboot” if you still encounter system startup error.
Find the solutions to “the access is denided” when executing bootrec /fixboot and would like to share with all of you.Click to Tweet
Fix #4: If Nothing Helps, Save Data and Reinstall
If nothing helps, your only option for this issue is to reinstall Windows 10. But before doing that, get your important files to your access. Usually, you have 2 choices:
- Use Copy Disk feature of MiniTool Partition Wizard Pro to back up the whole system drive and then reformat the whole drive when you reinstall.
- Turn to Data Recovery feature of MiniTool Partition Wizard Pro Ultimate to recover files saved in the system partitions and then reinstall Windows to the original system partition.
If you prefer to use Copy Disk of MiniTool Partition Wizard Pro, hit the button below.
MiniTool Partition Wizard DemoClick to Download100%Clean & Safe
A simple guide to copying the system disk with Partition Wizard when computer is unbootable:
Step 1. Create MiniTool Partition Wizard Bootable on a normally running computer by using the Bootable Media feature you can find in MiniTool Partition Wizard Pro.
Step 2. Use MiniTool Partition Wizard Bootable to boot your PC. Then connect an external hard drive of which the whole data can be overwritten.
Step 3. In MiniTool Partition Wizard Bootable, right-click the system disk and select Copy Disk feature from the context menu.
Step 4. Follow the wizard to complete the copy. Remember to click Apply finally.
If you prefer to recover some files saved on your system partition, get MiniTool Partition Wizard Pro Ultimate by pressing this button.
MiniTool Partition Wizard DemoClick to Download100%Clean & Safe
A simple guide to recovering files using Data Recovery feature when PC fails to boot:
Step 1. Also, create a bootable media in MiniTool Partition Wizard Pro Ultimate and use it to boot your PC.
Step 2. Then select Data Recovery from the toolbar and double-click the real system partition to have a full scan.
Step 3. When Data Recovery has finished the scan (or you can pause/stop the scan once the needed files are found), check the files you want to recover and click Save to keep these files in a non-system disk.
After you have saved the important files from system partition, now you can go ahead to reinstall Windows. Our previous guide How to Install Windows 10 on a New Hard Drive gives you detailed steps and pictures to lead you through the whole process easily.
“Bootrec /fixboot access is denied solved by following the workaround above? Now quickly share these 4 solutions with your friends.”Click to Tweet
From Now on, Back up Often
When you have Windows 10 reinstalled and get all applications ready on your PC, you should consider making system image backups often in case that the operating system can get corrupt without warning, giving you the blue screen error but the bootrec fixboot access is denied error appears when you try to fix.
And we do have a reliable utility for you to back up Windows 10. MiniTool ShadowMaker, a new yet professional Windows backup software, can safeguard your PC and quickly restore from human errors, virus attack, system errors and natural disasters.
It enables to create automatic system/disk/partition/file backup, and allow users to set a backup scheme to manage the multiple backup files.
Click the button to get this Windows 10 backup software for 30-day free trial.
MiniTool ShadowMaker TrialClick to Download100%Clean & Safe
Step 1. Select This PC to connect. Then you are led to the main interface. By clicking Backup in the horizontal menu bar, you will find that the system partitions are selected by default and a destination path is also selected by MiniTool ShadowMaker.
Tip: You can enter the Source tab to select what you want to back up, like some important files or the whole hard disk drive. Similarly, enter the Destination tab to change the backup location if you have other considerations.
Step 2. To set up automatic backup, enter Schedule and determine how often you would like MiniTool ShadowMaker to run the backup. Is that daily, weekly, or monthly?
Step 3. To make MiniTool ShadowMaker automatically delete the former backup versions where there are so many to save disk space, go to Scheme where three options are provided. Incremental backup scheme is the default method which saves most disk space. However, make your own decision.
Step 4. Now click Back up Now to start the first-time Windows 10 backup, and the later backup tasks will be carried out when the scheduled time arrives.
With the backup file, you can revert your computer to a normally running computer even when bootrec /fixboot access denied in Windows 10.
“This backup software helps automatically back up system and files. You may give it a try and get your real-time PC protected.”Click to Tweet
Bottom Line
Now it is time for you to start fixing bootrec fixboot access is denied. Just follow our guide and tell us whether you are out of the trouble. If you do have a better suggestion, welcome to leave it in the following comment zone to share and help more users.
If you have any difficulty in using our software, don’t hesitate to contact us via [email protected]. Be sure you have a clear statement of your issue. We read and reply soon.
Bootrec Fixboot Access Is Denied FAQ
How do I fix Bootrec Fixboot access is denied?
You can follow the detailed instructions in the article to get rid of Bootrec Fixboot access is denied in CMD.
How do I run Bootboc Fixboot?
- Reboot the computer.
- Press F8 as the Windows logo appears.
- Select Repair Your Computer.
- Select Command Prompt from the System Recovery Options menu.
- When you are in the Command Prompt, execute bootrec /rebuildbcd.
How can I open access denied sites?
To access a blocked website, there are several ways:
- Use VPNs.
- Try accessing the site through its IP.
- Use browser extensions like Hola.
- Address the GoogleDNS / OpenDNS / 1.1.1.1 DNS.
How do I manually rebuild my BCD?
- Boot your computer into Recovery Mode.
- Launch Command Prompt under Advanced Options.
- To rebuild BCD, use the command bootrec /rebuildbcd. This will scan for your operating systems and let you select the OS you want to add to BCD.
- Wait for the command to complete.
Командная строка Виндовса позволяет владельцу устройства выполнять различные операции, связанные с устранением неполадок. Однако при попытке ввода запроса bootrec/fixboot система выдает сообщение о том, что пользователю отказано в доступе на компьютере Windows 10. Наличие подобной неисправности значительно усложняет процесс восстановления ОС, поэтому для продолжения запланированных действий необходимо исправить ошибку ввода команды.
В чем причина проблемы?
Запрос «bootrec/fixboot» предназначен для устранения неполадок, связанных с запуском операционной системы. Если компьютер не включается, а вместо Рабочего стола появляется «экран смерти», простая команда позволяет решить проблему через среду восстановления.
Тем не менее, при вводе запроса «Командная строка» нередко выдает сообщение с отказом в доступе. Это происходит по следующим причинам:
- повреждение образа системы, загруженного на внешний носитель;
- битые сектора жесткого диска;
- воздействие вредоносного ПО;
- принудительная перезагрузка ПК в процессе обновления.
Поскольку компьютер не запускается, определить точную причину возникновения проблемы будет очень сложно. Однако существует ряд простых мер, позволяющих исправить ошибку, не прибегая к помощи специалиста.
Что нужно делать при ошибке доступа bootrec/fixboot
Большинство действий, направленных на решение проблемы с ошибкой доступа, выполняются через среду восстановления Windows. Поэтому перед самой операцией необходимо уточнить комбинацию клавиш для перехода в Boot Menu (зависит от модели материнской платы), а также записать образ системы на внешний носитель (флешку).
Интегрированное средство восстановление загрузчика
Вместе с Windows 10, загружаемой на внешний накопитель для установки на ПК, идет специальная утилита, которая способна предотвратить неполадки. Она решает проблему следующим образом:
- Подключите флешку с образом Виндовс 10 к ПК.
- Включите компьютер и перейдите в Boot Menu.
- Укажите родной язык и перейдите к очередному пункту.
- Вместо кнопки «Установить», появившейся на следующем экране, кликните по надписи «Восстановление системы». Она располагается в левом нижнем углу интерфейса.
- Выберете меню поиска и устранения неполадок, а затем – «Восстановление при загрузке».
- Выберете свою операционную систему из списка предложенных ОС и дождитесь окончания процесса диагностики.
Как только тест будет завершен, утилита предоставит всю информацию о найденных ошибках и попытается их устранить. Но иногда она не спасает, из-за чего после диагностики появляется сообщение «Восстановление при загрузке не удалось восстановить компьютер». Тогда нужно кликнуть по надписи «Дополнительные параметры» и перейти к следующему способу устранения неполадок.
Перезапись системного загрузочного сектора
Данный метод обеспечивает корректную работу ПК в случае возникновения проблем. Операция выполняется аналогичным образом через среду восстановления (шаги 1-4 предыдущей инструкции), но в дальнейшем пользователь должен выбрать другие пункты меню:
- После перехода в СВ нажмите кнопку «Поиск и устранение неисправностей».
- Выберете «Командную строку».
- Введите запрос «bootsect/nt60 sys» и нажмите клавишу «Enter».
- Если загрузочный код успешно обновился, вводите команду «bootrec /fixboot». В противном случае следует перейти к альтернативным способам исправления ошибки.
- Закройте Командную строку и в меню «Выбор действия» выберите пункт «Продолжить»,
Завершение процесса выполнения операции должно привести к тому, что компьютер перезагрузится и начнет работать в стандартном режиме.
Восстановление загрузочных записей
Также решить проблему позволяет способ, предусматривающий обновление хранилища с параметрами загрузки. Действие выполняется через Командную строку, доступ к которой можно получить при помощи среды восстановления.
Для устранения неполадок предлагается следующая инструкция:
- В КС введите запрос «bootrec /rebuildbcd».
- При успешном исполнении вводите «bootrec /fixmbr».
- Завершите обновление загрузочных записей вводом команды «bootrec /fixboot».
Важно. Не забывайте после ввода каждого запроса нажимать клавишу «Enter».
Чаще всего действия, направленные на поиск ошибок и перезапись системного диска, полностью устраняют неполадки, и ПК запускается без «экрана смерти». Но также известны ситуации, когда ни один из ранее предложенных методов не помогает. Тогда придется перейти к заключительному варианту.
Форматирование загрузочного раздела
Радикальность данного способа заключается в том, что пользователю предстоит удалить раздел системного диска под загрузчик Windows 10 и установить его заново. Операция выполняется через Командную строку и требует от владельца компьютера максимального внимания, поскольку в процессе необходимо ввести около десятка запросов:
- Откройте КС через среду восстановления.
- Введите команду «diskpart» для запуска менеджера управления дисками.
- Укажите запрос «list disk», чтобы открыть список доступных накопителей.
- Воспользуйтесь командой «sel disk X», где вместо буквы «X» указывается номер диска, на который планируется накатить операционку.
- Командой «list vol» откройте список разделов жесткого диска, и запомните номер тома с файловой системой FAT32 (имеет размер не более 500 Мб).
- Введите запрос «select volume X», где вместо «X» используется номер тома.
- Присвойте данному разделу уникальную букву при помощи команды «assign letter=X». Вместо «X» может использоваться любая другая. Главное, чтобы буква не была задействована при обозначении другого сектора.
- Выполните действие «list vol» для проверки изменений.
- Покиньте режим оснастки через запрос «Exit».
- Отформатируйте раздел командой «format X: /FS:FAT32», где вместо «X» указывается буква сектора. Если КС потребует подтвердить действие, вводите значение «Y».
- Запишите загрузчик на отформатированный раздел через «C:\Windows /s X: /f UEFI» и не забудьте о присвоенной ранее букве, которая вводится вместо «X».
Если операция выполнена успешно, останется воспользоваться запросом «bootrec /fixboot», который должен быть обработан без ошибок.
ПАРУ ВВОДНЫХ СТРОК или что вам пригодится не раз
Никакая система не вечна. И для того, чтобы быть начеку, в вашей аптечке должны быть:
- установочный диск с Windows вашей версии (на худой конец флешка, но запомните – её файловая система подвержена ТЕМ ЖЕ ИЗМЕНЕНИЯМ, ЧТО И у ЖЁСТКОГО ДИСКА; её, флешку, я считаю менее надёжной, чем HDD или SSD. Так что диск должен быть в арсенале, его никакие броски напряжения или внезапные отключения не побьют – его пугают только механические повреждения)
- позаботьтесь о работающем дисководе (не обязательно, но лично меня информация о работающем оптическом приводе на компьютере клиента всегда очень успокаивает)
- LiveCD любой сборки: все утилиты там уже есть, и даже больше
Далее. Для того, чтобы всё это дело запустить, у вас два варианта:
- на время ремонта подправить порядок загрузки из BIOS, выставив прерогативной загрузку с диска/флешки
- выбрать всплывающее меню загрузки для текущей сессии удержанием клавиши F8 (обычно) сразу после включения компьютера (поддерживается всеми современными BIOS)
- я рекомендую вам перед запуском этой утилиты сначала проверить состояние диска при помощи утилиты chkdsk.exe (возможно, причины отказа Windows кроются именно в появлении плохих секторов; иначе проблемы с загрузкой будут преследовать вас постоянно)
- если диска нет, попробуйте воспользоваться консолью дополнительных вариантов загрузки(клавиша F8 или Shift +F8 после прохождения POST проверки и появления окна загрузки системы (логотипа Windows); срабатывает не всегда из-за повреждения загрузочного сектора или элементарного отсутствия зарезервированного системой раздела)
Способ 1: Интегрированное средство восстановление загрузчика
На каждом установочном накопителе с операционной системой Windows 10 присутствует утилита, которая способна автоматически выявить и устранить ошибки загрузчика, а также связанной с ним команды «fixboot». Для ее использования нужно выполнить следующее:
- Вставьте загрузочный накопитель в компьютер/ноутбук и загрузитесь с него через «Boot menu». Эти действия не отличаются от тех, которые выполняются при установке Windows 10. Если вы не знаете, какой кнопкой у вас вызывается «Boot menu», тогда ознакомьтесь с нашим тематическим руководством.
Подробнее: Руководство по установке Windows 10 с USB-флешки или диска
- После загрузки с установочного накопителя нажмите кнопку «Далее». В первом диалоговом окне можно оставить параметры языка по умолчанию.
В следующем кликните по кнопке «Восстановление системы».
В окне выбора действия необходимо нажать кнопку «Поиск и устранение неисправностей».
Далее выбирайте самый первый пункт – «Восстановление при загрузке».
Следующим шагом будет выбор операционной системы, в которой следует запустить утилиту восстановления. Если у вас установлено несколько ОС, выберите нужную из списка посредством стрелок на клавиатуре и нажмите «Enter». В противном случае вы увидите лишь один пункт.
После этого система автоматически перезагрузится. Начнётся процесс диагностики компьютера.
Если в ходе проверки загрузочных секторов будут найдены ошибки, оснастка попытается автоматически их исправить. Вы увидите соответствующее сообщение на экране и предложение перезапустить систему. Сделайте это.
Минус данного метода в том, что утилита находит проблемы далеко не всегда. Если ей не удастся обнаружить ошибки, появится показанное ниже сообщение. В таком случае мы рекомендуем нажать кнопку «Дополнительные параметры» и переходить сразу к следующему пункту.
Системная утилита
Самый простой вариант восстановления загрузочного сектора, как и два описанных ниже, подразумевает использование владельцем компьютера установочного диска или флешки. В целом восстановить загрузчик, аккуратно следуя алгоритму, не сложнее, чем снять пароль с компьютера Windows 7; кроме того, для манипуляций подойдёт любой съёмный носитель с Виндовс 7 — необязательно тот, с которого была установлена система.
Пользователю понадобится:
Вставить диск в дисковод или флешку в любой свободный разъём, выключить и снова запустить компьютер или ноутбук под управлением Windows 7, после чего задать в появившемся окошке загрузку со съёмного носителя, быстро нажав на любую клавишу.
Дождаться загрузки файлов — юзер, уже успевший своими силами установить Виндовс 7, испытает лёгкое чувство ностальгии.
В открывшемся окне выбрать язык установки.
Пройти ещё один стандартный этап, необходимый для восстановления загрузчика Windows 7.
И воспользоваться в новом окошке ссылкой «Восстановление системы».
Снова подождав, пока утилита определит наличие установленных на компьютере или ноутбуке ОС.
Юзер должен выбрать нужную — ту, загрузчик которой отказывается работать в штатном режиме, и нажать на кнопку «Далее».
В открывшемся списке следует выбрать опцию «Восстановление запуска».
И подождать, пока система обнаружит имеющиеся ошибки загрузчика и предложит устранить их.
По окончании восстановления с помощью системной утилиты можно перезапустить компьютер и ещё раз проверить состояние загрузчика — если он успешно восстановлен, появится сообщение «Не удалось обнаружить ошибку».
Теперь юзер может перезагрузить Windows 7, используя соответствующую кнопку, и приступить к работе в штатном режиме — не забыв на всякий случай сделать резервную копию системы.
Важно: этот способ подходит для всех разновидностей Виндовс 7 и всех используемых дисков, в том числе со структурой MBR
Восстановление загрузчика Windows через командную строку — 1 способ
После неудачного автоматического восстановления, в окне «Восстановление при загрузке» нажмите на кнопку «Дополнительные параметры».
По-другому, можно заново загрузиться с загрузочного носителя (флешки или DVD-диска), а затем пройти путь до окна «Дополнительные параметры».
В окне «Дополнительные параметры» нажмите на кнопку «Командная строка».
Мы выполним восстановление загрузчика Windows через командную строку. Процесс восстановления загрузчика пройдет в два этапа:
- с помощью утилиты Diskpart мы узнаем имя системного диска, на котором установлена Windows;
- затем мы создадим файлы загрузки операционной системы.
В окне интерпретатора командной строки введите команду для запуска утилиты Diskpart (после ввода каждой команды нажимайте на клавишу «Enter»):
diskpart list volume
В списке дисков (томов) компьютера нужно найти системный раздел, на котором установлена операционная система Windows. Нам нужно узнать «Имя» (букву диска), при поиске тома ориентируйтесь на размер диска с установленной системой. Операционная система может быть установлена диск «C», «D», «E» и т. д.
В моем случае, система установлена на диск «C».
Для выхода из утилиты Diskpart введите команду:
exit
Теперь необходимо ввести команду для создания файлов загрузки операционной системы с помощью утилиты bcdboot.
В окне командной строки введите команду:
bcdboot X:windows
В этой команде «X» — буква тома (диска), на котором установлена система, на моем компьютере диск «C», поэтому я ввел эту букву диска.
После выполнения команды, вы увидите сообщение о том, что файлы загрузки успешно созданы.
Закройте окно командной строки.
В окне «Выбор действия» нажмите на кнопку «Продолжить» для выхода из восстановления системы и продолжения использования Windows 10.
Как восстановить загрузчик Windows 10
Независимо от модели ПК/ноутбука, версии BIOS или файловой системы, есть два метода исправления загрузчика Windows 10: автоматически и вручную. Причём в обоих случаях понадобится загрузочный или USB-диск с соответствующей операционной системой на нём. Прежде чем приступать к любому из методов, убедитесь, что в USB-разъёмы не вставлены другие флешки, а дисковод пустой.
Восстановить загрузчик автоматически
Несмотря на довольно скептическое отношение продвинутых пользователей к автоматическим утилитам, инструмент восстановления загрузчика от Microsoft хорошо себя зарекомендовал. В большинстве случаев с его помощью можно просто и быстро решить проблему.
Если у вас нет загрузочного диска/флешки, их нужно создать на другом компьютере.
Войдите в BIOS и настройте загрузку с соответствующего носителя.
В появившемся окне нажмите на кнопку «Восстановление системы» (внизу).
Нажмите на «Восстановление системы», чтобы открыть меню восстановления
В открывшемся меню нажмите на «Поиск и устранение неисправностей», а затем на «Восстановление при загрузке». После выбора ОС начнётся автоматическое восстановление.
Перейдите в «Поиск и устранение неисправностей» для дальнейшей настройки восстановления
После процесса восстановления ПК перезагрузится, если всё прошло удачно. В противном случае появится сообщение о том, что восстановить систему не удалось. Тогда переходите к следующему способу.
Видео: восстановление загрузчика Windows 10
Восстановить загрузчик вручную
Чтобы вручную восстановить программу загрузчика, также понадобится диск/флешка с Windows 10. Рассмотрим два способа, которые подразумевают использование командной строки. Если вы раньше не пользовались ей, будьте особо внимательны и вводите только предложенные ниже команды. Другие действия могут привести к потере данных.
Использование утилиты bcdboot
Установите загрузку с флешки/дисковода. Для этого в меню BIOS перейдите в раздел Boot и в списке устройств загрузки поставьте нужный носитель на первое место.
В появившемся окне выбора языковых настроек нажмите сочетание клавиш Shift+F10. Это откроет командную строку.
Подряд введите системные команды (без кавычек), нажимая после каждой кнопку Enter: diskpart, list volume, exit.
После ввода цикла команд утилиты diskpart появляется список томов
- Появится список томов. Запомните букву имени тома, где установлена система.
- Введите команду «bcdboot c:\windows» без кавычек. Здесь с — буква тома с ОС.
- Появится сообщение о создании инструкций загрузки.
Попробуйте выключить и включить компьютер (не забудьте отключить загрузку с флешки/диска в BIOS). Возможно, система не загрузится сразу, а только после повторной перезагрузки.
Форматирование скрытого тома
Повторите пункты 1 и 2 первого способа.
Введите команду diskpart, затем list volume.
Просмотрите список томов. Если у вас система настроена по стандарту GPT, вы найдёте скрытый том без буквы с файловой системой (ФС) FAT32 объёмом от 99 до 300 Мб. Если же используется стандарт MBR, найдётся том с NTFS объёмом до 500 Мб.
В обоих случаях запомните номер этого тома (например, на скриншоте это «Том 2»).
Запомните номер скрытого тома в столбце «Том ###»
Теперь запомните букву имени тома, куда установлена система (как делали в первом способе). Последовательно вводите следующие команды без кавычек:
- select volume N (где N — номер скрытого тома);
- format fs=fat32 или format fs=ntfs (в зависимости от файловой системы скрытого тома);
- assign letter=Z;
- exit;
- bcdboot C:\Windows /s Z: /f ALL (здесь C — буква тома, на котором установлена система, а Z — буква скрытого тома, присвоенная ранее);
- diskpart;
- list volume;
- select volume N (где N — номер скрытого тома, которому присвоена буква Z);
- remove letter=Z;
- exit.
Перезагрузите компьютер. Если и этот способ вам не помог, обратитесь к специалисту
Если на системном диске нет важной информации, можете просто переустановить Windows
Видео: способ восстановления загрузчика для продвинутых пользователей
Какой бы ни была причина неисправности загрузчика Windows 10, указанные способы должны исправить её. В противном случае поможет переустановка Windows. Если даже после этого компьютер работает медленно или опять появилась проблема с загрузчиком, значит, неисправна его деталь (обычно жёсткий диск).
Fix the MBR in Windows 8 or 8.1
You need the original Windows 8 or 8.1 installation DVD to repair the Master boot record.
If you don’t have the Windows 8/8.1 installation CD/DVD to run Command Prompt, go to
The instructions are:
- Boot from the original installation DVD (or the recovery USB)
-
At the Welcome screen, click Repair your computer
- Choose Troubleshoot
- Choose Command Prompt
- When the Command Prompt loads, type the following commands:
bootrec /FixMbr bootrec /FixBoot bootrec /ScanOs bootrec /RebuildBcd
- Press Enter after each command and wait for each operation to finish
- Remove the DVD from the disk tray
- Type
- Hit Enter
- Restart your computer and check if Windows 8/8.1 can now boot
If bootrec utility doesn’t fix your Windows 8/8.1, try following the next commands to fix the EFI bootloader of the Windows 8/8.1:
- Boot from the installation DVD or the Windows 8 or Windows 8.1 recovery USB
- Click Repair your computer
- Choose Troubleshoot
- Choose Command Prompt
- Type these commands in order and hit Enter after each:
diskpart sel disk 0 list vol
These commands will select the first disk of your computer and the list all the partitions available on that disk.
- Check for the volume item that has the Fs column FAT32. The EFI partition must be formatted under FAT32. If the volume number of EFI partition is “2”, type the following command:
sel vol 2
If the volume number is different than 2, replace “2” with the number available on your computer.
- Assign a letter to this partition, a letter that is different that those already available on your computer, for example . Type this command to assign the letter:
assign letter=x:
- Wait for the success message to appear:
DiskPart successfully assigned the drive letter or mount point.
- Type to quit the DiskPart utility:
exit
- Type this command and replace x:\ with the letter you assigned earlier to the EFI partition:
cd /d x:\EFI\Microsoft\Boot\
- Then type the bootrec command to repair the volume:
bootrec /fixboot
- Now you need to backup the old BCD and recreate a new one. Type:
ren BCD BCD.backup
- Type this command to recreate the BCD and replace the x:\ with the assigned letter earlier:
bcdboot c:\Windows /l en-us /s x: /f ALL
- In above command, Windows is installed on . If the drive letter where your Windows 8/8.1 is installed is different, replace c:\ with your drive letter.
- Remove the DVD from the disk tray
- Type
- Restart your computer
Windows 8 bootrec utility results screen
Типы MBR
Выше мы увидели, что в сектор MBR записывается код загрузчика. Что же это? Дело в том, что в MBR может быть записан как «стандартный» загрузчик, так и альтернативные загрузчики.
Существуют следующие распространенные типы MBR:
- Windows NT версий 5.х и 6.x, занимает 1 сектор. Может загружать ОС только с первичного активного раздела.
- GRUB4DOS версий 5.х и 6.x – занимает 16 секторов. Представляет собой файл gbldr.mbr. также его можно установить в качестве PBR прямо в раздел.
- GRUB 2.0 – универсальный загрузочный менеджер, занимает 63 сектора. Состоит из файлов boot.img и core.img. Может работать с любыми файловыми системами и загружать ОС как с первичных, так и логических разделов.
- PLoP – занимает 62 сектора и имеет продвинутый интерфейс. Позволяет организовать загрузку с CD/Floppy/USB без поддержки и обращения к BIOS.
- UltraISO USB-HDD – занимает 1 сектор и позволяет выполнять загрузку с внешних USB HDD дисков.
Конечно, с учетом многообразия ОС, существует масса других MBR, но они не так популярны.
Операционные системы дружат только с определёнными типа загрузчиков, однако это не значит, что их нельзя модифицировать для поддержки других ОС. Так, в Windows MBR можно добавить информацию о Linux разделе, но этого недостаточно, чтобы Linux стал грузиться. Для этого также потребуется редактировать и PBR. Однако линуксовый LDLINUX.SYS требует наличия своего микрокода в MBR, чтобы обращаться к нему в процессе загрузки, то есть если у вас загрузочная запись Windows NT MBR, а загрузчик GRUB, то такая схема работать не будет. Виндовсовые загрузчики могут обойтись без наличия соответствующего микрокода в MBR, поэтому они могут грузиться и через GRUB MBR.
Главное, что вам нужно понять, что MBR содержит микрокод, инструкции для процессора, а не файлы. PBR же указывает на загрузчик, который является файлом.
Способ №4: Восстановление системы
Есть ещё один универсальный способ, который поможет вам решить проблему выхода из строя загрузчика Windows – восстановление системы. Эту процедуру можно проделать и с помощью загрузочной флешки, не имея доступа к самой операционной системе. Чтобы реализовать эту возможность, проделайте следующие шаги:
- Вставьте съёмный загрузочный носитель в ваш компьютер, затем включите его. После появления стартового окна нажмите «Далее».
После восстановления системы проблемы с загрузчиком, вероятнее всего, больше вас не побеспокоят.
Итак, теперь вы знаете несколько способов, как восстановить встроенную в ОС утилиту «Загрузчик Windows», без которой вход в систему невозможен. Все способы включают в себя использование загрузочного съёмного носителя, на который предварительно записан готовый образ операционной системы. Обратитесь к руководству по его созданию – делается это довольно легко. Также не забывайте, что проблемы, связанные с «железом», данными способами не решить. Если у вас именно такие проблемы, то лучше отнести компьютер в сервисный центр.
Способ 3: Командная строка (fixmbr и fixboot)
Если прошлый способ не дал результата, то попробуем выполнить восстановление из командной строки. Проделываем все те же действия, чтобы появилось меню восстановления. Далее выбираем раздел «Командная строка».
Откроется черная консоль, где нужно будет поочередно прописать всего две команды:
bootrec /fixmbr bootrec /fixboot
Эти команды берут системные файлы, которые отвечают за загрузку системы с загрузочной флешки или диска, и перезаписывает их на ваш жесткий диск. Поэтому даже если они побиты программами или вирусами – после данной процедуры система должна нормально загружаться.
Восстановление загрузки Windows 7
Как восстановить загрузку Windows 7, если загрузочный сектор или загрузочный раздел поврежден и операционная система не загружается.
Друзья, у многих из вас не раз возникали проблемы с загрузкой операционной системы и вы задавали вопрос как восстановить загрузку Windows 7 и сделать, чтобы операционная система загружалась нормально. В этой статье мы рассмотрим самые распространенные способы восстановления загрузчика Windows 7, которые помогают в большинстве случаев.
Загрузитесь с установочного диска или флешки с вашей версией Windows 7. Главное, чтобы совпадала разрядность системы (32-бит или 64-бит). Также, желательно чтобы совпадал выпуск (Home, Professional, Ultimate).
Вместо установки выберите «Восстановление системы».
Дойдите до окна «Параметры восстановления системы» и выберите средство восстановления «Восстановление запуска».
Если с первого раза не удалось восстановить загрузку с помощью средства восстановления Windows 7, то попробуйте повторить этот процесс еще 1-2 раза. Это часто помогает, так как средство восстановления не всегда может устранить несколько проблем за один проход.
2. Восстановление загрузки Windows 7 с помощью командной строки
Если вам не удалось восстановить загрузку Windows 7 с помощью автоматического средства восстановления, то попробуйте сделать это с помощью командной строки. Загрузитесь с установочного диска или флешки с вашей версией Windows 7 и вместо установки выберите «Восстановление системы».
Дойдите до окна «Параметры восстановления системы» и выберите средство восстановления «Командная строка».
После этого появится окно с черным фоном, в котором нужно будет написать несколько команд.
Введите по очереди следующие команды:
| bootrec /fixmbr |
| bootrec /fixboot |
| bootsect /nt60 ALL /force /mbr |
| exit |
Переключение языка производится сочетанием клавиш «Alt»+«Shift». После ввода каждой команды (строки) нужно нажимать клавишу «Enter».
Затем перезагрузите компьютер.
После этого в большинстве случаев проблемы, связанные с загрузочным сектором и загрузчиком Windows 7, исчезнут и операционная система будет загружаться нормально.
Если после использования командной строки, Windows 7 все равно не загружается, то попробуйте еще раз использовать автоматическое средство восстановления загрузки, как мы рассматривали выше.
3. Восстановление загрузки Windows 7 с переустановкой системы
Если вам не удалось восстановить загрузку операционной системы описанными выше способами, то скорее всего придется переустановить Windows 7 с удалением разделов.
Перед переустановкой Windows 7 скопируйте все важные для вас файлы с жесткого диска на внешний диск или флешку. Это можно сделать с помощью любого загрузочного диска LiveCD. Учтите, что внешний диск или флешка должны быть подключены к ПК до начала загрузки с LiveCD, иначе они могут не обнаружиться.
Если из-за ошибок загрузки вам не удастся переустановить Windows 7, то выполните удаление с диска всех разделов с помощью сторонней утилиты, например, загрузочного диска Acronis Disk Director. После этого опять попробуйте установить Windows 7 с созданием новых разделов.
Если при переустановке Windows 7 на этапе настройки диска (создание разделов, выбор раздела для установки) или при перезагрузке компьютера в процессе установки у вас возникнут прежние ошибки загрузки, то запустите командную строку и выполните команды, которые мы рассматривали выше.
Если у вас возникли другие проблемы с установкой:
- Windows не видит диск
- Невозможно установить Windows на этот диск
- Выбранный диск имеет стиль разделов GPT
почитайте наши статьи об установке Windows 7, Windows 8.1 и Windows 10. Там же есть советы по разбивке диска на разделы и описаны нюансы установки Windows на диски большого объема (3 Тб и более).
4. Причины проблем с загрузкой Windows
Наиболее частыми причинами сбоя загрузки Windows являются:
- Сбои в работе жесткого диска и электропитания
- Ошибки при установке нескольких операционных систем
- Ошибки при использовании дисковых утилит
- Некорректные активаторы
- Установка Windows на имеющийся раздел вместе с загрузчиком
Для того, чтобы предотвратить проблемы с загрузкой в будущем, нужно определить что именно привело к проблеме и не повторять этих ошибок. Если у вас не получается восстановить загрузку Windows, возникают другие ошибки с установкой и работой системы, обратитесь на сайт где вы найдете инструкции по решению различных проблем с операционной системой.
Использование команды BCDboot.exe
Если восстановить работоспособность системы Windows 7 с помощью вышеописанных команд не получилось, можно попробовать воспользоваться утилитой BCDboot.exe. Данная программа также позволяет реанимировать поврежденный загрузочный сектор или создать новый.
Утилиты BCDboot.exe прописывается так, как указано на изображении.
Источник – это путь к месту хранения папки Windows, из которой будут копироваться требуемые для реанимирования файлы.
- /l язык – позволяет установить язык загрузки. Является необязательным ключом.
- /s буква диска – Указывается название тома, куда будут копироваться загрузочные файлы. По умолчанию для этих целей применяется системный том. Данный параметр также является необязательным.
- /v – активирует функцию подробного протоколирования функционирования программы (необязательный ключ).
- /m – объединяет свойства старого и нового загрузчика (необязательный параметр).
На сегодняшний день разработано много средств, позволяющих восстановить ОС Windows 7. Так что при правильном подходе у вас обязательно получится выполнить поставленную задачу.
Спасибо recoverit.ru
Способ 4: Форматирование загрузочного раздела
По умолчанию на жёстком диске выделен отдельный раздел под загрузчик Windows 10. В случае критических проблем можно попробовать удалить его полностью и повторно инсталлировать.
- Через загрузочный накопитель запустите «Командную строку» так же, как делали это в двух предыдущих методах. В появившееся окно выполните команду . Данное действие позволит запустить менеджер работы с дисками.
Далее в этом же окне обработайте команду . В результате появится список всех накопителей, подключённых к компьютеру. Вам нужно запомнить номер того диска, на котором инсталлирована система.
Затем нужно выбрать этот самый диск. Делается это с помощью выполнения команды , где вместо «X» нужно указать номер искомого HDD/SSD. В нашем случае это «0».
Теперь необходимо открыть список всех разделов выбранного жёсткого диска. Для этого используйте команду . Запомните номер тома, на котором хранится загрузчик. Как правило, такой том использует файловую систему FAT32, он скрытый и весит не более 500 Мб.
Выбираем нужный том с помощью команды . Тут снова вместо «X» нужно подставить своё значение. У нас оно равно «3».
Следующим шагом будет присвоение выбранному разделу уникальной буквы. Это реализуется с помощью команды . В очередной раз вместо «X» подставьте свою букву. Она может быть любой. Главное, чтобы выбранная буква не использовалась в маркировке других разделов диска. После выполнения команды вы можете снова выполнить для проверки внесённых изменений. Мы присвоили разделу букву «W».
Теперь можно выйти из оснастки «DiskPart». Для этого в «Командную строку» введите и нажмите «Enter».
Приступим к форматированию раздела с загрузчиком. Выполните для этого следующую команду:
Вместо «W» не забудьте поставить свою букву, которую ранее вы присвоили тому. В процессе форматирования вам нужно будет подтвердить свои намерения путем ввода буквы «Y» и нажатия «Enter». Кроме того, будет предложено присвоить имя тому. Это опционально, поэтому можно пропустить данный шаг, снова нажав «Enter». В результате вы должны увидеть следующую картину:
Теперь остаётся лишь снова записать загрузчик на отформатированный том. Без него система попросту не запустится. Для этого выполняем следующую команду:
Снова подставьте вместо «W» свою букву. Если всё сделано правильно, вы увидите сообщение об успешном создании файлов.
В завершении попробуйте выполнить команду . Вероятнее всего, доступ к ней будет восстановлен.
Опишите, что у вас не получилось.
Наши специалисты постараются ответить максимально быстро.
Способ 9: Ошибка «BOOTMGR is missing»
При загрузке вы можете наблюдать вот такое сообщение: «BOOTMGR is missing. Press Ctrl+Alt+Del to restart». Как я уже и говорил, в системе есть так называемый загрузочный файл MGR, который как раз так и называется «BOOTMGR». Весит он, как вы поняли, всего 100 МБ. Иногда данный файл может ломаться или вообще удаляться вирусами. Тогда вы и видите ошибку, что файл «BOOTMGR» – не найден.
Тут есть два варианта. Первый – он настолько поломан, что не может запустить систему. Второй – он удален или перенесен в другой раздел. Как вариант – система могла выбрать в качестве загрузки другой раздел, диск или устройство. По решению именно этой проблемы смотрим инструкцию по этой ссылке.
Что такое Grub
Grub – это аббревиатура названия определенной программы – Grand Unified Bootloader. Приложение является загрузочным для определенных видов операционных систем. Софт достаточно сильный, способен активировать работу различных ОС (например, Linux, FreeBSD, иных).
Утилиту необходимо дополнительно настраивать. После выполнения определенных операций появится перечень операционок, которые могут загружаться подобным образом. По выбранной ОС кликают левой клавишей мышкой и затем подтверждают загрузку кнопкой «Enter».
Внимание! Главная особенность приложения – возможность задавать отдельные параметры для загружаемой операционки. Это значит, что пользователь может выбрать характеристики, которые потом будут отправлены в ядро загрузчика для последующей обработки информации ОС. Данная программа часто совмещается с ОС Linux, а также устанавливается в режиме «По умолчанию» для общего числа дистрибутивов
Данная программа часто совмещается с ОС Linux, а также устанавливается в режиме «По умолчанию» для общего числа дистрибутивов.
Bootrec fixboot отказано в доступе
Если произошло неудачное обновление Windows, или компьютер принудительно выключался, он может перестать нормально загружаться, выдавая «синий экран смерти» (BSoD).
Одним из решений этой проблемы является запуск команды «bootrec /fixboot», однако при ее запуске может появиться сообщение «Отказано в доступе» («Access is denied»). Чтобы устранить эту ошибку, можно воспользоваться приведенными ниже решениями.
Bootrec fixboot отказано в доступе
Подготовка диска восстановления системы
Запись нового сектора загрузки, выполняемая «bootrec /fixboot», требует наличия диска восстановления или инсталляции ОС.
Для изготовления устройства восстановления можно задействовать Media Creation Tool.
Шаг 1. Перейти на рабочем ПК по URL: https://www.microsoft.com/ru-ru/software-download/windows10 и нажать «Скачать сейчас…».
Шаг 2. Запустить средство и следовать его подсказкам для создания диска со средой предустановки Windows PE.
Запуск расширенного устранения неполадок
Шаг 1. Вставить созданный диск или диск установки Windows в персональный компьютер с ошибкой.
Вставляем созданный диск в персональный компьютер с ошибкой
Шаг 2. Перезапустить ПК и сразу нажимать клавиши «Esc», «F8», «F12» для запуска меню загрузки.
Перезапускаем ПК и сразу нажимаем клавиши «Esc», «F8», «F12»
Шаг 3. Выбрать диск восстановления (установки) для загрузки.
Выбираем диск восстановления (установки) для загрузки
Шаг 4. Нажать клавишу (любую).
Нажимаем какую-либо клавишу
Шаг 5. Выбрать требуемые в конкретном случае пункты и нажать «Далее».
Отмечаем пункт «Использовать рекомендуемые параметры…», и нажимаем «Далее»
Шаг 6. Нажать «Восстановление…».
Шаг 7. Щелкнуть «Поиск неисправностей».
Щелкаем по блоку «Поиск и устранение неисправностей»
Шаг 8. Нажать «Командная строка».
Нажимаем «Командная строка»
Воссоздание структуры EFI на диске
Чаще всего указанная ошибка устраняется форматированием раздела EFI и установкой в него загрузчика Windows.
Шаг 1. Набрать в «Командной строке» перечисленные ниже команды без кавычек, нажимая на клавиатуре «Enter» после ввода каждой из них (в скобочках даны примечания к выполнению команд).
Печатаем команду «diskpart», нажимаем «Enter»
«list disk» (посмотреть на номера жестких дисков и определить, какой из них является загрузочным. Обычно это диск 0, если нет, найти номер диска в конкретном случае и запомнить его);
Вводим команду «list disk», нажимаем «Enter»
«select disk 0» (см. выше);
Печатаем «select disk 0», нажимаем «Enter»
Печатаем «list volume», нажимаем «Enter»
«select volume N» (ввести номер раздела EFI вместо буквы N для выбора этого раздела);
Печатаем команду «select volume N», вместо N номер своего скрытого раздела, нажимаем «Enter»
«assign letter=N» (указать вместо буквы N любую букву диска, не занятую разделами и запомнить ее);
Вводим команду «assign letter=Z», нажимаем «Enter»
«exit»;
«N:» (выбор буквы, только что присвоенной диску);
Как исправить загрузочную запись MBR
Первый по порядку аргумент, /fixmbr, может быть с успехом использован для «лечения» раздела в соответствующем формате. Секторы записываются заново — теперь уже без ошибок. По окончании работы остаётся, как и прежде, выполнить перезапуск и проверить, что компьютер снова приведён в рабочее состояние.
Команда будет полезна, если:
- Появляются сообщения об отсутствии загрузочных дисков.
- Или операционной системы на них.
- Или об ошибке носителя.
Кроме того, выполнение запроса bootrec.exe с добавлением указанного аргумента с большой долей вероятности позволит избавиться от вируса-блокировщика, запускаемого ещё до прогрузки ОС.
Способ 6: Системный
В общем если у нас не получается восстановить файл вручную, то мы можем заставить это сделать загрузочный носитель. Для этого нам нужно сначала удалить файл с загрузочными модулями, который занимает 100 МБ. А потом зайти через стандартное восстановление, через загрузочный диск – далее система сама себя реанимирует.
Из-под командной строки прописываем:
diskpart list vol
Выбираем раздел с загрузочными модулями:
sel vol 1 format fs=ntfs activ
Два раза прописываем команду:
exit
Далее система не сможет загрузиться, так как файл мы удалили, поэтому опять загружаемся с носителя. Программа предложит исправить загрузку – соглашаемся и перезагружаемся.
Если система загрузится – то хорошо, если он все также будет выдавать ошибку или зависать, то опять подгружаемся с носителя, и уже из списка способов выбираем «Восстановление запуска».
Использование командной строки
В параметрах восстановление откройте командную строку. Там введем следующую команду:
С помощью этой простой команды можно восстановить загрузочную запись на Windows 7. Если не помогло, переходим к следующему шагу:
Обе команды с большей вероятностью восстановят загрузчик Windows 7. Закрываем командную строку перезагружаем компьютер и смотрим, что будет. По сути система без проблем должна загрузиться. Если это не так, я подготовил еще несколько методов.
Используем командную строку #Способ 2
Снова вводим такие команды и одну дополнительную:
- bootrec /fixmbr
- bootrec /fixboot
- bootsect /nt60 ALL /force /mbr
Пробуем загрузить систему.