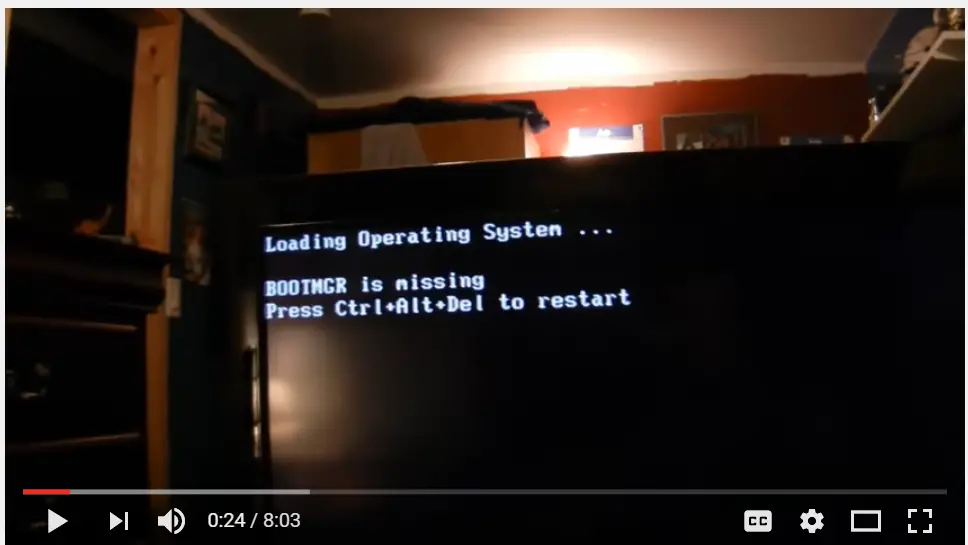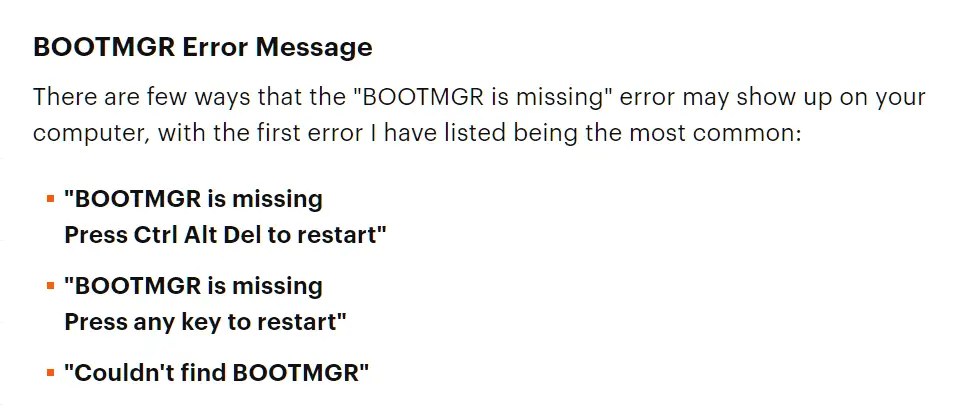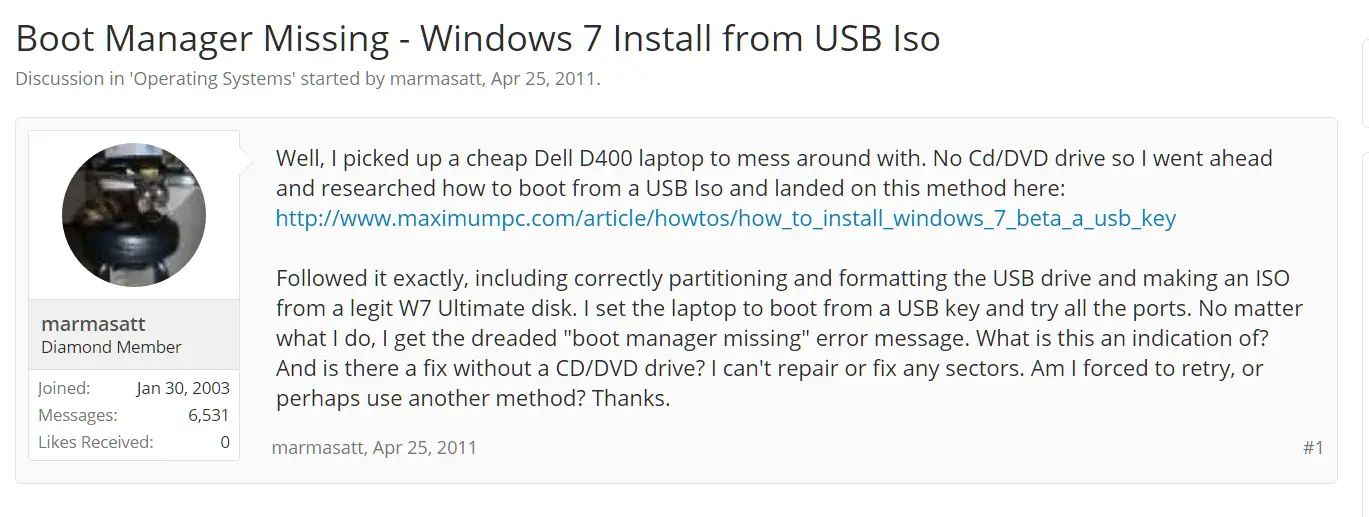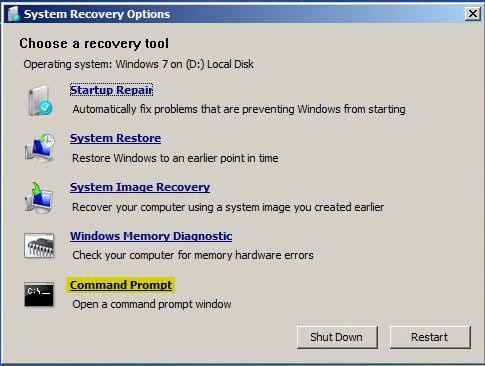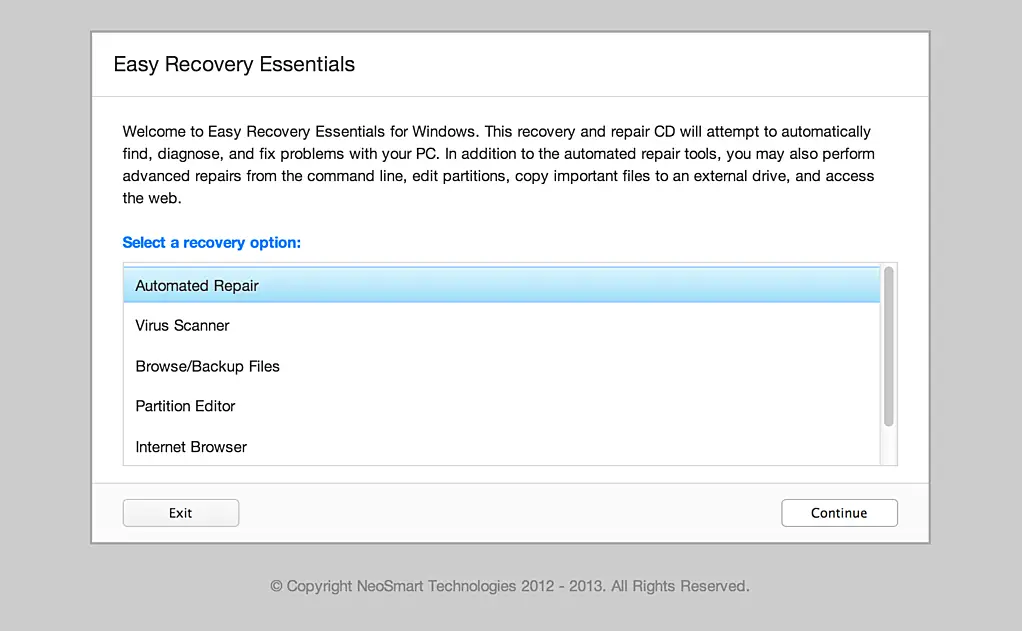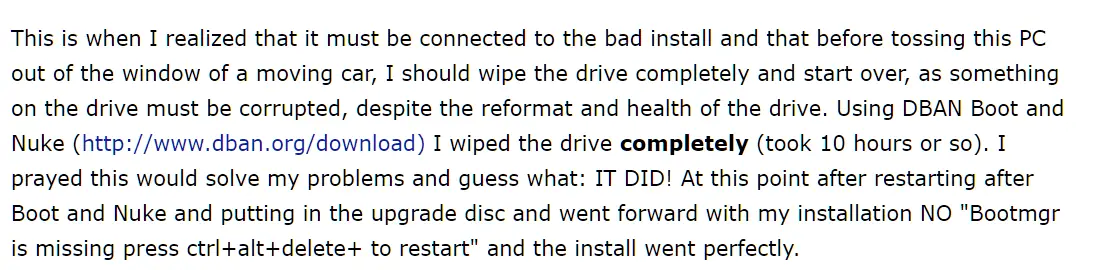Во время установки операционной системы Windows 7 на компьютере может возникнуть ошибка «bootmgr is missing». Это одна из наиболее распространенных проблем, вызванных отсутствием или повреждением файла «bootmgr». Данная ошибка может возникнуть по различным причинам, включая неправильные настройки BIOS, проблемы с жестким диском или проблемы с загрузочными файлами.
Файл «bootmgr» отвечает за загрузку операционной системы и находится в разделе загрузчика на жестком диске. Если этот файл отсутствует или поврежден, компьютер не сможет загрузиться. Чаще всего проблема связана с неправильной последовательностью загрузки в BIOS или неправильным выбором устройства загрузки. Иногда эта ошибка может возникнуть после установки другой операционной системы, которая перезаписывает или повреждает файл «bootmgr».
Прежде чем приступать к решению данной проблемы, рекомендуется убедиться, что на компьютере нет подключенных внешних устройств, таких как флешки или внешние жесткие диски. Также следует проверить наличие CD/DVD диска в оптическом приводе. Если все внешние устройства отключены и нет CD/DVD диска в приводе, то можно переходить к решению проблемы.
Существуют несколько способов исправить ошибку «bootmgr is missing» при установке Windows 7. Один из вариантов — восстановление загрузчика с помощью утилиты «загрузочный USB-диск». Для этого требуется создать загрузочный USB диск с установочным образом Windows 7, затем загрузиться с этого диска и выполнить процедуру восстановления. Также можно восстановить загрузчик используя командную строку и набрав несколько команд.
Если проблема не решилась с использованием вышеперечисленных методов, возможно потребуется проверить жесткий диск на наличие повреждений. Это можно сделать с помощью специальных утилит, доступных на официальном сайте производителя жесткого диска. Если обнаружатся повреждения, рекомендуется заменить жесткий диск и повторить установку операционной системы.
Содержание
- Ошибка bootmgr is missing при установке Windows 7: причины и способы решения
- Причины ошибки bootmgr is missing при установке Windows 7
- Способы решения проблемы с ошибкой bootmgr is missing при установке windows 7
Ошибка bootmgr is missing при установке Windows 7: причины и способы решения
Перед тем, как перейти к способам решения проблемы, важно понять причину ее возникновения. Вот некоторые из возможных причин:
| Причина | Описание |
|---|---|
| Повреждение файлов загрузки | Файлы, необходимые для загрузки операционной системы, могут быть повреждены или отсутствовать. |
| Неправильно настроенный загрузчик | Некорректная настройка загрузчика операционной системы может привести к ошибке. |
| Неисправный жесткий диск | Проблемы с физическим состоянием жесткого диска могут вызывать ошибку при установке операционной системы. |
Существует несколько способов решения проблемы bootmgr is missing:
- Восстановление загрузчика операционной системы с помощью инструментов восстановления Windows.
- Переустановка операционной системы с сохранением файлов пользователя.
- Проверка и замена неисправного жесткого диска.
Самым простым способом решения проблемы является использование инструментов восстановления Windows. Для этого необходимо загрузиться с установочного диска или флешки операционной системы Windows 7, выбрать опцию «Восстановить компьютер» и выполнить восстановление загрузчика.
Если это не помогло, можно попробовать переустановить операционную систему, при этом сохраняя файлы пользователя. Для этого также нужно загрузиться с установочного диска или флешки и выбрать опцию «Установить», затем следовать инструкциям по установке и выбрать опцию «Сохранить файлы пользователя».
Если после всех предпринятых действий ошибка все еще не исчезает, возможно причина в неисправности жесткого диска. В таком случае рекомендуется проверить состояние диска с помощью специальных программ и, при необходимости, заменить его.
Устранение ошибки bootmgr is missing при установке операционной системы Windows 7 может потребовать некоторых навыков и знаний. Если вы не уверены в своей способности решить проблему самостоятельно, рекомендуется обратиться за помощью к специалисту.
Причины ошибки bootmgr is missing при установке Windows 7
Ошибка «bootmgr is missing» может возникнуть при установке операционной системы Windows 7 по различным причинам. Вот некоторые из них:
| Причина | Описание |
|---|---|
| Отсутствие загрузочного файла bootmgr | Наличие повреждений или отсутствия файла bootmgr, который является важной частью процесса загрузки операционной системы. |
| Неправильная конфигурация BIOS | Некорректные настройки в BIOS компьютера, которые приводят к невозможности обнаружения загрузочного устройства. |
| Повреждение загрузочного сектора | Наличие повреждений в загрузочном секторе жесткого диска, который содержит важные данные для процесса загрузки операционной системы. |
| Неправильное разделение диска | Неправильное разделение диска во время установки Windows 7, что может привести к ошибке «bootmgr is missing». |
Выявление и устранение указанных причин поможет успешно установить операционную систему Windows 7 и избежать ошибки «bootmgr is missing».
Способы решения проблемы с ошибкой bootmgr is missing при установке windows 7
Если вы столкнулись с этой ошибкой, есть несколько способов решить проблему:
1. Перезагрузка компьютера
Первым шагом всегда стоит попробовать перезагрузить компьютер. Иногда проблема может решиться сама собой после перезапуска.
2. Проверка подключенных устройств
Возможно, причиной ошибки является неисправность или несовместимость некоторых подключенных устройств, таких как флешка или внешний жесткий диск. Попробуйте отключить все подключенные устройства, кроме необходимых для установки Windows, и повторите попытку установки.
3. Проверка порядка загрузки в BIOS
Ошибку bootmgr is missing также можно получить, если неправильно настроен порядок загрузки в BIOS. Чтобы исправить это, вам нужно зайти в BIOS компьютера, найти раздел «Boot» или «Загрузка» и убедиться, что жесткий диск, на котором вы устанавливаете Windows, указан в качестве первого устройства загрузки.
4. Проверка и восстановление файлов загрузчика
Если все вышеперечисленные способы не сработали, возможно, файлы загрузчика oper = УрацияISOтицонной системы были повреждены. Чтобы исправить эту ситуацию, вы можете воспользоваться инструментом восстановления системы, который доступен в меню восстановления Windows. Запустите «Инструменты системного восстановления» и выберите опцию «Восстановить систему». Следуйте инструкциям на экране, чтобы восстановить операционную систему и исправить ошибку bootmgr is missing.
При возникновении ошибки bootmgr is missing при установке Windows 7 важно не паниковать и последовательно пробовать различные способы решения проблемы. Если ни один из указанных способов не помог, возможно, проблема связана с аппаратной неисправностью или несовместимостью оборудования, в таком случае рекомендуется обратиться к специалистам для более подробного анализа и устранения проблемы.
Это сообщение об ошибке указывает на то, что загрузочный сектор поврежден или отсутствует.
Решение
Воспользуйтесь приведенными ниже способами, чтобы устранить ошибки запуска Windows.

Способ 1. Запуск средства восстановления при загрузке в среде восстановления Windows (WinRE)
Чтобы выполнить восстановление при загрузке в среде восстановления Windows (WinRE), сделайте следующее:
-
Вставьте установочный диск Windows в дисковод и запустите компьютер.
-
После появления сообщения Press any key to boot from CD or DVD (Нажмите любую клавишу для загрузки с компакт-диска или DVD-диска), выполните требуемое.
Если компьютер не обнаружит носитель автоматически-
При перезагрузке найдите на экране инструкции, в которых объясняется, как прервать загрузку в обычном режиме и войти в программу настройки BIOS. Чтобы начать настройку BIOS, для большинства компьютеров можно нажать клавиши F2, F10, ESC или DEL.
-
В окне программы настройки BIOS Setup Utility найдите вкладку Boot Order (Порядок загрузки), Boot Options (Параметры загрузки) или Boot (Загрузка). Следуя инструкциям на экране, воспользуйтесь клавишами со стрелками, чтобы открыть вкладку Boot Order (Порядок загрузки), а затем нажмите клавишу ВВОД.
-
В списке загрузки найдите обозначение компакт-диска, DVD-диска или USB-устройства флэш-памяти (CD, DVD или USB flash drive соответственно). Возможно, носитель определен как Removable Device (Съемное устройство). Следуя инструкциям на экране, воспользуйтесь клавишами со стрелками, чтобы поднять обозначение диска в списке загрузки и сделать его первым. Нажмите клавишу ВВОД. Теперь последовательность загрузки с компакт-диска, DVD-диска или USB-устройства флэш-памяти изменена.
-
Нажмите клавишу F10, чтобы сохранить изменения и выйти из программы настройки BIOS Setup Utility. Выберите команду Yes (Да) в окне подтверждения. Компьютер будет перезагружен.
-
-
Выберите язык, время и денежные единицы, а также способ ввода и клавиатуру, затем нажмите кнопку Далее.
-
Выберите пункт Восстановить компьютер.
-
При появлении диалогового окна Параметры восстановления системы выберите диск с установочными файлами Windows и нажмите кнопку Далее.
-
В окне Параметры восстановления системы выберите пункт Восстановление системы.
-
Укажите операционную систему, которую требуется восстановить, и нажмите кнопку Далее.
-
В диалоговом окне Параметры восстановления системы выберите пункт Восстановление при загрузке.
Способ 2. Перестроение данных конфигурации загрузки в среде восстановления Windows (WinRE)
Для перестроения данных конфигурации загрузки в среде восстановления Windows (WinRE) выполните следующие действия
-
Вставьте установочный диск Windows в дисковод и запустите компьютер.
-
После появления сообщения Press any key to boot from CD or DVD (Нажмите любую клавишу для загрузки с компакт-диска или DVD-диска), выполните требуемое.
Если компьютер не обнаружит носитель автоматически-
При перезагрузке найдите на экране инструкции, в которых объясняется, как прервать загрузку в обычном режиме и войти в программу настройки BIOS. Чтобы начать настройку BIOS, для большинства компьютеров можно нажать клавиши F2, F10, ESC или DEL.
-
В окне программы настройки BIOS Setup Utility найдите вкладку Boot Order (Порядок загрузки), Boot Options (Параметры загрузки) или Boot (Загрузка). Следуя инструкциям на экране, воспользуйтесь клавишами со стрелками, чтобы открыть вкладку Boot Order (Порядок загрузки), а затем нажмите клавишу ВВОД.
-
В списке загрузки найдите обозначение компакт-диска, DVD-диска или USB-устройства флэш-памяти (CD, DVD или USB flash drive соответственно). Возможно, носитель определен как Removable Device (Съемное устройство). Следуя инструкциям на экране, воспользуйтесь клавишами со стрелками, чтобы поднять обозначение диска в списке загрузки и сделать его первым. Нажмите клавишу ВВОД. Теперь последовательность загрузки с компакт-диска, DVD-диска или USB-устройства флэш-памяти изменена.
-
Нажмите клавишу F10, чтобы сохранить изменения и выйти из программы настройки BIOS Setup Utility. Выберите команду Yes (Да) в окне подтверждения. Компьютер будет перезагружен. Пусть компьютер загрузится в обычном режиме. Проверка займет несколько минут. За это время удалится вредоносная программа, которой, возможно, заражен компьютер.
-
-
Выберите язык, время и денежную единицу, способ ввода данных (с клавиатуры или другой), а затем нажмите кнопку Далее.
-
Выберите пункт Восстановить компьютер.
-
Укажите операционную систему, которую требуется восстановить, и нажмите кнопку Далее.
-
В диалоговом окне Параметры восстановления системы выберите пункт Командная строка.
-
Введите Bootrec /RebuildBcd и нажмите клавишу ВВОД.
Подробнее о том, как использовать Bootrec.exe, см. в статье Как использовать средство Bootrec.exe в среде восстановления Windows для устранения неполадок при запуске Windows.
Способ 3. Запуск восстановления системы в среде восстановления Windows (WinRE)

Чтобы выполнить восстановление системы в среде восстановления Windows (WinRE), сделайте следующее:
-
Вставьте установочный диск Windows в дисковод и запустите компьютер.
-
После появления сообщения Press any key to boot from CD or DVD (Нажмите любую клавишу для загрузки с компакт-диска или DVD-диска), выполните требуемое.
Если компьютер не обнаружит носитель автоматически-
При перезагрузке найдите на экране инструкции, в которых объясняется, как прервать загрузку в обычном режиме и войти в программу настройки BIOS. Чтобы начать настройку BIOS, для большинства компьютеров можно нажать клавиши F2, F10, ESC или DEL.
-
В окне программы настройки BIOS Setup Utility найдите вкладку Boot Order (Порядок загрузки), Boot Options (Параметры загрузки) или Boot (Загрузка). Следуя инструкциям на экране, воспользуйтесь клавишами со стрелками, чтобы открыть вкладку Boot Order (Порядок загрузки), а затем нажмите клавишу ВВОД.
-
В списке загрузки найдите обозначение компакт-диска, DVD-диска или USB-устройства флэш-памяти (CD, DVD или USB flash drive соответственно). Возможно, носитель определен как Removable Device (Съемное устройство). Следуя инструкциям на экране, воспользуйтесь клавишами со стрелками, чтобы поднять обозначение диска в списке загрузки и сделать его первым. Нажмите клавишу ВВОД. Теперь последовательность загрузки с компакт-диска, DVD-диска или USB-устройства флэш-памяти изменена.
-
Нажмите клавишу F10, чтобы сохранить изменения и выйти из программы настройки BIOS Setup Utility. Выберите Да в окне подтверждения.
-
-
Выберите язык, время и валюту, а также способ ввода и клавиатуру, затем нажмите кнопку Далее.
-
Выберите пункт Восстановить компьютер.
-
При появлении диалогового окна Параметры восстановления системы выберите диск с установочными файлами Windows и нажмите кнопку Далее.
-
В диалоговом окне Параметры восстановления системы выберите пункт Восстановление системы.
-
Следуйте указаниям мастера восстановления системы и выберите подходящую точку восстановления.
-
Нажмите кнопку Готово, чтобы восстановить систему.
Дополнительные сведения о восстановлении системы см. в разделе Восстановление системы: часто задаваемые вопросы.
Способ 4. Использование средства восстановления при загрузке, если оно уже установлено на компьютере

Если у вас нет установочного диска Windows, но при этом на компьютере заранее установлено средство восстановления при загрузке, выполните следующие действия, чтобы восстановить загрузочные файлы.
-
Извлеките из компьютера все дискеты, компакт-диски и DVD-диски, а затем перезагрузите компьютер, нажав кнопку питания.
-
Если на компьютере установлена только одна операционная система, при перезагрузке компьютера нажмите и удерживайте клавишу F8. Клавишу F8 необходимо нажать до появления эмблемы Windows. В случае появления эмблемы Windows необходимо повторить перезагрузку после вывода приглашения войти в систему Windows.
-
Если на компьютере установлено несколько операционных систем, с помощью клавиш со стрелками выберите операционную систему, которую необходимо восстановить, а затем нажмите и удерживайте клавишу F8.
-
-
На экране Дополнительные варианты загрузки выберите с помощью клавиш со стрелками пункт Устранение неполадок компьютера и нажмите клавишу ВВОД. (Если пункт Восстановление системы отсутствует, то средства восстановления не установлены на компьютере или отключены администратором сети.)
-
Выберите раскладку клавиатуры и нажмите кнопку Далее.
-
Выберите имя пользователя, введите пароль и нажмите кнопку OK.
-
В меню Параметры восстановления системы выберите пункт Восстановление при загрузке. Средство восстановления при загрузке может предлагать вам выбор вариантов устранения проблемы и перезагружать компьютер в процессе восстановления.
BOOTMGR is missing в Windows 7 выходит такая ошибка при загрузке операционной системы, ничего не могу с ней поделать, исправляю так как написано везде, загружаюсь с установочного диска Windows 7, выбираю восстановление системы, далее командная строка, команды diskpart и list volume определяю буквы дисковода (D:) и системы (С:) пишу D: далее команда copy bootmgr c:\ и опять загрузится не могу, кошмар какой-то, спасайте люди. Антон.
BOOTMGR is missing в Windows 7
Никогда не догадаетесь как мы исправили ситуацию, дело в том что Антон всё делал правильно. Такая ошибка попадалась мне довольно часто и хочу сказать не всегда виноват удалённый или повреждённый загрузчик операционной системы.
Примечание: Друзья, если данная статья не поможет, попробуйте две другие наши статьи — Восстановление загрузчика Windows 7 и ошибка NTLDR is missing при загрузке Windows 7, в них описаны другие способы восстановления загрузки вашей операционной системы.
Присутствуют ещё несколько причин связанных с железом, к примеру часто на компьютере, который приносят на ремонт с данной неисправностью BOOTMGR is missing в Windows 7, слетают настройки вкладки Boot в BIOS. А это значит, что загрузчик живой и невредимый присутствует на диске с установленной Windows 7, но так как компьютер пытается загрузится не с нужного нам винчестера, мы получаем подобную ошибку. Да что говорить, давайте на конкретных примерах увидим как справится с данной неприятностью.
- Восстановление загрузчика Windows 7 с помощью восстановления запуска.
- Восстановление загрузчика bootmgr в Windows 7, с помощью командной строки.
- В конце статьи мы с вами решим проблему ошибки BOOTMGR is missing в Windows 7, путём изменения настроек в BIOS.
В первую очередь попробуем восстановить загрузчик Windows 7, для этого в самом начале загрузки нажмём клавишу F-8, должно появится меню Дополнительных вариантов загрузки,
в нём мы должны выбрать первый пункт Устранение неполадок компьютера. Если данного меню нет, значит у нас удалён скрытый раздел, содержащий среду восстановления Windows 7, в этом случае мы должны воспользоваться диском восстановления или установочным диском Windows 7. Производим загрузку с установочного диска семёрки, в начальной фазе загрузки компьютера, при появлении предложения загрузиться с диска «Press any key to boot from CD…», жмём на любую клавишу клавиатуры, иначе загрузки с диска не произойдёт
далее выбираем Восстановление системы
Происходит быстрый анализ проблем мешающих нормальной загрузке Windows 7, обнаруженные проблемы в параметрах загрузки этого компьютера среда восстановления предлагает исправить автоматически. Нажмите на «Исправить и перезапустить». В большинстве случаев, такие нехитрые действия приведут к тому, что загрузка Windows 7 будет восстановлена.
Если последующая загрузка Windows 7 также закончится неудачей, опять загрузитесь в среду восстановления и нажмите Далее
и выберите Восстановление запуска, Windows 7 запустит средство восстановления запуска и при обнаружении повреждённых файлов заменит их. Если номер не прошёл, читаем дальше.
Второй способ: в окне Параметры восстановления системы выбираем Командная строка,
Внимание: Чтобы вы лучше могли понять то, что я буду делать дальше, я покажу вам «Управления дисками» моей операционной системы.
Всё как обычно, файлы операционной системы находятся на диске C:, а вот видите этот скрытый раздел без буквы диска, объёмом 100 МБ Зарезервировано системой, так вот, именно в этом разделе хранятся все файлы загрузки Windows 7, в том числе и загрузчик операционной системы файл bootmgr, но его сейчас там нет или он повреждён, поэтому у нас с вами и выходит ошибка при загрузке «BOOTMGR is missing. Press Ctrl+Alt+Del to restart«.
Наша цель скопировать файл bootmgr с установочного диска Windows 7 именно в этот раздел. Давайте проделаем эту простую операцию, но сначала определимся с буквами дисков, так как у вас они могут быть другие.
Набираем в командной строке
diskpart
list volume
Как видим, в командной строке дисководу присвоена буква F:, а моему скрытому разделу Зарезервировано системой, объём 100 МБ, среда восстановления Windows 7 присвоила букву C: (файлы операционной системы с папками Windows и Program Files находятся на диске D:).
Вводим exit
и выходим из diskpart.
В командной строке водим F:, этой командой мы входим в установочный диск Windows 7.
copy bootmgr C:\ то есть копируем загрузчик bootmgr с установочного диска Windows 7 на скрытый раздел Зарезервировано системой C:. Вот и всё.
Перезагрузка и ошибка должна быть устранена.
Друзья, скрытый раздел «Зарезервировано системой» объём 100 МБ, не всегда создаётся при установке Windows 7, в редких случаях его может и не быть, в этом случае копируйте файл bootmgr прямо в корень диска с файлами операционной системы.
Если при копировании файла bootmgr у вас будет выходить ошибка о том, что у вас недостаточно прав, то попробуйте полностью перезаписать хранилище загрузки BCD.
В среде восстановления Windows 7 определитесь с буквами дисков.
Введите команду:
diskpart
далее
list volume
Дисководу присвоена буква F:, а скрытому разделу Зарезервировано системой, объём 100 МБ, среда восстановления Windows 7 присвоила букву C: . Значит файлы операционной системы с папками Windows и Program Files находятся на диске D:.
Вводим
exit
Водим команду
bcdboot.exe D:\Windows
Данная команда перезапишет всё хранилище загрузки BCD (содержимое папки Boot в разделе Зарезервировано системой) и файл bootmgr для Windows 7 находящейся на диске D:.
Успех. Файлы загрузки успешно созданы.
Если опять выдут какие-либо ошибки, то можно загрузиться с LiveCD и удалить всё содержимое скрытого раздела Зарезервировано системой, объём 100 МБ, а затем воссоздать заново уже известной вам командой.
Подробности в этой статье http://remontcompa.ru/421-ntldr-is-missing-v-windows-7.html.
Устранение ошибки BOOTMGR is missing в Windows 7 у нашего читателя. У Антона , как и у меня на компьютере три винчестера, только на одном из них установлена Windows 7, а значит компьютер должен производить загрузку именно с него. Зайдём в BIOS и посмотрим во вкладке BOOT, пункт Boot Device Priority
с нужного ли нам диска происходит загрузка, конечно нет, на первом месте стоит винчестер Western Digital,
на котором находятся только личные данные, а где хард MAXTOR с установленной Windows 7, давайте искать. Почему нарушились настройки в BIOS , причин много, например села батарейка CMOS или некорректно был выключен компьютер. Исправляем ошибку BOOTMGR is missing, нажимаем Esc на клавиатуре и идём во вкладку Hard Disk Drives
именно в ней при наличии нескольких жёстких дисков определяется тот, с которого компьютеру необходимо произвести загрузку операционной системы.
Выставляем на первое место винчестер MAXTOR
далее проверяем в пункте Boot Device Priority, сохраняем настройки и перезагружаемся.

Что ещё ещё можно предпринять при ошибке BOOTMGR is missing в Windows 7
Недавно один мой приятель принёс мне системный блок с жалобой на то что две установленные у него на разных жёстких дисках операционные системы Windows 7 и Windows 8 не загружаются выдавая при загрузке ошибку BOOTMGR is missing в Windows 7.
Пришлось загрузить компьютер с загрузочного диска Acronis Disk Director. Как видим имеются два жёстких диска, первый Диск 1 с установленной Windows 7, а второй Диск 2 с установленной Windows 8. Обратите внимание на два красных флажка, которыми помечены совсем не те разделы, которые нужно. Почему? Красный флажок означает то, что данный раздел активен и с него должна происходить загрузка операционной системы.
Ошибка в том, что у нас на обоих жёстких дисках должны быть отмечены красным флажком первые скрытые разделы System Reserved (Зарезервировано системой), то есть активными должны быть они. На Windows 7 объём такого раздела составляет 100 МБ, а на Windows 8 350 МБ, именно эти разделы носят атрибуты: Система. Активен и именно на этих разделах находятся файлы конфигурации хранилища загрузки (BCD) и файл менеджера загрузки системы (файл bootmgr). А у нас получается эти атрибуты носят другие разделы. Из-за этого Windows 7 и Windows 8 не загружаются.
Примечание: Сделать раздел активным можно с помощью командной строки (смотрите конец статьи), а можно программой Acronis Disk Director.
Что нужно сделать? Выбираем первый жёсткий Диск 1, щёлкаем на первом разделе System Reserved (Зарезервировано системой) правой мышью и выбираем «Отметить как активный»
Том «Зарезервировано системой» будет отмечен как активный. Нажимаем ОК.
То же самое делаем с Диском 2. Программа Acronis Disk Director работает в режиме отложенной операции, чтобы изменения вступили в силу нажимаем кнопку «Применить ожидающие операции»
Продолжить.
Как видим, после наших изменений активными стали те разделы которые нужно.
Выходим из программы и перезагружаемся. Результат работы положительный — поочерёдно загружаются обе операционные системы.
Как сделать раздел активным с помощью командной строки
В системе имеется один жёсткий диск.
Загружаемся в среду восстановления Windows 7 (как это сделать написано ранее в статье) и выбираю командную строку.
Делаем активным скрытый раздел System Reserved (Зарезервировано системой), объём 100 МБ.
DISKPART
list disk — выводятся все имеющиеся в системе жёсткие диски
sel disk 0 — выбираю единственный жёсткий диск 0
list partition — выводятся все имеющиеся разделы на жёстком диске
sel part 1 — выбираю раздел 1 — System Reserved (Зарезервировано системой), объём 100 МБ
active и раздел становится активным.
After a failed Windows 7 install, you may encounter the “BOOTMGR is missing” error when you make another futile attempt to install or run the OS. It will show you a black screen. There are no fixes provided alongwith the error. It will simply say to press “CTRL+ALT+DELETE” or “RESTART” your computer. Just like many illogical Microsoft solutions, this solution is also stupid.
- How to Fix “BOOTMGR is missing and System cannot Boot” in Windows 10 – Different Ways
For people who don’t know about computer error messages or less knowledgeable about OS, will try to fix with their intuitive solutions like wiping out the hard disk, repetitively running the install DVD or USB several times, playing with BIOS etc. If you faced this error you must have done that. Didn’t you? (Don’t be timid, I have done this several times myself).
The major problem lies in the Windows 7 boot loader and you need to repair the MBR (Master Boot Record). This is the most common problem and solution. Other problems exist, and require different solutions.
Just like any other computer or software error, this issue also has several reasons and fixes. So before I gives some typical solutions for this problem, let us understand the “booting process” first.
- What is BOOTMGR and Why this Error?
- Different Things to Try to Eliminate «Bootmgr is Missing» Error
- Fix #3
- Replace Win XP NTLDR Boot loader with Win 7 BOOTMGR
- Conclusion
What is BOOTMGR and Why this Error?
This is a tiny piece of program that resides in your boot drive. It automatically runs when you start your PC. It loads your OS from your hard-drive. So basically it’s like a middle-manager between your hardware and OS. It is the crucial link for the OS to initiate. Earlier there was a boot loader called NTLDR in the XP and NT era. But from Vista to Win 10, currently this “little code piece” links the hardware to OS.
First of all let’s see the many reasons why you get this message immediately after starting the computer.
- Corrupt and Misconfigured files
- Hard-drive and Operating system upgrade issues
- Corrupt Hard-drive sectors (hardware related)
- OutDated BIOS
- Damaged or Loose Hard-Drive Interface cables
[Source : pcsupport.about.com]
To know the process for this error, let us know a few more things.
- When your PC starts, the BIOS starts a set of processes known as POST (short for Power On Self Test). This happens just before the Windows boot.
- POST generally checks for RAM, peripheral devices, hardware etc. The error appears just after this little process is complete.
- After these tasks are completed by BIOS, the Windows BOOTMGR starts, where this error appears. The common reason for “BOOTMGR is missing” is, when the BIOS fails to find this “tiny piece of program”.
- It can be due to several reasons – BOOTMGR file may be missing, may not be existent on the boot drive, boot sector viruses, faulty hardware, BOOTMGR corrupted by failed Windows installs etc.
Different Things to Try to Eliminate “Bootmgr is Missing” Error
As said above, the cause of this error can be many. But just like a good doctor, who doesn’t know the cause of a “typical fever”, we will to try to implement some solutions by eliminating each cause.
First read this article thoroughly before you dwell to implement these solutions. This will save you lot of time. I gathered this solutions after reading several forums, posts and from my own experience. For the complete procedure of each solution, you can lookup the source.
Fix #1
First let’s implement the Microsoft support solution itself.
a. Run Startup Repair from Windows Recovery Environment (WinRE)
(or)
b. Rebuild the boot configuration data (BCD) from WinRE.
(or)
c. Run System Restore from WinRE.
(or)
d. Use Startup Repair on Windows OEM machines like laptop etc.
[Source: https://support.microsoft.com/en-us/help/2622803/windows-error-message-bootmgr-is-missing-press-ctrl-alt-del-to-restart]
Fix #2
Check your bootable source. For example, it can be a DVD or CD or USB drive. Make sure the ISO image of the Windows 7 installation file is correct and from a reputable source. Sometimes, the DVD or flash drive can be corrupt, which also may cause this error. Also make sure all the installation files are included in the source.
Make sure, you are not inserting a DVD in a CD drive. This can also be a cause for the “Bootmgr is missing” error. This may look silly, but some users have done this type of error. The solution is of KISS standard. Just put a reliable DVD drive and insert the appropriate media.
Fix #4
There is another trick which can solve the above error. You can force the computer to go into ADVANCE BOOT. This is generally done by pressing the F8 button recurrently, before the booting process starts or right after restart. For different companies like Dell, Samsung etc, these are the keys.
Asus – F8
HP/Compaq – Esc
Sony – F2
Acer – F12
Gateway – F10
eMachnes – F10
Toshiba – F12
Dell – F12
IBM/Lenovo – the blue Thinkvantage button
This is generally useful, if you face non-bootable source problem. Before that make sure, that you change the BIOS options to choose the right boot source. Once the installation disc or media starts, you can apply Fix #1.
Fix #5
Check the hardware of your computer or laptop. These can be faulty hard-disk, RAM, SATA cables connecting different media etc. Better you can do a memory test or a hard-disk test, to make sure each block or sector respectively, is working fine.
Fix #6
Sometimes a more easy solution is to bypass the HDD and boot from an installable media souce like DVD. Before that remove all the USB devices, any secondary hard-disks which do not contain Windows 7 or OS.
This is generally the solution if Windows 7 is already installed and may be some files are corrupt. You need to have an DVD or flash drive containing Windows 7 installable source and ONLY the HDD which has the OS.
When the error appears, just unplug the connection to the HDD. Sometimes you may get an error “DISK ERROR – PLEASE INSERT”. Now the booting will take place from DVD. So when you come to a phase to detect OS HDD, then plug the disk again. You should be good to go.
[Source: YouTube.com]
Fix #7
You can use third-party software to eliminate this error. Two popular software that removes this error, if the boot entries or BOOTMGR is corrupted.
1. Easy BCD
2. Easy Recovery Essentials.
[Source: neosmart.net]
Fix #8
Normally the partition (primary or logical) on your HDD containing the Windows 7 or OS is called the active partition. Generally, the BOOTMGR also resides on it, if it’s only 1 single OS.
But for unknown reasons (like tickling with disk managment and computer management tools ) the partition may become inactive. In such cases, you just need to make that partition active again, fix boot files and rebuild boot files again.
[Source: deskdecode.com]
Fix #9
You can also try this /force command to the bootsect option.
The command that is generally used in this case is –
bootsect /nt60 h: /force
where h: is the bootable and active drive.
[Source : forums.anandtech.com]
Fix #10
Sometimes in order to save space on HDD, you may try to compress files on your hard-disk. Unknowingly this can also, compress your boot records or boot manager files. So generally it is recommended not to COMPLETELY compress your boot or main partition like C:
[Source : Windows7themes.net]
Fix #11
This solution mainly helps in dual-boot issues related to “BOOTMGR is missing”.
Another reason why you get this problematic error message is the computer trying to boot from a non-bootable source. What does this mean? For example if you are trying to boot from an USB or optical drive or floppy drive which is not properly configured to boot from or doesn’t have the facility with that particular BIOS or computer, you can see this message.
The most general case is you have broken something and this error popped up. The other major cause for this problem is when you have installed an older version of Windows like XP on the same PC, that has already Windows 7 installed. This wipes out the boot loader and you need to re-install it.
Boot from the Windows 7 Installation DVD
- Change your BIOS settings to boot from CD/DVD and boot off the install disc. Click through until you see “Repair your computer” link in the lower left hand corner.
- Select the correct installation of Windows (if you’re multiple booting Windows or have more than 1 Windows installed) and click the Next button.
- There you’ll get the System Recovery Options, where you find the option of going to “Command Prompt”.
Repairing the Master Boot Record
- To restore the master boot record, you can simply type in the following command.
bootrec /fixmbr
- To write a new boot sector onto the system partition use this command. (more helpful)
bootrec /fixboot
- To see the remaining options for the base command, you need to type
bootrec /?
Replace Win XP NTLDR Boot loader with Win 7 BOOTMGR
If you installed Windows 7 first and installed XP next, you’ll find that you can’t boot into Windows 7 anymore. You can use the following commands to restore the Windows 7 boot loader.
bootrec /FixMbr bootrec /FixBoot bootrec /RebuildB--
Then re-boot. This will replace the NTLDR boot loader and you can boot into Windows 7 again. This will also remove the dreaded “BOOTMGR is missing” message.
Fix #12
The final alternative, when all the above solutions fail is to completely wipe off the hard-disk. Then do a fresh install. Only keep 1 HDD initially and working Windows 7 installation source (DVD/USB/CD) and uncorrupted ISO image Windows 7 installation file.
You can take the help of DBAN Boot and Nuke to wipe the drive completely. Generally it may take some time, if you have lot’s of data. (like 6 to 12 hours). Then you can install the Windows 7 fresh using upgrade disc or installation ISO file written to DVD.
[Source: tomshardware.com]
There are several videos on YouTube which explain the solution for BOOTMGR failure, fixing MBR records and boot files.
Conclusion
Most of the times, when Windows 7 install failed, you may get this error. If it’s only single OS and single HDD, you can just wipe-off the disk completely and start from installation phase again. This will 100% definitely resolve the error. This is like “1 nuclear weapon” for any cause and in most of the cases is fast and easy.
But if you already have an existing Windows 7 installation, then you cannot do the above. In that case, use a piece of software like EasyBCD to correct your boot entries and installing the BOOT Manager is the easy and working solution.
Also, don’t forget to check your hardware (like DVD, HARDDISK, RAM, CABLES etc) before you try these solutions. Also always use working installation disks and ISO files downloaded from Microsoft or reputable sites.
If you like this article, just leave a comment below on your experience in solving the BOOTMGR is missing problem. You can also share with your friends about this solution which is common in Windows OS. Apart from Windows 7, the above solutions also work for Windows 8, 8.1 and 10 also. It took 2 days to write this article, so at least leave a thanks if you like it.
Palla Sridhar is the writer and admin for WindowsTechIt.com. His primary focus is to write comprehensive how-tos and solutions guides for Windows 11, 10, Skype, Outlook, HDMI, Redmi, Facebook, Google, Tech Apps and LinkedIn.
Have you encountered the situation when a black screen pops up and says «BOOTMGR is Missing. Press Ctrl+Alt+Del to restart» while you are booting your Windows 10/8/7/XP computer? Don’t worry and take it easy! This post will walk you through 11 useful solutions to fix the issue of Boot Manager missing.
What Is BOOTMGR
BOOTMGR is short for Windows Boot Manager which refers to a small piece of software that is loaded from the volume boot code. Usually, the BOOTMGR file is read-only and is locating in the boot directory of the partition which is set as “active”.
On most PCs, the partition is labeled as system reserved without a drive letter. If there is no system reserved partition, BOOTMGR probably locates in your primary partition C. BOOTMGR can read boot configuration data and display the operating system selection menu.
However, sometimes BOOTMGR may be missing or lost due to reasons including incorrect bootable disk, damaged MBR, outdated BIOS, loose or damaged hard disk interface cables, etc.
BOOTMGR Error Messages
This issue usually appears shortly after the computer is turned on, immediately after the Power On Self Test (POST for short) is complete.
When the BOOTMGR error message occurs, the Windows has initially started to load. And you can see the message “BOOTMGR is missing. Press Ctrl+Alt+Del to restart“, as shown below:
In addition, you may receive different messages like “BOOTMGR is missing. Press any key to restart” or “CDBOOT: Couldn’t find BOOTMGR“.
Tip: BOOTMGR issue only applies to Windows 7, Windows 8, Windows 10 and Windows Vista. In Windows XP, missing NTLDR issue is common. Thus, if you encounter NTLDR missing error, please refer to this post – 10 Solutions to Fix NTLDR Is Missing in Windows 10/8/7.
11 Solutions to Missing BOOTMGR
- Restart your PC
- Remove all removable media
- Change boot order in BIOS
- Repair Master Boot Record
- Mark partition active
- Test hard drive
- Run Windows Startup Repair
- Reseat all internal data nad power cables
- Update BIOS
- Clean Install
- Replace the hard drive
How to Fix BOOTMGR Is Missing Windows 7/8/10
When the issue “Windows couldn’t find BOOTMGR or missing BOOTMGR” occurs, you would try to search for solutions on the internet. Here we have summarized eleven solutions for you and hopefully, you can solve your problem on your Windows 7/8/10 computer.
Here is a related video for you:
Solution 1: Restart Your Desktop or Laptop
Once Windows prompts you “BOOTMGR is missing, please try to restart your PC by pressing Ctrl+Alt+Del keys or any key”, follow what the error message suggests first because maybe the BOOTMGR error is just a fluke.
However, sometimes a reboot can’t solve the BOOTMGR problem. Therefore, please try the following ways if rebooting did not work.
Solution 2: Remove All Removable Media
Since BOOTMGR error can be caused by booting your computer from a non-bootable hard drive, you should check if your PC is configured to boot from a USB flash drive, a floppy disk, or other non-bootable disks.
If this is the problem, please remove the device and make sure your BIOS doesn’t load from any of them. Otherwise, missing BOOTMGR issue will happen again.
Solution 3: Change Boot Order in BIOS
After unplugging a non-bootable disk, perhaps Boot Manager not found error will still appear. In this case, you need to consider checking the boot sequence in BIOS.
Step 1: Restart your computer.
Step 2: Then press a specific key to go to the main interface of BIOS.
Note: The key is different depending on different computers and different Windows operating systems. It can be F2,F8, F10,F12, Esc or Del, etc.
Step 3: Then under the Boot tab, modify the boot order to set the hard drive as the first boot device.
After restarting PC, if the error “Boot Manager is missing” still happens, try to look for the next way.
Solution 4: Repair Master Boot Record
It is most likely that the message “BOOTMGR is missing” happens due to damaged Master Boot Record (MBR). In this case, it is necessary to repair MBR. You might be wondering about how you can repair MBR to fix BOOTMGR is missing with USB drive effectively; especially when the operating system is unbootable.
Don’t worry, we will introduce you a piece of professional partition and disk management software – MiniTool Partition Wizard. This tool has multiple editions including Free, Pro, Pro Ultimate, Server and more which are designed for users with different needs.
Professional Edition and the advanced editions all have a feature called Bootable Media, which is available when there is no OS or OS fails to boot.
If you fail to boot your Windows 7/8/10 OS due to the error “BOOTMGR is missing”, you can try this function. Unfortunately, the Free Edition doesn’t support this feature.
Tip: Before you do, please purchase MiniTool Partition Wizard Professional Edition to build a bootable USB flash drive or CD/DVD disc, then connect this device to your PC and boot from this device by changing the boot order in BIOS. Then start to fix BOOTMGR missing issue with a USB drive or DVD/CD disc by rebuilding MBR.
Step 1: A few seconds later, you will see the MiniTool PE Loader interface. Please launch MiniTool Partition Wizard.
Step 2: In the MiniTool Partition Wizard main interface, right-click the target disk and choose the Rebuild MBR feature.
Step 3: Click Apply to perform MBR restoration. After finishing this operation, please exit the program and restart your computer again. The “BOOTMGR is missing press Ctrl+Alt+Del to restart” error might be solved by this way.
In addition to performing MBR recovery, some of you choose to use the bootrec tool. Firstly, you need to prepare a Windows installation disc and connect it to your PC. Next, try to repair the issue “BOOTMGR is missing” in Windows 7 with Command Prompt.
Please launch CMD according to the wizard. On Windows 7/8/10, type the following commands in turn:
bootrec /fixmbr
bootrec /fixboot
bootrec /rebuildbcd
Tip: For Windows 8/10, you need to type bootrec /scanos before rebuilding BCD.
To fix BOOTMGR using CMD seems to be a bit complicated. Therefore, here we suggest using MiniTool Partition Wizard since it is a more convenient solution.
Solution 5: Mark Partition Active
If you have marked a wrong partition active, the computer will fail to start up and show the BOOTMGR error message because the active partition probably doesn’t contain boot files. In PC there is only one active partition and system partition or boot partition must be primary and active.
In this case, you must mark the partition within boot files active to ensure the computer runs properly. In order to solve the issue, please reset your system partition active.
How to mark the partition active to fix “BOOTMGR is missing” on Windows 7/8/10? You can use MiniTool Partition Wizard Professional Edition as well and the operation is also very simple. Remember to boot your computer from the bootable disc or USB drive to enter the main interface of MiniTool Partition Wizard first.
Step 1: Select the wrong active partition. You could see there are many partition functions in the left pane and please select Set Inactive.
Step 2: Select the target partition, click the Set Active function from Partition Management menu.
Step 3: At last, you will go back to the main interface of MiniTool Partition Wizard again and click the Apply button to make these changes effective.
Solution 6: Test Hard Drive
Another reason that may cause BOOTMGR files missing is that there are some bad sectors. What you need to do is to check the disk surface.
MiniTool Partition Wizard provides a feature to do this with its Surface Test on Windows 7/8/10. If bad sectors exist, this tool will mark them red. On the contrary, healthy sectors will be marked green.
Related article: What to Do If I Find Bad Sectors on Hard Drive in Windows 10/8/7?
Once bad blocks are found, you can use the chkdsk tool to shield them. If there are many bad blocks, in order to avoid data loss, please back up the significant data on the target disk.
Fortunately, MiniTool Partition Wizard has those two functions: copy partition and copy disk. Here we strongly suggest cloning the entire disk data to an appropriate hard drive.
Tip:
1. The destination hard drive should be larger than the used disk space of the original disk.
2. Make sure there is no important data on the destination disk, otherwise, all data will be destroyed during the copy process.
Are you experiencing the same issue? Now try MiniTool Partition Wizard Professional Edition to create a bootable disc or USB drive to boot your computer and then fix the issue of missing BOOTMGR on Windows 7/8/10.
If there are no logical bad sectors detected on your hard drive, you can skip the backup operation and try the next solution.
Solution 7: Perform Windows Startup Repair
In addition, you can perform a Windows startup repair. This way can replace any missing or corrupted files, including BOOTMGR. You may be wondering that if there is no CD disc, can BOOTMGR is missing Windows 7 fix without CD be done? In other words, how to fix BOOTMGR is missing in Windows 7 without CD?
Create a bootable USB from ISO and then boot the PC from the USB drive to enter the Windows Recovery Environment. On Windows 7, choose Startup Repair under the System Recovery Options window to continue.
On Windows 8/10, go Troubleshoot → Advanced options → Automatic Repair(Windows 
Solution 8: Reseat All Internal Data and Power Cables
The above content mentioned the “BOOTMGR is missing press Ctrl+Alt+Delete to restart” error could be caused by loose, unplugged or malfunctioning power cables. Please try to replace the old cable with a new IDE one to check whether your cable works or not.
Solution 9: Update the Motherboard BIOS
If the BIOS on your motherboard is outdated, sometimes you will get a BOOTMGR error message. Thus, you should ensure the BIOS is upgraded to the latest version. If it is not, try to update it first since the BIOS must be available on your computer. If you don’t know how to update it, you could find the way from the article How to Update Your BIOS.
Solution 10: Perform a Clean Windows Installation
If all the solutions above did not work when trying to solve the Boot Manager missing issue, it is a good way to perform a Windows installation to repair this error. This way, it will completely remove Windows from your PC. However, all data will be deleted so you’d better back up important files before re-installing OS.
At first, follow solution 6 which shows you how to clone disk or partition using MiniTool Partition Wizard. Then you can start to install a new operating system. There is another professional backup software: MiniTool ShadowMaker that you can use it for Windows 10/8/7. It’s very easy to back up data without booting OS with the help of this software.
Solution 11: Replace the Hard Drive
If you still receive a BOOTMGR message, you should consider that the hard drive has a physical issue. The only solution for this situation is to replace the died or damaged hard disk with a new one and re-install Windows after that.
“When I ran Windows 10, I got a black screen showing “BOOTMGR is missing”. Luckily, these solutions are helpful to fix BOOTMGR. Hope you can get rid of it.”Click to Tweet
Bottom Line
Here you have come to the end of this post. After learning so much information about BOOTMGR, we think you now know what “BOOTMGR is missing” error is and understand several solutions to solve the BOOTMGR error. Now, it is time for you to solve this problem in order to fix your computer and make it runs normally.
If you have any suggestions to fix BOOTMGR on Windows 7/8/10, please don’t hesitate to tell us by leaving a comment below or sending an email to [email protected]. Thank you!
BOOTMGR Is Missing FAQ
How do I fix Bootmgr is missing?
Insert your Windows install CD. Restart your computer and boot from the CD. Click Repair your computer after selecting your language, time and keyboard method. Then choose Startup Repair under the System Recovery Options window to continue. After the Startup Repair is done, restart and check if the error “Bootmgr is missing” is fixed.
How do I fix Bootmgr is missing in Windows 10?
You can run Startup Repair to fix Bootmgr is missing in Windows 10. Create a bootable USB drive with Windows 10 Media Creation Tool. Boot from the USB drive. Click on Repair your computer after selecting language preferences. Go to Troubleshoot > Advanced options > Startup Repair. After the repair process completed, follow the prompts to restart Windows 10.
How do I fix Bootmgr is missing in Windows 7 without CD?
To fix BOOTMGR is missing in Windows 7 without CD, you can create a bootable USB from ISO and then boot the PC from the USB drive to enter the Windows Recovery Environment. Click the Repair your computer option after selecting your language, time and keyboard method. Then on Windows 7, choose Startup Repair under the System Recovery Options window to continue.
What is a Bootmgr?
BOOTMGR, the abbreviation of Windows Boot Manager, is a small piece of software that is loaded from the volume boot record. It executes winload.exe (Windows boot loader) to load important device drivers and core parts of Windows operating system. BOOTMGR helps your Windows 10, Windows 8, Windows 7, or Windows Vista operating system start. When BOOTMGR is missing, the operating system will not load, so you are unable to boot into Windows.