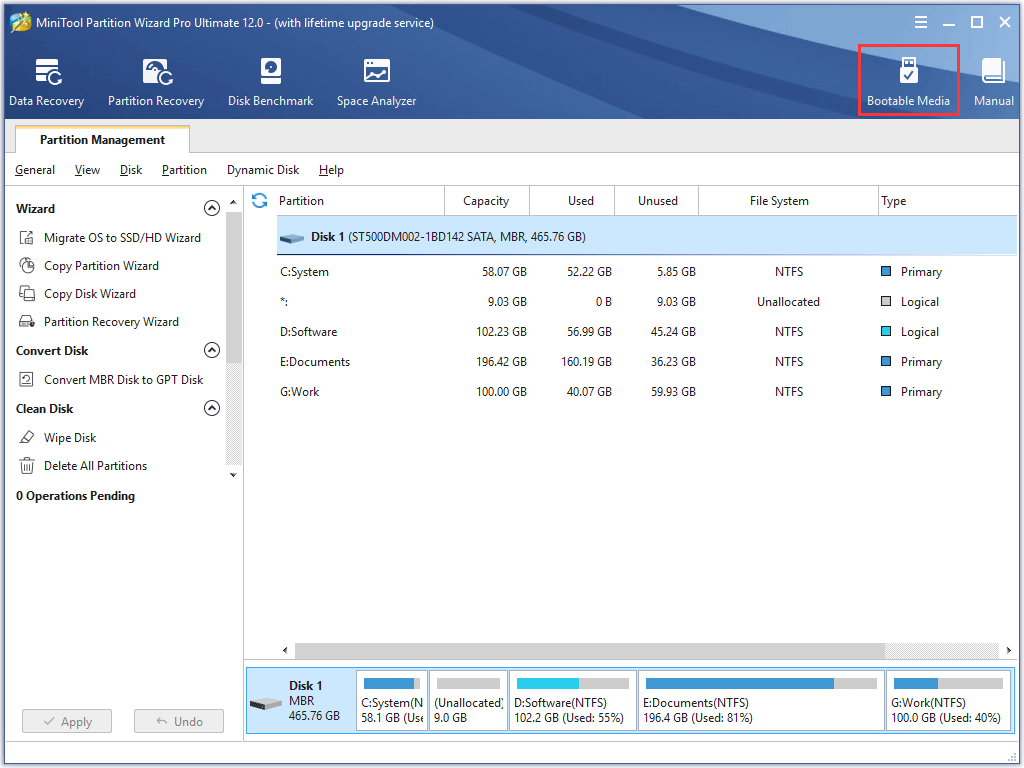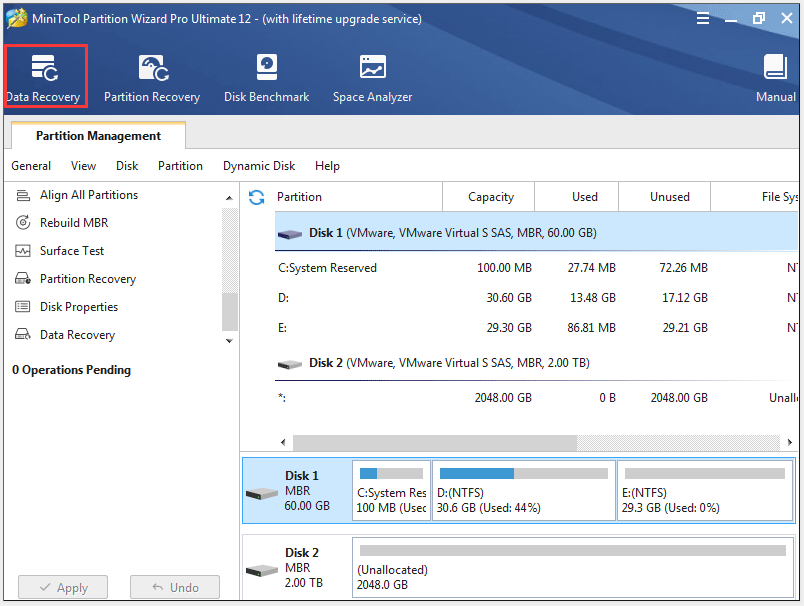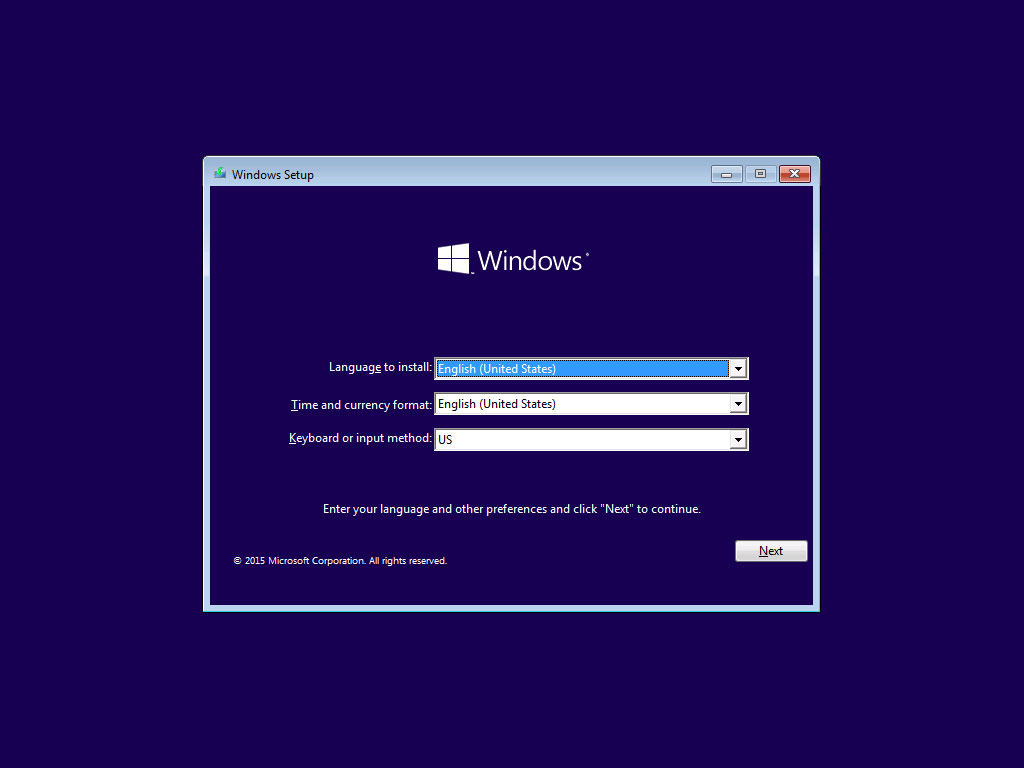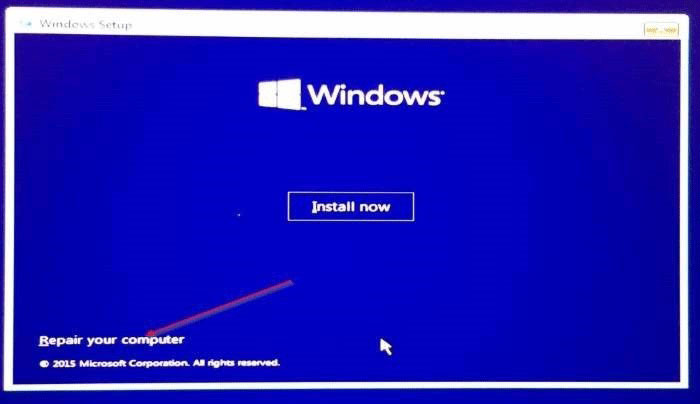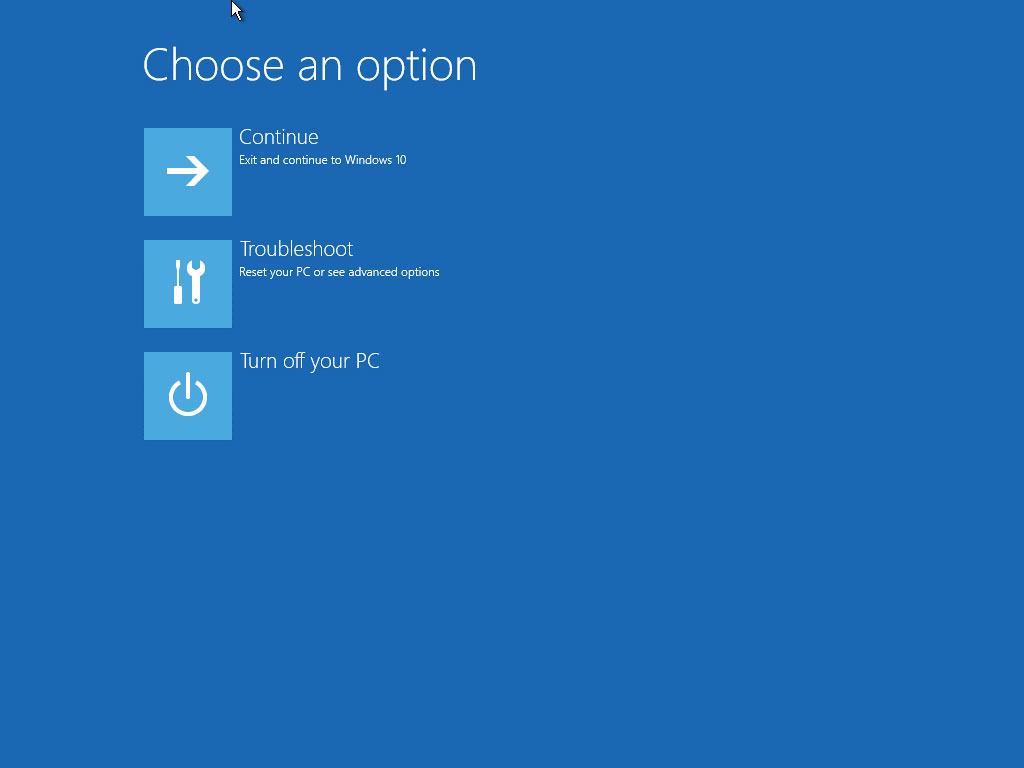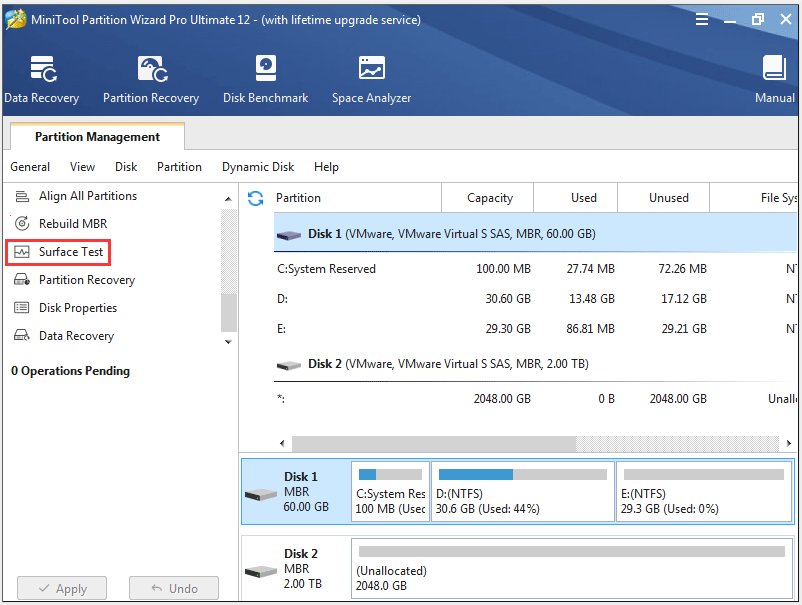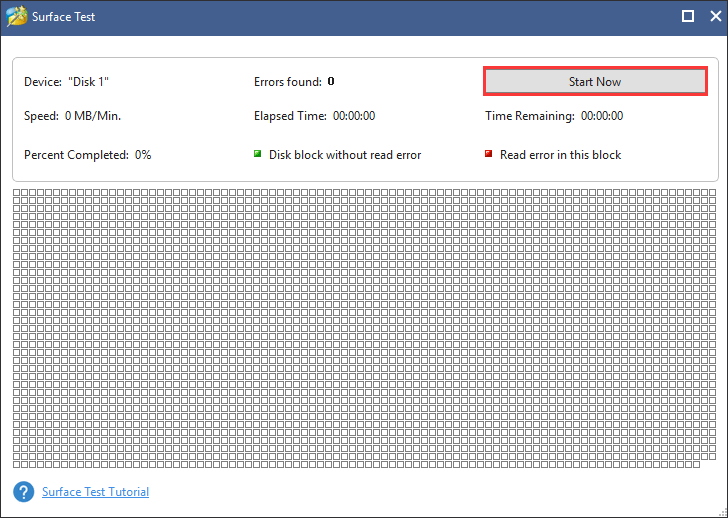Недавно один из моих клиентов столкнулся с ошибкой «BOOTMGR image is corrupt. The system cannot boot» которая вылезала при установке Windows. Он потратил несколько дней и не решил проблему. Тогда обратился ко мне за помощью. Ниже я подробно расскажу о том, почему появляется этот сбой во время установки или при обычной загрузке системы и что делать для того, чтобы забыть о неполадке на долгое время. Итак, поехали!
Содержание статьи
- Что это значит и почему появляется
- Простые способы решения
- Загрузочный диск или флешка
- Пересоздаем загрузчик вручную
- Дополнительные способы
- Комментарии пользователей
Что это значит и почему появляется
Ошибка «BOOTMGR image is corrupt. The system cannot boot» говорит о повреждении загрузочной области и полностью приостанавливает загрузку системы.
Повреждение могло произойти по одной из причин:
- Неожиданный сбой программы. При этом, как правило, вылетает синий экран.
- Повреждение жесткого диска или SSD. Это может быть перегрев, удар, падение или износ. Вот инструкция по диагностике HDD.
- Резкое и неправильное выключение устройства. Перепад напряжения в сети, ошибки при завершении работы и прочее. В этот момент повреждается файловая система и файлы.
Теперь перейдем непосредственно к решению.
Простые способы решения
Предлагаю начать с простых способов. Возможно, сработают именно они и вам не потребуется тратить силы и время на выполнение более сложных задач.
- Отсоедините от устройства все сторонние девайсы. Внешние HDD, флешки, карт ридеры, смартфоны и прочее.
- Сбросьте настройки БИОС. Для этого найдите пункт «Load Defaults» или похожий. Сохраните изменения. Если настройки не сохраняются, то нужно заменить батарею питания CMOS (CR2032) на материнской плате.
- Измените приоритет загрузки. Для этого в BIOS найдите раздел «Boot» или аналогичный. Установите для «Boot Option #1» жесткий диск или SSD с операционкой. Сохраните изменения. Стоит отметить, что названия разделов и опций могут меняться в зависимости от версии БИОС. Поэтому ищите что-то похожее.
Если это не помогло, значит не все так просто и нужно копать глубже.
Загрузочный диск или флешка
Так как компьютер не загружается, ничего не остается, кроме как использовать загрузочную (установочную) флешку с операционкой.
Порядок действий будет следующим:
- Загружаетесь с накопителя. Для этого нужно поменять приоритет загрузки устройств в БИОС или вызвать «Boot Menu» одной из клавиш «F8-F11» сразу при включении компьютера.
- Дойдите до этапа установки и выберите пункт «Восстановление системы».
- Если вы обладатель Windows 10 или 8, перейдите по пути «Поиск и устранение неисправностей — Дополнительные параметры — Восстановление при загрузке». В Windows 7 сразу щелкните по «Восстановлению запуска».
- Начнется автоматический поиск и устранение ошибок. Дождитесь завершения и перезагрузите ПК.
Не всегда этот инструмент позволяет восстановить работоспособность компьютера. Если он не принес результата, двигайтесь дальше.
Пересоздаем загрузчик вручную
Здесь нам понадобится командная строка. Воспользуйтесь загрузочным носителем и запустите ее через раздел «Восстановление системы».
Дальше действуйте по шагам:
- Введите каждую из команд и нажмите «Enter».
bcdboot /fixmbr
bcdboot /fixboot
bcdboot /rebuildbcd
По завершении должно отобразиться сообщение об успешном выполнении. Тогда перезагрузите устройство.
- Если первые команды не дали положительного эффекта, то попробуйте еще одну:
bcdboot C:\Windows — где в роли буквы «C» выступает раздел с операционкой. Чтобы узнать точно, какую букву вписывать, введите команду diskpart — list volume — exit. Отобразится список со всеми существующими разделами. Найдите тот, на котором установлена ОС и запомните букву. Можно ориентироваться на объем.
После перезапуска все должно заработать.
Дополнительные способы
Напоследок поделюсь еще несколькими вариантами решения.
- Проверка оперативной памяти. Убедитесь, что ОЗУ исправна. Протестируйте программой «Memtest86». При обнаружении ошибок замените планки памяти. Программа не всегда выявляет неисправность, особенно если это связано с несовместимостью ОЗУ с материнской платой. Поэтому если сообщение «BOOTMGR image is corrupt» начало появляться после недавнего апгрейда, верните обратно предыдущее железо.
- Образ с ОС. Неправильно записанный или поврежденный образ операционной системы также может стать причиной неполадки. При этом она способна появляться даже при установке ОС. Поэтому, используйте официальные версии дистрибутивов или готовые сборки от проверенных авторов. Для записи рекомендую программу «UltraISO» или «Rufus».
- Точка для отката. Также можно воспользоваться контрольными точками для восстановления. При этом они должны быть заранее созданы.
- Формат RAW. По ряду причин, в том числе из-за системных ошибок могла измениться файловая система раздела с привычной NTFS на RAW. Windows не работает с RAW, поэтому эту проблему нужно решать, возможно даже переустановкой.
- Режим работы HDD/SSD. Войдите в BIOS и найдите опцию, отвечающую за режим работы накопителя (обычно это «SATA MODE»). Укажите значение «AHCI» или «IDE». Сохраните изменения.
- Если устанавливается Windows 7, то отключите параметр «Secure Boot» в BIOS. Также включите «CSM Support/Launch CSM» установив значение «Enabled».
Вот похожие ошибки, связанные с загрузчиком. Читайте про:
Восстановление запуска Windows 10 и 8.
Исправление BOOTMGR is missing.
На этом мои мысли закончились. Скажите, удалось ли вам разобраться с проблемой? Если да, то как? Поделитесь своим опытом, уверен, кому-то это точно пригодится.
We often get asked ‘How to fix bootmgr is corrupted the system cannot boot in Windows 10?’ Let’s start from the beginning.
What is BOOTMGR in Windows?
When a computer is switched on, the BIOS looks for the MBR code in the first hard drive it finds. This MBR code takes certain actions to load BOOTMGR.
The BCD (Boot Configuration Data) is a kind of an essential boot loader file that allows different operating systems to operate on the same computer. When these files become damaged, the process of booting will probably be affected. Because this error BOOTMGR image is corrupt is due to faulty BOOTMGR files. However, there are several options for resolving this problem on your own.
In this post, I’ll show you how to repair the system that can’t boot due to a corrupt BOOTMGR image in Windows.
Let’s begin:
1. Check the boot sequence of your computer
This problem occurs when the incorrect disk is listed first in the boot sequence. Optical drives that are not bootable include external hard drives, floppy disk drives, and USB flash drives. As a result, be sure to verify the BIOS’ boot sequence. If not, move the hard drive to the top of the list.
To verify that Windows is loading from your hard drive and not a recovery drive or external disk.
- Go ahead and restart by clicking the “start” button on the bottom left corner of your screen where it says “shut down”.
- After pressing shut down (not restart), a window will pop up asking you to choose an option.
- On the far left side of this new window, select “Troubleshoot”.
- Now click advanced options again.
- Then on the window that pops up next, select “startup settings” and click restart.
- After clicking restart, your computer will boot into a blue screen with some white text on it. This is called the BIOS menu.
- From here press F5 (F2 or DEL on some computers). A different screen should pop up after pressing one of these buttons where you can change what items are listed in the boot order, which what item gets selected when your computer first turns on.
- Be sure to put Windows Boot Manager as the first thing in the boot order, and the hard drive is installed on a second.
- After making these changes, save them by pressing F10 or clicking “apply” and then close this window with “OK”.
- Now select “reboot” from the bottom of the screen and your computer should reboot. When it does, you should be able to choose windows normally.
2. Fix the Bootmgr
- Boot your computer using the installation iso or USB drive you created when you installed Windows 10 for the first time
- When the setup starts press shift+f10 to get a command prompt window
- Type disk part and press enter
- Type list volume and press enter (note: this will show all of the drive letters that are connected to your computer, it will be easier if you write down which one is which)
- Type select volume 1 and then type active and finally type exit (and yes you did need to replace “volume 1” with whatever letter yours was) (this makes it so that we can install windows where we want).
- Now type cd boot and press enter (this makes it so that we can see what’s in the bootable files)
- Type dir and press enter (and note all of the stuff in here because you will need this for later).
- Type cd winre and press enter (this makes it so that we can make a backup of your old files to replace them with after we fix them).
- Type rename c:\boot\bcd bcd.old and press enter.
- Now type bootrec /FixMbr and press enter
- Now type bootrec/fixboot and press enter. Then just restart your computer normally.
- When you’re back at the setup page, just leave it alone for 5 minutes or so and come back to see if it works.
If you were successful, your system should boot up normally and give you the setup page again.
3. Rebuild your BCD
- “Start your computer in safe mode with networking” – you may need to restart your PC 5 or more times before it boots into safe mode successfully
- When you are booting up the first time, press F8 for advanced options
- Once in safe mode click Start and type: cmd
- Then right-click cmd and select run as administrator
- If everything is working correctly a black screen will pop up and say:
- C:\WINDOWS\system32>_ (maybe a slightly different version number)
- Type: bootrec /rebuildbcd
- When that finishes copying files type: exit
- You should be back at the command prompt, now type shutdown -r -t 0
- If everything is successful you will now be able to boot into windows!
4. Restore your computer
To do this, follow these steps below:
- Click on the top left corner of your screen where you can see the time and date. From here click on the Settings cog under “Accounts”. This should bring up a pop-up menu like in the picture below.
- Select “Power”
- From here click on “Restart” at the bottom right-hand side of this new menu window.
- Once the computer has restarted you will be presented with three options.
- Click “Troubleshoot”
- Click “Advanced Options”.
- Click on “System restore”.
- Once the system restore has opened select the date you would like to go back to.
If you get something like the below…proceed to Step 6.
5. Reinstall Windows 10
Download the Windows 10 iso from here:
- Double click the Windows 10 iso.
- Click through till you see the screen where it says – Install Windows 10 and Keep your files
- Hit OK
- Your computer should reinstall Windows and get you back on the fresh install in a couple of minutes or hours depending on the speed of your computer.
6. Replace the hard drive
If all of these techniques fail, there’s a chance that the hard drive is broken. The hard drive may be dead, preventing the computer from booting up. In this situation, you’ll have to replace the hard drive and set up a fresh copy of Windows on it. Melbourne based Computer Technicians are skilled at repairing computers and making sure all your files, settings, and applications are intact on your new hard drive.
Author: Brian
Brian is a computer engineer with a bachelor’s degree in computer science and a master’s in business administration. With more than 15 years of experience in IT, he has spent years honing his skills in the field and is always eager to share his knowledge and insights with others. When he isn’t busy coding and troubleshooting, he can be found blogging about the latest advancements in technology and offering tips and tricks to help others stay up to date.
He spends his free time diving into books on a wide range of subjects and listening to a variety of music genres. He believes that reading and listening to music are both essential for keeping the mind sharp and gaining new perspectives.
Недавно один из моих клиентов столкнулся с ошибкой «BOOTMGR image is corrupt. The system cannot boot» которая вылезала при установке Windows. Он потратил несколько дней и не решил проблему. Тогда обратился ко мне за помощью. Ниже я подробно расскажу о том, почему появляется этот сбой во время установки или при обычной загрузке системы и что делать для того, чтобы забыть о неполадке на долгое время. Итак, поехали!
Содержание статьи
- Что это значит и почему появляется
- Простые способы решения
- Загрузочный диск или флешка
- Пересоздаем загрузчик вручную
- Дополнительные способы
- Комментарии пользователей
Что это значит и почему появляется
Ошибка «BOOTMGR image is corrupt. The system cannot boot» говорит о повреждении загрузочной области и полностью приостанавливает загрузку системы.
Повреждение могло произойти по одной из причин:
- Неожиданный сбой программы. При этом, как правило, вылетает синий экран.
- Повреждение жесткого диска или SSD. Это может быть перегрев, удар, падение или износ. Вот инструкция по диагностике HDD.
- Резкое и неправильное выключение устройства. Перепад напряжения в сети, ошибки при завершении работы и прочее. В этот момент повреждается файловая система и файлы.
Теперь перейдем непосредственно к решению.
Простые способы решения
Предлагаю начать с простых способов. Возможно, сработают именно они и вам не потребуется тратить силы и время на выполнение более сложных задач.
- Отсоедините от устройства все сторонние девайсы. Внешние HDD, флешки, карт ридеры, смартфоны и прочее.
- Сбросьте настройки БИОС. Для этого найдите пункт «Load Defaults» или похожий. Сохраните изменения. Если настройки не сохраняются, то нужно заменить батарею питания CMOS (CR2032) на материнской плате.
- Измените приоритет загрузки. Для этого в BIOS найдите раздел «Boot» или аналогичный. Установите для «Boot Option #1» жесткий диск или SSD с операционкой. Сохраните изменения. Стоит отметить, что названия разделов и опций могут меняться в зависимости от версии БИОС. Поэтому ищите что-то похожее.
Если это не помогло, значит не все так просто и нужно копать глубже.
Загрузочный диск или флешка
Так как компьютер не загружается, ничего не остается, кроме как использовать загрузочную (установочную) флешку с операционкой.
Порядок действий будет следующим:
- Загружаетесь с накопителя. Для этого нужно поменять приоритет загрузки устройств в БИОС или вызвать «Boot Menu» одной из клавиш «F8-F11» сразу при включении компьютера.
- Дойдите до этапа установки и выберите пункт «Восстановление системы».
- Если вы обладатель Windows 10 или 8, перейдите по пути «Поиск и устранение неисправностей — Дополнительные параметры — Восстановление при загрузке». В Windows 7 сразу щелкните по «Восстановлению запуска».
- Начнется автоматический поиск и устранение ошибок. Дождитесь завершения и перезагрузите ПК.
Не всегда этот инструмент позволяет восстановить работоспособность компьютера. Если он не принес результата, двигайтесь дальше.
Пересоздаем загрузчик вручную
Здесь нам понадобится командная строка. Воспользуйтесь загрузочным носителем и запустите ее через раздел «Восстановление системы».
Дальше действуйте по шагам:
- Введите каждую из команд и нажмите «Enter».
bcdboot /fixmbr
bcdboot /fixboot
bcdboot /rebuildbcd
По завершении должно отобразиться сообщение об успешном выполнении. Тогда перезагрузите устройство.
- Если первые команды не дали положительного эффекта, то попробуйте еще одну:
bcdboot C:Windows — где в роли буквы «C» выступает раздел с операционкой. Чтобы узнать точно, какую букву вписывать, введите команду diskpart — list volume — exit. Отобразится список со всеми существующими разделами. Найдите тот, на котором установлена ОС и запомните букву. Можно ориентироваться на объем.
После перезапуска все должно заработать.
Дополнительные способы
Напоследок поделюсь еще несколькими вариантами решения.
- Проверка оперативной памяти. Убедитесь, что ОЗУ исправна. Протестируйте программой «Memtest86». При обнаружении ошибок замените планки памяти. Программа не всегда выявляет неисправность, особенно если это связано с несовместимостью ОЗУ с материнской платой. Поэтому если сообщение «BOOTMGR image is corrupt» начало появляться после недавнего апгрейда, верните обратно предыдущее железо.
- Образ с ОС. Неправильно записанный или поврежденный образ операционной системы также может стать причиной неполадки. При этом она способна появляться даже при установке ОС. Поэтому, используйте официальные версии дистрибутивов или готовые сборки от проверенных авторов. Для записи рекомендую программу «UltraISO» или «Rufus».
- Точка для отката. Также можно воспользоваться контрольными точками для восстановления. При этом они должны быть заранее созданы.
- Формат RAW. По ряду причин, в том числе из-за системных ошибок могла измениться файловая система раздела с привычной NTFS на RAW. Windows не работает с RAW, поэтому эту проблему нужно решать, возможно даже переустановкой.
- Режим работы HDD/SSD. Войдите в BIOS и найдите опцию, отвечающую за режим работы накопителя (обычно это «SATA MODE»). Укажите значение «AHCI» или «IDE». Сохраните изменения.
- Если устанавливается Windows 7, то отключите параметр «Secure Boot» в BIOS. Также включите «CSM Support/Launch CSM» установив значение «Enabled».
Вот похожие ошибки, связанные с загрузчиком. Читайте про:
Восстановление запуска Windows 10 и 8.
Исправление BOOTMGR is missing.
На этом мои мысли закончились. Скажите, удалось ли вам разобраться с проблемой? Если да, то как? Поделитесь своим опытом, уверен, кому-то это точно пригодится.
На чтение 18 мин Просмотров 7к. Опубликовано 23.01.2021
Содержание
- Как устранить эту ошибку на Windows 10 и других ОС?
- Варианты исправления
- Переустановка
- Проверка BIOS
- Средство восстановления Windows 10
- Другие методы
- Блог о модемах, роутерах и gpon ont терминалах.
- Способы исправления.
- Способ 1.Проблема возникла из-за неверных настроек в BIOS.
- Способ 2. Проблема возникла из-за программного сбоя.
- Первый вариант решения — встроенный.
- Решение для Windows 8 и Windows 8.1
- Исправления ошибки загрузчика в Windows 7
- Второй вариант решения — сторонние программы.
- Исправляем ошибки BOOTMGR c помощью Paragon Hard Disk Manager.
- Исправляем ошибки c помощью утилиты MBRFix.
Нередко среди пользователей ОС Windows наблюдается явление такого сбоя. Ошибка эта подразумевает отказ загрузчика, из-за чего система не может загрузиться. Ошибка может появиться по самым разным причинам, и «лечение» такой проблемы имеет разные варианты. Определимся с понятиями:
- Bootmgr – это файл, хранящийся в первом блоке памяти, к которому обращается Bios в момент загрузки компьютера. По своему роду является микропрограммой, запускающей систему Windows, простыми словами – «загрузчик».
- Bios – базовая система компьютера. Платформа, которая управляет операционной системой.
- Bootmgr is missing – ошибка, обозначающая, что файл поврежден или удален. Явление часто происходит из-за сбоя в работе БИОСа, также виной тому может послужить сбой самой ОС или битые блоки памяти на жестком диске. В некоторых случаях – поражение файла вирусом.
- Bootmgr is compressed – редкий случай, в котором чаще всего виновен сам пользователь. Ошибка обозначает, что файл сжат и распаковать его невозможно. Такое происходит, когда пользователь пытается сэкономить место и сжимает системный радел.
- Bootmgr image is corrupt – в точном понимании означает, что загрузчик видоизменен, а именно кодировка не соответствует данной ОС. Причины могут быть такие же, как и в первом случае.
Варианты исправления
Разработчики всегда предусматривают возможные варианты исправления системных неполадок, и даже в таком губительном случае можно найти подходящий для себя вариант.
Переустановка
Первый способ для самых смелых и опытных пользователей, которые не хранят важные файлы на системном разделе, в частности на рабочем столе. Если не жалко потерянных данных, установленных программ или игр, то смело переустанавливайте Windows, и впредь обзаведитесь антивирусом и не сжимайте более данные на своем ПК.
Данный способ, конечно же, станет окончательным решением, если все указанные ниже не помогли. Если проблема возникает из-за самого HDD, то восстановить битый блок памяти будет крайне сложно. Новая установка ОС перераспределит файлы и больше не будет занимать испорченное пространство носителя.
Проверка BIOS
Нередко при долгой эксплуатации случается посадка батареи, установленной в материнскую плату. Функция ее заключается в поддержании памяти подсистемы, которую настраивает сам Windows. Кроме очевидной даты и времени также хранятся настройки приоритета порядка запуска устройств.
Следует провести осмотр, убедиться в корректности параметров БИОС, особенно, если на вашем ПК установлены два или более HDD. Еще следует убедиться в наличии контакта от платы к жесткому диску. Чтобы попасть в БИОС, надо при включении нажимать кнопку Delete.
Средство восстановления Windows 10
Для следующих манипуляций нам понадобится загрузочная флешка соответствующей ОС или DVD-диск. Чтобы загрузиться с носителя, при загрузке компьютера нажимаем F10 и выбираем его. Далее по пунктам:
- Появляется экран установки Windows 10, выбираем пункт «восстановление системы»;
- Перед вами появится меню, кликаем по инструментам «Поиск и устранение неисправностей», а после – «Восстановление при загрузке»
- Дожидаемся восстановления.
Это самый простой метод, который часто срабатывает при устранении многих проблем. Способ восстановления одинаково походит для Windows 7, 8, 8.1. Если метод не работает, то пробуем устранить проблему вручную:
- Добираемся до системы восстановления и выбираем пункт «командная строка».
- Пишем: cd c:. Жмем Enter и пишем дальше: DISM /online /cleanup-image /restorehealth.
- Возможно появление сообщения, что невозможно выполнить команду, тогда вводим альтернативную: Dism /image: C:offline /Cleanup-Image /restorehealth /Source: C:TestMountWindows.
- Дожидаемся выполнения, перезагружаемся.
Бывает, что срабатывает. Тогда начинаем «копать» дальше:
- Снова командная строка, пишем: bootrec.exe /FixMbr. Жмем Enter.
- Далее: bootrec.exe /FixBoot. Снова Enter и перезагружаемся.
Вводимая команда должна перераспределить загрузчик в другой сектор памяти. Бывает, что список загружаемых ОС пуст в системном файле.
Не пугаемся и вводим bootrec.exe /RebuildBC. Начнется сканирование, а после надо согласиться с добавлением ОС в список, нажимаем Y и Enter. Не помогает? Достаем «бур побольше» и снова отправляемся в cmd:
- Пишем следующее: bcdedit /export c:/bcdbackup. После вводим: attrib c:ootcd -h -r –s. Команда создает новые данные загрузки, а после снимает все атрибуты.
- Заменяем старую конфигурацию загрузчика командой: ren C:ootcd bcd.old.
- Создаём новый список: bootrec /RebuildBCD. Снова соглашаемся: Y и Enter.
Если у вас другая операционная система, то способ будет отличаться лишь командами. К примеру, для Windows 8, 7 и 8.1 идентично набираем: bootrec.exe /FixMbr, а затем — bootrec.exe /FixBoot. Если не выходит, пробуем: bootrec.exe /RebuildBcd, соглашаемся: Y, Enter. Должно сработать.
Другие методы
Бывает, что не выходит восстановить загрузчик никаким из вышеперечисленных способов. В этом случае можно попробовать использовать стороннюю программу, например, «Paragon Hard Disk Manager». Аналогов такой программы много, и найти их не составит труда.
Если даже после переустановки Windows появляется такая ошибка, то скорее всего результат окажется самым плачевным, и придется менять HDD. Как правило, сектора бьются после долгой эксплуатации постепенно, а значит, вы сможете успеть извлечь из него всю необходимую информацию.
Блог о модемах, роутерах и gpon ont терминалах.
Что такое загрузчик Windows? Выражаясь простейшим языком — это программа обеспечивающее загрузку операционной системы непосредственно после включения компьютера. Если рассматривать эволюцию операционных систем Windows, то в Windows 2000 и Windows XP загрузчиком Windows был NTLDR (NT Loader), который умеет загружать и другие операционные системы, задавая соответствующий загрузочный сектор в отдельном файле. Но с появлением новой системы BIOS — EFI и UEFI — старый NTLDR уже не соответствовал требованиям. Начиная с Windows Vista и далее, в Windows 7, Windows 8 и Windows 8.1 стал применяться новый диспетчер загрузки (менеджер загрузки) — BOOTMGR. Его работа которого тесно связана с Главной Загрузочной Записью (MBR) или Главным Загрузочным Сектором (MBS). При загрузке компьютера, после проверки оборудования, BIOS считывает с загрузочного жесткого диска первый сектор — 512 байт данных. MBR может занимать и больше, чем один сектор, но сейчас не об этом. В MBR расположен код первичного загрузчика и таблица разделов жесткого диска. Читать Далее…
Ошибки загрузчика в Windows 7, Windows 8 или Windows 8.1 дело крайне неприятное. Появляются эти ошибки обычно в самое неподходящее время — надо сдавать подготовленный ранее проект, курсовик, диплом или результат многомесячной работы. И тут на тебе — при загрузке компьютера появляются ошибки:
— Bootmgr is Missing;
— Bootmgr is Compressed;
— Bootmgr is Corrupt.
Конечно ничего хорошего теперь не светит. Если причина кроется не в повреждении поверхности жесткого диска, то считайте, что Вам повезло, так как восстановление данных связанное с аппаратным вмешательством даже сейчас стоит немалых денег. Если информация на нем была действительно важная, тогда я настоятельно советую отнести Ваш HDD к друзьям/знакомым/близким чтобы сделать резервную копию информации. Как вариант — можно отнести его в сервис-центр и попросить сделать бекап там, хотя за это придется заплатить. Но всё равно — это значительно проще, чем потом по крупицам восстанавливать потерянные данные. Тем более, что восстановление информации стоит в разы дороже, чем просто копирование. И только после того, как Вы уверены, что важной информации ничего не угрожает — Вы можете пытаться восстановить работоспособность системы.
1. Ошибка BOOTMGR is missing — Press Ctrl+Alt+Del to restart
Она возникает при запуске операционных систем Windows. Смысл этой ошибки в том, что отсутствует или поврежден загрузчик системы. После появления ошибки, операционка перестает запускаться ни в нормальном режиме, ни в безопасном режиме.
Причины появления ошибки:
Чаще всего ошибка проявляется после того, как какой-нибудь продвинутый родственник полазил в BIOS компьютера и неудачно изменил или сбросил настройки. Так же, причиной может являться системный сбой, вызванный программными причинами — сбой работы Windows, вмешательство какой-либо программы в таблицу разделов или вирусная активность, в результате которой файл загрузчика может быть перемещен или удален. В этих случаях восстановить работоспособность операционки возможно и ниже я подробно расскажу как это сделать. Ещё одна причина появления ошибки — повреждение HDD, то частенько исправить ошибку уже маловероятно, так как загрузчик находится в поврежденной области либо поверхность винчестера вообще «осыпался» и тогда вообще его можно нести на помойку.
2. Ошибка BOOTMGR is compressed — Press Ctrl+Alt+Del to restart
Это второй вариант повреждения загрузчика. Такое сообщение означает, что загрузчик сжат и операционка не может его прочитать. Такое случается, когда она сжимает содержимое системного раздела для экономии места. После появления ошибки ОСь так же не будет запускаться ни в нормальном режиме, ни в безопасном режиме. Из-за чего происходит компрессия загрузчика? Первопричина, как правило, в выборе опции «Сжать диск для экономии места» в свойствах системного раздела. Делают это пользователи обычно после появления сообщения «У вас недостаточно памяти». Только вот не знают, что сжимать системные разделы крайне не рекомендуется.
3. Ошибка BOOTMGR is corrupt. The system cannot boot.
Это третья вариация на тему проблем с загрузчиком, кстати встречающаяся значительно реже, чем Bootmgr is Missing. Она означает, что он поврежден и Windows не сможет загрузиться. Причины появления ошибки те же самые, что и у Bootmgr is Missing — либо сбой работы ОС или вирусы, либо начались проблемы с самим HDD. Чаще всего последнее, к сожалению.
Способы исправления.
Способы решения этих ошибок практически одинаковы. Поэтому, чтобы не повторять каждый раз названия всех трех ошибок — я расскажу как их исправить на примере устранения ошибки Bootmgr is Missing, за тем лишь отличием, что при появлении ошибки Bootmgr is Corrupt начать желательно с проверки HDD тестовыми утилитами.
Способы исправления ошибки напрямую зависят от причины её появления.
Способ 1.Проблема возникла из-за неверных настроек в BIOS.
Примечание: Если у Вас ноутбук, либо в компьютере только один жестких диск, то этот способ можно смело пропустить.
Если у Вас в системе два и более винчестера, то проблема может появиться если была неправильно выставлена последовательность загрузки, либо настройки BIOS были просто сброшены к заводским (такое случается, когда садиться батарейка CR2032 на материнской плате).
В этом случае Вам нужно зайти в BIOS компьютера и проверить какой из них выставлен на загрузку.Делается это так: при загрузке компьютера идет первичная диагностика аппаратной части — если просто выражаться: белые буквы на черном фоне. Нажимаем несколько раз кнопку Delete. Ищем в разделах BIOS пункт «Hard Disk Boot Priority» или просто «Boоt Device Priоritу» и выбираем его:
Само собой, перед тем, как что-то менять, надо знать — на каком из разделов установлена ОС. Если не знаете — ставьте по очереди каждый из HDD первым, нажимайте кнопку F10 для сохранения и пробуйте загружаться. Главное — запомните, какое из устройств сначала стояло первым и, если смена последовательности не принесет результата, верните все как было.
Способ 2. Проблема возникла из-за программного сбоя.
Если жесткий в порядке, а просто файл загрузчика поврежден или удален, то спасает полная переустановка операционной системы Windows — будет отформатирован системный раздел и заново создан загрузчик. Это самый простой способ как исправить ошибку Bootmgr is Missing и он же самый оптимальный в том случае, если у Вас Виндовс установлена относительно давно и есть предположение что забита вирусами.
Если же операционка установлена недавно и/или есть важные данные в разделе C:, которые терять крайне не желательно, то можно попытаться восстановить работоспособность ОС. Для этого есть несколько вариантов.
Первый вариант решения — встроенный.
Ещё начиная с Windows 2000 и XP, компания Microsoft стала внедрять в установочный диск средства для восстановления работоспособности системы. То же самое и с современными версиями. Вам понадобится стандартный установочный CD, DVD или флешка. Образ со сборкой может не подойти, так как автор сборки мог внести исправления и удалить некоторые компоненты, как ненужные. Вставляем загрузочный диск в CD-ROM или подключаем флешку в USB-разъем и делаем следующее.
Решение для Windows 8 и Windows 8.1
Шаг 1 . Перезагружаем компьютер, заходим в BIOS (нажимаем при загрузке несколько раз кнопку Delete), в разделе «Boоt Device Priоritу» выставляем значение «CDROM» или USB в случае флешки.
Перезагружаемся.
Шаг 2 . При загрузке с Вы увидите вот окно «Установка Windows»:
Здесь нужно в самом низу выбрать пункт «Восстановление системы».
Будет проведена проверка винчестеров и Вам будет показан список доступных операционных систем. Как правило — там один пункт, его и выбираем.
Откроется окно «Выбор действия»:
Кликаем на значок «Диагностика» — откроется меню раздела:
Выбираем пункт «Дополнительные параметры».
Шаг 3 . Выбираем пункт «Автоматическое восстановление»:
Будет проведена диагностика системы. Если будет обнаружена ошибка, Вы увидите сообщение об этом. Надо будет нажать кнопку Исправить, дождаться окончания действий и перезагрузить компьютер.
Шаг 4 . Если автоматическое восстановление не помогло, или проблем при диагностике не выявлено, но при запуске все равно появляется ошибка, в меню «Диагностика» выбираем пункт «Командная строка»:
Откроется командная строка .
Шаг 5 . В Командной строке вводим команду: bootrec.exe /FixMbr и нажимаем Enter. Затем вводим команду: bootrec.exe /FixBoot и снова нажимаем Enter.
Ключ «/FixMbr» используется для записи в системный раздел основной загрузочной записи. Этот параметр не перезаписывает существующую таблицу разделов.
Ключ «/FixBoot» используется для записи в системный раздел нового загрузочного сектора с использованием загрузочного сектор.
Перезагружаем компьютер и проверяем загрузку с жесткого диска.
Шаг 6 . Если после перезагрузки проблема не устранилась — снова запускаем командную строку.
Теперь нужно набрать команду:
bootrec.exe /RebuildBcd
Ключ «/RebuildBcd» выполняет поиск установленных операционных систем на всех разделах. Его следует использовать в том случае, если необходимо выполнить полную перестройку данных конфигурации загрузки. Результатом работы программы должно быть сканирование HDD на наличие операционной системы Windows и запрос на добавление её в список загрузки. Нажимаем — «Да (Y)» и перезагружаем компьютер.
После выполненных выше операций обычно удается восстановить загрузчик и ошибки BOOTMGR устраняются. Если они не помогли, то нужно все же пробовать переустанавливать систему и скорее всего ничего больше не поможет.
Исправления ошибки загрузчика в Windows 7
Шаг 1 . Перезагружаем компьютер, заходим в BIOS (нажимаем при загрузке несколько раз кнопку Delete), в разделе «Boоt Device Priоritу» выставляем значение «CDROM» или «USB» в случае флешки.
Шаг 2 . При загрузке Вы увидите вот такое окно:
Здесь нужно выбрать пункт «Восстановление системы».
Будет проведена проверка HDD и Вам будет показан список доступных операционных систем:
Как правило в списке только одна ОСь, хотя встречаются пользователи, у которых на винте 2, 3 а то и больше операционных систем. Благо это редко.
Кликаем кнопку Далее и нам открывается окно «Параметры восстановления системы».
Шаг 3 . Выбираем пункт «Восстановление запуска». Будет проведена диагностика системы. Если будет обнаружена ошибка, Вы увидите сообщение:
Нужно будет нажать кнопку «Исправить и перезапустить».
После этого всё должно загрузиться в нормальном режиме.
Шаг 4 . Если после перезагрузки сбой загрузчика появился вновь, либо при диагностике системы проблем не выявлено и Вам выдало вот такое сообщение:
Тогда нужно в окне «Параметры восстановления системы» выбрать пункт «Командная строка»:
Шаг 5 . В командной строке вводим команду: bootrec.exe /FixMbr и нажимаем Enter. Затем вводим команду: bootrec.exe /FixBoot и нажимаем Enter.
Ключ «/FixMbr» используется для записи в системный раздел основной загрузочной записи. Этот параметр не перезаписывает существующую таблицу разделов.
Ключ «/FixBoot» используется для записи в системный раздел нового загрузочного сектора с использованием загрузочного сектора.
Перезагружаем компьютер и проверяем загрузку с жесткого диска.
Шаг 6 . Если после перезагрузки проблема не устранилась — снова запускаем командную строку.
Теперь нужно набрать команду:
bootrec.exe /RebuildBcd
Ключ «/RebuildBcd» выполняет поиск установленных операционных систем на всех разделах. Его следует использовать в том случае, если необходимо выполнить полную перестройку данных конфигурации загрузки. Результатом работы программы должно быть сканирование разделов на наличие операционной системы и запрос на добавление её в список загрузки. Нажимаем — «Да (Y)» и перезагружаем компьютер.
Шаг 7 . Если после перезагрузки проблема не устранилась, то есть ещё один, последний способ от Microsoft.
В командной строке нужно набрать команду:
bcdboot.exe c:windows (Если у Вас ОС установлена на другом разделе — исправьте в команде путь, например на d:windows ).
Утилита BCDboot используется для создания системного раздела или восстановления среды загрузки, расположенной в системном разделе. Системный раздел создается посредством копирования небольшого набора файлов среды загрузки из установленного образа операционки.
Результатом будет сообщение «Boot file successfully created». Перезагружаем компьютер и проверяем загрузку с жесткого диска.
После этих действий, впринципе, проблема должна решиться и всё благополучно загрузится. Как правило, если они не помогли, то нужно все же пробовать переустанавливать систему и скорее всего ничего больше не поможет.
Второй вариант решения — сторонние программы.
К сожалению, установочного образа под рукой в нужный момент может не оказаться, либо проблематично тянуть образ в 3-4 гигабайта. В этом случае могут помочь различные небольшие загрузочные сборки — так называемые liveCD, которые можно так же записать на CD, DVD или флешку. В этом случае я советую использовать Hiren’s Boot CD, на котором есть полный набор всех необходимых программ. Вообще, там таких утилит немало, я же хотело отдельно отметить несколько из них, которыми чаще всего пользуются системные администраторы: графическая программа Paragon Hard Disk Manager и консольная утилита mbrfix.
Сначала Вам придется скачать Hiren’s Boot CD записать его на флешку или CD. Затем надо, как описано выше, выставить в BIOS загрузку с CDROM.
Если всё сделали правильно, увидите стартовое меню Hiren’s Boot CD:
Исправляем ошибки BOOTMGR c помощью Paragon Hard Disk Manager.
Для запуска программ Paragon Hard Disk Manager Вам нужно выбрать пункт «Программы DOS» или «Запуск программ DOS (альтернативный метод)», а затем подраздел «Разбивка дисков (Disk Partition Tools)» и, соответственно пункт «Paragon Hard Disk Manager».
Для восстановления загрузочной записи (MBR) с помощью программы Paragon Hard Disk Manager, Вам нужно в главном окне программы выбрать пункт меню «Мастера» => «Восстановление загрузки Windows»:
Откроется вот такое меню:
Выбираем первый пункт — «Поиск установленных копий Windows» и нажимаем кнопку Далее.
Программа просканирует разделы и выведет список операционных систем. Как правило, в списке только один пункт. Ставим галочку «Изменить загрузочную запись» и нажимаем кнопку Далее.
Программа «Paragon Hard Disk Manager» перезапишет загрузочную запись (MBR).
Нажимаем кнопку Готово и перезагружаем компьютер.
Исправляем ошибки c помощью утилиты MBRFix.
Для запуска утилиты MBRFix надо в стартовом меню Hiren’s Boot CD выбрать пункт Mini Windows XP. После того, как операционная система загрузиться, надо нажать кнопку «Пуск» => «Меню HBCD».
В открывшемся меню надо выбрать пункт «Partition/Boot/MBR» => «Commandline» => «MBRFix»:
Или:
Бывают случаи, когда операционная система Windows XP отказывается загружаться, при этом появляется системное сообщение, что поврежден загрузчик Windows, или поврежден реестр Windows, или повреждены системные файлы. При этом не удается ни выйти на точку восстановления, ни загрузить последнюю удачную конфигурацию, ни даже загрузиться в безопасном режиме. В таких случаях большинство пользователей сразу бросаются переустанавливать операционку, хотя, как правило, можно восстановить работоспособность системы за 5 минут, воспользовавшись так называемой консолью восстановления.
Для этого нужно в BIOS установить загрузку с CD-ROM’а, поместить в лоток CD-ROM’а загрузочный диск с установочным пакетом Windows XP Professional и перезагрузиться. Когда установщик Windows XP загрузит свои файлы в оперативную память ПК, появится диалоговое окно «Установка Windows XP Professional», содержащее меню выбора, из которого нас интересует пункт «*Чтобы восстановить Windows XP с помощью консоли восстановления, нажмите [R=Восстановить] «.
Нажмите R. Загрузится консоль восстановления. Если на компьютере установлена одна операционная система, и она (по умолчанию) установлена на диске C:, то появится следующее сообщение:
1: C: WINDOWS
В какую копию Windows следует выполнить вход?
Введите 1, нажмите Enter
Появится сообщение:
Введите пароль администратора:
Введите пароль, нажмите Enter (если пароля нет, просто нажмите Enter).
Появится приглашение системы:
C: WINDOWS>
Появится сообщение:
Конечный раздел: C:.
Хотите записать новый загрузочный сектор в раздел C:?
Введите y (что означает ‘yes’).
Появится сообщение:
Файловая система в загрузочном разделе: NTFS (или FAT32).
Команда FIXBOOT записывает новый загрузочный сектор.
Новый загрузочный сектор успешно записан.
На появившееся приглашение системы C: WINDOWS>
введите fixmbr
Появится сообщение:
**ПРЕДУПРЕЖДЕНИЕ**
На этом компьютере присутствует нестандартная или недопустимая основная загрузочная запись. При использовании FIXMBR можно повредить имеющуюся таблицу разделов. Это приведет к утере доступа ко всем разделам текущего жесткого диска.
Если отсутствуют проблемы доступа к диску, рекомендуется прервать работу команды FIXMBR.
Подтверждаете запись новой MBR?
Введите y (что означает ‘yes’).
Появится сообщение:
Производится новая основная загрузочная запись на физический диск DeviceHarddisk0Partition0.
Новая основная загрузочная запись успешно сделана.
На приглашение системы C: WINDOWS>
введите exit, начнется перезагрузка компьютера. Нажмите Del, войдите в BIOS Setup и назначьте загрузку с жесткого диска.
Содержание
- BOOTMGR image is corrupt: все способы решения проблемы
- Что это значит и почему появляется
- Простые способы решения
- Загрузочный диск или флешка
- Пересоздаем загрузчик вручную
- Дополнительные способы
- Bootmgr image is corrupt the system cannot boot – что делать
- Как устранить эту ошибку на Windows 10 и других ОС?
- Варианты исправления
- Переустановка
- Проверка BIOS
- Средство восстановления Windows 10
- Другие методы
- Bootmgr is missing Windows 10 что делать? Как исправить ошибку 5 способов решения
- Решаем данный сбой в версиях Виндовс 7 — 10
- Выбираем приоритетный диск для загрузки
- Система UEFI
- Восстанавливаем запуск
- Восстанавливаем через командную строку
- Восстановление ОС
- Откат системы из резервной копии
- Исправление «BOOTMGR is missing Press Ctrl Alt Del to restart» в Windows
- Проверяем настройки BIOS
- Автоматическое исправление ошибки «BOOTMGR is missing»
- Решение проблемы загрузчика с помощью командной строки
- Как сделать диск «Активным» из командной строки
- Подведём итоги
- Как исправить ошибку bootmgr is missing в Windows 10
- bootmgr is missing
- 1] Запустить восстановление при загрузке
- 2] Восстановить файл данных конфигурации загрузки (BCD)
- 3] Вручную обновить файл BOOTMGR
- 4] Распаковать диск
BOOTMGR image is corrupt: все способы решения проблемы
Недавно один из моих клиентов столкнулся с ошибкой «BOOTMGR image is corrupt. The system cannot boot» которая вылезала при установке Windows. Он потратил несколько дней и не решил проблему. Тогда обратился ко мне за помощью. Ниже я подробно расскажу о том, почему появляется этот сбой во время установки или при обычной загрузке системы и что делать для того, чтобы забыть о неполадке на долгое время. Итак, поехали!
Что это значит и почему появляется
Ошибка «BOOTMGR image is corrupt. The system cannot boot» говорит о повреждении загрузочной области и полностью приостанавливает загрузку системы.
Повреждение могло произойти по одной из причин:
Теперь перейдем непосредственно к решению.
Простые способы решения
Предлагаю начать с простых способов. Возможно, сработают именно они и вам не потребуется тратить силы и время на выполнение более сложных задач.
Если это не помогло, значит не все так просто и нужно копать глубже.
Загрузочный диск или флешка
Так как компьютер не загружается, ничего не остается, кроме как использовать загрузочную (установочную) флешку с операционкой.
Порядок действий будет следующим:
Не всегда этот инструмент позволяет восстановить работоспособность компьютера. Если он не принес результата, двигайтесь дальше.
Пересоздаем загрузчик вручную
Здесь нам понадобится командная строка. Воспользуйтесь загрузочным носителем и запустите ее через раздел «Восстановление системы».
Дальше действуйте по шагам:
По завершении должно отобразиться сообщение об успешном выполнении. Тогда перезагрузите устройство.
bcdboot C:Windows — где в роли буквы «C» выступает раздел с операционкой. Чтобы узнать точно, какую букву вписывать, введите команду diskpart — list volume — exit. Отобразится список со всеми существующими разделами. Найдите тот, на котором установлена ОС и запомните букву. Можно ориентироваться на объем.
После перезапуска все должно заработать.
Дополнительные способы
Напоследок поделюсь еще несколькими вариантами решения.
Вот похожие ошибки, связанные с загрузчиком. Читайте про:
На этом мои мысли закончились. Скажите, удалось ли вам разобраться с проблемой? Если да, то как? Поделитесь своим опытом, уверен, кому-то это точно пригодится.
Источник
Bootmgr image is corrupt the system cannot boot – что делать
Как устранить эту ошибку на Windows 10 и других ОС?
Нередко среди пользователей ОС Windows наблюдается явление такого сбоя. Ошибка эта подразумевает отказ загрузчика, из-за чего система не может загрузиться. Ошибка может появиться по самым разным причинам, и «лечение» такой проблемы имеет разные варианты. Определимся с понятиями:
Варианты исправления
Разработчики всегда предусматривают возможные варианты исправления системных неполадок, и даже в таком губительном случае можно найти подходящий для себя вариант.
Переустановка
Первый способ для самых смелых и опытных пользователей, которые не хранят важные файлы на системном разделе, в частности на рабочем столе. Если не жалко потерянных данных, установленных программ или игр, то смело переустанавливайте Windows, и впредь обзаведитесь антивирусом и не сжимайте более данные на своем ПК.
Данный способ, конечно же, станет окончательным решением, если все указанные ниже не помогли. Если проблема возникает из-за самого HDD, то восстановить битый блок памяти будет крайне сложно. Новая установка ОС перераспределит файлы и больше не будет занимать испорченное пространство носителя.
Проверка BIOS
Нередко при долгой эксплуатации случается посадка батареи, установленной в материнскую плату. Функция ее заключается в поддержании памяти подсистемы, которую настраивает сам Windows. Кроме очевидной даты и времени также хранятся настройки приоритета порядка запуска устройств.
Следует провести осмотр, убедиться в корректности параметров БИОС, особенно, если на вашем ПК установлены два или более HDD. Еще следует убедиться в наличии контакта от платы к жесткому диску. Чтобы попасть в БИОС, надо при включении нажимать кнопку Delete.
Средство восстановления Windows 10
Для следующих манипуляций нам понадобится загрузочная флешка соответствующей ОС или DVD-диск. Чтобы загрузиться с носителя, при загрузке компьютера нажимаем F10 и выбираем его. Далее по пунктам:
Это самый простой метод, который часто срабатывает при устранении многих проблем. Способ восстановления одинаково походит для Windows 7, 8, 8.1. Если метод не работает, то пробуем устранить проблему вручную:
Бывает, что срабатывает. Тогда начинаем «копать» дальше:
Вводимая команда должна перераспределить загрузчик в другой сектор памяти. Бывает, что список загружаемых ОС пуст в системном файле.
Не пугаемся и вводим bootrec.exe /RebuildBC. Начнется сканирование, а после надо согласиться с добавлением ОС в список, нажимаем Y и Enter. Не помогает? Достаем «бур побольше» и снова отправляемся в cmd:
Если у вас другая операционная система, то способ будет отличаться лишь командами. К примеру, для Windows 8, 7 и 8.1 идентично набираем: bootrec.exe /FixMbr, а затем — bootrec.exe /FixBoot. Если не выходит, пробуем: bootrec.exe /RebuildBcd, соглашаемся: Y, Enter. Должно сработать.
Другие методы
Бывает, что не выходит восстановить загрузчик никаким из вышеперечисленных способов. В этом случае можно попробовать использовать стороннюю программу, например, «Paragon Hard Disk Manager». Аналогов такой программы много, и найти их не составит труда.
Если даже после переустановки Windows появляется такая ошибка, то скорее всего результат окажется самым плачевным, и придется менять HDD. Как правило, сектора бьются после долгой эксплуатации постепенно, а значит, вы сможете успеть извлечь из него всю необходимую информацию.
Источник
Bootmgr is missing Windows 10 что делать? Как исправить ошибку 5 способов решения
Добрый день, друзья. Ошибка bootmgr is missing Windows 10 что делать? Когда вы загружаете ОС Виндовс на экране своего компьютера вы можете увидеть ошибку «bootmgr is missing». Данный сбой системы не даёт пользователю полностью загрузить компьютер до включения рабочего стола. Суть этой ошибки заключается в повреждении загрузчика. Если быть более точным, в повреждении файла bootmgr. В повреждённом состоянии файл загрузиться не сможет.
BOOTMGR – от английского сокращения Windows Boot Manager, является частицей ПО, которая загружается из загрузки кода раздела. В своём естественном состоянии данный элемент возможно только читать и местом его нахождения является каталог тома, установленного в режиме «Активный». Данный сбой возможет в любом варианте ОС Виндовс, от XP до 10. При этом, исправление проблемы у разных версий практически одни и те же.
Решаем данный сбой в версиях Виндовс 7 — 10
Итак, самое первое, что нам при этом нужно, это убрать из системного блока все USB соединения. В числе данных соединений находятся мышка с клавиатурой. После этого, перезагружаем компьютер и проверяем наличие данного сбоя. Если извлечение USB не смогло помочь, то начнём искать выход другим методом.
Выбираем приоритетный диск для загрузки
Чтобы узнать какой на данный момент в вашем БИОС из дисков является приоритетным, необходимо войти в БИОС/UEFI и лично это увидеть. Должен быть приоритетным диск С, на котором находится ОС Виндовс. Итак, проводим перезагрузку и в то время, когда компьютер загружается, многократно кликаем по кнопкам кнопки DEL или F2.
Но, вполне возможно, что в вашей версии системы придётся попробовать нажать на всё клавиши ряда F, в том числе и ESC. Вполне возможно, это кнопочка F8. Если вам так и не удалось в него войти, я написал статью: — Как войти в БИОС Windows 10.
Я не знаю, какой вариант BIOS у вас установлен, поэтому расскажу про самый простой. Итак, войдя в БИОС, нам нужна вкладка Boot. Переходим в неё с помощью стрелок и нажимаем «Ввод». В новом окошке необходимо на 1-е место установить систему. Это может быть или «1st Boot Device», или «Boot option», всё зависит от версии системы.
Итак, нажмём на «1st Boot Device» и в контекстном меню выберем ваш системный диск. Для изменения диска выбираем (+). Чтобы внесенный нами изменения сохранились, жмём F10. У вас должно получиться что-то типа:
Система UEFI
Если у вас UEFI, а не БИОС, то в этом случае поставить жесткий диск ещё легче, так как он скорее всего на русском языке, и в нём работает мышка. Вверху справа выбираем «Русский», затем в нижней части окошка с лева просто перетаскиваем мышкой нужный диск на первой место. Жмём «ввод».
Восстанавливаем запуск
Теперь нам необходимо войти в «Дополнительные параметры». Чтобы это сделать, нажимаем клавишу включения и держим её включенной секунд десять. При появлении режима WinRE, окошко «Выбор действия» переходим по команде «Поиск и устранение неисправностей»,
Затем, в окошке «диагностика» выбираем «Дополнительные параметры».
В новом окне выбираем «Восстановление при загрузке».
Данный режим проведёт восстановление и устранит сбой bootmgr is missing. Если вам этот метод не помог? Тогда переходим к другому.
Восстанавливаем через командную строку
Итак, применим восстановление используя командную строку утилиту «bootrec». Заходим в «Выбор действия» по подсказке выше. Выбираем «Поиск и устранение…», затем в новом окне «Дополнительные…», далее нам нужно выбрать «Командная строка».
Войдя в данную строку, нужно ввести следующие сочетания одно за другим:
Вначале введём bootrec /rebuildbcd нажимаем «Ввод» и проводим перезагрузку. После этого, нам станет ясно, устранён ли сбой. Не устранён?
Тогда в командную строку вводим сочетание bootrec /fixboot – которое и должно удалить все проблемы с нашей ОС.
Восстановление ОС
Можно поступить по-другому, из окна «Дополнительные параметры» нажать на команду «Восстановление системы». Итак, входим в данное окошко по методу, описанному выше, и кликнем по команде «Восстановление системы». Данная ошибка при этом методе должна исправиться.
Откат системы из резервной копии
Это на мой взгляд самый лучший способ. Вам не нужно ни чего настраивать, или проводить лечение системы. Вы просто восстанавливаете её из резервной копии, когда она работала как отлаженные часы и никаких проблем не было. Единственное условие, такая резервная копия у вас должна быть. Про то, что подобные копии системы ОБЯЗАТЕЛЬНО нужно создавать, когда ваша система работает отлично, без перебоев, я писал во многих своих статьях.
Данный способ много раз меня выручал при различных системных сбоях. Последний раз, буквально несколько дней назад, когда у меня стал возникать: — Синий экран смерти Windows 10. Про этот способ я написал отдельную статью: — Как сделать резервную копию Windows? Можете даже не сомневаться, в отличие от других методов, данный способ вам поможет наверняка!
Вывод: — Откуда появляется ошибка bootmgr is missing windows 10 что делать и как её удалить вы теперь понимаете. Воспользуйтесь тем способом из четырёх, который вам ближе. Если же у вас есть резервная копия системы, записанная на флешку, вы себе намного облегчили жизнь! Успехов!
Источник
Исправление «BOOTMGR is missing Press Ctrl Alt Del to restart» в Windows
Одна из самых неприятных, и при этом очень распространённая ошибка, которую можно наблюдать на компьютерах с Windows 7/8/10 – «BOOTMGR is missing Press Ctrl Alt Del to restart». Означает это только одно – не найден загрузчик операционной системы. Не стоит паниковать, компьютер не сломался, просто нужно проделать кое-какие действия чтобы решить проблему.
Для общего понимания ситуации расскажу что случилось. При включении компьютера происходит поиск на жёстком диске мини-программы, которая знает как загрузить операционную систему. Вот эта мини-программа оказывается недоступной или повреждённой. Проблема может появиться по разным причинам: сбой напряжения в электросети, неправильное выключение компьютера, неграмотные манипуляции в BIOS, вирус наконец.
Будем идти от простого к сложному. Итак, возможные пути решения:
Проверяем настройки BIOS
Этот вариант рассматривайте если у вас установлено более одного жёсткого диска. Я имею ввиду физических жёстких диска, а не разделы C, D, E и т.п. Иначе переходите сразу к следующему пункту. Но всё-таки попробуйте вытащить из компьютера все флешки и внешние жёсткие диски и перезагрузиться.
Бывает такое, что случайно выбран не тот диск в настройках БИОСа. Что это такое и как зайти в БИОС компьютера почитайте в моей статье. Вам нужно проверить какой диск выбран или просто попробовать поменять его на другой и перезагрузиться. БИОСы бывают очень разные, поэтому как загрузиться с нужного диска я посвятил отдельную большую статью.
Автоматическое исправление ошибки «BOOTMGR is missing»
Нам повезло, Microsoft разработали специальную среду восстановления, из которой можно порешать многие проблемы с операционкой. Чтобы её запустить в Windows 7, нужно до появления ошибки всё время нажимать кнопку «F8» пока не появится меню на чёрном фоне:
Если этого не произойдёт или у вас Windows 8.1/10, то придётся искать диск восстановления или установочный диск с вашей версией Windows (флешка с установкой тоже подойдёт). Загружаемся с этого диска или флешки. Не забудьте нажать ЛЮБУЮ кнопку если появится надпись на чёрном фоне «Press any key to boot from CD or DVD», иначе загрузка пойдёт с жёсткого диска и вы снова увидите свою ошибку. Вместо установки выбираем в самом низу «Восстановление системы»
Утилита восстановления проведёт диагностику жёсткого диска и постарается автоматически определить возможные проблемы. Нам остаётся только принять исправления и перезапуститься
Если ничего не изменилось, то придётся ещё раз загрузиться с установочного диска, выбрать «Восстановление системы» и на списке доступных операционных систем нажать «Далее»
Кликаем по «Восстановление запуска»
Если всё прошло гладко, то можете радоваться – ошибка BOOTMGR is missing исправлена!
Решение проблемы загрузчика с помощью командной строки
Это более трудоёмкий процесс, но эффективный. Вам нужно также загрузить среду восстановления, но в этот раз выбрать не «Восстановление запуска», а «Командная строка»
Тут вот в чём дело. Обычно, при установке Windows создаётся специальный скрытый раздел размером 100-300Мб и резервируется системой. При загруженной Windows он не имеет буквы, например как C, D и т.д. Но на этом разделе лежит мини-программа для загрузки операционной системы и должен быть файл bootmgr. Если он «ломается» или пропадает, то возникает эта самая ошибка «BOOTMGR is missing. Press Ctrl Alt Del to restart». Наша задача – восстановить файл, скопировав его с установочного диска.
Проделать эту операцию нам как раз таки и поможет командная строка – чёрное окно, которое вы уже запустили. Для начала давайте определимся с какого диска и на какой нужно копировать файл, т.к. в зависимости от конфигурации и бог знает чего ещё, буквы дисков могут различаться на разных компьютерах.
Набираем в командной строке команду:
Следом за приветствием набираем вторую команду:
Смотрим на раздел объёмом 100-300Мб – ему присвоена буква «C», а CD/DVD-ROM находится под буквой «F». Под буквами «D» и «E» — диски с моими данными.
Теперь вводим последовательно команды:
1. Выходим из программы diskpart
2. Переходим на букву CD-ROM’а, в моём случае это «F»
3. Копируем файл bootmgr на диск объёмом 100Мб, в моём случае это диск «C»
Вы должны увидеть сообщение, что успешно скопирован один файл. Если пишет «Отказано в доступе» или «Access denied», то это значит что такой файл уже существует. Т.е., тогда сначала его нужно удалить командой «del», но скорей всего проблема вообще в другом.
Ещё иногда, при установке Windows на заранее разбитый на разделы диск вы не найдёте скрытого раздела размером 100Мб. В этом случае копируйте файл bootmgr прямо в корень на диски с данными. Чтобы не усложнять себе жизнь определением на каком из дисков находятся файлы операционной системы, копируем файл на все диски. В моём примере это диски D и E, т.е. это будут две команды:
Перезагружаемся и смотрим. Никак? Опять открываем командную строку и вводим одну команду:
Перезагружаемся. Если ошибка «BOOTMGR is missing» не пропала, то остаётся только один вариант – не тот диск или раздел не помечен как «Активный».
Как сделать диск «Активным» из командной строки
Дело в том, что раздел с загрузчиком ОС должен не только содержать файл bootmgr, но и быть ещё помечен как «Активный», т.е. с которого возможна загрузка в принципе. Когда помечен не тот диск мы получаем печально известный результат. Решается всё также из командной строки. Итак, вводим команды:
Вы увидите список из пронумерованных физических жёстких дисков, имеющихся в системе. Выберите диск с операционной системой, например ориентируясь по его размеру. Если у вас только один физический диск, то его и выбирайте. Делается это командой:
select disk 0 или 1
где или 1 это номер нужного диска. Далее вводим команду для получения списка разделов данного диска:
Нужно найти тот самый раздел на 100-300Мб. Данный приём работает и для Windows 8/10, в этом случае раздел нужно искать на 350Мб. Если у вас таких разделов нет, значит выбираем первый или второй раздел, смотря на какой диск C: или D: у вас была установлена операционная система соответственно. Теперь выбираем командой с номером раздела:
select partition 1 или 2
и делаем раздел активным:
Перед командой «exit» должно быть сообщение, типа «Раздел помечен как активный». Перезагружаемся.
Если ошибку так и не удалось побороть описанными здесь методами, то почитайте про решение проблемы NTLDR is missing в Windows XP. Эти ошибки очень похожи и советы оттуда могут пригодиться.
Подведём итоги
Итак, чтобы побороть ошибку «BOOTMGR is missing. Press Ctrl Alt Del to restart» нужно восстанавливать загрузчик Windows 7-10, в частности файл bootmgr. Средство восстановления от Microsoft умеет это делать в автоматическом режиме, а если ничего не получается то в нашем распоряжении есть командная строка. В других случаях, особенно когда установлено два и более жёстких диска, нужно просто проверить настройки БИОСа. В редких случаях выбран «активным» не тот диск.
Напишите пожалуйста в комментариях какая проблема была у вас и какой способ помог её решить.
Источник
Как исправить ошибку bootmgr is missing в Windows 10
Сжатие файлов — это функция, которая позволяет пользователям ПК уменьшить размер файлов, папок и программ, а также уменьшить использование дискового пространства.
Однако, поскольку код загрузочного сектора системы не может самостоятельно распаковывать файлы, файл BOOTMGR, который является ключевой частью процесса загрузки, не должен сжиматься, в противном случае вы столкнетесь с этой ошибкой при запуске Windows 10
bootmgr is missing
Давайте посмотрим на описание процесса, связанного с каждым из перечисленных решений.
1] Запустить восстановление при загрузке
Поскольку эта ошибка сжатия bootmgr is missing press ctrl alt del не позволяет вашей системе Windows 10 запускаться и полностью загружаться на рабочий стол, первым логическим шагом является выполнение восстановления при загрузке Windows 10.
Запустите восстановление при загрузке три раза, потому что иногда для его устранения требуется три запуска. Если это не решит вашу проблему, перейдите к следующему варианту.
2] Восстановить файл данных конфигурации загрузки (BCD)
Это решение требует, чтобы вы перестроили данные конфигурации загрузки (BCD).
3] Вручную обновить файл BOOTMGR
Поскольку ошибка загрузки часто вызывается сжатым файлом BOOTMGR, замена файла часто является хорошим и эффективным решением.
Чтобы вручную обновить файл BOOTMGR, сделайте следующее:
Прервите загрузку Windows 10, запустив компьютер и как только вы увидите логотип Windows, нажмите и удерживайте кнопку питания, чтобы принудительно завершить работу. Повторите это 2-4 раза, и Windows откроет для вас меню Advanced Startup Options.
В качестве альтернативы, если возможно, вы можете использовать установочный носитель Windows 10 для загрузки компьютера в меню дополнительных параметров запуска.
bcdboot C:Windows /s D:
После выполнения команды перезагрузите компьютер и посмотрите, успешно ли он загружается без возникшей проблемы. В противном случае попробуйте следующее решение.
4] Распаковать диск
Поскольку эта ошибка часто вызвана сжатым жестким диском, ее можно исправить, распаковав системный диск.
Чтобы распаковать диск, сделайте следующее:
После выполнения команды перезагрузите компьютер. Проблема должна быть решена.
Источник
There are two solutions in this article to help you solve the problem easily that “BOOTMGR image is corrupted the system cannot boot”. Furthermore, before fixing the issue, this post shows how to recover lost data caused by this problem via MiniTool Partition Wizard.
About BOOTNGR
BOOTMGR, short for Windows Boot Manger, is a small piece of software located on either the system or the boot partition that helps Windows 10, Windows 8, Window 7 and Windows Vista operating system start.
How does it work?
For Windows Vista, the boot sector or UEFI loads the Windows Boot Manager, accesses the BCD store and uses the information to load the operating system. Then the BCD invokes the boot loader to initiate the Windows Kernel.
To be more specifically, the booting process is:
BIOS—>MBR—>DPT—>PDR—> BOOTMGR—>BCD—>Winload.exe—>Windows Kernel—>whole operating system
Please note that if there are multiple operating systems in your computer, you will get an interface for selecting the operating system to load in a few seconds.
However, when you power on your computer, you may get the message “BOOTMGR iamge is corrupted the system cannot boot.”
Don’t worry. This article will show you some solutions to deal with the problem by yourself.
Recover Your Lost Data Before Fixing Bootmgr Image Is Corrupted Windows 10
Since the corrupted BOOTMGR image might cause data loss on your hard drive. Therefore, it is highly recommended you to recover data in advance in case of data loss with the help of MiniTool Partition Wizard.
Note: This operation will use Bootable Media feature of the software. Therefore, the better choice is to select MiniTool Partition Wizard Pro Ultimate, one edition among the six. If you want to learn more information about its editions, you can click here.
Buy Now
In respect that the system cannot boot, you should prepare one working computer and a USB or a CD/DVD in advance, and then download MiniTool Partition Wizard Pro Ultimate by clicking the offered button.
The main steps that help you recover data when the system cannot boot will be briefly displayed in the following content. Follow them to recover your important data from the hard disk.
Step 1: Plug the prepared USB into the working computer or insert the prepared CD/DVD into its CD/DVD burner.
Step 2: Download the software and then launch it to access its main interface. Click Bootable Media in the upper right corner of the main interface to create a bootable USB, CD or DVD.
Step 3: Plug the bootable USB into the original computer which operating system cannot boot or put bootable CD or DVD into it.
Step 4: Restart the computer and Press F2 or another key to enter BIOS menu. Change boot settings to make your computer boot from the USB or CD/DVD flash drive.
Step 5: choose boot from MiniTool Partition Wizard in the new pop-up window.
Step 6: Enter the main interface of MiniTool Partition Wizard Pro Ultimate to recover data easily and effectively by clicking Data Recovery. This feature can help you recover data from hard disk drive, USB and so on.
MiniTool Partition Wizard is an excellent software to help me recover data from my hard disk although my computer cannot boot.Click to Tweet
Now, the lost data caused by BOOTMGR image corrupt has been recovered successfully with the help of MiniTool Partition Wizard Pro Ultimate. Let’s see how to solve the problem that the BOOTMGR image is corrupted.
Solution 1: Using Startup Repair
For this solution, there are three ways, namely using the Windows Installation Disc, using a bootable USB drive and using Bootrec.exe in the Windows RE. You can follow the guides to fix the issue.
Way 1: Using Windows Installation Disc
If there is a Windows installation disc in hand, you can directly follow the following steps.
Step 1: Power off your computer.
Step 2: Insert the Windows installation disc to your computer, and then restart your computer.
Step 3: Select language, time and keyword settings, and then click Next.
Step 4: Click Repair your computer in the lower left corner of the Install now screen.
Step 5: Select the operating system you want to use.
Step 6: Click Troubleshot button, Advanced Options button and choose Startup Repair button.
Step 7: Select your account, type your account passwords, and click the Continue button. Please note that once you have completed the above steps, the Startup Repair feature will proceed to scan, detect, and fix any problems that may stop your device from loading correctly.
Step 8: Wait while Startup Repair scans and repairs the issues.
Way 2: Using a Bootable USB Drive
If you want to fix the BOOTMGR image corrupt without Windows installation disc, you can try this way through which you can also access the Advanced settings environment.
Note: If there is no bootable USB drive available, create one by downloading the Media Creation Tool from Microsoft’s site.
Step 1: Power off your computer.
Step 2: Insert the USB flash drive with Windows Media Creation tool into the USB port.
Step 3: Power on your computer again.
Step 4: When your computer starts up, please boot your computer from USB.
Note: If your computer isn’t starting from the USB flash drive, you need to change your system’s BIOS settings to make sure it can boot from USB.
Step 5: Repeat operating Step 3 to Step 8 in Way 1.
Way 3: Using Bootrec.exe Tool in the Windows RE
It you have tried the Startup Repair option in the System Recovery Options dialog box, and find that the above two ways fail to deal with the issue that BOOTMGR image is corrupted Windows 10, you can try this way using Bootrec.exe tool in the Windows RE.
Bootrec.exe utility is a tool provided by Microsoft Recovery Environment, or the Windows RE that is a recovery platform based on Windows Preinstallation Environment.
This utility can help you troubleshoot and repair things like the master boot record (MBR), the boot sector or the Boot Configuration Data (BCD) store.
How to access the utility? There are two options available.
- Boot into the recovery mode of your Windows to get Command Prompt.
- Get the original installation disc of your Windows versions to access System Recovery.
If you have Windows installation disc, you can follow the following steps:
Step 1: Insert the Windows installation disc.
Step 2: Reboot the system.
Step 3: Press any key at the “Press any key to boot” message.
Step 4: Click Repair your computer.
Step 5: Select Troubleshoot, Advanced options and then click Command Prompt.
Step 6: When Command Prompt shows up, type the command bootrec.exe and hit Enter to see the options that are available for this tool.
The following options are all supported by Bootrec.exe, and you can use the option that is appropriate for your situation.
- bootrec/FixMbr:writing a Windows Vista and Windows 7 compatible MBR to the system partition.
- bootrec/FixBoot: writing a new boot sector to the system partition. If your system is Windows 10, FixBoot will write a Windows 10-compatible boot sector and so on.
- bootrec/ScanOs: scanning the hard drives for any installations. ScanOs will also print installations that are not currently in the BCD.
- bootrec/RebulidBcd: scanning for installations on your hard drive and allows you to select which to add to the BCD.
Tip: Make sure which options are appropriate for your situation, and input them to fix BOOTMGR.
Step 7: Input each appropriate command and then click Enter on the keyword.
Note: In this situation, you should input bootrec /FixMbr, bootrec /FixBoot, bootrec /ScanOs to fix the problem.
Step 8: When you are finished with Command Prompt, click Exit, press Enter and remove the DVD/USB from the drive.
Let’s see how to use Bootrec.exe without Windows installation disc to solve the problem that BOOTMGR iamge is corrupted Windows 10.
Step 1: Reboot computer.
Step 2: Press Shift and F8 on the keyboard until the Windows logo appears.
Step 3: Select language, time and keyword settings, and then click Next.
Step 4: Select Repair Your Computer in the lower left corner at the Install now screen.
Repeat the step 5 to step 8 which have been displayed in the content about using Bootrec.exe with Windows installation disc.
Solution 2: Reinstall Windows
If the above ways all fail to troubleshoot the issue that BOOTMGR image is corrupted, maybe there are some problems in your hard drive.
How to make sure if there are bad sectors on hard drive? MiniTool Partition Wizard can help you to check your hard drive.
Note: You should repeat the operations mentioned in the content about building a bootable USB or CD/DVD with the help of MiniTool Partition Wizard in order to use the Surface Test feature of this software.
Surface Test feature aims to help you check the status of your hard drive.
Step 1: Access the main interface of MiniTool Partition Wizard.
Step 2: Click the disk or partition and choose Surface Test from the left panel.
Step 3: Click Start Now in the new pop-up window to allow the feature to check your disk or partition. The software will automatically test the surface and show the result.
Step 4: Wait for some minutes after clicking Start Now. You will see there are some green or red squares showing up.
Step 5: Click OK in the new pop-up window.
After completion of Surface Text, if there are all green squares, it means there is no bad sector on your hard drive. What you need to do is reinstalling operating system.
Bottom Line
There are two solutions to help you fix the issue that “BOOTMGR image is corrupt. The system cannot boot”. Hope you can fix the issue successfully by following them.
If there is any question or advice, you can contact us via [email protected] or leave message below this article. Thanks.
BOOTMGR Image Is Corrupt FAQ
What is Windows Boot Manager?
Windows Boot Manager is a small piece of utility software installed to the boot volume (the small amount of space reserved on the hard drive) that defines the way the computer starts up.
The software usually works in the background when you turn on your computer, automatically loading your Windows Installation.
What is UEFI Boot Manager?
UEFI (Unified Extensible Firmware Interface) is a specification that defines a software interface between OS and platform firmware.
The specification replaces the legacy BIOS (Basic Input/Output System) firmware interface present in all IBM PC-compatible personal computers, with most UEFL firmware implementations providing support for legacy BIOS services.
Read the post UEFI vs. BIOS to learn about more differences between UEFI and BIOS.
How do I open Windows Boot Manager?
Windows allow you to access the Boot Manager menu to temporarily modify your computer’s startup sequence.
On most computers, you can access the Windows Boot Manager by pressing the F8 key as soon as your computer turns on.
There are two solutions in this article to help you solve the problem easily that “BOOTMGR image is corrupted the system cannot boot”. Furthermore, before fixing the issue, this post shows how to recover lost data caused by this problem via MiniTool Partition Wizard.
About BOOTNGR
BOOTMGR, short for Windows Boot Manger, is a small piece of software located on either the system or the boot partition that helps Windows 10, Windows 8, Window 7 and Windows Vista operating system start.
How does it work?
For Windows Vista, the boot sector or UEFI loads the Windows Boot Manager, accesses the BCD store and uses the information to load the operating system. Then the BCD invokes the boot loader to initiate the Windows Kernel.
To be more specifically, the booting process is:
BIOS—>MBR—>DPT—>PDR—> BOOTMGR—>BCD—>Winload.exe—>Windows Kernel—>whole operating system
Please note that if there are multiple operating systems in your computer, you will get an interface for selecting the operating system to load in a few seconds.
However, when you power on your computer, you may get the message “BOOTMGR iamge is corrupted the system cannot boot.”
Don’t worry. This article will show you some solutions to deal with the problem by yourself.
Recover Your Lost Data Before Fixing Bootmgr Image Is Corrupted Windows 10
Since the corrupted BOOTMGR image might cause data loss on your hard drive. Therefore, it is highly recommended you to recover data in advance in case of data loss with the help of MiniTool Partition Wizard.
Note: This operation will use Bootable Media feature of the software. Therefore, the better choice is to select MiniTool Partition Wizard Pro Ultimate, one edition among the six. If you want to learn more information about its editions, you can click here.
Buy Now
In respect that the system cannot boot, you should prepare one working computer and a USB or a CD/DVD in advance, and then download MiniTool Partition Wizard Pro Ultimate by clicking the offered button.
The main steps that help you recover data when the system cannot boot will be briefly displayed in the following content. Follow them to recover your important data from the hard disk.
Step 1: Plug the prepared USB into the working computer or insert the prepared CD/DVD into its CD/DVD burner.
Step 2: Download the software and then launch it to access its main interface. Click Bootable Media in the upper right corner of the main interface to create a bootable USB, CD or DVD.
Step 3: Plug the bootable USB into the original computer which operating system cannot boot or put bootable CD or DVD into it.
Step 4: Restart the computer and Press F2 or another key to enter BIOS menu. Change boot settings to make your computer boot from the USB or CD/DVD flash drive.
Step 5: choose boot from MiniTool Partition Wizard in the new pop-up window.
Step 6: Enter the main interface of MiniTool Partition Wizard Pro Ultimate to recover data easily and effectively by clicking Data Recovery. This feature can help you recover data from hard disk drive, USB and so on.
MiniTool Partition Wizard is an excellent software to help me recover data from my hard disk although my computer cannot boot.Click to Tweet
Now, the lost data caused by BOOTMGR image corrupt has been recovered successfully with the help of MiniTool Partition Wizard Pro Ultimate. Let’s see how to solve the problem that the BOOTMGR image is corrupted.
Solution 1: Using Startup Repair
For this solution, there are three ways, namely using the Windows Installation Disc, using a bootable USB drive and using Bootrec.exe in the Windows RE. You can follow the guides to fix the issue.
Way 1: Using Windows Installation Disc
If there is a Windows installation disc in hand, you can directly follow the following steps.
Step 1: Power off your computer.
Step 2: Insert the Windows installation disc to your computer, and then restart your computer.
Step 3: Select language, time and keyword settings, and then click Next.
Step 4: Click Repair your computer in the lower left corner of the Install now screen.
Step 5: Select the operating system you want to use.
Step 6: Click Troubleshot button, Advanced Options button and choose Startup Repair button.
Step 7: Select your account, type your account passwords, and click the Continue button. Please note that once you have completed the above steps, the Startup Repair feature will proceed to scan, detect, and fix any problems that may stop your device from loading correctly.
Step 8: Wait while Startup Repair scans and repairs the issues.
Way 2: Using a Bootable USB Drive
If you want to fix the BOOTMGR image corrupt without Windows installation disc, you can try this way through which you can also access the Advanced settings environment.
Note: If there is no bootable USB drive available, create one by downloading the Media Creation Tool from Microsoft’s site.
Step 1: Power off your computer.
Step 2: Insert the USB flash drive with Windows Media Creation tool into the USB port.
Step 3: Power on your computer again.
Step 4: When your computer starts up, please boot your computer from USB.
Note: If your computer isn’t starting from the USB flash drive, you need to change your system’s BIOS settings to make sure it can boot from USB.
Step 5: Repeat operating Step 3 to Step 8 in Way 1.
Way 3: Using Bootrec.exe Tool in the Windows RE
It you have tried the Startup Repair option in the System Recovery Options dialog box, and find that the above two ways fail to deal with the issue that BOOTMGR image is corrupted Windows 10, you can try this way using Bootrec.exe tool in the Windows RE.
Bootrec.exe utility is a tool provided by Microsoft Recovery Environment, or the Windows RE that is a recovery platform based on Windows Preinstallation Environment.
This utility can help you troubleshoot and repair things like the master boot record (MBR), the boot sector or the Boot Configuration Data (BCD) store.
How to access the utility? There are two options available.
- Boot into the recovery mode of your Windows to get Command Prompt.
- Get the original installation disc of your Windows versions to access System Recovery.
If you have Windows installation disc, you can follow the following steps:
Step 1: Insert the Windows installation disc.
Step 2: Reboot the system.
Step 3: Press any key at the “Press any key to boot” message.
Step 4: Click Repair your computer.
Step 5: Select Troubleshoot, Advanced options and then click Command Prompt.
Step 6: When Command Prompt shows up, type the command bootrec.exe and hit Enter to see the options that are available for this tool.
The following options are all supported by Bootrec.exe, and you can use the option that is appropriate for your situation.
- bootrec/FixMbr:writing a Windows Vista and Windows 7 compatible MBR to the system partition.
- bootrec/FixBoot: writing a new boot sector to the system partition. If your system is Windows 10, FixBoot will write a Windows 10-compatible boot sector and so on.
- bootrec/ScanOs: scanning the hard drives for any installations. ScanOs will also print installations that are not currently in the BCD.
- bootrec/RebulidBcd: scanning for installations on your hard drive and allows you to select which to add to the BCD.
Tip: Make sure which options are appropriate for your situation, and input them to fix BOOTMGR.
Step 7: Input each appropriate command and then click Enter on the keyword.
Note: In this situation, you should input bootrec /FixMbr, bootrec /FixBoot, bootrec /ScanOs to fix the problem.
Step 8: When you are finished with Command Prompt, click Exit, press Enter and remove the DVD/USB from the drive.
Let’s see how to use Bootrec.exe without Windows installation disc to solve the problem that BOOTMGR iamge is corrupted Windows 10.
Step 1: Reboot computer.
Step 2: Press Shift and F8 on the keyboard until the Windows logo appears.
Step 3: Select language, time and keyword settings, and then click Next.
Step 4: Select Repair Your Computer in the lower left corner at the Install now screen.
Repeat the step 5 to step 8 which have been displayed in the content about using Bootrec.exe with Windows installation disc.
Solution 2: Reinstall Windows
If the above ways all fail to troubleshoot the issue that BOOTMGR image is corrupted, maybe there are some problems in your hard drive.
How to make sure if there are bad sectors on hard drive? MiniTool Partition Wizard can help you to check your hard drive.
Note: You should repeat the operations mentioned in the content about building a bootable USB or CD/DVD with the help of MiniTool Partition Wizard in order to use the Surface Test feature of this software.
Surface Test feature aims to help you check the status of your hard drive.
Step 1: Access the main interface of MiniTool Partition Wizard.
Step 2: Click the disk or partition and choose Surface Test from the left panel.
Step 3: Click Start Now in the new pop-up window to allow the feature to check your disk or partition. The software will automatically test the surface and show the result.
Step 4: Wait for some minutes after clicking Start Now. You will see there are some green or red squares showing up.
Step 5: Click OK in the new pop-up window.
After completion of Surface Text, if there are all green squares, it means there is no bad sector on your hard drive. What you need to do is reinstalling operating system.
Bottom Line
There are two solutions to help you fix the issue that “BOOTMGR image is corrupt. The system cannot boot”. Hope you can fix the issue successfully by following them.
If there is any question or advice, you can contact us via [email protected] or leave message below this article. Thanks.
BOOTMGR Image Is Corrupt FAQ
What is Windows Boot Manager?
Windows Boot Manager is a small piece of utility software installed to the boot volume (the small amount of space reserved on the hard drive) that defines the way the computer starts up.
The software usually works in the background when you turn on your computer, automatically loading your Windows Installation.
What is UEFI Boot Manager?
UEFI (Unified Extensible Firmware Interface) is a specification that defines a software interface between OS and platform firmware.
The specification replaces the legacy BIOS (Basic Input/Output System) firmware interface present in all IBM PC-compatible personal computers, with most UEFL firmware implementations providing support for legacy BIOS services.
Read the post UEFI vs. BIOS to learn about more differences between UEFI and BIOS.
How do I open Windows Boot Manager?
Windows allow you to access the Boot Manager menu to temporarily modify your computer’s startup sequence.
On most computers, you can access the Windows Boot Manager by pressing the F8 key as soon as your computer turns on.
Содержание
- Bootmgr image is corrupt the system cannot boot – что делать
- Как устранить эту ошибку на Windows 10 и других ОС?
- Варианты исправления
- Переустановка
- Проверка BIOS
- Средство восстановления Windows 10
- Другие методы
- BOOTMGR image is corrupt: все способы решения проблемы
- Что это значит и почему появляется
- Простые способы решения
- Загрузочный диск или флешка
- Пересоздаем загрузчик вручную
- Дополнительные способы
- Настройка оборудования
- Блог о модемах, роутерах и GPON терминалах Ростелеком
- Архив метки: bootmgr is corrupt
- Как восстановить загрузчик Windows 7 и Windows 8
- Bootmgr is Missing или Compressed — что делать?
- Способы исправления.
- Способ 1.Проблема возникла из-за неверных настроек в BIOS.
- Способ 2. Проблема возникла из-за программного сбоя.
- Первый вариант решения — встроенный.
- Решение для Windows 8 и Windows 8.1
- Исправления ошибки загрузчика в Windows 7
- Второй вариант решения — сторонние программы.
- Исправляем ошибки BOOTMGR c помощью Paragon Hard Disk Manager.
- Исправляем ошибки c помощью утилиты MBRFix.
Bootmgr image is corrupt the system cannot boot – что делать
Как устранить эту ошибку на Windows 10 и других ОС?
Нередко среди пользователей ОС Windows наблюдается явление такого сбоя. Ошибка эта подразумевает отказ загрузчика, из-за чего система не может загрузиться. Ошибка может появиться по самым разным причинам, и «лечение» такой проблемы имеет разные варианты. Определимся с понятиями:
- Bootmgr – это файл, хранящийся в первом блоке памяти, к которому обращается Bios в момент загрузки компьютера. По своему роду является микропрограммой, запускающей систему Windows, простыми словами – «загрузчик».
- Bios – базовая система компьютера. Платформа, которая управляет операционной системой.
- Bootmgr is missing – ошибка, обозначающая, что файл поврежден или удален. Явление часто происходит из-за сбоя в работе БИОСа, также виной тому может послужить сбой самой ОС или битые блоки памяти на жестком диске. В некоторых случаях – поражение файла вирусом.
- Bootmgr is compressed – редкий случай, в котором чаще всего виновен сам пользователь. Ошибка обозначает, что файл сжат и распаковать его невозможно. Такое происходит, когда пользователь пытается сэкономить место и сжимает системный радел.
- Bootmgr image is corrupt – в точном понимании означает, что загрузчик видоизменен, а именно кодировка не соответствует данной ОС. Причины могут быть такие же, как и в первом случае.
Варианты исправления
Разработчики всегда предусматривают возможные варианты исправления системных неполадок, и даже в таком губительном случае можно найти подходящий для себя вариант.
Переустановка
Первый способ для самых смелых и опытных пользователей, которые не хранят важные файлы на системном разделе, в частности на рабочем столе. Если не жалко потерянных данных, установленных программ или игр, то смело переустанавливайте Windows, и впредь обзаведитесь антивирусом и не сжимайте более данные на своем ПК.
Данный способ, конечно же, станет окончательным решением, если все указанные ниже не помогли. Если проблема возникает из-за самого HDD, то восстановить битый блок памяти будет крайне сложно. Новая установка ОС перераспределит файлы и больше не будет занимать испорченное пространство носителя.
Проверка BIOS
Нередко при долгой эксплуатации случается посадка батареи, установленной в материнскую плату. Функция ее заключается в поддержании памяти подсистемы, которую настраивает сам Windows. Кроме очевидной даты и времени также хранятся настройки приоритета порядка запуска устройств.
Следует провести осмотр, убедиться в корректности параметров БИОС, особенно, если на вашем ПК установлены два или более HDD. Еще следует убедиться в наличии контакта от платы к жесткому диску. Чтобы попасть в БИОС, надо при включении нажимать кнопку Delete.
Средство восстановления Windows 10
Для следующих манипуляций нам понадобится загрузочная флешка соответствующей ОС или DVD-диск. Чтобы загрузиться с носителя, при загрузке компьютера нажимаем F10 и выбираем его. Далее по пунктам:
- Появляется экран установки Windows 10, выбираем пункт «восстановление системы»;
- Перед вами появится меню, кликаем по инструментам «Поиск и устранение неисправностей», а после – «Восстановление при загрузке»
- Дожидаемся восстановления.
Это самый простой метод, который часто срабатывает при устранении многих проблем. Способ восстановления одинаково походит для Windows 7, 8, 8.1. Если метод не работает, то пробуем устранить проблему вручную:
- Добираемся до системы восстановления и выбираем пункт «командная строка».
- Пишем: cd c:\. Жмем Enter и пишем дальше: DISM /online /cleanup-image /restorehealth.
- Возможно появление сообщения, что невозможно выполнить команду, тогда вводим альтернативную: Dism /image: C:offline /Cleanup-Image /restorehealth /Source: C:TestMountWindows.
- Дожидаемся выполнения, перезагружаемся.
Бывает, что срабатывает. Тогда начинаем «копать» дальше:
- Снова командная строка, пишем: bootrec.exe /FixMbr. Жмем Enter.
- Далее: bootrec.exe /FixBoot. Снова Enter и перезагружаемся.
Вводимая команда должна перераспределить загрузчик в другой сектор памяти. Бывает, что список загружаемых ОС пуст в системном файле.
Не пугаемся и вводим bootrec.exe /RebuildBC. Начнется сканирование, а после надо согласиться с добавлением ОС в список, нажимаем Y и Enter. Не помогает? Достаем «бур побольше» и снова отправляемся в cmd:
- Пишем следующее: bcdedit /export c:/bcdbackup. После вводим: attrib c:bootbcd -h -r –s. Команда создает новые данные загрузки, а после снимает все атрибуты.
- Заменяем старую конфигурацию загрузчика командой: ren C:bootbcd bcd.old.
- Создаём новый список: bootrec /RebuildBCD. Снова соглашаемся: Y и Enter.
Если у вас другая операционная система, то способ будет отличаться лишь командами. К примеру, для Windows 8, 7 и 8.1 идентично набираем: bootrec.exe /FixMbr, а затем — bootrec.exe /FixBoot. Если не выходит, пробуем: bootrec.exe /RebuildBcd, соглашаемся: Y, Enter. Должно сработать.
Другие методы
Бывает, что не выходит восстановить загрузчик никаким из вышеперечисленных способов. В этом случае можно попробовать использовать стороннюю программу, например, «Paragon Hard Disk Manager». Аналогов такой программы много, и найти их не составит труда.
Если даже после переустановки Windows появляется такая ошибка, то скорее всего результат окажется самым плачевным, и придется менять HDD. Как правило, сектора бьются после долгой эксплуатации постепенно, а значит, вы сможете успеть извлечь из него всю необходимую информацию.
Источник
BOOTMGR image is corrupt: все способы решения проблемы
Недавно один из моих клиентов столкнулся с ошибкой «BOOTMGR image is corrupt. The system cannot boot» которая вылезала при установке Windows. Он потратил несколько дней и не решил проблему. Тогда обратился ко мне за помощью. Ниже я подробно расскажу о том, почему появляется этот сбой во время установки или при обычной загрузке системы и что делать для того, чтобы забыть о неполадке на долгое время. Итак, поехали!
Что это значит и почему появляется
Ошибка «BOOTMGR image is corrupt. The system cannot boot» говорит о повреждении загрузочной области и полностью приостанавливает загрузку системы.
Повреждение могло произойти по одной из причин:
- Неожиданный сбой программы. При этом, как правило, вылетает синий экран.
- Повреждение жесткого диска или SSD. Это может быть перегрев, удар, падение или износ. Вот инструкция по диагностике HDD.
- Резкое и неправильное выключение устройства. Перепад напряжения в сети, ошибки при завершении работы и прочее. В этот момент повреждается файловая система и файлы.
Теперь перейдем непосредственно к решению.
Простые способы решения
Предлагаю начать с простых способов. Возможно, сработают именно они и вам не потребуется тратить силы и время на выполнение более сложных задач.
- Отсоедините от устройства все сторонние девайсы. Внешние HDD, флешки, карт ридеры, смартфоны и прочее.
- Сбросьте настройки БИОС. Для этого найдите пункт «Load Defaults» или похожий. Сохраните изменения. Если настройки не сохраняются, то нужно заменить батарею питания CMOS (CR2032) на материнской плате.
- Измените приоритет загрузки. Для этого в BIOS найдите раздел «Boot» или аналогичный. Установите для «Boot Option #1» жесткий диск или SSD с операционкой. Сохраните изменения. Стоит отметить, что названия разделов и опций могут меняться в зависимости от версии БИОС. Поэтому ищите что-то похожее.
Если это не помогло, значит не все так просто и нужно копать глубже.
Загрузочный диск или флешка
Так как компьютер не загружается, ничего не остается, кроме как использовать загрузочную (установочную) флешку с операционкой.
Порядок действий будет следующим:
- Загружаетесь с накопителя. Для этого нужно поменять приоритет загрузки устройств в БИОС или вызвать «Boot Menu» одной из клавиш «F8-F11» сразу при включении компьютера.
- Дойдите до этапа установки и выберите пункт «Восстановление системы».
- Если вы обладатель Windows 10 или 8, перейдите по пути «Поиск и устранение неисправностей — Дополнительные параметры — Восстановление при загрузке». В Windows 7 сразу щелкните по «Восстановлению запуска».
- Начнется автоматический поиск и устранение ошибок. Дождитесь завершения и перезагрузите ПК.
Не всегда этот инструмент позволяет восстановить работоспособность компьютера. Если он не принес результата, двигайтесь дальше.
Пересоздаем загрузчик вручную
Здесь нам понадобится командная строка. Воспользуйтесь загрузочным носителем и запустите ее через раздел «Восстановление системы».
Дальше действуйте по шагам:
- Введите каждую из команд и нажмите «Enter».
По завершении должно отобразиться сообщение об успешном выполнении. Тогда перезагрузите устройство.
- Если первые команды не дали положительного эффекта, то попробуйте еще одну:
bcdboot C:Windows — где в роли буквы «C» выступает раздел с операционкой. Чтобы узнать точно, какую букву вписывать, введите команду diskpart — list volume — exit. Отобразится список со всеми существующими разделами. Найдите тот, на котором установлена ОС и запомните букву. Можно ориентироваться на объем.
После перезапуска все должно заработать.
Дополнительные способы
Напоследок поделюсь еще несколькими вариантами решения.
- Проверка оперативной памяти. Убедитесь, что ОЗУ исправна. Протестируйте программой «Memtest86». При обнаружении ошибок замените планки памяти. Программа не всегда выявляет неисправность, особенно если это связано с несовместимостью ОЗУ с материнской платой. Поэтому если сообщение «BOOTMGR image is corrupt» начало появляться после недавнего апгрейда, верните обратно предыдущее железо.
- Образ с ОС. Неправильно записанный или поврежденный образ операционной системы также может стать причиной неполадки. При этом она способна появляться даже при установке ОС. Поэтому, используйте официальные версии дистрибутивов или готовые сборки от проверенных авторов. Для записи рекомендую программу «UltraISO» или «Rufus».
- Точка для отката. Также можно воспользоваться контрольными точками для восстановления. При этом они должны быть заранее созданы.
- Формат RAW. По ряду причин, в том числе из-за системных ошибок могла измениться файловая система раздела с привычной NTFS на RAW. Windows не работает с RAW, поэтому эту проблему нужно решать, возможно даже переустановкой.
- Режим работы HDD/SSD. Войдите в BIOS и найдите опцию, отвечающую за режим работы накопителя (обычно это «SATA MODE»). Укажите значение «AHCI» или «IDE». Сохраните изменения.
- Если устанавливается Windows 7, то отключите параметр «Secure Boot» в BIOS. Также включите «CSM Support/Launch CSM» установив значение «Enabled».
Вот похожие ошибки, связанные с загрузчиком. Читайте про:
На этом мои мысли закончились. Скажите, удалось ли вам разобраться с проблемой? Если да, то как? Поделитесь своим опытом, уверен, кому-то это точно пригодится.
Источник
Настройка оборудования
Блог о модемах, роутерах и GPON терминалах Ростелеком
Архив метки: bootmgr is corrupt
Как восстановить загрузчик Windows 7 и Windows 8
Что такое загрузчик Windows? Выражаясь простейшим языком — это программа обеспечивающее загрузку операционной системы непосредственно после включения компьютера. Если рассматривать эволюцию операционных систем Windows, то в Windows 2000 и Windows XP загрузчиком Windows был NTLDR (NT Loader), который умеет загружать и другие операционные системы, задавая соответствующий загрузочный сектор в отдельном файле. Но с появлением новой системы BIOS — EFI и UEFI — старый NTLDR уже не соответствовал требованиям. Начиная с Windows Vista и далее, в Windows 7, Windows 8 и Windows 8.1 стал применяться новый диспетчер загрузки (менеджер загрузки) — BOOTMGR. Его работа которого тесно связана с Главной Загрузочной Записью (MBR) или Главным Загрузочным Сектором (MBS). При загрузке компьютера, после проверки оборудования, BIOS считывает с загрузочного жесткого диска первый сектор — 512 байт данных. MBR может занимать и больше, чем один сектор, но сейчас не об этом. В MBR расположен код первичного загрузчика и таблица разделов жесткого диска. Читать Далее…
Bootmgr is Missing или Compressed — что делать?
Ошибки загрузчика в Windows 7, Windows 8 или Windows 8.1 дело крайне неприятное. Появляются эти ошибки обычно в самое неподходящее время — надо сдавать подготовленный ранее проект, курсовик, диплом или результат многомесячной работы. И тут на тебе — при загрузке компьютера появляются ошибки:
— Bootmgr is Missing;
— Bootmgr is Compressed;
— Bootmgr is Corrupt.
Конечно ничего хорошего теперь не светит. Если причина кроется не в повреждении поверхности жесткого диска, то считайте, что Вам повезло, так как восстановление данных связанное с аппаратным вмешательством даже сейчас стоит немалых денег. Если информация на нем была действительно важная, тогда я настоятельно советую отнести Ваш HDD к друзьям/знакомым/близким чтобы сделать резервную копию информации. Как вариант — можно отнести его в сервис-центр и попросить сделать бекап там, хотя за это придется заплатить. Но всё равно — это значительно проще, чем потом по крупицам восстанавливать потерянные данные. Тем более, что восстановление информации стоит в разы дороже, чем просто копирование. И только после того, как Вы уверены, что важной информации ничего не угрожает — Вы можете пытаться восстановить работоспособность системы.
1. Ошибка BOOTMGR is missing — Press Ctrl+Alt+Del to restart
Она возникает при запуске операционных систем Windows. Смысл этой ошибки в том, что отсутствует или поврежден загрузчик системы. После появления ошибки, операционка перестает запускаться ни в нормальном режиме, ни в безопасном режиме.
Причины появления ошибки:
Чаще всего ошибка проявляется после того, как какой-нибудь продвинутый родственник полазил в BIOS компьютера и неудачно изменил или сбросил настройки. Так же, причиной может являться системный сбой, вызванный программными причинами — сбой работы Windows, вмешательство какой-либо программы в таблицу разделов или вирусная активность, в результате которой файл загрузчика может быть перемещен или удален. В этих случаях восстановить работоспособность операционки возможно и ниже я подробно расскажу как это сделать. Ещё одна причина появления ошибки — повреждение HDD, то частенько исправить ошибку уже маловероятно, так как загрузчик находится в поврежденной области либо поверхность винчестера вообще «осыпался» и тогда вообще его можно нести на помойку.
2. Ошибка BOOTMGR is compressed — Press Ctrl+Alt+Del to restart
Это второй вариант повреждения загрузчика. Такое сообщение означает, что загрузчик сжат и операционка не может его прочитать. Такое случается, когда она сжимает содержимое системного раздела для экономии места. После появления ошибки ОСь так же не будет запускаться ни в нормальном режиме, ни в безопасном режиме. Из-за чего происходит компрессия загрузчика? Первопричина, как правило, в выборе опции «Сжать диск для экономии места» в свойствах системного раздела. Делают это пользователи обычно после появления сообщения «У вас недостаточно памяти». Только вот не знают, что сжимать системные разделы крайне не рекомендуется.
3. Ошибка BOOTMGR is corrupt. The system cannot boot.
Это третья вариация на тему проблем с загрузчиком, кстати встречающаяся значительно реже, чем Bootmgr is Missing. Она означает, что он поврежден и Windows не сможет загрузиться. Причины появления ошибки те же самые, что и у Bootmgr is Missing — либо сбой работы ОС или вирусы, либо начались проблемы с самим HDD. Чаще всего последнее, к сожалению.
Способы исправления.
Способы решения этих ошибок практически одинаковы. Поэтому, чтобы не повторять каждый раз названия всех трех ошибок — я расскажу как их исправить на примере устранения ошибки Bootmgr is Missing, за тем лишь отличием, что при появлении ошибки Bootmgr is Corrupt начать желательно с проверки HDD тестовыми утилитами.
Способы исправления ошибки напрямую зависят от причины её появления.
Способ 1.Проблема возникла из-за неверных настроек в BIOS.
Примечание: Если у Вас ноутбук, либо в компьютере только один жестких диск, то этот способ можно смело пропустить.
Если у Вас в системе два и более винчестера, то проблема может появиться если была неправильно выставлена последовательность загрузки, либо настройки BIOS были просто сброшены к заводским (такое случается, когда садиться батарейка CR2032 на материнской плате).
В этом случае Вам нужно зайти в BIOS компьютера и проверить какой из них выставлен на загрузку.Делается это так: при загрузке компьютера идет первичная диагностика аппаратной части — если просто выражаться: белые буквы на черном фоне. Нажимаем несколько раз кнопку Delete. Ищем в разделах BIOS пункт «Hard Disk Boot Priority» или просто «Boоt Device Priоritу» и выбираем его:
Само собой, перед тем, как что-то менять, надо знать — на каком из разделов установлена ОС. Если не знаете — ставьте по очереди каждый из HDD первым, нажимайте кнопку F10 для сохранения и пробуйте загружаться. Главное — запомните, какое из устройств сначала стояло первым и, если смена последовательности не принесет результата, верните все как было.
Способ 2. Проблема возникла из-за программного сбоя.
Если жесткий в порядке, а просто файл загрузчика поврежден или удален, то спасает полная переустановка операционной системы Windows — будет отформатирован системный раздел и заново создан загрузчик. Это самый простой способ как исправить ошибку Bootmgr is Missing и он же самый оптимальный в том случае, если у Вас Виндовс установлена относительно давно и есть предположение что забита вирусами.
Если же операционка установлена недавно и/или есть важные данные в разделе C:, которые терять крайне не желательно, то можно попытаться восстановить работоспособность ОС. Для этого есть несколько вариантов.
Первый вариант решения — встроенный.
Ещё начиная с Windows 2000 и XP, компания Microsoft стала внедрять в установочный диск средства для восстановления работоспособности системы. То же самое и с современными версиями. Вам понадобится стандартный установочный CD, DVD или флешка. Образ со сборкой может не подойти, так как автор сборки мог внести исправления и удалить некоторые компоненты, как ненужные. Вставляем загрузочный диск в CD-ROM или подключаем флешку в USB-разъем и делаем следующее.
Решение для Windows 8 и Windows 8.1
Шаг 1 . Перезагружаем компьютер, заходим в BIOS (нажимаем при загрузке несколько раз кнопку Delete), в разделе «Boоt Device Priоritу» выставляем значение «CDROM» или USB в случае флешки.
Перезагружаемся.
Шаг 2 . При загрузке с Вы увидите вот окно «Установка Windows»:
Здесь нужно в самом низу выбрать пункт «Восстановление системы».
Будет проведена проверка винчестеров и Вам будет показан список доступных операционных систем. Как правило — там один пункт, его и выбираем.
Откроется окно «Выбор действия»:
Кликаем на значок «Диагностика» — откроется меню раздела:
Выбираем пункт «Дополнительные параметры».
Шаг 3 . Выбираем пункт «Автоматическое восстановление»:
Будет проведена диагностика системы. Если будет обнаружена ошибка, Вы увидите сообщение об этом. Надо будет нажать кнопку Исправить, дождаться окончания действий и перезагрузить компьютер.
Шаг 4 . Если автоматическое восстановление не помогло, или проблем при диагностике не выявлено, но при запуске все равно появляется ошибка, в меню «Диагностика» выбираем пункт «Командная строка»:
Откроется командная строка .
Шаг 5 . В Командной строке вводим команду: bootrec.exe /FixMbr и нажимаем Enter. Затем вводим команду: bootrec.exe /FixBoot и снова нажимаем Enter.
Ключ «/FixMbr» используется для записи в системный раздел основной загрузочной записи. Этот параметр не перезаписывает существующую таблицу разделов.
Ключ «/FixBoot» используется для записи в системный раздел нового загрузочного сектора с использованием загрузочного сектор.
Перезагружаем компьютер и проверяем загрузку с жесткого диска.
Шаг 6 . Если после перезагрузки проблема не устранилась — снова запускаем командную строку.
Теперь нужно набрать команду:
bootrec.exe /RebuildBcd
Ключ «/RebuildBcd» выполняет поиск установленных операционных систем на всех разделах. Его следует использовать в том случае, если необходимо выполнить полную перестройку данных конфигурации загрузки. Результатом работы программы должно быть сканирование HDD на наличие операционной системы Windows и запрос на добавление её в список загрузки. Нажимаем — «Да (Y)» и перезагружаем компьютер.
После выполненных выше операций обычно удается восстановить загрузчик и ошибки BOOTMGR устраняются. Если они не помогли, то нужно все же пробовать переустанавливать систему и скорее всего ничего больше не поможет.
Исправления ошибки загрузчика в Windows 7
Шаг 1 . Перезагружаем компьютер, заходим в BIOS (нажимаем при загрузке несколько раз кнопку Delete), в разделе «Boоt Device Priоritу» выставляем значение «CDROM» или «USB» в случае флешки.
Шаг 2 . При загрузке Вы увидите вот такое окно:
Здесь нужно выбрать пункт «Восстановление системы».
Будет проведена проверка HDD и Вам будет показан список доступных операционных систем:
Как правило в списке только одна ОСь, хотя встречаются пользователи, у которых на винте 2, 3 а то и больше операционных систем. Благо это редко.
Кликаем кнопку Далее и нам открывается окно «Параметры восстановления системы».
Шаг 3 . Выбираем пункт «Восстановление запуска». Будет проведена диагностика системы. Если будет обнаружена ошибка, Вы увидите сообщение:
Нужно будет нажать кнопку «Исправить и перезапустить».
После этого всё должно загрузиться в нормальном режиме.
Шаг 4 . Если после перезагрузки сбой загрузчика появился вновь, либо при диагностике системы проблем не выявлено и Вам выдало вот такое сообщение:
Тогда нужно в окне «Параметры восстановления системы» выбрать пункт «Командная строка»:
Шаг 5 . В командной строке вводим команду: bootrec.exe /FixMbr и нажимаем Enter. Затем вводим команду: bootrec.exe /FixBoot и нажимаем Enter.
Ключ «/FixMbr» используется для записи в системный раздел основной загрузочной записи. Этот параметр не перезаписывает существующую таблицу разделов.
Ключ «/FixBoot» используется для записи в системный раздел нового загрузочного сектора с использованием загрузочного сектора.
Перезагружаем компьютер и проверяем загрузку с жесткого диска.
Шаг 6 . Если после перезагрузки проблема не устранилась — снова запускаем командную строку.
Теперь нужно набрать команду:
bootrec.exe /RebuildBcd
Ключ «/RebuildBcd» выполняет поиск установленных операционных систем на всех разделах. Его следует использовать в том случае, если необходимо выполнить полную перестройку данных конфигурации загрузки. Результатом работы программы должно быть сканирование разделов на наличие операционной системы и запрос на добавление её в список загрузки. Нажимаем — «Да (Y)» и перезагружаем компьютер.
Шаг 7 . Если после перезагрузки проблема не устранилась, то есть ещё один, последний способ от Microsoft.
В командной строке нужно набрать команду:
bcdboot.exe c:windows (Если у Вас ОС установлена на другом разделе — исправьте в команде путь, например на d:windows ).
Утилита BCDboot используется для создания системного раздела или восстановления среды загрузки, расположенной в системном разделе. Системный раздел создается посредством копирования небольшого набора файлов среды загрузки из установленного образа операционки.
Результатом будет сообщение «Boot file successfully created». Перезагружаем компьютер и проверяем загрузку с жесткого диска.
После этих действий, впринципе, проблема должна решиться и всё благополучно загрузится. Как правило, если они не помогли, то нужно все же пробовать переустанавливать систему и скорее всего ничего больше не поможет.
Второй вариант решения — сторонние программы.
К сожалению, установочного образа под рукой в нужный момент может не оказаться, либо проблематично тянуть образ в 3-4 гигабайта. В этом случае могут помочь различные небольшие загрузочные сборки — так называемые liveCD, которые можно так же записать на CD, DVD или флешку. В этом случае я советую использовать Hiren’s Boot CD, на котором есть полный набор всех необходимых программ. Вообще, там таких утилит немало, я же хотело отдельно отметить несколько из них, которыми чаще всего пользуются системные администраторы: графическая программа Paragon Hard Disk Manager и консольная утилита mbrfix.
Сначала Вам придется скачать Hiren’s Boot CD записать его на флешку или CD. Затем надо, как описано выше, выставить в BIOS загрузку с CDROM.
Если всё сделали правильно, увидите стартовое меню Hiren’s Boot CD:
Исправляем ошибки BOOTMGR c помощью Paragon Hard Disk Manager.
Для запуска программ Paragon Hard Disk Manager Вам нужно выбрать пункт «Программы DOS» или «Запуск программ DOS (альтернативный метод)», а затем подраздел «Разбивка дисков (Disk Partition Tools)» и, соответственно пункт «Paragon Hard Disk Manager».
Для восстановления загрузочной записи (MBR) с помощью программы Paragon Hard Disk Manager, Вам нужно в главном окне программы выбрать пункт меню «Мастера» => «Восстановление загрузки Windows»:
Откроется вот такое меню:
Выбираем первый пункт — «Поиск установленных копий Windows» и нажимаем кнопку Далее.
Программа просканирует разделы и выведет список операционных систем. Как правило, в списке только один пункт. Ставим галочку «Изменить загрузочную запись» и нажимаем кнопку Далее.
Программа «Paragon Hard Disk Manager» перезапишет загрузочную запись (MBR).
Нажимаем кнопку Готово и перезагружаем компьютер.
Исправляем ошибки c помощью утилиты MBRFix.
Для запуска утилиты MBRFix надо в стартовом меню Hiren’s Boot CD выбрать пункт Mini Windows XP. После того, как операционная система загрузиться, надо нажать кнопку «Пуск» => «Меню HBCD».
В открывшемся меню надо выбрать пункт «Partition/Boot/MBR» => «Commandline» => «MBRFix»:
Источник

Как устранить эту ошибку на Windows 10 и других ОС?
Нередко среди пользователей ОС Windows наблюдается явление такого сбоя. Ошибка эта подразумевает отказ загрузчика, из-за чего система не может загрузиться. Ошибка может появиться по самым разным причинам, и «лечение» такой проблемы имеет разные варианты. Определимся с понятиями:
- Bootmgr – это файл, хранящийся в первом блоке памяти, к которому обращается Bios в момент загрузки компьютера. По своему роду является микропрограммой, запускающей систему Windows, простыми словами – «загрузчик».
- Bios – базовая система компьютера. Платформа, которая управляет операционной системой.
- Bootmgr is missing – ошибка, обозначающая, что файл поврежден или удален. Явление часто происходит из-за сбоя в работе БИОСа, также виной тому может послужить сбой самой ОС или битые блоки памяти на жестком диске. В некоторых случаях – поражение файла вирусом.
- Bootmgr is compressed – редкий случай, в котором чаще всего виновен сам пользователь. Ошибка обозначает, что файл сжат и распаковать его невозможно. Такое происходит, когда пользователь пытается сэкономить место и сжимает системный радел.
- Bootmgr image is corrupt – в точном понимании означает, что загрузчик видоизменен, а именно кодировка не соответствует данной ОС. Причины могут быть такие же, как и в первом случае.
Варианты исправления
Разработчики всегда предусматривают возможные варианты исправления системных неполадок, и даже в таком губительном случае можно найти подходящий для себя вариант.
Переустановка
Первый способ для самых смелых и опытных пользователей, которые не хранят важные файлы на системном разделе, в частности на рабочем столе. Если не жалко потерянных данных, установленных программ или игр, то смело переустанавливайте Windows, и впредь обзаведитесь антивирусом и не сжимайте более данные на своем ПК.
Данный способ, конечно же, станет окончательным решением, если все указанные ниже не помогли. Если проблема возникает из-за самого HDD, то восстановить битый блок памяти будет крайне сложно. Новая установка ОС перераспределит файлы и больше не будет занимать испорченное пространство носителя.
Проверка BIOS
Нередко при долгой эксплуатации случается посадка батареи, установленной в материнскую плату. Функция ее заключается в поддержании памяти подсистемы, которую настраивает сам Windows. Кроме очевидной даты и времени также хранятся настройки приоритета порядка запуска устройств.
Следует провести осмотр, убедиться в корректности параметров БИОС, особенно, если на вашем ПК установлены два или более HDD. Еще следует убедиться в наличии контакта от платы к жесткому диску. Чтобы попасть в БИОС, надо при включении нажимать кнопку Delete.
Средство восстановления Windows 10
Для следующих манипуляций нам понадобится загрузочная флешка соответствующей ОС или DVD-диск. Чтобы загрузиться с носителя, при загрузке компьютера нажимаем F10 и выбираем его. Далее по пунктам:
- Появляется экран установки Windows 10, выбираем пункт «восстановление системы»;
- Перед вами появится меню, кликаем по инструментам «Поиск и устранение неисправностей», а после – «Восстановление при загрузке»
- Дожидаемся восстановления.
Это самый простой метод, который часто срабатывает при устранении многих проблем. Способ восстановления одинаково походит для Windows 7, 8, 8.1. Если метод не работает, то пробуем устранить проблему вручную:
- Добираемся до системы восстановления и выбираем пункт «командная строка».
- Пишем: cd c:\. Жмем Enter и пишем дальше: DISM /online /cleanup-image /restorehealth.
- Возможно появление сообщения, что невозможно выполнить команду, тогда вводим альтернативную: Dism /image: C:offline /Cleanup-Image /restorehealth /Source: C:TestMountWindows.
- Дожидаемся выполнения, перезагружаемся.
Бывает, что срабатывает. Тогда начинаем «копать» дальше:
- Снова командная строка, пишем: bootrec.exe /FixMbr. Жмем Enter.
- Далее: bootrec.exe /FixBoot. Снова Enter и перезагружаемся.
Вводимая команда должна перераспределить загрузчик в другой сектор памяти. Бывает, что список загружаемых ОС пуст в системном файле.
Не пугаемся и вводим bootrec.exe /RebuildBC. Начнется сканирование, а после надо согласиться с добавлением ОС в список, нажимаем Y и Enter. Не помогает? Достаем «бур побольше» и снова отправляемся в cmd:
- Пишем следующее: bcdedit /export c:/bcdbackup. После вводим: attrib c:bootbcd -h -r –s. Команда создает новые данные загрузки, а после снимает все атрибуты.
- Заменяем старую конфигурацию загрузчика командой: ren C:bootbcd bcd.old.
- Создаём новый список: bootrec /RebuildBCD. Снова соглашаемся: Y и Enter.
Если у вас другая операционная система, то способ будет отличаться лишь командами. К примеру, для Windows 8, 7 и 8.1 идентично набираем: bootrec.exe /FixMbr, а затем — bootrec.exe /FixBoot. Если не выходит, пробуем: bootrec.exe /RebuildBcd, соглашаемся: Y, Enter. Должно сработать.
Другие методы
Бывает, что не выходит восстановить загрузчик никаким из вышеперечисленных способов. В этом случае можно попробовать использовать стороннюю программу, например, «Paragon Hard Disk Manager». Аналогов такой программы много, и найти их не составит труда.
Если даже после переустановки Windows появляется такая ошибка, то скорее всего результат окажется самым плачевным, и придется менять HDD. Как правило, сектора бьются после долгой эксплуатации постепенно, а значит, вы сможете успеть извлечь из него всю необходимую информацию.
Понравилась статья?
Тогда поделитесь с друзьями:
Ошибки загрузчика в Windows 7, Windows 8 или Windows 8.1 дело крайне неприятное. Появляются эти ошибки обычно в самое неподходящее время — надо сдавать подготовленный ранее проект, курсовик, диплом или результат многомесячной работы. И тут на тебе — при загрузке компьютера появляются ошибки:
— Bootmgr is Missing;
— Bootmgr is Compressed;
— Bootmgr is Corrupt.
Конечно ничего хорошего теперь не светит. Если причина кроется не в повреждении поверхности жесткого диска, то считайте, что Вам повезло, так как восстановление данных связанное с аппаратным вмешательством даже сейчас стоит немалых денег. Если информация на нем была действительно важная, тогда я настоятельно советую отнести Ваш HDD к друзьям/знакомым/близким чтобы сделать резервную копию информации. Как вариант — можно отнести его в сервис-центр и попросить сделать бекап там, хотя за это придется заплатить. Но всё равно — это значительно проще, чем потом по крупицам восстанавливать потерянные данные. Тем более, что восстановление информации стоит в разы дороже, чем просто копирование. И только после того, как Вы уверены, что важной информации ничего не угрожает — Вы можете пытаться восстановить работоспособность системы.
1. Ошибка BOOTMGR is missing — Press Ctrl+Alt+Del to restart
Она возникает при запуске операционных систем Windows. Смысл этой ошибки в том, что отсутствует или поврежден загрузчик системы. После появления ошибки, операционка перестает запускаться ни в нормальном режиме, ни в безопасном режиме.
Причины появления ошибки:
Чаще всего ошибка проявляется после того, как какой-нибудь продвинутый родственник полазил в BIOS компьютера и неудачно изменил или сбросил настройки. Так же, причиной может являться системный сбой, вызванный программными причинами — сбой работы Windows, вмешательство какой-либо программы в таблицу разделов или вирусная активность, в результате которой файл загрузчика может быть перемещен или удален. В этих случаях восстановить работоспособность операционки возможно и ниже я подробно расскажу как это сделать. Ещё одна причина появления ошибки — повреждение HDD, то частенько исправить ошибку уже маловероятно, так как загрузчик находится в поврежденной области либо поверхность винчестера вообще «осыпался» и тогда вообще его можно нести на помойку.
2. Ошибка BOOTMGR is compressed — Press Ctrl+Alt+Del to restart
Это второй вариант повреждения загрузчика. Такое сообщение означает, что загрузчик сжат и операционка не может его прочитать. Такое случается, когда она сжимает содержимое системного раздела для экономии места. После появления ошибки ОСь так же не будет запускаться ни в нормальном режиме, ни в безопасном режиме. Из-за чего происходит компрессия загрузчика? Первопричина, как правило, в выборе опции «Сжать диск для экономии места» в свойствах системного раздела. Делают это пользователи обычно после появления сообщения «У вас недостаточно памяти». Только вот не знают, что сжимать системные разделы крайне не рекомендуется.
3. Ошибка BOOTMGR is corrupt. The system cannot boot.
Это третья вариация на тему проблем с загрузчиком, кстати встречающаяся значительно реже, чем Bootmgr is Missing. Она означает, что он поврежден и Windows не сможет загрузиться. Причины появления ошибки те же самые, что и у Bootmgr is Missing — либо сбой работы ОС или вирусы, либо начались проблемы с самим HDD. Чаще всего последнее, к сожалению.
Способы исправления.
Способы решения этих ошибок практически одинаковы. Поэтому, чтобы не повторять каждый раз названия всех трех ошибок — я расскажу как их исправить на примере устранения ошибки Bootmgr is Missing, за тем лишь отличием, что при появлении ошибки Bootmgr is Corrupt начать желательно с проверки HDD тестовыми утилитами.
Способы исправления ошибки напрямую зависят от причины её появления.
Способ 1.Проблема возникла из-за неверных настроек в BIOS.
Примечание: Если у Вас ноутбук, либо в компьютере только один жестких диск, то этот способ можно смело пропустить.
Если у Вас в системе два и более винчестера, то проблема может появиться если была неправильно выставлена последовательность загрузки, либо настройки BIOS были просто сброшены к заводским (такое случается, когда садиться батарейка CR2032 на материнской плате).
В этом случае Вам нужно зайти в BIOS компьютера и проверить какой из них выставлен на загрузку.Делается это так: при загрузке компьютера идет первичная диагностика аппаратной части — если просто выражаться: белые буквы на черном фоне. Нажимаем несколько раз кнопку Delete. Ищем в разделах BIOS пункт «Hard Disk Boot Priority» или просто «Boоt Device Priоritу» и выбираем его:
Само собой, перед тем, как что-то менять, надо знать — на каком из разделов установлена ОС. Если не знаете — ставьте по очереди каждый из HDD первым, нажимайте кнопку F10 для сохранения и пробуйте загружаться. Главное — запомните, какое из устройств сначала стояло первым и, если смена последовательности не принесет результата, верните все как было.
Способ 2. Проблема возникла из-за программного сбоя.
Если жесткий в порядке, а просто файл загрузчика поврежден или удален, то спасает полная переустановка операционной системы Windows — будет отформатирован системный раздел и заново создан загрузчик. Это самый простой способ как исправить ошибку Bootmgr is Missing и он же самый оптимальный в том случае, если у Вас Виндовс установлена относительно давно и есть предположение что забита вирусами.
Если же операционка установлена недавно и/или есть важные данные в разделе C:, которые терять крайне не желательно, то можно попытаться восстановить работоспособность ОС. Для этого есть несколько вариантов.
Первый вариант решения — встроенный.
Ещё начиная с Windows 2000 и XP, компания Microsoft стала внедрять в установочный диск средства для восстановления работоспособности системы. То же самое и с современными версиями. Вам понадобится стандартный установочный CD, DVD или флешка. Образ со сборкой может не подойти, так как автор сборки мог внести исправления и удалить некоторые компоненты, как ненужные. Вставляем загрузочный диск в CD-ROM или подключаем флешку в USB-разъем и делаем следующее.
Решение для Windows 8 и Windows 8.1
Шаг 1. Перезагружаем компьютер, заходим в BIOS (нажимаем при загрузке несколько раз кнопку Delete), в разделе «Boоt Device Priоritу» выставляем значение «CDROM» или USB в случае флешки.
Перезагружаемся.
Шаг 2. При загрузке с Вы увидите вот окно «Установка Windows»:
Здесь нужно в самом низу выбрать пункт «Восстановление системы».
Будет проведена проверка винчестеров и Вам будет показан список доступных операционных систем. Как правило — там один пункт, его и выбираем.
Откроется окно «Выбор действия»:
Кликаем на значок «Диагностика» — откроется меню раздела:
Выбираем пункт «Дополнительные параметры».
Шаг 3. Выбираем пункт «Автоматическое восстановление»:
Будет проведена диагностика системы. Если будет обнаружена ошибка, Вы увидите сообщение об этом. Надо будет нажать кнопку Исправить, дождаться окончания действий и перезагрузить компьютер.
Шаг 4. Если автоматическое восстановление не помогло, или проблем при диагностике не выявлено, но при запуске все равно появляется ошибка, в меню «Диагностика» выбираем пункт «Командная строка»:
Откроется командная строка.
Шаг 5. В Командной строке вводим команду: bootrec.exe /FixMbr и нажимаем Enter. Затем вводим команду: bootrec.exe /FixBoot и снова нажимаем Enter.
Ключ «/FixMbr» используется для записи в системный раздел основной загрузочной записи. Этот параметр не перезаписывает существующую таблицу разделов.
Ключ «/FixBoot» используется для записи в системный раздел нового загрузочного сектора с использованием загрузочного сектор.
Перезагружаем компьютер и проверяем загрузку с жесткого диска.
Шаг 6. Если после перезагрузки проблема не устранилась — снова запускаем командную строку.
Теперь нужно набрать команду:
bootrec.exe /RebuildBcd
Ключ «/RebuildBcd» выполняет поиск установленных операционных систем на всех разделах. Его следует использовать в том случае, если необходимо выполнить полную перестройку данных конфигурации загрузки. Результатом работы программы должно быть сканирование HDD на наличие операционной системы Windows и запрос на добавление её в список загрузки. Нажимаем — «Да (Y)» и перезагружаем компьютер.
После выполненных выше операций обычно удается восстановить загрузчик и ошибки BOOTMGR устраняются. Если они не помогли, то нужно все же пробовать переустанавливать систему и скорее всего ничего больше не поможет.
Исправления ошибки загрузчика в Windows 7
Шаг 1. Перезагружаем компьютер, заходим в BIOS (нажимаем при загрузке несколько раз кнопку Delete), в разделе «Boоt Device Priоritу» выставляем значение «CDROM» или «USB» в случае флешки.
Перезагружаемся.
Шаг 2. При загрузке Вы увидите вот такое окно:
Здесь нужно выбрать пункт «Восстановление системы».
Будет проведена проверка HDD и Вам будет показан список доступных операционных систем:
Как правило в списке только одна ОСь, хотя встречаются пользователи, у которых на винте 2, 3 а то и больше операционных систем. Благо это редко.
Кликаем кнопку Далее и нам открывается окно «Параметры восстановления системы».
Шаг 3. Выбираем пункт «Восстановление запуска». Будет проведена диагностика системы. Если будет обнаружена ошибка, Вы увидите сообщение:
Нужно будет нажать кнопку «Исправить и перезапустить».
После этого всё должно загрузиться в нормальном режиме.
Шаг 4. Если после перезагрузки сбой загрузчика появился вновь, либо при диагностике системы проблем не выявлено и Вам выдало вот такое сообщение:
Тогда нужно в окне «Параметры восстановления системы» выбрать пункт «Командная строка»:
Шаг 5. В командной строке вводим команду: bootrec.exe /FixMbr и нажимаем Enter. Затем вводим команду: bootrec.exe /FixBoot и нажимаем Enter.
Ключ «/FixMbr» используется для записи в системный раздел основной загрузочной записи. Этот параметр не перезаписывает существующую таблицу разделов.
Ключ «/FixBoot» используется для записи в системный раздел нового загрузочного сектора с использованием загрузочного сектора.
Перезагружаем компьютер и проверяем загрузку с жесткого диска.
Шаг 6. Если после перезагрузки проблема не устранилась — снова запускаем командную строку.
Теперь нужно набрать команду:
bootrec.exe /RebuildBcd
Ключ «/RebuildBcd» выполняет поиск установленных операционных систем на всех разделах. Его следует использовать в том случае, если необходимо выполнить полную перестройку данных конфигурации загрузки. Результатом работы программы должно быть сканирование разделов на наличие операционной системы и запрос на добавление её в список загрузки. Нажимаем — «Да (Y)» и перезагружаем компьютер.
Шаг 7. Если после перезагрузки проблема не устранилась, то есть ещё один, последний способ от Microsoft.
В командной строке нужно набрать команду:
bcdboot.exe c:windows (Если у Вас ОС установлена на другом разделе — исправьте в команде путь, например на d:windows).
Утилита BCDboot используется для создания системного раздела или восстановления среды загрузки, расположенной в системном разделе. Системный раздел создается посредством копирования небольшого набора файлов среды загрузки из установленного образа операционки.
Результатом будет сообщение «Boot file successfully created». Перезагружаем компьютер и проверяем загрузку с жесткого диска.
После этих действий, впринципе, проблема должна решиться и всё благополучно загрузится. Как правило, если они не помогли, то нужно все же пробовать переустанавливать систему и скорее всего ничего больше не поможет.
Второй вариант решения — сторонние программы.
К сожалению, установочного образа под рукой в нужный момент может не оказаться, либо проблематично тянуть образ в 3-4 гигабайта. В этом случае могут помочь различные небольшие загрузочные сборки — так называемые liveCD, которые можно так же записать на CD, DVD или флешку. В этом случае я советую использовать Hiren’s Boot CD, на котором есть полный набор всех необходимых программ. Вообще, там таких утилит немало, я же хотело отдельно отметить несколько из них, которыми чаще всего пользуются системные администраторы: графическая программа Paragon Hard Disk Manager и консольная утилита mbrfix.
Сначала Вам придется скачать Hiren’s Boot CD записать его на флешку или CD. Затем надо, как описано выше, выставить в BIOS загрузку с CDROM.
Если всё сделали правильно, увидите стартовое меню Hiren’s Boot CD:
Исправляем ошибки BOOTMGR c помощью Paragon Hard Disk Manager.
Для запуска программ Paragon Hard Disk Manager Вам нужно выбрать пункт «Программы DOS» или «Запуск программ DOS (альтернативный метод)», а затем подраздел «Разбивка дисков (Disk Partition Tools)» и, соответственно пункт «Paragon Hard Disk Manager».
Для восстановления загрузочной записи (MBR) с помощью программы Paragon Hard Disk Manager, Вам нужно в главном окне программы выбрать пункт меню «Мастера» => «Восстановление загрузки Windows»:
Откроется вот такое меню:
Выбираем первый пункт — «Поиск установленных копий Windows» и нажимаем кнопку Далее.
Программа просканирует разделы и выведет список операционных систем. Как правило, в списке только один пункт. Ставим галочку «Изменить загрузочную запись» и нажимаем кнопку Далее.
Программа «Paragon Hard Disk Manager» перезапишет загрузочную запись (MBR).
Нажимаем кнопку Готово и перезагружаем компьютер.
Исправляем ошибки c помощью утилиты MBRFix.
Для запуска утилиты MBRFix надо в стартовом меню Hiren’s Boot CD выбрать пункт Mini Windows XP. После того, как операционная система загрузиться, надо нажать кнопку «Пуск» => «Меню HBCD».
В открывшемся меню надо выбрать пункт «Partition/Boot/MBR» => «Commandline» => «MBRFix»:
Для восстановления загрузочной записи (MBR) с помощью MBRFix на диске C: для Windows 7, параметры команды должный быть такие:
MBRFix.exe /drive 0 fixmbr /win7 /yes.
Чтобы посмотреть информацию — можно ввести команду:
MBRFix.exe /drive 0 driveinfo.
На Windows 8 и 8.1 эту утилиту я ещё не проверял, потому рекомендовать не могу.
Ошибка «Bootmgr image is corrupt the system cannot boot» может возникнуть при загрузке операционной системы Windows. Эта проблема указывает на то, что файл загрузчика операционной системы, известный как Boot Manager (или BOOTMGR), поврежден или отсутствует. Как результат, компьютер не может загрузиться и выдает ошибку.
Такая проблема может возникнуть из-за различных причин, включая повреждение файлов системы, неправильное отключение компьютера, вирусы или проблемы с жестким диском. Но неоткуда брать панику, так как есть несколько способов решения проблемы.
Первым шагом может быть попытка восстановления файлов системы. В операционной системе Windows 10, для этого нужно создать загрузочную флешку или диск с приложением для разрешения проблем загрузки. Режим восстановления предлагает несколько инструментов, включая «Восстановление системы», «Восстановление» и «Командную строку».
Если восстановление файлов системы не помогает, следующим шагом может быть перезагрузка компьютера с использованием загрузочного диска или флешки и выполнение установки операционной системы заново. Это позволит вам сохранить все ваши личные файлы и программы, но потребуется повторная установка всех программ и настроек.
Содержание
- Ошибки загрузки Bootmgr Image is Corrupt
- Понимание проблемы:
- Проверка подключения жесткого диска:
- Проверка целостности системного файла:
- Восстановление загрузочного раздела:
- Проверка и исправление ошибок файловой системы:
- Использование последней известной рабочей конфигурации:
- Восстановление операционной системы с помощью установочного диска:
- Получение помощи от специалиста:
- Вопрос-ответ
- Что означает сообщение об ошибке «Bootmgr image is corrupt the system cannot boot»?
- Почему возникает ошибка «Bootmgr image is corrupt the system cannot boot»?
- Как исправить ошибку «Bootmgr image is corrupt the system cannot boot»?
- Как создать загрузочный диск или флешку для исправления ошибки «Bootmgr image is corrupt the system cannot boot»?
- Есть ли другие способы исправления ошибки «Bootmgr image is corrupt the system cannot boot»?
- Что делать, если все попытки исправить ошибку «Bootmgr image is corrupt the system cannot boot» не помогают?
Ошибки загрузки Bootmgr Image is Corrupt
Ошибка «Bootmgr image is corrupt the system cannot boot» возникает при попытке загрузки операционной системы Windows, когда файл bootmgr или его конфигурационные данные становятся поврежденными или отсутствуют на жестком диске. Это может произойти по разным причинам, таким как неожиданное отключение питания, атаки вредоносного программного обеспечения или ошибки во время обновления операционной системы.
Когда возникает ошибка «Bootmgr image is corrupt the system cannot boot», компьютер не может нормально загрузиться и пользователь оказывается перед черным экраном с сообщением об ошибке.
Чтобы исправить эту ошибку, можно применить несколько методов:
- Проверка подключения жесткого диска — убедитесь, что жесткий диск правильно подключен к компьютеру и работает исправно. Проверьте кабели и перезагрузите компьютер.
- Восстановление загрузчика Windows — восстановите файл bootmgr и его конфигурационные данные при помощи инструмента восстановления системы Windows. Это можно сделать с помощью DVD с операционной системой или перезаписываемого USB-накопителя.
- Использование командной строки — при загрузке компьютера в режиме восстановления можно воспользоваться командной строкой для выполнения операций восстановления. Введите команду «bootrec /rebuildbcd» для поиска установленной операционной системы и восстановления загрузчика.
Если вы не смогли исправить ошибку «Bootmgr image is corrupt the system cannot boot» с помощью вышеперечисленных методов, рекомендуется обратиться к специалисту по компьютерным системам или в сервисный центр.
| Команда | Описание |
|---|---|
| bootrec /fixmbr | Восстанавливает таблицу разделов на выбранном диске. |
| bootrec /fixboot | Восстанавливает основной загрузочный код в выбранном разделе загрузки. |
| bootrec /rebuildbcd | Сканирует все диски на компьютере и показывает список установленных операционных систем. Затем пользователь может выбрать, какую операционную систему добавить в загрузочный сектор. |
При исправлении ошибки «Bootmgr image is corrupt the system cannot boot» важно быть внимательным и осторожным, чтобы избежать дополнительных проблем с операционной системой или жестким диском.
Понимание проблемы:
Ошибка «Bootmgr image is corrupt the system cannot boot» означает, что загрузчик операционной системы Windows (известный как BOOTMGR) поврежден или отсутствует, что приводит к невозможности запуска системы.
BOOTMGR — это программа, которая управляет процессом загрузки Windows и находится на системном разделе. Она читает данные из файловой системы и загружает операционную систему в память компьютера.
Если BOOTMGR поврежден или отсутствует, система не сможет быть загружена, и пользователь увидит сообщение об ошибке «Bootmgr image is corrupt the system cannot boot». Это может произойти по разным причинам, включая ошибки в процессе установки операционной системы, аномальное отключение питания, вредоносные программы или повреждение жесткого диска.
Чтобы решить эту проблему, необходимо восстановить загрузчик операционной системы. Процедура восстановления может варьироваться в зависимости от версии Windows, но, в общем, требуется использование инструментов восстановления системы, доступных в режиме восстановления Windows или с помощью загрузочного диска.
- Проверьте наличие загрузочного диска или USB-накопителя с установщиком Windows.
- Загрузитесь с этого носителя, используя BIOS или меню загрузки.
- Выберите язык и другие настройки, а затем нажмите «Далее».
- В правом нижнем углу страницы выберите «Восстановление системы».
- Выберите «Загрузочная ремонтная запись» и следуйте инструкциям на экране.
Если ваши действия не привели к решению проблемы, возможно, вам понадобится обратиться за помощью к специалисту.
Проверка подключения жесткого диска:
Если возникает сообщение об ошибке «Bootmgr image is corrupt the system cannot boot», возможно проблема связана с подключением жесткого диска. Чтобы проверить подключение жесткого диска, выполните следующие действия:
- Убедитесь, что все кабели, соединяющие жесткий диск с материнской платой, надежно подключены. Проверьте, что кабели не повреждены и не обрываются.
- Переподключите кабели, чтобы убедиться, что они правильно вставлены в разъемы на жестком диске и материнской плате.
- Проверьте состояние контактов разъемов. Если вы заметили окисление или загрязнение, очистите их мягкой сухой тканью.
- Если у вас есть возможность, попробуйте подключить жесткий диск к другому компьютеру или замените его на другой жесткий диск, чтобы установить, является ли проблема физической неисправностью.
После проведения проверок подключения жесткого диска, перезагрузите компьютер и проверьте, сохраняется ли ошибка. Если сообщение об ошибке все еще появляется, проблема может быть связана с другими компонентами системы, такими как операционная система или загрузочная запись. В таком случае, вам может потребоваться обратиться за помощью к специалистам или выполнить дополнительные диагностические процедуры.
Проверка целостности системного файла:
Одной из причин возникновения ошибки «Bootmgr image is corrupt the system cannot boot» может быть повреждение системного файла bootmgr. Чтобы проверить его целостность и восстановить его, можно использовать следующий алгоритм:
- Загрузите компьютер в режим восстановления операционной системы с помощью установочного диска или USB-накопителя.
- Выберите языковые настройки и нажмите кнопку «Далее».
- Нажмите на ссылку «Параметры восстановления системы».
- В окне «Выберите опцию» выберите «Открыть командную строку».
- В командной строке введите команду «sfc /scannow» и нажмите клавишу «Enter». Эта команда запустит проверку целостности системных файлов и автоматически восстановит поврежденные файлы.
- После завершения сканирования и восстановления системных файлов, перезагрузите компьютер и проверьте, исчезла ли ошибка «Bootmgr image is corrupt the system cannot boot».
Если ошибка все еще остается, необходимо обратиться за помощью к специалисту или обратиться в службу поддержки производителя компьютера.
Восстановление загрузочного раздела:
Когда появляется сообщение об ошибке «Bootmgr image is corrupt the system cannot boot», это означает, что загрузочный раздел вашего компьютера поврежден или отсутствует. В такой ситуации важно принять нужные шаги для восстановления этого раздела.
Вот несколько способов, которые вы можете попробовать:
- Перезагрузка компьютера: В некоторых случаях, проблема может быть временной. Попробуйте перезагрузить компьютер и посмотреть, продолжается ли ошибка.
- Проверка подключенных устройств: Отключите все внешние устройства от компьютера, включая USB-накопители, внешние жесткие диски и прочее. После этого перезагрузите компьютер и проверьте, исчезла ли ошибка.
- Проверка наличия загрузочного раздела: Загрузочный раздел обычно находится на системном диске. Убедитесь, что этот раздел существует и не поврежден. Для этого можно воспользоваться специальными программами или командами в командной строке.
- Замена загрузочного раздела: Если предыдущие методы не помогли, возможно, вам придется заменить поврежденный загрузочный раздел новым. Это может потребовать некоторых технических навыков и инструментов.
Если вы не уверены в своих навыках или не хотите рисковать, рекомендуется обратиться к специалисту по компьютерам или сервисному центру, чтобы они могли помочь вам с восстановлением загрузочного раздела.
В любом случае, не забывайте регулярно резервировать важные данные и поддерживать свою систему в актуальном и исправном состоянии, чтобы избежать подобных проблем в будущем.
Проверка и исправление ошибок файловой системы:
Чтобы решить проблему с ошибкой «Bootmgr image is corrupt the system cannot boot», необходимо выполнить проверку и исправление ошибок в файловой системе компьютера. Для этого можно использовать инструменты встроенной утилиты Windows — «Проверка диска» (chkdsk) и «Восстановление системных файлов» (sfc).
Шаги по проверке и исправлению ошибок файловой системы:
- Перезагрузите компьютер и нажмите клавишу F8 перед загрузкой операционной системы, чтобы войти в режим безопасного режима.
- Выберите в меню «Режим безопасного режима с командной строкой» и нажмите клавишу Enter.
- Командная строка откроется в безопасном режиме. Введите следующую команду и нажмите Enter: chkdsk /r
- Утилита проверки диска начнет сканирование и исправление ошибках в файловой системе. Этот процесс может занять некоторое время.
- По завершении проверки диска, введите следующую команду и нажмите Enter: sfc /scannow
- Утилита восстановления системных файлов начнет сканирование и восстановление поврежденных файлов операционной системы. Этот процесс также может занять некоторое время.
- По завершении процесса восстановления системных файлов, перезагрузите компьютер.
Если указанные выше методы не помогли исправить ошибку «Bootmgr image is corrupt the system cannot boot», возможно, потребуется выполнить другие действия, такие как переустановка операционной системы или восстановление системы с использованием образа резервной копии.
Важно отметить, что перед выполнением проверки и исправления ошибок файловой системы рекомендуется создать резервную копию всех важных данных, так как это может привести к потере данных или файлов.
Если проблема сохраняется после выполнения всех вышеперечисленных действий, рекомендуется обратиться к специалисту или службе поддержки для получения дополнительной помощи и решения проблемы.
Использование последней известной рабочей конфигурации:
Bootmgr image is corrupt the system cannot boot – это сообщение об ошибке, которое может появиться, когда компьютер не может загрузить операционную систему Windows. Одним из методов решения этой проблемы является использование последней известной рабочей конфигурации.
Последняя известная рабочая конфигурация (Last Known Good Configuration) – это набор настроек и параметров, которые Windows использует для успешной загрузки системы в прошлый раз. Если ваш компьютер перестал загружаться из-за ошибки с Bootmgr, вы можете попробовать использовать последнюю известную рабочую конфигурацию для восстановления работы системы.
Чтобы воспользоваться этой функцией:
- Перезагрузите компьютер и во время загрузки, когда появится логотип Windows, нажмите и удерживайте клавишу F8.
- Появится меню «Расширенные параметры загрузки». С помощью стрелки вниз выберите «Последняя известная рабочая конфигурация» и нажмите Enter.
- Подождите, пока Windows загрузится с использованием последней известной рабочей конфигурации.
Если после этого ваш компьютер успешно загрузился и вы больше не видите сообщение об ошибке «Bootmgr image is corrupt the system cannot boot», то проблема, скорее всего, была связана с каким-то изменением или повреждением конфигурации системы.
Однако, стоит учитывать, что использование последней известной рабочей конфигурации может не всегда быть эффективным методом решения проблемы. Если после этой операции проблема не исчезает и компьютер продолжает не загружаться, вам могут потребоваться дополнительные меры восстановления системы.
Восстановление операционной системы с помощью установочного диска:
Если при попытке загрузки компьютера вы столкнулись с ошибкой «Bootmgr image is corrupt the system cannot boot», вам понадобится установочный диск операционной системы для восстановления системы. Вот пошаговая инструкция по использованию установочного диска:
- Вставьте установочный диск в дисковод компьютера.
- Перезагрузите компьютер и войдите в BIOS, нажав определенную клавишу при загрузке. Обычно это Del, F2 или F10. Найдите в BIOS настройку загрузочного устройства и установите первым загрузочным устройством CD/DVD-ROM.
- Подтвердите изменения и перезагрузите компьютер.
- При загрузке компьютера с установочного диска выберите язык и нажмите «Далее».
- На следующем экране нажмите «Восстановление компьютера».
- Выберите операционную систему, которую необходимо восстановить, и нажмите «Далее».
- В появившемся меню выберите «Инструменты восстановления системы».
- Выберите «Командная строка» для открытия командной строки.
- Введите следующую команду: bootrec /fixboot и нажмите Enter. Это поможет восстановить запись загрузки.
- После завершения операции введите команду bootrec /fixmbr и нажмите Enter. Это поможет восстановить главную загрузочную запись.
- Выполните команду exit, чтобы закрыть командную строку.
- Перезагрузите компьютер без установочного диска и проверьте, запускается ли операционная система.
Если эти шаги не привели к успешному восстановлению системы, возможно, потребуется выполнить дополнительные действия или обратиться к специалисту.
Получение помощи от специалиста:
Если вы не смогли исправить проблему с помощью предложенных выше решений, то может потребоваться помощь специалиста. Обратитесь в сервисный центр или к профессиональному компьютерному технику для дальнейшей диагностики и ремонта вашей системы.
При обращении к специалисту имейте в виду следующие рекомендации:
- Подготовьте всю необходимую информацию о проблеме, которую удалось узнать (сообщения об ошибках, последние действия перед возникновением проблемы и т.д.).
- Уточните стоимость услуги диагностики, а также ориентировочную стоимость ремонта.
- Запишите контактные данные специалиста и сервисного центра для возможности связи.
- Если у вас есть гарантия на компьютер или на установленную операционную систему, уточните, покрывает ли гарантия данную проблему и каковы условия гарантийного обслуживания.
Учтите, что обращение за помощью специалиста может потребовать определенных затрат времени и денег, но это может быть необходимо для полноценного исправления проблемы.
| Шаг | Действие |
|---|---|
| 1. | Ищите информацию о репутации и опыте специалиста. |
| 2. | Свяжитесь с выбранным специалистом или сервисным центром для описания проблемы и уточнения условий помощи. |
| 3. | Согласуйте дату и время визита специалиста, если это требуется, или уточните информацию о возможности удаленной помощи. |
| 4. | Приготовьте компьютер и всю необходимую документацию для работы специалиста. |
| 5. | Предоставьте доступ к вашей системе, если требуется удаленное обслуживание. |
| 6. | После осмотра и диагностики специалист сообщит вам результаты и рекомендации по дальнейшим действиям. |
| 7. | Если необходимо, обсудите условия и стоимость ремонта с специалистом и примите окончательное решение. |
Получение помощи от специалиста может быть полезным, если у вас нет опыта в решении подобных проблем или если проблема самостоятельно не удается устранить. Следуйте рекомендациям и советам специалиста для восстановления нормальной работы вашей системы.
Вопрос-ответ
Что означает сообщение об ошибке «Bootmgr image is corrupt the system cannot boot»?
Сообщение об ошибке «Bootmgr image is corrupt the system cannot boot» означает, что загрузочный менеджер операционной системы — bootmgr — поврежден и компьютер не может загрузиться.
Почему возникает ошибка «Bootmgr image is corrupt the system cannot boot»?
Ошибка «Bootmgr image is corrupt the system cannot boot» может возникать по разным причинам. Например, файлы, отвечающие за загрузку операционной системы, могли быть повреждены или удалены, или же произошла ошибка при установке или обновлении операционной системы.
Как исправить ошибку «Bootmgr image is corrupt the system cannot boot»?
Для исправления ошибки «Bootmgr image is corrupt the system cannot boot» можно воспользоваться несколькими методами. Один из способов — использовать загрузочный диск или флешку с операционной системой и выполнить восстановление загрузчика. Другой способ — восстановить файлы bootmgr и Boot\BCD вручную с помощью командной строки.
Как создать загрузочный диск или флешку для исправления ошибки «Bootmgr image is corrupt the system cannot boot»?
Для создания загрузочного диска или флешки, которые помогут исправить ошибку «Bootmgr image is corrupt the system cannot boot», можно воспользоваться программой Rufus. Скачайте программу, подключите пустую флешку или вставьте пустой DVD-диск, выберите операционную систему, которую хотите записать на носитель, и запустите процесс записи. После этого вы сможете использовать созданный загрузочный носитель для восстановления загрузчика.
Есть ли другие способы исправления ошибки «Bootmgr image is corrupt the system cannot boot»?
Да, помимо создания загрузочного носителя и восстановления загрузчика с его помощью, есть и другие способы исправления ошибки «Bootmgr image is corrupt the system cannot boot». Например, вы можете попробовать восстановить систему с помощью утилиты System Restore, запустить автоматическое восстановление системы или переустановить операционную систему.
Что делать, если все попытки исправить ошибку «Bootmgr image is corrupt the system cannot boot» не помогают?
Если все попытки исправить ошибку «Bootmgr image is corrupt the system cannot boot» не помогают, возможно, вам потребуется обратиться к профессионалам. Рекомендуется обратиться в сервисный центр или связаться с технической поддержкой производителя компьютера для получения квалифицированной помощи.
When you start your computer, the BIOS requests the correct bootable hard drive, and a special code is activated and stored in MBR. As a result, the boot sector with BOOTMGR is loaded, and your computer starts up.
However, if the boot sector detects a problem with the BOOTMGR image, you see “BOOTMGR image is corrupt. The system cannot boot” printed on a black screen as follows:
Here are 6 best fixes to resolve the BOOTMGR image is corrupted the system cannot boot win7 error:
Fix 1: Rebuild BOOTMGR with PassFab FixUWin
PassFab FixUWin is a Windows repair tool that provides a simple and efficient way to fix 200+ Windows errors like blue/black screen, PC crashing, restart loop, etc. This program automatically scans your system to identify the issue and resolves it. It also lets you create a recovery disk even if you cannot access your PC. Therefore, this tool comes in handy when BOOTMGR is missing.
Step 1. Download, install, and launch PassFab FixUWin on a working PC.
Step 2. Plug in a USB/CD/DVD and click “Create boot disk now.”
Step 3. Select your USB and click Next to burn bootable instructions.
Wait for the repair disk to be created and switch to the problematic system afterward.
Step 4. Reboot the system with bootable USB plugged into it and press the boot key upon startup.
Step 5. Set the USB on boot priority, save settings, and exit the boot menu.
Step 6. Click Automated repair when you see PassFab’s interface.
Step 7. Choose the disk partition to repair and click Start repair.
The process will be complete in some time, so wait patiently. The more data you have on the selected partition, the more time it will take.
Step 8. Click the Restart button to reboot the system normally.
When your computer restarts, it will no longer show BOOTMGR image is corrupted the system cannot boot.
Fix 2: Repair BOOTMGR Manually
If you do not want to use third-party software to fix BOOTMGR is missing error, you can try repairing it manually as follows:
Note: You will need Windows Installation Media to follow this method.
Step 1. Boot your computer through Windows Installation Media.
Step 2. Select your Language and keyboard preferences and click Next.
Step 3. Click Repair your computer link on the next screen.
Step 4. Select the drive where the Windows is installed (Usually C drive) and click Next.
Step 5. Under Recovery Options, select Command Prompt.
Step 6. Type “bcdboot C:\Windows /s D:\”, hit Enter.
Fix 3: Perform Startup Repair
When rebuilding the BOOTMGR does not resolve the BOOTMGR image is corrupted the system cannot boot usb error, you can try the Startup Repair utility built into Windows to fix startup issues.
Step 1. Boot your computer with a bootable device, select language and keyboard preferences, and click Next.
Step 2. Click Repair your computer on the lower-left corner.
Step 3. Choose your OS.
Step 4. Click Troubleshoot ——>Advanced Options ——>Startup Repair.
Step 5. Choose your user account, enter your password, and click Continue.
Step 6. Wait for the Startup Repair to scan, detect and fix the BOOTMGR.
Once the process completes, your computer will restart automatically.
Fix 4: Run bootrec.exe in Command Prompt
Once you fail to resolve the missing BOOTMGR file through startup repair, the next thing to try is running the bootrec.exe command in the command prompt. It is a built-in utility to troubleshoot and repair MBR, Boot Sector or BCD store and BOOTMGR image:
Step 1. Boot the system through installation media and choose preferred options.
Step 2. Click Repair your computer link and choose your operating system.
Step 3. Navigate through Troubleshoot ——> Advanced Options ——> Command Prompt.
Step 4. Type bootrec.exe and hit Enter to see the available options.
You will now see the following options:
- bootrec /fixmbr Writes Windows 7/Vista compatible MBR in the same partition.
- bootrec /fixboot Creates a new boot sector in the system partition
- bootrec /scanOS Scans the hard drive for installations
- bootrec /rebuiltBCD Recreates the BCD file.
Step 5. Enter the most relevant command and hit Enter.
Step 6. Exit the Command Prompt once the command completes and restart your computer.
Fix 5: Perform System Restore
Bootrec.exe usually resolves Windows boot issues, but if you still face BOOTMGR image is corrupted the system cannot boot Windows 10 usb error, so try performing a system restore.
This fix may work if the problem occurs after you install a new program or Windows update. Please note that this is applicable only if you have a restore point.
Step 1. Boot the computer through the installation disk, choose the language and keyboard layout, and click Next.
Step 2. Click Repair your computer, and choose your OS.
Step 3. Choose Troubleshoot ——>Advanced Options ——>System Restore.
Step 4. Enter your password to confirm the action and click Continue.
Step 4. Choose a Restore point and hit Next.
Step 5. Click Next ——> Finish to start restoring process.
Fix 6: Reinstall Windows
If none of the above solutions worked for you, the last option is reinstalling Windows. All the changes you might have made will be removed when you reinstall Windows. However, the problem will be fixed.
Here is how to reinstall Windows most simply:
Step 1. Boot the PC with the installation USB, choose preferred options, and click Repair your computer link.
Step 2. Choose Troubleshoot ——> Reset this PC.
Step 3. Choose Keep my files to keep your data intact.
Step 4. The system will display a list of programs that will be removed during reset. Click the Reset button to proceed with reinstallation.
When the reset completes, you will have a fresh copy of Windows on your computer, and you will not face the BOOTMGR image is corrupted the system cannot boot error.
FAQs
1. How do I recover a missing BOOTMGR file?
A missing BOOTMGR file can be recovered using startup repair, running commands in Command Prompt, performing a system restore, etc. All of these methods have been discussed in the above sections.
2. How to fix BOOTMGR is missing?
Fixing BOOTMGR is missing error requires performing advanced troubleshooting using Windows installation media. You can try to use Passfab FixUWin to rebuild BOOTMGR, or repair bootmgr manually. You can also try perform startup repair, run command prompt, use system restore or reinstall Windows.
Conclusion
The BOOTMGR image is corrupted error can occur anywhere, any time. In this article, we have discussed what this error is and how to fix BOOTMGR image is corrupted system cannot boot Windows 10/7. Out of all the proposed methods, we recommend using PassFab FixUWin for easiest method with highest success rate in fixing Windows errors.