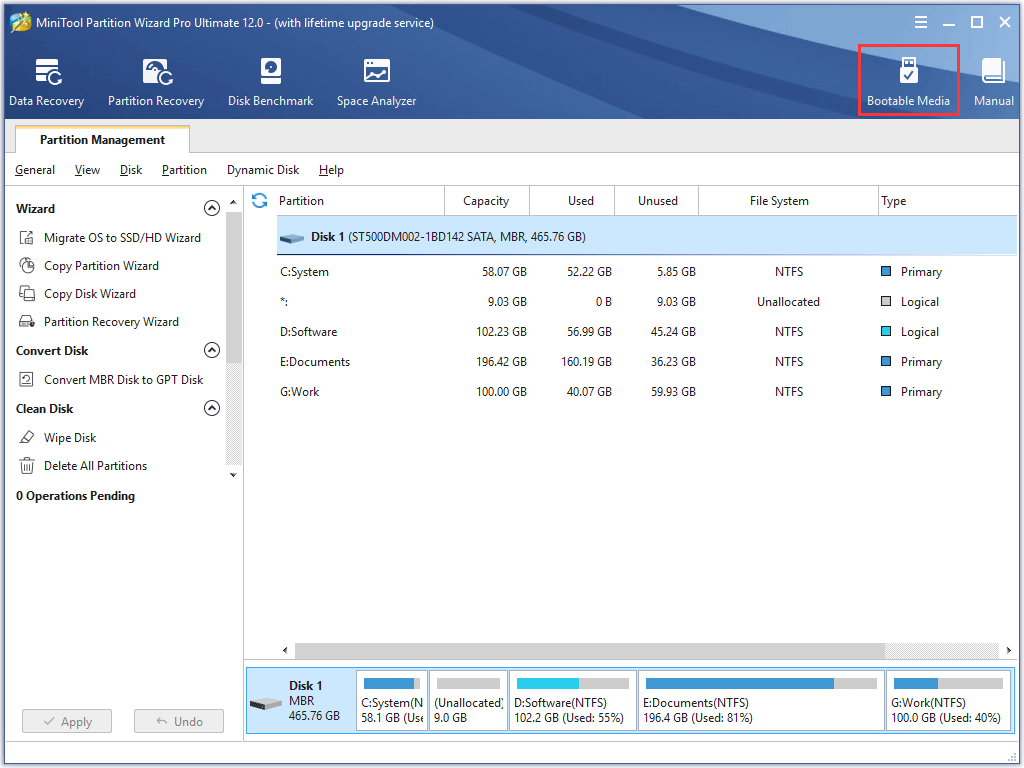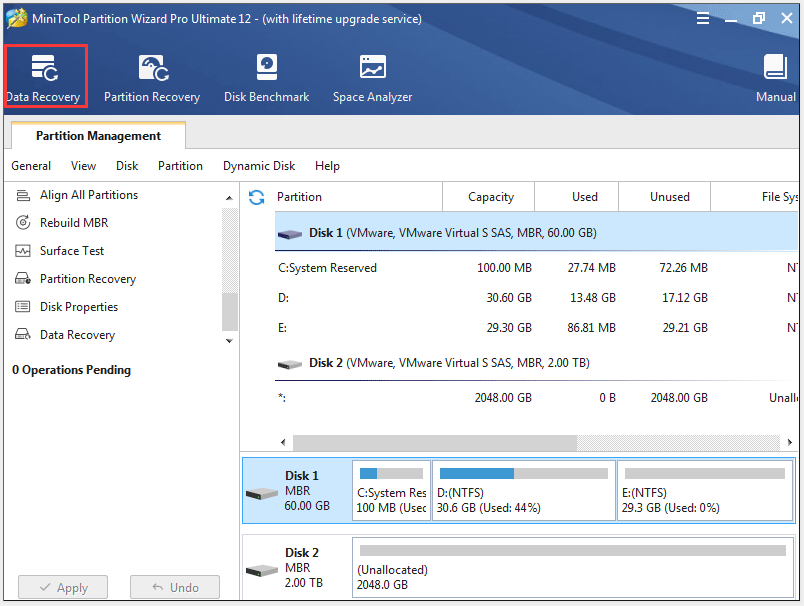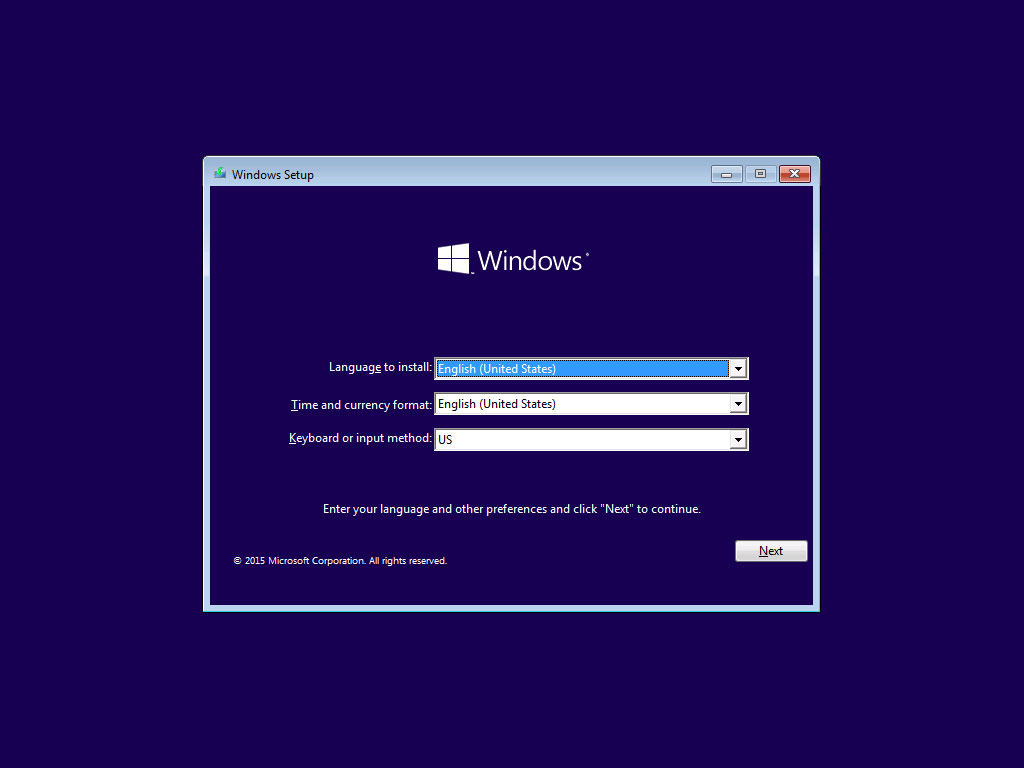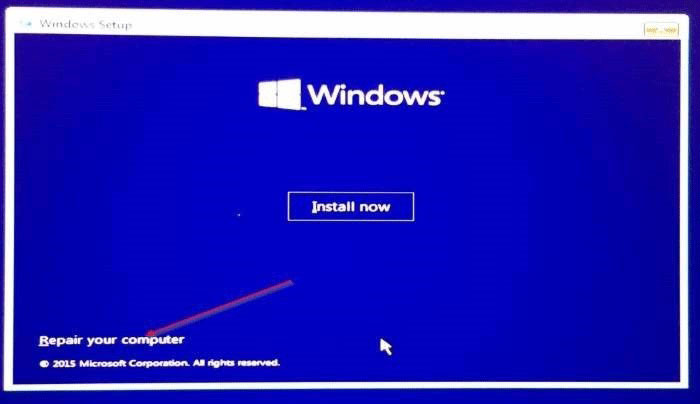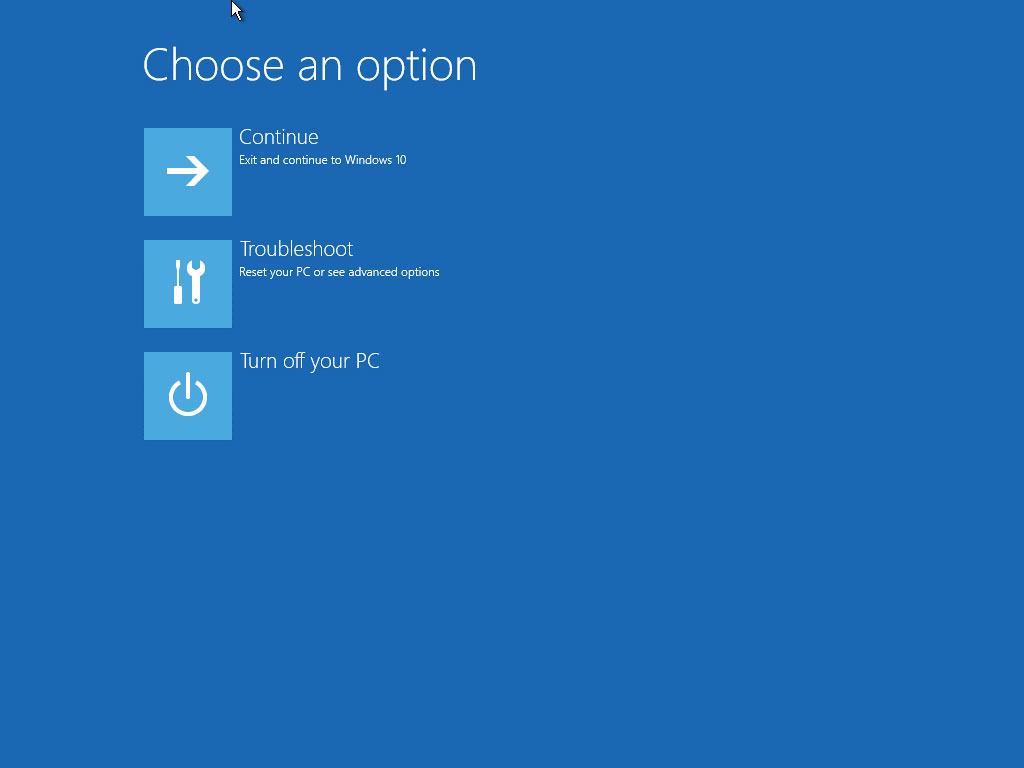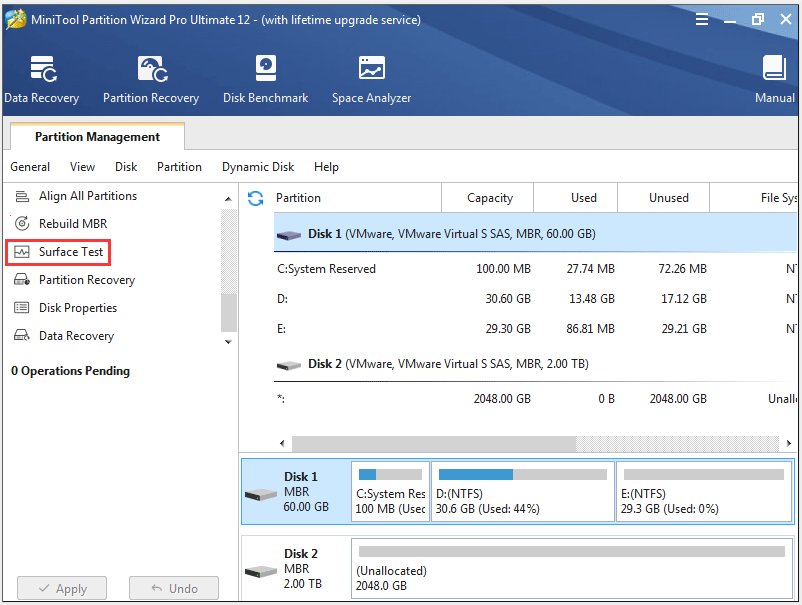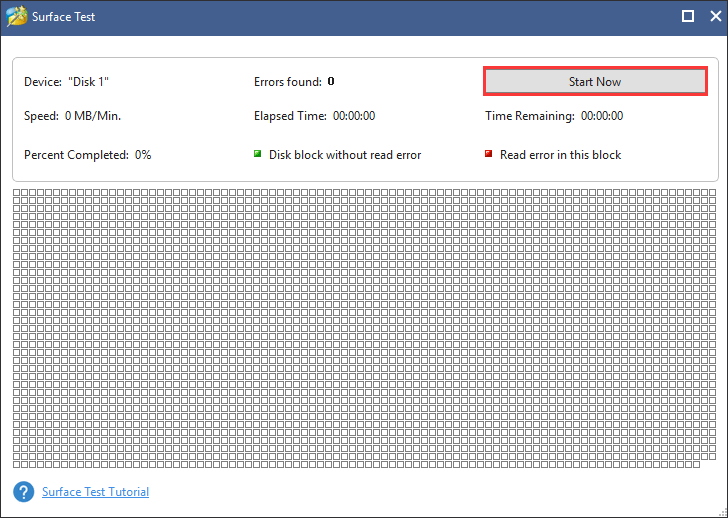Недавно один из моих клиентов столкнулся с ошибкой «BOOTMGR image is corrupt. The system cannot boot» которая вылезала при установке Windows. Он потратил несколько дней и не решил проблему. Тогда обратился ко мне за помощью. Ниже я подробно расскажу о том, почему появляется этот сбой во время установки или при обычной загрузке системы и что делать для того, чтобы забыть о неполадке на долгое время. Итак, поехали!
Содержание статьи
- Что это значит и почему появляется
- Простые способы решения
- Загрузочный диск или флешка
- Пересоздаем загрузчик вручную
- Дополнительные способы
- Комментарии пользователей
Что это значит и почему появляется
Ошибка «BOOTMGR image is corrupt. The system cannot boot» говорит о повреждении загрузочной области и полностью приостанавливает загрузку системы.
Повреждение могло произойти по одной из причин:
- Неожиданный сбой программы. При этом, как правило, вылетает синий экран.
- Повреждение жесткого диска или SSD. Это может быть перегрев, удар, падение или износ. Вот инструкция по диагностике HDD.
- Резкое и неправильное выключение устройства. Перепад напряжения в сети, ошибки при завершении работы и прочее. В этот момент повреждается файловая система и файлы.
Теперь перейдем непосредственно к решению.
Простые способы решения
Предлагаю начать с простых способов. Возможно, сработают именно они и вам не потребуется тратить силы и время на выполнение более сложных задач.
- Отсоедините от устройства все сторонние девайсы. Внешние HDD, флешки, карт ридеры, смартфоны и прочее.
- Сбросьте настройки БИОС. Для этого найдите пункт «Load Defaults» или похожий. Сохраните изменения. Если настройки не сохраняются, то нужно заменить батарею питания CMOS (CR2032) на материнской плате.
- Измените приоритет загрузки. Для этого в BIOS найдите раздел «Boot» или аналогичный. Установите для «Boot Option #1» жесткий диск или SSD с операционкой. Сохраните изменения. Стоит отметить, что названия разделов и опций могут меняться в зависимости от версии БИОС. Поэтому ищите что-то похожее.
Если это не помогло, значит не все так просто и нужно копать глубже.
Загрузочный диск или флешка
Так как компьютер не загружается, ничего не остается, кроме как использовать загрузочную (установочную) флешку с операционкой.
Порядок действий будет следующим:
- Загружаетесь с накопителя. Для этого нужно поменять приоритет загрузки устройств в БИОС или вызвать «Boot Menu» одной из клавиш «F8-F11» сразу при включении компьютера.
- Дойдите до этапа установки и выберите пункт «Восстановление системы».
- Если вы обладатель Windows 10 или 8, перейдите по пути «Поиск и устранение неисправностей — Дополнительные параметры — Восстановление при загрузке». В Windows 7 сразу щелкните по «Восстановлению запуска».
- Начнется автоматический поиск и устранение ошибок. Дождитесь завершения и перезагрузите ПК.
Не всегда этот инструмент позволяет восстановить работоспособность компьютера. Если он не принес результата, двигайтесь дальше.
Пересоздаем загрузчик вручную
Здесь нам понадобится командная строка. Воспользуйтесь загрузочным носителем и запустите ее через раздел «Восстановление системы».
Дальше действуйте по шагам:
- Введите каждую из команд и нажмите «Enter».
bcdboot /fixmbr
bcdboot /fixboot
bcdboot /rebuildbcd
По завершении должно отобразиться сообщение об успешном выполнении. Тогда перезагрузите устройство.
- Если первые команды не дали положительного эффекта, то попробуйте еще одну:
bcdboot C:\Windows — где в роли буквы «C» выступает раздел с операционкой. Чтобы узнать точно, какую букву вписывать, введите команду diskpart — list volume — exit. Отобразится список со всеми существующими разделами. Найдите тот, на котором установлена ОС и запомните букву. Можно ориентироваться на объем.
После перезапуска все должно заработать.
Дополнительные способы
Напоследок поделюсь еще несколькими вариантами решения.
- Проверка оперативной памяти. Убедитесь, что ОЗУ исправна. Протестируйте программой «Memtest86». При обнаружении ошибок замените планки памяти. Программа не всегда выявляет неисправность, особенно если это связано с несовместимостью ОЗУ с материнской платой. Поэтому если сообщение «BOOTMGR image is corrupt» начало появляться после недавнего апгрейда, верните обратно предыдущее железо.
- Образ с ОС. Неправильно записанный или поврежденный образ операционной системы также может стать причиной неполадки. При этом она способна появляться даже при установке ОС. Поэтому, используйте официальные версии дистрибутивов или готовые сборки от проверенных авторов. Для записи рекомендую программу «UltraISO» или «Rufus».
- Точка для отката. Также можно воспользоваться контрольными точками для восстановления. При этом они должны быть заранее созданы.
- Формат RAW. По ряду причин, в том числе из-за системных ошибок могла измениться файловая система раздела с привычной NTFS на RAW. Windows не работает с RAW, поэтому эту проблему нужно решать, возможно даже переустановкой.
- Режим работы HDD/SSD. Войдите в BIOS и найдите опцию, отвечающую за режим работы накопителя (обычно это «SATA MODE»). Укажите значение «AHCI» или «IDE». Сохраните изменения.
- Если устанавливается Windows 7, то отключите параметр «Secure Boot» в BIOS. Также включите «CSM Support/Launch CSM» установив значение «Enabled».
Вот похожие ошибки, связанные с загрузчиком. Читайте про:
Восстановление запуска Windows 10 и 8.
Исправление BOOTMGR is missing.
На этом мои мысли закончились. Скажите, удалось ли вам разобраться с проблемой? Если да, то как? Поделитесь своим опытом, уверен, кому-то это точно пригодится.

Как устранить эту ошибку на Windows 10 и других ОС?
Нередко среди пользователей ОС Windows наблюдается явление такого сбоя. Ошибка эта подразумевает отказ загрузчика, из-за чего система не может загрузиться. Ошибка может появиться по самым разным причинам, и «лечение» такой проблемы имеет разные варианты. Определимся с понятиями:
- Bootmgr – это файл, хранящийся в первом блоке памяти, к которому обращается Bios в момент загрузки компьютера. По своему роду является микропрограммой, запускающей систему Windows, простыми словами – «загрузчик».
- Bios – базовая система компьютера. Платформа, которая управляет операционной системой.
- Bootmgr is missing – ошибка, обозначающая, что файл поврежден или удален. Явление часто происходит из-за сбоя в работе БИОСа, также виной тому может послужить сбой самой ОС или битые блоки памяти на жестком диске. В некоторых случаях – поражение файла вирусом.
- Bootmgr is compressed – редкий случай, в котором чаще всего виновен сам пользователь. Ошибка обозначает, что файл сжат и распаковать его невозможно. Такое происходит, когда пользователь пытается сэкономить место и сжимает системный радел.
- Bootmgr image is corrupt – в точном понимании означает, что загрузчик видоизменен, а именно кодировка не соответствует данной ОС. Причины могут быть такие же, как и в первом случае.
Варианты исправления
Разработчики всегда предусматривают возможные варианты исправления системных неполадок, и даже в таком губительном случае можно найти подходящий для себя вариант.
Переустановка
Первый способ для самых смелых и опытных пользователей, которые не хранят важные файлы на системном разделе, в частности на рабочем столе. Если не жалко потерянных данных, установленных программ или игр, то смело переустанавливайте Windows, и впредь обзаведитесь антивирусом и не сжимайте более данные на своем ПК.
Данный способ, конечно же, станет окончательным решением, если все указанные ниже не помогли. Если проблема возникает из-за самого HDD, то восстановить битый блок памяти будет крайне сложно. Новая установка ОС перераспределит файлы и больше не будет занимать испорченное пространство носителя.
Проверка BIOS
Нередко при долгой эксплуатации случается посадка батареи, установленной в материнскую плату. Функция ее заключается в поддержании памяти подсистемы, которую настраивает сам Windows. Кроме очевидной даты и времени также хранятся настройки приоритета порядка запуска устройств.
Следует провести осмотр, убедиться в корректности параметров БИОС, особенно, если на вашем ПК установлены два или более HDD. Еще следует убедиться в наличии контакта от платы к жесткому диску. Чтобы попасть в БИОС, надо при включении нажимать кнопку Delete.
Средство восстановления Windows 10
Для следующих манипуляций нам понадобится загрузочная флешка соответствующей ОС или DVD-диск. Чтобы загрузиться с носителя, при загрузке компьютера нажимаем F10 и выбираем его. Далее по пунктам:
- Появляется экран установки Windows 10, выбираем пункт «восстановление системы»;
- Перед вами появится меню, кликаем по инструментам «Поиск и устранение неисправностей», а после – «Восстановление при загрузке»
- Дожидаемся восстановления.
Это самый простой метод, который часто срабатывает при устранении многих проблем. Способ восстановления одинаково походит для Windows 7, 8, 8.1. Если метод не работает, то пробуем устранить проблему вручную:
- Добираемся до системы восстановления и выбираем пункт «командная строка».
- Пишем: cd c:\\. Жмем Enter и пишем дальше: DISM /online /cleanup-image /restorehealth.
- Возможно появление сообщения, что невозможно выполнить команду, тогда вводим альтернативную: Dism /image: C:\offline /Cleanup-Image /restorehealth /Source: C:\Test\Mount\Windows.
- Дожидаемся выполнения, перезагружаемся.
Бывает, что срабатывает. Тогда начинаем «копать» дальше:
- Снова командная строка, пишем: bootrec.exe /FixMbr. Жмем Enter.
- Далее: bootrec.exe /FixBoot. Снова Enter и перезагружаемся.
Вводимая команда должна перераспределить загрузчик в другой сектор памяти. Бывает, что список загружаемых ОС пуст в системном файле.
Не пугаемся и вводим bootrec.exe /RebuildBC. Начнется сканирование, а после надо согласиться с добавлением ОС в список, нажимаем Y и Enter. Не помогает? Достаем «бур побольше» и снова отправляемся в cmd:
- Пишем следующее: bcdedit /export c:/bcdbackup. После вводим: attrib c:\boot\bcd -h -r –s. Команда создает новые данные загрузки, а после снимает все атрибуты.
- Заменяем старую конфигурацию загрузчика командой: ren C:\boot\bcd bcd.old.
- Создаём новый список: bootrec /RebuildBCD. Снова соглашаемся: Y и Enter.
Если у вас другая операционная система, то способ будет отличаться лишь командами. К примеру, для Windows 8, 7 и 8.1 идентично набираем: bootrec.exe /FixMbr, а затем — bootrec.exe /FixBoot. Если не выходит, пробуем: bootrec.exe /RebuildBcd, соглашаемся: Y, Enter. Должно сработать.
Другие методы
Бывает, что не выходит восстановить загрузчик никаким из вышеперечисленных способов. В этом случае можно попробовать использовать стороннюю программу, например, «Paragon Hard Disk Manager». Аналогов такой программы много, и найти их не составит труда.
Если даже после переустановки Windows появляется такая ошибка, то скорее всего результат окажется самым плачевным, и придется менять HDD. Как правило, сектора бьются после долгой эксплуатации постепенно, а значит, вы сможете успеть извлечь из него всю необходимую информацию.
Понравилась статья?
Тогда поделитесь с друзьями:
Ошибка «Bootmgr image is corrupt the system cannot boot» может возникнуть при загрузке операционной системы Windows. Эта проблема указывает на то, что файл загрузчика операционной системы, известный как Boot Manager (или BOOTMGR), поврежден или отсутствует. Как результат, компьютер не может загрузиться и выдает ошибку.
Такая проблема может возникнуть из-за различных причин, включая повреждение файлов системы, неправильное отключение компьютера, вирусы или проблемы с жестким диском. Но неоткуда брать панику, так как есть несколько способов решения проблемы.
Первым шагом может быть попытка восстановления файлов системы. В операционной системе Windows 10, для этого нужно создать загрузочную флешку или диск с приложением для разрешения проблем загрузки. Режим восстановления предлагает несколько инструментов, включая «Восстановление системы», «Восстановление» и «Командную строку».
Если восстановление файлов системы не помогает, следующим шагом может быть перезагрузка компьютера с использованием загрузочного диска или флешки и выполнение установки операционной системы заново. Это позволит вам сохранить все ваши личные файлы и программы, но потребуется повторная установка всех программ и настроек.
Содержание
- Ошибки загрузки Bootmgr Image is Corrupt
- Понимание проблемы:
- Проверка подключения жесткого диска:
- Проверка целостности системного файла:
- Восстановление загрузочного раздела:
- Проверка и исправление ошибок файловой системы:
- Использование последней известной рабочей конфигурации:
- Восстановление операционной системы с помощью установочного диска:
- Получение помощи от специалиста:
- Вопрос-ответ
- Что означает сообщение об ошибке «Bootmgr image is corrupt the system cannot boot»?
- Почему возникает ошибка «Bootmgr image is corrupt the system cannot boot»?
- Как исправить ошибку «Bootmgr image is corrupt the system cannot boot»?
- Как создать загрузочный диск или флешку для исправления ошибки «Bootmgr image is corrupt the system cannot boot»?
- Есть ли другие способы исправления ошибки «Bootmgr image is corrupt the system cannot boot»?
- Что делать, если все попытки исправить ошибку «Bootmgr image is corrupt the system cannot boot» не помогают?
Ошибки загрузки Bootmgr Image is Corrupt
Ошибка «Bootmgr image is corrupt the system cannot boot» возникает при попытке загрузки операционной системы Windows, когда файл bootmgr или его конфигурационные данные становятся поврежденными или отсутствуют на жестком диске. Это может произойти по разным причинам, таким как неожиданное отключение питания, атаки вредоносного программного обеспечения или ошибки во время обновления операционной системы.
Когда возникает ошибка «Bootmgr image is corrupt the system cannot boot», компьютер не может нормально загрузиться и пользователь оказывается перед черным экраном с сообщением об ошибке.
Чтобы исправить эту ошибку, можно применить несколько методов:
- Проверка подключения жесткого диска — убедитесь, что жесткий диск правильно подключен к компьютеру и работает исправно. Проверьте кабели и перезагрузите компьютер.
- Восстановление загрузчика Windows — восстановите файл bootmgr и его конфигурационные данные при помощи инструмента восстановления системы Windows. Это можно сделать с помощью DVD с операционной системой или перезаписываемого USB-накопителя.
- Использование командной строки — при загрузке компьютера в режиме восстановления можно воспользоваться командной строкой для выполнения операций восстановления. Введите команду «bootrec /rebuildbcd» для поиска установленной операционной системы и восстановления загрузчика.
Если вы не смогли исправить ошибку «Bootmgr image is corrupt the system cannot boot» с помощью вышеперечисленных методов, рекомендуется обратиться к специалисту по компьютерным системам или в сервисный центр.
| Команда | Описание |
|---|---|
| bootrec /fixmbr | Восстанавливает таблицу разделов на выбранном диске. |
| bootrec /fixboot | Восстанавливает основной загрузочный код в выбранном разделе загрузки. |
| bootrec /rebuildbcd | Сканирует все диски на компьютере и показывает список установленных операционных систем. Затем пользователь может выбрать, какую операционную систему добавить в загрузочный сектор. |
При исправлении ошибки «Bootmgr image is corrupt the system cannot boot» важно быть внимательным и осторожным, чтобы избежать дополнительных проблем с операционной системой или жестким диском.
Понимание проблемы:
Ошибка «Bootmgr image is corrupt the system cannot boot» означает, что загрузчик операционной системы Windows (известный как BOOTMGR) поврежден или отсутствует, что приводит к невозможности запуска системы.
BOOTMGR — это программа, которая управляет процессом загрузки Windows и находится на системном разделе. Она читает данные из файловой системы и загружает операционную систему в память компьютера.
Если BOOTMGR поврежден или отсутствует, система не сможет быть загружена, и пользователь увидит сообщение об ошибке «Bootmgr image is corrupt the system cannot boot». Это может произойти по разным причинам, включая ошибки в процессе установки операционной системы, аномальное отключение питания, вредоносные программы или повреждение жесткого диска.
Чтобы решить эту проблему, необходимо восстановить загрузчик операционной системы. Процедура восстановления может варьироваться в зависимости от версии Windows, но, в общем, требуется использование инструментов восстановления системы, доступных в режиме восстановления Windows или с помощью загрузочного диска.
- Проверьте наличие загрузочного диска или USB-накопителя с установщиком Windows.
- Загрузитесь с этого носителя, используя BIOS или меню загрузки.
- Выберите язык и другие настройки, а затем нажмите «Далее».
- В правом нижнем углу страницы выберите «Восстановление системы».
- Выберите «Загрузочная ремонтная запись» и следуйте инструкциям на экране.
Если ваши действия не привели к решению проблемы, возможно, вам понадобится обратиться за помощью к специалисту.
Проверка подключения жесткого диска:
Если возникает сообщение об ошибке «Bootmgr image is corrupt the system cannot boot», возможно проблема связана с подключением жесткого диска. Чтобы проверить подключение жесткого диска, выполните следующие действия:
- Убедитесь, что все кабели, соединяющие жесткий диск с материнской платой, надежно подключены. Проверьте, что кабели не повреждены и не обрываются.
- Переподключите кабели, чтобы убедиться, что они правильно вставлены в разъемы на жестком диске и материнской плате.
- Проверьте состояние контактов разъемов. Если вы заметили окисление или загрязнение, очистите их мягкой сухой тканью.
- Если у вас есть возможность, попробуйте подключить жесткий диск к другому компьютеру или замените его на другой жесткий диск, чтобы установить, является ли проблема физической неисправностью.
После проведения проверок подключения жесткого диска, перезагрузите компьютер и проверьте, сохраняется ли ошибка. Если сообщение об ошибке все еще появляется, проблема может быть связана с другими компонентами системы, такими как операционная система или загрузочная запись. В таком случае, вам может потребоваться обратиться за помощью к специалистам или выполнить дополнительные диагностические процедуры.
Проверка целостности системного файла:
Одной из причин возникновения ошибки «Bootmgr image is corrupt the system cannot boot» может быть повреждение системного файла bootmgr. Чтобы проверить его целостность и восстановить его, можно использовать следующий алгоритм:
- Загрузите компьютер в режим восстановления операционной системы с помощью установочного диска или USB-накопителя.
- Выберите языковые настройки и нажмите кнопку «Далее».
- Нажмите на ссылку «Параметры восстановления системы».
- В окне «Выберите опцию» выберите «Открыть командную строку».
- В командной строке введите команду «sfc /scannow» и нажмите клавишу «Enter». Эта команда запустит проверку целостности системных файлов и автоматически восстановит поврежденные файлы.
- После завершения сканирования и восстановления системных файлов, перезагрузите компьютер и проверьте, исчезла ли ошибка «Bootmgr image is corrupt the system cannot boot».
Если ошибка все еще остается, необходимо обратиться за помощью к специалисту или обратиться в службу поддержки производителя компьютера.
Восстановление загрузочного раздела:
Когда появляется сообщение об ошибке «Bootmgr image is corrupt the system cannot boot», это означает, что загрузочный раздел вашего компьютера поврежден или отсутствует. В такой ситуации важно принять нужные шаги для восстановления этого раздела.
Вот несколько способов, которые вы можете попробовать:
- Перезагрузка компьютера: В некоторых случаях, проблема может быть временной. Попробуйте перезагрузить компьютер и посмотреть, продолжается ли ошибка.
- Проверка подключенных устройств: Отключите все внешние устройства от компьютера, включая USB-накопители, внешние жесткие диски и прочее. После этого перезагрузите компьютер и проверьте, исчезла ли ошибка.
- Проверка наличия загрузочного раздела: Загрузочный раздел обычно находится на системном диске. Убедитесь, что этот раздел существует и не поврежден. Для этого можно воспользоваться специальными программами или командами в командной строке.
- Замена загрузочного раздела: Если предыдущие методы не помогли, возможно, вам придется заменить поврежденный загрузочный раздел новым. Это может потребовать некоторых технических навыков и инструментов.
Если вы не уверены в своих навыках или не хотите рисковать, рекомендуется обратиться к специалисту по компьютерам или сервисному центру, чтобы они могли помочь вам с восстановлением загрузочного раздела.
В любом случае, не забывайте регулярно резервировать важные данные и поддерживать свою систему в актуальном и исправном состоянии, чтобы избежать подобных проблем в будущем.
Проверка и исправление ошибок файловой системы:
Чтобы решить проблему с ошибкой «Bootmgr image is corrupt the system cannot boot», необходимо выполнить проверку и исправление ошибок в файловой системе компьютера. Для этого можно использовать инструменты встроенной утилиты Windows — «Проверка диска» (chkdsk) и «Восстановление системных файлов» (sfc).
Шаги по проверке и исправлению ошибок файловой системы:
- Перезагрузите компьютер и нажмите клавишу F8 перед загрузкой операционной системы, чтобы войти в режим безопасного режима.
- Выберите в меню «Режим безопасного режима с командной строкой» и нажмите клавишу Enter.
- Командная строка откроется в безопасном режиме. Введите следующую команду и нажмите Enter: chkdsk /r
- Утилита проверки диска начнет сканирование и исправление ошибках в файловой системе. Этот процесс может занять некоторое время.
- По завершении проверки диска, введите следующую команду и нажмите Enter: sfc /scannow
- Утилита восстановления системных файлов начнет сканирование и восстановление поврежденных файлов операционной системы. Этот процесс также может занять некоторое время.
- По завершении процесса восстановления системных файлов, перезагрузите компьютер.
Если указанные выше методы не помогли исправить ошибку «Bootmgr image is corrupt the system cannot boot», возможно, потребуется выполнить другие действия, такие как переустановка операционной системы или восстановление системы с использованием образа резервной копии.
Важно отметить, что перед выполнением проверки и исправления ошибок файловой системы рекомендуется создать резервную копию всех важных данных, так как это может привести к потере данных или файлов.
Если проблема сохраняется после выполнения всех вышеперечисленных действий, рекомендуется обратиться к специалисту или службе поддержки для получения дополнительной помощи и решения проблемы.
Использование последней известной рабочей конфигурации:
Bootmgr image is corrupt the system cannot boot – это сообщение об ошибке, которое может появиться, когда компьютер не может загрузить операционную систему Windows. Одним из методов решения этой проблемы является использование последней известной рабочей конфигурации.
Последняя известная рабочая конфигурация (Last Known Good Configuration) – это набор настроек и параметров, которые Windows использует для успешной загрузки системы в прошлый раз. Если ваш компьютер перестал загружаться из-за ошибки с Bootmgr, вы можете попробовать использовать последнюю известную рабочую конфигурацию для восстановления работы системы.
Чтобы воспользоваться этой функцией:
- Перезагрузите компьютер и во время загрузки, когда появится логотип Windows, нажмите и удерживайте клавишу F8.
- Появится меню «Расширенные параметры загрузки». С помощью стрелки вниз выберите «Последняя известная рабочая конфигурация» и нажмите Enter.
- Подождите, пока Windows загрузится с использованием последней известной рабочей конфигурации.
Если после этого ваш компьютер успешно загрузился и вы больше не видите сообщение об ошибке «Bootmgr image is corrupt the system cannot boot», то проблема, скорее всего, была связана с каким-то изменением или повреждением конфигурации системы.
Однако, стоит учитывать, что использование последней известной рабочей конфигурации может не всегда быть эффективным методом решения проблемы. Если после этой операции проблема не исчезает и компьютер продолжает не загружаться, вам могут потребоваться дополнительные меры восстановления системы.
Восстановление операционной системы с помощью установочного диска:
Если при попытке загрузки компьютера вы столкнулись с ошибкой «Bootmgr image is corrupt the system cannot boot», вам понадобится установочный диск операционной системы для восстановления системы. Вот пошаговая инструкция по использованию установочного диска:
- Вставьте установочный диск в дисковод компьютера.
- Перезагрузите компьютер и войдите в BIOS, нажав определенную клавишу при загрузке. Обычно это Del, F2 или F10. Найдите в BIOS настройку загрузочного устройства и установите первым загрузочным устройством CD/DVD-ROM.
- Подтвердите изменения и перезагрузите компьютер.
- При загрузке компьютера с установочного диска выберите язык и нажмите «Далее».
- На следующем экране нажмите «Восстановление компьютера».
- Выберите операционную систему, которую необходимо восстановить, и нажмите «Далее».
- В появившемся меню выберите «Инструменты восстановления системы».
- Выберите «Командная строка» для открытия командной строки.
- Введите следующую команду: bootrec /fixboot и нажмите Enter. Это поможет восстановить запись загрузки.
- После завершения операции введите команду bootrec /fixmbr и нажмите Enter. Это поможет восстановить главную загрузочную запись.
- Выполните команду exit, чтобы закрыть командную строку.
- Перезагрузите компьютер без установочного диска и проверьте, запускается ли операционная система.
Если эти шаги не привели к успешному восстановлению системы, возможно, потребуется выполнить дополнительные действия или обратиться к специалисту.
Получение помощи от специалиста:
Если вы не смогли исправить проблему с помощью предложенных выше решений, то может потребоваться помощь специалиста. Обратитесь в сервисный центр или к профессиональному компьютерному технику для дальнейшей диагностики и ремонта вашей системы.
При обращении к специалисту имейте в виду следующие рекомендации:
- Подготовьте всю необходимую информацию о проблеме, которую удалось узнать (сообщения об ошибках, последние действия перед возникновением проблемы и т.д.).
- Уточните стоимость услуги диагностики, а также ориентировочную стоимость ремонта.
- Запишите контактные данные специалиста и сервисного центра для возможности связи.
- Если у вас есть гарантия на компьютер или на установленную операционную систему, уточните, покрывает ли гарантия данную проблему и каковы условия гарантийного обслуживания.
Учтите, что обращение за помощью специалиста может потребовать определенных затрат времени и денег, но это может быть необходимо для полноценного исправления проблемы.
| Шаг | Действие |
|---|---|
| 1. | Ищите информацию о репутации и опыте специалиста. |
| 2. | Свяжитесь с выбранным специалистом или сервисным центром для описания проблемы и уточнения условий помощи. |
| 3. | Согласуйте дату и время визита специалиста, если это требуется, или уточните информацию о возможности удаленной помощи. |
| 4. | Приготовьте компьютер и всю необходимую документацию для работы специалиста. |
| 5. | Предоставьте доступ к вашей системе, если требуется удаленное обслуживание. |
| 6. | После осмотра и диагностики специалист сообщит вам результаты и рекомендации по дальнейшим действиям. |
| 7. | Если необходимо, обсудите условия и стоимость ремонта с специалистом и примите окончательное решение. |
Получение помощи от специалиста может быть полезным, если у вас нет опыта в решении подобных проблем или если проблема самостоятельно не удается устранить. Следуйте рекомендациям и советам специалиста для восстановления нормальной работы вашей системы.
Вопрос-ответ
Что означает сообщение об ошибке «Bootmgr image is corrupt the system cannot boot»?
Сообщение об ошибке «Bootmgr image is corrupt the system cannot boot» означает, что загрузочный менеджер операционной системы — bootmgr — поврежден и компьютер не может загрузиться.
Почему возникает ошибка «Bootmgr image is corrupt the system cannot boot»?
Ошибка «Bootmgr image is corrupt the system cannot boot» может возникать по разным причинам. Например, файлы, отвечающие за загрузку операционной системы, могли быть повреждены или удалены, или же произошла ошибка при установке или обновлении операционной системы.
Как исправить ошибку «Bootmgr image is corrupt the system cannot boot»?
Для исправления ошибки «Bootmgr image is corrupt the system cannot boot» можно воспользоваться несколькими методами. Один из способов — использовать загрузочный диск или флешку с операционной системой и выполнить восстановление загрузчика. Другой способ — восстановить файлы bootmgr и Boot\BCD вручную с помощью командной строки.
Как создать загрузочный диск или флешку для исправления ошибки «Bootmgr image is corrupt the system cannot boot»?
Для создания загрузочного диска или флешки, которые помогут исправить ошибку «Bootmgr image is corrupt the system cannot boot», можно воспользоваться программой Rufus. Скачайте программу, подключите пустую флешку или вставьте пустой DVD-диск, выберите операционную систему, которую хотите записать на носитель, и запустите процесс записи. После этого вы сможете использовать созданный загрузочный носитель для восстановления загрузчика.
Есть ли другие способы исправления ошибки «Bootmgr image is corrupt the system cannot boot»?
Да, помимо создания загрузочного носителя и восстановления загрузчика с его помощью, есть и другие способы исправления ошибки «Bootmgr image is corrupt the system cannot boot». Например, вы можете попробовать восстановить систему с помощью утилиты System Restore, запустить автоматическое восстановление системы или переустановить операционную систему.
Что делать, если все попытки исправить ошибку «Bootmgr image is corrupt the system cannot boot» не помогают?
Если все попытки исправить ошибку «Bootmgr image is corrupt the system cannot boot» не помогают, возможно, вам потребуется обратиться к профессионалам. Рекомендуется обратиться в сервисный центр или связаться с технической поддержкой производителя компьютера для получения квалифицированной помощи.
There are two solutions in this article to help you solve the problem easily that “BOOTMGR image is corrupted the system cannot boot”. Furthermore, before fixing the issue, this post shows how to recover lost data caused by this problem via MiniTool Partition Wizard.
About BOOTNGR
BOOTMGR, short for Windows Boot Manger, is a small piece of software located on either the system or the boot partition that helps Windows 10, Windows 8, Window 7 and Windows Vista operating system start.
How does it work?
For Windows Vista, the boot sector or UEFI loads the Windows Boot Manager, accesses the BCD store and uses the information to load the operating system. Then the BCD invokes the boot loader to initiate the Windows Kernel.
To be more specifically, the booting process is:
BIOS–>MBR–>DPT–>PDR–> BOOTMGR–>BCD–>Winload.exe–>Windows Kernel–>whole operating system
Please note that if there are multiple operating systems in your computer, you will get an interface for selecting the operating system to load in a few seconds.
However, when you power on your computer, you may get the message “BOOTMGR iamge is corrupted the system cannot boot.”
Don’t worry. This article will show you some solutions to deal with the problem by yourself.
Recover Your Lost Data Before Fixing Bootmgr Image Is Corrupted Windows 10
Since the corrupted BOOTMGR image might cause data loss on your hard drive. Therefore, it is highly recommended you to recover data in advance in case of data loss with the help of MiniTool Partition Wizard.
Note: This operation will use Bootable Media feature of the software. Therefore, the better choice is to select MiniTool Partition Wizard Pro Ultimate, one edition among the six. If you want to learn more information about its editions, you can click here.
In respect that the system cannot boot, you should prepare one working computer and a USB or a CD/DVD in advance, and then download MiniTool Partition Wizard Pro Ultimate by clicking the offered button.
The main steps that help you recover data when the system cannot boot will be briefly displayed in the following content. Follow them to recover your important data from the hard disk.
Step 1: Plug the prepared USB into the working computer or insert the prepared CD/DVD into its CD/DVD burner.
Step 2: Download the software and then launch it to access its main interface. Click Bootable Media in the upper right corner of the main interface to create a bootable USB, CD or DVD.
Step 3: Plug the bootable USB into the original computer which operating system cannot boot or put bootable CD or DVD into it.
Step 4: Restart the computer and Press F2 or another key to enter BIOS menu. Change boot settings to make your computer boot from the USB or CD/DVD flash drive.
Step 5: choose boot from MiniTool Partition Wizard in the new pop-up window.
Step 6: Enter the main interface of MiniTool Partition Wizard Pro Ultimate to recover data easily and effectively by clicking Data Recovery. This feature can help you recover data from hard disk drive, USB and so on.
MiniTool Partition Wizard is an excellent software to help me recover data from my hard disk although my computer cannot boot.Click to Tweet
Now, the lost data caused by BOOTMGR image corrupt has been recovered successfully with the help of MiniTool Partition Wizard Pro Ultimate. Let’s see how to solve the problem that the BOOTMGR image is corrupted.
Solution 1: Using Startup Repair
For this solution, there are three ways, namely using the Windows Installation Disc, using a bootable USB drive and using Bootrec.exe in the Windows RE. You can follow the guides to fix the issue.
Way 1: Using Windows Installation Disc
If there is a Windows installation disc in hand, you can directly follow the following steps.
Step 1: Power off your computer.
Step 2: Insert the Windows installation disc to your computer, and then restart your computer.
Step 3: Select language, time and keyword settings, and then click Next.
Step 4: Click Repair your computer in the lower left corner of the Install now screen.
Step 5: Select the operating system you want to use.
Step 6: Click Troubleshot button, Advanced Options button and choose Startup Repair button.
Step 7: Select your account, type your account passwords, and click the Continue button. Please note that once you have completed the above steps, the Startup Repair feature will proceed to scan, detect, and fix any problems that may stop your device from loading correctly.
Step 8: Wait while Startup Repair scans and repairs the issues.
Way 2: Using a Bootable USB Drive
If you want to fix the BOOTMGR image corrupt without Windows installation disc, you can try this way through which you can also access the Advanced settings environment.
Note: If there is no bootable USB drive available, create one by downloading the Media Creation Tool from Microsoft’s site.
Step 1: Power off your computer.
Step 2: Insert the USB flash drive with Windows Media Creation tool into the USB port.
Step 3: Power on your computer again.
Step 4: When your computer starts up, please boot your computer from USB.
Note: If your computer isn’t starting from the USB flash drive, you need to change your system’s BIOS settings to make sure it can boot from USB.
Step 5: Repeat operating Step 3 to Step 8 in Way 1.
Way 3: Using Bootrec.exe Tool in the Windows RE
It you have tried the Startup Repair option in the System Recovery Options dialog box, and find that the above two ways fail to deal with the issue that BOOTMGR image is corrupted Windows 10, you can try this way using Bootrec.exe tool in the Windows RE.
Bootrec.exe utility is a tool provided by Microsoft Recovery Environment, or the Windows RE that is a recovery platform based on Windows Preinstallation Environment.
This utility can help you troubleshoot and repair things like the master boot record (MBR), the boot sector or the Boot Configuration Data (BCD) store.
How to access the utility? There are two options available.
- Boot into the recovery mode of your Windows to get Command Prompt.
- Get the original installation disc of your Windows versions to access System Recovery.
If you have Windows installation disc, you can follow the following steps:
Step 1: Insert the Windows installation disc.
Step 2: Reboot the system.
Step 3: Press any key at the “Press any key to boot” message.
Step 4: Click Repair your computer.
Step 5: Select Troubleshoot, Advanced options and then click Command Prompt.
Step 6: When Command Prompt shows up, type the command bootrec.exe and hit Enter to see the options that are available for this tool.
The following options are all supported by Bootrec.exe, and you can use the option that is appropriate for your situation.
- bootrec/FixMbr:writing a Windows Vista and Windows 7 compatible MBR to the system partition.
- bootrec/FixBoot: writing a new boot sector to the system partition. If your system is Windows 10, FixBoot will write a Windows 10-compatible boot sector and so on.
- bootrec/ScanOs: scanning the hard drives for any installations. ScanOs will also print installations that are not currently in the BCD.
- bootrec/RebulidBcd: scanning for installations on your hard drive and allows you to select which to add to the BCD.
Tip: Make sure which options are appropriate for your situation, and input them to fix BOOTMGR.
Step 7: Input each appropriate command and then click Enter on the keyword.
Note: In this situation, you should input bootrec /FixMbr, bootrec /FixBoot, bootrec /ScanOs to fix the problem.
Step 8: When you are finished with Command Prompt, click Exit, press Enter and remove the DVD/USB from the drive.
Let’s see how to use Bootrec.exe without Windows installation disc to solve the problem that BOOTMGR iamge is corrupted Windows 10.
Step 1: Reboot computer.
Step 2: Press Shift and F8 on the keyboard until the Windows logo appears.
Step 3: Select language, time and keyword settings, and then click Next.
Step 4: Select Repair Your Computer in the lower left corner at the Install now screen.
Repeat the step 5 to step 8 which have been displayed in the content about using Bootrec.exe with Windows installation disc.
Solution 2: Reinstall Windows
If the above ways all fail to troubleshoot the issue that BOOTMGR image is corrupted, maybe there are some problems in your hard drive.
How to make sure if there are bad sectors on hard drive? MiniTool Partition Wizard can help you to check your hard drive.
Note: You should repeat the operations mentioned in the content about building a bootable USB or CD/DVD with the help of MiniTool Partition Wizard in order to use the Surface Test feature of this software.
Surface Test feature aims to help you check the status of your hard drive.
Step 1: Access the main interface of MiniTool Partition Wizard.
Step 2: Click the disk or partition and choose Surface Test from the left panel.
Step 3: Click Start Now in the new pop-up window to allow the feature to check your disk or partition. The software will automatically test the surface and show the result.
Step 4: Wait for some minutes after clicking Start Now. You will see there are some green or red squares showing up.
Step 5: Click OK in the new pop-up window.
After completion of Surface Text, if there are all green squares, it means there is no bad sector on your hard drive. What you need to do is reinstalling operating system.
Bottom Line
There are two solutions to help you fix the issue that “BOOTMGR image is corrupt. The system cannot boot”. Hope you can fix the issue successfully by following them.
If there is any question or advice, you can contact us via [email protected] or leave message below this article. Thanks.
BOOTMGR Image Is Corrupt FAQ
What is Windows Boot Manager?
Windows Boot Manager is a small piece of utility software installed to the boot volume (the small amount of space reserved on the hard drive) that defines the way the computer starts up.
The software usually works in the background when you turn on your computer, automatically loading your Windows Installation.
What is UEFI Boot Manager?
UEFI (Unified Extensible Firmware Interface) is a specification that defines a software interface between OS and platform firmware.
The specification replaces the legacy BIOS (Basic Input/Output System) firmware interface present in all IBM PC-compatible personal computers, with most UEFL firmware implementations providing support for legacy BIOS services.
Read the post UEFI vs. BIOS to learn about more differences between UEFI and BIOS.
How do I open Windows Boot Manager?
Windows allow you to access the Boot Manager menu to temporarily modify your computer’s startup sequence.
On most computers, you can access the Windows Boot Manager by pressing the F8 key as soon as your computer turns on.
We often get asked ‘How to fix bootmgr is corrupted the system cannot boot in Windows 10?’ Let’s start from the beginning.
What is BOOTMGR in Windows?
When a computer is switched on, the BIOS looks for the MBR code in the first hard drive it finds. This MBR code takes certain actions to load BOOTMGR.
The BCD (Boot Configuration Data) is a kind of an essential boot loader file that allows different operating systems to operate on the same computer. When these files become damaged, the process of booting will probably be affected. Because this error BOOTMGR image is corrupt is due to faulty BOOTMGR files. However, there are several options for resolving this problem on your own.
In this post, I’ll show you how to repair the system that can’t boot due to a corrupt BOOTMGR image in Windows.
Let’s begin:
1. Check the boot sequence of your computer
This problem occurs when the incorrect disk is listed first in the boot sequence. Optical drives that are not bootable include external hard drives, floppy disk drives, and USB flash drives. As a result, be sure to verify the BIOS’ boot sequence. If not, move the hard drive to the top of the list.
To verify that Windows is loading from your hard drive and not a recovery drive or external disk.
- Go ahead and restart by clicking the “start” button on the bottom left corner of your screen where it says “shut down”.
- After pressing shut down (not restart), a window will pop up asking you to choose an option.
- On the far left side of this new window, select “Troubleshoot”.
- Now click advanced options again.
- Then on the window that pops up next, select “startup settings” and click restart.
- After clicking restart, your computer will boot into a blue screen with some white text on it. This is called the BIOS menu.
- From here press F5 (F2 or DEL on some computers). A different screen should pop up after pressing one of these buttons where you can change what items are listed in the boot order, which what item gets selected when your computer first turns on.
- Be sure to put Windows Boot Manager as the first thing in the boot order, and the hard drive is installed on a second.
- After making these changes, save them by pressing F10 or clicking “apply” and then close this window with “OK”.
- Now select “reboot” from the bottom of the screen and your computer should reboot. When it does, you should be able to choose windows normally.
2. Fix the Bootmgr
- Boot your computer using the installation iso or USB drive you created when you installed Windows 10 for the first time
- When the setup starts press shift+f10 to get a command prompt window
- Type disk part and press enter
- Type list volume and press enter (note: this will show all of the drive letters that are connected to your computer, it will be easier if you write down which one is which)
- Type select volume 1 and then type active and finally type exit (and yes you did need to replace “volume 1” with whatever letter yours was) (this makes it so that we can install windows where we want).
- Now type cd boot and press enter (this makes it so that we can see what’s in the bootable files)
- Type dir and press enter (and note all of the stuff in here because you will need this for later).
- Type cd winre and press enter (this makes it so that we can make a backup of your old files to replace them with after we fix them).
- Type rename c:\boot\bcd bcd.old and press enter.
- Now type bootrec /FixMbr and press enter
- Now type bootrec/fixboot and press enter. Then just restart your computer normally.
- When you’re back at the setup page, just leave it alone for 5 minutes or so and come back to see if it works.
If you were successful, your system should boot up normally and give you the setup page again.
3. Rebuild your BCD
- “Start your computer in safe mode with networking” – you may need to restart your PC 5 or more times before it boots into safe mode successfully
- When you are booting up the first time, press F8 for advanced options
- Once in safe mode click Start and type: cmd
- Then right-click cmd and select run as administrator
- If everything is working correctly a black screen will pop up and say:
- C:\WINDOWS\system32>_ (maybe a slightly different version number)
- Type: bootrec /rebuildbcd
- When that finishes copying files type: exit
- You should be back at the command prompt, now type shutdown -r -t 0
- If everything is successful you will now be able to boot into windows!
4. Restore your computer
To do this, follow these steps below:
- Click on the top left corner of your screen where you can see the time and date. From here click on the Settings cog under “Accounts”. This should bring up a pop-up menu like in the picture below.
- Select “Power”
- From here click on “Restart” at the bottom right-hand side of this new menu window.
- Once the computer has restarted you will be presented with three options.
- Click “Troubleshoot”
- Click “Advanced Options”.
- Click on “System restore”.
- Once the system restore has opened select the date you would like to go back to.
If you get something like the below…proceed to Step 6.
5. Reinstall Windows 10
Download the Windows 10 iso from here:
- Double click the Windows 10 iso.
- Click through till you see the screen where it says – Install Windows 10 and Keep your files
- Hit OK
- Your computer should reinstall Windows and get you back on the fresh install in a couple of minutes or hours depending on the speed of your computer.
6. Replace the hard drive
If all of these techniques fail, there’s a chance that the hard drive is broken. The hard drive may be dead, preventing the computer from booting up. In this situation, you’ll have to replace the hard drive and set up a fresh copy of Windows on it. Melbourne based Computer Technicians are skilled at repairing computers and making sure all your files, settings, and applications are intact on your new hard drive.
Author: Brian
Brian is a computer engineer with a bachelor’s degree in computer science and a master’s in business administration. With more than 15 years of experience in IT, he has spent years honing his skills in the field and is always eager to share his knowledge and insights with others. When he isn’t busy coding and troubleshooting, he can be found blogging about the latest advancements in technology and offering tips and tricks to help others stay up to date.
He spends his free time diving into books on a wide range of subjects and listening to a variety of music genres. He believes that reading and listening to music are both essential for keeping the mind sharp and gaining new perspectives.