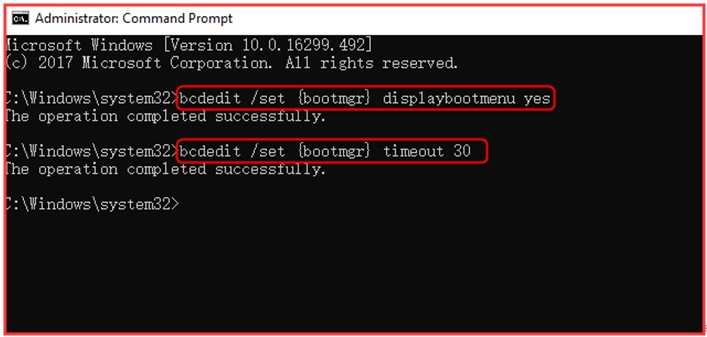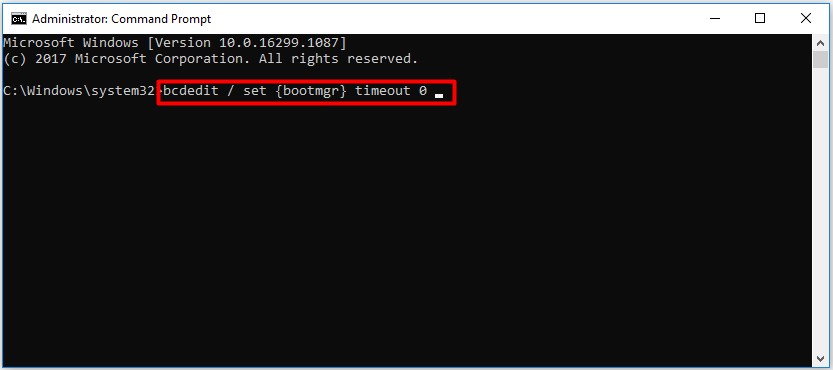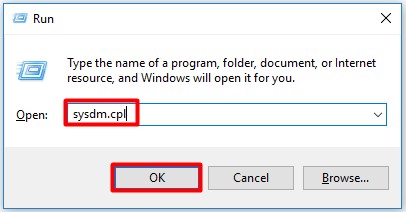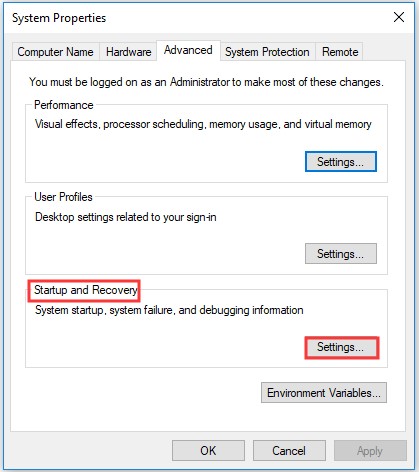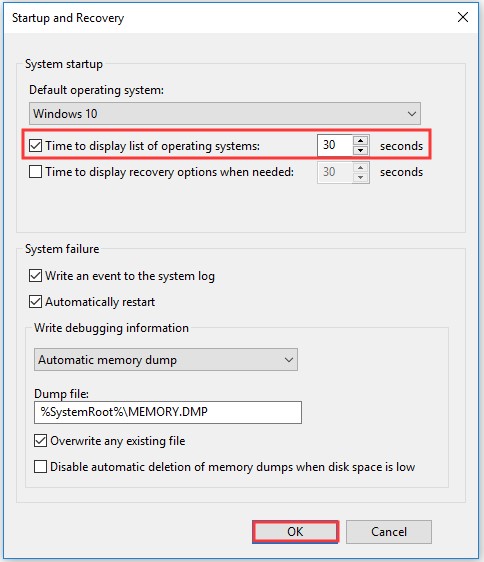Это сообщение об ошибке указывает на то, что загрузочный сектор поврежден или отсутствует.
Решение
Воспользуйтесь приведенными ниже способами, чтобы устранить ошибки запуска Windows.

Способ 1. Запуск средства восстановления при загрузке в среде восстановления Windows (WinRE)
Чтобы выполнить восстановление при загрузке в среде восстановления Windows (WinRE), сделайте следующее:
-
Вставьте установочный диск Windows в дисковод и запустите компьютер.
-
После появления сообщения Press any key to boot from CD or DVD (Нажмите любую клавишу для загрузки с компакт-диска или DVD-диска), выполните требуемое.
Если компьютер не обнаружит носитель автоматически-
При перезагрузке найдите на экране инструкции, в которых объясняется, как прервать загрузку в обычном режиме и войти в программу настройки BIOS. Чтобы начать настройку BIOS, для большинства компьютеров можно нажать клавиши F2, F10, ESC или DEL.
-
В окне программы настройки BIOS Setup Utility найдите вкладку Boot Order (Порядок загрузки), Boot Options (Параметры загрузки) или Boot (Загрузка). Следуя инструкциям на экране, воспользуйтесь клавишами со стрелками, чтобы открыть вкладку Boot Order (Порядок загрузки), а затем нажмите клавишу ВВОД.
-
В списке загрузки найдите обозначение компакт-диска, DVD-диска или USB-устройства флэш-памяти (CD, DVD или USB flash drive соответственно). Возможно, носитель определен как Removable Device (Съемное устройство). Следуя инструкциям на экране, воспользуйтесь клавишами со стрелками, чтобы поднять обозначение диска в списке загрузки и сделать его первым. Нажмите клавишу ВВОД. Теперь последовательность загрузки с компакт-диска, DVD-диска или USB-устройства флэш-памяти изменена.
-
Нажмите клавишу F10, чтобы сохранить изменения и выйти из программы настройки BIOS Setup Utility. Выберите команду Yes (Да) в окне подтверждения. Компьютер будет перезагружен.
-
-
Выберите язык, время и денежные единицы, а также способ ввода и клавиатуру, затем нажмите кнопку Далее.
-
Выберите пункт Восстановить компьютер.
-
При появлении диалогового окна Параметры восстановления системы выберите диск с установочными файлами Windows и нажмите кнопку Далее.
-
В окне Параметры восстановления системы выберите пункт Восстановление системы.
-
Укажите операционную систему, которую требуется восстановить, и нажмите кнопку Далее.
-
В диалоговом окне Параметры восстановления системы выберите пункт Восстановление при загрузке.
Способ 2. Перестроение данных конфигурации загрузки в среде восстановления Windows (WinRE)
Для перестроения данных конфигурации загрузки в среде восстановления Windows (WinRE) выполните следующие действия
-
Вставьте установочный диск Windows в дисковод и запустите компьютер.
-
После появления сообщения Press any key to boot from CD or DVD (Нажмите любую клавишу для загрузки с компакт-диска или DVD-диска), выполните требуемое.
Если компьютер не обнаружит носитель автоматически-
При перезагрузке найдите на экране инструкции, в которых объясняется, как прервать загрузку в обычном режиме и войти в программу настройки BIOS. Чтобы начать настройку BIOS, для большинства компьютеров можно нажать клавиши F2, F10, ESC или DEL.
-
В окне программы настройки BIOS Setup Utility найдите вкладку Boot Order (Порядок загрузки), Boot Options (Параметры загрузки) или Boot (Загрузка). Следуя инструкциям на экране, воспользуйтесь клавишами со стрелками, чтобы открыть вкладку Boot Order (Порядок загрузки), а затем нажмите клавишу ВВОД.
-
В списке загрузки найдите обозначение компакт-диска, DVD-диска или USB-устройства флэш-памяти (CD, DVD или USB flash drive соответственно). Возможно, носитель определен как Removable Device (Съемное устройство). Следуя инструкциям на экране, воспользуйтесь клавишами со стрелками, чтобы поднять обозначение диска в списке загрузки и сделать его первым. Нажмите клавишу ВВОД. Теперь последовательность загрузки с компакт-диска, DVD-диска или USB-устройства флэш-памяти изменена.
-
Нажмите клавишу F10, чтобы сохранить изменения и выйти из программы настройки BIOS Setup Utility. Выберите команду Yes (Да) в окне подтверждения. Компьютер будет перезагружен. Пусть компьютер загрузится в обычном режиме. Проверка займет несколько минут. За это время удалится вредоносная программа, которой, возможно, заражен компьютер.
-
-
Выберите язык, время и денежную единицу, способ ввода данных (с клавиатуры или другой), а затем нажмите кнопку Далее.
-
Выберите пункт Восстановить компьютер.
-
Укажите операционную систему, которую требуется восстановить, и нажмите кнопку Далее.
-
В диалоговом окне Параметры восстановления системы выберите пункт Командная строка.
-
Введите Bootrec /RebuildBcd и нажмите клавишу ВВОД.
Подробнее о том, как использовать Bootrec.exe, см. в статье Как использовать средство Bootrec.exe в среде восстановления Windows для устранения неполадок при запуске Windows.
Способ 3. Запуск восстановления системы в среде восстановления Windows (WinRE)

Чтобы выполнить восстановление системы в среде восстановления Windows (WinRE), сделайте следующее:
-
Вставьте установочный диск Windows в дисковод и запустите компьютер.
-
После появления сообщения Press any key to boot from CD or DVD (Нажмите любую клавишу для загрузки с компакт-диска или DVD-диска), выполните требуемое.
Если компьютер не обнаружит носитель автоматически-
При перезагрузке найдите на экране инструкции, в которых объясняется, как прервать загрузку в обычном режиме и войти в программу настройки BIOS. Чтобы начать настройку BIOS, для большинства компьютеров можно нажать клавиши F2, F10, ESC или DEL.
-
В окне программы настройки BIOS Setup Utility найдите вкладку Boot Order (Порядок загрузки), Boot Options (Параметры загрузки) или Boot (Загрузка). Следуя инструкциям на экране, воспользуйтесь клавишами со стрелками, чтобы открыть вкладку Boot Order (Порядок загрузки), а затем нажмите клавишу ВВОД.
-
В списке загрузки найдите обозначение компакт-диска, DVD-диска или USB-устройства флэш-памяти (CD, DVD или USB flash drive соответственно). Возможно, носитель определен как Removable Device (Съемное устройство). Следуя инструкциям на экране, воспользуйтесь клавишами со стрелками, чтобы поднять обозначение диска в списке загрузки и сделать его первым. Нажмите клавишу ВВОД. Теперь последовательность загрузки с компакт-диска, DVD-диска или USB-устройства флэш-памяти изменена.
-
Нажмите клавишу F10, чтобы сохранить изменения и выйти из программы настройки BIOS Setup Utility. Выберите Да в окне подтверждения.
-
-
Выберите язык, время и валюту, а также способ ввода и клавиатуру, затем нажмите кнопку Далее.
-
Выберите пункт Восстановить компьютер.
-
При появлении диалогового окна Параметры восстановления системы выберите диск с установочными файлами Windows и нажмите кнопку Далее.
-
В диалоговом окне Параметры восстановления системы выберите пункт Восстановление системы.
-
Следуйте указаниям мастера восстановления системы и выберите подходящую точку восстановления.
-
Нажмите кнопку Готово, чтобы восстановить систему.
Дополнительные сведения о восстановлении системы см. в разделе Восстановление системы: часто задаваемые вопросы.
Способ 4. Использование средства восстановления при загрузке, если оно уже установлено на компьютере

Если у вас нет установочного диска Windows, но при этом на компьютере заранее установлено средство восстановления при загрузке, выполните следующие действия, чтобы восстановить загрузочные файлы.
-
Извлеките из компьютера все дискеты, компакт-диски и DVD-диски, а затем перезагрузите компьютер, нажав кнопку питания.
-
Если на компьютере установлена только одна операционная система, при перезагрузке компьютера нажмите и удерживайте клавишу F8. Клавишу F8 необходимо нажать до появления эмблемы Windows. В случае появления эмблемы Windows необходимо повторить перезагрузку после вывода приглашения войти в систему Windows.
-
Если на компьютере установлено несколько операционных систем, с помощью клавиш со стрелками выберите операционную систему, которую необходимо восстановить, а затем нажмите и удерживайте клавишу F8.
-
-
На экране Дополнительные варианты загрузки выберите с помощью клавиш со стрелками пункт Устранение неполадок компьютера и нажмите клавишу ВВОД. (Если пункт Восстановление системы отсутствует, то средства восстановления не установлены на компьютере или отключены администратором сети.)
-
Выберите раскладку клавиатуры и нажмите кнопку Далее.
-
Выберите имя пользователя, введите пароль и нажмите кнопку OK.
-
В меню Параметры восстановления системы выберите пункт Восстановление при загрузке. Средство восстановления при загрузке может предлагать вам выбор вариантов устранения проблемы и перезагружать компьютер в процессе восстановления.
Bootmgr (аббревиатура от «Boot Manager») — это загрузчик операционной системы Windows 10, который играет важную роль в запуске компьютера. Он отвечает за поиск, загрузку и запуск соответствующей операционной системы, а также управляет процессом загрузки. В случае возникновения ошибки связанной с Bootmgr, компьютер не может успешно загрузиться и пользователю выводится соответствующее сообщение об ошибке.
Нередко возникающая ошибка Bootmgr может быть вызвана такими факторами, как повреждение или удаление необходимых системных файлов, неправильная конфигурация BIOS, проблемы с жестким диском или некорректная установка операционной системы Windows 10. В результате этой ошибки, пользователь может столкнуться с проблемами в работе компьютера, невозможностью загрузки ОС, а в некоторых случаях — с полной неработоспособностью системы.
Ошибку Bootmgr можно исправить различными способами. Во-первых, необходимо проверить подключение жесткого диска и убедиться, что он правильно распознан в BIOS. Во-вторых, можно попробовать восстановить загрузчик операционной системы с помощью специального инструмента — загрузочного USB-диска или DVD-диска с установочником Windows 10. Также есть возможность использовать командную строку в режиме восстановления для выполнения различных команд, например, восстановления загрузчика.
Однако, если вы все еще сталкиваетесь с ошибкой Bootmgr и не можете успешно восстановить работу компьютера, лучше обратиться за помощью к специалистам или позвонить в службу поддержки Windows 10, чтобы получить квалифицированную помощь и решить проблему с наибольшей эффективностью.
Содержание
- Что такое Bootmgr в Windows 10
- Определение и роль
- Работа Bootmgr в операционной системе Windows 10
- Как исправить ошибку Bootmgr в Windows 10
- Способ 1: Проверить наличие файлов загрузчика
- Способ 2: Изменить настройки BIOS
- Способ 3: Восстановить загрузочный сектор
- Основные причины появления ошибки Bootmgr
- Метод 1: Перезагрузка компьютера
- Метод 2: Восстановление загрузки с помощью установочного диска
- Метод 3: Восстановление загрузки с помощью командной строки
Что такое Bootmgr в Windows 10
Bootmgr находится в системном разделе жесткого диска и содержит необходимую информацию для запуска операционной системы. Он обеспечивает инициализацию и запуск загрузчика операционной системы, а также управляет процессом загрузки, проверяя целостность системных файлов и запуская необходимые компоненты для старта операционной системы Windows 10.
Когда компьютер включается, BIOS или UEFI (фирмварь, отвечающий за инициализацию аппаратного обеспечения) проверяет наличие Bootmgr и, если он найден, передает ему управление. Затем Bootmgr ищет и загружает файлы, необходимые для запуска Windows 10.
Если возникает ошибка «Bootmgr is missing» или «Bootmgr is compressed», это означает, что компьютер не может найти или загрузить Bootmgr. В результате операционная система не может запуститься и появляется сообщение об ошибке. В такой ситуации требуется решить данную проблему, чтобы восстановить работоспособность компьютера.
Определение и роль
Bootmgr читает информацию о системе из Boot Configuration Data (BCD) и определяет, какая операционная система должна быть запущена и какие файлы и параметры загрузки должны быть использованы. Он также отвечает за управление процессом загрузки и выводом информации о загрузке на экран.
Роль Bootmgr особенно важна в случае возникновения ошибок или проблем при загрузке операционной системы. Если Bootmgr не найден или содержит ошибку, может возникнуть сообщение об ошибке «Bootmgr отсутствует» или «BOOTMGR is missing». В таком случае компьютер не сможет правильно загрузиться и работать. Для исправления таких ошибок можно применить различные методы, такие как восстановление загрузчика, перезагрузка компьютера или изменение настроек BIOS.
| Функции Bootmgr | Описание |
|---|---|
| Чтение BCD | Чтение информации о системе из Boot Configuration Data (BCD), включая информацию о разделах и операционных системах, установленных на компьютере. |
| Выбор операционной системы | Определение, какая операционная система должна быть запущена при загрузке компьютера. |
| Загрузка нужных файлов и параметров | Передача управления операционной системе и загрузка необходимых файлов и параметров для ее запуска. |
| Управление процессом загрузки | Управление последовательностью загрузки и выводом информации о загрузке операционной системы на экран. |
Работа Bootmgr в операционной системе Windows 10
Когда компьютер включается, BIOS или UEFI ищут загрузчик на определенном устройстве. Загрузчик, в свою очередь, находит Bootmgr и передает ему управление. Bootmgr читает информацию из конфигурационного файла BCD (Boot Configuration Data), который содержит список операционных систем, доступных для загрузки.
Bootmgr отображает список операционных систем на экране выбора загрузки, где пользователь может выбрать конкретную операционную систему для загрузки. Если операционная система не выбрана, Bootmgr загружает операционную систему, заданную по умолчанию в BCD.
Иногда может возникнуть ошибка «bootmgr отсутствует» или «bootmgr отсутствует или поврежден», что может привести к невозможности загрузки операционной системы. В этом случае необходимо восстановить загрузчик, используя установочный диск или восстановление системы.
В целом, Bootmgr играет важную роль в загрузке операционной системы Windows 10. Он обеспечивает правильную загрузку системы и позволяет выбирать операционную систему при необходимости. Поэтому, необходимо быть осторожным и аккуратным, чтобы избежать проблем с загрузкой, и в случае ошибок связанных с Bootmgr, следует принять меры для их исправления.
Как исправить ошибку Bootmgr в Windows 10
Ошибка Bootmgr (Boot Manager) в Windows 10 может возникнуть из-за различных причин, таких как поврежденный загрузочный сектор, отсутствие файлов загрузчика или неправильно настроенный BIOS. Если вы столкнулись с этой ошибкой, не отчаивайтесь, так как существует несколько способов ее исправить.
Перед тем как начать решать проблему, вам понадобится установочный носитель операционной системы Windows 10 или системный диск восстановления.
Способ 1: Проверить наличие файлов загрузчика
1. Вставьте установочный носитель Windows 10 или системный диск восстановления в компьютер.
2. Запустите компьютер с этого носителя, выбрав его в качестве первого устройства загрузки в BIOS.
3. Нажмите любую клавишу при запросе, чтобы запустить установку Windows 10.
4. Выберите язык и другие настройки, а затем нажмите «Далее».
5. Нажмите ссылку «Восстановление системы» в левом нижнем углу окна.
6. Выберите «Командная строка» из списка опций восстановления.
7. В командной строке введите следующую команду: «bootrec /fixboot». Нажмите Enter.
8. После завершения операции перезагрузите компьютер и проверьте, исправилась ли ошибка.
Способ 2: Изменить настройки BIOS
1. Перезагрузите компьютер и войдите в BIOS, нажав соответствующую клавишу при старте (обычно это Del, F2 или F12).
2. Найдите раздел «Boot» или «Загрузка» в настройках BIOS.
3. Установите жесткий диск с операционной системой Windows 10 в качестве первого устройства загрузки.
4. Сохраните изменения и перезагрузите компьютер.
5. Проверьте, исправилась ли ошибка Bootmgr.
Способ 3: Восстановить загрузочный сектор
1. Вставьте установочный носитель Windows 10 или системный диск восстановления в компьютер.
2. Запустите компьютер с этого носителя, выбрав его в качестве первого устройства загрузки в BIOS.
3. Нажмите любую клавишу при запросе, чтобы запустить установку Windows 10.
4. Выберите язык и другие настройки, а затем нажмите «Далее».
5. Нажмите ссылку «Восстановление системы» в левом нижнем углу окна.
6. Выберите «Командная строка» из списка опций восстановления.
7. В командной строке введите следующие команды по очереди:
— bootrec /fixboot
— bootrec /scanos
— bootrec /rebuildbcd
8. После каждой команды нажмите Enter и дождитесь окончания операции.
9. После завершения операции перезагрузите компьютер и проверьте, исправилась ли ошибка.
Если вы все еще сталкиваетесь с ошибкой Bootmgr в Windows 10, рекомендуется обратиться за поддержкой к специалистам или обратиться в службу поддержки.
Основные причины появления ошибки Bootmgr
Ошибка Bootmgr в Windows 10 может возникнуть по ряду причин. Некоторые из основных причин включают:
- Неправильно сконфигурированное загрузочное устройство;
- Неисправности или повреждения жесткого диска;
- Неправильно установленная операционная система;
- Неправильное отключение компьютера;
- Нарушение структуры файлов на жестком диске;
- Вирус или вредоносное ПО;
- Проблемы с файловой системой;
- Неисправность или отсутствие необходимых файлов загрузки.
При возникновении ошибки Bootmgr рекомендуется проверить все перечисленные причины и выполнить соответствующие действия для их исправления. В некоторых случаях может потребоваться переустановка операционной системы или замена жесткого диска. Важно также регулярно резервировать данные, чтобы иметь возможность быстро восстановить их после возникновения проблем с загрузкой системы.
Метод 1: Перезагрузка компьютера
Чтобы выполнить перезагрузку компьютера, выполните следующие действия:
- Нажмите на кнопку «Пуск» в левом нижнем углу экрана.
- Выберите пункт «Выключить или перезагрузить» и нажмите правой кнопкой мыши на нем.
- В контекстном меню выберите пункт «Перезагрузить».
После выполнения этих шагов компьютер будет перезагружен. Дайте ему время загрузиться и проверьте, исчезла ли ошибка «bootmgr is missing». Если проблема остается, переходите к следующему методу исправления.
Метод 2: Восстановление загрузки с помощью установочного диска
Если первый метод не помогает восстановить проблему с файлом Bootmgr, можно попробовать восстановить загрузку с помощью установочного диска операционной системы Windows 10.
Для этого выполните следующие действия:
- Вставьте установочный диск операционной системы Windows 10 в компьютер и перезагрузите его.
- Настройте загрузку компьютера с установочного диска. Для этого нужно нажать определенную клавишу (обычно F12, F2 или Delete) при старте компьютера, чтобы попасть в BIOS.
- Выберите в меню BIOS секцию «Boot» или «Boot sequence» и установите установочный диск в качестве первого приоритетного устройства загрузки.
- Сохраните изменения в BIOS и перезагрузите компьютер с установочного диска.
- После загрузки с установочного диска выберите язык и нажмите «Далее».
- Щелкните на ссылке «Восстановление компьютера» в нижнем левом углу экрана.
- Выберите диск и операционную систему, которую нужно восстановить, и нажмите «Далее».
- Выберите «Командная строка» в восстановлении системы и введите следующую команду:
bootrec /fixboot. - Нажмите Enter, чтобы выполнить команду.
- После завершения введите команду
bootrec /rebuildbcd. Нажмите Enter и следуйте инструкциям на экране. - После завершения введите команду
bootrec /fixmbrи нажмите Enter. - Перезагрузите компьютер и удалите установочный диск.
После выполнения этих шагов компьютер должен загрузиться без ошибки Bootmgr и функционировать нормально.
Метод 3: Восстановление загрузки с помощью командной строки
Если предыдущие методы не помогли решить вашу проблему с bootmgr в Windows 10, вы можете попробовать восстановить загрузку операционной системы с помощью командной строки.
Для этого вам понадобится установочный диск или флеш-накопитель с Windows 10.
Вставьте установочный диск или флеш-накопитель в компьютер и перезагрузите систему.
1. При загрузке системы нажмите нужную клавишу, чтобы войти в BIOS/UEFI настройки. Обычно это клавиша Del или F2, но в зависимости от производителя вашего компьютера это может быть другая клавиша. Проверьте инструкции по использованию компьютера или посетите веб-сайт производителя для получения дополнительной информации.
2. В разделе настроек BIOS/UEFI найдите параметр «Boot Order» или «Boot Priority». Используйте клавиши со стрелками, чтобы перемещаться по списку устройств загрузки. Установите CD/DVD-ROM или USB в качестве первого устройства загрузки.
3. Сохраните изменения и выйдите из BIOS/UEFI.
4. После перезагрузки системы ваш компьютер должен загрузиться с установочного диска или флеш-накопителя с Windows 10.
5. Выберите нужный язык и нажмите кнопку «Далее».
6. На экране выбора действия выберите пункт «Восстановление системы».
7. В следующем окне выберите «Опции восстановления».
8. Затем выберите «Командная строка».
9. Когда откроется командная строка, введите следующую команду: bootrec /fixboot
10. Нажмите клавишу Enter и дождитесь завершения процесса восстановления.
11. Затем введите команду: bootrec /fixmbr
12. Нажмите клавишу Enter и дождитесь завершения этого процесса.
13. После выполнения всех команд закройте командную строку и перезагрузите компьютер.
Если все прошло успешно, ваша операционная система должна загрузиться без ошибки bootmgr.
Help! Boot Manager Keeps Popping Up
«Hi, my boot manager keeps popping up every time I start my laptop. Is there any way to make it go back to normal so that it can just start automatically without going into the boot manager screen?»
What Is Windows Boot Manager (BOOTMGR Definition)
Windows Boot Manager (BOOTMGR) is a tool for booting the operating system. When our computer has multiple operating systems installed, it calls up the Boot Manager in Windows 10/8/7. When the computer starts, you can choose the system you want to start.
Inside the boot environment, individual boot applications started by the Boot Manager provide functionality for all customer-facing scenarios before the device boots. The following picture illustrates the process at a high level. (The picture is from Microsoft)
As mentioned at the beginning, Windows 10 always enters the Windows Boot Manager interface when booting. What should you do to fix it? You cannot remove the Windows Boot Manager. However, you can reduce the time that it waits for you to answer. Thus, you can use Command-Line to enable or disable Windows Boot Manager or use the System Configuration tool to modify the default behavior.
Solution 1. Enable or Disable Windows Boot Manager with CMD
You must run as administrator to disable or enable Windows Boot Manager with command prompt. Follow the steps below to enable or disable Windows Boot Manager.
Step 1. Next to the Windows Start menu, in the «Search Windows» box, type cmd.
Step 2. On the search result, right-click on the «Command Prompt» and select «Run as administrator».
Step 3. Once the command prompt pops up, type in the following command and press «Enter» after you type each command.
- bcdedit /set {bootmgr} displaybootmenu yes
- bcdedit /set {bootmgr} timeout 30.
Timeout determines how long the boot manager is displayed. You can specify the timeout value in seconds according to your requirement.
Step 4. If you intend to disable Windows Boot Manager, type bcdedit / set {bootmgr} timeout 0 and hit «Enter».
Solution 2. Modify Windows Boot Manager with System Configuration
If you are not familiar with CMD, you can also open System Configuration to modify BOOTMGR. Here are the steps:
Step 1. Press Windows + R key, input msconfig, and hit «Enter» to open the System Configuration utility.
Step 2. Select the «Boot» tab on the System Configuration window that opens.
Step 3. Adjust the Timeout time to the lowest possible time, in seconds, which is probably 3.
Bonus Tip — How to Safeguard Your Data in Windows 10/8/7
To avoid extra data loss problems during the process, you are advised to protect your data first. You can back up files with file backup software. If the data have gone forever, you can run EaseUS EaseUS Data Recovery Wizard to get them back. EaseUS Data Recovery Wizard recovers the essential data from any disaster.
Restore data with EaseUS data recovery software.
Step 1. Select a location and start scanning
Launch EaseUS Data Recovery Wizard, hover on the partition/drive where the deleted files were stored. Click «Scan» to find lost files.
Step 2. Select the files you want to recover
When the scanning has finished, select the deleted files you want to recover. You can click on the filter to display only the file types you want. If you remember the file name, you can also search in the «Search files or folders» box, which is the fastest way to find the target file.
Step 3. Preview and recover deleted files
Preview the recoverable files. Then, select files you want to restore and click «Recover» to store the files at a new storage locations instead of the disk where the data was previously lost.
Conclusion
If you encounter the Windows Boot Manager interface when booting up, you don’t have to worry about it. The most likely reason is that the old system residual files are not deleted. You can refer to the above methods to delete them and the issue will be repaired.
From Wikipedia, the free encyclopedia
This article is about startup process in Windows Vista and later versions. For older versions, see NTLDR.

Windows Boot Manager operation system select menu |
|
| Other names | BOOTMGR |
|---|---|
| Developer(s) | Microsoft |
| Operating system | Windows |
| Predecessor | NTLDR |
| Type | Bootloader |
| License | Proprietary |
The Windows Boot Manager (BOOTMGR) is the bootloader provided by Microsoft for Windows NT versions starting with Windows Vista. It is the first program launched by the BIOS or UEFI of the computer and is responsible for loading the rest of Windows.[1] It replaced the NTLDR present in older versions of Windows.
The boot sector or UEFI loads the Windows Boot Manager (a file named BOOTMGR on either the system or the boot partition), accesses the Boot Configuration Data store and uses the information to load the operating system through winload.exe or winresume.exe.[2]
Launching[edit]
On system with BIOS firmware, the BIOS invokes MBR boot code from a hard disk drive at startup. The MBR boot code and the VBR boot code are OS-specific. In Microsoft Windows, the MBR boot code tries to find an active partition (the MBR is only 512 bytes), then executes the VBR boot code of an active partition. The VBR boot code tries to find and execute the bootmgr file from an active partition.[3]
On systems with UEFI firmware, UEFI invokes bootmgfw.efi from an EFI system partition at startup, starting the Windows Boot Manager.
Operation[edit]
Once launched the Windows Boot Manager reads the Boot Configuration Data to determine what operating systems are present and if it should present the user with a menu allowing them to select which operating system to boot. Before Windows Vista, this data was contained in boot.ini.
These menu entries can include:
- Options to boot Windows Vista and later by invoking winload.exe.
- Options to resume Windows Vista and later from hibernation by invoking winresume.exe.
- Options to boot a prior version of the Windows NT family by invoking its NTLDR.
- Options to load and to execute a volume boot record.
Operating system loading[edit]
The operating system is loaded by individual boot loaders for each install of Windows, called the Windows Boot Loader.
winload.exe[edit]
The Windows Boot Manager invokes winload.exe—the operating system boot loader—to load the operating system kernel executive (ntoskrnl.exe) and core device drivers. In that respect, winload.exe is functionally equivalent to the operating system loader function of NTLDR in prior versions of Windows NT. In UEFI systems, the file is called winload.efi and the file is always located at \windows\system32 or \windows\system32\boot.
winresume.exe[edit]
If the computer has recently hibernated, then bootmgr will instead invoke winresume.exe. In UEFI systems, the file is called winresume.efi and is always located at \windows\system32 or \windows\system32\boot.[4]
Boot Configuration Data[edit]
Boot Configuration Data (BCD) is a firmware-independent database for boot-time configuration data.[5] It is used by Microsoft’s Windows Boot Manager and replaces the boot.ini that was used by NTLDR.
Boot Configuration Data is stored in a data file that has the same format as Windows Registry hives and is eventually mounted at registry key HKEY_LOCAL_MACHINE\BCD00000[6] (with restricted permissions[7]). For UEFI boot, the file is located at /EFI/Microsoft/Boot/BCD on the EFI System Partition. For traditional BIOS boot, the file is at /boot/BCD on the active partition.[8]
bcdedit[edit]
| Developer(s) | Microsoft |
|---|---|
| Operating system | Microsoft Windows |
| Type | Command |
| License | Proprietary commercial software |
| Website | docs |
Boot Configuration Data may be altered using a command-line tool (bcdedit.exe), using the Registry Editor[6] (regedit.exe), using Windows Management Instrumentation, or with third-party tools such as EasyBCD, BOOTICE,[9] or Visual BCD Editor.[10]
Boot Configuration Data allows for third-party integration, so anyone can implement tools like diagnostics or recovery options
See also[edit]
- Booting process of Windows NT
- Windows Vista I/O technologies
References[edit]
- ^ barrygolden. «Boot and UEFI — Windows drivers». learn.microsoft.com. Retrieved 2023-03-20.
- ^ de Boyne Pollard, Jonathan. «The Windows NT 6 boot process». Frequently Given Answers. Archived from the original on August 26, 2016.
- ^ «Boot Sequence of Windows Multi-Boot — Multibooters.com». www.multibooters.com. Retrieved 2020-11-19.
- ^ Hudek, Ted; Marshall, Don; Graf, Eliot (23 April 2019). «Overview of Boot Options in Windows». Microsoft Docs Hardware Dev Center. Microsoft. Archived from the original on 21 April 2020. Retrieved 21 April 2020.
- ^ Marshall, Don. «Overview of Boot Options in Windows — Windows drivers». learn.microsoft.com. Retrieved 2023-03-20.
- ^ a b Russinovich, Mark (8 November 2011). «Fixing Disk Signature Collisions». Mark’s Blog. Microsoft Corporation. Microsoft TechNet. Retrieved 5 February 2021.
- ^ «Why can’t I edit the system BCD store via regedit?».
- ^ Microsoft. «Knowledge Base Article ID: 2004518». Archived from the original on 16 January 2010.
- ^ Pauly. «BOOTICE board index». Archived from the original on 2013-12-28. Retrieved 2013-12-27.
- ^ Bo Yans. «Visual BCD Editor».
Further reading[edit]
- de Boyne Pollard, Jonathan. «The Windows NT 6 boot process». Frequently Given Answers.
-
Home
-
Knowledge Base
- What Is Windows Boot Manager and How to Enable/Disable It
By Amy | Follow |
Last Updated
This post mainly tells you some information about Windows boot manager and how to enable and disable it. Besides, you will get some extra information about it.
What Is Windows Boot Manager
Windows Boot Manager (BOOTMGR), a small piece of software, is loaded from the volume boot code that is a part of the volume boot record. It enables you to boot Windows 10/8/7 or Windows Vista operating system. Besides, MiniTool will offer more information to you.
The configuration data that BOOTMGR requires can be found in the Boot Configuration Data (BCD) store, which is a registry-like database. The database replaces the boot.ini file used in old Windows versions like Windows XP.
The BOOTMGR file itself is both read-only and hidden, which is located in the root directory of the partition. It is marked as “Active” in Disk Management. In most Windows PCs, this partition is labelled as “System Reserved” without hard drive letter.
If there’s no the “System Reserved” partition, probably the BOOTMGR is located on the primary hard drive (in most cases it’s C drive). The boot manager will execute winload.exe, which is the system loader that is used to continue the Windows boot process.
How to Enable/Disable Windows 10 Boot Manager
Based on the above description, you can know that Windows boot manager Windows 10 is beneficial to your computer. Additionally, if you have multiple operating systems, you can choose the target operating system and enable Windows Manager when booting your computer.
However, as it can unnecessarily slow down the boot process when it waits to ask you which operating system to boot to, you may want to disable it.
Tip: If you don’t want to choose which operating system to boot to and always like to start the same one, you can pre-select the one you always want to start.
Actually, you are unable to delete Windows boot manager. What you can do is to reduce the time that it waits on the screen for your answer which operating system you would like to start. You can utilize the given methods to enable/disable Windows 10 boot manager.
Tip: You should be careful when using system configuration data. Don’t do some unnecessary changes. That will lead to more mess.
Method 1: Utilize Command Prompt
To enable/disable BOOTMGR via Command Prompt, you need to have administrator privilege to perform. If you don’t have this access, it is suggested that you use Renee PassNow to create one before following the steps below.
Step 1: Type cmd in the search box, and then right click Command Prompt and choose Run as administrator.
Step 2: Type the following commands in the Prompt and hit the Enter key after typing each one command.
- bcdedit / set {bootmgr} displaybootmenu yes
- bcdedit / set {bootmgr} timeout 30
Tip: The timeout decides the time of boot manager displayed. You are able to specify the timeout value in seconds based on your requirement.
Step 3: If you want to disable Windows Boot Manager, you need to type bcdedit / set {bootmgr} timeout 0 and hit Enter.
You can also use the bcdedit / set {bootmgr} displaybootmenu no command to disable BOOTMGR, but by doing so you cannot use the Method 2.
Method 2: Change System Properties
Alternatively, you can change system properties to enable or disable Windows Boot Manager. Here are steps for you.
Step 1: Open the Run dialog window by pressing Win plus R keys.
Step 2: Type sysdm.cpl and click OK to continue.
Step 3: When the System Properties window pops up, choose the Advanced option. Then click on the Settings under the Startup and Recovery option.
Step 4: In the pop-up window, select the Time to display list of operating systems box and set the time value. After that, click OK to save the changes.
Step 5: If you want to disable BOOTMGR, cancel Time to display list of operating systems box or set the time value as 0 and click OK to finish the operation.
The common boot error in Windows is the BOOTMGR is missing error. The Boot Configuration Data store is safer than the boot options in previous. That is because it enables users who are in Administrator group to lock the BCD store partition and gives some rights to other users to decide which ones can manage boot options.
Only if you are in the Administrators group, you can edit the boot options in Windows Vista and more advanced Windows versions utilizing BCDEdit.exe tool included in those versions of Windows. On the contrary, if you’re using older versions of Windows, use the Bootcfg and NvrBoot tools instead.
About The Author
Position: Columnist
Having writing articles about computer tech for a long time, I am rather experienced especially on the aspect of computer optimization, PC enhancement, as well as tech terms explanation. The habit of looking through tech forums makes me a great computer issues collector. And then, many articles related to these issues are released, which benefit plenty of users. Professional, effective, and innovative are always the pursuit of an editing worker.