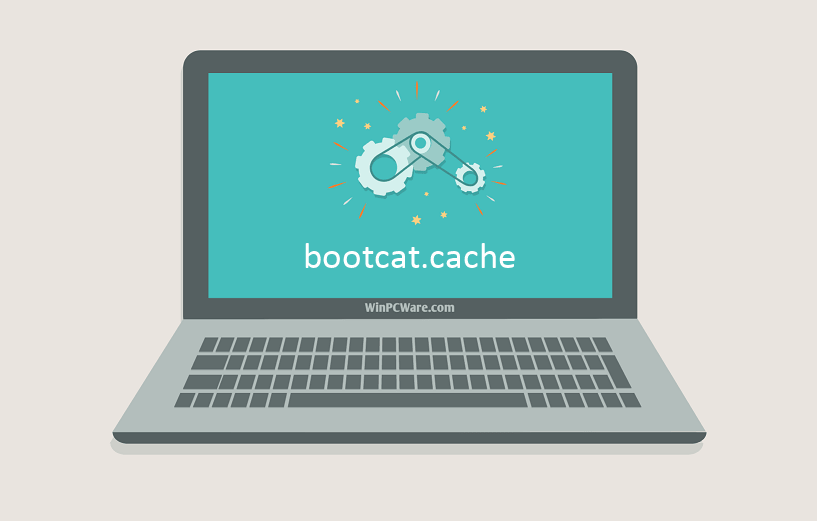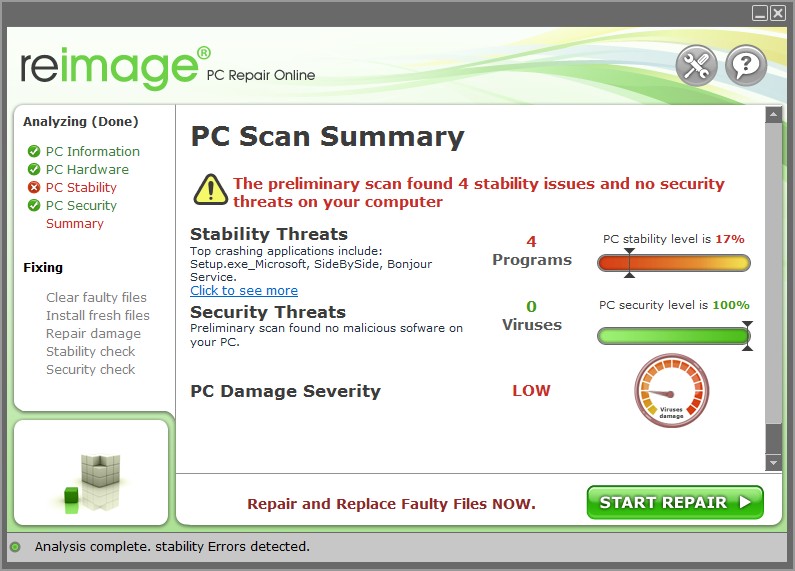Иногда система Windows отображает сообщения об ошибках поврежденных или отсутствующих файлов bootcat.cache. Подобные ситуации могут возникнуть, например, во время процесса установки программного обеспечения. Каждая программа требует определенных ресурсов, библиотек и исходных данных для правильной работы. Поэтому поврежденный или несуществующий файл bootcat.cache может повлиять на неудачное выполнение запущенного процесса.
Файл был разработан Microsoft для использования с программным обеспечением Office. Здесь вы найдете подробную информацию о файле и инструкции, как действовать в случае ошибок, связанных с bootcat.cache на вашем устройстве. Вы также можете скачать файл bootcat.cache, совместимый с устройствами Windows 10, Windows 8.1, Windows 8, Windows 7, Windows Vista, Windows 8, которые (скорее всего) позволят решить проблему.
Совместим с: Windows 10, Windows 8.1, Windows 8, Windows 7, Windows Vista, Windows 8
Популярность пользователя
Исправьте ошибки bootcat.cache
- 1 Информация о файле bootcat.cache
- 2 Ошибки, связанные с файлом bootcat.cache
- 3 Как исправить ошибки, связанные с bootcat.cache?
- 3.1 Сканирование на наличие вредоносных программ
- 3.2 Обновление системы и драйверов
- 3.3 Инструмент проверки системных файлов
- 3.4 Восстановление системы
- 4 Скачать bootcat.cache
- 4.1 Список версий файла bootcat.cache
Информация о файле
| Основная информация | |
|---|---|
| Имя файла | bootcat.cache |
| Расширение файла | CACHE |
| Тип | Temporary |
| Описание | Cache |
| Программного обеспечения | |
|---|---|
| программа | Office 2010 |
| Программного обеспечения | Office |
| автор | Microsoft |
| Версия программного обеспечения | 2010 |
| подробности | |
|---|---|
| Размер файла | 5400089 |
| Самый старый файл | 2008-01-21 |
| Последний файл | 2017-05-10 |
Наиболее распространенные проблемы с файлом bootcat.cache
Существует несколько типов ошибок, связанных с файлом bootcat.cache. Файл bootcat.cache может находиться в неправильном каталоге файлов на вашем устройстве, может отсутствовать в системе или может быть заражен вредоносным программным обеспечением и, следовательно, работать неправильно. Ниже приведен список наиболее распространенных сообщений об ошибках, связанных с файлом bootcat.cache. Если вы найдете один из перечисленных ниже (или похожих), рассмотрите следующие предложения.
- bootcat.cache поврежден
- bootcat.cache не может быть расположен
- Ошибка выполнения — bootcat.cache
- Ошибка файла bootcat.cache
- Файл bootcat.cache не может быть загружен. Модуль не найден
- невозможно зарегистрировать файл bootcat.cache
- Файл bootcat.cache не может быть загружен
- Файл bootcat.cache не существует
bootcat.cache
Не удалось запустить приложение, так как отсутствует файл bootcat.cache. Переустановите приложение, чтобы решить проблему.
OK
Проблемы, связанные с bootcat.cache, могут решаться различными способами. Некоторые методы предназначены только для опытных пользователей. Если вы не уверены в своих силах, мы советуем обратиться к специалисту. К исправлению ошибок в файле bootcat.cache следует подходить с особой осторожностью, поскольку любые ошибки могут привести к нестабильной или некорректно работающей системе. Если у вас есть необходимые навыки, пожалуйста, продолжайте.
Как исправить ошибки bootcat.cache всего за несколько шагов?
Ошибки файла bootcat.cache могут быть вызваны различными причинами, поэтому полезно попытаться исправить их различными способами.
Шаг 1.. Сканирование компьютера на наличие вредоносных программ.
Файлы Windows обычно подвергаются атаке со стороны вредоносного программного обеспечения, которое не позволяет им работать должным образом. Первым шагом в решении проблем с файлом bootcat.cache или любыми другими системными файлами Windows должно быть сканирование системы на наличие вредоносных программ с использованием антивирусного инструмента.
Если по какой-либо причине в вашей системе еще не установлено антивирусное программное обеспечение, вы должны сделать это немедленно. Незащищенная система не только является источником ошибок в файлах, но, что более важно, делает вашу систему уязвимой для многих опасностей. Если вы не знаете, какой антивирусный инструмент выбрать, обратитесь к этой статье Википедии — сравнение антивирусного программного обеспечения.
Шаг 2.. Обновите систему и драйверы.
Установка соответствующих исправлений и обновлений Microsoft Windows может решить ваши проблемы, связанные с файлом bootcat.cache. Используйте специальный инструмент Windows для выполнения обновления.
- Откройте меню «Пуск» в Windows.
- Введите «Центр обновления Windows» в поле поиска.
- Выберите подходящую программу (название может отличаться в зависимости от версии вашей системы)
- Проверьте, обновлена ли ваша система. Если в списке есть непримененные обновления, немедленно установите их.
- После завершения обновления перезагрузите компьютер, чтобы завершить процесс.
Помимо обновления системы рекомендуется установить последние версии драйверов устройств, так как драйверы могут влиять на правильную работу bootcat.cache или других системных файлов. Для этого перейдите на веб-сайт производителя вашего компьютера или устройства, где вы найдете информацию о последних обновлениях драйверов.
Шаг 3.. Используйте средство проверки системных файлов (SFC).
Проверка системных файлов — это инструмент Microsoft Windows. Как следует из названия, инструмент используется для идентификации и адресации ошибок, связанных с системным файлом, в том числе связанных с файлом bootcat.cache. После обнаружения ошибки, связанной с файлом %fileextension%, программа пытается автоматически заменить файл bootcat.cache на исправно работающую версию. Чтобы использовать инструмент:
- Откройте меню «Пуск» в Windows.
- Введите «cmd» в поле поиска
- Найдите результат «Командная строка» — пока не запускайте его:
- Нажмите правую кнопку мыши и выберите «Запуск от имени администратора»
- Введите «sfc / scannow» в командной строке, чтобы запустить программу, и следуйте инструкциям.
Шаг 4. Восстановление системы Windows.
Другой подход заключается в восстановлении системы до предыдущего состояния до того, как произошла ошибка файла bootcat.cache. Чтобы восстановить вашу систему, следуйте инструкциям ниже
- Откройте меню «Пуск» в Windows.
- Введите «Восстановление системы» в поле поиска.
- Запустите средство восстановления системы — его имя может отличаться в зависимости от версии системы.
- Приложение проведет вас через весь процесс — внимательно прочитайте сообщения
- После завершения процесса перезагрузите компьютер.
Если все вышеупомянутые методы завершились неудачно и проблема с файлом bootcat.cache не была решена, перейдите к следующему шагу. Помните, что следующие шаги предназначены только для опытных пользователей
Загрузите и замените файл bootcat.cache
Последнее решение — вручную загрузить и заменить файл bootcat.cache в соответствующей папке на диске. Выберите версию файла, совместимую с вашей операционной системой, и нажмите кнопку «Скачать». Затем перейдите в папку «Загруженные» вашего веб-браузера и скопируйте загруженный файл bootcat.cache.
Перейдите в папку, в которой должен находиться файл, и вставьте загруженный файл. Ниже приведен список путей к каталогу файлов bootcat.cache.
- Windows 10: C:\Windows\System32\CodeIntegrity\
- Windows 8.1: C:\Windows\System32\CodeIntegrity\
- Windows 8: 1: C:\Windows\System32\CodeIntegrity\
- Windows 7: C:\Windows\System32\CodeIntegrity\
- Windows Vista: —
- Windows 8: —
Если действия не помогли решить проблему с файлом bootcat.cache, обратитесь к профессионалу. Существует вероятность того, что ошибка (и) может быть связана с устройством и, следовательно, должна быть устранена на аппаратном уровне. Может потребоваться новая установка операционной системы — неправильный процесс установки системы может привести к потере данных.
Список версий файлов

Имя файла
bootcat.cache
система
Windows 10
Размер файла
2195833 bytes
Дата
2017-05-10
| Подробности файла | ||
|---|---|---|
| MD5 | d3b0ee62232baa7b7d733b27cc9f2681 | |
| SHA1 | 70802b3a1c9c649175ae5808a0f8ce39a2bc0c99 | |
| SHA256 | d78727d9aa878f50c35d7d4f6f118dcd79a2a8f2665b398ccada377ba4e9372f | |
| CRC32 | 88981e21 | |
| Пример расположения файла | C:\Windows\System32\CodeIntegrity\ |

Имя файла
bootcat.cache
система
Windows 8.1
Размер файла
2445418 bytes
Дата
2017-04-24
| Подробности файла | ||
|---|---|---|
| MD5 | b865c38b5072f6e85fd11a285ff159ff | |
| SHA1 | 9f46889419f189a7d0af780f697481078a024024 | |
| SHA256 | 527f15a8c88ad915f37aa520b2b1e2d4323dc7a68abc7a6775c166f96f3edfde | |
| CRC32 | 6874cda2 | |
| Пример расположения файла | C:\Windows\System32\CodeIntegrity\ |

Имя файла
bootcat.cache
система
Windows 8
Размер файла
2504032 bytes
Дата
2017-04-24
| Подробности файла | ||
|---|---|---|
| MD5 | 1fcc0442c27333d844117e9dabfa8058 | |
| SHA1 | 16120f1dff30c1e6c1aff7e98aab677c92f1cd5f | |
| SHA256 | 82be67c4673a5efe103588a430bd639514738708ec368c1396d42ca6c09c3ab8 | |
| CRC32 | b4970df6 | |
| Пример расположения файла | 1: C:\Windows\System32\CodeIntegrity\ |

Имя файла
bootcat.cache
система
Windows 7
Размер файла
5400089 bytes
Дата
2017-05-10
| Подробности файла | ||
|---|---|---|
| MD5 | 5d953826b02b9daeb2ee2cef36cabea9 | |
| SHA1 | d2883157a824c36e4df6a2d578632be9a9bcc2dc | |
| SHA256 | 09964e586ce92dcd7441d29a9abb40a0f2ed0798ae6833061bfb7bfce470ef30 | |
| CRC32 | b652f14f | |
| Пример расположения файла | C:\Windows\System32\CodeIntegrity\ |

Имя файла
bootcat.cache
система
Windows Vista
Размер файла
4605994 bytes
Дата
2008-01-21
| Подробности файла | ||
|---|---|---|
| MD5 | 31fe3fa55e9496cfc2aa745d58b4e928 | |
| SHA1 | ea1d22713533575f665dbe1c54c2c589c44f417f | |
| SHA256 | 5ee974cf7131e0c94a2af7edd6383d6b88e83e671b8ec17aa56ec737d43057a3 | |
| CRC32 | 4112e26f | |
| Пример расположения файла | — |

Имя файла
bootcat.cache
система
Windows 8
Размер файла
2195833 bytes
Дата
2017-05-10
| Подробности файла | ||
|---|---|---|
| MD5 | d3b0ee62232baa7b7d733b27cc9f2681 | |
| SHA1 | 70802b3a1c9c649175ae5808a0f8ce39a2bc0c99 | |
| SHA256 | d78727d9aa878f50c35d7d4f6f118dcd79a2a8f2665b398ccada377ba4e9372f | |
| CRC32 | 88981e21 | |
| Пример расположения файла | — |
Последнее обновление: 07/03/2023
[Необходимое время для чтения: ~4–6 мин.]
Файл bootcat.cache использует расширение CACHE, в частности известное как файл Cache. Классифицируется как файл Временные (Cache), созданный для Adobe Audition CS6 CS6 компанией Adobe Systems Incorporated.
Файл bootcat.cache впервые был создан 11/08/2006 в ОС Windows Vista для Windows Vista.
Последнее обновление для Adobe Audition CS6 CS6 состоялось 03/19/2013 [версия файла CS6].
Файл bootcat.cache входит в состав Adobe Audition CS6 CS6, Game Editor 1.4.0 и IObit Toolbox 1.2.
В этой статье обсуждаются подробные сведения о файлах, порядок устранения неполадок с файлом CACHE при проблемах с bootcat.cache, а также полный набор бесплатных загрузок для каждой версии файла, которая была зарегистрирована нашей командой.
Что такое сообщения об ошибках bootcat.cache?
Общие ошибки выполнения bootcat.cache
Ошибки файла bootcat.cache часто возникают на этапе запуска Adobe Audition CS6, но также могут возникать во время работы программы.
Эти типы ошибок CACHE также известны как «ошибки выполнения», поскольку они возникают во время выполнения Adobe Audition CS6. К числу наиболее распространенных ошибок выполнения bootcat.cache относятся:
- Не удается найти bootcat.cache.
- bootcat.cache — ошибка.
- Не удалось загрузить bootcat.cache.
- Ошибка при загрузке bootcat.cache.
- Не удалось зарегистрировать bootcat.cache / Не удается зарегистрировать bootcat.cache.
- Ошибка выполнения — bootcat.cache.
- Файл bootcat.cache отсутствует или поврежден.
Библиотека времени выполнения Microsoft Visual C++
Ошибка выполнения!
Программа: C:\Windows\System32\CodeIntegrity\bootcat.cache
Среда выполнения получила запрос от этого приложения, чтобы прекратить его необычным способом.
Для получения дополнительной информации обратитесь в службу поддержки приложения.

В большинстве случаев причинами ошибок в CACHE являются отсутствующие или поврежденные файлы. Файл bootcat.cache может отсутствовать из-за случайного удаления, быть удаленным другой программой как общий файл (общий с Adobe Audition CS6) или быть удаленным в результате заражения вредоносным программным обеспечением. Кроме того, повреждение файла bootcat.cache может быть вызвано отключением питания при загрузке Adobe Audition CS6, сбоем системы при загрузке или сохранении bootcat.cache, наличием плохих секторов на запоминающем устройстве (обычно это основной жесткий диск) или заражением вредоносным программным обеспечением. Таким образом, крайне важно, чтобы антивирус постоянно поддерживался в актуальном состоянии и регулярно проводил сканирование системы.
Как исправить ошибки bootcat.cache — 3-шаговое руководство (время выполнения: ~5-15 мин.)
Если вы столкнулись с одним из вышеуказанных сообщений об ошибке, выполните следующие действия по устранению неполадок, чтобы решить проблему bootcat.cache. Эти шаги по устранению неполадок перечислены в рекомендуемом порядке выполнения.
Шаг 1. Восстановите компьютер до последней точки восстановления, «моментального снимка» или образа резервной копии, которые предшествуют появлению ошибки.
Чтобы начать восстановление системы (Windows XP, Vista, 7, 8 и 10):
- Нажмите кнопку «Пуск» в Windows
- В поле поиска введите «Восстановление системы» и нажмите ENTER.
- В результатах поиска найдите и нажмите «Восстановление системы»
- Введите пароль администратора (при необходимости).
- Следуйте инструкциям мастера восстановления системы, чтобы выбрать соответствующую точку восстановления.
- Восстановите компьютер к этому образу резервной копии.
Если на этапе 1 не удается устранить ошибку bootcat.cache, перейдите к шагу 2 ниже.

Шаг 2. Если вы недавно установили приложение Adobe Audition CS6 (или схожее программное обеспечение), удалите его, затем попробуйте переустановить Adobe Audition CS6.
Чтобы удалить программное обеспечение Adobe Audition CS6, выполните следующие инструкции (Windows XP, Vista, 7, 8 и 10):
- Нажмите кнопку «Пуск» в Windows
- В поле поиска введите «Удалить» и нажмите ENTER.
- В результатах поиска найдите и нажмите «Установка и удаление программ»
- Найдите запись для Adobe Audition CS6 CS6 и нажмите «Удалить»
- Следуйте указаниям по удалению.
После полного удаления приложения следует перезагрузить ПК и заново установить Adobe Audition CS6.
Если на этапе 2 также не удается устранить ошибку bootcat.cache, перейдите к шагу 3 ниже.
Adobe Audition CS6 CS6
Adobe Systems Incorporated
Шаг 3. Выполните обновление Windows.
Когда первые два шага не устранили проблему, целесообразно запустить Центр обновления Windows. Во многих случаях возникновение сообщений об ошибках bootcat.cache может быть вызвано устаревшей операционной системой Windows. Чтобы запустить Центр обновления Windows, выполните следующие простые шаги:
- Нажмите кнопку «Пуск» в Windows
- В поле поиска введите «Обновить» и нажмите ENTER.
- В диалоговом окне Центра обновления Windows нажмите «Проверить наличие обновлений» (или аналогичную кнопку в зависимости от версии Windows)
- Если обновления доступны для загрузки, нажмите «Установить обновления».
- После завершения обновления следует перезагрузить ПК.
Если Центр обновления Windows не смог устранить сообщение об ошибке bootcat.cache, перейдите к следующему шагу. Обратите внимание, что этот последний шаг рекомендуется только для продвинутых пользователей ПК.

Если эти шаги не принесут результата: скачайте и замените файл bootcat.cache (внимание: для опытных пользователей)
Если ни один из предыдущих трех шагов по устранению неполадок не разрешил проблему, можно попробовать более агрессивный подход (примечание: не рекомендуется пользователям ПК начального уровня), загрузив и заменив соответствующую версию файла bootcat.cache. Мы храним полную базу данных файлов bootcat.cache со 100%-ной гарантией отсутствия вредоносного программного обеспечения для любой применимой версии Adobe Audition CS6 . Чтобы загрузить и правильно заменить файл, выполните следующие действия:
- Найдите версию операционной системы Windows в нижеприведенном списке «Загрузить файлы bootcat.cache».
- Нажмите соответствующую кнопку «Скачать», чтобы скачать версию файла Windows.
- Скопируйте этот файл в соответствующее расположение папки Adobe Audition CS6:
Windows 10: C:\Windows\System32\CodeIntegrity\
Windows 10: C:\Windows\System32\CodeIntegrity\
Windows 10: C:\Windows\System32\CodeIntegrity\
Windows 10: C:\Windows\System32\CodeIntegrity\
Windows 10: C:\Windows\System32\CodeIntegrity\
Показать на 671 каталогов больше +Windows 10: C:\Windows\System32\CodeIntegrity\
Windows 10: C:\Windows\System32\CodeIntegrity\
Windows 10: C:\Windows\System32\CodeIntegrity\
Windows 10: C:\Windows\System32\CodeIntegrity\
Windows 10: C:\Windows\System32\CodeIntegrity\
Windows 10: C:\Windows\System32\CodeIntegrity\
Windows 10: C:\Windows\System32\CodeIntegrity\
Windows 10: C:\Windows\System32\CodeIntegrity\
Windows 10: C:\Windows\System32\CodeIntegrity\
Windows 10: C:\Windows\System32\CodeIntegrity\
Windows 10: C:\Windows\System32\CodeIntegrity\
Windows 10: C:\Windows\System32\CodeIntegrity\
Windows 10: C:\Windows\System32\CodeIntegrity\
Windows 10: C:\Windows\System32\CodeIntegrity\
Windows 10: C:\Windows\System32\CodeIntegrity\
Windows 10: C:\Windows\System32\CodeIntegrity\
Windows 10: C:\Windows\System32\CodeIntegrity\
Windows 10: C:\Windows\System32\CodeIntegrity\
Windows 10: C:\Windows\System32\CodeIntegrity\
Windows 10: C:\Windows\System32\CodeIntegrity\
Windows 10: C:\Windows\System32\CodeIntegrity\
Windows 10: C:\Windows\System32\CodeIntegrity\
Windows 10: C:\Windows\System32\CodeIntegrity\
Windows 10: C:\Windows\System32\CodeIntegrity\
Windows 10: C:\Windows\System32\CodeIntegrity\
Windows 10: C:\Windows\System32\CodeIntegrity\
Windows 10: C:\Windows\System32\CodeIntegrity\
Windows 10: C:\Windows\System32\CodeIntegrity\
Windows 10: C:\Windows\System32\CodeIntegrity\
Windows 10: C:\Windows\System32\CodeIntegrity\
Windows 10: C:\Windows\System32\CodeIntegrity\
Windows 10: C:\Windows\System32\CodeIntegrity\
Windows 10: C:\Windows\System32\CodeIntegrity\
Windows 10: C:\Windows\System32\CodeIntegrity\
Windows 10: C:\Windows\System32\CodeIntegrity\
Windows 10: C:\Windows\System32\CodeIntegrity\
Windows 10: C:\Windows\System32\CodeIntegrity\
Windows 10: C:\Windows\System32\CodeIntegrity\
Windows 10: C:\Windows\System32\CodeIntegrity\
Windows 10: C:\Windows\System32\CodeIntegrity\
Windows 10: C:\Windows\System32\CodeIntegrity\
Windows 10: C:\Windows\System32\CodeIntegrity\
Windows 10: C:\Windows\System32\CodeIntegrity\
Windows 10: C:\Windows\System32\CodeIntegrity\
Windows 10: C:\Windows\System32\CodeIntegrity\
Windows 10: C:\Windows\System32\CodeIntegrity\
Windows 10: C:\Windows\System32\CodeIntegrity\
Windows 10: C:\Windows\System32\CodeIntegrity\
Windows 10: C:\Windows\System32\CodeIntegrity\
Windows 10: C:\Windows\System32\CodeIntegrity\
Windows 10: C:\Windows\System32\CodeIntegrity\
Windows 10: C:\Windows\System32\CodeIntegrity\
Windows 10: C:\Windows\System32\CodeIntegrity\
Windows 10: C:\Windows\System32\CodeIntegrity\
Windows 10: C:\Windows\System32\CodeIntegrity\
Windows 10: C:\Windows\System32\CodeIntegrity\
Windows 10: C:\Windows\System32\CodeIntegrity\
Windows 10: C:\Windows\System32\CodeIntegrity\
Windows 10: C:\Windows\System32\CodeIntegrity\
Windows 10: C:\Windows\System32\CodeIntegrity\
Windows 10: C:\Windows\System32\CodeIntegrity\
Windows 10: C:\Windows\System32\CodeIntegrity\
Windows 10: C:\Windows\System32\CodeIntegrity\
Windows 10: C:\Windows\System32\CodeIntegrity\
Windows 10: C:\Windows\System32\CodeIntegrity\
Windows 10: C:\Windows\System32\CodeIntegrity\
Windows 10: C:\Windows\System32\CodeIntegrity\
Windows 10: C:\Windows\System32\CodeIntegrity\
Windows 10: C:\Windows\System32\CodeIntegrity\
Windows 10: C:\Windows\System32\CodeIntegrity\
Windows 10: C:\Windows\System32\CodeIntegrity\
Windows 10: C:\Windows\System32\CodeIntegrity\
Windows 10: C:\Windows\System32\CodeIntegrity\
Windows 10: C:\Windows\System32\CodeIntegrity\
Windows 10: C:\Windows\System32\CodeIntegrity\
Windows 10: C:\Windows\System32\CodeIntegrity\
Windows 10: C:\Windows\System32\CodeIntegrity\
Windows 10: C:\Windows\System32\CodeIntegrity\
Windows 10: C:\Windows\System32\CodeIntegrity\
Windows 10: C:\Windows\System32\CodeIntegrity\
Windows 10: C:\Windows\System32\CodeIntegrity\
Windows 10: C:\Windows\System32\CodeIntegrity\
Windows 10: C:\Windows\System32\CodeIntegrity\
Windows 10: C:\Windows\System32\CodeIntegrity\
Windows 10: C:\Windows\System32\CodeIntegrity\
Windows 10: C:\Windows\System32\CodeIntegrity\
Windows 10: C:\Windows\System32\CodeIntegrity\
Windows 10: C:\Windows\System32\CodeIntegrity\
Windows 10: C:\Windows\System32\CodeIntegrity\
Windows 10: C:\Windows\System32\CodeIntegrity\
Windows 10: C:\Windows\System32\CodeIntegrity\
Windows 10: C:\Windows\System32\CodeIntegrity\
Windows 10: C:\Windows\System32\CodeIntegrity\
Windows 10: C:\Windows\System32\CodeIntegrity\
Windows 10: C:\Windows\System32\CodeIntegrity\
Windows 10: C:\Windows\System32\CodeIntegrity\
Windows 10: C:\Windows\System32\CodeIntegrity\
Windows 10: C:\Windows\System32\CodeIntegrity\
Windows 10: C:\Windows\System32\CodeIntegrity\
Windows 10: C:\Windows\System32\CodeIntegrity\
Windows 10: C:\Windows\System32\CodeIntegrity\
Windows 10: C:\Windows\System32\CodeIntegrity\
Windows 10: C:\Windows\System32\CodeIntegrity\
Windows 10: C:\Windows\System32\CodeIntegrity\
Windows 10: C:\Windows\System32\CodeIntegrity\
Windows 10: C:\Windows\System32\CodeIntegrity\
Windows 10: C:\Windows\System32\CodeIntegrity\
Windows 10: C:\Windows\System32\CodeIntegrity\
Windows 10: C:\Windows\System32\CodeIntegrity\
Windows 10: C:\Windows\System32\CodeIntegrity\
Windows 10: C:\Windows\System32\CodeIntegrity\
Windows 10: C:\Windows\System32\CodeIntegrity\
Windows 10: C:\Windows\System32\CodeIntegrity\
Windows 10: C:\Windows\System32\CodeIntegrity\
Windows 10: C:\Windows\System32\CodeIntegrity\
Windows 10: C:\Windows\System32\CodeIntegrity\
Windows 10: C:\Windows\System32\CodeIntegrity\
Windows 10: C:\Windows\System32\CodeIntegrity\
Windows 10: C:\Windows\System32\CodeIntegrity\
Windows 10: C:\Windows\System32\CodeIntegrity\
Windows 10: C:\Windows\System32\CodeIntegrity\
Windows 10: C:\Windows\System32\CodeIntegrity\
Windows 10: C:\Windows\System32\CodeIntegrity\
Windows 10: C:\Windows\System32\CodeIntegrity\
Windows 10: C:\Windows\System32\CodeIntegrity\
Windows 10: C:\Windows\System32\CodeIntegrity\
Windows 10: C:\Windows\System32\CodeIntegrity\
Windows 10: C:\Windows\System32\CodeIntegrity\
Windows 10: C:\Windows\System32\CodeIntegrity\
Windows 10: C:\Windows\System32\CodeIntegrity\
Windows 10: C:\Windows\System32\CodeIntegrity\
Windows 10: C:\Windows\System32\CodeIntegrity\
Windows 10: C:\Windows\System32\CodeIntegrity\
Windows 10: C:\Windows\System32\CodeIntegrity\
Windows 10: C:\Windows\System32\CodeIntegrity\
Windows 10: C:\Windows\System32\CodeIntegrity\
Windows 10: C:\Windows\System32\CodeIntegrity\
Windows 10: C:\Windows\System32\CodeIntegrity\
Windows 10: C:\Windows\System32\CodeIntegrity\
Windows 10: C:\Windows\System32\CodeIntegrity\
Windows 10: C:\Windows\System32\CodeIntegrity\
Windows 10: C:\Windows\System32\CodeIntegrity\
Windows 10: C:\Windows\System32\CodeIntegrity\
Windows 10: C:\Windows\System32\CodeIntegrity\
Windows 10: C:\Windows\System32\CodeIntegrity\
Windows 10: C:\Windows\System32\CodeIntegrity\
Windows 10: C:\Windows\System32\CodeIntegrity\
Windows 10: C:\Windows\System32\CodeIntegrity\
Windows 10: C:\Windows\System32\CodeIntegrity\
Windows 10: C:\Windows\System32\CodeIntegrity\
Windows 10: C:\Windows\System32\CodeIntegrity\
Windows 10: C:\Windows\System32\CodeIntegrity\
Windows 10: C:\Windows\System32\CodeIntegrity\
Windows 10: C:\Windows\System32\CodeIntegrity\
Windows 10: C:\Windows\System32\CodeIntegrity\
Windows 10: C:\Windows\System32\CodeIntegrity\
Windows 10: C:\Windows\System32\CodeIntegrity\
Windows 10: C:\Windows\System32\CodeIntegrity\
Windows 10: C:\Windows\System32\CodeIntegrity\
Windows 10: C:\Windows\System32\CodeIntegrity\
Windows 10: C:\Windows\System32\CodeIntegrity\
Windows 10: C:\Windows\System32\CodeIntegrity\
Windows 10: C:\Windows\System32\CodeIntegrity\
Windows 10: C:\Windows\System32\CodeIntegrity\
Windows 10: C:\Windows\System32\CodeIntegrity\
Windows 10: C:\Windows\System32\CodeIntegrity\
Windows 10: C:\Windows\System32\CodeIntegrity\
Windows 10: C:\Windows\System32\CodeIntegrity\
Windows 10: C:\Windows\System32\CodeIntegrity\
Windows 10: C:\Windows\System32\CodeIntegrity\
Windows 10: C:\Windows\System32\CodeIntegrity\
Windows 10: C:\Windows\System32\CodeIntegrity\
Windows 10: C:\Windows\System32\CodeIntegrity\
Windows 10: C:\Windows\System32\CodeIntegrity\
Windows 10: C:\Windows\System32\CodeIntegrity\
Windows 10: C:\Windows\System32\CodeIntegrity\
Windows 10: C:\Windows\System32\CodeIntegrity\
Windows 10: C:\Windows\System32\CodeIntegrity\
Windows 10: C:\Windows\System32\CodeIntegrity\
Windows 10: C:\Windows\System32\CodeIntegrity\
Windows 10: C:\Windows\System32\CodeIntegrity\
Windows 10: C:\Windows\System32\CodeIntegrity\
Windows 10: C:\Windows\System32\CodeIntegrity\
Windows 10: C:\Windows\System32\CodeIntegrity\
Windows 10: C:\Windows\System32\CodeIntegrity\
Windows 10: C:\Windows\System32\CodeIntegrity\
Windows 10: C:\Windows\System32\CodeIntegrity\
Windows 10: C:\Windows\System32\CodeIntegrity\
Windows 10: C:\Windows\System32\CodeIntegrity\
Windows 10: C:\Windows\System32\CodeIntegrity\
Windows 10: C:\Windows\System32\CodeIntegrity\
Windows 10: C:\Windows\System32\CodeIntegrity\
Windows 10: C:\Windows\System32\CodeIntegrity\
Windows 10: C:\Windows\System32\CodeIntegrity\
Windows 10: C:\Windows\System32\CodeIntegrity\
Windows 10: C:\Windows\System32\CodeIntegrity\
Windows 10: C:\Windows\System32\CodeIntegrity\
Windows 10: C:\Windows\System32\CodeIntegrity\
Windows 10: C:\Windows\System32\CodeIntegrity\
Windows 10: C:\Windows\System32\CodeIntegrity\
Windows 10: C:\Windows\System32\CodeIntegrity\
Windows 10: C:\Windows\System32\CodeIntegrity\
Windows 10: C:\Windows\System32\CodeIntegrity\
Windows 10: C:\Windows\System32\CodeIntegrity\
Windows 10: C:\Windows\System32\CodeIntegrity\
Windows 10: C:\Windows\System32\CodeIntegrity\
Windows 10: C:\Windows\System32\CodeIntegrity\
Windows 10: C:\Windows\System32\CodeIntegrity\
Windows 10: C:\Windows\System32\CodeIntegrity\
Windows 10: C:\Windows\System32\CodeIntegrity\
Windows 10: C:\Windows\System32\CodeIntegrity\
Windows 10: C:\Windows\System32\CodeIntegrity\
Windows 10: C:\Windows\System32\CodeIntegrity\
Windows 10: C:\Windows\System32\CodeIntegrity\
Windows 10: C:\Windows\System32\CodeIntegrity\
Windows 10: C:\Windows\System32\CodeIntegrity\
Windows 10: C:\Windows\System32\CodeIntegrity\
Windows 10: C:\Windows\System32\CodeIntegrity\
Windows 10: C:\Windows\System32\CodeIntegrity\
Windows 10: C:\Windows\System32\CodeIntegrity\
Windows 10: C:\Windows\System32\CodeIntegrity\
Windows 10: C:\Windows\System32\CodeIntegrity\
Windows 10: C:\Windows\System32\CodeIntegrity\
Windows 10: C:\Windows\System32\CodeIntegrity\
Windows 10: C:\Windows\System32\CodeIntegrity\
Windows 10: C:\Windows\System32\CodeIntegrity\
Windows 10: C:\Windows\System32\CodeIntegrity\
Windows 10: C:\Windows\System32\CodeIntegrity\
Windows 10: C:\Windows\System32\CodeIntegrity\
Windows 10: C:\Windows\System32\CodeIntegrity\
Windows 10: C:\Windows\System32\CodeIntegrity\
Windows 10: C:\Windows\System32\CodeIntegrity\
Windows 10: C:\Windows\System32\CodeIntegrity\
Windows 10: C:\Windows\System32\CodeIntegrity\
Windows 10: C:\Windows\System32\CodeIntegrity\
Windows 10: C:\Windows\System32\CodeIntegrity\
Windows 10: C:\Windows\System32\CodeIntegrity\
Windows 10: C:\Windows\System32\CodeIntegrity\
Windows 10: C:\Windows\System32\CodeIntegrity\
Windows 10: C:\Windows\System32\CodeIntegrity\
Windows 10: C:\Windows\System32\CodeIntegrity\
Windows 10: C:\Windows\System32\CodeIntegrity\
Windows 10: C:\Windows\System32\CodeIntegrity\
Windows 10: C:\Windows\System32\CodeIntegrity\
Windows 10: C:\Windows\System32\CodeIntegrity\
Windows 10: C:\Windows\System32\CodeIntegrity\
Windows 10: C:\Windows\System32\CodeIntegrity\
Windows 10: C:\Windows\System32\CodeIntegrity\
Windows 10: C:\Windows\System32\CodeIntegrity\
Windows 10: C:\Windows\System32\CodeIntegrity\
Windows 10: C:\Windows\System32\CodeIntegrity\
Windows 10: C:\Windows\System32\CodeIntegrity\
Windows 10: C:\Windows\System32\CodeIntegrity\
Windows 10: C:\Windows\System32\CodeIntegrity\
Windows 10: C:\Windows\System32\CodeIntegrity\
Windows 10: C:\Windows\System32\CodeIntegrity\
Windows 10: C:\Windows\System32\CodeIntegrity\
Windows 10: C:\Windows\System32\CodeIntegrity\
Windows 10: C:\Windows\System32\CodeIntegrity\
Windows 10: C:\Windows\System32\CodeIntegrity\
Windows 10: C:\Windows\System32\CodeIntegrity\
Windows 10: C:\Windows\System32\CodeIntegrity\
Windows 10: C:\Windows\System32\CodeIntegrity\
Windows 10: C:\Windows\System32\CodeIntegrity\
Windows 10: C:\Windows\System32\CodeIntegrity\
Windows 10: C:\Windows\System32\CodeIntegrity\
Windows 10: C:\Windows\System32\CodeIntegrity\
Windows 10: C:\Windows\System32\CodeIntegrity\
Windows 10: C:\Windows\System32\CodeIntegrity\
Windows 10: C:\Windows\System32\CodeIntegrity\
Windows 10: C:\Windows\System32\CodeIntegrity\
Windows 10: C:\Windows\System32\CodeIntegrity\
Windows 10: C:\Windows\System32\CodeIntegrity\
Windows 10: C:\Windows\System32\CodeIntegrity\
Windows 10: C:\Windows\System32\CodeIntegrity\
Windows 10: C:\Windows\System32\CodeIntegrity\
Windows 10: C:\Windows\System32\CodeIntegrity\
Windows 10: C:\Windows\System32\CodeIntegrity\
Windows 10: C:\Windows\System32\CodeIntegrity\
Windows 10: C:\Windows\System32\CodeIntegrity\
Windows 10: C:\Windows\System32\CodeIntegrity\
Windows 10: C:\Windows\System32\CodeIntegrity\
Windows 10: C:\Windows\System32\CodeIntegrity\
Windows 10: C:\Windows\System32\CodeIntegrity\
Windows 10: C:\Windows\System32\CodeIntegrity\
Windows 10: C:\Windows\System32\CodeIntegrity\
Windows 10: C:\Windows\System32\CodeIntegrity\
Windows 10: C:\Windows\System32\CodeIntegrity\
Windows 10: C:\Windows\System32\CodeIntegrity\
Windows 10: C:\Windows\System32\CodeIntegrity\
Windows 10: C:\Windows\System32\CodeIntegrity\
Windows 10: C:\Windows\System32\CodeIntegrity\
Windows 10: C:\Windows\System32\CodeIntegrity\
Windows 10: C:\Windows\System32\CodeIntegrity\
Windows 10: C:\Windows\System32\CodeIntegrity\
Windows 10: C:\Windows\System32\CodeIntegrity\
Windows 10: C:\Windows\System32\CodeIntegrity\
Windows 10: C:\Windows\System32\CodeIntegrity\
Windows 10: C:\Windows\System32\CodeIntegrity\
Windows 10: C:\Windows\System32\CodeIntegrity\
Windows 10: C:\Windows\System32\CodeIntegrity\
Windows 10: C:\Windows\System32\CodeIntegrity\
Windows 10: C:\Windows\System32\CodeIntegrity\
Windows 10: C:\Windows\System32\CodeIntegrity\
Windows 10: C:\Windows\System32\CodeIntegrity\
Windows 10: C:\Windows\System32\CodeIntegrity\
Windows 10: C:\Windows\System32\CodeIntegrity\
Windows 10: C:\Windows\System32\CodeIntegrity\
Windows 10: C:\Windows\System32\CodeIntegrity\
Windows 10: C:\Windows\System32\CodeIntegrity\
Windows 10: C:\Windows\System32\CodeIntegrity\
Windows 10: C:\Windows\System32\CodeIntegrity\
Windows 10: C:\Windows\System32\CodeIntegrity\
Windows 10: C:\Windows\System32\CodeIntegrity\
Windows 10: C:\Windows\System32\CodeIntegrity\
Windows 10: C:\Windows\System32\CodeIntegrity\
Windows 10: C:\Windows\System32\CodeIntegrity\
Windows 10: C:\Windows\System32\CodeIntegrity\
Windows 10: C:\Windows\System32\CodeIntegrity\
Windows 10: C:\Windows\System32\CodeIntegrity\
Windows 10: C:\Windows\System32\CodeIntegrity\
Windows 10: C:\Windows\System32\CodeIntegrity\
Windows 10: C:\Windows\System32\CodeIntegrity\
Windows 10: C:\Windows\System32\CodeIntegrity\
Windows 10: C:\Windows\System32\CodeIntegrity\
Windows 10: C:\Windows\System32\CodeIntegrity\
Windows 10: C:\Windows\System32\CodeIntegrity\
Windows 10: C:\Windows\System32\CodeIntegrity\
Windows 10: C:\Windows\System32\CodeIntegrity\
Windows 10: C:\Windows\System32\CodeIntegrity\
Windows 10: C:\Windows\System32\CodeIntegrity\
Windows 10: C:\Windows\System32\CodeIntegrity\
Windows 10: C:\Windows\System32\CodeIntegrity\
Windows 10: C:\Windows\System32\CodeIntegrity\
Windows 10: C:\Windows\System32\CodeIntegrity\
Windows 10: C:\Windows\System32\CodeIntegrity\
Windows 10: C:\Windows\System32\CodeIntegrity\
Windows 10: C:\Windows\System32\CodeIntegrity\
Windows 10: C:\Windows\System32\CodeIntegrity\
Windows 10: C:\Windows\System32\CodeIntegrity\
Windows 10: C:\Windows\System32\CodeIntegrity\
Windows 10: C:\Windows\System32\CodeIntegrity\
Windows 10: C:\Windows\System32\CodeIntegrity\
Windows 10: C:\Windows\System32\CodeIntegrity\
Windows 10: C:\Windows\System32\CodeIntegrity\
Windows 10: C:\Windows\System32\CodeIntegrity\
Windows 10: C:\Windows\System32\CodeIntegrity\
Windows 10: C:\Windows\System32\CodeIntegrity\
Windows 10: C:\Windows\System32\CodeIntegrity\
Windows 10: C:\Windows\System32\CodeIntegrity\
Windows 10: C:\Windows\System32\CodeIntegrity\
Windows 10: C:\Windows\System32\CodeIntegrity\
Windows 10: C:\Windows\System32\CodeIntegrity\
Windows 10: C:\Windows\System32\CodeIntegrity\
Windows 10: C:\Windows\System32\CodeIntegrity\
Windows 10: C:\Windows\System32\CodeIntegrity\
Windows 10: C:\Windows\System32\CodeIntegrity\
Windows 10: C:\Windows\System32\CodeIntegrity\
Windows 10: C:\Windows\System32\CodeIntegrity\
Windows 10: C:\Windows\System32\CodeIntegrity\
Windows 10: C:\Windows\System32\CodeIntegrity\
Windows 10: C:\Windows\System32\CodeIntegrity\
Windows 10: C:\Windows\System32\CodeIntegrity\
Windows 10: C:\Windows\System32\CodeIntegrity\
Windows 10: C:\Windows\System32\CodeIntegrity\
Windows 10: C:\Windows\System32\CodeIntegrity\
Windows 10: C:\Windows\System32\CodeIntegrity\
Windows 10: C:\Windows\System32\CodeIntegrity\
Windows 10: C:\Windows\System32\CodeIntegrity\
Windows 10: C:\Windows\System32\CodeIntegrity\
Windows 10: C:\Windows\System32\CodeIntegrity\
Windows 10: C:\Windows\System32\CodeIntegrity\
Windows 10: C:\Windows\System32\CodeIntegrity\
Windows 10: C:\Windows\System32\CodeIntegrity\
Windows 10: C:\Windows\System32\CodeIntegrity\
Windows 10: C:\Windows\System32\CodeIntegrity\
Windows 10: C:\Windows\System32\CodeIntegrity\
Windows 10: C:\Windows\System32\CodeIntegrity\
Windows 10: C:\Windows\System32\CodeIntegrity\
Windows 10: C:\Windows\System32\CodeIntegrity\
Windows 10: C:\Windows\System32\CodeIntegrity\
Windows 10: C:\Windows\System32\CodeIntegrity\
Windows 10: C:\Windows\System32\CodeIntegrity\
Windows 10: C:\Windows\System32\CodeIntegrity\
Windows 10: C:\Windows\System32\CodeIntegrity\
Windows 10: C:\Windows\System32\CodeIntegrity\
Windows 10: C:\Windows\System32\CodeIntegrity\
Windows 10: C:\Windows\System32\CodeIntegrity\
Windows 10: C:\Windows\System32\CodeIntegrity\
Windows 10: C:\Windows\System32\CodeIntegrity\
Windows 10: C:\Windows\System32\CodeIntegrity\
Windows 10: C:\Windows\System32\CodeIntegrity\
Windows 10: C:\Windows\System32\CodeIntegrity\
Windows 10: C:\Windows\System32\CodeIntegrity\
Windows 10: C:\Windows\System32\CodeIntegrity\
Windows 10: C:\Windows\System32\CodeIntegrity\
Windows 10: C:\Windows\System32\CodeIntegrity\
Windows 10: C:\Windows\System32\CodeIntegrity\
Windows 10: C:\Windows\System32\CodeIntegrity\
Windows 10: C:\Windows\System32\CodeIntegrity\
Windows 10: C:\Windows\System32\CodeIntegrity\
Windows 10: C:\Windows\System32\CodeIntegrity\
Windows 10: C:\Windows\System32\CodeIntegrity\
Windows 10: C:\Windows\System32\CodeIntegrity\
Windows 10: C:\Windows\System32\CodeIntegrity\
Windows 10: C:\Windows\System32\CodeIntegrity\
Windows 10: C:\Windows\System32\CodeIntegrity\
Windows 10: C:\Windows\System32\CodeIntegrity\
Windows 10: C:\Windows\System32\CodeIntegrity\
Windows 10: C:\Windows\System32\CodeIntegrity\
Windows 10: C:\Windows\System32\CodeIntegrity\
Windows 10: C:\Windows\System32\CodeIntegrity\
Windows 10: C:\Windows\System32\CodeIntegrity\
Windows 10: C:\Windows\System32\CodeIntegrity\
Windows 10: C:\Windows\System32\CodeIntegrity\
Windows 10: C:\Windows\System32\CodeIntegrity\
Windows 10: C:\Windows\System32\CodeIntegrity\
Windows 10: C:\Windows\System32\CodeIntegrity\
Windows 10: C:\Windows\System32\CodeIntegrity\
Windows 10: C:\Windows\System32\CodeIntegrity\
Windows 10: C:\Windows\System32\CodeIntegrity\
Windows 10: C:\Windows\System32\CodeIntegrity\
Windows 10: C:\Windows\System32\CodeIntegrity\
Windows 10: C:\Windows\System32\CodeIntegrity\
Windows 10: C:\Windows\System32\CodeIntegrity\
Windows 10: C:\Windows\System32\CodeIntegrity\
Windows 10: C:\Windows\System32\CodeIntegrity\
Windows 10: C:\Windows\System32\CodeIntegrity\
Windows 10: C:\Windows\System32\CodeIntegrity\
Windows 10: C:\Windows\System32\CodeIntegrity\
Windows 10: C:\Windows\System32\CodeIntegrity\
Windows 10: C:\Windows\System32\CodeIntegrity\
Windows 10: C:\Windows\System32\CodeIntegrity\
Windows 10: C:\Windows\System32\CodeIntegrity\
Windows 10: C:\Windows\System32\CodeIntegrity\
Windows 10: C:\Windows\System32\CodeIntegrity\
Windows 10: C:\Windows\System32\CodeIntegrity\
Windows 10: C:\Windows\System32\CodeIntegrity\
Windows 10: C:\Windows\System32\CodeIntegrity\
Windows 10: C:\Windows\System32\CodeIntegrity\
Windows 10: C:\Windows\System32\CodeIntegrity\
Windows 10: C:\Windows\System32\CodeIntegrity\
Windows 10: C:\Windows\System32\CodeIntegrity\
Windows 10: C:\Windows\System32\CodeIntegrity\
Windows 10: C:\Windows\System32\CodeIntegrity\
Windows 10: C:\Windows\System32\CodeIntegrity\
Windows 10: C:\Windows\System32\CodeIntegrity\
Windows 10: C:\Windows\System32\CodeIntegrity\
Windows 10: C:\Windows\System32\CodeIntegrity\
Windows 10: C:\Windows\System32\CodeIntegrity\
Windows 10: C:\Windows\System32\CodeIntegrity\
Windows 10: C:\Windows\System32\CodeIntegrity\
Windows 10: C:\Windows\System32\CodeIntegrity\
Windows 10: C:\Windows\System32\CodeIntegrity\
Windows 10: C:\Windows\System32\CodeIntegrity\
Windows 10: C:\Windows\System32\CodeIntegrity\
Windows 10: C:\Windows\System32\CodeIntegrity\
Windows 10: C:\Windows\System32\CodeIntegrity\
Windows 10: C:\Windows\System32\CodeIntegrity\
Windows 10: C:\Windows\System32\CodeIntegrity\
Windows 10: C:\Windows\System32\CodeIntegrity\
Windows 10: C:\Windows\System32\CodeIntegrity\
Windows 10: C:\Windows\System32\CodeIntegrity\
Windows 10: C:\Windows\System32\CodeIntegrity\
Windows 10: C:\Windows\System32\CodeIntegrity\
Windows 10: C:\Windows\System32\CodeIntegrity\
Windows 10: C:\Windows\System32\CodeIntegrity\
Windows 10: C:\Windows\System32\CodeIntegrity\
Windows 10: C:\Windows\System32\CodeIntegrity\
Windows 10: C:\Windows\System32\CodeIntegrity\
Windows 10: C:\Windows\System32\CodeIntegrity\
Windows 10: C:\Windows\System32\CodeIntegrity\
Windows 10: C:\Windows\System32\CodeIntegrity\
Windows 10: C:\Windows\System32\CodeIntegrity\
Windows 10: C:\Windows\System32\CodeIntegrity\
Windows 10: C:\Windows\System32\CodeIntegrity\
Windows 10: C:\Windows\System32\CodeIntegrity\
Windows 10: C:\Windows\System32\CodeIntegrity\
Windows 10: C:\Windows\System32\CodeIntegrity\
Windows 10: C:\Windows\System32\CodeIntegrity\
Windows 10: C:\Windows\System32\CodeIntegrity\
Windows 10: C:\Windows\System32\CodeIntegrity\
Windows 10: C:\Windows\System32\CodeIntegrity\
Windows 10: C:\Windows\System32\CodeIntegrity\
Windows 10: C:\Windows\System32\CodeIntegrity\
Windows 10: C:\Windows\System32\CodeIntegrity\
Windows 10: C:\Windows\System32\CodeIntegrity\
Windows 10: C:\Windows\System32\CodeIntegrity\
Windows 10: C:\Windows\System32\CodeIntegrity\
Windows 10: C:\Windows\System32\CodeIntegrity\
Windows 10: C:\Windows\System32\CodeIntegrity\
Windows 10: C:\Windows\System32\CodeIntegrity\
Windows 10: C:\Windows\System32\CodeIntegrity\
Windows 10: C:\Windows\System32\CodeIntegrity\
Windows 10: C:\Windows\System32\CodeIntegrity\
Windows 10: C:\Windows\System32\CodeIntegrity\
Windows 10: C:\Windows\System32\CodeIntegrity\
Windows 10: C:\Windows\System32\CodeIntegrity\
Windows 10: C:\Windows\System32\CodeIntegrity\
Windows 10: C:\Windows\System32\CodeIntegrity\
Windows 10: C:\Windows\System32\CodeIntegrity\
Windows 10: C:\Windows\System32\CodeIntegrity\
Windows 10: C:\Windows\System32\CodeIntegrity\
Windows 10: C:\Windows\System32\CodeIntegrity\
Windows 10: C:\Windows\System32\CodeIntegrity\
Windows 10: C:\Windows\System32\CodeIntegrity\
Windows 10: C:\Windows\System32\CodeIntegrity\
Windows 10: C:\Windows\System32\CodeIntegrity\
Windows 10: C:\Windows\System32\CodeIntegrity\
Windows 10: C:\Windows\System32\CodeIntegrity\
Windows 10: C:\Windows\System32\CodeIntegrity\
Windows 10: C:\Windows\System32\CodeIntegrity\
Windows 10: C:\Windows\System32\CodeIntegrity\
Windows 10: C:\Windows\System32\CodeIntegrity\
Windows 10: C:\Windows\System32\CodeIntegrity\
Windows 10: C:\Windows\System32\CodeIntegrity\
Windows 10: C:\Windows\System32\CodeIntegrity\
Windows 10: C:\Windows\System32\CodeIntegrity\
Windows 10: C:\Windows\System32\CodeIntegrity\
Windows 10: C:\Windows\System32\CodeIntegrity\
Windows 10: C:\Windows\System32\CodeIntegrity\
Windows 10: C:\Windows\System32\CodeIntegrity\
Windows 10: C:\Windows\System32\CodeIntegrity\
Windows 10: C:\Windows\System32\CodeIntegrity\
Windows 10: C:\Windows\System32\CodeIntegrity\
Windows 10: C:\Windows\System32\CodeIntegrity\
Windows 10: C:\Windows\System32\CodeIntegrity\
Windows 10: C:\Windows\System32\CodeIntegrity\
Windows 10: C:\Windows\System32\CodeIntegrity\
Windows 10: C:\Windows\System32\CodeIntegrity\
Windows 10: C:\Windows\System32\CodeIntegrity\
Windows 10: C:\Windows\System32\CodeIntegrity\
Windows 10: C:\Windows\System32\CodeIntegrity\
Windows 10: C:\Windows\System32\CodeIntegrity\
Windows 10: C:\Windows\System32\CodeIntegrity\
Windows 10: C:\Windows\System32\CodeIntegrity\
Windows 10: C:\Windows\System32\CodeIntegrity\
Windows 10: C:\Windows\System32\CodeIntegrity\
Windows 10: C:\Windows\System32\CodeIntegrity\
Windows 10: C:\Windows\System32\CodeIntegrity\
Windows 10: C:\Windows\System32\CodeIntegrity\
Windows 10: C:\Windows\System32\CodeIntegrity\
Windows 10: C:\Windows\System32\CodeIntegrity\
Windows 10: C:\Windows\System32\CodeIntegrity\
Windows 10: C:\Windows\System32\CodeIntegrity\
Windows 10: C:\Windows\System32\CodeIntegrity\
Windows 10: C:\Windows\System32\CodeIntegrity\
Windows 10: C:\Windows\System32\CodeIntegrity\
Windows 10: C:\Windows\System32\CodeIntegrity\
Windows 10: C:\Windows\System32\CodeIntegrity\
Windows 10: C:\Windows\System32\CodeIntegrity\
Windows 10: C:\Windows\System32\CodeIntegrity\
Windows 10: C:\Windows\System32\CodeIntegrity\
Windows 10: C:\Windows\System32\CodeIntegrity\
Windows 10: C:\Windows\System32\CodeIntegrity\
Windows 10: C:\Windows\System32\CodeIntegrity\
Windows 10: C:\Windows\System32\CodeIntegrity\
Windows 10: C:\Windows\System32\CodeIntegrity\
Windows 10: C:\Windows\System32\CodeIntegrity\
Windows 10: C:\Windows\System32\CodeIntegrity\
Windows 10: C:\Windows\System32\CodeIntegrity\
Windows 10: C:\Windows\System32\CodeIntegrity\
Windows 10: C:\Windows\System32\CodeIntegrity\
Windows 10: C:\Windows\System32\CodeIntegrity\
Windows 10: C:\Windows\System32\CodeIntegrity\
Windows 10: C:\Windows\System32\CodeIntegrity\
Windows 10: C:\Windows\System32\CodeIntegrity\
Windows 10: C:\Windows\System32\CodeIntegrity\
Windows 10: C:\Windows\System32\CodeIntegrity\
Windows 10: C:\Windows\System32\CodeIntegrity\
Windows 10: C:\Windows\System32\CodeIntegrity\
Windows 10: C:\Windows\System32\CodeIntegrity\
Windows 10: C:\Windows\System32\CodeIntegrity\
Windows 10: C:\Windows\System32\CodeIntegrity\
Windows 10: C:\Windows\System32\CodeIntegrity\
Windows 10: C:\Windows\System32\CodeIntegrity\
Windows 10: C:\Windows\System32\CodeIntegrity\
Windows 10: C:\Windows\System32\CodeIntegrity\
Windows 10: C:\Windows\System32\CodeIntegrity\
Windows 10: C:\Windows\System32\CodeIntegrity\
Windows 10: C:\Windows\System32\CodeIntegrity\
Windows 10: C:\Windows\System32\CodeIntegrity\
Windows 10: C:\Windows\System32\CodeIntegrity\
Windows 10: C:\Windows\System32\CodeIntegrity\
Windows 10: C:\Windows\System32\CodeIntegrity\
Windows 10: C:\Windows\System32\CodeIntegrity\
Windows 10: C:\Windows\System32\CodeIntegrity\
Windows 10: C:\Windows\System32\CodeIntegrity\
Windows 10: C:\Windows\System32\CodeIntegrity\
Windows 10: C:\Windows\System32\CodeIntegrity\
Windows 10: C:\Windows\System32\CodeIntegrity\
Windows 10: C:\Windows\System32\CodeIntegrity\
Windows 10: C:\Windows\System32\CodeIntegrity\
Windows 10: C:\Windows\System32\CodeIntegrity\
Windows 10: C:\Windows\System32\CodeIntegrity\
Windows 10: C:\Windows\System32\CodeIntegrity\
Windows 10: C:\Windows\System32\CodeIntegrity\
Windows 10: C:\Windows\System32\CodeIntegrity\
Windows 10: C:\Windows\System32\CodeIntegrity\
Windows 10: C:\Windows\System32\CodeIntegrity\
Windows 10: C:\Windows\System32\CodeIntegrity\
Windows 10: C:\Windows\System32\CodeIntegrity\
Windows 10: C:\Windows\System32\CodeIntegrity\
Windows 10: C:\Windows\System32\CodeIntegrity\
Windows 10: C:\Windows\System32\CodeIntegrity\
Windows 10: C:\Windows\System32\CodeIntegrity\
Windows 10: C:\Windows\System32\CodeIntegrity\
Windows 10: C:\Windows\System32\CodeIntegrity\
Windows 10: C:\Windows\System32\CodeIntegrity\
Windows 10: C:\Windows\System32\CodeIntegrity\
Windows 10: C:\Windows\System32\CodeIntegrity\
Windows 10: C:\Windows\System32\CodeIntegrity\
Windows 10: C:\Windows\System32\CodeIntegrity\
Windows 10: C:\Windows\System32\CodeIntegrity\
Windows 10: C:\Windows\System32\CodeIntegrity\
Windows 10: C:\Windows\System32\CodeIntegrity\
Windows 10: C:\Windows\System32\CodeIntegrity\
Windows 10: C:\Windows\System32\CodeIntegrity\
Windows 10: C:\Windows\System32\CodeIntegrity\
Windows 10: C:\Windows\System32\CodeIntegrity\
Windows 10: C:\Windows\System32\CodeIntegrity\
Windows 10: C:\Windows\System32\CodeIntegrity\
Windows 10: C:\Windows\System32\CodeIntegrity\
Windows 10: C:\Windows\System32\CodeIntegrity\
Windows 10: C:\Windows\System32\CodeIntegrity\
Windows 10: C:\Windows\System32\CodeIntegrity\
Windows 10: C:\Windows\System32\CodeIntegrity\
Windows 10: C:\Windows\System32\CodeIntegrity\
Windows 10: C:\Windows\System32\CodeIntegrity\
Windows 10: C:\Windows\System32\CodeIntegrity\
Windows 10: C:\Windows\System32\CodeIntegrity\
Windows 10: C:\Windows\System32\CodeIntegrity\
Windows 10: C:\Windows\System32\CodeIntegrity\
Windows 10: C:\Windows\System32\CodeIntegrity\
Windows 10: C:\Windows\System32\CodeIntegrity\
Windows 10: C:\Windows\System32\CodeIntegrity\
Windows 10: C:\Windows\System32\CodeIntegrity\
Windows 10: C:\Windows\System32\CodeIntegrity\
Windows 10: C:\Windows\System32\CodeIntegrity\
Windows 10: C:\Windows\System32\CodeIntegrity\
Windows 10: C:\Windows\System32\CodeIntegrity\
Windows 10: C:\Windows\System32\CodeIntegrity\
Windows 10: C:\Windows\System32\CodeIntegrity\
Windows 10: C:\Windows\System32\CodeIntegrity\
Windows 10: C:\Windows\System32\CodeIntegrity\
Windows 10: C:\Windows\System32\CodeIntegrity\
Windows 10: C:\Windows\System32\CodeIntegrity\
Windows 10: C:\Windows\System32\CodeIntegrity\
Windows 10: C:\Windows\System32\CodeIntegrity\
Windows 10: C:\Windows\System32\CodeIntegrity\
Windows 10: C:\Windows\System32\CodeIntegrity\
Windows 10: C:\Windows\System32\CodeIntegrity\
Windows 10: C:\Windows\System32\CodeIntegrity\
Windows 10: C:\Windows\System32\CodeIntegrity\
Windows 10: C:\Windows\System32\CodeIntegrity\
Windows 10: C:\Windows\System32\CodeIntegrity\
Windows 10: C:\Windows\System32\CodeIntegrity\
Windows 10: C:\Windows\System32\CodeIntegrity\
Windows 10: C:\Windows\System32\CodeIntegrity\
Windows 10: C:\Windows\System32\CodeIntegrity\
Windows 10: C:\Windows\System32\CodeIntegrity\
Windows 10: C:\Windows\System32\CodeIntegrity\
Windows 10: C:\Windows\System32\CodeIntegrity\
Windows 10: C:\Windows\System32\CodeIntegrity\
Windows 10: C:\Windows\System32\CodeIntegrity\
Windows 10: C:\Windows\System32\CodeIntegrity\
Windows 8.1: C:\Windows\System32\CodeIntegrity\
Windows 8: C:\Windows\System32\CodeIntegrity\
Windows 8: C:\Windows\System32\CodeIntegrity\
Windows 7: C:\Windows\System32\CodeIntegrity\
Windows Vista: C:\Windows\System32\CodeIntegrity\ - Перезагрузите компьютер.
Если этот последний шаг оказался безрезультативным и ошибка по-прежнему не устранена, единственно возможным вариантом остается выполнение чистой установки Windows 10.
СОВЕТ ОТ СПЕЦИАЛИСТА: Мы должны подчеркнуть, что переустановка Windows является достаточно длительной и сложной задачей для решения проблем, связанных с bootcat.cache. Во избежание потери данных следует убедиться, что перед началом процесса вы создали резервные копии всех важных документов, изображений, установщиков программного обеспечения и других персональных данных. Если вы в настоящее время не создаете резервных копий своих данных, вам необходимо сделать это немедленно.
Скачать файлы bootcat.cache (проверено на наличие вредоносного ПО — отсутствие 100 %)
ВНИМАНИЕ! Мы настоятельно не рекомендуем загружать и копировать bootcat.cache в соответствующий системный каталог Windows. Adobe Systems Incorporated, как правило, не выпускает файлы Adobe Audition CS6 CACHE для загрузки, поскольку они входят в состав установщика программного обеспечения. Задача установщика заключается в том, чтобы обеспечить выполнение всех надлежащих проверок перед установкой и размещением bootcat.cache и всех других файлов CACHE для Adobe Audition CS6. Неправильно установленный файл CACHE может нарушить стабильность работы системы и привести к тому, что программа или операционная система полностью перестанут работать. Действовать с осторожностью.
Файлы, относящиеся к bootcat.cache
Файлы CACHE, относящиеся к bootcat.cache
| Имя файла | Описание | Программа (версия) | Размер файла (байты) | Расположение файла |
|---|---|---|---|---|
| bootcat.cache | Cache | Adobe Audition CS6 CS6 | 3678919 | C:\Windows\System32\CodeIntegrity\ |
Другие файлы, связанные с bootcat.cache
| Имя файла | Описание | Программа (версия) | Размер файла (байты) | Расположение файла |
|---|---|---|---|---|
| Sessions.back.xml | Extensible Markup Language | Adobe Acrobat DC 2019.012.20034 | 5303712 | C:\Windows\servicing\Sessions\ |
| CBS.log | Log | Adobe Acrobat DC 2019.012.20034 | 9926890 | C:\Windows\Logs\CBS\ |
| CBS.log | Log | Adobe Flash Professional CC (not specified) | 888626 | C:\Windows\Logs\CBS\ |
| CBS.log | Log | Adobe Photoshop CC | 1157059 | C:\Windows\Logs\CBS\ |
| setuperr.log | Log | Adobe Photoshop CC | 3803 | C:\Windows\Logs\DPX\ |
Вы скачиваете пробное программное обеспечение. Для разблокировки всех функций программного обеспечения требуется покупка годичной подписки, стоимость которой оставляет 39,95 долл. США. Подписка автоматически возобновляется в конце срока (Подробнее). Нажимая кнопку «Начать загрузку» и устанавливая «Программное обеспечение», я подтверждаю, что я прочитал (-а) и принимаю Лицензионное соглашение и Политику конфиденциальности компании Solvusoft.
Windows 7 Starter Windows 7 Home Basic Windows 7 Home Premium Windows 7 Professional Windows 7 Ultimate Windows 7 Enterprise Windows Server 2008 R2 Web Edition Windows Server 2008 R2 Foundation Windows Server 2008 R2 Standard Windows Server 2008 R2 Enterprise Windows Server 2008 R2 Datacenter Windows Server 2008 R2 for Itanium-Based Systems Windows HPC Server 2008 R2 Еще…Меньше
Не уверены, что решение правильное? Мы добавили эту неполадку к нашей диагностике дампа памяти, которую можно провести.
Проблема
Ваш компьютер работает под управлением Windows 7 или Windows Server 2008 R2. Однако он аварийно завершает работу во время запуска перед запросом учетных данных пользователя. Кроме того, появляется такое сообщение о STOP-ошибке:
STOP: 0x0000006B (Parameter1, Parameter2, Parameter3, Parameter4)
PROCESS1_INITIALIZATION_FAILED
Примечание. Названия четырех параметров в сообщении о STOP-ошибке могут зависеть от конфигурации компьютера.
Причина
Неполадка возникает из-за повреждения файла Bootcat.cache или вследствие изменения его размера после последнего успешного запуска.
Примечание. Файл Bootcat.cache расположен по адресу %SystemRoot%\system32\codeintegrity.
Решение
Чтобы решить эту проблему, установите пакет обновления 1 для Windows 7 и Windows Server 2008 R2. Майкрософт не предоставляет поддерживаемое исправление для этой проблемы. Чтобы получить дополнительные сведения об этом пакете обновления, щелкните номер следующей статьи в базе знаний Майкрософт:
976932 Сведения о пакете обновления 1 для Windows 7 и Windows Server 2008 R2
Временное решение
Чтобы обойти эту неполадку, запустите компьютер с жесткого диска или USB-накопителя с помощью установочного носителя Windows. Удалите файл Bootcat.cache, и перезапустите компьютер.
Статус
Майкрософт подтвердила наличие этой проблемы в ее продуктах, перечисленных в разделе «Применимость».
Дополнительная информация
Чтобы получить дополнительные сведения о терминологии обновления программного обеспечения, щелкните номер следующей статьи в базе знаний Майкрософт:
824684 Описание стандартной терминологии, используемой для описания обновлений программного обеспечения Майкрософт
Нужна дополнительная помощь?
Нужны дополнительные параметры?
Изучите преимущества подписки, просмотрите учебные курсы, узнайте, как защитить свое устройство и т. д.
В сообществах можно задавать вопросы и отвечать на них, отправлять отзывы и консультироваться с экспертами разных профилей.
Кэш Bootcat, который хранит информацию о загрузке системы Windows 7, может стать объектом изучения для опытных пользователей. Найти местонахождение этого кэша может быть полезным в случае необходимости отслеживания и анализа процесса загрузки компьютера. В этой статье мы расскажем о том, где находится кэш Bootcat в Windows 7 и как его можно найти.
В Windows 7, кэш Bootcat находится в системном каталоге, где хранятся системные файлы операционной системы. Для доступа к данному каталогу требуются права администратора. Имя файлового объекта, отвечающего за кэш Bootcat, обычно следует такому шаблону: bootcat.cache.
Для поиска кэша Bootcat в Windows 7 необходимо выполнить следующие шаги:
1. Откройте Проводник Windows
Нажмите на значок Проводника Windows на панели задач или в меню «Пуск».
2. Перейдите в системный каталог
В адресной строке Проводника Windows введите путь «C:\Windows\System32» и нажмите клавишу Enter.
3. Найдите файл-кэш Bootcat
В системном каталоге найдите файл с именем «bootcat.cache». Обратите внимание, что для просмотра файлов и папок в системном каталоге может потребоваться права администратора.
Найденный файл-кэш Bootcat содержит информацию о загрузке системы Windows 7 и может быть использован для отладки или оптимизации процесса загрузки. Помните, что права администратора могут быть необходимы для доступа к системным каталогам и файлам в Windows 7.
Содержание
- Кэш Bootcat в Windows 7: важная часть системы
- Как работает кэш Bootcat в Windows 7
- Почему важно знать, где находится кэш Bootcat в Windows 7
- Как найти и изменить кэш Bootcat в Windows 7
- Как удалить кэш Bootcat в Windows 7: шаги для безопасной очистки
Кэш Bootcat в Windows 7: важная часть системы
Кэш Bootcat хранится в специальной папке системы, а именно в C:\Windows\System32\CodeIntegrity. В этой папке находится файл bootcat.cache, который содержит информацию о целостности файлов системы.
Каждый раз при загрузке Windows 7, операционная система проверяет целостность файлов из кэша Bootcat с реальными файлами в системе. Если обнаруживаются отличия или повреждения, система может автоматически восстановить поврежденные или заменить испорченные файлы из резервных копий.
Кэш Bootcat также играет важную роль в обеспечении безопасности операционной системы, так как проверяет правильность и подлинность загружаемых компонентов и драйверов. Если файл не соответствует цифровой подписи или был изменен, система может отказать в его загрузке для предотвращения возможных угроз безопасности.
В общем, кэш Bootcat в Windows 7 улучшает производительность, обеспечивает целостность файлов и обеспечивает безопасность операционной системы. Поэтому важно сохранять его в актуальном состоянии, регулярно обновлять и проверять на наличие ошибок.
Как работает кэш Bootcat в Windows 7
Кэш Bootcat в операционной системе Windows 7 предназначен для ускорения загрузки системы и улучшения производительности работы компьютера. Он содержит информацию о драйверах, службах и других компонентах, необходимых для запуска операционной системы.
Процесс формирования кэша Bootcat происходит при установке или обновлении драйверов и служб в Windows 7. Во время этого процесса драйверы и службы сканируются и анализируются операционной системой, чтобы определить их совместимость и необходимые зависимости.
Когда система загружается, кэш Bootcat используется для быстрого запуска драйверов и служб, так как информация о них уже была предварительно обработана и сохранена в кэше. Это позволяет сократить время загрузки и сделать работу компьютера более эффективной.
Важно отметить, что кэш Bootcat может быть поврежден или устареть в результате изменений в системе, таких как установка нового оборудования или обновление драйверов. В таком случае рекомендуется очистить кэш и создать новый, чтобы обеспечить оптимальную производительность операционной системы.
Почему важно знать, где находится кэш Bootcat в Windows 7
1. Улучшение производительности системы
Кэш Bootcat в Windows 7 содержит информацию о системных файловых драйверах, которые активируются во время загрузки операционной системы. Зная, где находится этот кэш, вы можете проверить его состояние или удалить его, что может улучшить производительность системы и ускорить процесс загрузки.
2. Устранение проблем со сбоем системы
В случае возникновения проблем со сбоем системы или ошибок загрузки, доступ к кэшу Bootcat может помочь в их устранении. Вы можете проверить целостность данных в кэше или восстановить его, чтобы исправить ошибки, возникшие в процессе загрузки.
3. Изучение загрузочного процесса
Изучение местонахождения кэша Bootcat в Windows 7 может помочь вам понять, как происходит загрузка операционной системы. Это может быть полезно для технических специалистов, которые занимаются анализом и диагностированием проблем с загрузкой.
4. Установка дополнительного оборудования или программного обеспечения
При установке нового оборудования или программного обеспечения на компьютере может потребоваться перезагрузка или обновление драйверов. Знание о кэше Bootcat в Windows 7 может помочь вам понять, какие изменения требуются для успешной загрузки и установки нового оборудования или программного обеспечения.
Вывод:
Знание о местонахождении кэша Bootcat в Windows 7 может быть полезным для оптимизации производительности системы, устранения проблем со сбоем, изучения загрузочного процесса и установки дополнительного оборудования или программного обеспечения. Разделение этой информации может помочь вам улучшить опыт использования Windows 7 и справиться с проблемами загрузки операционной системы.
Как найти и изменить кэш Bootcat в Windows 7
Кэш Bootcat в Windows 7 хранит информацию о загруженных драйверах. Если у вас возникли проблемы с драйверами и вы хотите изменить кэш Bootcat, следуйте этим инструкциям:
- Откройте командную строку, нажав Win + R и введя «cmd».
- В командной строке введите «cd /d %SystemRoot%\System32\DriverStore» и нажмите Enter.
- Введите «attrib -h -r -s bootcat.cache» и нажмите Enter. Это позволит вам вносить изменения в файл.
- Теперь, когда файл видим, вы можете переименовать его, чтобы создать резервную копию. Введите «ren bootcat.cache bootcat.backup» и нажмите Enter.
- Запустите команду «bcdedit /set bootcatflags 8». Это перезапишет файл кэша Bootcat и обновит его.
- Перезагрузите компьютер, чтобы изменения вступили в силу.
Теперь вы знаете, как найти и изменить кэш Bootcat в Windows 7. Будьте осторожны при внесении изменений в системные файлы и всегда создавайте резервные копии, чтобы избежать потери данных.
Как удалить кэш Bootcat в Windows 7: шаги для безопасной очистки
Если вы заметили проблемы с производительностью или стабильностью системы Windows 7, удаление кэша Bootcat может быть одним из способов исправить ситуацию. В этом руководстве мы рассмотрим, как безопасно очистить кэш Bootcat на вашем компьютере.
Шаги для удаления кэша Bootcat в Windows 7:
- Откройте командную строку, кликнув правой кнопкой мыши по значку «Пуск» и выбрав «Командная строка (администратор)».
- В командной строке введите следующую команду и нажмите Enter:
net stop bootcat - Затем введите следующую команду и снова нажмите Enter:
del %windir%\system32\catroot2\{F750E6C3-38EE-11D1-85E5-00C04FC295EE}\*.TMContainer001* - Введите еще одну команду и снова нажмите Enter:
net start bootcat
После выполнения этих шагов, кэш Bootcat будет удален с вашего компьютера. Обратите внимание, что удаление этого кэша может занять некоторое время, поэтому дождитесь завершения процесса.
Теперь вы можете перезагрузить компьютер и проверить, улучшилась ли производительность и стабильность системы Windows 7.
Удаление кэша Bootcat может помочь решить некоторые проблемы с системой, но имейте в виду, что это не всегда является единственным и оптимальным решением. Если проблемы со стабильностью или производительностью сохраняются, возможно, вам стоит обратиться за помощью к специалисту или выполнить другие действия по оптимизации системы.
Click here follow the steps to fix Help With Bootcat.cache Win7 64! and related errors.
|
|
|
|
To Fix (Help With Bootcat.cache Win7 64!) error you need to |
|
|
Step 1: |
|
|---|---|
| Download (Help With Bootcat.cache Win7 64!) Repair Tool |
|
|
Step 2: |
|
| Click the «Scan» button | |
|
Step 3: |
|
| Click ‘Fix All‘ and you’re done! | |
|
Compatibility:
Limitations: |
Help With Bootcat.cache Win7 64! may be caused by a number of different reasons.
If you have Help With Bootcat.cache Win7 64! then we strongly recommend that you
Download (Help With Bootcat.cache Win7 64!) Repair Tool.
This article contains information that shows you how to fix
Help With Bootcat.cache Win7 64!
both
(manually) and (automatically) , In addition, this article will help you troubleshoot some common error messages related to Help With Bootcat.cache Win7 64! that you may receive.
Note:
This article was updated on 2023-10-03 and previously published under WIKI_Q210794
Contents
- 1. Meaning of Help With Bootcat.cache Win7 64!?
- 2. What is the cause of this error?
- 3. How to fix Help With Bootcat.cache Win7 64!
Meaning of Help With Bootcat.cache Win7 64!?
Help With Bootcat.cache Win7 64! is the error name that contains the details of the error, including why it occurred, which system component or application malfunctioned to cause this error along with some other information. The numerical code in the error name contains data that can be deciphered by the manufacturer of the component or application that malfunctioned. The error using this code may occur in many different locations within the system, so even though it carries some details in its name, it is still difficult for a user to pinpoint and fix the error cause without specific technical knowledge or appropriate software.
Causes of Help With Bootcat.cache Win7 64!
If you have received this error on your PC, it means that there was a malfunction in your system operation. Common reasons include incorrect or failed installation or uninstallation of software that may have left invalid entries in your Windows registry, consequences of a virus or malware attack, improper system shutdown due to a power failure or another factor, someone with little technical knowledge accidentally deleting a necessary system file or registry entry, as well as a number of other causes. The immediate cause of the «Help With Bootcat.cache Win7 64!» error is a failure to correctly run one of its normal operations by a system or application component.
How to fix
Help With Bootcat.cache Win7 64!
Follow these steps to fix your problem:
It is highly suggested that you carry out all the steps in exact manner to effectively get rid of your problem.
Scan the Computer with the Windows Repair Tool
This repair tool is free to download as well as easy to use. It scans, detects and repairs your computer for system errors like Help With Bootcat.cache Win7 64!. The tool is powerful enough to find malicious items that are hidden on the computer.
1. Download Repair Tool from the link below. Save the file to your Desktop so that we can access the file easily.
Repair Tool Download Link (right-click and save to your Desktop)
2. After downloading, navigate to the file location and double-click it. This will start the installation procedure. User Account Control will prompt if you want to run the program, click Yes to continue.
3. On initial launch of the program, it will display a welcome screen. Leave the checkbox unticked to allow the repair tool to start an automatic scan and click Install to start the installation procedure.
4. The tool will now install itself on your computer. The tool will download necessary updates so Internet connection is required at this point.
5. The tool will automatically start a preliminary scan of your machine to help determine the health of your PC.
6. Once the scan is complete the tool will tell you which areas of your PC are damaged and if a repair is necessary. If it is, click on the Start Repair button in the bottom right corner.
7. After it’s finished it’s repair your computer should be fixed. You may need to restart your computer to complete the process.
How does it work?
This tool will scan and diagnose, then repairs, your PC with patent
pending technology that fix your windows operating system registry
structure.
basic features: (repairs system freezing and rebooting issues , start-up customization , browser helper object management , program removal management , live updates , windows structure repair.)