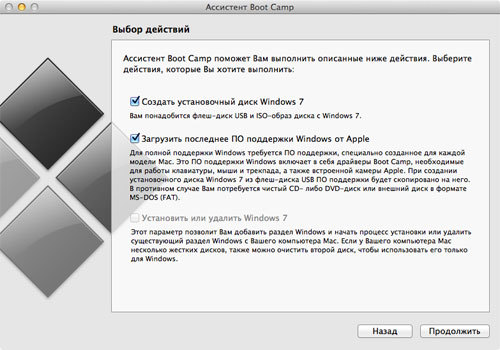- Компьютеры
- Cancel
Всем привет. Сори если была такая тема,но в поиске я не нашел.
Итак, цель-установить windows 7.(1c нужен)(iMac end2011)
До последнего обновления системы все устанавливалось нормально.
что случилось потом — не понятно:(
запускаю Boot Camp и появляется такая картинка
[Spoiler (click to open)]
скинул дрова на флэшку, вставил диск с виндой…и он не распознался:( взял у друга внешний DVD apple…диск распознал..и пошла перезагрузка….
появляется черный экран с мигающим курсором…и все:((
записал потом еще 3 болванки с виндой. писал читсо винду НЕ сборники….и не чего:(((
подскажите что а хрень происходит???
также интересно что с моим двд в маке? что-то читает,что-то нет:(( с внешним все в порядке.
также делал флэшку с виндой..результат тот же…
PS:есть слух,что стационарные двдромы, установленные в буках и маках полное говно…и нужно будет брать внешний,если пользуешь диски…правда??
Установка операционной системы Windows 7 на компьютеры Mac при помощи программы Bootcamp является популярным вариантом для многих пользователей. Однако, несмотря на простоту и удобство процесса установки, иногда могут возникать проблемы. В этой статье мы рассмотрим некоторые распространенные проблемы при установке Windows 7 на Bootcamp и предложим решение для каждой из них.
Первая проблема, с которой пользователи могут столкнуться, — это отсутствие подходящих драйверов для устройств Mac после установки Windows 7. Когда вы устанавливаете Windows 7 через Bootcamp, компьютер Mac может не распознавать некоторые компоненты, такие как сетевая карта или звуковая карта. Для решения этой проблемы важно установить все необходимые драйверы для Windows 7 на компьютер Mac после установки операционной системы.
Вторая проблема, к которой могут столкнуться пользователи, — это неправильное отображение размера жесткого диска при установке Windows 7 через Bootcamp. Иногда, при установке Windows 7 на компьютер Mac, операционная система может неправильно определить размер жесткого диска и предложить установить Windows 7 на неверное количество свободного места. Решить эту проблему можно путем ручной настройки размера раздела под Windows 7 при установке операционной системы через Bootcamp.
Содержание
- Требования для установки Windows 7 на Bootcamp
- Нет подключения к интернету при установке Windows 7 на Bootcamp: как решить проблему
- Проблемы с драйверами после установки Windows 7 на Bootcamp: как исправить
- Недостаточное пространство на диске при установке Windows 7 на Bootcamp: решение проблемы
- Ошибки при установке Windows 7 на Bootcamp: как их устранить
- 1. Ошибка «Boot Camp не может установить требуемые файлы Windows»
- 2. Проблемы с разделами диска
- 3. Ошибка «Невозможно создать раздел на диске»
Требования для установки Windows 7 на Bootcamp
При установке Windows 7 на Mac с использованием программного обеспечения Boot Camp необходимо учесть следующие требования:
1. Компьютер Mac. Установка Windows 7 на Boot Camp возможна только на компьютерах Mac. Убедитесь, что ваш Mac соответствует требованиям программного обеспечения и оборудования для установки Windows 7.
2. Лицензионный диск или образ Windows 7. Для установки Windows 7 на Boot Camp вам необходим лицензионный диск или образ операционной системы, который соответствует версии вашего компьютера Mac.
3. Обновленное программное обеспечение Boot Camp. Убедитесь, что у вас установлена последняя версия программного обеспечения Boot Camp на вашем компьютере Mac перед началом процесса установки Windows 7.
4. Достаточное количество свободного пространства. Перед установкой Windows 7 на Boot Camp убедитесь, что у вас есть достаточно свободного места на жестком диске компьютера Mac для установки операционной системы Windows.
5. Резервное копирование данных. Перед началом установки Windows 7 на Boot Camp рекомендуется создать резервную копию всех важных данных на компьютере Mac, чтобы избежать потери информации в процессе.
6. Интернет-соединение. В некоторых случаях требуется наличие интернет-соединения для загрузки необходимых драйверов и обновлений в процессе установки Windows 7 на Boot Camp.
Следуя этим требованиям, вы сможете успешно установить Windows 7 на Boot Camp на своем компьютере Mac и использовать две операционные системы параллельно.
Нет подключения к интернету при установке Windows 7 на Bootcamp: как решить проблему
Установка Windows 7 на Bootcamp может иногда вызывать проблемы с подключением к интернету. Это может быть вызвано несовместимостью драйверов или некорректной настройкой сетевых настроек. Все это может быть решено следующими способами:
1. Проверьте драйвера сетевой карты:
Первым шагом является убедиться, что правильные драйверы сетевой карты были установлены на вашем Mac. Для этого откройте меню Пуск и перейдите в «Диспетчер устройств». В разделе «Сетевые адаптеры» убедитесь, что у вас установлен драйвер для сетевой карты.
2. Перезапустите сетевое оборудование:
Если у вас все еще возникают проблемы с подключением к интернету, попробуйте перезапустить ваш модем и роутер. Иногда это может помочь восстановить соединение.
3. Проверьте настройки сетевых подключений:
В некоторых случаях, некорректные настройки сетевых подключений могут привести к отсутствию доступа к интернету. Для проверки настроек откройте «Панель управления», выберите «Сеть и интернет», а затем «Сетевые подключения». Проверьте, есть ли активное подключение к сети и что все настройки сети указаны правильно.
4. Обновите драйверы сетевой карты:
Если проблема все еще не решена, попробуйте обновить драйверы сетевой карты на вашем Mac. Для этого можно использовать официальный сайт производителя вашего устройства и найти последние версии драйверов.
5. Проверьте наличие активной подписки на интернет-соединение:
Убедитесь, что ваш провайдер интернета предоставляет активную подписку на интернет-соединение. Если ваша подписка неактивна, скорее всего, причина отсутствия подключения к интернету при установке Windows 7 на Bootcamp связана с этим.
Эти простые шаги могут помочь вам решить проблемы с отсутствием подключения к интернету при установке Windows 7 на Bootcamp. Если проблема не решена, обратитесь за помощью к специалистам или технической поддержке.
Проблемы с драйверами после установки Windows 7 на Bootcamp: как исправить
После установки Windows 7 на компьютер через Bootcamp, некоторые пользователи могут столкнуться с проблемами, связанными с отсутствием необходимых драйверов. Это может привести к неправильной работе аппаратного обеспечения, отсутствию звука, неполной поддержке графики и другим проблемам. Однако, существуют способы исправления этих проблем.
Вот некоторые шаги, которые вы можете предпринять для исправления проблем с драйверами после установки Windows 7 на Bootcamp:
- Подключите компьютер к Интернету. Это позволит Windows 7 автоматически искать и устанавливать драйверы для вашего аппаратного обеспечения. Просто перейдите в «Панель управления», выберите «Аппаратное обеспечение и звук», а затем «Установка драйверов».
- Перезагрузите компьютер после установки драйверов. Периодическая перезагрузка может помочь запустить установленные драйверы и устранить любые проблемы с совместимостью.
- При необходимости загрузите драйверы с официального веб-сайта производителя вашего компьютера или конкретного устройства. Найдите модель вашего компьютера или устройства, перейдите на официальный веб-сайт производителя и загрузите последние драйверы для Windows 7. Установите их вручную, следуя инструкциям на сайте.
- Если проблемы с драйверами не исчезают, вы можете попробовать обновить Windows 7 до последней версии. Это поможет получить более новые и совместимые драйверы для вашего компьютера и устройств.
- Не забудьте периодически проверять наличие обновлений драйверов. Ваше аппаратное обеспечение может получить новые драйверы от производителя, которые улучшат его совместимость и функциональность.
Следуя этим простым шагам, вы сможете исправить проблемы с драйверами после установки Windows 7 на Bootcamp и настроить правильную работу вашего компьютера.
Недостаточное пространство на диске при установке Windows 7 на Bootcamp: решение проблемы
1. Освободить место на диске. Перед установкой Windows 7 рекомендуется удалить ненужные файлы с вашего Mac-компьютера. Вы можете удалить временные файлы, кэш браузера, ненужные программы и старые файлы, которые уже не используются. Также вы можете переместить некоторые файлы на внешний жесткий диск или облачное хранилище.
2. Увеличить размер раздела Bootcamp. Если освобождение места не помогло решить проблему, вы можете попробовать увеличить размер раздела Bootcamp. Для этого вам понадобится использовать сторонние программы, такие как Paragon Partition Manager или EaseUS Partition Master. С помощью этих программ вы сможете изменить размер раздела Bootcamp, освободив дополнительное пространство.
3. Создать новый раздел для Windows 7. Если у вас нет возможности увеличить размер раздела Bootcamp, вы можете создать новый раздел для установки Windows 7. Для этого вам понадобится использовать программу Bootcamp Assistant, которая позволяет создать новый раздел на жестком диске и установить Windows 7 на него. При этом вы должны быть готовы потерять все данные на жестком диске, так как создание нового раздела потребует его форматирования.
Помните, что любые изменения на жестком диске связанные с установкой Windows 7 на Bootcamp могут повлечь потерю данных. Поэтому перед проведением данных операций рекомендуется создать резервные копии важных файлов. Также убедитесь, что вы следуете инструкциям и рекомендациям разработчиков программ и инструментов, которые вы используете для решения данной проблемы.
Ошибки при установке Windows 7 на Bootcamp: как их устранить
Установка Windows 7 на Bootcamp может облегчить использование операционной системы Windows на Mac компьютерах. Однако, иногда возникают ошибки, которые могут помешать установке. В данной статье мы рассмотрим несколько распространенных проблем и предложим способы их устранения.
1. Ошибка «Boot Camp не может установить требуемые файлы Windows»
Если при установке Windows 7 на Bootcamp возникает ошибка «Boot Camp не может установить требуемые файлы Windows», проверьте следующие пункты:
| Пункт | Решение |
| 1 | Убедитесь, что у вас есть достаточно свободного места на диске для установки Windows 7. |
| 2 | Проверьте подключение к интернету, так как требуется загрузка некоторых драйверов для Windows 7. |
| 3 | Проверьте, что у вас установлена последняя версия программы Boot Camp Assistant. |
2. Проблемы с разделами диска
Еще одной распространенной ошибкой является ситуация, когда Bootcamp Assistant не может создать раздел для установки Windows 7. В этом случае, вам могут помочь следующие рекомендации:
| Пункт | Решение |
| 1 | Перезапустите компьютер и повторите процесс установки. |
| 2 | Убедитесь, что ваш диск не поврежден и работает корректно. |
| 3 | Воспользуйтесь диском восстановления Mac для проверки и восстановления разделов диска. |
3. Ошибка «Невозможно создать раздел на диске»
Если при установке Windows 7 на Bootcamp возникает ошибка «Невозможно создать раздел на диске», попробуйте следующие решения:
| Пункт | Решение |
| 1 | Убедитесь, что у вас есть права администратора на вашем Mac компьютере. |
| 2 | Проверьте, что ваш диск не разблокирован и файловая система не защищена от записи. |
| 3 | Попробуйте выполнить форматирование диска с помощью программы Disk Utility. |
Надеемся, что эти рекомендации помогут вам устранить проблемы при установке Windows 7 на Bootcamp и успешно использовать обе операционные системы на вашем Mac компьютере!
С выходом обновленного Boot Camp, я готов согласиться с теми, кто говорит что «…Apple уже не торт». Последняя версия Boot Camp принесла нам ряд существенных и вполне конкретных проблем при установке Windows 7 на Mac. Сегодня поделюсь личным опытом как всё-таки решить эти проблемы, не проходя все тупиковые пути и сберегу вам кучу времени и нервных клеток. Приступим.
Я проводил эксперименты на свеженьком Mac mini (конец 2014 года). Будем считать что вы уже создали загрузочную флешку с Windows с помощью Ассистента Boot Camp (находится в папке Программы -> Утилиты). Возможно эта информация не окажется лишней, ведь блог читают и начинающие маководы. Если такой флешки у вас еще нет, то тут всё просто.
Создание установочной флешки Windows 7 с помощью ассистента Boot Camp
Флешка создается без проблем, сложного ничего нет — ставим галки «Создать диск установки Windows 7 или новее» и «Загрузить последнее ПО поддержки Windows от Apple».
Надо заменить, что скормить Boot Camp-у 32-х битный образ Windows 7 не получится, поддерживается только архитектура x64.
Чтобы сразу после создания флешки начать установку, выставляем последнюю галку «Установить или удалить Windows 7 или новее». Но не спешите этого делать, сперва дочитайте статью до конца, ведь она появилась тут не просто так.
Собственно всё. Далее происходит непосредственно установка Windows, и ведь НИКАКОЙ ругани, системе всё нравится… но лишь до момента перезагрузки в самом конце.
Не удалось подтвердить цифровую подпись для AppleSSD.sys
File: \Windows\system32\drivers\AppleSSD.sys Status: 0x000428 Info: Windows cannot verify the digital signature for this file
Первая критическая ошибка содержится в драйвере AppleSSD.sys — после установки Windows отказывается загружаться, ссылаясь на не подписанный драйвер. Если отключить проверку подписи драйверов (такая возможность предоставляется в загрузочном меню Windows по клавише F8), винда благополучно вываливается в синий экран смерти. Приехали.
Первая тупиковая ветвь. На забугорных форумах вычитал что можно просто прибить на флешке из каталога $WinPEDriver$ папку AppleSSD64.
Ок. Удаляем указанную папку вместе во всем содержимым, набираемся терпения и заново устанавливаем Windows. Свершилось чудо! Windows как миленькая грузится, забыв про AppleSSD.sys. Доходим до приветствия, от нас требуется ввести некоторые данные — имя пользователя, придумать пароль…
А вот хрен — не работают не мышь, не клавиатура! Вы хоть истыкайтесь в разные USB порты, результат будет одинаковый, да и родные беспроводные оказались тоже как не родные. Такой облом в самом конце — это вторая тупиковая ветвь.
[РЕШЕНИЕ] Установка Windows 7 на новые Mac
Для успешной установки Windows 7 x64 на Mac нам потребуется пакет старых драйверов Boot Camp 5.1. Данный пакет драйверов специфичен для каждой модели MacBook, Mac mini или iMac и может быть скачан с официального сайта Apple. В этой статье Install Windows 7 and earlier on your Mac using Boot Camp на сайте поддержки Apple имеется таблица соответствия какая версия Boot Camp подходит именно вам. Ссылки на скачивание найдете там же.
В соответствии с таблицей, мне подошла версия Boot Camp Support Software 5.1.5769.
Было интересно и сравнил версии драйвера AppleSSD — 05/18/2015,5.1.6000.0 (с которой получается ошибка при загрузке) а пакет Boot Camp Support Software 5.1.5769 уже содержит версию 09/26/2013,2.0.2.2.
Закачав нужную нам версию, осталось совсем чуть-чуть подправить нашу флешку.
- Создаем на флешке папку Drivers и перемещаем в неё папки $WinPEDriver$ и Boot Camp с ранее подготовленной флешки. Там находятся свежие драйвера для вашего Mac, они нам пригодятся когда установим Windows.
- Распаковываем на флешку Boot Camp Support Software с пакетом старых драйверов Boot Camp, которые вы скачали с официального сайта Apple. У вас снова появятся $WinPEDriver$ и Boot Camp
- Запускаем «Ассистент Boot Camp» и теперь выбираем только третью опцию «Установка Windows».
Вот теперь установка проходит без проблем, остается добавить недостающие драйвера.
Дам еще одну маленькую подсказку — PCI controller simple communications в диспетчере устройств не что иное как Intel Management Engine Components (драйвер найдете в каталоге Drivers в который мы сохранили старые драйвера, рекомендованные Apple).
Intel Management Engine Components попросит еще предварительно установить маленькое обновление от Microsoft. Вот теперь точно всё.
Подписывайтесь на канал
Яндекс.Дзен
и узнавайте первыми о новых материалах, опубликованных на сайте.
Время на прочтение
6 мин
Количество просмотров 197K
История о том как простое дело затянулось на неделю.
Зато оказалось интересным и познавательным.
Я приобрел себе Mac Air в 2011 году. С Mac OS я разбирался методом тыка и гугла. Для решения некоторых задач под Windows использовал VirtualBox и VMware Fusion. Fusion меня устроил полностью. Для записи на NTFS я приобрел драйвер от Paragon. Знатоком Мака себя считать не могу. Но сам ноут мне нравится.
И вот однажды, добрые знакомые попросили меня поставить Windows на Мак. С виртуалками им не понравилось, освоить OS X не получилось. Не срослось. И осуждать их я не вправе.
Будучи хорошо начитан, я слышал, что есть прекрасная возможность превратить Мак в Windows ноутбук с помощью программы BootCamp. В Интернете достаточно пошаговых инструкций как это сделать за полчаса. Не могу сказать, что люди лгут, но у меня получилось все несколько иначе.
В ходе исследований, выяснилось, что проблемы с BootCamp возникают у изрядного количества пользователей. Часть ответов я нашел сам, часть нагуглил и собрал в одном месте, чтобы и самому не забыть и, может быть, другим время сэкономить.
BootCamp работает очень просто. От текущего раздела диска отрезается кусок и создается новый раздел (с именем BootCamp), в который и устанавливается Windows. Таким образом, Windows будет работать прямо на железе, без виртуализации, а значит быстрее. Mac OS никуда не пропадает, но чтобы в нее вернуться надо компьютер перегружать. Заслуга BootCamp состоит в подготовке данного процесса в среде OS X. После этого, устанавливать Windows нужно самостоятельно.
Windows можно установить и самостоятельно, без BootCamp.
Но не делайте так без серьезных причин. Ниже объясню почему.
Первым, мне попался MacBookAir 6,1 11-inch 2013.
Самый новый из MacBook Air на текущий момент.
6,1 — это номер модели. Его знание оказывается полезным в некоторых случаях.
Здесь описаны системные требования и сведения, как найти модель своего ноутбука:
support.apple.com/kb/HT5634?viewlocale=en_US
Обратите внимание, что на MacBook Air 6,1 11-inch 2013 через BootCamp можно установить только Windows 7,8 64-бит. Почему не предлагаются другие ОС, не объясняется.
Мастер BootCamp предлагает:
- Создать диск установки Windows 7 или новее.
- Загрузить последнее ПО поддержки Windows.
- Установить Windows 7.
Не секрет, что многим не нравится Windows 8. Для моих пользователей привычным был Windows 7, и я порадовался, что его и предлагают установить.
Для начала установки BootCamp требует чистую флэшку и ISO образ Windows 7.
Часто встречается проблема, что у вас на руках “ISO образ 12 в 1” и он ни в какую не нравится BootCamp.
Я выяснил, что проблема в не лицензионной чистоте дисков, а в отсутствии в образе файлов, необходимых для последующей загрузки системы.
Проверьте в ISO образе диска каталог в образе \efi\boot\.
В нем должен быть файл bootx64.efi.
Если совсем честно, то каталог в ISO может называться иначе, но BootCamp ищет вот так.
А зачем вообще EFI?
А потому, что в Mac нет привычного BIOS.
BIOS устарел морально. Тормозит загрузку, не дает пользоваться разделами больше 2Тб.
Логично, что Apple от него избавились. MacBook Air 2013 — это первый Мак, который совместим с UEFI 2.0, и поддерживает загрузку через EFI как OS X, так и Windows. И не просто поддерживает, а уже работает. Для загрузки Мака используется OS X 64-бит EFI.
И вот поэтому требуется только 64-разрядная Windows.
Требования Microsoft для установки UEFI:
technet.microsoft.com/en-us/library/hh824898.aspx
Не просто так, перед запуском BootCamp настоятельно советуют обновить свой Мак. Среди прочих обновлений могут быть и обновления EFI и SMC, которые могут помочь в установке и дальнейшей работе.
Всего этого я, конечно, не знал. Я вставил флэшку, указал путь к ISO Windows 7-64 бит и после почти часового ожидания, пока скачиваются BootCamp файлы (около 500Мб), мне предложили выделить место для раздела Windows.
Очень порадовало, как быстро и четко диспетчер разделов справился с разбиением основного раздела на 2 части. В мире Windows требовалась отдельная программа, много времени и было страшно за данные на диске.
Сразу после создания раздела компьютер перегрузился и сам начал грузиться с флэшки. Началась обычная установка Windows. Процесс прошел очень гладко и вскоре меня попросили ввести имя компьютера. Но сделать это не удалось.
Ни клавиатура, ни трэкпад, ни USB мышь, ни USB клава не работали.
В Windows 7 нет драйверов для USB 3. А в MAcBook Air нет ни одного самого захудалого USB 2 порта.
Я успешно загрузился с WinPE флэшки, сделанной на базе WAIK от Windows 8, и у меня заработала клавиатура и трэкпад. Попытки подставить драйверы и подправить реестр на установленной системе успехом не увенчались.
Локоть был близок, но…
Пробовал установить заново и подсовывать драйвера в диалоге разметки диска. Отмечу, что очень помогает комбинация клавиш Shift+F10. Она открывает окошко с командной строкой, в котором очень даже можно покомандовать.
Ситуация с Windows 7 не безнадежная, но, к сожалению, поставить легко эту систему не получилось.
Выход есть:
discussions.apple.com/thread/5742492?tstart=75
Потребуется еще одна флэшка и дополнительные программные средства от Microsoft.
Те, кто уже собирал свой Windows PE, знают про DISM. Остальным нужно вникать и четко следовать инструкциям. Автоматизации не будет, все надо делать ручками.
Если такой вариант не нравится, есть и другие:
- Забыть про EFI и использовать Windows 7 в legacy режиме.
- Поставить Windows 8.
В процессе своих попыток установки Windows меня удивил тот факт, что у меня есть клавиатура и трэкпад сразу после перезагрузки из BootCamp.
Что за чудеса и магия?
Однажды, после перезагрузки я не аккуратно оставил свой жесткий внешний диск подключенным, так же как и загрузочную флэшку, и загрузка началась с как раз с внешнего диска, а я увидел только черный экран, вместо экрана установки.
Поняв свою ошибку и перегрузившись с флэшки, я удивился снова, потому что уже на начальном этапе не было ни клавиатуры, ни трэкпада.
Все это меня немного увлекло, и я нашел чудесную причину.
Есть команда, которая позволяет установить legacy режим, в котором эмулируется BIOS и Windows 7 начинает устанавливаться с действующими трэкпадом и клавиатурой.
Необходимо выполнить в терминале Мак ОС:
diskutil list
sudo bless —device /dev/disk0s4 —setBoot —legacy —nextonly
—nextonly указывает на пользование режимом только один раз! Так и работает BootCamp. Слава богу, что хоть стало не легче, но зато все понятно.
Визуально BIOS режим в Маке отличается от загрузки EFI тем, что после серого экрана на мгновения появляется мигающий курсор на черном фоне.
Желающие, могут оценить разницу в скорости загрузки по моему ролику на youtube:
Если надоест слушать звук, который издает Мак при перезагрузке, можно поставить StartNinja:
www.allvu.com/index.php/products/startninja.html
Программа умеет включать и выключать стартовый звук Mac. Бесплатная.
Чтобы узнать, какой режим загрузки UEFI/Legacy в Windows использован, есть небольшая программка “detectefi”.
Исходник:
xcat.svn.sourceforge.net/svnroot/xcat/xcat-core/trunk/xCAT-server/share/xcat/netboot/windows/detectefi.cpp
Код очень простой, буквально 3 строчки. Можно найти и выполняемый файл или собрать самому.
Проблемы с установкой Windows 7 возникают не только у меня. И люди делятся своим личным опытом на сайте поддержки Apple. Большинство советов дают, простите, такие же дилетанты, как и читатели сайта. Представители яблочной компании в ответах не встречаются.
Я попался на удочку, что у кого-то получилось установить Win7, используя не 5-й BootCamp, а четвертый. Ничего путного, естественно, не получилось.
Пробовал по-разному, но некоторые устройства в Windows все равно оставались неизвестными.
Мультимедиа контроллер поставил полностью в тупик.
Это оказался: Cirrus Logic CS4208
Apple Camera c VEN_14E4&DEV_1570 нет нигде!
Не поддавайтесь на рекламу разного рода драйвер-детективов. В лучшем случае, вам поставят всякой адварной дряни. А драйверов у них нет. Драйверы есть у Apple!
Поэтому устанавливать без BootCamp значительно сложнее!
Если вернуться к официальной странице BootCamp, то там четко написано, что для установки на MacBook Air 2013 нужно пользоваться набором, созданным в процессе работы BootCamp.
support.apple.com/kb/HT5634?viewlocale=en_US
Сам выполняемый файл BootCamp.exe остается 5-й версии, но в процессе создания флэшки закачиваются драйвера для вашей модели, которых нет в BootCamp5, доступной для свободного скачивания.
В итоге, если взять Windows 8 и действовать строго по инструкции, то Windows устанавливается достаточно гладко и все работает.
Bootcamp.exe управляет настройками клавиатуры и трэкпада. Можно настроить, чтобы функциональные клавиши Мака работали так же, как и в Windows, а дополнительные функции вызывались с помощью сочетания с клавишей Fn.
Забавно, что BootCamp.exe при запуске проверяет значение AppleKeybMngr в ключе автозапуска Run. Если значения в реестре нет, то BootCamp ничего не делает.
Второй Macbook Air был 13-дюймовый. Модель 6,2. Windows 8 установился и все устройства нашлись, но каждые несколько секунд происходили неприятные искажения развертки экрана. Искажения столь неприятные, что пользоваться компьютером было совершенно невозможно.
Я обновил драйвера HD Graphics 5000 с сайта Intel. Ничего не изменилось. Если убить процесс BootCamp.exe, то проблемы случаются реже, но не исчезают совсем. В Mac OS X все работает идеально.
Промучился и, наконец, выбрал вместо Intel драйвера совместимый драйвер от Microsoft. На том проблема и решилась.
Хэппи энд! MacBook Air грузится быстро и переключиться из одной ОС в другую можно менее чем за минуту. Время автономной работы более 8 часов.
Полезные ссылки:
Официальная страница BootCamp:
support.apple.com/kb/ht1461
Boot a PC in UEFI Mode or Legacy BIOS-compatibility mode:
technet.microsoft.com/en-us/library/hh825112.aspx
Haswell iMac Boot Camp Windows 7 Drivers:
forums.macrumors.com/showthread.php?t=1659481
Bless. Команда терминала OS X:
osxh.ru/content/command-bless
UEFIBooting:
help.ubuntu.com/community/UEFIBooting
MacBook Air (mid 2013) keyboard and trackpad problem:
twocanoes.com/winclone/support#faq123
Fixing Windows 8 Trackpad Driver in Bootcamp:
www.msitgeek.com/fixing-windows-8-trackpad-driver-in-bootcamp
What I would suggest is getting old bootcamp files and going the manual route, that is, without using Bootcamp assistant. You would create an exFat partition, get a bootable Win7 installer disk and boot into the disk to install Win7 on the exFat partition. Booting into Windows 7, you can then manually install the Bootcamp drivers.
The latest Bootcamp drivers, that is Bootcamp 6 don’t support windows 7/8 installation as far as I know, so you’ll have to get older drivers. Here’s the link for Bootcamp 5.1.5722: https://support.apple.com/kb/DL1836?locale=en_US
According to them:
• The download file is a .zip file. Double click it to uncompress it, if it is not automatically uncompressed.
• Double-click the Boot Camp5 folder.
• Copy the entire contents of the .zip file to the root level of a USB flash drive or hard drive that is formatted with the FAT file system
• When running Windows, locate the Boot Camp folder on the USB media you created in Step 3 and double click to open it.
• Double click on setup to start installing the Boot Camp Support Software.
• When prompted to allow changes, click on Yes and follow the onscreen instructions.
• Installation can take a few minutes. Don’t interrupt the installation process. When installation is complete, click Finish in the dialog that appears.
• A system restart dialog box appears. Click Yes to complete the installation.