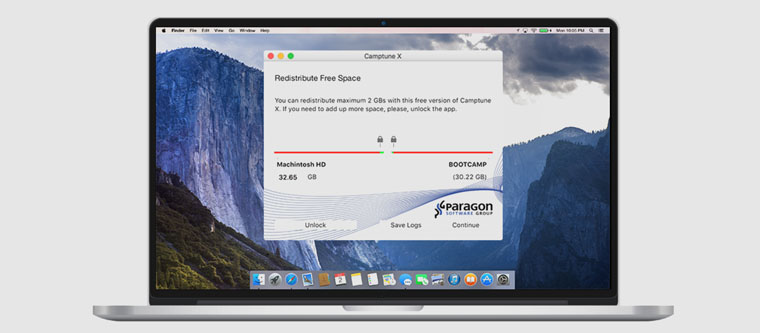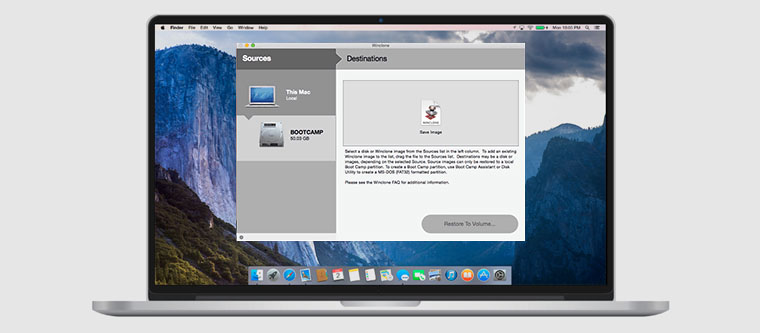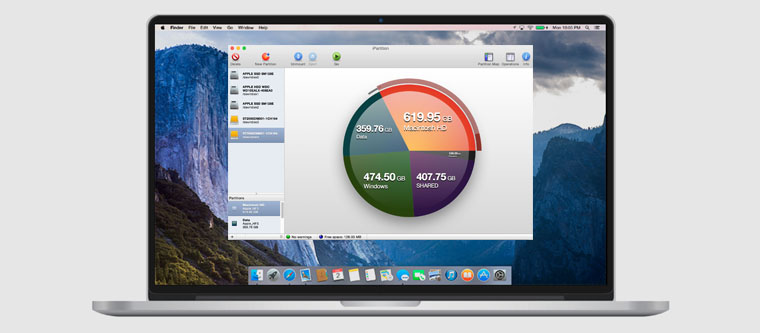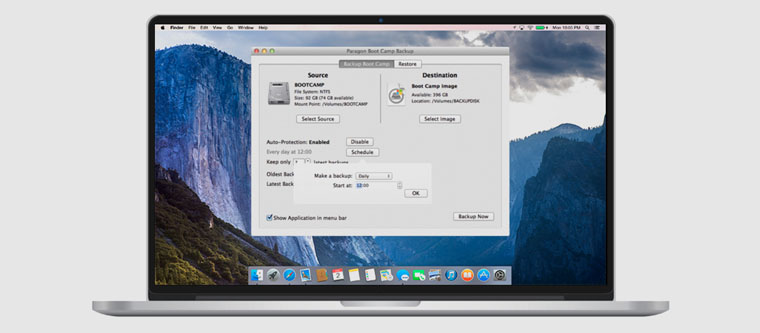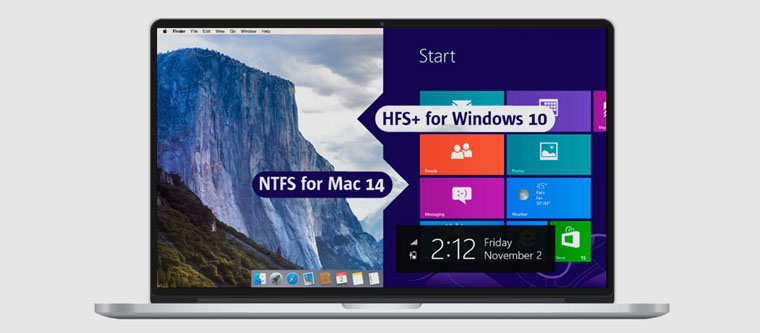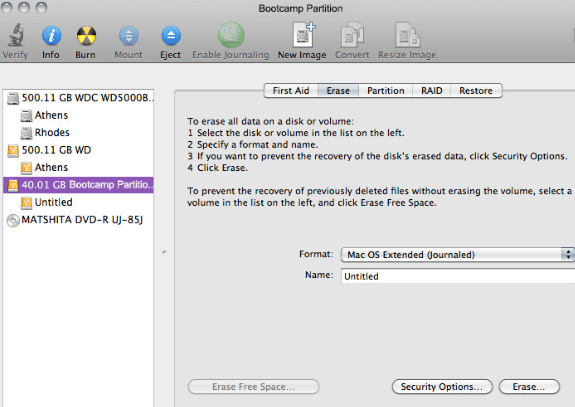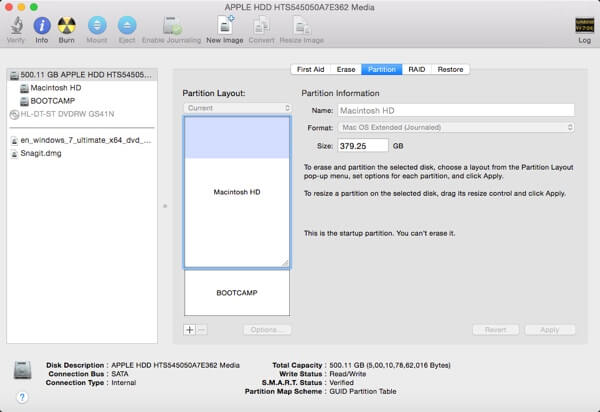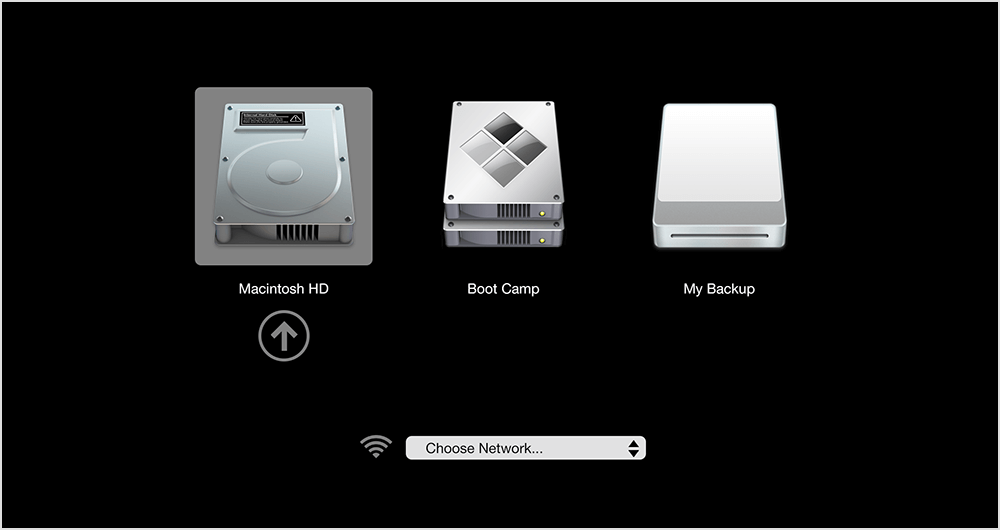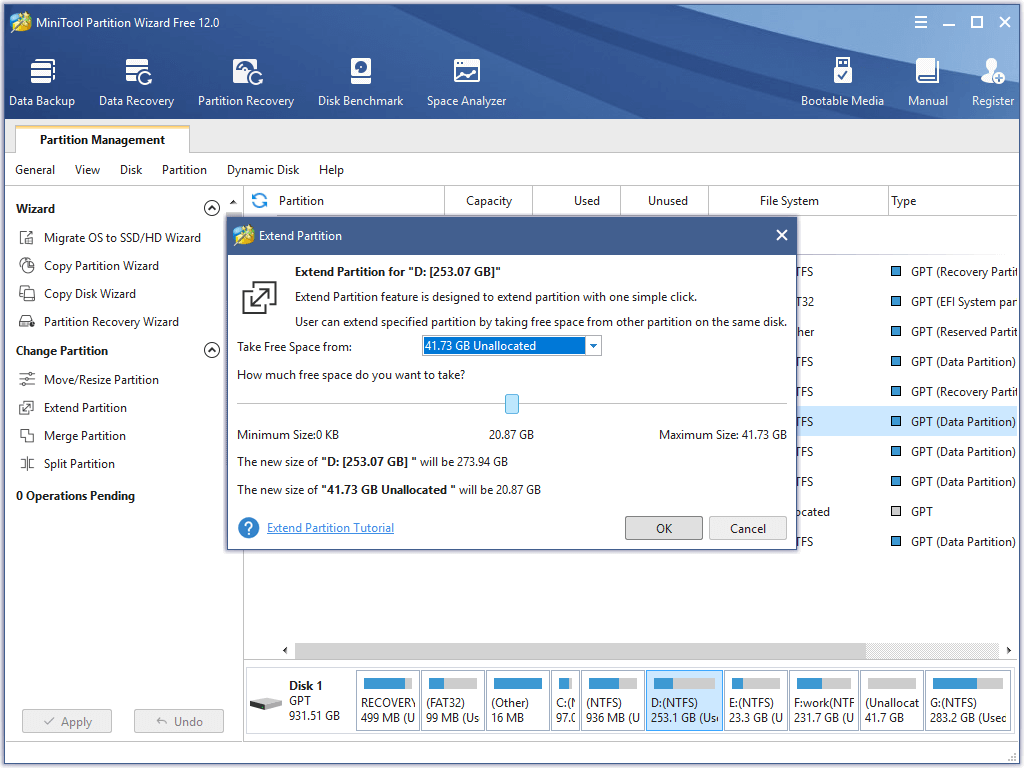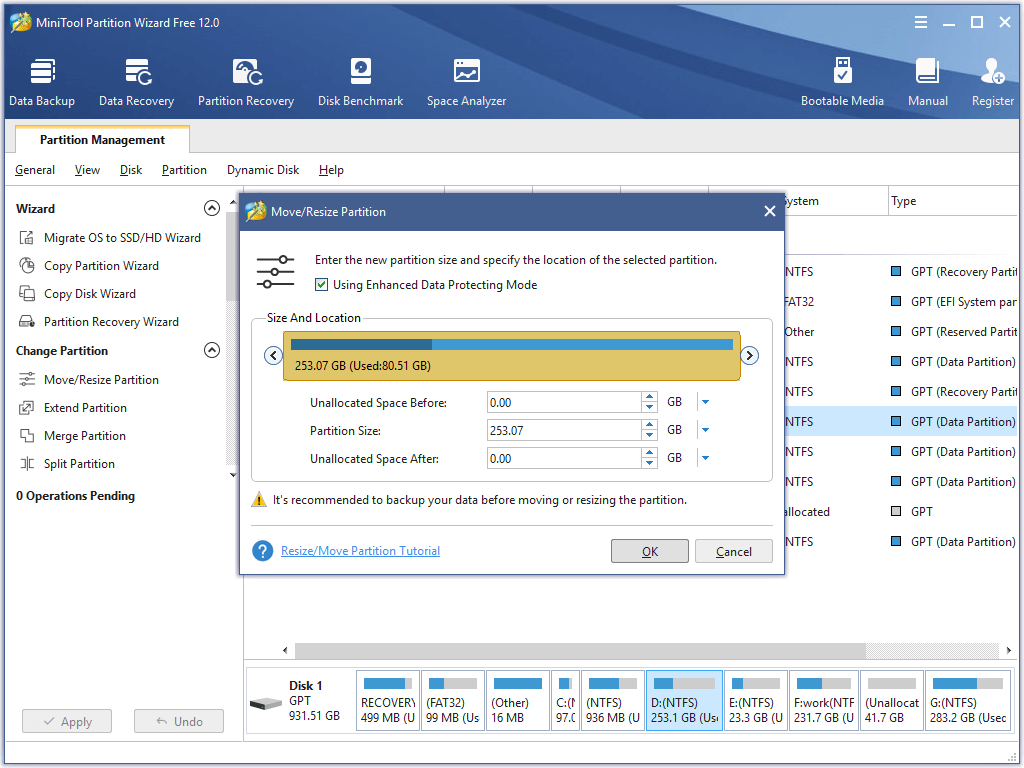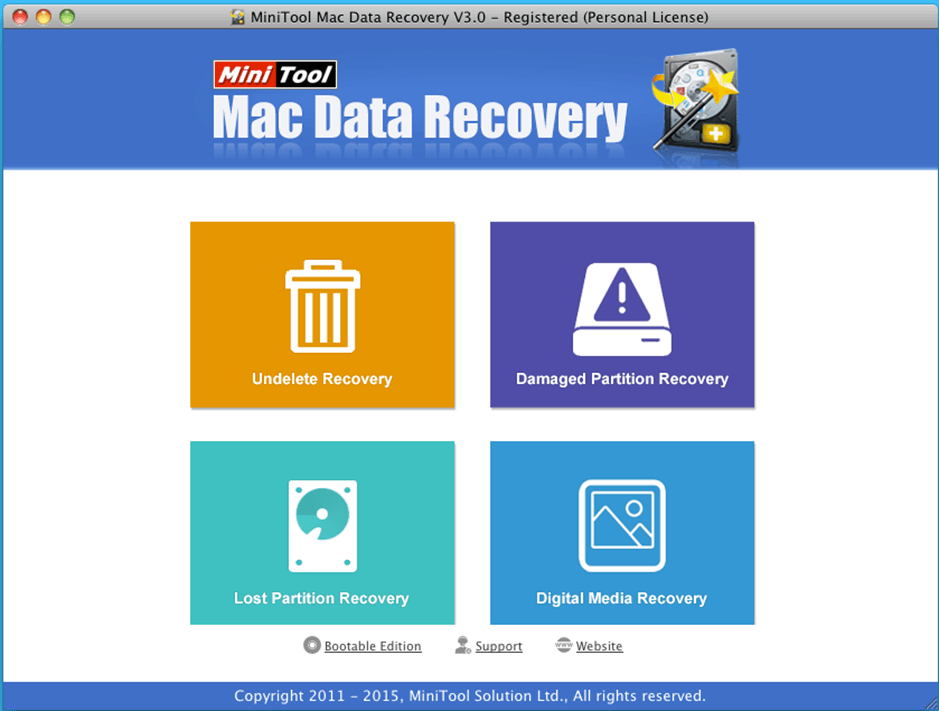А также как создать резервную копию Windows в Boot Camp и получить доступ к данным раздела Windows в Boot Camp через OS X.
Многие владельцы Mac так или иначе устанавливают операционную систему Windows.
Некоторым она нужна для запуска современных компьютерных игр, однако большинство использует платформу для специального узконаправленного софта, которого нет на OS X (или уже на macOS).
Для этого и нужен Boot Camp — специальный программный продукт Apple, который поможет установить на Mac Windows XP Service Pack 2 Home или Professional, Windows Vista, Windows 7, Windows 8, а также Windows 10.
Он не просто создает виртуальное пространство, а дает возможность работы на полноценной ОС.
С помощью Boot Camp можно:
- Создать отдельный раздел на жестком диске для установки Windows, «откусив» часть места у HFS+;
- Установить Windows со всеми необходимыми драйверами для того или иного оборудования;
- Выбирать необходимую операционную систему (OS X и Windows) при перезапуске компьютера.
Как и в любом другом программном продукте Apple в Boot Camp есть целый ряд ограничений. И здесь все просто — чужую среду никто не жалует.
И вот основные проблемы Boot Camp:
- Отсутствие встроенной возможности изменения размера уже созданных разделов Boot Camp;
- Невозможность создания резервной копии данных раздела не самой стабильной Windows через OS X;
- Закрытый доступ к данным одной операционной системы для другой и наоборот.
- И каждый из возникших вопросов можно решить с помощью стороннего программного обеспечения.
Мы не только выделили три ключевых способа изменения размера разделов Boot Camp, но и отметили пару утилит, которые пригодятся для комфортной работы с конфигурацией.
Обратите внимание! Почти весь представленный здесь софт ранее распространялся абсолютно свободно. Тем не менее, уже сегодня разработчики требуют заплатить за него.
1. Управление размером разделов Boot Camp через Camptune X
Раньше перераспределение размера разделов Windows и OS X в Boot Camp было достаточно трудоемкой задачей, которую сама Apple без фактической переустановки считает невозможной.
А необходимость в этом встречается очень часто.
Но с Camptune X увеличение или уменьшение размеров разделов операционных систем в Boot Camp сильно упрощается. После изменения объема памяти утилите потребуется несколько минут — даже не нужно перезагружать компьютер.
Нюансы использования Camptune X:
- Для изменения размера разделов используется обычный слайдер;
- Если разделы Boot Camp не были найдены, нужно перейти в меню помощи и изменить параметры поиска на предложенные варианты;
- Во время перераспределения памяти разделы Boot Camp проверяются на ошибки, которые будет предложено устранить с помощью отдельного софта.
Более подробная информация о Camptune X доступна на официальном сайте Paragon.
2. Изменение размера раздела Boot Camp c Windows через Winclone
Более трудоемким способом изменения размера разделов Boot Camp является утилита Winclone. С его помощью можно сохранить все данные Windows на внешний накопитель, чтобы потом восстановить его.
В данном случае используется связка встроенных средств операционной системы и стороннего программного обеспечения.
Последовательность действий при изменении размера разделов с Winclone:
- Клонируем раздел Windows в Boot Camp через Winclone на внешний носитель;
- Удаляем раздел Windows в Boot Camp с помощью стандартной «Дисковой утилиты»;
- Создаем раздел Windows в Boot Camp желаемого размера через «Ассистента Boot Camp»;
- После создания раздела отказываемся от установки Windows;
- Восстанавливаем образ Windows в новый раздел Boot Camp через Winclone.
Более подробная информация о Winclone доступна на официальном сайте Twocanoes.
3. Корректировка размеров разделов Boot Camp через iPartition
Еще один простой способ изменения разделов Boot Camp — приложение iPartition.
Он не требует удаления Windows и создание нового раздела Boot Camp необходимого размера. И без проблем работает с файловыми системами HFS, HFS +, FAT и NTFS.
Рекомендации при работе с iPartition:
- Для изменения размеров разделов дисков Mac достаточно перетянуть соответствующий ползунок;
- iPartition не работает с Fusion Drive и File Vault 2 — лучше даже не пробовать;
- Программа не работает с блоками Drobo — попытка изменить их повлечет за собой потерю данных.
Более подробная информация о iPartition доступна на официальном сайте Coriolis Systems.
Бонус 1. Создание резервной копии раздела Windows через OS X в Boot Camp c Hard Disk Manager
Ключевая проблема резервного копирования встроенными средствами кроется в файловой системе — Time Machine не поддерживает NTFS, за которую «держится» Windows.
Учитывая подверженность операционной системы вирусам и другим многочисленным проблемам, вероятность потери данных достаточно велика.
Тем не менее, в данном случае компания Paragon предлагает специальную утилиту, которая разрабатывалась на протяжении нескольких последних лет — Hard Disk Manager. Что интересно, она работает на секторном уровне, поэтому обеспечивает максимальную скорость работы.
При использовании Hard Disk Manager нужно обратить внимание:
- Поиск конфигурации Boot Camp происходит в автоматическом или ручном режиме;
- Нужно отдельно вручную указать расположение для резервных копий;
- Утилита позволяет настроить планировщик для автоматического регулярного резервного копирования;
- Несколько созданных утилитой резервных копий можно объединить в одну для более быстрого восстановления данных;
- Утилита может использоваться для перенесения образа Windows в Boot Camp с одного Mac на другой.
Более подробная информация о Hard Disk Manager доступна на официальном сайте Paragon.
Бонус 2. Полноценный кроссплатформенный доступ к данным с помощью драйверов для файловых систем
OS X не видит данные операционной системы Windows в Boot Camp и наоборот. Несовместимость файловых систем — самое досадное ограничение этого программного обеспечения.
Для этих нужд многие используют облачные хранилища данных, но они в данном случае вызывают куда больше трудностей, чем приносят фактической пользы.
Именно для этого компания Paragon разработала два простых драйвера — один добавляет поддержку HFS+ в Windows, а второй учит OS X работать с NTFS. С ними каждый из нас будет иметь высокоскоростной доступ для чтения и записи любых файлов вне зависимости от раздела, на котором они находятся.
Более подробная информация о HFS+ для Windows и NTFS для Mac доступна на официальном сайте Paragon.
Всегда есть какие-то обходные пути
Относительная открытость операционной системы OS X (macOS) позволяет обойти практически все ограничения Apple — спасибо разработчикам стороннего софта. Более того, с его помощью можно сильно упростить работу с системой и устранить ее недоработки.
Что еще интересно, несмотря на общую простоту использования OS X, некоторые нюансы для неподготовленного пользователя могут стать настоящим сюрпризом.
Обязательно ознакомьтесь и с другими нашими советами по работе на Mac:
- Ускоряем компьютер. Как создать Fusion Drive для MacBook Pro или iMac;
- Разобрались, почему не включается Mac. И что делать, чтобы заработал;
- Работаем с файлами из облака прямо в Finder;
- Как скрыть личные файлы на Mac, чтобы их не нашла жена;
- Как запустить несколько копий одного приложения на Mac;
- Как играть в PlayStation 4 на Mac.

🤓 Хочешь больше? Подпишись на наш Telegram.

iPhones.ru
А также как создать резервную копию Windows в Boot Camp и получить доступ к данным раздела Windows в Boot Camp через OS X. Многие владельцы Mac так или иначе устанавливают операционную систему Windows. Некоторым она нужна для запуска современных компьютерных игр, однако большинство использует платформу для специального узконаправленного софта, которого нет на OS X (или…
- restore,
- windows,
- Маки,
- фишки
Николай Грицаенко
@nickgric
Кандидат наук в рваных джинсах. Пишу докторскую на Mac, не выпускаю из рук iPhone, рассказываю про технологии и жизнь.
Bootcamp — это утилита, разработанная Apple для установки Windows на компьютеры Mac. Она позволяет пользователям иметь оба операционных системы на одном устройстве. Однако при установке Windows через Bootcamp пользователи могут столкнуться с ограниченным размером диска, которое обычно назначается на раздел с Windows.
В этом руководстве мы покажем вам, как увеличить размер диска Windows с помощью Bootcamp. Мы рассмотрим несколько шагов, которые помогут вам выполнить это задание без потери данных.
Шаг 1: Создайте резервную копию данных. Прежде чем приступить к изменению размера диска, всегда рекомендуется создать резервную копию всех важных данных. Это поможет избежать потери информации в случае ошибки или сбоя.
Шаг 2: Освободите место на Mac-диске. Прежде чем изменить размер диска Windows, вам может потребоваться освободить место на основном диске Mac. Для этого можно удалить ненужные файлы, переместить их на внешний жесткий диск или использовать другие методы очистки места.
Шаг 3: Запустите Bootcamp Assistant. Найдите утилиту Bootcamp Assistant на своем Mac и запустите ее. Эта утилита поможет вам изменить размер диска Windows.
Примечание: перед изменением размера диска Windows убедитесь, что у вас установлена последняя версия Bootcamp Assistant. Вы можете проверить доступные обновления в Mac App Store.
Шаг 4: Выберите «Раздел Windows» и нажмите «Разбить». В Bootcamp Assistant выберите опцию «Раздел Windows» и задайте желаемый размер для диска. Затем нажмите кнопку «Разбить» и дождитесь завершения процесса.
Шаг 5: Увеличьте размер диска Windows. Зайдите в меню Пуск на Windows и найдите «Диспетчер дисков». В Диспетчере дисков найдите раздел с Windows и выберите опцию «Расширить том». Следуйте инструкциям на экране, чтобы увеличить размер диска Windows до желаемого значения.
После завершения этих шагов ваш диск Windows будет успешно увеличен, и вы сможете использовать больше места для своих файлов и программ. Помните, что выполнение этих действий может быть сложно и требовать определенных навыков, поэтому всегда будьте осторожны и следуйте инструкциям внимательно.
Содержание
- Увеличение размера диска в Windows с помощью Bootcamp
- Шаг 1: Подготовка к увеличению объема диска
- Шаг 2: Создание резервной копии данных
- Шаг 3: Установка Bootcamp и создание нового раздела
Увеличение размера диска в Windows с помощью Bootcamp
Шаг 1: Подготовка к увеличению размера диска
Перед тем, как начать увеличение размера диска, убедитесь, что у вас есть достаточно свободного места на жестком диске Mac. Также перед началом процесса рекомендуется сделать резервную копию важных данных, чтобы избежать их потери в процессе.
Примечание: увеличение размера диска может занять некоторое время, поэтому убедитесь, что у вас есть достаточно времени и батареи, если вы работаете на ноутбуке Mac.
Шаг 2: Проверка размера диска
Перейдите в раздел «Управление дисками» в Windows для проверки текущего размера диска, который вы хотите увеличить. Для этого нажмите правой кнопкой мыши на кнопку «Пуск», выберите «Диспетчер дисков» и найдите соответствующий диск в списке.
Шаг 3: Увеличение размера диска
Откройте программу Bootcamp Assistant на вашем Mac. Нажмите кнопку «Продолжить» и выберите опцию «Покроить диск Bootcamp». В этом окне вы увидите текущий размер диска Windows и ползунок для изменения размера.
Шаг 4: Изменение размера диска
С помощью ползунка выберите желаемый размер для диска Windows. Нажмите кнопку «Покроить», чтобы начать процесс изменения размера диска. Этот процесс может занять некоторое время, поэтому будьте терпеливы.
Шаг 5: Подтверждение изменений
После завершения процесса изменения размера диска, вам будет предложено подтвердить изменения. Проверьте предлагаемый размер диска и нажмите кнопку «Подтвердить», чтобы применить изменения.
Шаг 6: Перезагрузка в Windows
После подтверждения изменений, вам нужно будет перезагрузить компьютер и запустить Windows. После перезагрузки проверьте измененный размер диска в разделе «Управление дисками» в Windows.
Заключение
Увеличение размера диска в Windows с помощью Bootcamp может позволить вам получить больше свободного места на вашем компьютере Mac для использования Windows приложений и хранения данных. Следуйте указанным выше шагам аккуратно и всегда делайте резервные копии важных данных перед изменением размера диска.
Шаг 1: Подготовка к увеличению объема диска
Прежде чем приступить к увеличению объема диска в Windows с помощью Bootcamp, необходимо выполнить несколько предварительных шагов. Это поможет гарантировать успешное выполнение процесса и защиту ваших данных.
1. Создайте резервную копию данных:
Перед тем, как приступить к изменению размера диска, рекомендуется создать резервную копию всех важных данных. Это позволит избежать потери информации в случае возникновения ошибок или проблем в процессе.
2. Освободите место на диске:
Убедитесь, что на вашем диске имеется достаточно свободного места для увеличения его объема. Если дисковое пространство находится в занятом состоянии, рекомендуется удалить ненужные файлы или программы для освобождения места.
3. Загрузите последнюю версию Bootcamp:
Перед началом процесса увеличения объема диска рекомендуется загрузить и установить последнюю версию Bootcamp на вашем компьютере. Это обеспечит совместимость и оптимальную работу программы.
4. Проверьте состояние жесткого диска:
Прежде чем приступить к изменению размера диска, рекомендуется проверить его состояние с помощью встроенных инструментов диагностики Windows. Это позволит убедиться, что ваш диск функционирует без ошибок и проблем.
Шаг 2: Создание резервной копии данных
Прежде чем приступить к изменению размера диска в Windows с помощью Bootcamp, необходимо создать резервную копию всех важных данных на компьютере. Это позволит избежать потери информации в случае непредвиденных ситуаций.
Вот несколько способов создания резервной копии данных:
- Использование встроенных инструментов операционной системы Windows, таких как «Резервное копирование и восстановление».
- Использование сторонних программ для создания резервных копий, таких как Acronis True Image, EaseUS Todo Backup, Macrium Reflect и другие.
- Копирование важных файлов и папок на внешний накопитель, такой как жесткий диск, флеш-накопитель или облачное хранилище.
Выберите наиболее удобный для вас способ создания резервной копии данных и убедитесь, что все важные файлы сохранены на безопасном носителе. После этого вы будете готовы к следующему шагу.
Шаг 3: Установка Bootcamp и создание нового раздела
Вот пошаговое руководство по установке Bootcamp и созданию нового раздела:
1. Перейдите на официальный сайт Apple и загрузите последнюю версию Bootcamp для вашей операционной системы.
2. После загрузки установите Bootcamp на ваш Mac, следуя инструкциям на экране.
3. Когда установка завершится, откройте Bootcamp Assistant, который можно найти в папке «Программы» или через поиск Spotlight.
4. В Bootcamp Assistant выберите опцию «Создание диска Windows» и нажмите «Продолжить».
5. Укажите размер раздела для установки Windows. Обратите внимание, что этот размер будет отнят от основного раздела, поэтому выберите размер, учитывая свои потребности и доступное свободное пространство.
6. Нажмите «Разделить», чтобы создать новый раздел для Windows.
7. Загрузите установочный образ Windows и следуйте инструкциям на экране для установки операционной системы.
8. После установки Windows перезагрузите компьютер и выберите Windows как основную операционную систему при запуске, если понадобится.
Теперь у вас есть установленная и работающая версия Windows на вашем компьютере Mac. Вы можете продолжить настройку и настройку Windows по своему усмотрению.
How to resize Bootcamp partition? How do increase Bootcamp partition? How do I reduce Bootcamp partition? Now, this post shows how to effectively and quickly change Bootcamp partition size.
Overview of Bootcamp Partition
A reader had a Windows issue, and didn’t know how to solve it. He wrote:
Hi, I’m running Windows in a Boot Camp partition on my Mac computer. When I first configured Boot Camp I underestimated how much I’d use Windows. However, recently I’m quickly running out of space on my Bootcamp partition. How can I expand the size of the Boot Camp partition?
Have you ever run into the same problem?
Do you know how to effectively resize Bootcamp partition?
Do you know how to change the size of Bootcamp partition without data loss?
Do you know whether there are free yet professional tools to help to extend or shrink Bootcamp partition? Now, if you haven’t found a suitable solution, you could read this post to find answers. On the other hand, if you had solved this problem, you might also like this post since it offers effective yet free solutions.
In general, when it comes to talking about resizing Bootcamp partition, these following questions would be asked: what is Bootcamp partition, when need to change Bootcamp partition size, how to increase/ decrease Bootcamp partition effectively. Next, let’s answer these problems in detail.
What Is Bootcamp
Boot Camp Assistant is a multi-boot utility included with Apple Inc.’s OS X that assists users in installing Microsoft Windows operating systems on Intel-based Macintosh computers.
The utility guides users through non-destructive disk partitioning (including resizing of an existing HFS+ partition, if necessary) of their hard disk drive and installation of Windows device drivers for the Apple hardware.
The utility also installs a Windows Control Panel applet for selecting the boot operating system.
In a word, Boot Camp can help partition your hard drive into 2 partitions. One partition will be used by your Mac to run Mac OS X and the other one will be used to run Windows OS.
However, do you know why we have to make a new partition to install Windows? Well, the reason is that Windows and Mac don’t run in the same format. Mac runs on Mac OS X (Journaled), and Windows runs on NTFS.
Partitioning splits your hard drive into 2 separate sections, each with its own format. This means that you can run Windows OS on NTFS and run Mac on Mac OS X (Journaled) on the same hard drive. Of course, this NTFS partition is called Bootcamp partition which is used to install Windows.
You can read How to install Windows using Boot Camp to know details about installing Windows OS on Mac computer.
When Need to Resize Bootcamp Partition
You can firstly specific the size of Bootcamp partition, and then install Windows on it. However, after running Windows, you may find that your Bootcamp partition is running out of space, and you need to increase its size to continue running Windows OS.
Now, the question is: “How to change the size of Bootcamp partition to meet the needs of Windows?”
Well today, I’m going to make it easy for you.
How to Resize Bootcamp Partition
As we know, if you want to resize Mac partition, you can directly turn to the Disk Utility tool, located in /Applications/Utilities. With this tool, you can grow or shrink HFS+ (Mac OS X) partitions on the fly, with the resizing done live regardless of whether the drive is internal or an external drive, or even the boot volume.
However, Disk Utility can not be used to extend or shrink Bootcamp partition since it is Windows NTFS file system partition. So, it is not an easy task to resize Bootcamp partition.
According to Apple: “If your Windows partition is too small, back up the information on it, delete it, create a larger partition, and then reinstall Windows.” Details are shown here.
Warning: Resizing partitions, even non-destructively is a task that should not be undertaken without a backup. Backup early and backup often!
Traditional Method: Delete Bootcamp Partition, then Create a New Large One
Step 1: Back up all the information on your Windows partition.
Step 2: Delete Windows from your Mac.
- Start up your Mac in OS X.
- Open Disk Utility. (To access the Disk Utility in Mac OS X, just press Command+Space to open Spotlight search, type Disk Utility, and press Enter. You can also click the Launchpad icon on your dock, click the Other folder, and click Disk Utility.)
- Select the Windows disk, click Erase, choose the Mac OS Extended (Journaled) format, and then click the Erase button. (picture is below)
Step 3: Shrink Mac partition to release more free space.
Step 4: Create a new large Windows partition in the free space.
- Select the drive.
- Select the Partition tab
- Click + to add a partition
Step 5: Restore the information you backed up.
On the other hand, with the development of software technology, some software (like Camptune X, Winclone) can help you to resize Bootcamp Partition. And, each tool has its advantages.
To be specific, those familiar with Winclone are aware that with its help you can create a larger Bootcamp partition without losing your original Windows data.
The process involves creating an image of the partition for safe keeping, deleting the original Bootcamp partition with Disk Utility, creating a new, more expansive partition, and then moving the data from the imaged partition to the new one with WinClone.
Although this method is capable enough to enlarge your Bootcamp partition size, you have to delete Windows at first.
Now, you might be wondering:
“Is it possible to resize Bootcamp partition without deleting Windows?”
The answer is positive!
Click to Tweet
Alternatively: Resize Bootcamp Partition without Deleting Windows
According to a survey, MiniTool Partition Wizard, a piece of free yet professional partitioning software, proves to be an excellent tool for increasing/shrinking Bootcamp partition without deleting Windows. Next, let’s see the detailed steps.
A step-by-step guide to increasing the size of Bootcamp partition
Step 1: Backup all your files (optional but strongly recommended).
Step 2: Use Disk Utility to shrink your Mac partition to release some unallocated space as much as you need to add to the Bootcamp partition.
- Open Disk Utility app from /Applications/Utilities/.
- From the left side of the app, select the hard drive you want to partition.
- On the “Partition” tab, drag the separator bar up and down to resize your hard drive partition. (Alternatively, select the partition you want to resize. Enter size value in GB in Size box.)
- Click the “Apply” button to resize the partition.
Step 3: Set Boot camp as Boot Disk and restart the Mac.
- Turn on or restart your Mac.
- Immediately press and hold the Option key. After a few seconds, the Startup Manager appears. If you don’t see the volume you want to use, wait a few moments for Startup Manager to finish scanning connected drives.
- Use your mouse or trackpad, or left and right arrow keys to select the volume (Boot Camp) you want to use.
- Double-click or press the Return key to start up your Mac from the volume you selected.
Step 4: Download MiniTool Partition Wizard Free edition from its official website, install it on your computer according to prompts and then launch it to get its main interface.
Step 5: Select the Bootcamp partition and then click “Extend Partition” from the left action panel.
Step 6: Choose the unallocated space from the Take Free Space from and then drag the sliding button to decide how much free space to take. After getting desired space, click “OK” button to go back to the main interface of this free partitioning software.
Step 7: At this time, click “Apply” button on the top left corner and tap “Yes” to apply the change.
You will be asked to restart your computer to apply the task since the Bootcamp partition is being used now by Windows. Now, just please choose “Restart now,” and MiniTool Partition Wizard will automatically finish rest of pending jobs.
After all operations done, you have finished increasing the size of Bootcamp partition without deleting Windows.
Video tutorial for resizing your Bootcamp partition without deleting Windows disk partitioning
In addition to extending partition without data loss, MiniTool Partition Wizard can also help to shrink the size of Bootcamp partition. But, how do I reduce the size of a bootcamp partition? Keep reading to find details!
A step-by-step guide to shrinking the size of Bootcamp partition
Step 1: Set Bootcamp as Boot Disk and restart the Mac.
Step 2: Launch MiniTool Partition Wizard in Windows.
Step 3: Select the Bootcamp partition and then click “Move/Resize” in the toolbar or “Move/Resize Partition” from the left Actions and Wizards.
Step 4: Change the length of partition handle to resize partition. After getting desired partition size, click “OK” to go back to the main interface.
Step 5: Click “Apply” button on the top left corner to apply the very change.
Tip: Many users reported that they couldn’t boot into the bootcamp after resizing the OSX partition. Don’t worry, we have options. You can find answer from this: Unable to boot into bootcamp due to resizing only OSX partition.
See! With the help of free tool MiniTool Partition Wizard as well as Mac Disk Utility, you can easily increase/decrease the size of Bootcamp partition without deleting Windows. Click to Tweet
However, here we also want to share another tool, MiniTool Mac Data Recovery, for you since you cannot ensure absolute data security all the time. For instance, you may accidentally delete some data and empty the Trash, format/delete your hard drive partition by mistake, and more.
Mac Data Recovery
Now, lots of Mac users choose to run Windows on their Mac with Boot Camp assistance. However, no matter how wonderful an OS is, Mac data loss caused by various reasons happens more and more frequently.
Therefore, Mac lost data recovery has become a big problem annoying many computer users, especially some users have not backed up their data with Time Machine. (Note; you can use Time Machine to back up or restore your Mac. )
Fortunately, MiniTool Mac Data recovery, developed by famous data recovery solution providers based in Canada, can help to recover data that have been lost in a variety of ways like accidental deletion, partition formatting, etc.
Also, this tool offers wizard-based operation and simple interface, so even a new user can easily handle this Mac data recovery software to recover lost photos, music, videos, emails, documents, and other types of data. What’s more, its operations are read-only, so you can use it to recover lost Mac data without affecting the original data.
Conclusion
Hopefully, this article would help to change the size of Bootcamp partition.
If you have any other suggestions about how to resize Bootcamp partition, please leave it in the following comments below. Thanks in advance!
Like this post on how to extend Bootcamp partition as well as how to reduce Bootcamp partition? Share it with more friends.
Bootcamp — это программное обеспечение, предназначенное для установки и использования операционной системы Windows на компьютерах Mac. Однако, при установке Windows через Bootcamp, вы можете столкнуться с нехваткой места на диске и потребностью увеличить его размер. В этом подробном руководстве мы расскажем, как увеличить размер диска Windows с помощью Bootcamp.
Перед тем, как приступить к увеличению размера диска Windows с помощью Bootcamp, важно создать резервную копию всех данных на вашем компьютере. Увеличение размера диска может потенциально привести к потере данных, поэтому важно иметь резервное копирование для защиты информации. Помимо этого, рекомендуется также сохранить все открытые файлы и закрыть все приложения перед началом процесса.
Сам процесс увеличения размера диска Windows с помощью Bootcamp включает несколько шагов. Важно следовать им точно, чтобы избежать ошибок и проблем в процессе. Сначала вам потребуется запустить Bootcamp Assistant. Затем выберите опцию «Удалить Windows 10» и нажмите «Продолжить». После этого следуйте инструкциям на экране для удаления Windows с вашего компьютера.
Содержание
- Как расширить диск Windows: подробная инструкция с помощью Bootcamp
- Подготовка к увеличению диска Windows
- Загрузка и установка Bootcamp
Как расширить диск Windows: подробная инструкция с помощью Bootcamp
Если у вас установлена операционная система Windows на компьютере Mac с помощью Bootcamp, и вы обнаружили, что размер диска Windows недостаточен для хранения всех ваших файлов и программ, не беспокойтесь! В этой подробной инструкции мы расскажем вам, как увеличить размер диска Windows с помощью Bootcamp.
Прежде всего, убедитесь, что у вас есть достаточно свободного места на жестком диске Mac для расширения диска Windows. Затем следуйте этим шагам:
- Откройте программу «Boot Camp Assistant» на Mac. Вы можете найти ее в папке «Программы».
- Нажмите на кнопку «Продолжить».
- Выберите опцию «Удалить Windows 7 или более позднюю версию» и нажмите на кнопку «Продолжить».
- Выберите опцию «Удалить только Windows» и нажмите на кнопку «Продолжить».
- Выберите диск Windows, который вы хотите расширить, и нажмите на кнопку «Расширить».
- Выберите размер, на который вы хотите расширить диск Windows, и нажмите на кнопку «ОК».
- Нажмите на кнопку «Завершить».
После завершения этих шагов, размер диска Windows будет увеличен, и вы сможете использовать больше пространства для хранения своих файлов и программ.
Важно отметить, что расширение диска Windows через Bootcamp может иметь риски, поэтому перед выполнением этих шагов рекомендуется сделать резервную копию ваших данных. Если у вас возникнут проблемы в процессе расширения диска, вы сможете восстановить данные из резервной копии.
Теперь, когда вы знаете, как расширить диск Windows с помощью Bootcamp, вы можете свободно добавлять и хранить больше файлов и программ на своем компьютере Mac.
Подготовка к увеличению диска Windows
Прежде чем приступить к увеличению размера диска Windows с помощью Bootcamp, необходимо выполнить несколько подготовительных действий. Эти шаги помогут вам минимизировать потенциальные риски и упростить процесс увеличения диска.
1. Сделайте резервную копию данных. Перед началом любых изменений на диске Windows рекомендуется сделать резервную копию всех важных данных. Это поможет восстановить систему в случае непредвиденных ситуаций.
2. Удалите ненужные файлы и программы. Перед увеличением диска Windows очистите его от ненужных файлов и программ. Это позволит вам освободить место на диске и оптимизировать работу системы.
3. Проверьте наличие обновлений. Перед увеличением диска убедитесь, что у вас установлена последняя версия операционной системы Windows и все доступные обновления. Это поможет избежать проблем совместимости и обеспечить стабильную работу системы.
4. Отключите антивирусное программное обеспечение. Чтобы избежать возможных конфликтов и проблем при увеличении диска Windows, рекомендуется временно отключить антивирусную программу на вашем компьютере.
5. Имейте под рукой установочный диск или образ операционной системы Windows. Наличие установочного диска или образа операционной системы Windows важно для восстановления системы в случае непредвиденных проблем.
При выполнении всех этих подготовительных шагов вы значительно упростите процесс увеличения диска Windows и снизите потенциальные риски возникновения проблем.
Загрузка и установка Bootcamp
- Перейдите на официальный веб-сайт Apple.
- Найдите страницу загрузки Bootcamp и нажмите на ссылку для загрузки.
- Выберите версию Bootcamp, соответствующую вашей операционной системе и компьютеру Mac.
- Согласитесь с лицензионным соглашением Apple и нажмите кнопку «Загрузить».
- После завершения загрузки, найдите загруженный файл и запустите его.
- Следуйте инструкциям на экране для установки Bootcamp.
- При установке вам может потребоваться указать место сохранения и размер диска для установки Windows.
- После завершения установки, перезагрузите компьютер Mac.
Теперь у вас должен быть установлен Bootcamp на вашем компьютере Mac. Готовьтесь к следующему шагу — созданию раздела для установки Windows.
При первоначальной установки Windows 7 под систему отвели всего 300 гб из 1 ТБ на MacOS. Позднее использование MacOS снизилось до минимума, а в Windows 7 стало не хватать места.
В стать описывается процесс добавления дополнительного раздела штатными средствами MacOS и Windows 7.
Увеличить раздел BOOTCAMP штатными средствами возможно, но придется заново переразамечать разделы и переустанавливать Windows 7.
В моем случае я не могу переустанавливать Windows 7 т.к. это займет достаточно много времени. Использование WinClone тоже не актуально, долго по времени, да и тратить деньги на программу, которая будет использоваться один раз не целесообразно.
Если у вас Mac с дисководом, то нужно записать установочный диск Windows 7 той разрядности и версии которая у вас установлена. Если Mac без дисковода то записываем установочную флешку.
И так,
Загружаемся под системой MacOS
1. Переходит в Утилиты и запускаем Дисковую Утилиту
2. Выбираем наш диск и переходим на вкладку Раздел диска
3. Выбираем диск с MacOS (в моем случае Macintosh HD) и изменяем размер на более меньший). Можно потянуть за правый нижний угол диска или вписать вручную размер.

4. Нажимаем Применить.

5. Соглашаемся нажав на Разбить диск.
6. На на освободившимся месте создаем новый диск нажав +. Выбираем формат ExFAT (он поддерживается Windows 7 и старше)
7. Нажимаем Применить.
На этом наши действия под MacOS закончены.
8. Вставляем наш записанный диск в дисковод.
9. Если у вас стоит по умолчанию загрузка из под Windows, то просто перезагружаемся. Если нет, то нужно перейти в Системные настройки и выбрать Загрузочный том
10. Выбираем BOOTCAMP и нажимаем Перезагрузить
11. Если диск или флешка не будет вставлена то мы увидим следующее
12. После того как установочный диск про грузиться, выбираем Язык и нажимаем Далее

13. На следующем этапе выбираем Восстановление системы

14. Далее выбираем (Используйте средства восстановления, позволяющие устранить проблемы при запуске Windows). Нажимаем Далее.

15. В следующем окне выбираем Восстановление запуска
Система сама найдет проблему и справит загрузчик.
Нажимаем Готово. MacOS Перезагрузиться, не забудьте во время старта извлечь диск.
После исправления система должна загрузиться в нормальном режиме и в компьютере появиться отдельный диск.