This is my situation:
- installed Ubuntu without a CD (using unetbootin)
- dual boot installation (Windows XP+Ubuntu)
- didn’t like the installation and decided to boot into Windows and delete the Linux partitions
- forgot to fix the
mbrfrom within Windows
Now, when I boot, I am stuck in the GRUB rescue limbo.
Simple question:
How can I boot into Windows from GRUB rescue?
I cannot boot from CD, therefore the usual solutions (recovery CD etc) do not work.
An older question mentions the possibility to boot Windows but doesn’t specify details: Ubuntu grub rescue prompt
Any hints?
asked Oct 11, 2010 at 13:40
When GRUB is gone, so is the ability to boot into Windows. You would now need to boot from the Windows CD to restore the Master Boot Record (MBR). You can also use other boot CDs such as the Ultimate Boot CD for Windows, Bart PE or Hiren’s Boot CD in case you don’t have Windows installation media handy. Here are the steps:
-
Boot from the Windows CD and choose «Repair». Alternatively, boot from one of the other aforementioned boot CDs and run a command prompt.
-
For Windows 8 computers:
1. Insert disc 2. set boot order to disc at first priority 3. reboot, wait for installer to load 4. select language and keyboard type and click continue 5. DO NOT CLICK INSTALL, instead click repair my computer in the bottom left corner 6. click troubleshoot 7. click advanced 8. click command prompt and enter the commands below.
Add more tutorials for Operating Systems please.
-
Run the the following two commands in a command prompt:
bootrec /fixmbr bootrec /fixboot
answered Apr 29, 2011 at 17:06
4
As Gilles already pointed out, grub rescue only has a few commands which allow you to load modules (e.g. from a grub rescue disk).
In my case — booting from another source wasn’t possible — the only option was to remove the hdd from the computer and use a cheap external hd case to connect the disk to another computer via USB. On that computer, I used MbrFix to fix the mbr.
answered Oct 21, 2010 at 19:41
pruefsummepruefsumme
4411 gold badge4 silver badges7 bronze badges
1
Another tool to add to what Ricky and preufsumme have to say is boot-repair-disk.
answered Aug 9, 2013 at 15:55
PCoderPCoder
1715 bronze badges
I had this issue just today and solved it by burning boot-repair-disk-64bit.iso to a USB stick (on a Mac using balenaEtcher). Then changed BIOS boot priority to USB stick first and booted it.
In the boot menu selected failsafe mode (normal mode wouldn’t work), and it then suggested to try default recovery. I tried that, it fixed my MBR, and I was then able to boot to Windows 10 again.
answered Mar 24, 2021 at 7:02
BemmuBemmu
1,0281 gold badge11 silver badges15 bronze badges
Boot from the Windows XP/Vista/7 installation CD, and select the Repair (R) option. Select the correct partition, and then enter the Administrator account password. At the command prompt run the following commands:
fixmbr (C:\WINDOWS\fixmbr.exe)
fixboot (C:\WINDOWS\fixboot.exe)
Type ‘exit’, and the computer will reboot.
answered Jan 20, 2012 at 20:07
2
You can use grub rescue to start Windows again.
The command list would be something similar to
rootnoverify (hd0,0)
makeactive
chainloader +1
boot
NB: this requires the availability of modules that implement all these commands!
From reading over the comments on grub rescue this seems like it’ll work then you can get into windows and reinstall the windows bootloader into the MBR. This only works however if your windows partition is the first partition on the drive AND it’s on the first drive that the computer sees. If you have several drives or SATA drives instead of PATA drives then you may need to use a different command for rootnoverify (try sd0 instead of hd0)
Update me on if it works.
answered Oct 11, 2010 at 19:53
KravlinKravlin
1,1957 silver badges15 bronze badges
4
I had a similar issue, I had to go into the bios to set the boot up sequence to the CD/DVD Drive first so that it would check for the boot stuff there. I am using a solution from somewhere else that told me to first re-install Ubuntu so that the grub loader is installed then you can get back into windows and remove the partition the right way. hope this helps someone out there
answered Dec 11, 2012 at 18:52
MalachiMalachi
1,0731 gold badge11 silver badges26 bronze badges
You must log in to answer this question.
Not the answer you’re looking for? Browse other questions tagged
.
Not the answer you’re looking for? Browse other questions tagged
.
In this article, Let’s learn how to boot windows from grub rescue screen. Linux is the best platform available on the planet, it offers great customization. A highly customizable platform like Linux offers enormous benefits but has only one downside that it can potentially break your system and you can eventually land up in Linux grub rescue screen. If you are looking to boot Linux from grub rescue you can refer to this article.
Steps for how to boot windows from grub rescue.
Step 1 — Listing Partitions from Grub Rescue:
First, we need to find out our EFI partition or the partition where your boot files are stored. In order to find that we need to see the available partition, so simply execute the ls command.
lsStep 2 — Listing EFI Partition from Grub Rescue
In the first step, we have got our directory listing. Now, we need to find the appropriate partitions where our boot files reside. Typically it resides in a partition that is very small in size (typically less than 1GB) and having an EFI/ partition in it. So, In order to find that you can simply execute the ls (hdx,gpty)/ one by one.
Note: You need to replace x with the hard disk number, and y with the partition number.
ls (hdx,gpty)/For me, the same is found in (hd0,gpt1)
Step 3 — Select the EFI Partition
Since we have found the partition, now we need to select the partition. So simply execute the below command.
set root=(hdx,gpty)Step 4 — Chainloading the Windows EFI File.
Now, we have selected the partition in which our boot files are present, now we need to execute the command chainloader for loading a boot file, so we can boot from that.
chainloader /efi/Microsoft/Boot/bootmgfwi.efiStep 5 — Boot Windows from Grub rescue:
Finally, you are all set to boot windows from grub rescue. Just we need to execute the below command.
bootConclusion — Boot windows:
ls
ls (hdx,gpty)/
set root=(hdx,gpty)
chainloader /efi/Microsoft/Boot/bootmgfwi.efi
bootThat’s it for this article, If you have any queries or suggestion please write down in comment section below.
Check out our Latest Best Linux Picks
Previously I had installed the Ubuntu 10.04 and Windows 7.
Now I logged on to Windows, opened the partition editor and deleted the volume containing the Ubuntu — I thought it will delete the Ubuntu and it might help me install another OS — and I restarted the system.
GRUB rescue prompt is there.
I want to log on to Windows. How can I do that?
In GRUB rescue, I tried the following:
ls
(hd0) (hd0,3) (hd0,2) (hd0,1) (hd1) (hda1,1)
Tried all combinations of ls (hdax)/, which threw out:
error: Unknown Filesystem.
I tried this:
rootnoverify (hd0,0)
chainloader +1
makeactive
boot
It threw out:
Unknown command.
EDIT:
I installed Ubuntu from the USB. Now when I restarted the system, I got the GRUB, showing old Windows and the newly installed Ubuntu. I happily logged onto Windows. Then I used standard procedure to remove Ubuntu, so as not to have grub rescue.
This is my situation:
- installed Ubuntu without a CD (using unetbootin)
- dual boot installation (Windows XP+Ubuntu)
- didn’t like the installation and decided to boot into Windows and delete the Linux partitions
- forgot to fix the
mbrfrom within Windows
Now, when I boot, I am stuck in the GRUB rescue limbo.
Simple question:
How can I boot into Windows from GRUB rescue?
I cannot boot from CD, therefore the usual solutions (recovery CD etc) do not work.
An older question mentions the possibility to boot Windows but doesn’t specify details: Ubuntu grub rescue prompt
Any hints?
asked Oct 11, 2010 at 13:40
When GRUB is gone, so is the ability to boot into Windows. You would now need to boot from the Windows CD to restore the Master Boot Record (MBR). You can also use other boot CDs such as the Ultimate Boot CD for Windows, Bart PE or Hiren’s Boot CD in case you don’t have Windows installation media handy. Here are the steps:
-
Boot from the Windows CD and choose «Repair». Alternatively, boot from one of the other aforementioned boot CDs and run a command prompt.
-
For Windows 8 computers:
1. Insert disc 2. set boot order to disc at first priority 3. reboot, wait for installer to load 4. select language and keyboard type and click continue 5. DO NOT CLICK INSTALL, instead click repair my computer in the bottom left corner 6. click troubleshoot 7. click advanced 8. click command prompt and enter the commands below.
Add more tutorials for Operating Systems please.
-
Run the the following two commands in a command prompt:
bootrec /fixmbr bootrec /fixboot
answered Apr 29, 2011 at 17:06
4
As Gilles already pointed out, grub rescue only has a few commands which allow you to load modules (e.g. from a grub rescue disk).
In my case — booting from another source wasn’t possible — the only option was to remove the hdd from the computer and use a cheap external hd case to connect the disk to another computer via USB. On that computer, I used MbrFix to fix the mbr.
answered Oct 21, 2010 at 19:41
pruefsummepruefsumme
4411 gold badge4 silver badges7 bronze badges
1
Another tool to add to what Ricky and preufsumme have to say is boot-repair-disk.
answered Aug 9, 2013 at 15:55
PCoderPCoder
1715 bronze badges
I had this issue just today and solved it by burning boot-repair-disk-64bit.iso to a USB stick (on a Mac using balenaEtcher). Then changed BIOS boot priority to USB stick first and booted it.
In the boot menu selected failsafe mode (normal mode wouldn’t work), and it then suggested to try default recovery. I tried that, it fixed my MBR, and I was then able to boot to Windows 10 again.
answered Mar 24, 2021 at 7:02
BemmuBemmu
1,0281 gold badge11 silver badges15 bronze badges
Boot from the Windows XP/Vista/7 installation CD, and select the Repair (R) option. Select the correct partition, and then enter the Administrator account password. At the command prompt run the following commands:
fixmbr (C:\WINDOWS\fixmbr.exe)
fixboot (C:\WINDOWS\fixboot.exe)
Type ‘exit’, and the computer will reboot.
answered Jan 20, 2012 at 20:07
2
You can use grub rescue to start Windows again.
The command list would be something similar to
rootnoverify (hd0,0)
makeactive
chainloader +1
boot
NB: this requires the availability of modules that implement all these commands!
From reading over the comments on grub rescue this seems like it’ll work then you can get into windows and reinstall the windows bootloader into the MBR. This only works however if your windows partition is the first partition on the drive AND it’s on the first drive that the computer sees. If you have several drives or SATA drives instead of PATA drives then you may need to use a different command for rootnoverify (try sd0 instead of hd0)
Update me on if it works.
answered Oct 11, 2010 at 19:53
KravlinKravlin
1,1957 silver badges15 bronze badges
4
I had a similar issue, I had to go into the bios to set the boot up sequence to the CD/DVD Drive first so that it would check for the boot stuff there. I am using a solution from somewhere else that told me to first re-install Ubuntu so that the grub loader is installed then you can get back into windows and remove the partition the right way. hope this helps someone out there
answered Dec 11, 2012 at 18:52
MalachiMalachi
1,0731 gold badge11 silver badges26 bronze badges
You must log in to answer this question.
Not the answer you’re looking for? Browse other questions tagged
.
Not the answer you’re looking for? Browse other questions tagged
.
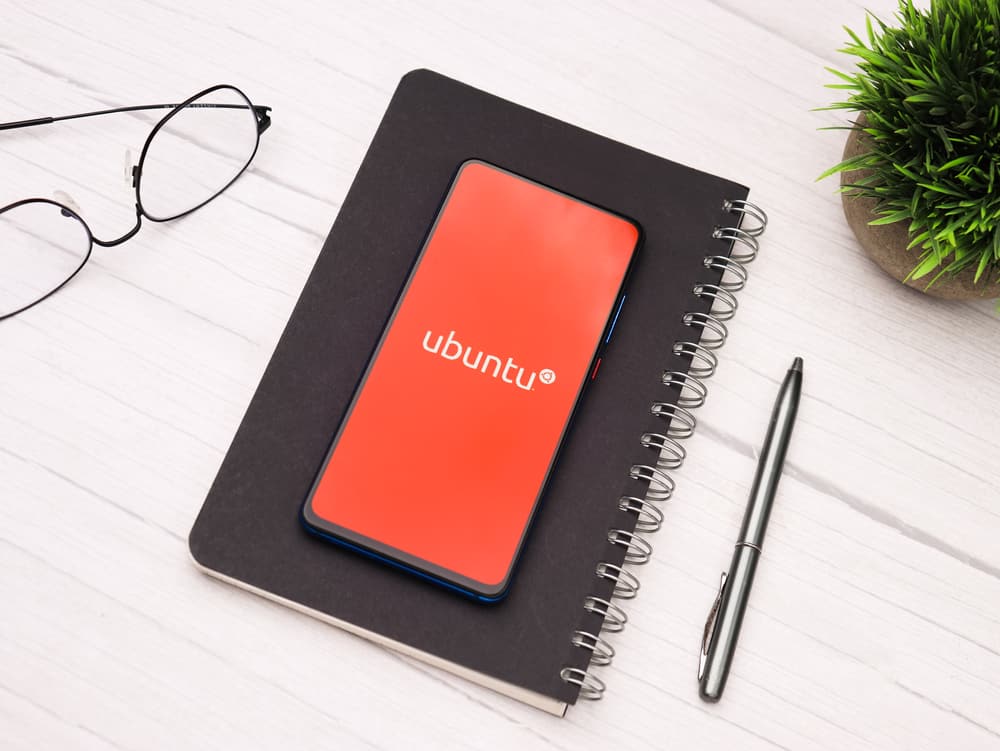
In this article, we will explore the steps to boot into Windows from GRUB rescue without a CD drive. This is a common issue faced by users who have a dual boot system with Linux and Windows. If you’re in this situation, don’t worry. We’ve got you covered.
To boot into Windows from GRUB rescue without a CD drive, you will need a Windows bootable USB. Insert the USB into your computer, access the BIOS settings, change the boot order to prioritize the USB drive, and then boot from the USB. Once in the Windows setup, choose the repair option, select Troubleshoot, and use the bootrec command in the Command Prompt to fix the boot sector. Restart your computer, and it should boot into Windows normally.
- Understanding GRUB Rescue
- Preparing a Windows Bootable USB
- Booting from the USB
- Repairing the Boot Sector
- Conclusion
Understanding GRUB Rescue
GRUB (Grand Unified Bootloader) is a bootloader package developed to help users boot into an operating system. GRUB rescue mode is a built-in mode that activates when the bootloader encounters an error. It’s a powerful tool, but it can be intimidating if you’re not familiar with it.
Preparing a Windows Bootable USB
Before we start, you’ll need a Windows bootable USB. This is a USB device that contains the Windows operating system and can be used to start your computer.
- Download the Windows ISO file: You can download this from the official Microsoft website. Make sure to select the version that matches your current system.
- Create a bootable USB: Use a tool like Rufus or the Windows USB/DVD Download Tool to create the bootable USB. Follow the instructions provided by the tool, and make sure to select the correct ISO file.
Booting from the USB
Once you have your Windows bootable USB, you can use it to boot your system.
- Insert the USB into your computer: Make sure your computer is off before you do this.
- Access the BIOS settings: When you start your computer, you should see a prompt to enter the BIOS settings. This is usually done by pressing a specific key (like F2, F10, or DEL) during startup.
- Change the boot order: In the BIOS settings, look for the boot order settings. You need to set the USB drive as the primary boot device. Save the changes and exit the BIOS.
- Boot from the USB: Your computer should now boot from the USB drive. You’ll see the Windows setup screen.
Repairing the Boot Sector
Now that you’ve booted into the Windows setup, you can repair the boot sector.
- Choose the repair option: On the Windows setup screen, you should see an option to repair your computer. Choose this option.
- Select Troubleshoot: This will take you to a screen with several options. Choose “Troubleshoot”.
- Fix the boot sector: In the Troubleshoot menu, choose “Command Prompt”. Here, you can use the
bootreccommand to fix the boot sector. The commandbootrec /fixmbrwill write a new master boot record (MBR), whilebootrec /fixbootwill write a new boot sector. - Exit and restart: Once the commands have completed, you can exit the command prompt and restart your computer.
After these steps, your computer should boot into Windows normally. Remember to remove the USB drive after the repair process is complete.
Conclusion
Booting into Windows from GRUB rescue without a CD drive may seem daunting, but with a Windows bootable USB and a few commands, you can easily fix the issue. Remember to always keep a backup of your data to prevent any loss during the repair process.
GRUB rescue mode is a built-in mode in the GRUB bootloader that activates when there is an error. It allows users to manually troubleshoot and fix boot issues.
Yes, you can boot into Windows without a CD drive by using a bootable USB device containing the Windows operating system.
To create a bootable USB for Windows, you can use tools like Rufus or the Windows USB/DVD Download Tool. These tools will guide you through the process and require a Windows ISO file.
To access the BIOS settings, you need to restart your computer and look for a prompt to enter the BIOS. This is usually done by pressing a specific key (like F2, F10, or DEL) during startup.
In the BIOS settings, look for the boot order settings. You can usually find it under the «Boot» or «Boot Order» section. Set the USB drive as the primary boot device by moving it to the top of the list.
To repair the boot sector in Windows, you can use the bootrec command in the Command Prompt. The command bootrec /fixmbr writes a new master boot record (MBR), and bootrec /fixboot writes a new boot sector.
After repairing the boot sector, you can exit the Command Prompt and restart your computer. Ensure that you remove the USB drive before restarting.
It is always recommended to have a backup of your data before performing any repairs or modifications that could potentially affect your system. While the steps provided in this article are generally safe, unexpected issues can occur, so having a backup is a precautionary measure.




