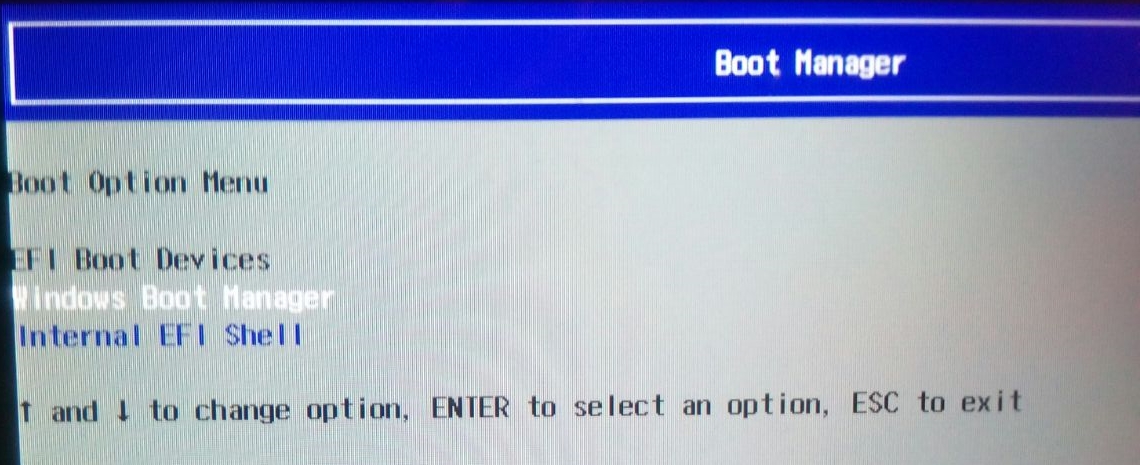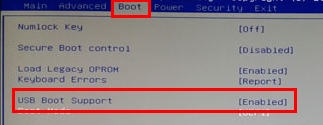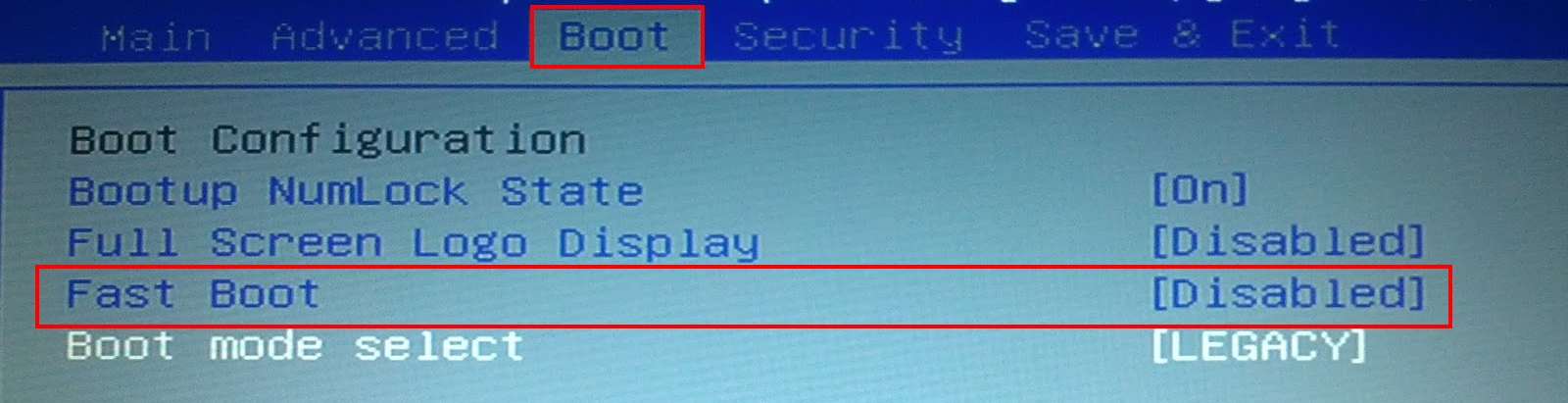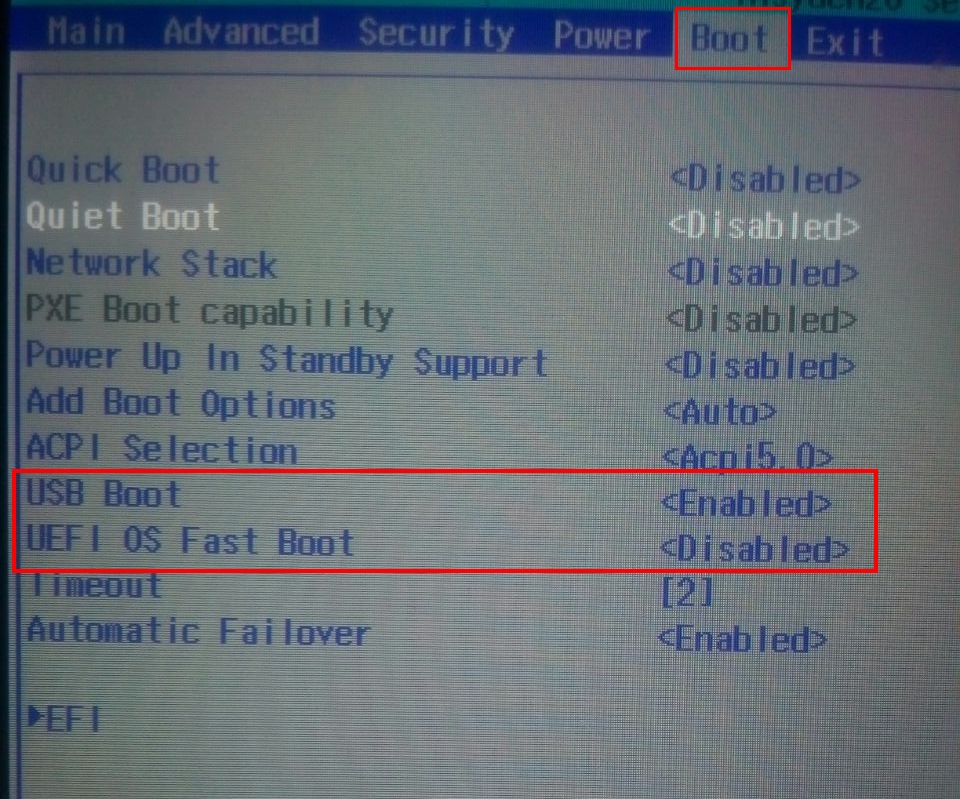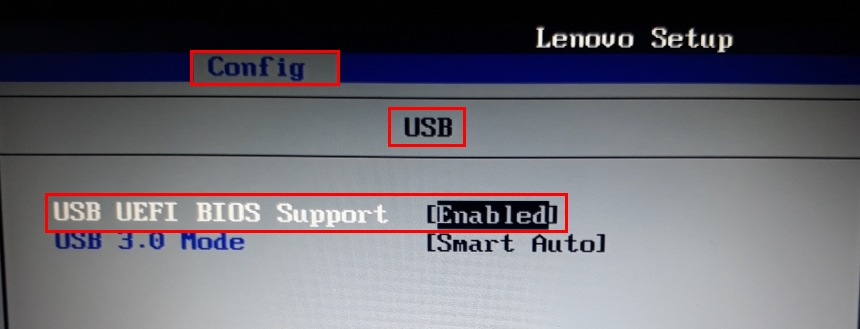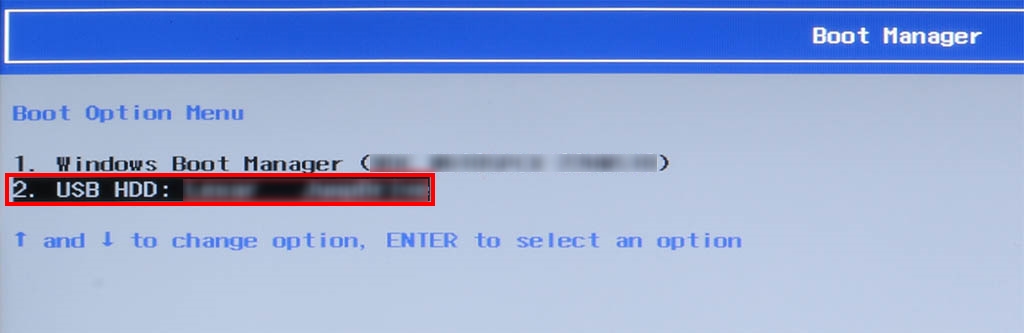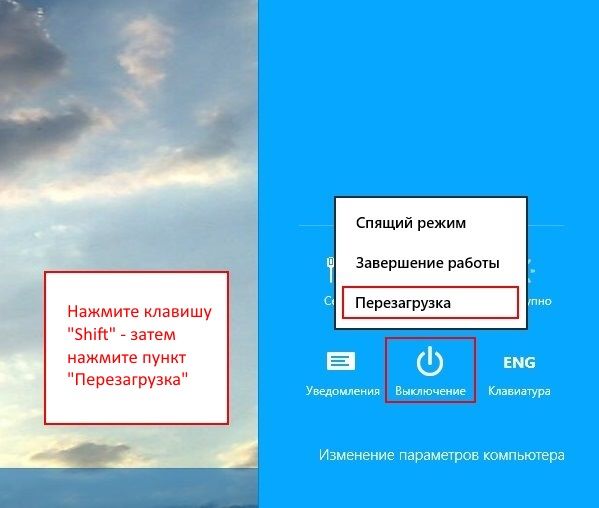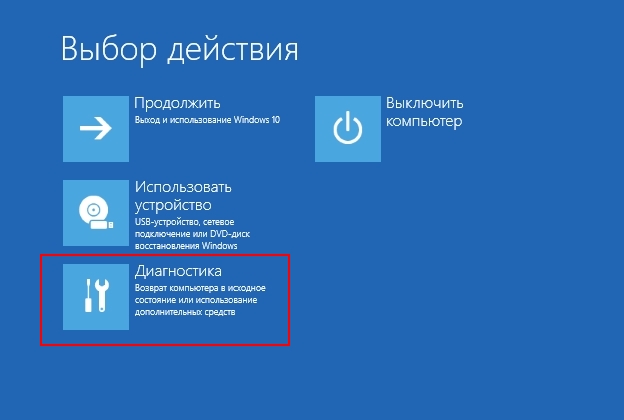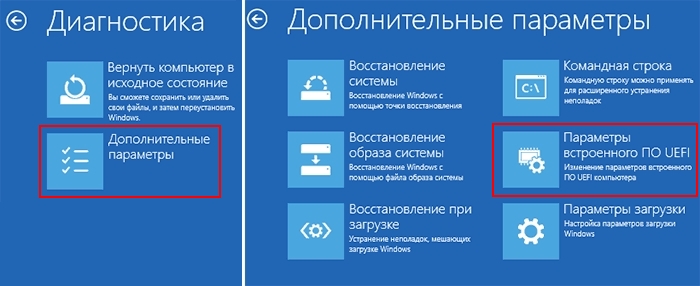Рассказываем, что делать, если BIOS не видит загрузочную флешку для установки Windows.
Для переустановки или программного ремонта Windows нужен внешний носитель с операционной системой. Его можно подключить к компьютеру на этапе загрузки и использовать для решения проблем с системными файлами или повторной установки ОС.
Раньше для этого использовали диски, сейчас — флешки. Проблема в том, что ноутбук не всегда может опознать USB-накопитель на этапе запуска. Естественно, из-за этого пользователи не могут переустановить Windows.
Обычно проблемы возникают в двух случаях:
- либо человек неправильно записал установочные файлы на флешку,
- либо неправильно настроил BIOS.
Разберемся с обоими сценариями.
Создаем загрузочную флешку с Windows
Для создания полноценной загрузочной флешки нужны специальные приложения. Просто закинуть образ с Windows на USB-накопитель недостаточно. Весь процесс выглядит примерно так:
- Заходим на официальный сайт Microsoft, выбираем там вариант Windows, который нам нужен, указываем язык и кликаем по кнопке «Скачать».
Сейчас Microsoft предлагает загрузить только Windows 10. Если вам нужна более ранняя версия, придется искать ее в других источниках. Но мы рекомендуем использовать только лицензионное и самое «свежее» ПО. Сама нижеизложенная инструкция подходит и для более старых версий Windows.
- Затем скачиваем приложение Rufus.
- Устанавливаем Rufus и запускаем его.
- Перед вами появится небольшое окно с рядом полей, которые надо заполнить:
- Устройство: здесь нужно выбрать флешку, из которой будем делать загрузочную. Естественно, она заранее должна быть вставлена в один из USB-портов.
- Метод загрузки: тут нажимаем на кнопку «ВЫБРАТЬ», ищем образ системы, скачанный с сайта Microsoft и дважды по нему кликаем.
- Схема раздела: обычно этот пункт менять не нужно. Разве что у вас какая-то старая ОС или специфичное оборудование.
- Целевая система: оставляем «BIOS или UEFI».
- Новая метка тома: прописываем любое название для загрузочной флешки. Можно просто указать версию Windows, которая на ней хранится.
- Файловая система: при желании меняем на NTFS. Windows поддерживает этот формат, но его не поддерживают все остальные системы.
- Размер кластера: оставляем прежним.
- Заполнив все параметры, нажимаем на кнопку «СТАРТ» и ждем, когда образ системы запишется на флешку. Только после этого можно будет использовать ее как загрузочную.
На скриншоте указаны параметры для операционной системы Ubuntu, но они подходят и для современных версий Windows
Теперь, когда у нас есть работающая загрузочная флешка, переходим к следующему шагу.
Но перед тем как лезть в настройки BIOS, попробуем загрузиться через Boot Menu и выбрать флешку там еще раз (мы же заново и правильно записали на нее Windows). Boot Menu — это специальный интерфейс, который позволяет отобразить на экране все доступные накопители памяти, подключенные к компьютеру. А еще выбрать тот, с которого нужно загрузиться. Работает это следующим образом:
-
Включаем компьютер.
-
Во время запуска нажимаем на одну из клавиш:
- F11 — для материнских плат MSI, AsRock и для ноутбуков Sony Vaio.
- F12 — для материнских плат Gigabyte и для ноутбуков Acer, Dell, Lenovo.
- F8 — для материнских плат ASUS.
- Escape — для материнских плат Intel и для ноутбуков ASUS.
Это нужно, чтобы перейти в меню загрузки и выбрать в качестве устройства загрузки нашу флешку.
- В открывшемся меню ищем флешку, на которой записана Windows.
- Выделяем ее и жмем клавишу «Ввод» (Enter).
Примерно так выглядит меню загрузки (или Boot-меню)
Если вы не смогли запустить Boot Menu или в нем не отображается нужный накопитель, то переходим к более тонкой настройке BIOS.
Award
Это один из популярных вариантов BIOS, который до сих пор используется в некоторых материнских платах. Чтобы настроить его для работы с загрузочной флешкой:
- Включаем компьютер.
- Нажимаем одну из клавиш для входа в меню BIOS.
- Оказавшись в соответствующем меню, с помощью клавиш-стрелок переходим в подпункт Integrated Peripherals.
Вот первое меню, которое нам нужно
- Внутри, ближе к центру, можно обнаружить пункт USB Controller или USB 2.0 Controller. Выделяем каждый из них и с помощью клавиши «Ввод» меняем значение на Enabled (если оно уже выставлено, то ничего менять не нужно).
- Выходим из меню Integrated Peripherals (нажав на Esc).
- Открываем подпункт Advanced BIOS Features.
- Ищем там графу Hard Disk Boot Priority и переходим к ней.
- Перед нами появится список всех подключенных накопителей и приводов. Выделяем курсором нашу флешку (USB-HDD) и нажимаем на клавишу Page Up, чтобы подвинуть ее вверх и выставить максимальный приоритет при загрузке.
- Возвращаемся назад, снова нажав на Esc.
- Переходим к меню First Boot Device и нажимаем «Ввод».
- В появившемся списке выбираем пункт USB-HDD. Теперь флешка станет наиболее приоритетным устройством при загрузке.
Ищем USB HDD
- Сохраняем настройки и перезагружаем компьютер, нажав на F10.
AMI
Еще одна разновидность BIOS. В этом интерфейсе меню и доступ к нужным нам функциям организованы иначе.
- Включаем компьютер.
- Запускаем BIOS, нажав на соответствующую клавишу.
- Оказавшись в BIOS, сразу же переходим на вкладку Advanced, нажав на стрелку вправо.
- В открывшемся списке опций ищем подпункт USB Configuration и открываем его, нажав на клавишу «Ввод».
Здесь спрятаны основные настройки USB-устройств
- Меняем значения пунктов USB Function и USB 2.0 Controller на Enabled.
- Потом переходим на вкладку Boot.
- Внутри ищем подменю Hard Disk Drives и заходим в него.
- Здесь будет несколько подключенных накопителей. Мы ищем нашу флешку (Patriot Memory) и выставляем ей самый высокий приоритет, переместив в начало списка.
- Затем возвращаемся на вкладку Boot и на этот раз заходим в подменю Boot Device Priority. Там выставляем такой же приоритет, как и в предыдущем пункте.
- Ну и в конце сохраняем все настройки. Нажимаем на клавишу F10, а потом Y.
После этого компьютер перезагрузится и попытается использовать флешку в качестве загрузочного устройства.
Дополнительные советы
- Проверьте свою флешку перед тем, как использовать в качестве загрузочной. Возможно, она повреждена и работает некорректно. Можно поэкспериментировать на старом компьютере.
- Пробуйте вставить флешку в разные USB-порты. Возможно, BIOS не видите ее только в каком-то одном.
Удачной переустановки!
Post Views: 16 725
Всем привет! Сегодня столкнулся с проблемой, когда БИОС не видит мою загрузочную флешку в BOOT MENU. Хотя я все делал по стандарту: вставил флешку, запустил меню загрузки, но носителя там нет. Сначала я думал, что проблема лежит со стороны моей версии BIOS, но оказалось, что версия вообще никаким образом на это не влияет, и будь у вас хоть AWARDS, AMI, новая UEFI или старая БИОС – проблема может быть одна.
Решение кроется в специальном режиме, который может поддерживаться или вообще быть выключен в мини системе. Об этом подробнее ниже.
Содержание
- Причины
- Первое решение
- Второе решение
- Другие причины
- Задать вопрос автору статьи
Причины
Современные ноутбуки и компьютеры работают с двумя режимами загрузки с внешнего носителя: EFI и Legacy. Проблема может быть, если флэшка может не работать с одним из режимов. Так как у нас всего два режима, то понятно дело работать может быть только один, и по умолчанию он выставляется в зависимости от типа микросистемы.
Если при форматировании был выбран режим для установки в режиме EFI, то есть вероятность, что такой BIOS не будет видеть загрузочную флешку. И тут есть пути решения:
- Активировать нужный режим в BIOS.
- Перезаписать загрузочный носитель в нужном режиме. Но тут нужно сказать еще одну вещь – есть некоторые образы, которые изначально могут работать только с Legacy режимом. Особенно это касается старых систем типа Windows XP или некоторых сборок Windows 7 и Live CD.
Первое решение
В первом случае вам нужно зайти в BIOS или UEFI. Для этого при включении или перезагрузке системы нужно зажать на вспомогательную клавишу. Подсказка с нужной клавишей обычно отображается на начальном экране. Очень часто применяют такие клавиши как Del, F2, Esc, F11, F12, F10, F9.
На новых системах UEFI нужно найти поддержку Legacy и включить его в положение «Enabled».
В BIOS же можно включить оба режима. Обычно нужный пункт находится в разделе «Advanced» или «Boot». Тут вам нужно будет поискать, так как прошивки у всех могут быть разные. Но переживать не стоит, так как БИОС обычно не такая большая как кажется на первый взгляд.
Второе решение
Теперь давайте рассмотрим второй вариант, а именно перезапись флешки. По сути нужно пересоздать флешку с параметрами, которые будут поддерживаться вашим BIOS. Но помните, что если вы записываете образ, который был скачан не с официального сайта, то вам дополнительно при установке в BIOS нужно будет отключить режим «Secure Boot» в UEFI.
Но давайте вернемся к способам создания флешки. У нас есть два варианта, которыми мы может воспользоваться:
- Если вы хотите создать установщик Windows 10, то проще всего это сделать с помощью официальной утилиты «Installation Media Creation Tool» – она создаст именно тот образ, который будет поддерживаться всеми режимами. Инструкцию по использованию данной утилиты можно посмотреть тут.
- Второй вариант – это воспользоваться бесплатной программой Rufus. Самое главное это выставить в строке «Схема раздела и тип системного интерфейса» в правильный режим записи:
- Legacy – MBR для комп-ов с BIOS или UEFI-CSM.
- EFI – GPT для комп-ов с UEFI.
Во втором варианте вам останется просто выбрать образ и указать носитель. После этого нажимаем по кнопке «Старт» и ждем, пока процедура закончится.
Другие причины
Если при установке Windows в «Boot device priority» все равно нет нужного носителя, то вот вам еще парочка советов:
- Попробуйте загрузиться с системы, которая уже установлена, но пока еще не удалена. Вставьте флешку и дождитесь, пока она определится. После этого делайте перезагрузку и пробуйте установку.
- Подключите флэшку не к передней панели системника, а к задней. Можно попробовать другие порты.
- В старой БИОС могут быть проблемы с определением жестких дисков, которые подключаются через USB. Тут дело может быть в большом размере. В этом случае вам придется найти именно флешку.
- Проблема может возникнуть, если просто скопировать содержимое образа на флешку. В частности, она таким образом не станет загрузочной. Точнее такой вариант может сработать для EFI режима, и то только для создания образа Виндовс 10. На 7 нужно будет сделать еще пару действий, чтобы она заработала. Проще всего воспользоваться программой Rufus, о которой я говорил выше или почитать статью по все возможные способы создания загрузочного носителя.
- Попробуйте отключить все возможные устройства от компьютера или ноутбука, которые подключены к USB портам.
Продали ноут без ос, сам ноут через bios или еще как то не видит флешку с виндой. Всё перепробовал , насчёт boot mode — такого раздела вообще нету т.е не выбрать даже legacy or uefi
Менял на флешку образы . Mbr и gpt тоже не подходят
Пробовал через rufus и ultraiso . Тоже не работает, не видит саму флешку на boot manager
Отключал boot security и intel nvm . Тоже не помогает
Всё стоит на enabled usb итд
Короч я не понял тут что?? Только с hdd чтоле можно установить винду:????
Комментарии
27
Ребят, тоже долго мучался с Lenovo Ideapad 3-15ITL05, никак не хотел видеть флешку. Проблема решилась очень просто: Заходим в BIOS->Configuration->Wireless LAN-> переводим в состояние [Disabled]. Сохраняем, перезагружаемся и проверяем. Флешка должна определиться.
Внимание! Флешка должна поддерживать загрузку UEFI!
P.S. Если кому-то помог мой совет — отпишитесь, мне будет приятно.
Развернуть ответы 5

Тоже столкнулся с этой проблемой, правда модель ноутбука принесли Lenovo IdeaPad Slim 3 15IAN8 — там по клавише F2 загружается не синий, а новейший белый БИОС с минимум настроек. Флешка (SmurtBuy 64GB) была создана предварительно в UltraISO с Windows 11. Никакие настройки с биосом не давали ей загрузиться — её просто как будто не видит ноутбук, хотя огонёчек на самой флешке горит. Посмотрел в программе DiskGenius — а она имеет формат MBR, поэтому я её решил перезаписать в режиме GPT другой программой — top-password ISO2Disс с приведенными настройками и образом Windows 10 LTSC. В общем после сброса биоса к настройкам по умолчанию ноутбук таки загрузился с этой флешки, сделанной в режиме GPT-UEFI FAT32. Так что я думаю проблемы из-за устаревшего режима MBR, так как в этом новом биосе с белым фоном есть только режим UEFI.
Здравствуйте народ кароче долго копался и алхамдулилах нашел решения образ должен быть виндовс 10 или 11 не ниже!!!
Флешка любой нн менее 8 гб
Руфус GPT режим флешка должн остатся на NTFS
Бот меню надо настроить отключить секюре бот и Верлес лан
Сохнаним настройки и воля всё будет загружаться! У меня точно этот ноут и помогло удачи есть что можете написать свои версии )
Свернуть ответы 1
Спасибо за совет. Работает!
Решено
Проблема была в самих флешках. Фирмы Transcend и Microsoft
Покопался и нашёл много отзывов на эту тему с флешками на ноутах Lenovo
Свернуть ответы 1
чем лечил? купил 2-а одинаковых ноута, на одном с Transcend флэхи всё встало (не видело только ssd но отключая Intel VMD контроллер всё ок) — на втором не видит эту же флэшку вообще. помогло ли с другой флэшки?
1 год назад
Изменено модератором
Сталкивался с таким на Asus с i7 11 поколения. Возьми чистый образ Windows 10 (или 11), открой Rufus и создай флешку со следующими настройками. Перед установкой BIOS сбрось по умолчанию. Режим Legacy на ноутбуках 11 поколения полностью отсутствует.

Свернуть ответы 3
Насчёт GPT я знал) Проблема была в флешках Transcend и Microsoft
Всё равно спасибо за ответ!!
Свернуть ответы 1
Флешка SONY тоже не работает
Спасибо помогло, именно через rufus, до этого пробовал ultraiso не видел установочных файлов
1 год назад
Изменено автором
попробую поменять флешку. Но всё же думаю дело не в этом
p.s я бы не стал рейджить, но это полный отвал башки, впервые с таким сталкиваюсь
я то сам мастак в этом деле поэтому вот такое вот негодование……………
Свернуть ответы 2
1 год назад
Изменено автором
давай начнем с того что я у тебя спросил не видит флешку или образ
потому что в зависимости от ответа разный порядок действий.
Подскажите, как решился вопрос с загрузочной флешкой для lenovo? Не могу найти информацию в сети(
Мое решение: скачал патч на офф сайте леново, поставил в установочную флешку и огонь!
Свернуть ответы 2
Хоть бы ссыль дал или название патча, таже проблема
Свернуть ответы 1
Решилась проблема путём записи флэхи через Руфус в gtp c UEFI
1. укажи модель ноута
2. воспользуйся лицензионной версией виндовс
3. не покупай то что не можешь осилить
4. у тебя ноут не видит флешку — логично?) или видит флешку но не видит винду?
Свернуть ответы 3
чел… я думаешь такой тупой??? Я в ЯКУТСКЕ АЛЁ . тут ТОКА ОДНА ЭТО МОДЕЛЬ в 1 МАГАЗИНЕ!
Свернуть ответы 2
и не надо тут кидать базовые ссылки для чайников…. я же написал что всё уже перепробовал ищу чела который сталкивался с таким же
Свернуть ответы 1
Судя по прочитанному в топике, Вы НЕуважаемый, и есть полный чайник.
Обсуждение товара
Не могу установить Windows 10
Т.к. ноутбук без ОС, сделал загрузочную флешку с Windows 10, но bios её не видит, точнее саму флешку он видит, но в boot menu её нет, так же в приоритетах нет ничего и сам пункт серый, как установить windows??? Заранее спасибо за ответ. Флешка 16 гб….
Биос не видит флешку при установки ос
Не видит флешку с виндой. Делаю все как надо, VMD отключил , irst качал, не помогло. Флешка рабочая, у ноута есть реакция, когда я вставляю флешку. (Сам компьютер видит, но в биос нет). Не могу установать ОС
Вопрос по БИОСу
Купил ноутбук Появился вопрос по установке винды, скачал образ винды с офф сайта и поставил на флешку, при запуске ноутбука не видит установочную флешку, ни при простом запуске, ни при заходе в биос и boot manager Подскажите с чем это может быть связано и примерно как это решить P.
БИОС не видит загрузочную флешку в меню Boot, как исправить
При попытке запуска компьютера или ноутбука с флешки, может оказаться что BIOS просто не видит загрузочную флешку. В загрузочном Boot Menu флеш-накопитель не отображается, также нет вариантов выбрать её в самом БИОСе. Разберём все варианты решения этой проблемы.
Режимы загрузки UEFI и Legacy
Исторически так сложилось, что компьютер может загружаться в двух режимах:
- Современный режим : поддерживается практически всеми компьютерами после 2010 года выпуска;
- : для старых компьютеров под управлением
Чтобы не было путаницы, BIOS и UEFI выполняют одну и ту же функцию – управляют запуском компьютера и настройкой базовых параметров системы. Но UEFI это новая версия BIOS’а. Для загрузки с UEFI флешки, управляющей программе достаточно найти в корне файловой системы некоторые системные файлы. Старым BIOS’ам обязательно нужна загрузочная запись (MBR) в ‘0’ секторе диска, при отсутствии которого запуск был невозможен.
Загрузочную флэшку можно записать в режиме совместимости UEFI (GPT), BIOS (MBR) или обоих одновременно. Поэтому, если носитель записан по типу UEFI, то загрузка на компьютере с BIOS будет невозможна, флешку нужно перезаписать под MBR, об этом будет ниже.
На компьютерах UEFI есть настройка, которая переключает режимы между UEFI и Legacy. Здесь должно быть выбрано значение, соответствующее формату вашего загрузочного диска. Необязательно знать какой там формат, просто попробуйте переключиться с одного на другой. Зайдите в UEFI (буду называть его ‘биос’, по-народному) с помощью горячих клавиш для вашего компьютера. Название раздела внутри биоса зависит от его версии: , , , .
Вам нужно найти параметр и выставить значение:
- : загружаться только с UEFI-совместимых флешек, обычно включено по умолчанию;
- : поддержка только старых образов с MBR;
- : запускаться с обоих типов, рекомендуется.
Режим может называться по-другому: , , . Если же стоит выбор между названиями операционной системы, то это трактуется так:
- Windows 10, Windows 8 означает UEFI;
- Windows 7 или Other OS означает Legacy-режим.
После выбора верного режима ваш биос увидит самозагрузочную флешку в Boot Menu после перезагрузки.
Отключение Secure Boot
Функция материнской платы (безопасный запуск) была задумана для предотвращения запуска несанкционированных операционных систем (вирусов) при загрузке ноутбука. Всё бы ничего, но именно из-за этой функции, иногда, BIOS не может загрузиться с флешки в случаях, когда вам требуется установить Windows, Linux или просто запустить портативную ОС.
Необходимо зайти в биос, найти опцию и отключить её, т.е. перевести в состояние . Находится она в разных местах, в зависимости от модели компьютера: меню , , , , . Особенно рекомендуется отключать для режима Legacy.
Как записать флешку в правильном режиме
Режим загрузочной флешки зависит от ISO-образа, который мы на неё запишем. Бывают образы формата Legacy, UEFI и двойные. Можно не менять режим загрузки в биосе, а просто перезаписать образ. Вам понадобится программа Rufus.
Скачать Rufus
Запустите программу Rufus:
- Выберите флешку и загрузочный образ;
- Выберите схему раздела: для UEFI, для Legacy BIOS;
- Выберите целевую систему: для UEFI, для Legacy BIOS;
- Нажмите кнопку .
Если ничего не помогло
Важно понимать, что нельзя просто взять, и скопировать файл ISO-образа в корень флешки, или открыть образ и скопировать файлы из него напрямую в корень флешки. Такой носитель не станет загрузочным, кроме некоторых UEFI-флешек с файловой системой FAT32. Для записи образов нужно использовать программу Rufus или аналогичную, например, .
Встроенная в материнскую плату программа UEFI или BIOS не умеют распознавать флешку . Т.е., накопитель с загрузочными файлами следует вставить перед включением или перезагрузкой компьютера.
Учтите, что слишком старые компьютеры не умеют загружаться с флешек. Варианты загрузок , не работают для флэшек, поможет софт с кодовым названием . Вы сможете запустить компьютер с дискеты или загрузочного CD-диска с утилитой PLoP, которая передаст управление загрузочному сектору на флеш-накопителе.
Бывают случаи, когда на современных ПК (и некоторых планшетах) с UEFI BIOS,
в Boot Menu (меню загрузки) не отображается загрузочная флешка.
Проблема часто заключается в том, что для того чтобы ускорить загрузку операционной системы (ОС),
производители ПК разработали и внедрили технологию “быстрой загрузки” – Fast Boot,
которая позволяет пропускать инициализацию некоторых устройств при запуске ПК.
Это приводит к тому, что USB-флешки просто не инициализируются при запуске ПК,
и поэтому не отображаются в Boot Menu (загрузочном меню):
Для того, чтобы загрузочная флешка начала отображаться в Boot Menu (загрузочном меню),
требуется найти в BIOS ноутбука опции с названиями:
USB Boot Support (иногда появляется после переключения опции SecureBoot = Disabled):
эту опцию требуется включить (Enabled)
Fast Boot:
эту опцию требуется выключить (Disabled)
UEFI OS Fast Boot и USB Boot (встречаются на некоторых планшетах с BIOS UEFI x64):
USB Boot – требуется включить (Enabled)
UEFI OS Fast Boot – требуется отключить (Disabled)
USB UEFI Bios Support (встречается на некоторых нотбуках Lenovo):
USB UEFI Bios Support – требуется включить (Enabled)
После сохранения изменений в BIOS, и перезагрузки ПК,
загрузочная флешка должна появится в Boot Menu (загрузочном меню):
P.S.: если после настройки BIOS флешка все равно не отображается в Boot Menu,
то загрузитесь в установленную ОС, и проверьте видна ли она в разделе “Этот компьютер”.
Если флешку не видно и там, то возможно имеются проблемы с концентратором (портом) USB.
В таком случае придется обратится к специалисту в сервис-центр или компьютерную мастерскую.
P.P.S.: клавиши входа в BIOS для разных производителей ПК:
Ноутбуки Acer: F2 или DEL
Ноутбуки Asus: Esc или DEL
Ноутбуки HP (Hewlett-Packard): F10 (или Fn+F10)
Ноутбуки Lenovo: F2 (или Fn+F2) (иногда нужно зажать ДО включения компьютера)
Ноутбуки Samsung: F2 или DEL
Ноутбуки Toshiba: F2 или DEL (иногда нужно заходить через F12 > Enter BIOS)
Для ноутбуков Sony: Нажмите на выключенном ноутбуке клавишу “Assist“.
Ноутбук включится и загрузится в меню диагностики.
В нем выберите “Вход в меню BIOS (Enter to BIOS Setup)”
Также в настройку BIOS можно попасть, выполнив следующую процедуру:
(Если установлена операционная система Windows 8/8.1/10 и она загружается нормально)
Наведите курсор на правый край экрана, в появившемся меню “Чудо кнопок” выберите “Параметры”,
затем нажмите на кнопку “Выключение”,
В открывшемся меню завершения работы нажмите “Перезагрузка”, предварительно зажав клавишу “Shift“.
Или откройте коммандную строку от имени администратора и введите shutdown /r /o /t 0,
Произойдет загрузка в WinRE, в меню выберите “Диагностика”:
и далее “Дополнительные параметры”, и в следующем меню выберите Параметры встроенного ПО UEFI: