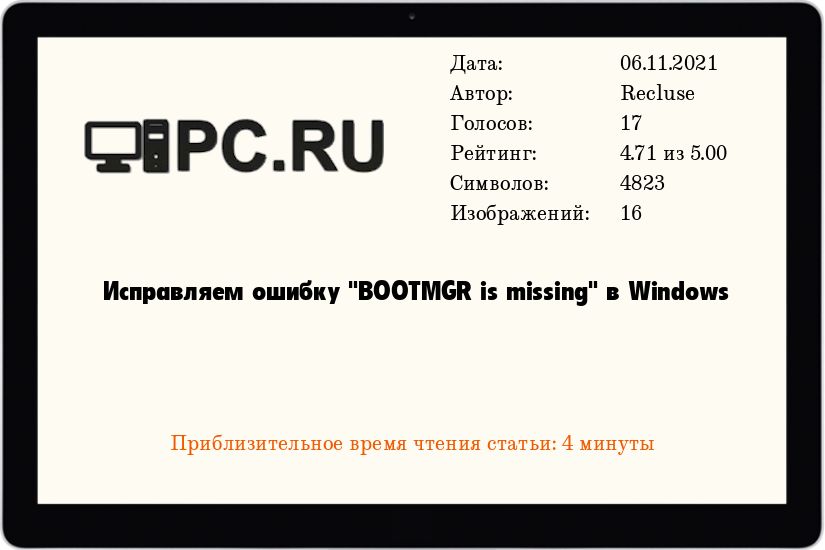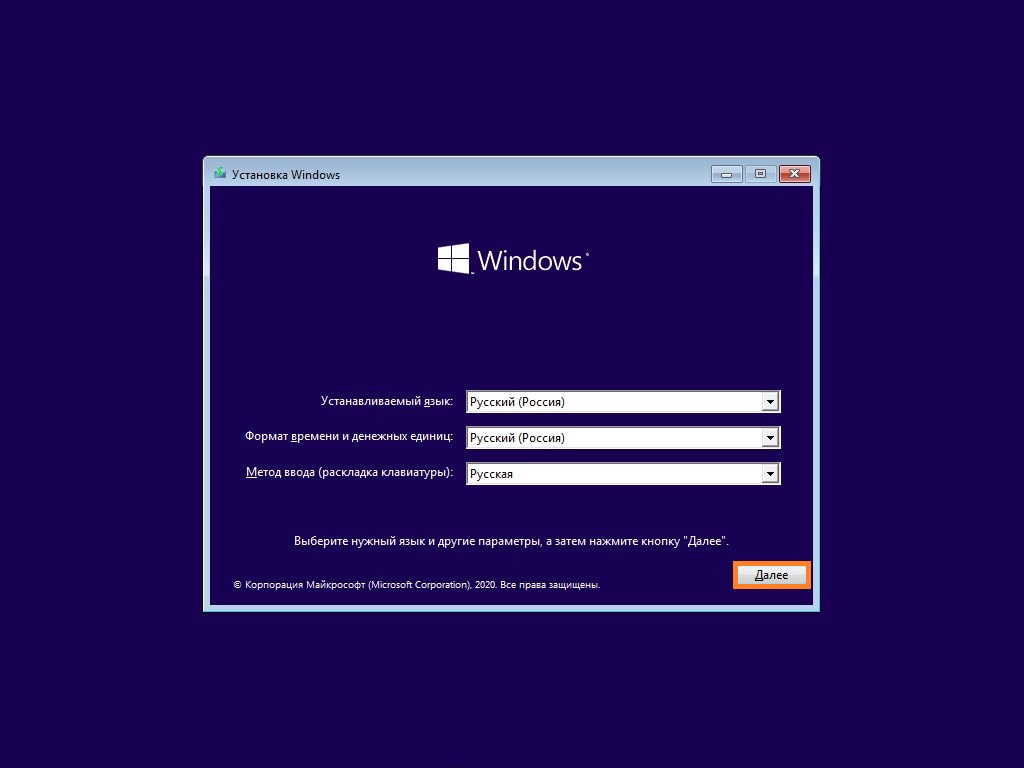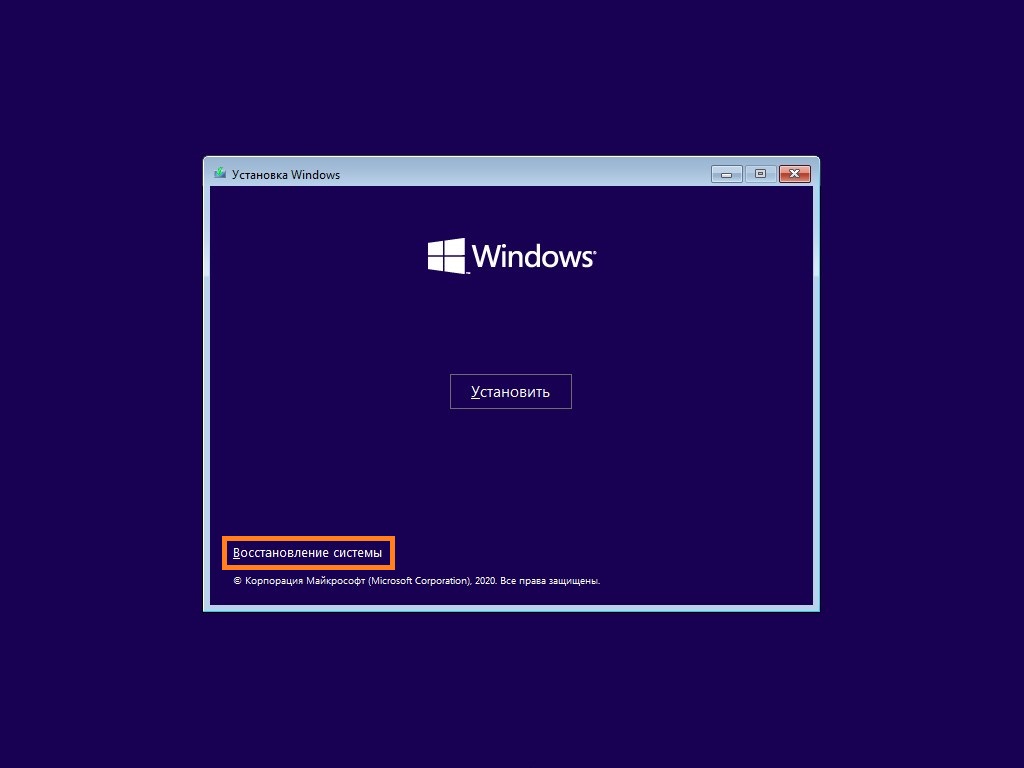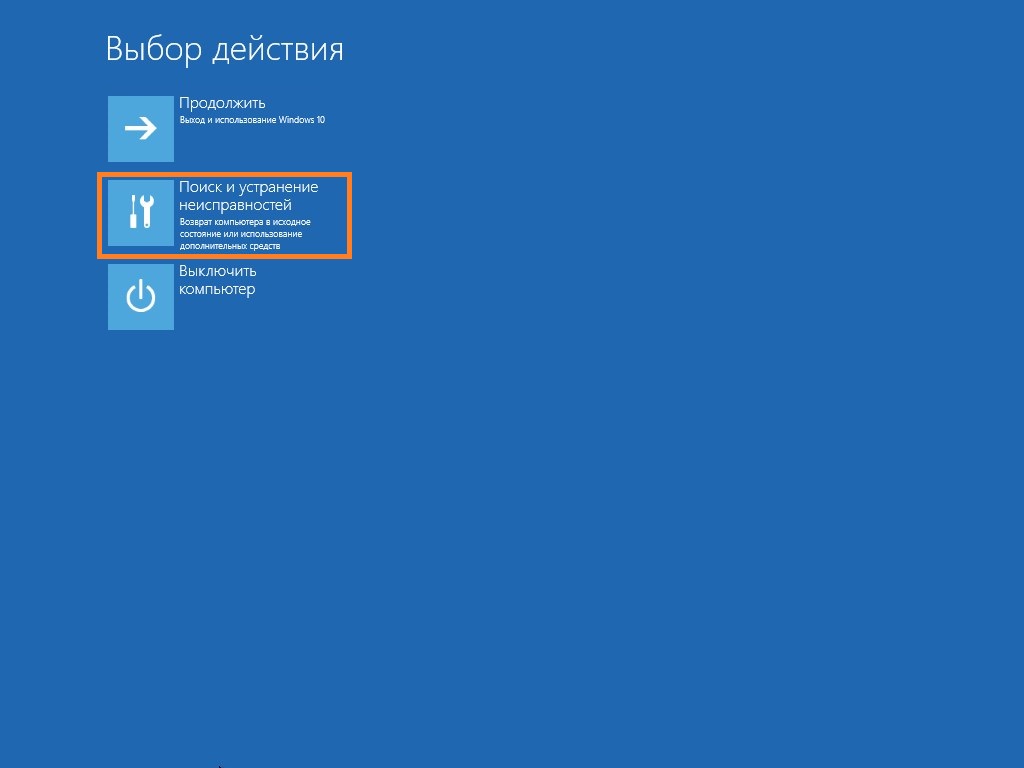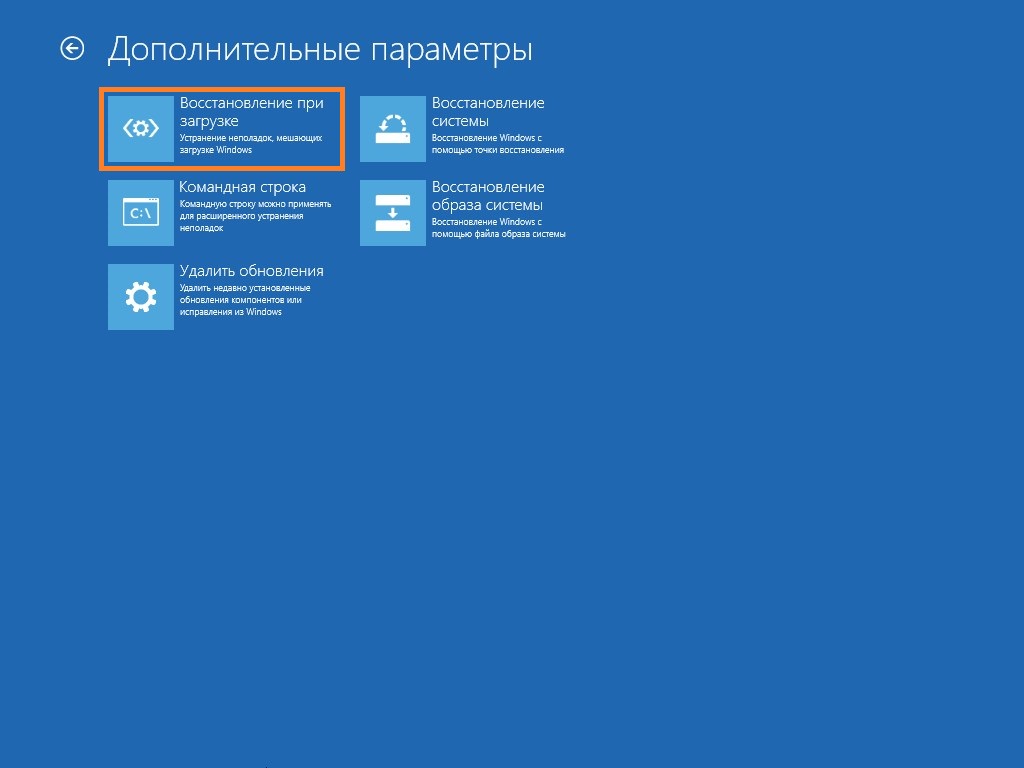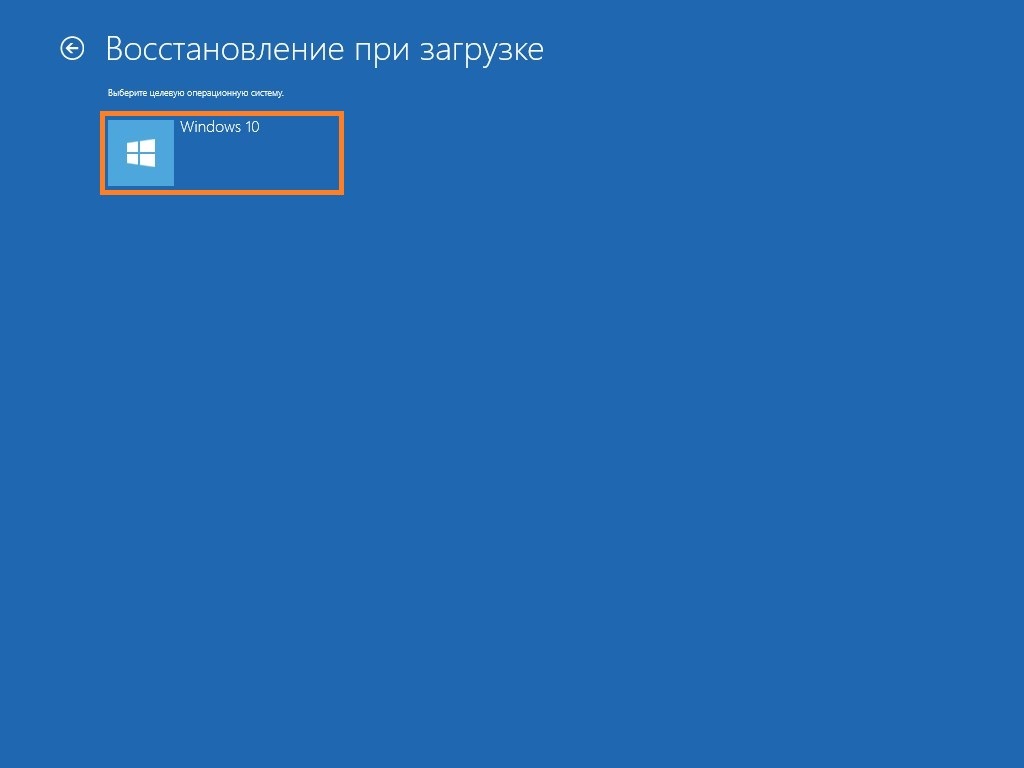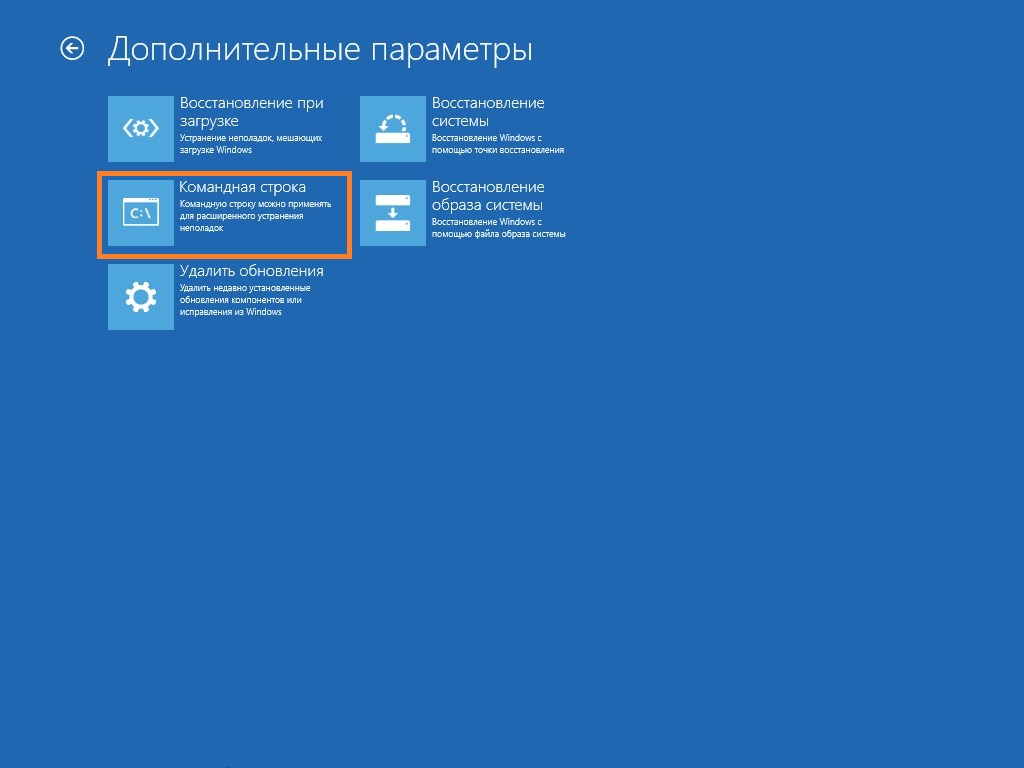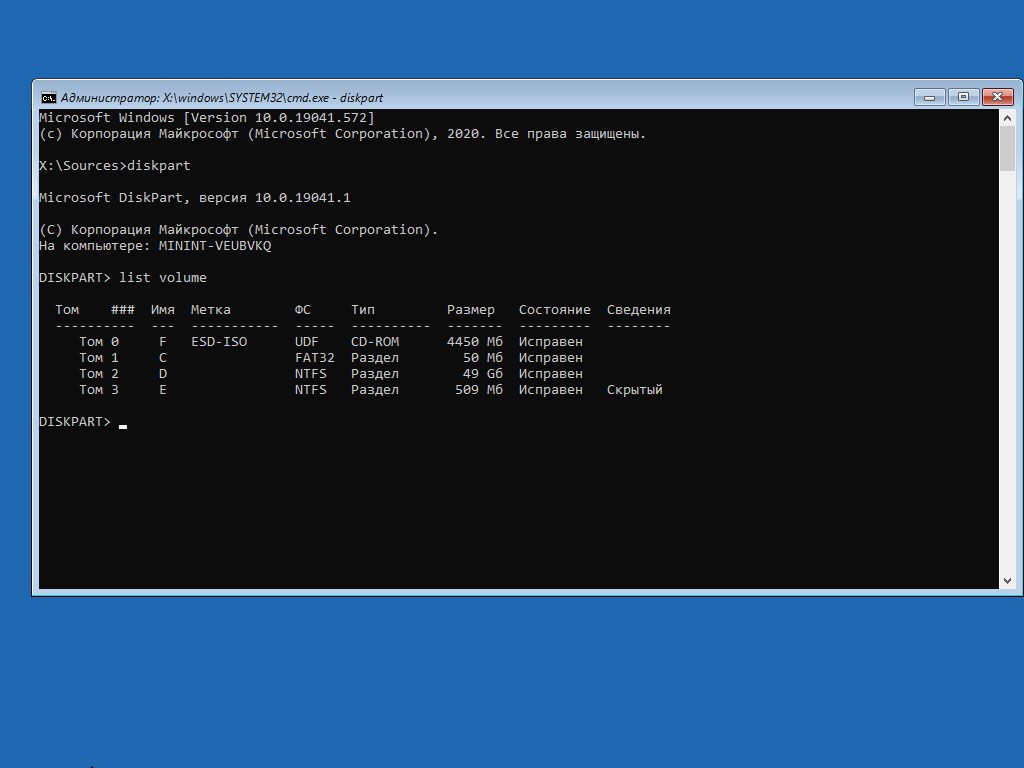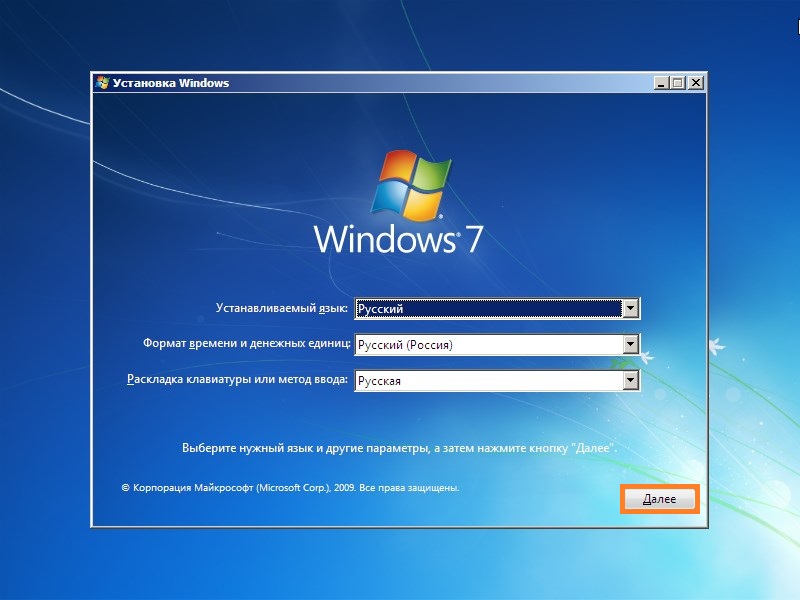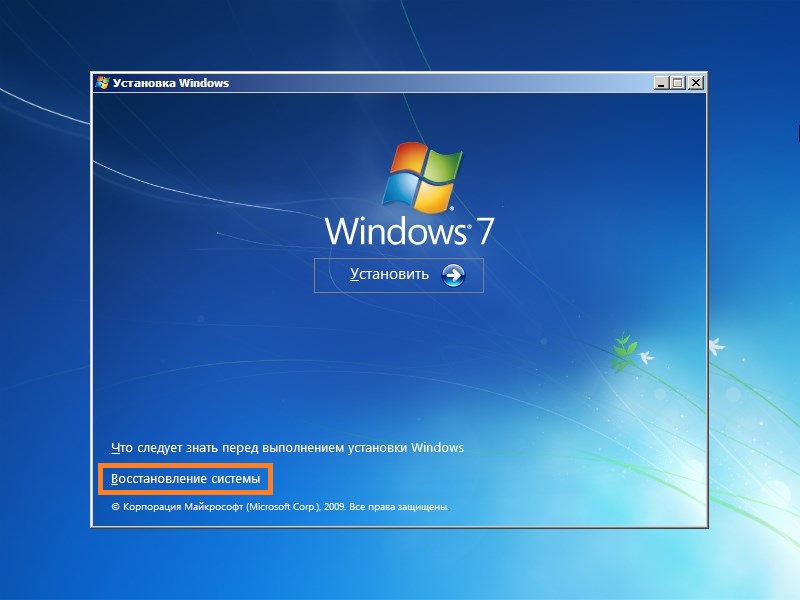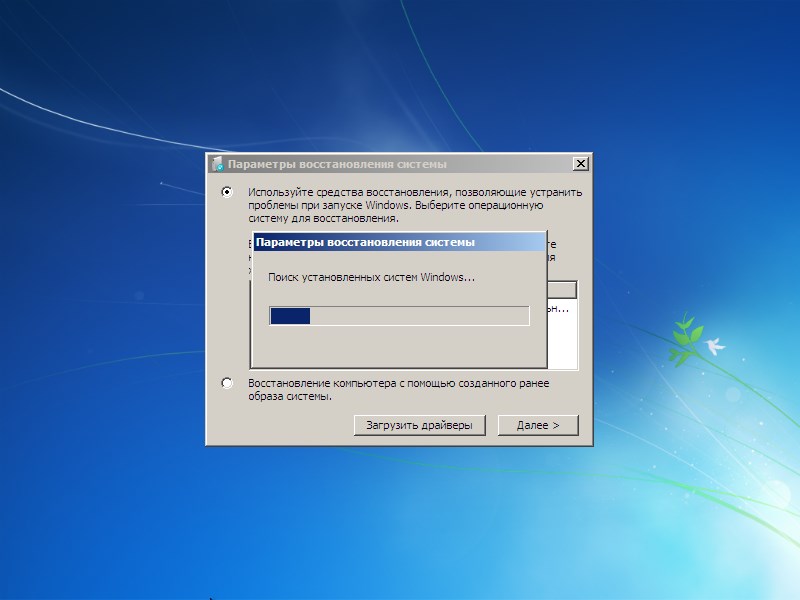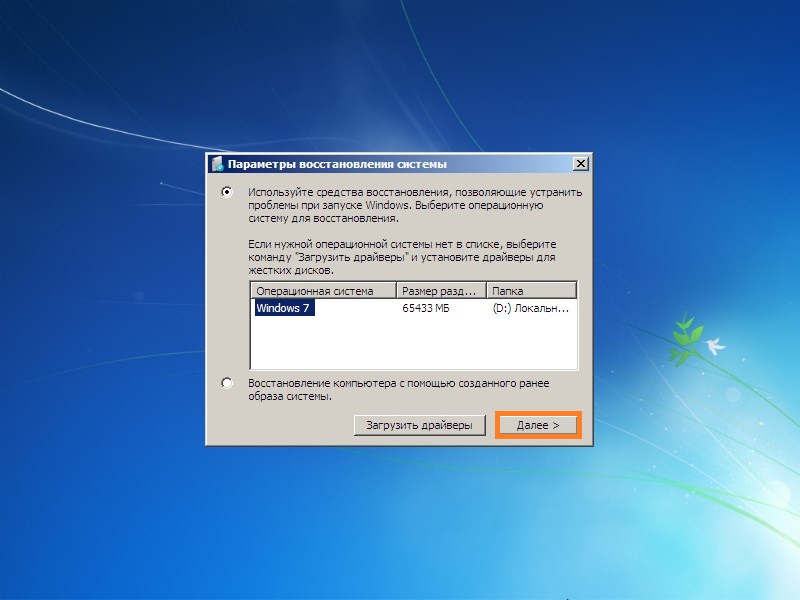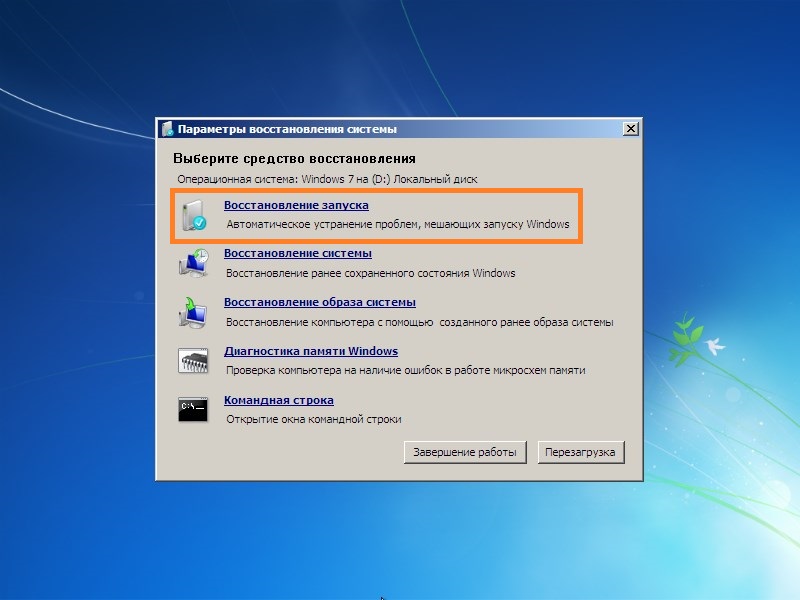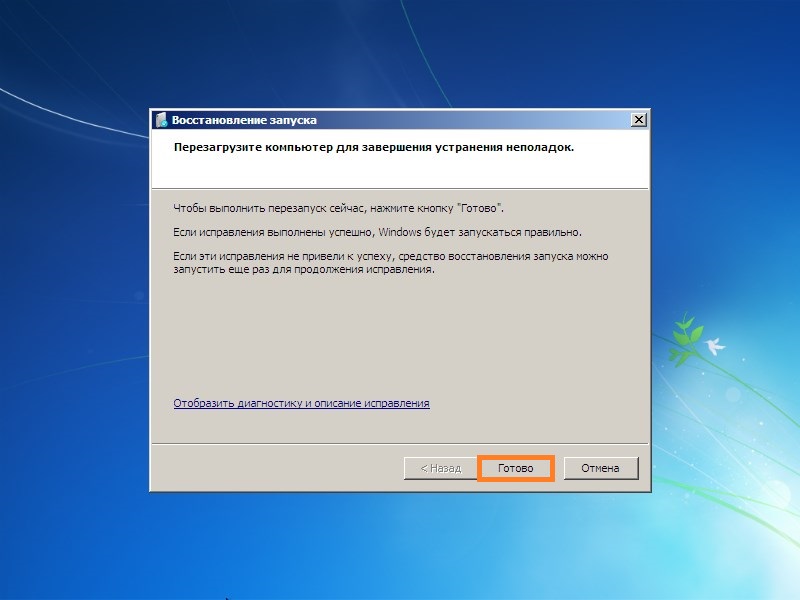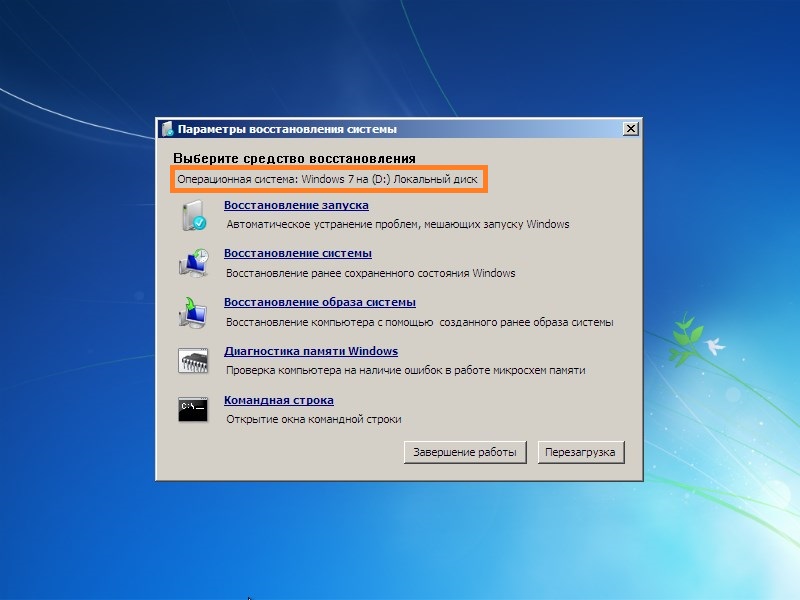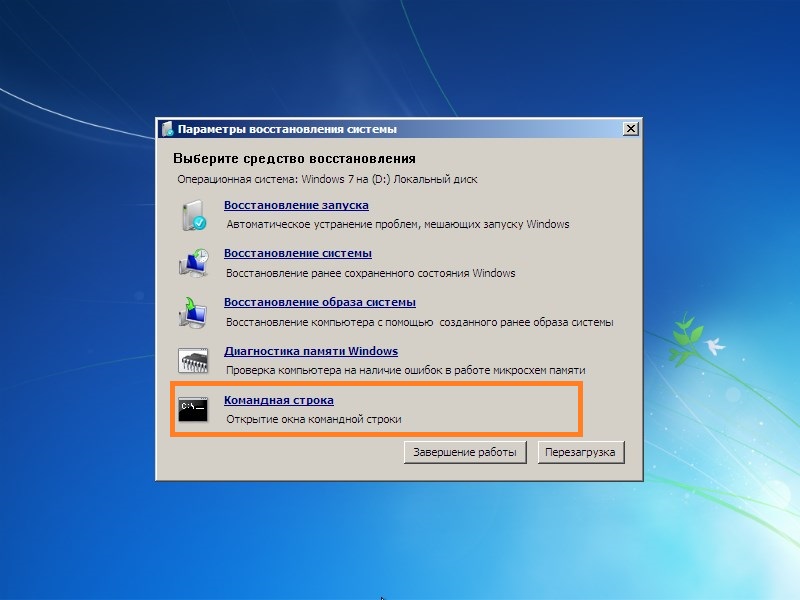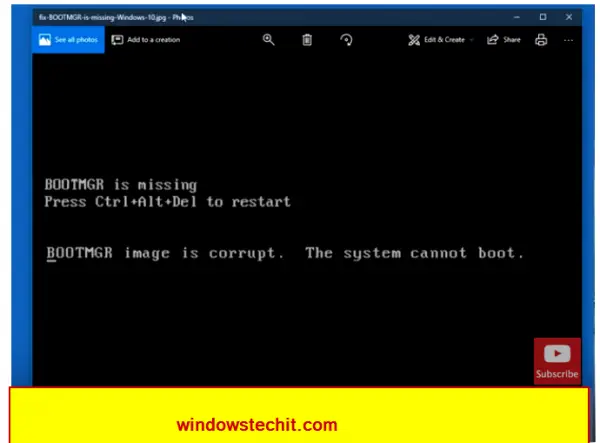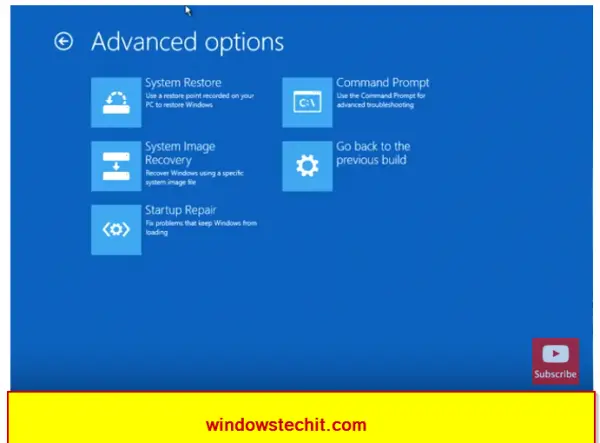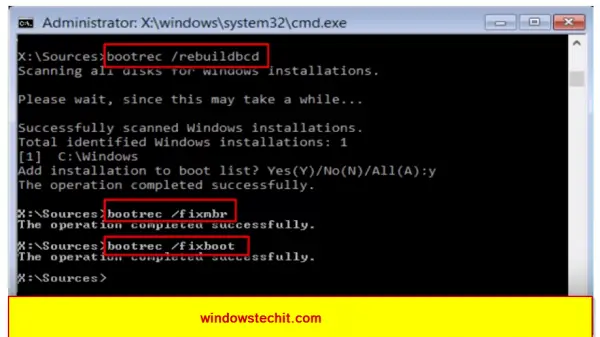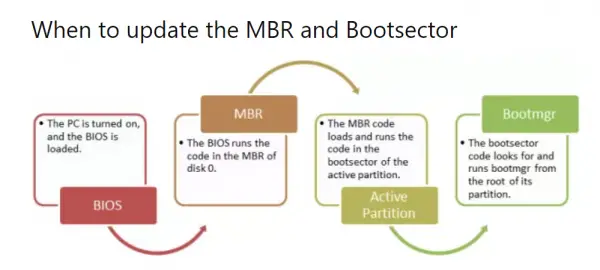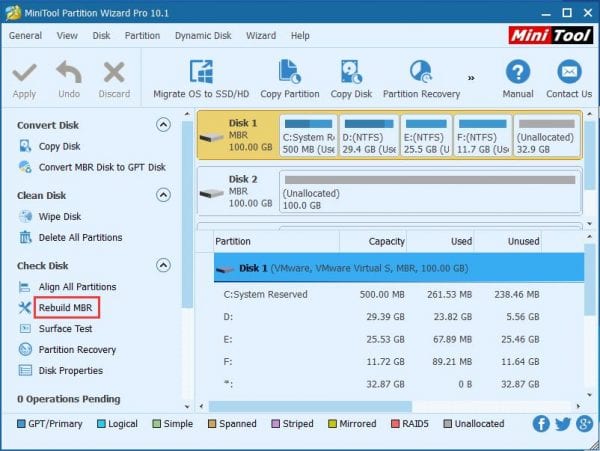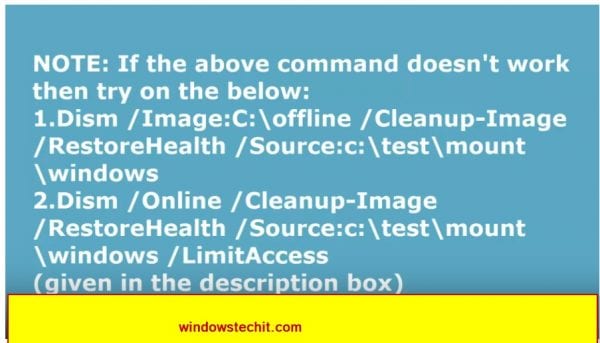Добрый день, друзья. Ошибка bootmgr is missing Windows 10 что делать? Когда вы загружаете ОС Виндовс на экране своего компьютера вы можете увидеть ошибку «bootmgr is missing». Данный сбой системы не даёт пользователю полностью загрузить компьютер до включения рабочего стола. Суть этой ошибки заключается в повреждении загрузчика. Если быть более точным, в повреждении файла bootmgr. В повреждённом состоянии файл загрузиться не сможет.
BOOTMGR – от английского сокращения Windows Boot Manager, является частицей ПО, которая загружается из загрузки кода раздела. В своём естественном состоянии данный элемент возможно только читать и местом его нахождения является каталог тома, установленного в режиме «Активный». Данный сбой возможет в любом варианте ОС Виндовс, от XP до 10. При этом, исправление проблемы у разных версий практически одни и те же.
Решаем данный сбой в версиях Виндовс 7 — 10
Итак, самое первое, что нам при этом нужно, это убрать из системного блока все USB соединения. В числе данных соединений находятся мышка с клавиатурой. После этого, перезагружаем компьютер и проверяем наличие данного сбоя. Если извлечение USB не смогло помочь, то начнём искать выход другим методом.
Выбираем приоритетный диск для загрузки
Чтобы узнать какой на данный момент в вашем БИОС из дисков является приоритетным, необходимо войти в БИОС/UEFI и лично это увидеть. Должен быть приоритетным диск С, на котором находится ОС Виндовс. Итак, проводим перезагрузку и в то время, когда компьютер загружается, многократно кликаем по кнопкам кнопки DEL или F2.
Но, вполне возможно, что в вашей версии системы придётся попробовать нажать на всё клавиши ряда F, в том числе и ESC. Вполне возможно, это кнопочка F8. Если вам так и не удалось в него войти, я написал статью: — Как войти в БИОС Windows 10.
Я не знаю, какой вариант BIOS у вас установлен, поэтому расскажу про самый простой. Итак, войдя в БИОС, нам нужна вкладка Boot. Переходим в неё с помощью стрелок и нажимаем «Ввод». В новом окошке необходимо на 1-е место установить систему. Это может быть или «1st Boot Device», или «Boot option», всё зависит от версии системы.
Итак, нажмём на «1st Boot Device» и в контекстном меню выберем ваш системный диск. Для изменения диска выбираем (+). Чтобы внесенный нами изменения сохранились, жмём F10. У вас должно получиться что-то типа:
Система UEFI
Если у вас UEFI, а не БИОС, то в этом случае поставить жесткий диск ещё легче, так как он скорее всего на русском языке, и в нём работает мышка. Вверху справа выбираем «Русский», затем в нижней части окошка с лева просто перетаскиваем мышкой нужный диск на первой место. Жмём «ввод».
Восстанавливаем запуск
Теперь нам необходимо войти в «Дополнительные параметры». Чтобы это сделать, нажимаем клавишу включения и держим её включенной секунд десять. При появлении режима WinRE, окошко «Выбор действия» переходим по команде «Поиск и устранение неисправностей»,
Затем, в окошке «диагностика» выбираем «Дополнительные параметры».
В новом окне выбираем «Восстановление при загрузке».
Данный режим проведёт восстановление и устранит сбой bootmgr is missing. Если вам этот метод не помог? Тогда переходим к другому.
Восстанавливаем через командную строку
Итак, применим восстановление используя командную строку утилиту «bootrec». Заходим в «Выбор действия» по подсказке выше. Выбираем «Поиск и устранение…», затем в новом окне «Дополнительные…», далее нам нужно выбрать «Командная строка».
Войдя в данную строку, нужно ввести следующие сочетания одно за другим:
Вначале введём bootrec /rebuildbcd нажимаем «Ввод» и проводим перезагрузку. После этого, нам станет ясно, устранён ли сбой. Не устранён?
Тогда в командную строку вводим сочетание bootrec /fixboot – которое и должно удалить все проблемы с нашей ОС.
Восстановление ОС
Можно поступить по-другому, из окна «Дополнительные параметры» нажать на команду «Восстановление системы». Итак, входим в данное окошко по методу, описанному выше, и кликнем по команде «Восстановление системы». Данная ошибка при этом методе должна исправиться.
Откат системы из резервной копии
Это на мой взгляд самый лучший способ. Вам не нужно ни чего настраивать, или проводить лечение системы. Вы просто восстанавливаете её из резервной копии, когда она работала как отлаженные часы и никаких проблем не было. Единственное условие, такая резервная копия у вас должна быть. Про то, что подобные копии системы ОБЯЗАТЕЛЬНО нужно создавать, когда ваша система работает отлично, без перебоев, я писал во многих своих статьях.
Данный способ много раз меня выручал при различных системных сбоях. Последний раз, буквально несколько дней назад, когда у меня стал возникать: — Синий экран смерти Windows 10. Про этот способ я написал отдельную статью: — Как сделать резервную копию Windows? Можете даже не сомневаться, в отличие от других методов, данный способ вам поможет наверняка!
Вывод: — Откуда появляется ошибка bootmgr is missing windows 10 что делать и как её удалить вы теперь понимаете. Воспользуйтесь тем способом из четырёх, который вам ближе. Если же у вас есть резервная копия системы, записанная на флешку, вы себе намного облегчили жизнь! Успехов!
С уважением, Андрей Зимин 10.11.2019
Статья отредактирована 25.06.2023
Понравилась статья? Поделитесь с друзьями!
Если ваш ноутбук закончился с ужасным сообщением при запуске – «BOOTMGR отсутствует», не волнуйтесь, вы не одиноки. Я потерял файл загрузчика Windows при переключении с жесткого диска на SSD. В конце концов я смог исправить это после определенного количества шагов. Итак, если вы сели в тот же поезд, вот несколько способов исправить диспетчер загрузки, который отсутствует в Windows 10.
Прежде чем мы начнем, давайте разберемся, что такое диспетчер загрузки Windows. В Windows 10 менеджер загрузки – это приложение в котором хранятся переменные среды загрузки и расположение файлов загрузки. Проще говоря, диспетчер загрузки – это файл, в котором указано расположение операционной системы, которую необходимо загрузить. Следовательно, когда диспетчер загрузки отсутствует, система не знает, что загружать и где находятся другие загрузочные файлы. Отсутствие диспетчера загрузки не обязательно означает, что ваша операционная система была удалена. Просто файл отсутствует, и мы попытаемся восстановить его с помощью следующего процесса.
1. Порядок загрузки
Прежде всего, вам необходимо убедиться, что вы загружаетесь с правильного устройства хранения. Чтобы изменить порядок загрузки устройства хранения, мы должны перейти в BIOS (настройки прошивки EFI!). Теперь каждое устройство имеет собственное меню BIOS, и ваше, безусловно, будет отличаться от моего. Однако в большинстве случаев для доступа к настройкам BIOS необходимо принудительно выключить устройство, долгое нажатие кнопки питания. Затем перезагрузите устройство и нажимайте F2, пока не дойдете до настроек BIOS.
Теперь измените порядок загрузки и переместите SSD или жесткий диск наверх. В моем случае я загружаюсь с твердотельного накопителя WD, поэтому я установил его в первую позицию в порядке загрузки. Более того, вы также получаете ошибку отсутствия диспетчера загрузки, если для вашего режима загрузки установлено значение Legacy. Убедитесь, что режим загрузки установлен на UEFI вместо Legacy и включена безопасная загрузка. Это гарантирует, что диски с разделами GPT работают и Windows 10 загружается независимо от порядка загрузочных устройств.
Если вы не знаете о GPT, это новая схема разделов, принятая в Windows 10. GPT более надежен, чем MBR, а также хранит копии загрузочных файлов в разных местах. Дополнительно, GPT поддерживает гораздо больше разделов и размер диска по сравнению с MBR.
2. Восстановление при запуске
Редкие шансы, что восстановление при запуске сработает, но мы все равно пройдем через это, поскольку это ведет ко второму этапу. Прежде всего, нам понадобится загрузочный USB-накопитель Windows, который можно сделать с помощью Инструмент для создания Windows Media или стороннее загрузочное программное обеспечение USB.
Вставьте загрузочный USB-накопитель в свой компьютер и перезапустите систему. Вы можете сделать это, нажав Ctrl + Alt + Delete или просто нажав и удерживая кнопку питания. После того, как ваша система загрузит загрузочный диск Windows 10, нажмите Далее.
В окне установки вы увидите небольшую ссылку под названием «Восстановить компьютер». Нажмите здесь.
Затем нажмите Устранение неполадок, чтобы увидеть дополнительные параметры.
На дополнительном экране запуска нажмите Восстановление при загрузке.
Окно восстановления при запуске запросит у вас целевую операционную систему. Поскольку это загрузочный USB-накопитель Windows 10, целевой ОС будет Windows 10. Щелкните Windows 10 и позвольте программе восстановления при загрузке решить проблему.
3. Утилита bootrec
Если восстановление при загрузке не работает для вас и вы попадаете на следующий экран, снова нажмите «Дополнительные параметры».
Теперь в меню «Дополнительные параметры» нажмите «Командная строка».
В командной строке мы попытаемся исправить загрузочные файлы Windows с помощью утилиты bootrec. Это собственный инструмент командной строки Windows для восстановления и исправления файлов диспетчера загрузки. Вы также можете прибегнуть к другим инструментам на основе графического интерфейса, таким как EaseUS, MiniPartition, которые внутренне выполняют ту же задачу.
Команда bootrec работает только с установкой Windows типа BIOS или с дисками с разделами MBR. В большинстве случаев вы будете использовать раздел GPT и UEFI, поэтому перейдите к шагу 4.
В командной строке введите следующую команду.
bootrec / fixmbr
bootrec / fixboot
bootrec / scanos
Следующая команда восстановит BCD (файл конфигурации загрузки).
bootrec / rebuildbcd
В моем случае отсканированный номер установки Windows равен 0, потому что я использую схему разделов GPT, и этот метод предназначен для более старого типа раздела MBR. Если команда работает, вы увидите сообщение «Установка Windows: 1» с просьбой добавить ее в файл BCD.
4. Создайте файл конфигурации загрузки.
Если восстановление при загрузке не работает для вас и вы попадаете на следующий экран, снова нажмите «Дополнительные параметры». Мы перестроим файл Windows BCD (данные конфигурации загрузки) через командную строку.
Теперь в меню «Дополнительные параметры» нажмите «Командная строка».
Файл Windows BCD сообщает загрузчику о расположении файлов загрузки и других конфигурациях времени загрузки. Прежде чем мы начнем создавать новый файл конфигурации, нам нужно будет найти и переименовать старый. Опять же, вам придется перейти к командной строке в параметрах восстановления при загрузке. Выполните следующие команды, чтобы экспортировать и переименовать старый файл конфигурации BCD.
bcdedit / export c: bcdbackup attrib c: Windows boot bcd -h -r -s ren c: Windows boot bcd bcd.old
Теперь, когда мы переименовали старый файл BCD, нам нужно заново создать новый файл. Используйте следующую команду для создания нового файла.
bcdboot C: Windows
Опубликуйте это, выполните перезагрузку, и вы сможете загрузиться в Windows. С помощью этой команды мне удалось исправить ошибку «Отсутствует диспетчер загрузки». Если это не сработает, переходите к шагу 5.
5. Восстановление системы
В случае, если вы когда-либо делали резервную копию своей системы Windows, сейчас самое время, когда это может пригодиться. Опять же, вам нужно загрузиться с загрузочного USB и перейти к параметрам Восстановить компьютер. В меню восстановления вы увидите опцию «Восстановление системы». Щелкните по нему, и он покажет вам предыдущую резервную копию Windows, хранящуюся в вашей системе.
6. Переустановите Windows.
Если ни один из этих шагов не помог вам, последним средством будет переустановка Windows. Однако, чтобы сохранить файлы рабочего стола, загрузок и документов, вы можете выполнить загрузку Windows Live и сделать резервную копию всех этих папок. Чтобы создать загрузочный USB-накопитель Windows Live, нам потребуется доступ к другому ноутбуку, ISO-файлу Windows и стороннему инструменту, например WinToUSB. После того, как вы скачали инструмент WinToUSB, установите его и подключите к USB-накопителю.
Бесплатная версия WinToUSB позволяет загружать в реальном времени вариант Windows 10 Home. Минимум потребуется USB-накопитель на 16 ГБ.
В WindowsToUSB Tool выберите расположение Windows ISO и нажмите Далее.
На следующем экране выберите запоминающее устройство USB и оставьте схему разделов по умолчанию. Это не имеет особого значения, поскольку мы просто хотим, чтобы загружаемая Windows 10 выполняла резервные копии наших файлов.
Как только вы закончите установку, извлеките USB-накопитель и подключите его к ноутбуку с Windows, который нам нужно исправить.
После загрузки USB у вас будет довольно много общих шагов, которые связаны с обычной установкой Windows. Пройдите через это и позвольте ОС Windows Live загрузиться. После установки вы не увидите свои разделы в проводнике, поскольку они отключены. Перейдите к инструменту управления дисками и выведите их в онлайн.
После того, как диски будут подключены к сети, вы сможете увидеть раздел в проводнике. Резервное копирование файлов и папок на USB-накопитель или Google Диск. Опубликуйте резервную копию, вы можете продолжить новую установку Windows.
Заключительные слова
Это были шаги, чтобы исправить отсутствие диспетчера загрузки Windows на ноутбуке с Windows 10. Если у вас возникнут дополнительные проблемы или вопросы, касающиеся Windows 10, дайте мне знать в комментариях ниже.
Также читайте: Как перенести лицензию Windows 10 на новый компьютер, жесткий диск или SSD
If your Windows PC refuses to turn on and displays the “Bootmgr is missing” error, there are many ways to fix this issue and boot up the PC normally.
There are various reasons for this error but it generally occurs when there’s an issue with corruption of system files on the PC.
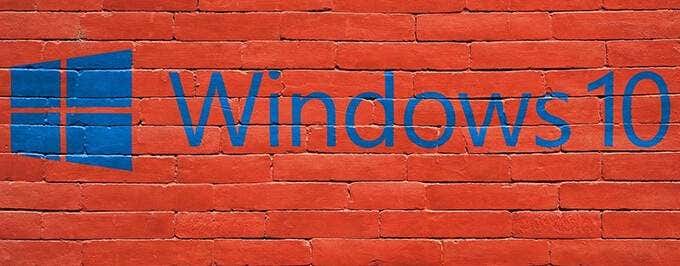
1. Restart Your PC
When you first encounter the “Bootmgr is missing” error and the operating system hasn’t launched (you can’t get to the desktop), restart your PC.
- Use the Power button on your PC to turn it off (you may need to hold it down for up to 30 seconds), and then press the same button to turn the PC back on.
- Alternatively, press Ctrl + Alt + Del to restart your PC.
- This resets several system items, and if your issue is caused by a minor glitch, this should fix it.

2. Check for Bootable Media
Go ahead and eject any USB drives, CDs, DVDs, Blu-ray discs, etc. that could possibly be confusing your computer by making it think it’s a bootable device when it’s really not. By default, most computers are setup to boot from a CD/DVD drive and a USB drive before booting from the primary hard drive. If you have multiple hard drives, read the next solution below.
3. Change the Boot Order in BIOS
The “Bootmgr is missing” error can also occur if the PC is not booting from the primary hard drive but instead from an additional drive that doesn’t have the required files to boot the computer. To fix this, change the boot order in your computer’s BIOS and set your primary drive as first in the boot order by following the steps below:
- Turn your PC off.
- Boot your PC into BIOS mode. In most PCs, you can press and hold the F2 key and then press the Power button to do so . Check your PC manufacturer’s website if this button combination doesn’t work for you.
- In BIOS, head to the Boot tab using the arrow keys.
- Use the arrow keys to highlight Boot Option #1 and press Enter.
- Select your hard drive where Windows is installed and press Enter.
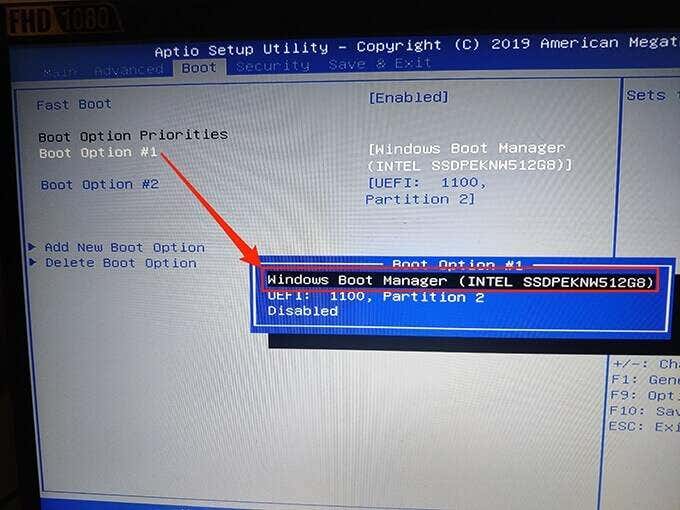
- Press the right-arrow key to access the Security tab and select Secure Boot.
- Highlight Secure Boot Control, press Enter, and select Disabled.
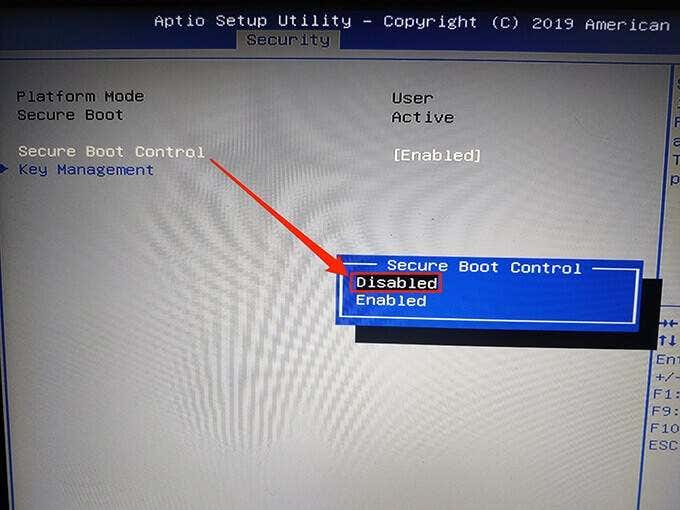
- Press the right-arrow key to go to the Save & Exit tab.
- Select Save Changes and Exit.
Hopefully this will fix the error. If not, proceed to the steps listed below.
4. Unplug USB and Other Devices From Your PC
If you’ve connected any USB or other devices to your computer, unplug them from your PC and see if that fixes the issue.

Sometimes, an incompatible external device can cause issues with Windows.
5. Run Startup Repair
Windows has a startup repair tool to address issues related to the boot of your PC.
Use a Windows 10 or Windows 7 installation drive (either disc or a USB drive) and follow the steps below to launch and use startup repair. You can read our guide on how to create a bootable USB drive with Windows.
- Insert a Windows installation disc/drive into your computer.
- Boot your PC from this installation drive. Change the boot order as shown in the BIOS section above and set your installation drive as the primary boot drive.
- Select options like language and currency from the dropdown menus, and select Next.
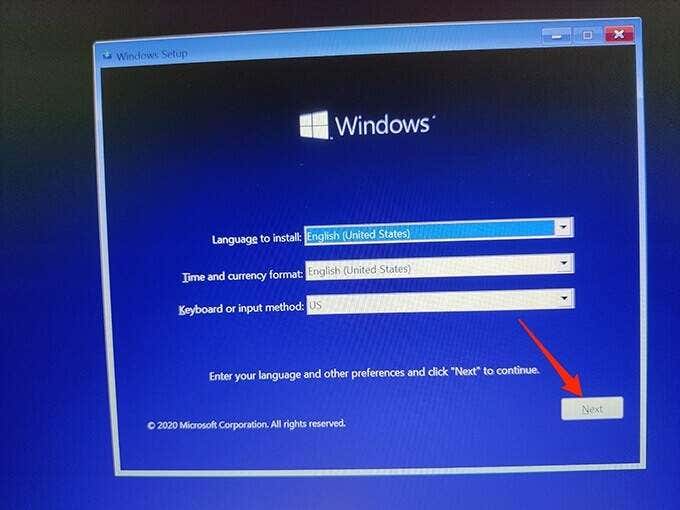
- Choose Repair your computer.

- Select Troubleshoot and then select Startup Repair.
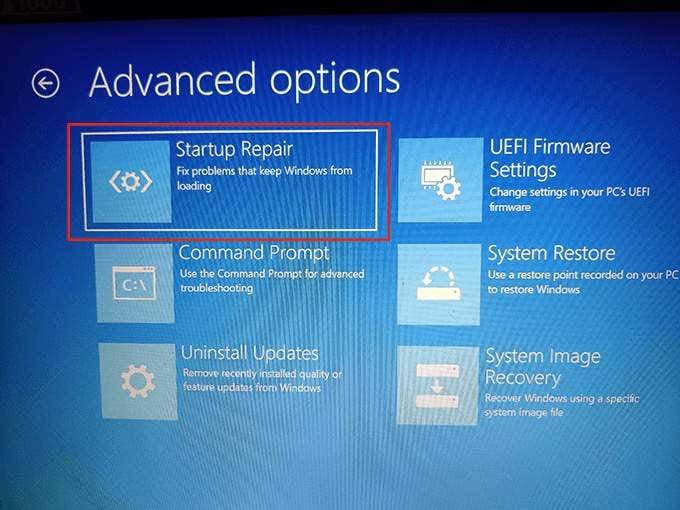
- Select your Windows installation.

- Windows should start fixing your computer.
6. Rebuild the Boot Configuration Data
A “Bootmgr is missing” error is also displayed when there’s an issue with the boot configuration data. Luckily, this data can be rebuilt using a few commands and a Windows installation drive.
- Boot your PC from a bootable Windows installation drive.
- Select the required details on the first screen, and select Next.
- Choose Repair your computer.
- Select Troubleshoot and then select Command Prompt.

- In Command Prompt, type bootrec /RebuildBcd and press Enter.
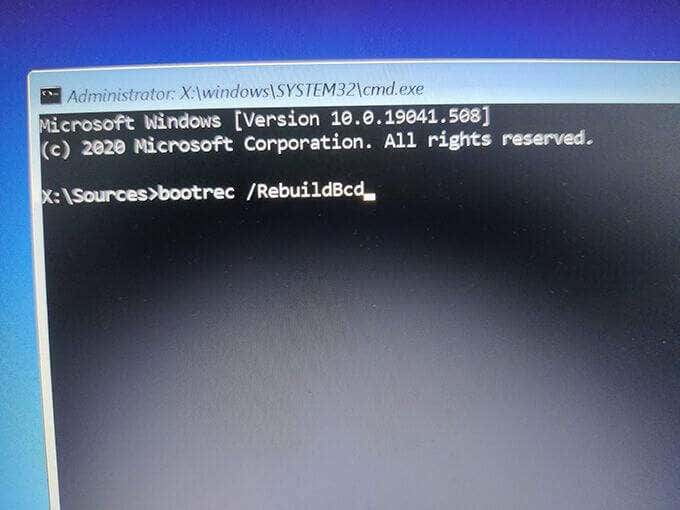
- If the command finds a Windows installation, it asks you to add an entry to it. Type Yes and press Enter.
- If the command can’t find a Windows installation, type the following commands one-by-one to rebuild BCD. Change where it says C if C is not your Windows installation drive.
Bcdedit /export C:\BCD_Backup
ren C:\boot\bcd bcd.old
Bootrec /rebuildbcd
- When the command has executed, restart your PC.
- Choose the repair option again and Windows will start fixing your PC.
7. Use System Restore
System Restore helps bring your PC back to a working condition. It’s worth restoring one of the system restore points to see if the “Bootmgr is missing” error gets fixed.
- Boot your PC from a Windows installation drive and select Repair your computer.
- Select Troubleshoot and then choose System Restore.
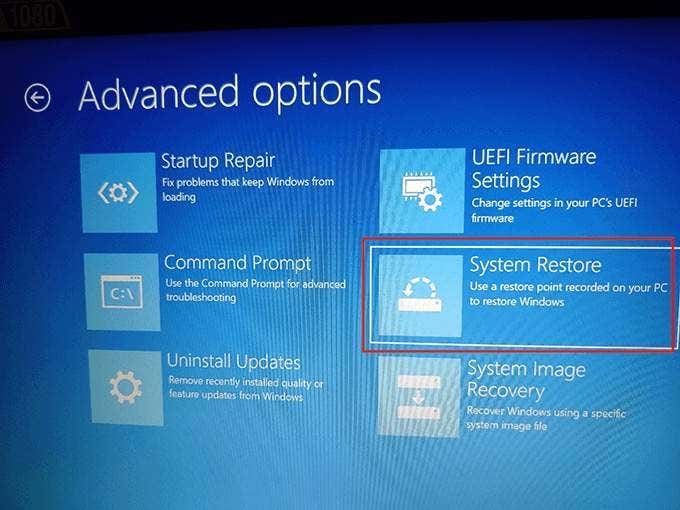
- Select your Windows installation and select Next on the first screen of the System Restore wizard.
- Choose the most recent restore point in the list and select Next at the bottom.
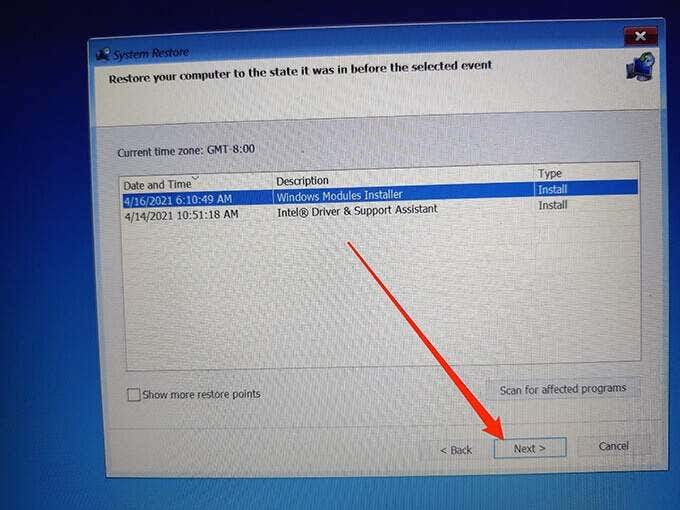
- Select Finish to start restoring your PC.
The PC should work properly once it’s restored but if not, try the other fixes listed below.
8. Clean Install Windows 10 or 7
If your PC continues to display “Bootmgr is missing” despite following the above methods, it may be a good idea to clean install Windows 10 or Windows 7 on your PC.
When you clean install Windows, everything stored on your computer is removed and a fresh version of the operating system is installed. This helps fix any issues caused by existing corrupted or missing system files.
Take a look at our guide to learn how to clean install Windows on your computer.
9. Replace Your Hard Drive
If none of the steps mentioned above fixed the “Bootmgr is missing” error, your hard drive itself could potentially be the issue, in which case it should be replaced. You can easily find a compatible hard drive online on many sites, namely Crucial.com.

If you were lucky enough to backup your system before the error starting occurring, you can read our guide on how to restore a Windows 10 backup to your new drive.
Do leave a comment below to tell us which method mentioned above fixed the “Bootmgr is missing” error on your PC.
Windows
- 06.11.2021
- 7 877
- 3
- 8
- 7
- 1
- Содержание статьи
- Исправление ошибки для Windows 10
- Автоматическое исправление ошибки
- Ручное исправление ошибки
- Исправление ошибки для Windows 7
- Автоматическое исправление ошибки
- Ручное исправление ошибки
- Комментарии к статье ( 3 шт )
- Добавить комментарий
- Исправление ошибки для Windows 10
При включении компьютера, и последующей загрузке Windows можно столкнуться со следующей ошибкой:
BOOTMGR is missing
Press Ctrl+Alt+Del to restart
Данная ошибка обозначает, что загрузчик Windows не может обнаружить файл bootmgr, который является его важной частью. Возникнуть такая проблема может из-за аппаратных проблем (неисправность накопителя данных), так и из-за программных (вирусы, некорректные действия пользователя). В этом материале мы разберем способы исправления ошибки «BOOTMGR is missing», которая может появится при загрузке операционной системы Windows.
Исправление ошибки для Windows 10
Для исправления данной ошибки потребуется подключить носитель (диск или флеш накопитель) с программой установки Windows к компьютеру. Затем, при включении компьютера выбрать загрузку с данного носителя, чтобы попасть в программу установки Windows. Сделать это можно, используя специальные клавиши отображения загрузочного меню (boot menu) — подробнее про это можно прочитать в нашем отдельном материале. Загрузившись с установочного носителя, выполняем следующие действия:
- В программе установки следует выбрать нужные региональные параметры, или оставить их по умолчанию, и нажать на кнопку «Далее».
- В следующем окне нужно выбрать малозаметный пункт «Восстановление системы», который расположен в самом низу окна.
- Запустится средство восстановления системы. Здесь нужно выбрать пункт «Поиск и устранение неисправностей».
- Теперь можно выполнить исправление данной ошибки как в автоматическом режиме, так и в ручном. Ниже мы разберем оба способа.
Автоматическое исправление ошибки
- Для того, чтобы операционная система сама нашла и исправила ошибку, выбираем пункт меню «Восстановление при загрузке».
- Далее выберем нужную операционную систему.
- После этого, запустится диагностика и исправление загрузки операционной системы. По её завершению, компьютер будет перезагружен автоматически, и все что остается — это проверить работоспособность загрузки системы.
Ручное исправление ошибки
- Для того, чтобы вручную исправить данную ошибку, выбираем пункт «Командная строка».
- Потребуется узнать, какая буква присвоена разделу с установленной на нем операционной системой Windows. Для этого нужно запустить консольную утилиту diskpart:
diskpart - В консольном окне diskpart выполняем команду, которая отобразит все разделы:
list volume - По полученным результатам определяем раздел, где установлена Windows — например, на скриншоте выше, это раздел с буквой D. Запоминаем данную букву, и выполняем команду выхода из diskpart:
exit - После этого, в командной строке выполяем команду:
bcdboot D:\windowsГде буква D — это раздел с установленной на нем Windows.
- Выполнив команду выше, закрываем командную строку и перезагружаем компьютер, выбрав пункт меню «Продолжить» или «Выключить компьютер». Ошибка должна исчезнуть.
Исправление ошибки для Windows 7
Для того, чтобы исправить данную ошибку, потребуется установочный носитель с Windows 7. Разрядность Windows 7 на данном установочном носителе обязательно должна быть той же, что и установленная операционная система!
Для выбора устройства, с которого следует загрузиться компьютеру, следует воспользоваться горячими клавишами, для вызова загрузочного меню (boot menu). Подробнее про это можно прочитать в нашем отдельном материале.
Загрузившись в программу установки Windows 7, выполняем следующие действия:
- Выбираем нужные региональные параметры, и нажимаем кнопку «Далее».
- В следующем окне, находим в самом низу надпись «Восстановление системы», и нажимаем на неё.
- Запустится процесс поиска на компьютере установленных операционных систем Windows.
По его завершению нажимаем на кнопку «Далее». Если обнаружено несколько операционных систем — выбираем нужную из списка, и так же нажимаем на кнопку «Далее».
- После этого перед нами предстанет окно с различными инструментами для восстановления системы. Для решения проблемы, описываемой в данной статье, есть возможность прибегнуть к двум способам — автоматическом и ручному. Рассмотрим каждый из них.
Автоматическое исправление ошибки
- Для автоматизированного решения проблемы, следует нажать на пункт «Восстановление запуска».
- Сразу после нажатия, запустится автоматический поиск и устранение проблем, после чего появится сообщение о необходимости перезагрузить компьютер для завершения устранения неполадок.
- По нажатию на кнопку «Готово» произойдет перезагрузка компьютера, после чего — если все прошло успешно — операционная система загрузится без каких либо проблем.
Ручное исправление ошибки
- Сперва записываем или запоминаем букву диска, указанную наверху окна — в дальнейшем, нам потребуется эта информация.
- Запускаем командную строку, выбрав соответствующий пункт в меню.
- В появившейся командной строке следует ввести и выполнить следующую команду:
bcdboot D:\windowsгде D — буква диска, с установленной операционной системой (которую можно посмотреть в меню с выбором средств восстановления системы).
- Перезагружаем компьютер, и проверяем работу операционной системы.
If you are getting the following message while booting in windows 10, your files may be corrupt or something is wrong with the startup process.
This generally occurs if you are using old kind of hard disk partitions and BIOS mode. If you are using the new SSD disks with more than 2 TB disk space, you might be using the UEFI mode which is different from this kind of error.
- Method #1 – The first line of attack
- Method #2 – Use Commands
- Method #3 – Write MBR and Rebuild Bootloader
- Method #4 – Tools to Write MBR
- Method #5 – Repair Windows Image or use System Restore
Method #1 – The first line of attack
So if you get the BOOTMGR is missing in Windows 10, then you can look at this solution first?
- First have your Windows 10 installation media.
- Insert the USB or DVD into your computer and press the Enter key.
- After a few screens, you click on “Repair your computer”.
- Next click on “Troubleshoot > Advanced Options > Command Prompt”.
- Enter the command – chkdsk c: /f and press enter.
- The process will complete and exit.
- Restart the computer. Now the bootmgr problem should be solved.
If this does not solve the problem, then go to “Troubleshoot > Advanced Options. Then click on Startup Repair. It will automatically repair the boot up problems.
Method #2 – Use Commands
Another command prompt solution exists, if the above methods don’t work.
For this you should use the same installation media and enter the Command Prompt window as mentioned above.
Then enter the following commands one-by-one.
- bootrec /rebuildb–
- bootrec /fixmbr
- bootrec /fixboot
This will definitely remove your bootmgr issues and you will be able to successfully launch into your Windows 10 again.
Method #3 – Write MBR and Rebuild Bootloader
I always keep a dual-boot system for these kind of issues. For example, if you have Windows 10 and 7 on the same system and you are not able to boot into one system, but can into the other, then you can apply this solution.
You can use the “EasyBCD” software to write the MBR and install a new boot loader. You can use the “BCD Deployment” tab on the software. For single users it’s a free software. You just need register for it. For companies and group of users, you may need to buy it.
There are other solutions to fix the bootmgr problem in Windows 10.
- Easy Recovery Essentials – This software has automatic repair feature. It will correct errors related to disk, partition, bootsector, filesystem and registry.
- EaseUS free partition software – You have to select the boot driver and click on Rebuild MBR. Select the Windows 10 operating system to repair it. You can also use the Startup Repair of Windows Recovery Environment (WRE).
- MiniTool Partition Wizard – The Pro and above editions of this software have a feature called “Bootable Media”. Build a bootable CD or USB and fix MBR in the features provided.
Method #5 – Repair Windows Image or use System Restore
You can also repair the Windows Image to restore health of your PC. Using the installation media, enter the command prompt and type the following command.
- dism /online /cleanup-image /restorehealth
If the above command fails to work, you can use the commands mentioned in the screenshot below.
Palla Sridhar is the writer and admin for WindowsTechIt.com. His primary focus is to write comprehensive how-tos and solutions guides for Windows 11, 10, Skype, Outlook, HDMI, Redmi, Facebook, Google, Tech Apps and LinkedIn.