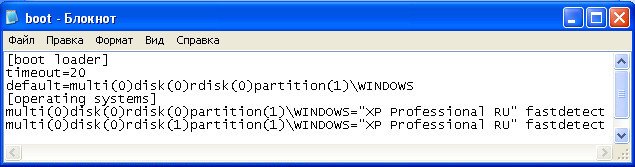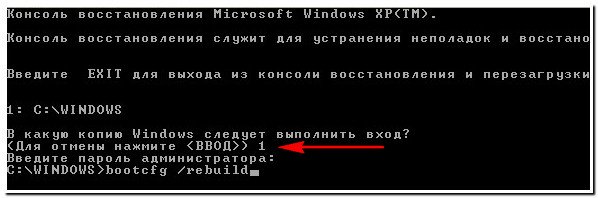Однако если установлено более одной операционной системы, то выбрать их при загрузке не получится. Восстановить boot.ini довольно легко, рассмотрим три самых распространённых случая с содержимым файла boot.ini.
Что нужно сделать
1. Если установлена одна операционная система Windows XP на первом разделе жесткого диска (на диске C:), то файл должен содержать следующие строки:
[boot loader]
timeout=30
default=multi(0)disk(0)rdisk(0)partition(1)\WINDOWS
[operating systems]
multi(0)disk(0)rdisk(0)partition(1)\WINDOWS=»Microsoft Windows XP Professional RU» /noexecute=optin /fastdetect
Нужно всего лишь создать текстовый файл и скопировать в него эти строки, а сам файл положить в корневую папку диска «C:».
2. Если было установлено две операционные системы Windows XP, на диски C: и D:, тогда содержимое изменится на такое:
[boot loader]
timeout=30
default=multi(0)disk(0)rdisk(0)partition(1)\WINDOWS
[operating systems]
multi(0)disk(0)rdisk(0)partition(1)\WINDOWS=»Microsoft Windows XP» /noexecute=optin /fastdetect
multi(0)disk(0)rdisk(0)partition(2)\WINDOWS=»Microsoft Windows XP (2)» /noexecute=optin /fastdetect
3. Если на компьютере установлена «Консоль восстановления», то к обоим первым случаям добавляется такая строчка:
c:\CMDCONS\BOOTSECT.DAT=»Microsoft Windows XP Recovery Console» /CMDCONS
С помощью параметра timeout можно указать время ожидания выбора из меню, работает только если есть больше одного пункта, минимальное значение 3.
Можно восстановить файл boot.ini в полуавтоматическом режиме, для этого понадобится установочный диск Windows, с помощью которого входим в «Консоль восстановления».
В консоли проводим следующие действия:
- вводим: bootcfg /rebuild
- после поиска имеющихся операционных систем консоль спросит:
«Добавить систему в список загрузки? ([Y(да)/N(нет)/A(все)]:»
нажимаем «Y»
- на запрос:
«Введите идентификатор загрузки:»
вводим «Microsoft Windows XP Professional RU» или как хочется чтобы отображалось в меню.
- на запрос:
«Введите параметры загрузки:»
вводим «/fastdetect»
Всё, теперь вводим «exit» чтобы перезагрузиться, файл boot.ini создан заново. А я желаю вам удачи, будьте осторожны, не удаляйте системные файлы.
PS: в зависимости от версии и языка операционной системы сообщения могут отличаться, но смысл тот же.
- ВКонтакте
На чтение 4 мин Опубликовано Обновлено
Файл boot.ini — один из наиболее важных файлов операционной системы Windows XP. Он содержит информацию о том, какая операционная система загружается при старте компьютера. Если файл boot.ini поврежден или отсутствует, это может привести к неполадкам при загрузке системы или совсем блокировать доступ к компьютеру.
В данной статье мы подробно рассмотрим, как восстановить файл boot.ini в Windows XP. Ниже приведены пошаговые инструкции, которые помогут вам справиться с этой проблемой и вернуть работоспособность вашей операционной системы.
Важно помнить, что восстановление файла boot.ini — процесс, который требует аккуратности и внимательности. Неправильные действия могут привести к еще большим проблемам с вашей операционной системой. Поэтому перед началом процесса рекомендуется создать резервную копию всех важных данных на вашем компьютере.
Первым шагом восстановления файла boot.ini является запуск компьютера в режиме восстановления. Это можно сделать, нажав F8 при загрузке операционной системы и выбрав «Восстановление системы» из списка вариантов.
Как восстановить файл boot.ini в Windows XP
Существует несколько способов восстановления файла boot.ini:
1. Использование установочного диска Windows XP.
| Шаг | Описание |
|---|---|
| 1 | Вставьте установочный диск Windows XP в компьютер и перезагрузите систему. |
| 2 | При старте компьютера нажмите любую клавишу, чтобы загрузиться с установочного диска. |
| 3 | Выберите язык и нажмите клавишу «Enter». |
| 4 | Нажмите клавишу «R», чтобы открыть консоль восстановления. |
| 5 | Введите пароль администратора, если он установлен. |
| 6 | Введите команду bootcfg /rebuild и нажмите клавишу «Enter». |
| 7 | Следуйте инструкциям на экране, чтобы завершить процесс восстановления файла boot.ini. |
2. Использование инструмента BCDEdit.
| Шаг | Описание |
|---|---|
| 1 | Откройте командную строку с правами администратора. |
| 2 | Введите команду bcdedit /enum all и нажмите клавишу «Enter». |
| 3 | Скопируйте и сохраните информацию о каждой записи загрузки системы. |
| 4 | Введите команду bcdedit /create {новый_идентификатор} и нажмите клавишу «Enter». |
| 5 | Следуйте инструкциям на экране, чтобы завершить процесс создания новой записи загрузки системы. |
| 6 | Введите команду bcdedit /set {новый_идентификатор} device partition=C: и нажмите клавишу «Enter». |
| 7 | Введите команду bcdedit /set {новый_идентификатор} osdevice partition=C: и нажмите клавишу «Enter». |
| 8 | Введите команду bcdedit /set {новый_идентификатор} path \windows\system32\winload.exe и нажмите клавишу «Enter». |
| 9 | Введите команду bcdedit /displayorder {новый_идентификатор} /addlast и нажмите клавишу «Enter». |
После завершения этих шагов файл boot.ini должен быть восстановлен, и операционная система Windows XP сможет запускаться нормально.
Важно отметить, что восстановление файла boot.ini может быть сложным процессом и требует аккуратности. Если у вас возникают затруднения или неуверенность, рекомендуется обратиться к специалисту или следовать инструкциям от производителя.
Подробная инструкция
Для восстановления файла boot.ini в Windows XP вам потребуется выполнить следующие шаги:
- Подготовительные действия:
- Вставьте установочный диск операционной системы Windows XP в CD/DVD-привод компьютера.
- Перезагрузите компьютер и нажмите любую клавишу, когда появится сообщение «Нажмите любую клавишу для загрузки с CD…».
- Дождитесь загрузки файлов установочного диска.
- Выбор режима восстановления:
- На первом экране выберите язык установки и нажмите «Ввод».
- Нажмите «R» для входа в режим восстановления.
- Вход в консоль восстановления:
- Введите номер операционной системы, которую нужно восстановить (обычно это «1») и нажмите «Ввод».
- Если на вашем компьютере установлен пароль администратора, введите его и нажмите «Ввод».
- Восстановление файла boot.ini:
- Введите следующие команды поочередно и нажимайте «Ввод» после каждой команды:
Attrib -H -R -S C:\boot.iniDel C:\boot.iniBootcfg /RebuildFixboot
- При появлении вопроса «Добавить выбранную установку в файл BOOT.INI?» отвечайте «Да».
- По завершении восстановления файла boot.ini наберите команду
Exitи нажмите «Ввод», чтобы перезагрузить компьютер.
- Введите следующие команды поочередно и нажимайте «Ввод» после каждой команды:
- Завершение восстановления:
- После перезагрузки компьютера восстановление файла boot.ini должно быть завершено.
- Убедитесь, что система запускается без ошибок.
Теперь вы успешно восстановили файл boot.ini в операционной системе Windows XP. В случае возникновения проблем или ошибок, рекомендуется обратиться к специалистам или проконсультироваться с официальной документацией Microsoft.
У меня при загрузке Windows XP, на экране появлялась ошибка неправильный boot ini, загрузился с Live CD и отредактировал его, но видимо неправильно, так как компьютер перестал загружаться совсем, установлено несколько операционных систем, сознаюсь работал несколько дней без антивирусного обеспечения, говорят консоли восстановления не избежать, а что ещё можно предпринять?
Денис.
Неправильный boot ini
- Копирование файла boot ini с другой системы и его редактирование под конфигурацию своего компьютера вручную.
- Восстановление файла boot ini в консоли восстановления.
Ни в коем случае не надо бояться консоли восстановления, а так же работы в командной строке, поверьте мне друзья, нужно просто немного потренироваться. Совсем ещё не давно не было ни какой мыши и графического интерфейса, все мы пользовались одной клавиатурой, ну да вернёмся к нашему неправильному boot ini. Довольно часто меня просят рассказать как восстановить файл boot ini, видимо не один я пользуюсь старушкой XP. Данный файл находится в корне диска (С:) и напрямую используется операционной системой Windows XP при загрузке. Загрузчик системы NTLDR запрашивает информацию об установленном железе у файла Ntdetect.com и в дальнейшем читает наш файл boot ini, затем выводит нам информацию на монитор для выбора операционной системы.
- Файл boot ini, это простой текстовый файл, с расширением txt, в котором содержится информация для загрузчика Windows XP-на каком именно жёстком диске, если их несколько и в каком именно разделе, например С или D, искать папку Windows с основными системными файлами, нужными для загрузки системы, какое время отображать меню загрузки и так далее, можете ознакомится более подробно Редактирование файла boot ini. Файл обладает атрибутами Только для чтения и скрытый, если вы захотите внести в него свои изменения, вам придётся данные атрибуты снять, как это осуществить, тоже можете узнать у нас Где находится файл boot ini.
Нарушается обычно конфигурация файла boot ini или он просто удаляется обычно в следствии атаки вируса или установки различных менеджеров загрузки операционных систем, например EasyBCD или Acronis OS Selector, в этом случае файл boot ini заменяется загрузочными файлами этих программ и если вы их в дальнейшем удаляете, у вас обязательно появится ошибка неправильный boot ini или хуже Bootmgr is missing.
Как восстановить файл boot ini? Первое, если ваша операционная система не загружается именно из-за неправильного файла boot ini, вы можете вручную создать этот файл на другом компьютере или даже скопировать его с другой системы ХР, а так же у нас (предварительно подкорректировав под конфигурацию своего компьютера), далее закинуть его на флешку, загрузится с любого Live CD и скопировать его в корень диска C неисправной машины. Файл boot ini практически одинаковый у всех компьютеров с установленной ХР.
Вот мой файл boot ini, открыт в блокноте, как видите ничего сложного.
В данном случае он говорит, что на компьютере установлены две операционные системы ХР и обе загружаются.
Обычно ошибка кроется в трёх выделенных красным строчках.
[boot loader] управляет процессом загрузки.
timeout=20 время, которое дано пользователю на выбор системы, в данном случае 20 секунд
default=multi(0)disk(0)rdisk(0)partition(1)\WINDOWS
[operating systems] Операционная система загружающаяся по умолчанию.
На выбор предлагаютя две операционные системы.
multi(0)disk(0)rdisk(0)partition(1)\WINDOWS=»Microsoft Windows XP Professional RU» /fastdetect
multi(0)disk(0)rdisk(1)partition(1)\WINDOWS=»Microsoft Windows XP Professional RU» /fastdetect
multi(0) контроллер диска, должен быть в 0
disk(0) этот параметр тоже должен быть в 0
rdisk(0) это порядковый номер диска, содержащий загрузочный раздел, номера начинаются с нуля, если у вас два жёстких диска и Windows XP находится на первом винчестере как у меня, то указан он должен быть rdisk(0), если на втором жёстком диске, значит rdisk(1).
partition(1) вот здесь по моим наблюдениям многие допускают ошибки, это номер загрузочного раздела жёсткого диска, номера начинаются с единицы, можно увидеть, что у меня операционная система находится на partition(1) или на системном разделе «С«, если в вашем случае она находится на D,значит должно быть partition(2) и так далее. Вот и всё.
Ну а теперь восстановление файла boot ini в консоли , как туда попасть можете почитать Консоль восстановления. Загружаемся с установочного диска Windows XP, выбираем R для восстановления системы с помощью консоли.
Выбираем нашу операционную систему ставим цифру 1
Если есть пароль вводим, нет жмём Enter
Вводим bootcfg /rebuild, и Enter эта команда произведёт поиск всех установленных операционных систем и предложит добавить найденные в меню загрузки, а заодно создаст новый файл boot ini, то что нам и надо.
Найдена одна операционная система, соглашаемся с предложением добавить её в меню загрузки Y.
Вводим идентификатор загрузки Microsoft Windows XP Professional RU
Параметр ключ /fastdetect, отключающий распознавание устройств подключенных к параллельным портам, ускоряет загрузку.
Exit. Выходим из консоли восстановления.
Теперь ошибки Неправильный boot ini быть не должно.
25
25 people found this article helpful
Fix a corrupt or missing BOOT.INI file using the BOOTCFG tool
What to Know
- Go to Recovery Console > enter «bootcfg /rebuild» in command line > wait for bootcfg utility to finish scanning.
- Next: Enter Y when prompted > enter name of operating system > enter «/Fastdetect«.
- Next: Remove Windows XP CD > enter «exit» to restart.
This article explains how to easily repair or replace the boot.ini file in Windows XP.
Invalid BOOT.INI file Booting from C:\Windows\
How to Repair or Replace Boot.ini in Windows XP
Repairing or replacing the boot.ini file usually takes less than 10 minutes, but the total time could be a lot longer if you need to locate a Windows XP CD.
-
Enter the Windows XP Recovery Console. The Recovery Console is an advanced diagnostic mode of Windows XP, with special tools that will allow you to restore the boot.ini file.
-
When you reach the command line (detailed in Step 6 in the link above), type the following command and then press Enter.
bootcfg /rebuild -
The bootcfg utility will scan your hard drives for any Windows XP installations and then display the results.
Lifewire / Tim Fisher
Follow the remaining steps to add your Windows XP installation to the boot.ini file.
-
The first prompt asks, Add installation to boot list? (Yes/No/All). Type Y in response to this question and press Enter.
-
The next prompt asks you to Enter Load Identifier. This is the name of the operating system. For example, type one of these and then press Enter:
Windows XP ProfessionalWindows XP Home Edition -
The final prompt asks you to Enter OS Load options. Enter this:
/Fastdetect -
Take out the Windows XP CD, type exit, and then press Enter to restart your PC.
Assuming that a missing or corrupt boot.ini file was your only issue, Windows XP should now start normally.
How to Rebuild Boot Configuration Data in Newer Versions of Windows
In newer versions of Windows, like Windows 10 and Windows 8, boot configuration data is stored in the BCD data file, not in a boot.ini file.
If you suspect that boot data is corrupt or missing in one of those operating systems, see How to Rebuild the BCD in Windows for a full tutorial.
Do I Have to Fix This Problem Myself?
No, you don’t have to manually run the command above and follow those steps in order to repair the boot.ini file—you do have the option of letting a third-party program do it for you. However, it’s really not that difficult if you follow the directions as they are. Plus, lots of the software that can fix the boot.ini file for you will cost you.
You shouldn’t ever need to purchase a software program to fix errors with the boot.ini file. Even though there are probably dozens of applications that can do the fixing for you, when it comes down to the way those programs work, each of them will, at their core, be doing the exact same thing we described above. The only difference is that you can click a button or two to have the commands written out.
If you’re curious, Fix Genius from Tenorshare is one such program. They have a free trial version that we haven’t tried, but it’s likely that not all the features will work unless you pay full price.
Thanks for letting us know!
Get the Latest Tech News Delivered Every Day
Subscribe
Данный файл в операционной системе Windows XP служит для управления меню загрузки системы с указанием адреса файлов ОС. При намеренном или нечаянном удалении этого файла Windows прогрузится, однако будет появляться ошибка с сообщением о неверном файле boot.ini. Загрузка при этом будет осуществляться с адреса C:\WINDOWS. Кроме того, пропадёт возможность выбирать операционную систему в случае, если на компьютере установлена не одна. Восстановление системного файла boot.ini несложное, и проделывается одним из трёх способов.
1. Когда на компьютере всего одна ОС, следует в корне диска «C» создать файл, имеющий имя boot.ini и вставить в него, используя текстовый редактор, данный код:
2. Если же есть две операционные системы, установленные на локальные диски C и D, нужно проделать всё то же самое, только текст файла boot.ini немного изменится:
3. При наличии на компьютере «Консоли восстановления», следует повторить действия, описанные в первых двух способах, и добавить в ним следующую строку:
c:\CMDCONS\BOOTSECT.DAT=»Microsoft Windows XP Recovery Console» /CMDCONS
4. Можно использовать параметр timeout, отвечающий за ожидание выбора из меню при наличии более одного пункта. Наименьшим значением этого параметра считается 3.
Восстановление можно производить через «Консоль восстановления». Порядок действий в этом случае:
- ввести bootcfg /rebuild
- при выводе на экран вопроса о добавлении системы в список загрузки, отвечаем утвердительно, нажав клавишу Y
- далее, консоль попросит ввести идентификатор загрузки. Для этого нужно ввести «Microsoft Windows XP Professional RU» или другое – то, что вы хотите в дальнейшем видеть в меню.
- следующий запрос консоли – о введении параметров загрузки. Необходимо ввести «/fastdetect», а затем «exit» для перезагрузки. На этом восстановление закончено.
Теперь вы знаете, как восстановить файл boot.ini. Но стоит быть осторожными с системными файлами. Не стоит удалять неизвестные вам файлы только потому, что вы их не используете. Уважаемые читатели нашего сайта и начинающие пользователя ПК, в случаи если вы не уверены, что поняли всю суть данной процедуры описанной выше, мы рекомендуем вас проконсультироваться со знающими людьми.
Автор статьи: Сергей
Windows
2
5849
Это может пригодиться:
Новые комментарии