ИНФОРМАЦИОННАЯ ПОДДЕРЖКА- CUSTOMER ADVISORY
Номер документа: c06511049
Версия: 1
Внимание: Информация, содержащаяся в данном документе, в том числе о продуктах и версиях программного обеспечения, является актуальной на дату выпуска.Документ может быть изменен без предварительного уведомления.
Дата выпуска : 22-Nov-2019
Последнее обновление : 22-Nov-2019
ОПИСАНИЕ
На компьютере происходит сбой загрузки ОС Windows и наблюдается один из следующих симптомов:
При загрузке компьютер перестает реагировать на запросы с выводом следующего сообщения:
«Boot Device Not Found (3F0) (Загрузочное устройство не обнаружено (3F0))».
Или
Вместо ОС Windows на компьютере выполняется загрузка меню «Автоматическое восстановление» и отображается следующее сообщение:
«Средству автоматического восстановления не удалось восстановить компьютер».
Данная проблема распространяется на компьютеры, поставляемые с установленной памятью Intel Optane H10 и устройствами хранения данных на базе твердотельных накопителей.
ПРИМЕНЕНИЕ
Информация в этом документе применима к следующему:
Компоненты:
- SSD, 256 ГБ, 2280, PCIe-3x2x2, NVMe; и SSD, 16 ГБ, 3D XPoint
- SSD, 512 ГБ, 2280, PCIe-3x2x2, NVMe; и SSD, 32 ГБ, 3D XPoint
- SSD, 1 ТБ, 2280, PCIe-3x2x2, NVMe; и SSD, 32 ГБ, 3D XPoint
Ноутбуки:
- Серия ноутбуков HP 14
- Серия ноутбуков HP 15
- Серия ноутбуков HP 17g-cr1000
- Серия ноутбуков HP 17g-cr2000
- Серия ноутбуков HP ENVY 13-aq0000
- Серия ноутбуков HP ENVY 13-aq1000
- ПК-трансформер HP ENVY 15-dr0000 x360
- Серия ПК-трансформеров HP ENVY 15-dr1000 x360
- ПК-трансформер HP ENVY 15m-dr0000 x360
- Серия ПК-трансформеров HP ENVY 15m-dr1000 x360
- Серия ноутбуков HP ENVY 17-ce0000
- Серия ноутбуков HP ENVY 17-ce1000
- Серия ноутбуков HP ENVY 17m-ce0000
- Серия ноутбуков HP ENVY 17m-ce1000
- Ноутбук HP Pavilion 13-an0000
- Ноутбук HP Pavilion 13-an1000
- Серия игровых ноутбуков HP Pavilion 15
- Серия игровых ноутбуков HP Pavilion 17
- ПК-трансформер HP Spectre 13-ap0000 x360
- ПК-трансформер HP Spectre 15-df0000 x360
- Серия ПК-трансформеров HP Spectre 15-df1000 x360
- Серия ноутбуков OMEN by HP 15-dc0000
- Серия ноутбуков OMEN by HP 15-dc1000
- Серия ноутбуков OMEN by HP 15-dh0000
- Серия ноутбуков OMEN by HP 17-cb0000
- Серия ноутбуков OMEN X by HP 2S 15-dg0000
Настольные компьютеры:
- Серия настольных ПК HP ENVY TE01-0000
- Настольный моноблок HP ENVY 27-b000
- Настольный моноблок HP ENVY 27-b100
- Настольный моноблок HP ENVY 27-b200
- Настольный моноблок HP ENVY Curved 34-b000
- Настольный моноблок HP ENVY Curved 34-b100
- Серия настольных моноблоков HP Pavilion 24-xa0000
- Серия настольных моноблоков HP Pavilion 27-xa0000
- Серия игровых настольных ПК HP Pavilion TG01-0000
- Серия настольных ПК HP Pavilion TP01-0000
Операционные системы:
- Microsoft Windows 10 RS5 (версия 1809)
- Microsoft Windows 10 19H1 (версия 1903)
РЕШЕНИЕ
Чтобы устранить эту проблему, выполните приведенные ниже действия по устранению неполадок и обновите драйвер IRST до версии v17.5.0.1024 (или более поздней) после полного восстановления ОС.
Процедура 1. Запустите утилиту диагностики HP для исключения других проблем с жестким диском.
- Включите или перезапустите компьютер.
- Несколько раз нажмите клавишу
F2 во время запуска, чтобы перейти в утилиту «Аппаратная диагностика UEFI для ПК HP». - Выберите
Проверка компонентов > Жесткий диск > Быстрая проверка. - Выберите
диск C:. - Выберите
Запустить один раз. - После завершения проверки результаты будут выведены на экран.
Если диск прошел все тесты, перейдите к процедуре 2. Если диск не прошел какой-либо тест, запишите идентификатор ошибки (24-значный код) и обратитесь в службу поддержки клиентов HP для получения дальнейшей помощи.
Процедура 2. Убедитесь, что для параметра
Legacy Support (Поддержка устаревшего режима) в разделе
Boot Options (Параметры загрузки) выбрано значение
DISABLED (ОТКЛЮЧЕНО).
Примечание.
Если поддержка загрузки в устаревшем режиме включена, запись Intel Optane, указанная в процедуре 3, отображаться НЕ будет.
- Запустите или перезапустите компьютер.
- Несколько раз нажмите клавишу
F10 во время запуска, чтобы перейти в утилиту BIOS Configuration Utility. - Проверьте настройку параметра
Legacy Support (Поддержка устаревшего режима) и отключите его, если он включен:System Configuration (Конфигурация системы) > Boot Options (Параметры загрузки) > Legacy Support (Поддержка устаревшего режима)
или
Boot Options (Параметры загрузки) > Legacy Support (Поддержка устаревшего режима)
- Если для параметра Legacy Support (Поддержка устаревшего режима) установлено значение
DISABLED (ОТКЛЮЧЕНО), перейдите к
шагу 3 процедуры 3. Если для параметра Legacy Support (Поддержка устаревшего режима) установлено значение
ENABLED (ВКЛЮЧЕНО), измените его на
DISABLED (ОТКЛЮЧЕНО), сохраните изменения, выйдите из утилиты и перейдите к
процедуре 3.
Процедура 3. Проверьте наличие установленной памяти Optane и корректность ее функционирования.
- Включите или перезапустите компьютер.
- Несколько раз нажмите клавишу
F10 во время запуска, чтобы перейти в утилиту BIOS Configuration Utility. - Найдите параметр Intel(R) Rapid Storage Technology (Технология Intel(R) Rapid Storage).
Configuration (Конфигурация системы) > UEFI HII Configuration (Конфигурация HII UEFI) > Intel(R) Rapid Storage Technology (Технология Intel(R) Rapid Storage).
Если в списке отображается Intel Optane или Incomplete Optane Volume (Неполный том Optane), на компьютер установлена память Intel Optane и она работает нормально с точки зрения аппаратных средств. Перейдите к процедуре 4.
Если в списке не указан том Optane (Incomplete Optane Volume (Неполный том Optane) или Intel Optane), компьютер не оснащен памятью Optane, либо функционирование аппаратных средств Optane нарушено и их обнаружение невозможно. Обратитесь в службу поддержки клиентов HP для получения дальнейшей помощи.
Память Intel Optane установлена.

Неполная память Intel Optane установлена.
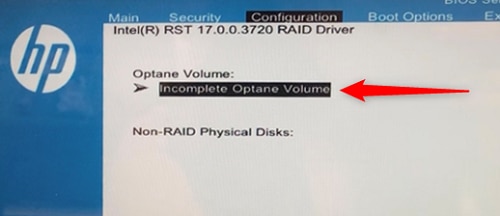
Процедура 4. Выполните восстановление образа с помощью носителя HP для восстановления, затем обновите драйвер IRST.
После завершения восстановления образа обновите драйвер IRST до версии 17.5.2.1024 (или более поздней). Загрузите и установите подходящий пакет SoftPaq, чтобы обновить драйвер для предотвращения повторного возникновения этой проблемы.
|
Ноутбуки, на которые распространяется проблема |
Описание пакета SoftPaq |
Информация о версии |
Пакет SoftPaq для загрузки |
|
Ноутбук HP 14 Ноутбук HP 17q Ноутбук HP 17g |
Драйвер технологии Intel Rapid Storage (Windows 10 v1903) Версия: 17.5.2.1024 |
Информация о версии SP98732 |
Файл SP98732 для загрузки |
|
Ноутбук HP ENVY 13 Ноутбук HP ENVY 17 Ноутбук HP ENVY 17m ПК-трансформер HP ENVY 15-dr0000 x360 Серия ПК-трансформеров HP ENVY 15-dr1000 x360 ПК-трансформер HP ENVY 15m-dr0000 x360 ПК-трансформер HP ENVY 15m-dr1000 x360 |
Драйвер технологии Intel Rapid Storage (Windows 10 v1903) Версия: 17.5.2.1024; выпуск: A |
Информация о версии SP98567 |
Файл SP98567 для загрузки |
|
Ноутбук OMEN by HP 15-dc0000 Ноутбук OMEN by HP 15-dc1000 |
Драйвер технологии Intel Rapid Storage (Windows 10 v1903) Версия: 17.5.2.1024; выпуск: A |
Информация о версии SP98556 |
Файл SP98556 для загрузки |
|
Игровой ноутбук HP Pavilion 15-dk0000 Игровой ноутбук HP Pavilion 17-cd0000 |
Драйвер технологии Intel Rapid Storage Версия: 17.5.2.1024; выпуск: A |
Информация о версии SP98709 |
Файл SP98709 для загрузки |
|
Ноутбук HP 15s-dr0000 Ноутбук HP 15s-dr1000 Ноутбук HP 15-dw0000 Ноутбук HP 15-dw1000 Ноутбук HP 15s-fq0000 Ноутбук HP 15s-du0000 Ноутбук HP 15s-du1000 Ноутбук HP 15s-dy0000 Ноутбук HP 15s-dy1000 |
Драйвер технологии Intel Rapid Storage — Comet Lake Версия: 17.5.2.1024 |
Информация о версии SP98780 |
Файл SP98780 для загрузки |
|
ПК-трансформер HP Spectre 13-ap0000 x360 ПК-трансформер HP Spectre 15-df0000 x360 ПК-трансформер HP Spectre 15-df1000 x360 |
Драйвер технологии Intel Rapid Storage (Windows 10 v1809/1903) Версия: 17.5.2.1024 |
Информация о версии SP98743 |
Файл SP98743 для загрузки |
|
Ноутбук OMEN by HP 15-dh0000 Ноутбук OMEN by HP 17-cb0000 |
Драйвер Intel RST (RAID) (Windows 10 v1607/v1809/v1903) Версия: 17.5.2.1024 |
Информация о версии SP98776 |
Файл SP98776 для загрузки |
|
Ноутбук HP 15-dy0000 Ноутбук HP 15-dy1000 Ноутбук HP 15s-fr0000 Ноутбук HP 15s-fr1000 Ноутбук HP 15s-fq0000 Ноутбук HP 15s-fq1000 Ноутбук HP 15s-fy0000 Ноутбук HP 15s-fy1000 Ноутбук HP Pavilion 13-an0000 Ноутбук HP Pavilion 13-an1000 |
Драйвер технологии Intel Rapid Storage — Ice Lake (Windows 10 v1903) Версия: 17.5.2.1024 |
Информация о версии SP98695 |
Файл SP98695 для загрузки |
|
ПК-трансформер HP Pavilion 14-dh0000 x360 ПК-трансформер HP Pavilion 14m-dh0000 x360 ПК-трансформер HP Pavilion 14m-dh1000 x360 ПК-трансформер HP Pavilion 14q-dh0000 x360 ПК-трансформер HP Pavilion 14q-dh1000 x360 ПК-трансформер HP Pavilion 14-dh1000 x360 |
Драйвер технологии Intel Rapid Storage (Windows 10 v1903) Версия: 17.5.2.1024 |
Информация о версии SP98813 |
Файл SP98813 для загрузки |
|
Ноутбук OMEN X by HP 2S 15-dg0000 |
Драйвер технологии Intel Rapid Storage (Windows 10 v1903) Версия: 17.5.2.1024 |
Файл SP98927 для загрузки |
Файл SP98927 для загрузки |
|
Настольные ПК, на которые распространяется проблема |
Описание пакета SoftPaq |
Информация о версии |
Пакет SoftPaq для загрузки |
|
Настольный ПК HP ENVY TE01-0xxx Игровой настольный ПК HP Pavilion TG01-0xxx Настольный ПК HP Pavilion TP01-0xxx |
Драйвер Intel RST (RAID) (Windows 10 v1607/v1809/v1903) Версия: 17.5.2.1024 |
Информация о версии SP98776 |
Файл SP98776 для загрузки |
|
Настольный моноблок HP Pavilion 24-xa0000 Настольный моноблок HP Pavilion 27-xa0000 |
Драйвер технологии Intel Rapid Storage (Windows 10 v1803/v1809/v1903) Версия: 17.5.2.1024 |
Информация о версии SP98584 |
Файл SP98584 для загрузки |
|
Настольный моноблок HP ENVY 27-b000 Настольный моноблок HP ENVY 27-b100 Настольный моноблок HP ENVY 27-b200 Настольный моноблок HP ENVY Curved 34-b000 Настольный моноблок HP ENVY Curved 34-b100 Настольный моноблок HP ENVY Curved 34-b000 |
Драйвер технологии Intel Rapid Storage (Windows 10 v1803/v1809/v1903) Версия: 17.5.2.1024 |
Информация о версии SP98486 |
Файл SP98486 для загрузки |
Hardware platforms affected :
HP 14-cf0000 Laptop PC, HP 14-cf1000 Laptop PC, HP 14-cf2000 Laptop PC series, HP 14-df0000 Laptop PC, HP 14-ma0000 Laptop PC, HP 14-ma1000 Laptop PC, HP 14-ma2000 Laptop PC series, HP 14-mb0000 Laptop PC, HP 14s-cf0000 Laptop PC, HP 14s-cf1000 Laptop PC, HP 14s-cf2000 Laptop PC series, HP 14s-cr0000 Laptop PC, HP 14s-cr1000 Laptop PC, HP 14s-cr2000 Laptop PC series, HP 14s-cs0000 Laptop PC, HP 14s-cs1000 Laptop PC, HP 14s-cs2000 Laptop PC series, HP 14s-df0000 Laptop PC, HP 15-dw0000 Laptop PC, HP 15-dw1000 Laptop PC series, HP 15-dy0000 Laptop PC, HP 15-dy1000 Laptop PC series, HP 15-f0000 Laptop PC, HP 15-f1000 Laptop PC series, HP 15s-dr0000 Laptop PC, HP 15s-dr1000 Laptop PC series, HP 15s-du0000 Laptop PC, HP 15s-du1000 Laptop PC series, HP 15s-dy0000 Laptop PC, HP 15s-dy1000 Laptop PC series, HP 15s-fr0000 Laptop PC series (deleted), HP 15s-fr1000 Laptop PC series (deleted), HP 15s-fy0000 Laptop PC series (deleted), HP 15s-fy1000 Laptop PC series, HP 17-by0000 Laptop PC, HP 17-by1000 Laptop PC, HP 17-by2000 Laptop PC series, HP 17g-cr0000 Laptop PC, HP 17g-cr1000 Laptop PC, HP 17g-cr2000 Laptop PC series, HP 17q-cs0000 Laptop PC, HP 17q-cs1000 Laptop PC, HP 17q-cs2000 Laptop PC series, HP 470 G7 Notebook PC, HP ENVY — 17m-ce0013dx, HP ENVY 13-aq0000 Laptop PC series, HP ENVY 13-aq1000 Laptop PC series, HP ENVY 15-dr0000 x360 Convertible PC, HP ENVY 15-dr1000 x360 Convertible PC series, HP ENVY 15m-dr0000 x360 Convertible PC, HP ENVY 15m-dr1000 x360 Convertible PC series, HP ENVY 17-ce0000 Laptop PC series, HP ENVY 17-ce1000 Laptop PC series, HP ENVY 17m-ce0000 Laptop PC series, HP ENVY 17m-ce1000 Laptop PC series, HP ENVY 27-b000 All-in-One Desktop PC series, HP ENVY 27-b100 All-in-One Desktop PC series, HP ENVY 27-b200 All-in-One Desktop PC series, HP ENVY 34-b100 Curved All-in-One Desktop PC series, HP ENVY Curved 34-b000 All-in-One Desktop PC series, HP ENVY Curved 34-b100 All-in-One Desktop PC series, HP ENVY Desktop PC TE01-0000i, HP ENVY Desktop PC TE01-1000i, HP Pavilion 13-an0000 Laptop PC series, HP Pavilion 13-an1000 Laptop PC series, HP Pavilion 14-dh0000 x360 Convertible PC, HP Pavilion 14-dh1000 Convertible x360 PC series, HP Pavilion 14m-dh0000 x360 Convertible PC, HP Pavilion 14m-dh1000 x360 Convertible PC series, HP Pavilion 14q-dh0000 x360 Convertible PC, HP Pavilion 14q-dh1000 x360 Convertible PC series, HP Pavilion 27-qb1000 All-in-One Desktop PC series, HP Pavilion All-in-One PC 24-qb0000i, HP Pavilion All-in-One PC 24-qb1000i, HP Pavilion All-in-One PC 24-xa0000i, HP Pavilion All-in-One PC 24-xa1000i, HP Pavilion All-in-One PC 27-qb0000i, HP Pavilion All-in-One PC 27-xa0000i, HP Pavilion All-in-One PC 27-xa1000a, HP Pavilion Desktop PC TP01-0000i, HP Pavilion Gaming 15-dk0000 Laptop PC, HP Pavilion Gaming 17-cd0000 Laptop PC, HP Pavilion Gaming Desktop PC TG01-0000i, HP Pavilion Gaming Desktop PC TG01-1000i, HP Spectre 13-ap0000 x360 Convertible PC, HP Spectre 15-df0000 x360 Convertible PC, HP Spectre 15-df1000 x360 Convertible PC series, OMEN X by HP 2S 15-dg0000 Laptop PC series, OMEN by HP 15-dc0000 Laptop PC series, OMEN by HP 15-dc1000 Laptop PC series, OMEN by HP 15-dh0000 Laptop PC series, OMEN by HP 17-cb0000 Laptop PC
Повережденные операционные системы : Не применимо
Поврежденное программное обеспечение : Не применимо
Идентификатор Перекрестной Ссылки Информационной Поддержки : IA06471233
© Copyright 2023 HP Development Company, L.P.
HP Inc. не несет ответственность за технические или редакторские ошибки или упущения, содержащиеся в данном документе. Предоставленная информация предоставляется «как есть» без каких-либо гарантий. В пределах, допускаемых законом, ни HP, ни ее аффилированные лица, субподрядчики или поставщики не будут нести ответственность за случайные, специальные или косвенные убытки, включая стоимость простоя; упущенную прибыль; убытки, связанные с приобретением товаров или услуг-заменителей; убытки за потерю данных или восстановление программного обеспечения. Информация в этом документе может быть изменена без предварительного уведомления. Компания HP Inc. и названия продуктов HP, упомянутые в данном документе, являются товарными знаками HP Inc. в США и других странах. Названия других продуктов и компаний, упомянутые здесь, могут являться товарными знаками соответствующих владельцев.
При включении своего ноутбука Hewlett-Packard пользователь может столкнуться с сообщением «Boot Device Not Found» и отказом компьютера загружаться. Причиной указанной дисфункции обычно являются ряд неверных настроек БИОС, но бывают и случаи, когда данная проблема возникает из-за выхода из строя жёсткого диска, или нарушения целостности операционной системы. В этой статье я расскажу, что это за сообщение, каковы причины данной дисфункции, и как избавиться от него на вашем ПК.
Содержание
- Причины дисфункции
- Как исправить ошибку «Загрузочное устройство не найдено» на HP
- Заключение
Причины дисфункции
В переводе данный текст звучит как «Загрузочное устройство не найдено», и обычно обозначает ситуацию, когда при включении компьютера система не обнаружила устройство, с которого должна быть произведена загрузка (или установка) операционной системы. Похожая ситуация, когда в диспетчере устройств не видна видеокарта была описана мной в прошлой статье.
Причинами такой дисфункции может быть следующее:
- Неверные настройки БИОС (UEFI) на компьютере;
- Используемый для загрузки жёсткий диск физически повреждён или вышел из строя;
- Загрузочный сектор или MBR жёсткого диска повреждены;
- Файлы операционной системы повреждены;
- Ваш ПК стал объектом атаки вирусных программ.
Как исправить ошибку «Загрузочное устройство не найдено» на HP
Для решения вопроса с Boot Device Not Found на HP рекомендую выполнить следующее:
- Измените значение параметра «Legacy Support» в БИОС с «Disabled» на «Enabled». Перейдите в БИОС (обычно это получается путём нажатия на Escape, а потом на F10), выберите вкладку «System Configuration», найдите там параметр «Legacy Support», и измените его значение с «Disabled» на «Enabled». Затем нажмите на F10 для сохранения изменений и перезагрузите ваш HP. После перезагрузки компьютер может попросить вас ввести код (его значение будет на экране) и нажать Enter для подтверждения изменений. Введите указанный код, нажмите Enter и компьютер произведёт стандартную загрузку ОС;
- Измените значение ряда параметров БИОСа. Перейдите в БИОС, выберите вкладку «System Configuration» — «Boot option». Измените значение опции «Security Boot» с «Enabled» на «Disabled». Затем жмём на «Clear all secure boot keys», вводим цифры (pass code), которые расположены чуть выше и жмём на ввод.
Введите указанные цифры ключа
Затем меняем значение параметра «Legacy Support» из «Disabled» на «Enabled». В опции «Legacy boot order» выбираем, с чего мы хотим загружаться (обычно, это жёсткий диск ноутбука – hard disk). Для сохранения произведённых изменений жмём на F10, потом на «Yes», и перезагружаем наш ПК, это может помочь избавиться от ошибки на ноутбуке HP;
- Проверьте, виден ли в БИОС ваш жёсткий диск, чтобы устранить Boot Device Not Found. Если нет, тогда проверьте плотность его подключения (выключаем лэптоп, отключаем блок питания, снимаем нижнюю крышку, батарею, отключаем жёсткий диск, визуально проверяем его контакты, подключаем обратно жёсткий диск, батарею, ставим обратно крышку, подключаем блок питания и включаем ноутбук). Если винчестер вновь не виден, тогда есть вероятность, что он вышел из строя (проверьте работоспособность в сервисном центре) или повреждены шлейфы к нему (встречается довольно редко);
- Выполните hard reset вашего HP. Выполнение аппаратного сброса вашего лэптопа (hard reset) позволяет очистить память и восстановить корректные связи между БИОС и аппаратной начинкой ПК. Отключите все внешние, подключенные к ПК, устройства (в частности, USB и блок питания), изымите аккумулятор из ноутбука. Затем нажмите на кнопку питания (Power) и держите её нажатой в течение 15 секунд.
Потом подключите обратно аккумулятор и блок питания, другие внешние устройства не подключайте. Нажмите на кнопку питания, в появившемся меню выберите «Обычная загрузка Виндовс» (Start Windows Normally), и нажмите ввод.
- Загрузите настройки БИОС по умолчанию. Перейдите в БИОС, нажмите на F9 и загрузите настройки БИОС по умолчанию. Затем нажмите на F10, подтвердите изменения, и перезагрузите ваш компьютер;
- Выполните тест вашего компьютера с помощью HP PC Hardware Diagnostics UEFI. Выключите ваш компьютер, затем включите его и быстро нажимайте на клавишу F2. Когда меню HP PC Hardware Diagnostics UEFI появится на экране, выберите тест компонентов (Component Tests).
В данном меню уделите особое внимание тесту жёсткого диска (Hard Drive – Extensive Test – Run Once). Просмотрите полученные результаты, возможно ваш накопитель попросту вышел из строя, и необходима его замена.
Заключение
Решить проблему Boot Device Not Found hard disk (3f0) станет изменение настроек БИОС, аппаратный сброс ПК (hard reset), а также проведение теста структурных элементов лэптопа. В большинстве случаев помогает первый из описанных мной способов, позволяющий устранить ошибку на вашем ПК.
Опубликовано Обновлено

Что значит ошибка boot device not found
Данное сообщение чаще всего появляется на ноутбуках фирмы HP. В нем говорится о проблемах с загрузочным устройством с операционной системой, которым в ноутбуке является жесткий диск.
Но если ваш ноутбук отображает данное сообщение, то совсем не обязательно что вышел из строя жесткий диск, хотя и не исключено.
Первое, что стоит сделать в данной ситуации это проверить правильность настроек BIOS.
Для этого заходим в bios. На ноутбуках HP чаще всего это клавиша F10, которую нужно нажимать при включении ноутбука.
Вот так выглядит BIOS HP:
bios ноутбука HP
Заходим во вкладку “System Configuration” и выбираем “Boot Options” клавишами со стрелками.
Меню bios – system configuration
Далее находим параметр “Secure Boot” и ставим его в состояние “Disable” клавишей “Enter”.
Secure boot – Disable
Следующим шагом выбираем параметр “Clear All Secure Boot Keys” и в открывшемся поле для ввода вводим код из скобок.
Параметр “Clear All Secure Boot Keys” в биос HP
Дальше активируем параметр “Legacy Support” выставлением его в положение “Enabled”.
Legacy Support выставляем в Enabled
Последним шагом будет выставление приоритетов загрузки. На первое место нужно поставить “Notebook Hard Drive” клавишами F5 или F6.
Выставление на первое место Notebook Hard Drive в Bios
Сохраняем выполненные настройки клавишей F10 и выходим из bios.
Если это не помогло, то нужно попробовать проверить шлейфы жесткого диска.
Проверка шлейфа жесткого диска в ноутбуке HP
Во всех остальных случаях вам скорее всего понадобится замена жесткого диска.
Skip to content
На чтение 3 мин. Просмотров 34.3k. Опубликовано
Некоторые владельцы ноутбуков HP сообщали об ошибке 3f0 при загрузке своих систем.
Код ошибки 3f0 сопровождается сообщением Загрузочное устройство не найдено. Пожалуйста, установите операционную систему на свой жесткий диск . Эта ошибка указывает на то, что системе не удалось найти жесткий диск.
Нам удалось собрать серию исправлений, призванных помочь вам раз и навсегда решить эту неприятную проблему.
Содержание
- Как сделать, если загрузочное устройство HP для ноутбука не найдено?
- 1. Hard reset вашего ноутбука
- 2. Сбросить настройки BIOS к настройкам по умолчанию
- 3. Используйте средство HP Hardware Diagnostics
- 4. Подключите ваш жесткий диск
Как сделать, если загрузочное устройство HP для ноутбука не найдено?
1. Hard reset вашего ноутбука
Чтобы выполнить полный сброс на ноутбуке со съемным аккумулятором, выполните следующие действия:
- Выключить систему
- Отключите ноутбук от каждого подключенного устройства и отсоедините шнур питания
- Выньте аккумулятор из его отсека
- Нажмите кнопку питания и удерживайте ее не менее 15 секунд
- Вставьте аккумулятор обратно и подключите адаптер переменного тока
- Включи ноутбук
- Если загрузка происходит нормально, подключите все необходимые устройства к ноутбуку.
Если у вас есть ноутбук с несъемным аккумулятором, выполните те же действия, не пытаясь вынуть аккумулятор, конечно.
2. Сбросить настройки BIOS к настройкам по умолчанию
- Выключите компьютер и дайте ему отдохнуть не менее 5 секунд
- Включите компьютер> нажмите F10 во время загрузки, чтобы получить доступ к меню BIOS
- После появления приглашения в меню BIOS нажмите клавишу F9, чтобы выбрать и загрузить настройки BIOS Setup по умолчанию.
- Нажмите F10, чтобы сохранить изменения и выйти из BIOS
- Выберите Да и нажмите Enter
- Перезагрузите компьютер и посмотрите, устранена ли проблема.
3. Используйте средство HP Hardware Diagnostics
- Включите компьютер и продолжайте нажимать Esc, пока не откроется меню> нажмите F2
-
В меню «Диагностика оборудования ПК» выберите «Тесты компонентов».
-
Выберите «Жесткий диск»> «Быстрая проверка»> «Запустить один раз».
- Если у вас несколько дисков, выберите «Тестировать все жесткие диски».
- Подождите, пока процесс не закончится, тогда результаты появятся на экране
- Если проблемы не исчезнут после завершения Быстрого теста, выберите Выполнить расширенный тест.
4. Подключите ваш жесткий диск
- Это деликатная задача. Если вы не можете выполнить его самостоятельно, обратитесь за профессиональной помощью.
-
Подключите жесткий диск, выполнив следующие действия:
- Выключите компьютер и отсоедините кабель питания
- Если у вас есть съемный аккумулятор, выньте его
- Отключите ваш жесткий диск, а затем подключите его обратно
- Соберите ваш компьютер и включите компьютер, чтобы увидеть, если это решило проблему.
Если сообщение об ошибке все еще появляется, обратитесь за профессиональной помощью, чтобы убедиться, что ваш жесткий диск не поврежден и нуждается в замене.
Дайте нам знать в разделе комментариев, если эта статья помогла вам решить проблему.
Иногда, при включении ноутбука HP на экране отображается ошибка «Boot Device Not Found». Эта неисправность может возникать из-за множества причин. Соответственно и методы ее решения будут отличаться. В этой статье будет подробно рассмотрена данная проблема и возможные методы ее исправления.
Содержание
- «Boot Device Not Found» на лэптопах HP
- Способ 1: Параметры BIOS
- Способ 2: Проверка HDD
- Способ 3: Переустановка ОС
Эта ошибка может возникнуть из-за неверно настроенных параметров BIOS, или если произошла какая-либо поломка HDD. Достаточно часто подобный сбой возникает тогда, когда на ПК есть поврежденные системные файлы.
Читайте также:
Как исправить ошибку 0xc00000e при запуске Winodws
Руководство, как восстановить Виндовс (Windows) 10 через Биос (Bios)
Что делать, если компьютер не видит жесткий диск
Как отформатировать жесткий диск через BIOS (Биос)
Способ 1: Параметры BIOS
Корень проблемы чаще всего кроется в настройках BIOS. Особо это актуально для недавно приобретенных устройств. Для того чтобы вернуть работоспособность компьютера достаточно будет просто задать корректные параметры в BIOS. Эта инструкция подходит не только для марки HP, а и для лэптопов других фирм. Для того чтобы исправить ошибку, выполните следующие действия:
-
- Зайдите в BIOS и в верхнем горизонтальном меню выберите раздел «Security».
-
- Перейдите на пункт «Set Supervisor Password» и впишите пароль. Важно заполнить обе доступные строки.
-
- В главном меню найдите блок «System Configuration». В некоторых ОС он может иметь название «Boot». Перейдите на вкладку «Boot Options».
-
- В этой строке необходимо изменить указанное значение на «Disable». Обратите внимание, иногда эти пункты могут находиться в одном и том же разделе.
-
- Найдите строку «Clear All…». Она так же может называться «Delete All…».
- Перед вами отобразится вкладка, в которой необходимо напротив надписи «Enter» прописать пароль из пункта «Pass Code».
- Теперь следует возле значения «Legacy Support» поставить вариант «Enabled».
Не забудьте заранее проверить, чтобы HDD занимал лидирующее место в перечне загрузки компонентов. Если вдруг жесткий диск не отображается в БИОС, вы можете смело переходить к следующей инструкции.
- Кликните на «F10», чтобы сохранить изменения.
Если вышеописанный метод по какой-либо причине не принес должного результата, проблема может быть вызвана более серьезными причинами.
Способ 2: Проверка HDD
Жесткий диск – элемент, который очень редко выходит из строя. Обычно его поломки связаны с неправильной эксплуатацией или если устройство было куплено с рук. Эта ошибка сигнализирует о неисправности HDD, поэтому его поломка не исключена.
-
- Разберите устройство и проверьте, правильно ли подключен жесткий диск.
- Убедитесь, что нет повреждений контактов. На этом же этапе следует проверить соединительный кабель, по которому идет сигнал к материнской плате. При возможности, попробуете подключить другой носитель, это поможет выяснить работоспособность используемого HDD.
- Если выявлена какая-либо поломка жесткого диска, то можно попытаться сделать его восстановление, но более результативно будет попросту приобрести новый HDD. При этом покупать следует такой же винчестер, который был в лэптопе изначально.
-
- Замена HDD – это достаточно простой процесс, справиться с которым сможет любой пользователь. Главное убедиться, что все кабеля подсоединены в нужные гнезда.
Способ 3: Переустановка ОС
Иногда проблема может возникать из-за заражения компьютера вирусным ПО. В таком случае для возвращения его работоспособности достаточно будет просто переустановить систему. Обратите внимание, что этот способ подходит только в том случае, если в БИОС корректно отображается HDD. Выполнять его следует после того, как первый способ был испробован, но не принес должного результата. Переустановка операционной системы происходит по следующей инструкции:
-
- Вставьте флешку в компьютер, перезагрузите его и выставите в BIOS приоритет загрузки с флешки.
-
- Когда компьютер загрузится с установочной флешки выберите язык и удобную для вас раскладку клавиатуры и нажмите «Далее».
-
- Теперь нужно кликнуть по большой кнопке «Установить», что расположена в центральной части окна.
-
- Затем у вас запросят ввести ключ активации. Если вы устанавливаете ту же систему, что была установлена на компьютере ранее (легальная), то ключ можно найти в документации к компьютеру. Если в данный момент у вас нет ключа, то можно его ввести позже, воспользовавшись кнопкой «У меня нет ключа продукта».
- На данном этапе вам нужно прочитать и принять лицензионное соглашение, поставив галочку напротив соответствующего пункта. Затем нажмите «Далее».
-
- В следующем окне нужно выбрать тип установки. Если вы производите именно переустановку, а не устанавливаете новую систему, то выбирать нужно вариант «Выборочная».
-
- Найдите в списке дисков тот, на котором записана «поломанная» система. Выберите его при помощи клика мышью и нажмите на кнопку «Форматировать» в нижней части окна.
- Затем снова выберите отформатированный раздел и нажмите на кнопку «Далее».
-
- Ожидайте завершения установки. За это время компьютер может несколько раз перезагрузиться.
- Когда установка закончится выполните первичные настройки операционной системы под свои потребности.
Описанные в этой статье методы часто помогают решить проблему с ошибкой «Boot Device Not Found». Если вышеописанные инструкции не помогли, то, скорее всего, придется задумываться о приобретении нового жесткого диска.





























