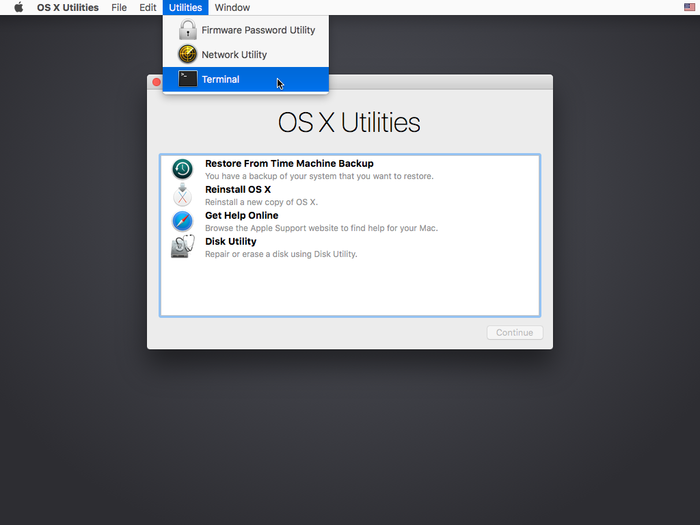- Быт
- Компьютеры
- Cancel
Буткамп не видит загрузочную флэшку, которую только что создал
Всем привет, друзья.
Такая ситуация: пытаюсь накатить винду посредством буткамп ассистант на мак. Удачно прошел первые два пункта: восстановить iso образ на флэшку и скачать latest support software. А на следующем пункте проблема. Ругается, говорит, что installer disk типа cannot be found, хотя флешка вот она.
Нюанс в том, что буткамп уже был однажды установлен на этом компе, но потом я его снес (мало места отвел, захотел сделать раздел побольше). Аналогичная проблема возникла на Macbook Air после аналогичных манипуляций (накачен и снесен буткамп, второй раз не встает).
Флэшка — 32 гига.
Комп — MBP 15 Retina, mid 2012.
OS Maverics.
Образ для Win 8, хотя и с семеркой пробовал.
Кто знает, может есть какой-то квик фикс? А то не охота манипуляций с Winclone, хочется просто ткнуть кнопочку и чтобы оно встало.
Заранее спасибо.
Я пытаюсь установить Windows 8.1 на мой iMac 2011. У меня установлена последняя версия El Capitan.
Это может показаться не трудно, потому что я мог бы просто использовать Bootcamp правильно?
Ну, неправильно. Я не могу использовать bootcamp, потому что он не дает мне возможности создать загрузочный USB-накопитель.
Я знаю, что есть способ обойти это путем изменения .plist файл внутри приложения bootcamp. Но я говорил со службой поддержки apple, и они говорят, что эти системные файлы теперь исправлена, и больше не редактируется.
поэтому я использовал другой компьютер, чтобы сделать загрузочный USB-накопитель, но, к сожалению, Bootcamp не распознает этот USB-накопитель.
после этого я попытался записать ISO-файл на DVD, но bootcamp тоже не распознает это. (Я думаю, что это может быть, потому что может быть проблема с superdrive в моем iMac)
Так что проблема в том, что Bootcamp не распознает ничего загрузочного, что я создаю, будь это USB дисковод или DVD-диск не распознаются.
Я также не могу установить Windows, используя функцию Bootcamp, которая позволяет установить его, используя только ISO-файл на компьютере, потому что версия bootcamp, которая установлена на моем iMac также не имеет этой функции.
может кто-нибудь помочь мне? Я бы предпочел не использовать сторонние способы установки Windows, мне нравится использовать Bootcamp. Заранее спасибо!
There are a few potential reasons that BootCamp Assistant might not be recognizing a USB drive:
1. The drive might not be formatted correctly
The drive might not be formatted correctly. BootCamp Assistant requires that drives be formatted as MS-DOS (FAT) in order to be recognized. The drive might be too small. BootCamp Assistant requires that drives be at least 8 GB in order to be recognized.
2. The drive might be faulty
The drive might be faulty. If the drive is not functioning properly, BootCamp Assistant will not be able to recognize it. If BootCamp Assistant is not recognizing a USB drive, the first thing to check is the drive’s format. If the drive is not formatted as MS-DOS (FAT), it will need to be reformatted before BootCamp Assistant will be able to recognize it.
The next thing to check is the size of the drive. If the drive is less than 8 GB, it will need to be replaced with a larger drive. Finally, if the drive appears to be functioning properly, it is possible that it is simply faulty and will need to be replaced.
How to Troubleshoot If BootCamp Assistant Is Not Recognizing USB Drive?
If you’re having trouble getting BootCamp Assistant to recognize your USB drive, there are a few things you can try.
-
- First, make sure that the USB drive is inserted into the computer correctly. If it’s not, unplug it and plug it back in.
-
- Next, try restarting your computer. This may reset the connection between the computer and the USB drive, and allow BootCamp Assistant to recognize it.
-
- Make sure that your USB drive is plugged into a USB 2.0 port. USB 3.0 ports are not compatible with BootCamp Assistant. If that doesn’t work, you can try using a different USB port. Sometimes, the connection between a particular USB port and the computer can become loose, causing problems with recognition.
-
- Finally, if all else fails, you can try reformatting the USB drive. Make sure that your USB is formatted as FAT32. BootCamp Assistant will not recognize exFAT or NTFS formatted drives. This will erase all the data on the drive, so make sure you have backups of any important files before doing this. To format the drive, open BootCamp Assistant and click on the Utilities menu at the top of the window. Then, select Disk Utility. Select the USB drive from the list of drives on the left, and then click on the Erase tab. Choose the desired format from the drop-down menu and click on the Erase button.
-
- If none of the above steps work, you may need to contact Apple support for assistance.
What’s the Best Alternative to Boot Camp?
There are a few alternatives to Boot Camp, but the best one depends on your needs.
If you want to run Windows and macOS side-by-side, the best option is to use a virtual machine. Virtual machines allow you to run an operating system within another operating system, so you can run Windows on your Mac without having to reboot.
If you want to run Windows as your primary operating system, you can use a program like Parallels Desktop or VMware Fusion. These programs allow you to run Windows and macOS side-by-side, but they also allow you to run Windows as your primary operating system.
If you just want to run a few Windows programs on your Mac, you can use CrossOver. CrossOver allows you to run Windows programs on your Mac without having to install Windows.
Установка Windows с помощью Boot Camp на Mac старой модели
Для установки Windows на компьютерах Mac более ранних моделей требуется внешний накопитель USB. Для того чтобы узнать, требуется ли внешний накопитель USB для Вашего компьютера Mac, откройте раздел «Дополнительная информация» в статье службы поддержки Apple Установка Windows 10 на компьютере Mac с помощью программы «Ассистент Boot Camp». На Mac новой модели, не требующей накопителя USB, следуйте инструкциям в разделе Установка Windows с помощью Boot Camp на Mac новой модели.
Что Вам нужно
Клавиатура, а также мышь или трекпад из комплекта поставки Вашего Mac. (Если их нет, используйте клавиатуру и мышь USB.)
Пустой внешний флеш-накопитель USB 2 емкостью не менее 16 ГБ, отформатированный как MS-DOS (FAT).
Чтобы отформатировать внешний накопитель USB как MS-DOS (FAT), используйте программу «Дисковая утилита», расположенную в папке /Программы/Утилиты. В Дисковой утилите выберите «Вид» > «Показывать все устройства», выберите накопитель USB в боковой панели, затем нажмите «Стереть» в панели инструментов. В диалоговом окне введите имя накопителя, выберите MS-DOS (FAT) из всплывающего меню «Формат», выберите «Master Boot Record» из всплывающего меню «Схема», затем нажмите «Стереть».
Образ диска 64‑битной версии Windows 10 для полной установки (ISO‑файл) или другой установочный носитель.
Свободное место на загрузочном диске, причем места должно быть достаточно для установки. Для того чтобы узнать, сколько свободного места на диске потребуется, откройте статью службы поддержки Apple Установка Windows 10 на компьютере Mac с помощью программы «Ассистент Boot Camp».
Прежде чем начать
Перед началом установки Windows обязательно создайте резервную копию важной информации.
Резервное копирование данных можно выполнить с помощью Time Machine или любым другим способом. Информация о резервном копировании данных приведена в статье Резервное копирование файлов с помощью Time Machine и Способы резервного копирования и защиты файлов.
Выполнение установки
Выполните следующие действия по порядку.
Шаг 1. Проверка наличия обновлений ПО
Установите все обновления macOS перед установкой Windows.
Выполните вход на компьютер Mac в качестве администратора, завершите работу всех открытых программ и сеансы всех остальных пользователей.
Выберите пункт меню «Apple» 
Если после установки обновления Ваш компьютер Mac перезагрузится, снова перейдите к разделу «Обновление ПО» для установки других обновлений.
Шаг 2. Подготовка компьютера Mac к установке ОС Windows
Ассистент Boot Camp помогает подготовить компьютер Mac путем создания нового раздела для Windows под названием BOOTCAMP и загрузки программного обеспечения для поддержки Boot Camp.
Важно! Если используется портативный компьютер Mac, то прежде чем продолжить, его следует подключить к источнику питания.
Подключите внешний накопитель USB или вставьте флеш-накопитель в разъем USB компьютера Mac и не отключайте или, соответственно, не вынимайте его во время установки Windows и ПО поддержки Windows.
На компьютере Mac откройте Ассистент Boot Camp 
В разделе «Введение» нажмите «Продолжить».
Система будет проверена на наличие свободного места. Прошлые моментальные копии Time Machine и кэшированные файлы iCloud будут удалены, чтобы освободить место для Boot Camp. Этот процесс может занять некоторое время (чтобы пропустить этот шаг, нажмите кнопку «Остановить»).
На экране выбора задач выберите все задачи и нажмите «Продолжить».
На шаге «Создание загрузочного USB‑диска для установки Windows» выберите ISO-образ Windows, выберите накопитель USB, затем нажмите «Продолжить».
Файлы Windows будут скопированы на накопитель USB. Этот процесс может занять некоторое время (чтобы прервать процесс, нажмите кнопку «Остановить»).
На шаге «Создать раздел для Windows» укажите размер раздела с помощью бегунка между разделами macOS и Windows. При наличии нескольких встроенных жестких дисков можно выбрать диск, отличный от диска установки macOS, и создать на нем раздел, предназначенный только для Windows.
Важно! Изменить размер раздела в дальнейшем будет невозможно.
По окончании шага запустится установщик Windows.
Шаг 3. Установка Windows
Следуйте инструкциям на экране в программе установки Windows.
Когда потребуется указать место установки Windows, выберите раздел BOOTCAMP (чтобы увидеть его, Вам может потребоваться прокрутить список разделов), затем нажмите «Далее».
ПРЕДУПРЕЖДЕНИЕ. Не создавайте и не удаляйте разделы, а также не выбирайте какой-либо другой раздел. Такие действия могут привести к удалению всего содержимого раздела macOS.
Продолжайте следовать инструкциям на экране, чтобы завершить установку Windows.
После установки программного обеспечения Windows компьютер Mac будет автоматически перезагружен с помощью Windows.
Для настройки Windows следуйте инструкциям на экране.
Шаг 4. Установка Boot Camp для Windows
После установки Windows начнется установка драйверов Boot Camp для поддержки оборудования Mac.
Примечание. Если установка ПО поддержки не выполняется автоматически, необходимо установить ПО вручную. Инструкции приведены в статье службы поддержки Apple Если установщик Boot Camp не откроется после использования программы «Ассистент Boot Camp».
Следуйте инструкциям на экране в установщике Boot Camp в Windows.
Важно! Не нажимайте кнопку «Отменить» ни в одном из диалоговых окон программы установки.
Если появится сообщение о том, что устанавливаемое программное обеспечение не прошло проверку на совместимость с Windows, нажмите «Все равно продолжить».
Не нужно реагировать на диалоговые окна программы установки, которые появляются лишь на короткое время, но если в диалоговом окне предлагается установить ПО для устройства, нажмите «Установить».
Если ничего не происходит, возможно, имеются скрытые окна, ожидающие ответа на запрос. Загляните за открытые окна.
После установки нажмите «Завершить», затем нажмите «Да» для перезагрузки Mac.
После перезагрузки компьютера Mac следуйте инструкциям всех появляющихся программ установки.
Источник
3M: Me & My Madness
Блог обо всем на свете.
пятница, 21 марта 2014 г.
Установка Windows 7 на Mac без оптического привода.
Все началось с того, что мне понадобилось установить Windows 7 как вторую систему.
Варианты с Parallel и VMW не подходили, нужна была именно отдельная загрузка.
Не буду описывать, какие подводные камни встретились, перейду сразу к делу. Способа по сути два. Причем один из них подойдет не всем.
Разметка диска.
Но для начала нам нужно разметить диск с помощью Ассистента Bootcamp. Причем на некоторых моделях маков просто это сделать не удастся. Ассистент будет требовать установочный диск Windows. Обходится это следующим образом:
1. Идем в папку Программы — Утилиты.
2. Щелкаем правой мышкой на Ассистенте Bootcamp — выбираем Показать содержимое пакета
3. Копируем куда-нибудь файл Contents/Info.plist и редактируем его
Строку
PreUSBBootSupportedModels
меняем на
USBBootSupportedModels
4. Копируем файл обратно, заменяя оригинальный (понадобится пароль)
Теперь у нас в Ассистенте Bootcamp появилась возможность делать загрузочные USB и размечать диск без установочных дисков. На свое усмотрение выделите место для раздела Windows (данные никуда не пропадут, но на всякий случай необходимые лучше сохранить в безопасное место)
Способ 1.
Этот метод самый простой. Однако доступен не всем. Сразу скажу, что мне не удалось успешно его применить на не-Air маках старше 2012 года. Но вы можете попробовать, если есть время. или же сразу переходите к способу 2, он работает всегда.
Для установки будем использовать загрузочную USB флешку Windows 7. Сделать ее можно либо на PC с помощью Windows 7 USB DVD Tool, либо на Mac с помощью Ассистента Bootcamp.
Теперь осталось загрузиться с флешки и установить Windows как обычно. Если обычный загрузчик не видит вашу флешку, можно попробовать альтернативный — rEFIt. Если же и с него не получается загрузиться (появляются ошибки No Bootable Device или сообщения о том, что прошика мак не позволяет загрузиться), то с этим методом стоит распрощаться и не терять больше времени.
Источник
Как поставить Windows на Mac с помощью Boot Camp и USB-флешки
Недавно встала острая нужда в одном софте, который существует только для Windows, потому решил использовать свою старую прошку (mid 2010 7.1) в качестве полигона для разворачивания Windows.
Железо у этой прошки весьма слабое (2,4 GHz Core2Duo с 4гб памяти) и ставить Windows на виртуальную машину было бы безумием, поэтому решил воспользоваться установкой аппаратно, благо вполне официально Apple позволяет сделать это через Boot Camp.
Небольшая проблема была лишь в том, что Boot Camp на старых маках позволяет ставить систему только с диска, а у меня, как и у многих, optical drive ужа давно приказал жить долго.
И нужно было как-то заставить Boot Camp ставить систему с USB-накопителя.
Скажу сразу, что без танцев с бубнами не обошлось (хотя, может для опытного экспериментатора это и не танцы вовсе, но для меня — нуба в этих вопросах этот путь показался весьма тернистым) поэтому, чтобы вам не пришлось, как и мне, потратить весь день на поиски и эксперименты, я и решил написать этот пост.
На самом деле, если все выполнять по моей инструкции, никаких проблем особо не возникнет, и со всем можно управиться за час (включая установку самой Windows — примечание. у меня — SSD, поэтому установка чуть шустрее).
Друзья, все операции я производил на системе MacOSX El Capitan, в других версия ОС ситуация аналогичная.
Итак, сперва, что нам нужно сделать — это немного отредактировть info.plist BootCamp-а. Но, в некоторых своих ОС Эппл намерено включает защиту от дурака, которая называется System Integrity Protection. В HighSierra, например, такой защиты я не встретил, а вот в ElCapitan она есть. И потому, перед тем как приступить к редактированию plist-а, нам придется эту защиту отключить. Сделать это можно, перезагрузившись в режиме восстановления:
1. Перезагружаем компьютер и как только экран гаснет зажимем Command + R. До тех пор, пока не появится яблоко с загрузкой
2. Теперь заходим в Utilities и открываем Terminal.
3. В терминале вводим следующую команду:
5. Перезагружаемся. Система загружается в обычном режиме с отключенной системой защиты.
Теперь можно приступить к редактированию плиста.
1. Открываем Отчет о системе (в меню Об этом Мак). Запишите куда-ниудь Model Identifier и Boot ROM Version.
2. Теперь открываем Terminal. Вводим следующую команду:
4. Прокручиваем вниз до секции DARequiredROMVersions и вставляем записанную раннее информацию Boot ROM Version в столбик (можно прямо сверху), не забывая при этом корректно прописать тэги .
5. Прокручиваем дальше до секции PreUSBBootSupportedModels и вставляем в столбик ранее записанное нами Model Identifier.
6. Удаляем «Pre» из строки «PreUSBBootSupportedModels» , оставляя только USBBootSupportedModels.
7. Далее добавляем Model Identifier в секции PreESDRequiredModels и PreUEFIModels.
8. Полностью удаляем всю секцию Win7OnlyModels, включая все стринги
9. Чтобы сохранить изменения, нажимаем CTRL+X, печатаем Y для подтверждения и нажимаем Enter. Файл будет сохранен, а мы возвращаемся в Terminal.
10. В терминале вводим команду
Как будет готово, выходим из терминала.
Запускаем Boot Camp и наслаждаемся установкой Windows (теперь уже не только 7, но и более поздних версий прямо с USB-флешки).
Источник
Содержание
- Mac mini не видит загрузочную флешку
- На стационарных компьютерах:
- На ноутбуках с несъемным аккумулятором:
- На ноутбуках со съемным аккумулятором:
- Установка Mac OS X с флешки
- Bootcamp не будет видеть загрузочный установочный носитель Windows на моем iMac 2011 года
- 4 ответов
- Bootcamp не видит флешку
- 6 комментариев
Mac mini не видит загрузочную флешку
Зачем нужен: подобный сброс следует применять при наличии системных ошибок, которые не пропадают после перезагрузки системы и выключения/включения компьютера. Ниже приводим перечень подобных проблем, при которых специалисты Apple рекомендуют сбрасывать параметры контроллера:
- беспричинное вращение вентиляторов компьютера на высоких оборотах (когда Mac находится без нагрузки);
- ненадлежащая работа подсветки клавиатуры;
- неверная работа индикатора питания;
- на ноутбуке некорректно работает индикатор заряда батареи;
- подсветка дисплея не регулируется или регулируется неверно;
- Mac не реагирует на нажатие кнопки питания;
- ноутбук неверно реагирует на открытие и закрытие крышки;
- компьютер самостоятельно переходит в режим сна;
- возникают проблемы при зарядке аккумулятора;
- индикатор порта MagSafe неправильно отображает текущий режим работы;
- некорректно работают приложения или зависают при запуске;
- возникают ошибки при работе с внешним дисплеем.
Как попасть: на разных Mac данный сброс осуществляется отличными способами.
На стационарных компьютерах:
- 1. Выключите компьютер.
- 2. Отсоедините кабель питания.
- 3. Подождите 15 секунд.
- 4. Подключите кабель питания.
- 5. Подождите 5 секунд и нажмите на кнопку питания.
На ноутбуках с несъемным аккумулятором:
- 1. Выключите компьютер.
- 2. Подключите к источнику питания с помощью адаптера через MagSafe или USB-C.
- 3. Зажмите сочетание Shift + Control + Option на клавиатуре слева и, не отпуская их, нажмите кнопку питания.
- 4. Отпустите клавиши и еще раз нажмите кнопку питания.
На ноутбуках со съемным аккумулятором:
- 1. Выключите компьютер.
- 2. Отсоедините адаптер питания.
- 3. Извлеките аккумулятор.
- 4. Нажмите на кнопку питания и держите её 5 секунд.
- 5. Установите аккумулятор, подключите адаптер питания и включите компьютер.
Добавьте статью в закладки, чтобы долго не искать в случае возникновения проблем.

Установка Mac OS X с флешки
У меня при удерживании альта только можно вайфай сеть выбрать и все почему то, флешка с осью вставлена до включения, ничего не понимаю… как быть?
2013-09-21 в 13:11:40 | Александр
Нужно извлечь InstallESD.dmg. Правой кнопкой мыши на .app и идем по пути: Contents/SharedSupport/InstallESD.dmg Все теперь пишем этот файл на флешку и загружаемся.
2014-05-13 в 12:13:23 | Антон
Купил флешку с предварительно установленной системой для установки с Ebay. https://www.ebay.com/itm/171325244140?ssPageName=STRK:MESELX:IT&_trksid=p3984.m1555.l2649
2015-10-13 в 03:17:56 | Spektr Online
Ребята огромное человеческое спасибо! Благодаря вашей статье перехал на 10.6 c 10.5.8, качается комбо апдейт 10.6.8!
2015-12-23 в 04:21:11 | Дмитрий
Спасибо за инструкцию, сделал флешку и установил с неё ОС 🙂
2016-12-02 в 08:29:17 | Хер
Охуенная статья. Устанвока мак ос из под мак ос. А из под виндоус соабо блять написать. Идиоты
2017-12-18 в 14:40:40 | Дмитрий
Установил. Только при загрузке не выбирал откуда грузиться с Alt, система сама определила откуда грузиться. Ставил macOS Hight Sierra
2018-02-12 в 17:48:32 | Дамир
спасибо автору ) помог
2018-02-16 в 05:48:36 | Aleksey Образ диска OS X Snow Leopard Install DVD 10.6.3 Retail я взял с торрента inmac.org. -Автор статьи большой шутник.На этом торрент-ресурсе для входа необходим логин и пароль!Причем,регистрация даже НЕ ПРЕДЛАГАЕТСЯ!>:-(
2018-02-16 в 08:47:11 | dre@mer]]> ]]>
Когда писалась статья, регистрация на ресурсе была для всех желающих, теперь видимо только инвайтам. Не я владелец торрента, так что извиняйте.
2018-05-21 в 21:49:49 | саша
а если у меня мас здох? где инструкция для винды? дизлайк
2018-12-09 в 01:27:11 | Skotopsid
Короче, ситуёвина такая: есть мак
2010 года, на котором когда-то стоял Lion. Потом его кто-то снёс к чёртовой матери.
Apple ID на этом маке, походу, никогда не было (хозяйка макбука в душе не сечёт за эту тему). И новый ID он не принимает.
Общался я около часа с техподдержкой: девочки только руками разводили, мол, старый макбук, операционка уже не поддерживается, а новый Apple ID не проканает…
Я создал загрузочную флешку с помощью утилиты TransMac и во всех статьях в инете говорят, что загрузку с загрузочной флешки надо начинать с нажатия на клавишу Option (Alt), типа, должно появиться меню выбора диска….
Так вот, пилять, не появляется. Вместо этого посредине белого экрана начинает мигать серая папка с вопросительным знаком…
И что мне делать?! Как-то же можно в конце концов поставить ось на этот поганый макбук?!
2018-12-09 в 10:13:42 | dre@mer]]> ]]>
На Маке вовсе не обязательно использование Apple ID. Желательно, но не обязательно. Без Apple ID вам просто будут недоступны некоторые функции, например установка программ из App Store, синхронизация контактов, фоток, iCloud и связка ключей… а работать сможете.
Серая папка посередине экрана говорит что ваш макбук не находит систему и установочного дистрибутива. Вот почитайте о всех возможных вариантах установки mac OS X.
Советую всё-таки сделать флешку не с помощью утилит, а из терминала или восславиться через Интернет с сайта Apple. Об этом я тоже рассказывал. Вполне возможно что вы пытаетесь поставить неподдерживаемую систему на свой макбук.
2018-12-19 в 18:54:45 | Комментатор 165]]> ]]>
Если не получается создать флешку с старой OS X(На пример Snow Leopard), то хорошо помогает форматирование флешки в FAT32. Потом нужно выставить тип разделов «Основной загрузочной записи»(Если правильно написал, третье из возможных), и разбить на два раздела. 200MB для Bootloader, и остальное пространство под саму систему, а дальше восстановление как в этой статье. Как бы не показалось странно, что этот вариант для Hackintosh, но что бы я не пробывал — у меня не работало, а с ним получилось запустить. И кстати именно OS X 10.6.3, и именно из этого образа. У него даже название такое же, хоть и скачивал с другого торрента. Есть только один минус, но он не в способе, и не в флешке. Он в установщике — по умолчанию устанавливаются все драйвера для принтеров, море языков, и шрифтов. С медленной флешкой это превращается в долгие часы(не считая потраченного места диска)… Так, что лучше не повторять моих ошибок, и убирать ненужное перед установкой.
Ещё по умолчанию Rosetta и QuickTime 7 не устанавливаются, но это можно исправить в настройках.
Источник
Bootcamp не будет видеть загрузочный установочный носитель Windows на моем iMac 2011 года
Я пытаюсь установить Windows 8.1 на мой iMac 2011. У меня установлена последняя версия El Capitan.
Это может показаться не трудно, потому что я мог бы просто использовать Bootcamp правильно?
Ну, неправильно. Я не могу использовать bootcamp, потому что он не дает мне возможности создать загрузочный USB-накопитель.
Я знаю, что есть способ обойти это путем изменения .plist файл внутри приложения bootcamp. Но я говорил со службой поддержки apple, и они говорят, что эти системные файлы теперь исправлена, и больше не редактируется.
поэтому я использовал другой компьютер, чтобы сделать загрузочный USB-накопитель, но, к сожалению, Bootcamp не распознает этот USB-накопитель.
после этого я попытался записать ISO-файл на DVD, но bootcamp тоже не распознает это. (Я думаю, что это может быть, потому что может быть проблема с superdrive в моем iMac)
Так что проблема в том, что Bootcamp не распознает ничего загрузочного, что я создаю, будь это USB дисковод или DVD-диск не распознаются.
Я также не могу установить Windows, используя функцию Bootcamp, которая позволяет установить его, используя только ISO-файл на компьютере, потому что версия bootcamp, которая установлена на моем iMac также не имеет этой функции.
может кто-нибудь помочь мне? Я бы предпочел не использовать сторонние способы установки Windows, мне нравится использовать Bootcamp. Заранее спасибо!
4 ответов
может это поможет:
- boot to recovery (нажатие command + r при запуске Mac)
- в ‘recovery tools’ — > открыть терминал
- выполнить «csrutil disable» (без кавычек)
- перезагрузка
перед открытием info.plist, вы должны изменить » разрешения «карты» содержание » и файл: добавить имя пользователя и изменить его на чтение и запись. Сделайте то же самое для информации о файле.plist. Выполните эти шаги:
- откройте контексты пакета bootcamp и измените информацию.plist файла
- удалить » Pre » в PreUSBBootSupportedModels
- сохраните файл и снова откройте bootcamp
Я надеюсь, что это поможет.
PS. После этого вы можете снова загрузиться для восстановления и снова защитить файлы, открыв терминал в «recovery tools» и запустите «csrutil enable» (без кавычек)
PPS. В настоящее время я работаю с macOS Версия Sierra 10.12.4.
Как правило, если ваш Mac имеет оптический привод, то прошивка не имеет возможности установить Windows с помощью USB-накопителя. У меня есть 21,5-дюймовый iMac середины 2011 года, и для этой модели я знаю, что это правда. Вы должны знать, работает ли ваш оптический привод, если вы используете его для записи DVD. Я считаю, что DVD проверяется после записи. (Я еще не проверил это под El Capitan).
есть способы установить Windows непосредственно из iso-файла, но это требует использования третьего программное обеспечение партии. Хотя, это программное обеспечение на самом деле не установить Windows, а используется для передачи файлов, хранящихся в файле iso Windows и «Boot Camp Support Software» в раздел Boot Camp.
Ассистент Boot Camp по-прежнему можно использовать для загрузки «Boot Camp Support Software» на USB-накопитель для Windows 8/8.1. В случае my iMac это то же самое программное обеспечение, которое можно загрузить непосредственно с веб-сайта драйверов Apple Windows 7.
на всякий случай ваш интересно, я очень можно запустить Windows 10 на вашем Mac. В настоящее время я делаю это на своих iMac 2007 и 2011 годов.
Не-Retina айфона не загружается ничего кроме Мак ОС с USB-флешки. Это ограничение в прошивке, и, к сожалению, вы ничего не можете с этим поделать.
Если ваш оптический привод сломан, вы можете использовать оптический привод USB. Они довольно дешевые. Но так как ваш компьютер поставляется с оптическим приводом, вы должны использовать оптический привод для установки Windows. Этого просто не обойти.
эти шаги сработали для меня:
- откройте контексты пакета bootcamp и измените информацию.plist файла
- удалить » Pre » в PreUSBBootSupportedModels
- сохраните файл и снова откройте bootcamp
Источник
Bootcamp не видит флешку
Если вы хотите увидеть на нашем сайте ответы на интересующие вас вопросы обо всём, что связано с техникой, программами и сервисами Apple, iOS или Mac OS X, iTunes Store или App Store, пишите нам через форму обратной связи.
К нам поступил следующий вопрос:
Здравствуйте если Вас не затруднит помочь с решение, пытаюсь создать образ Винды 7 из под мак, Имею Мак мини середины 2010 собственно с сдромом но интересует именно флеш образ пробовал редактирование кода файла info.plist не помогло почемуто проверял много раз все было верно а надпись так и не появилась, есть решение для Mountain Lion без стороннего софта только средствами apple, буду признателен.
Не уверены, каким именно мануалом вы пользовались, поэтому расскажем о том способе, работоспособность которого мы только что проверили сами на OS X 10.8.4.
Но сначала поясним остальным читателям, о чём речь. Ассистент Boot Camp в Mac OS X умеет создавать загрузочные флешки с Windows. Но Apple в своём стиле – то ли из-за опасений распространения пиратства, то ли ещё почему-то эта возможность доступна не на каждом Маке. Вот так выглядит основной экран Ассистента Boot Camp на компьютере без оптического дисковода:
А вот так тот же экран выглядит на компьютере, где есть DVD-дисковод:
Логика странная: раз есть дисковод, то Windows надо непременно ставить с диска, а уж если нет, то доступно создание загрузочной флешки Windows.
Отношение Ассистента Boot Camp к разным моделям Маков определяется параметрами, прописанными в файле Info.plist внутри него. Чтобы открыть этот файл, введите в Терминале следующую команду:
[php]sudo nano /Applications/Utilities/Boot Camp Assistant.app/Contents/Info.plist[/php]
Потом вслепую введите пароль от аккаунта и нажмите Enter. Вы увидите содержимое файла, перемещаться по нему можно будет с помощью стрелок на клавиатуре.
Пролистайте содержимое вниз, до секции «PreUSBBootSupportedModels». В ней перечислены минимально требуемые аппаратные идентификаторы моделей Маков, начиная с которых разрешается развёртывание системы на флешку:
Исправите Macmini4,1 на Macmini1,1 — и создание флешек заработает на любых Mac mini. Аналогично можно поступить и с остальными типами Маков — замените первую цифру в индексе на 1.
После этого останется сохранить файл. Нажмите Ctrl+X, затем введите Y и нажмите Enter. Всё, Ассистент Boot Camp можно запускать заново и проверять эффект.
При установке Windows 8 на Mac с флешки можно столкнуться с проблемой отсутствия опции создания загрузочного диска.
p, blockquote 1,0,0,0,0 —>
Вот пример как выглядит ошибка
p, blockquote 2,0,0,0,0 —>
p, blockquote 3,0,0,0,0 —>
Вот пример как должно быть
p, blockquote 4,0,0,0,0 —>
p, blockquote 5,0,0,0,0 —>
Данная опция по умолчанию поддерживается только в MacBook Air из-за отсутствия DVD привода.
p, blockquote 6,0,0,0,0 —>
Но учитывая, что многие заменили привод на своих MacBook Pro на OptiBay установить Windows 8 на Mac стало сложнее.
p, blockquote 7,0,0,0,0 —>
Для того, что бы всё исправить нужно произвести немного манипуляций. Итак.
p, blockquote 8,0,0,0,0 —>
1. В левом верхнем углу нажимаем на Яблоко и кликаем на пункте «Об этои Mac», в появившемся окне нажимаем Подробнее, далее нажимаем Отчёт системы
p, blockquote 9,0,0,0,0 —>
2. В правой колонке видим строку «Версия Boot ROM:» *****.****.****. Выписываем или копируем эти (у меня MBP81.0047.B24) символы модели Вашего Mac.
p, blockquote 10,0,0,0,0 —>
3. Переходим в папку с утилитами (на рабочем столе пункт меню Переход — Утилиты или нажмите на рабочем столе SHIFT + COMMAND + U).
p, blockquote 11,0,0,0,0 —>
Нажимаем правой кнопкой мыши на Ассистент Boot Camp, выбираем «Показать содержимое пакета», заходим в папку Content.
p, blockquote 12,0,0,0,0 —>
Копируем файл Info.plist на всякий случай на рабочий стол. Переименовываем в папке Content файл Info.plist в Info.plist.old
p, blockquote 13,0,0,0,0 —>
На рабочем столе открываем файл Info.plist (я использовал программу TextWrangler) и видим много и кода, но нас будет интересовать только ДВЕ части кода, а именно следующее:
p, blockquote 14,0,0,0,0 —>
ЧАСТЬ ПЕРВАЯ
p, blockquote 15,0,1,0,0 —>
p, blockquote 16,0,0,0,0 —>
p, blockquote 17,0,0,0,0 —>
p, blockquote 18,0,0,0,0 —>
p, blockquote 19,0,0,0,0 —>
p, blockquote 20,0,0,0,0 —>
p, blockquote 21,0,0,0,0 —>
p, blockquote 22,0,0,0,0 —>
p, blockquote 23,0,0,0,0 —>
p, blockquote 24,0,0,0,0 —>
p, blockquote 25,0,0,0,0 —>
p, blockquote 26,0,0,0,0 —>
ЧАСТЬ ВТОРАЯ
p, blockquote 27,0,0,0,0 —>
p, blockquote 28,0,0,0,0 —>
p, blockquote 29,0,0,0,0 —>
p, blockquote 30,0,0,0,0 —>
p, blockquote 31,1,0,0,0 —>
p, blockquote 32,0,0,0,0 —>
p, blockquote 33,0,0,0,0 —>
p, blockquote 34,0,0,0,0 —>
p, blockquote 35,0,0,0,0 —>
Дописываем ВВЕРХУ каждой части символы из модели Вашего Mac.
p, blockquote 36,0,0,0,0 —>
ЧАСТЬ ПЕРВАЯ
p, blockquote 37,0,0,0,0 —>
p, blockquote 38,0,0,0,0 —>
p, blockquote 39,0,0,0,0 —>
MBP81.0047.B24 (добавлено мною)
p, blockquote 40,0,0,0,0 —>
p, blockquote 41,0,0,0,0 —>
p, blockquote 42,0,0,0,0 —>
p, blockquote 43,0,0,0,0 —>
p, blockquote 44,0,0,0,0 —>
p, blockquote 45,0,0,0,0 —>
p, blockquote 46,0,0,0,0 —>
p, blockquote 47,0,0,1,0 —>
p, blockquote 48,0,0,0,0 —>
p, blockquote 49,0,0,0,0 —>
ЧАСТЬ ВТОРАЯ
p, blockquote 50,0,0,0,0 —>
p, blockquote 51,0,0,0,0 —>
p, blockquote 52,0,0,0,0 —>
MBP81 (символы до первой точки. добавлено мною)
p, blockquote 53,0,0,0,0 —>
p, blockquote 54,0,0,0,0 —>
p, blockquote 55,0,0,0,0 —>
p, blockquote 56,0,0,0,0 —>
p, blockquote 57,0,0,0,0 —>
p, blockquote 58,0,0,0,0 —>
p, blockquote 59,0,0,0,0 —>
Сохраняем файл на рабочем столе с расширением .plist
p, blockquote 60,0,0,0,0 —>
Закрываем текстовый редактор и копируем наш изменённый файл с рабочего стола в папку Content. Закрываем всё и перезагружаемся (не обязательно 🙂
p, blockquote 61,0,0,0,0 —>
Запускаем Ассистент Boot Camp.
p, blockquote 62,0,0,0,0 —> p, blockquote 63,0,0,0,1 —>
Как установить Windows 8 на MacBook Pro из флешки читаем подробнее в этом посте.
6 комментариев
Сделал все как у Вас описано но при открытии boot camp ничего не изменилось. Что посоветуете. Ни как не получается установить win 8 как вторую операционку на macbook pro
У меня получилось с 3 раза! Повторите ещё раз внимательно! Попробуйте часть строки где написано «(добавлено мною)» с Вашей моделью вставить в конец, а не в начало! Скрины сделаны мною и там видно, что работает.
У меня получилось также, но формат моделей в файле немного другой, поэтому в раздел PreUSBBootSupportedModels
Была добавлена строка
MacBookPro8,1
Несмотря на то, что в информации о системе было MacBookPro8,2.
Точная модель MBP81.0047.B27
Из неё видно, что MBP81 Это MacBookPro8,1
у кого MacBook Pro конец 2011 чтобы появилась меню создание флешки нужно добавить свою Версия Boot ROM у меня она MBP81.0047.B27 а вот раздел PreUSBBootSupportedModels только подправить
ищите строку MacBookPro8,3 и меняем ее на MacBookPro8,0 сохраняем и подменяем файл. проверено на 100% даже с работающим приводом
Ничего не получается. У меня Идентификатор модели: MacBookAir3,2
Версия Boot ROM: MBA31.0061.B07 Вводил и так и сяк, всё время выдаёт при запуске: Буткамп неожиданно завершил работу, отправить отчёт в Эпл ?
Если вы хотите увидеть на нашем сайте ответы на интересующие вас вопросы обо всём, что связано с техникой, программами и сервисами Apple, iOS или Mac OS X, iTunes Store или App Store, пишите нам через форму обратной связи.
К нам поступил следующий вопрос:
Здравствуйте если Вас не затруднит помочь с решение, пытаюсь создать образ Винды 7 из под мак, Имею Мак мини середины 2010 собственно с сдромом но интересует именно флеш образ пробовал редактирование кода файла info.plist не помогло почемуто проверял много раз все было верно а надпись так и не появилась, есть решение для Mountain Lion без стороннего софта только средствами apple, буду признателен.
Не уверены, каким именно мануалом вы пользовались, поэтому расскажем о том способе, работоспособность которого мы только что проверили сами на OS X 10.8.4.
Но сначала поясним остальным читателям, о чём речь. Ассистент Boot Camp в Mac OS X умеет создавать загрузочные флешки с Windows. Но Apple в своём стиле – то ли из-за опасений распространения пиратства, то ли ещё почему-то эта возможность доступна не на каждом Маке. Вот так выглядит основной экран Ассистента Boot Camp на компьютере без оптического дисковода:
А вот так тот же экран выглядит на компьютере, где есть DVD-дисковод:
Логика странная: раз есть дисковод, то Windows надо непременно ставить с диска, а уж если нет, то доступно создание загрузочной флешки Windows.
Отношение Ассистента Boot Camp к разным моделям Маков определяется параметрами, прописанными в файле Info.plist внутри него. Чтобы открыть этот файл, введите в Терминале следующую команду:
[php]sudo nano /Applications/Utilities/Boot Camp Assistant.app/Contents/Info.plist[/php]
Потом вслепую введите пароль от аккаунта и нажмите Enter. Вы увидите содержимое файла, перемещаться по нему можно будет с помощью стрелок на клавиатуре.
Пролистайте содержимое вниз, до секции «PreUSBBootSupportedModels». В ней перечислены минимально требуемые аппаратные идентификаторы моделей Маков, начиная с которых разрешается развёртывание системы на флешку:
Исправите Macmini4,1 на Macmini1,1 — и создание флешек заработает на любых Mac mini. Аналогично можно поступить и с остальными типами Маков — замените первую цифру в индексе на 1.
После этого останется сохранить файл. Нажмите Ctrl+X, затем введите Y и нажмите Enter. Всё, Ассистент Boot Camp можно запускать заново и проверять эффект.
Источник
Содержание
- Bootcamp не будет видеть загрузочный установочный носитель Windows на моем iMac 2011 года
- 4 ответов
- Возможные проблемы при установке Windows на MAC [ШАГ-5]
- Не удалось подтвердить цифровую подпись для AppleSSD.sys
- Несовместимость разделов MBR и GPT при установке Windows на MAC
- Не работают клавиатура и мышь при установке Windows
- Почему не ставится Windows на MacBook Air 2013 через BootCamp?
- А зачем вообще EFI?
- Как поставить Windows на Mac с помощью Boot Camp и USB-флешки
- Найдены возможные дубликаты
- Помянем мужика
- Очень много тысяч
- Друзья по интересам
- Главный фанат
- Новая лада
- Спасение России
- В оперном театре в Парме во время одного из выступлений отсутствовал тенор
- Субботне-утрешняя Metallica
- Подушка
- Кто посмел гнать на арбидол?
- Ленивый человек всегда изобретатель
- Профдеформация мясника
- Айкосы, они такие
- Ребёнок, который понял суть
- Любой каприз за ВАШИ деньги
- Электроник и Сыроежкин. 2022 год, пятница 15 октября
- Ну да
- Песни, которые мы заслужили
- Наш ответ
- Жительница Москвы из свидетеля конфликта на станции «Текстильщики» стала обвиняемой по этому делу
Bootcamp не будет видеть загрузочный установочный носитель Windows на моем iMac 2011 года
Я пытаюсь установить Windows 8.1 на мой iMac 2011. У меня установлена последняя версия El Capitan.
Это может показаться не трудно, потому что я мог бы просто использовать Bootcamp правильно?
Ну, неправильно. Я не могу использовать bootcamp, потому что он не дает мне возможности создать загрузочный USB-накопитель.
поэтому я использовал другой компьютер, чтобы сделать загрузочный USB-накопитель, но, к сожалению, Bootcamp не распознает этот USB-накопитель.
после этого я попытался записать ISO-файл на DVD, но bootcamp тоже не распознает это. (Я думаю, что это может быть, потому что может быть проблема с superdrive в моем iMac)
Так что проблема в том, что Bootcamp не распознает ничего загрузочного, что я создаю, будь это USB дисковод или DVD-диск не распознаются.
Я также не могу установить Windows, используя функцию Bootcamp, которая позволяет установить его, используя только ISO-файл на компьютере, потому что версия bootcamp, которая установлена на моем iMac также не имеет этой функции.
может кто-нибудь помочь мне? Я бы предпочел не использовать сторонние способы установки Windows, мне нравится использовать Bootcamp. Заранее спасибо!
4 ответов
перед открытием info.plist, вы должны изменить » разрешения «карты» содержание » и файл: добавить имя пользователя и изменить его на чтение и запись. Сделайте то же самое для информации о файле.plist. Выполните эти шаги:
Я надеюсь, что это поможет.
PS. После этого вы можете снова загрузиться для восстановления и снова защитить файлы, открыв терминал в «recovery tools» и запустите «csrutil enable» (без кавычек)
PPS. В настоящее время я работаю с macOS Версия Sierra 10.12.4.
Как правило, если ваш Mac имеет оптический привод, то прошивка не имеет возможности установить Windows с помощью USB-накопителя. У меня есть 21,5-дюймовый iMac середины 2011 года, и для этой модели я знаю, что это правда. Вы должны знать, работает ли ваш оптический привод, если вы используете его для записи DVD. Я считаю, что DVD проверяется после записи. (Я еще не проверил это под El Capitan).
есть способы установить Windows непосредственно из iso-файла, но это требует использования третьего программное обеспечение партии. Хотя, это программное обеспечение на самом деле не установить Windows, а используется для передачи файлов, хранящихся в файле iso Windows и «Boot Camp Support Software» в раздел Boot Camp.
Ассистент Boot Camp по-прежнему можно использовать для загрузки «Boot Camp Support Software» на USB-накопитель для Windows 8/8.1. В случае my iMac это то же самое программное обеспечение, которое можно загрузить непосредственно с веб-сайта драйверов Apple Windows 7.
на всякий случай ваш интересно, я очень можно запустить Windows 10 на вашем Mac. В настоящее время я делаю это на своих iMac 2007 и 2011 годов.
Если ваш оптический привод сломан, вы можете использовать оптический привод USB. Они довольно дешевые. Но так как ваш компьютер поставляется с оптическим приводом, вы должны использовать оптический привод для установки Windows. Этого просто не обойти.
эти шаги сработали для меня:
Источник
Возможные проблемы при установке Windows на MAC [ШАГ-5]
Привет всем кто дочитал до этой страницы. Это заключительная часть МЕГА-Урока по установке Windows на компьютеры MAC. Сегодня мы рассмотрим наболевшую тему, а именно проблемы, которые могут возникнуть во время установки Windows.
Как бы ни старались Купертиновцы сделать процесс работы в OS X мягким, пушистым и безболезненным, не получается пока, Постоянно вылазят какие-то «траблы и непонятки». Взять только одну регистрацию Apple ID! Ко мне обращаются множество людей с просьбой помочь… И я естественно помогаю, по мере возможности и сил.
В этой статье я решил собрать всевозможные вопросы по нашей теме (установке Windows на MAC). Статья будет дополняться и обновляться по мере поступления и разбора проблем. Если ваша проблема не отображена в данной статье, сразу же спускайтесь в комментарии и пишите!
Не удалось подтвердить цифровую подпись для AppleSSD.sys
Недавний апдейт Boot Camp принес не только радость, но и пару проблем. Одна из них это проблема с драйверами для Windows 7.
Во время процесса установки, после первой перезагрузки компьютера, на экран MacBook выдает синий экран смерти, а затем скрин где в самом конце написано:
File: Windowssystem32driversAppleSSD.sys
Status: 0x000428
Info: Windows cannot verify the digital signature for this file
Что дословно означает: «Windows не удалось подтвердить цифровую подпись для данного файла»
По всей видимости многие (если не все) пользователи MAC с недавних пор начали испытывать трудности с установкой Windows 7 через Boot Camp. Эта проблема закопана в драйверах, которые предоставляет Apple, а именно в файле AppleSSD.sys.
То-ли он не подписан, то-ли еще что-то… Но это не важно. Покопавшись на ветках форума официальной поддержки Apple, я нашел решение и представляю его вам.
Вот что вам потребуется: образ инсталляции Windows 7, USB флешка, пакет старых драйверов Boot Camp 5.1. ё
Пакет драйверов спецефичен для каждой отдельной модели MacBook и может быть скачан с официального сайта Apple. Прочитайте вот эту статью — там все написано.
Порядок ваших действий:
Несовместимость разделов MBR и GPT при установке Windows на MAC
Данная проблема существует не только у пользователей MAC, но и активно обсуждается среди закоренелых пользователей Windows. Я перерыл кучу форумов, но какого-то конкретного чудо метода так и не нашел.
Одним людям помогает одно, а другим совершенно другое. Я собственноручно перепробовал различные варианты создания GPT раздела на MAC и написал отедельную статью о том что же все-таки работает.
Ссылка на статью ниже:
По запросу пользователей отвечаю еще на один вопрос: Что делать, если при установке Windows не работают клавиатура и мышь? Обычно данная проблема возникает после первой перезагрузки Windows, на экране где запрашивают дать компьютеру имя.
Я с таким раньше не сталкивался, но решение все-таки нашел… опять на буржуйских форумах.
Вся загвоздка в драйверах, точнее их отсутсвии на флешке (диске), с которой вы устанавливаете Windows. Именно поэтому мастер установки не может заставить мышь и клавиатуру работать.
Ну а решение тут простое: вам необходимо заново создать загрузочную флешку при помощи утилиты «Асистент Boot Camp», но в этот раз удостовериться что стоят галочки напротив двух первых пунктов — Создать диск установки + Загрузить последнее ПО.
Выполнив этот нехитрый шаг, вы сможете перезагрузиться обратно в установщик Windows, где мышь с клавиатурой снова заработают.
Вот еще одно решение для неработающей клавиатуры и мыши, которое предложил graliki в комментариях ниже:
Не нашел информации по своей проблеме? Пиши в комментарии! Понравилась статья? Поставь лайк вКонтакте!
Не забудь подписаться на обновления сайта. Спам мы НЕ рассылаем и ваш e-mail адрес никому не даем. Ты будешь получать только интересную и полезную информацию.
Источник
Почему не ставится Windows на MacBook Air 2013 через BootCamp?
История о том как простое дело затянулось на неделю.
Зато оказалось интересным и познавательным.
Я приобрел себе Mac Air в 2011 году. С Mac OS я разбирался методом тыка и гугла. Для решения некоторых задач под Windows использовал VirtualBox и VMware Fusion. Fusion меня устроил полностью. Для записи на NTFS я приобрел драйвер от Paragon. Знатоком Мака себя считать не могу. Но сам ноут мне нравится.
В ходе исследований, выяснилось, что проблемы с BootCamp возникают у изрядного количества пользователей. Часть ответов я нашел сам, часть нагуглил и собрал в одном месте, чтобы и самому не забыть и, может быть, другим время сэкономить.
BootCamp работает очень просто. От текущего раздела диска отрезается кусок и создается новый раздел (с именем BootCamp), в который и устанавливается Windows. Таким образом, Windows будет работать прямо на железе, без виртуализации, а значит быстрее. Mac OS никуда не пропадает, но чтобы в нее вернуться надо компьютер перегружать. Заслуга BootCamp состоит в подготовке данного процесса в среде OS X. После этого, устанавливать Windows нужно самостоятельно.
Windows можно установить и самостоятельно, без BootCamp.
Но не делайте так без серьезных причин. Ниже объясню почему.
Первым, мне попался MacBookAir 6,1 11-inch 2013.
Самый новый из MacBook Air на текущий момент.
6,1 — это номер модели. Его знание оказывается полезным в некоторых случаях.
Здесь описаны системные требования и сведения, как найти модель своего ноутбука:
support.apple.com/kb/HT5634?viewlocale=en_US
Не секрет, что многим не нравится Windows 8. Для моих пользователей привычным был Windows 7, и я порадовался, что его и предлагают установить.
Для начала установки BootCamp требует чистую флэшку и ISO образ Windows 7.
Часто встречается проблема, что у вас на руках “ISO образ 12 в 1” и он ни в какую не нравится BootCamp.
Я выяснил, что проблема в не лицензионной чистоте дисков, а в отсутствии в образе файлов, необходимых для последующей загрузки системы.
Проверьте в ISO образе диска каталог в образе efiboot.
В нем должен быть файл bootx64.efi.
Если совсем честно, то каталог в ISO может называться иначе, но BootCamp ищет вот так.
А зачем вообще EFI?
И вот поэтому требуется только 64-разрядная Windows.
Всего этого я, конечно, не знал. Я вставил флэшку, указал путь к ISO Windows 7-64 бит и после почти часового ожидания, пока скачиваются BootCamp файлы (около 500Мб), мне предложили выделить место для раздела Windows.
Очень порадовало, как быстро и четко диспетчер разделов справился с разбиением основного раздела на 2 части. В мире Windows требовалась отдельная программа, много времени и было страшно за данные на диске.
Сразу после создания раздела компьютер перегрузился и сам начал грузиться с флэшки. Началась обычная установка Windows. Процесс прошел очень гладко и вскоре меня попросили ввести имя компьютера. Но сделать это не удалось.
Ни клавиатура, ни трэкпад, ни USB мышь, ни USB клава не работали.
В Windows 7 нет драйверов для USB 3. А в MAcBook Air нет ни одного самого захудалого USB 2 порта.
Я успешно загрузился с WinPE флэшки, сделанной на базе WAIK от Windows 8, и у меня заработала клавиатура и трэкпад. Попытки подставить драйверы и подправить реестр на установленной системе успехом не увенчались.
Локоть был близок, но…
Пробовал установить заново и подсовывать драйвера в диалоге разметки диска. Отмечу, что очень помогает комбинация клавиш Shift+F10. Она открывает окошко с командной строкой, в котором очень даже можно покомандовать.
Ситуация с Windows 7 не безнадежная, но, к сожалению, поставить легко эту систему не получилось.
Потребуется еще одна флэшка и дополнительные программные средства от Microsoft.
Те, кто уже собирал свой Windows PE, знают про DISM. Остальным нужно вникать и четко следовать инструкциям. Автоматизации не будет, все надо делать ручками.
Что за чудеса и магия?
Однажды, после перезагрузки я не аккуратно оставил свой жесткий внешний диск подключенным, так же как и загрузочную флэшку, и загрузка началась с как раз с внешнего диска, а я увидел только черный экран, вместо экрана установки.
Поняв свою ошибку и перегрузившись с флэшки, я удивился снова, потому что уже на начальном этапе не было ни клавиатуры, ни трэкпада.
Все это меня немного увлекло, и я нашел чудесную причину.
Есть команда, которая позволяет установить legacy режим, в котором эмулируется BIOS и Windows 7 начинает устанавливаться с действующими трэкпадом и клавиатурой.
—nextonly указывает на пользование режимом только один раз! Так и работает BootCamp. Слава богу, что хоть стало не легче, но зато все понятно.
Визуально BIOS режим в Маке отличается от загрузки EFI тем, что после серого экрана на мгновения появляется мигающий курсор на черном фоне.
Желающие, могут оценить разницу в скорости загрузки по моему ролику на youtube:
Чтобы узнать, какой режим загрузки UEFI/Legacy в Windows использован, есть небольшая программка “detectefi”.
Исходник:
xcat.svn.sourceforge.net/svnroot/xcat/xcat-core/trunk/xCAT-server/share/xcat/netboot/windows/detectefi.cpp
Код очень простой, буквально 3 строчки. Можно найти и выполняемый файл или собрать самому.
Проблемы с установкой Windows 7 возникают не только у меня. И люди делятся своим личным опытом на сайте поддержки Apple. Большинство советов дают, простите, такие же дилетанты, как и читатели сайта. Представители яблочной компании в ответах не встречаются.
Я попался на удочку, что у кого-то получилось установить Win7, используя не 5-й BootCamp, а четвертый. Ничего путного, естественно, не получилось.
Пробовал по-разному, но некоторые устройства в Windows все равно оставались неизвестными.
Мультимедиа контроллер поставил полностью в тупик.
Это оказался: Cirrus Logic CS4208
Apple Camera c VEN_14E4&DEV_1570 нет нигде!
Не поддавайтесь на рекламу разного рода драйвер-детективов. В лучшем случае, вам поставят всякой адварной дряни. А драйверов у них нет. Драйверы есть у Apple!
Поэтому устанавливать без BootCamp значительно сложнее!
Если вернуться к официальной странице BootCamp, то там четко написано, что для установки на MacBook Air 2013 нужно пользоваться набором, созданным в процессе работы BootCamp.
support.apple.com/kb/HT5634?viewlocale=en_US
Сам выполняемый файл BootCamp.exe остается 5-й версии, но в процессе создания флэшки закачиваются драйвера для вашей модели, которых нет в BootCamp5, доступной для свободного скачивания.
В итоге, если взять Windows 8 и действовать строго по инструкции, то Windows устанавливается достаточно гладко и все работает.
Bootcamp.exe управляет настройками клавиатуры и трэкпада. Можно настроить, чтобы функциональные клавиши Мака работали так же, как и в Windows, а дополнительные функции вызывались с помощью сочетания с клавишей Fn.
Забавно, что BootCamp.exe при запуске проверяет значение AppleKeybMngr в ключе автозапуска Run. Если значения в реестре нет, то BootCamp ничего не делает.
Второй Macbook Air был 13-дюймовый. Модель 6,2. Windows 8 установился и все устройства нашлись, но каждые несколько секунд происходили неприятные искажения развертки экрана. Искажения столь неприятные, что пользоваться компьютером было совершенно невозможно.
Промучился и, наконец, выбрал вместо Intel драйвера совместимый драйвер от Microsoft. На том проблема и решилась.
Хэппи энд! MacBook Air грузится быстро и переключиться из одной ОС в другую можно менее чем за минуту. Время автономной работы более 8 часов.
Источник
Как поставить Windows на Mac с помощью Boot Camp и USB-флешки
Недавно встала острая нужда в одном софте, который существует только для Windows, потому решил использовать свою старую прошку (mid 2010 7.1) в качестве полигона для разворачивания Windows.
Железо у этой прошки весьма слабое (2,4 GHz Core2Duo с 4гб памяти) и ставить Windows на виртуальную машину было бы безумием, поэтому решил воспользоваться установкой аппаратно, благо вполне официально Apple позволяет сделать это через Boot Camp.
Небольшая проблема была лишь в том, что Boot Camp на старых маках позволяет ставить систему только с диска, а у меня, как и у многих, optical drive ужа давно приказал жить долго.
И нужно было как-то заставить Boot Camp ставить систему с USB-накопителя.
Друзья, все операции я производил на системе MacOSX El Capitan, в других версия ОС ситуация аналогичная.
1. Перезагружаем компьютер и как только экран гаснет зажимем Command + R. До тех пор, пока не появится яблоко с загрузкой
2. Теперь заходим в Utilities и открываем Terminal.
3. В терминале вводим следующую команду:
5. Перезагружаемся. Система загружается в обычном режиме с отключенной системой защиты.
Теперь можно приступить к редактированию плиста.
1. Открываем Отчет о системе (в меню Об этом Мак). Запишите куда-ниудь Model Identifier и Boot ROM Version.
2. Теперь открываем Terminal. Вводим следующую команду:
5. Прокручиваем дальше до секции PreUSBBootSupportedModels и вставляем в столбик ранее записанное нами Model Identifier.
7. Далее добавляем Model Identifier в секции PreESDRequiredModels и PreUEFIModels.
8. Полностью удаляем всю секцию Win7OnlyModels, включая все стринги
9. Чтобы сохранить изменения, нажимаем CTRL+X, печатаем Y для подтверждения и нажимаем Enter. Файл будет сохранен, а мы возвращаемся в Terminal.
10. В терминале вводим команду
Как будет готово, выходим из терминала.
Запускаем Boot Camp и наслаждаемся установкой Windows (теперь уже не только 7, но и более поздних версий прямо с USB-флешки).
p.s. самодельные сборки Boot Camp может не воспринимать, поэтому лучше скачать iso-образ непосредственно с сайта Microsoft.
Найдены возможные дубликаты
Спасибо) Правда на High Sierra у меня стояла защита (MacBookPro A1286) и не было пункта 4. Без него получилось!
Ребят, не забывайте делать вот это тоже, иначе ваш комп будет находиться как в «Не поддерживаемом режиме Виндовс 10»
Для MacOS Sierra 10.12.6:
Сначала скопируйте Ассистент Boot Camp на рабочий стол. Затем с помощью текстового редактора, такого как XCode или Sublime Text 3, откройте приложение Boot Camp Assistant, которое мы скопировали на рабочий стол, и найдите файл info.plist по адресу
Найдите ключ «SupporedNonWin10Models» и удалите строку, содержащую номер модели вашего компьютера Mac (который можно найти в «об этом компьютере»> системный отчет> аппаратное обеспечение> идентификатор модели). «Поэтому для меня я удалил
Спасибо автору, очень помог, неделю пытался поставить Винду 10 на Macbook pro 8,1 даже уже как-то привык к нему)
Хоспаде, спасибо мил человек, перерыл весь интернет, дабы установить винду на своего старичка 2011 года. Нашел похожую инструкцию, но там чудо в перьях забыло «» перед пробелами поставить и я не мог понять, какого члена, ничерта не получается 😀 Еще раз спасибо)
приветствую, у меня после всех действий перестал запускаться буткэмп, что делать.
Очень искал это решение, но полный облом! При редактировании плиста в терминале после ввода команды из 2 пункта sudo cp и т. д. запрашивается какой-то пароль (password). И на этом всё. Никто в комментариях об этом не пишет. Видимо застрял на этом только я один. Спасибо автору за труд, но не помогло.
Всего скорее у твоего основного пользователя (администратора) под которым ты работаешь нет пароля. Присвой ему пароль через настройки и потом когда sudo nano используешь введи этот пароль
Добрый день. А Вам получилось установить драйвер для SM bus controller? Ставлю 10 c помощью Вашего руководства, драйверы буткамп, и вот это драйвер не ставится никак 🙁 Хотя все остальное работает.
Помянем мужика
Очень много тысяч
Друзья по интересам
Главный фанат
И всегда из разряда «Потрясающие работы», или «Обязательно куплю!», «Просто 🔥» и в таком духе. От неизвестного фаната.
Когда я только начинал, у меня очень плохо шёл Инстаграм и ВК, отчего я немного расстраивался. Моя мама замечала это, тайком самостоятельно везде зарегистрировалась, освоила соц сети, и всегда первая все лайкает уже четвёртый год (только она не знает, что я об этом узнал в первый же день, ведь все соц сети зарегистрированы на мой старый мейл).
Она верит, что мне она таким образом очень помогает, а мне это помогает морально. Ведь хорошо, когда твой родитель тебя поддерживает.
Новая лада
Интересно, на шевиках такая же беда с горловинами была?
Спасение России
В свете последних новостей
В оперном театре в Парме во время одного из выступлений отсутствовал тенор
Его смог заменить китайский студент, который восхитительно знал «Травиату».
Подушка
Кто посмел гнать на арбидол?
Пульмонолог из Казани подверглась внушению и предупреждению от начальства за свой пост в инстаграме, в котором описала неэффективные способы и препараты для лечения ковид19, арбидол в том числе. Ее вынудили подправить текст.
Помимо выговора от начальства, доктор подверглась хейту от «а мне помогло111!» Удручает то, что и среди ее коллег есть сторонники арбидола. Какие же аргументы За арбидол? Да, он есть в клинических рекомендациях, врачи обязаны его назначать пациентам, но, к сожалению, нет никаких подтверждений его эффективности, нигде в мире не применяют и знать не знают про наш чудо-препарат. Да, на Пабмед о нем 270 статей, но имеет значение только качество этих статей и описанных в них исследований. Конечно, обыватель не пойдет в этом разбираться. Иммунолог из Парижа (ник petitebete) сделала разбор этих статей у себя в инстаграме в поддержку доктора.
Почему доктор, которая владеет знаниями поверх клинических рекомендаций, обновляет свои знания, а не слепо верит словам проплаченных проффесоров, которая хочет уберечь нас с вами от бессмысленных трат и неэффективных процедур в соответствии с современной доказательной медициной, получает выговор? Захотят ли другие доктора, видя ее пример, озвучить свою, неудобную точку зрения? Почему на то, что не работает тратятся огромные деньги из бюджета, а рабочих, жизненно важных препаратов не хватает? Вопросы без ответа.
Ленивый человек всегда изобретатель
Профдеформация мясника
Работал мясником в магазине.
После пары месяцев прихожу домой с работы, ложусь спать, обнимаю жену и в полусне начинаю ощупывать с целью выделения крупных мышц для удобства обвалки и мозг такой: так это на фарш, это п/ф шашлыка. В какой то момент включается сознание, я просыпаюсь и офигеваю от происшедшего. Рассказал жене, теперь это одна из любимых семейных баек
Айкосы, они такие
Ребёнок, который понял суть
Гуляем с мужем и младшим сыном (сыну 13). В процессе общения сын говорит, что ему не нравится ответственность, как … ну, некомфортная опция. В попытке объяснить, что для мужчины это в любом случае неизбежно (смирись, отрок!) сообщаю: «однажды ты станешь главой своей собственной семьи, и, как и твой Папа, должен будешь взять на себя ответственность. За свою жену, детей»
Муж споткнулся и захохотал
Любой каприз за ВАШИ деньги
Меня очень сильно раздражают новости типа: на храм министерства обороны выделено 3 миллиарда из бюджета. на территории больницы (бюджетной организации) люди лежат в коридорах, но в это самое время действует церковная лавка, которая не платит за аренду и коммуналку. Таких новостей много.
Объясняется это тем, что религиозным людям так проще, а остальных не спрашивали. Так вот, не стоит ли сделать так, чтобы религиозные люди платили дополнительный религиозный налог, из которого бы формировался бюджет для подобных построек и тематических туссе боголюбов?
А лично меня бесит, что врачи не получают достойной зарплаты, часть персонала переводят в уборщики, а в это время Голикова топит за штатного духовника.
Электроник и Сыроежкин. 2022 год, пятница 15 октября
Ну да
Песни, которые мы заслужили
Наш ответ
Жительница Москвы из свидетеля конфликта на станции «Текстильщики» стала обвиняемой по этому делу
Ольга Соловьёва рассказала изданию «Подъём», что ей вменяют нецензурную брань в общественном месте, накануне полицейские вызвали её для дачи свидетельских показаний, а затем три часа держали в отделении. Сама москвичка уверяет, что никакого мата в её речи не было, она в шоке от происходящего. Во вторник женщину ждёт суд.
«Они заявили, что я задержана, что мне предъявляют обвинение за нецензурные выражения в общественном месте. Меня три полицейских-женщины хватали за руки, тащили в кабинет. Я на стрессе, на эмоциях, говорила: «Вы что творите!» Потом сказали, что будут производить опись содержимого моей сумки и изъятие всего, включая телефон. Я отказалась отдавать им личные вещи. Ну тогда, стали они говорить, вы будете здесь находиться двое суток для выяснения вашей личности.
Так я из свидетеля стала обвиняемой, типа, что я в вагоне метро, где была толпа, выругалась матом, я матом не ругалась. Я говорила с ними, но без мата. Я написала, что не согласна с протоколом. Вчера три часа я была в отделении на Таганке. Я считаю, это неправомерно вообще. Я даже ходила в туалет при открытых дверях при этих сотрудницах. Причём туалет без окон, я говорю: «Вы думаете, я через стену сейчас пройду?» Я, извините, писала, а эти девушки смотрели на меня. Я что воровка, наркоманка, за что?
Я реально просто в шоке. У меня во вторник суд в Кузьминском суде. Я хотела помочь, а теперь я обвиняемая».
Ольга рассказала, что женщина лишь попросила разговаривавших мужчин вести себя тише. В ответ те два раза назвали её «сучкой», а затем заявили, что «это литературное слово».
Источник
Я пытаюсь установить Windows 8.1 на мой iMac 2011. У меня установлена последняя версия El Capitan.
Это может показаться не трудно, потому что я мог бы просто использовать Bootcamp правильно?
Ну, неправильно. Я не могу использовать bootcamp, потому что он не дает мне возможности создать загрузочный USB-накопитель.
Я знаю, что есть способ обойти это путем изменения .plist файл внутри приложения bootcamp. Но я говорил со службой поддержки apple, и они говорят, что эти системные файлы теперь исправлена, и больше не редактируется.
поэтому я использовал другой компьютер, чтобы сделать загрузочный USB-накопитель, но, к сожалению, Bootcamp не распознает этот USB-накопитель.
после этого я попытался записать ISO-файл на DVD, но bootcamp тоже не распознает это. (Я думаю, что это может быть, потому что может быть проблема с superdrive в моем iMac)
Так что проблема в том, что Bootcamp не распознает ничего загрузочного, что я создаю, будь это USB дисковод или DVD-диск не распознаются.
Я также не могу установить Windows, используя функцию Bootcamp, которая позволяет установить его, используя только ISO-файл на компьютере, потому что версия bootcamp, которая установлена на моем iMac также не имеет этой функции.
может кто-нибудь помочь мне? Я бы предпочел не использовать сторонние способы установки Windows, мне нравится использовать Bootcamp. Заранее спасибо!
Все началось с того, что мне понадобилось установить Windows 7 как вторую систему.
Варианты с Parallel и VMW не подходили, нужна была именно отдельная загрузка.
Не буду описывать, какие подводные камни встретились, перейду сразу к делу. Способа по сути два. Причем один из них подойдет не всем.
Разметка диска.
Но для начала нам нужно разметить диск с помощью Ассистента Bootcamp. Причем на некоторых моделях маков просто это сделать не удастся. Ассистент будет требовать установочный диск Windows. Обходится это следующим образом:
1. Идем в папку Программы — Утилиты.
2. Щелкаем правой мышкой на Ассистенте Bootcamp — выбираем Показать содержимое пакета
3. Копируем куда-нибудь файл Contents/Info.plist и редактируем его
Строку
PreUSBBootSupportedModels
меняем на
USBBootSupportedModels
4. Копируем файл обратно, заменяя оригинальный (понадобится пароль)
Теперь у нас в Ассистенте Bootcamp появилась возможность делать загрузочные USB и размечать диск без установочных дисков. На свое усмотрение выделите место для раздела Windows (данные никуда не пропадут, но на всякий случай необходимые лучше сохранить в безопасное место)
Способ 1
.
Этот метод самый простой. Однако доступен не всем. Сразу скажу, что мне не удалось успешно его применить на не-Air маках старше 2012 года. Но вы можете попробовать, если есть время. или же сразу переходите к способу 2, он работает всегда.
Для установки будем использовать загрузочную USB флешку Windows 7. Сделать ее можно либо на PC с помощью Windows 7 USB DVD Tool , либо на Mac с помощью Ассистента Bootcamp.
Теперь осталось загрузиться с флешки и установить Windows как обычно. Если обычный загрузчик не видит вашу флешку, можно попробовать альтернативный — . Если же и с него не получается загрузиться (появляются ошибки No Bootable Device или сообщения о том, что прошика мак не позволяет загрузиться), то с этим методом стоит распрощаться и не терять больше времени.
Способ 2
.
Итак, для этого метода мы будем использовать VMWare Fusion (хватит бесплатной версии) и ISO-образ установочного диска Windows.
Первым делом нам нужно убедиться, что диск не будет использоваться во время наших операций. Для этого я временно перенес с него пользовательскую папку (Настройки — Пользователи и группы — открываем замок — правой кнопкой на пользователе — Дополнительные параметры — меняем поле «Папка пользователя» — перезагружаемся). Также я установил VMWare на другой диск. Если нет второго диска, то можно использовать внешний — например флешку. ISO- образ туда же. После всех этих приготовлений приступим к установке.
Для начала нужно открыть Дисковую Утилиту, выбрать диск (целиком, не отдельный раздел) и в Инфо посмотреть его номер. В моем случае это disk1
.
Открываем терминал и вводим команды:
cd «/Applications/VMware Fusion.app/Contents/Library/»
./vmware-rawdiskCreator create /dev/disk1 fullDevice ~/external-hdd ide
где /Applications/VMWare Fusion.app — путь к установленной VMWare, а disk1 — наш будущий windows-диск.
При помощи Boot Camp очень давно, чтобы пройти четвертую GTA и немного поиграть в Pro Evolution Soccer 2010. Но недавно мне снова понадобилась вторая система на компьютере — что ни говори, а виртуальной машине довольно тесно на уже
стареньком . Однако, все мои попытки заново проделать подготовительный этап перед установкой Windows («откусить» требуемые гигабайты от жесткого диска) не увенчались успехом.
В статье я расскажу, что стало причиной проблемы и как от неё избавиться.
Типичные ошибки
«Проверка не удалась. Этот диск не удалось разбить на разделы» — изначальное описание ошибки оказалось достаточно лаконичным и не понятным.
Правда, через несколько попыток мне удалось разговорить Ассистента Boot Camp, который поведал, что не может переместить некоторые важные файлы. Поэтому мне потребуется: сделать резервную копию данных, отформатировать жесткий диск, установить , восстановить данные из резервной копии на свежеустановленную систему и только после этого заново попытаться разбить диск на разделы. Не слишком ли много чести для такой простой операции?
Очевидно, что здесь замешана фрагментация файлов, обусловленная не очень бережным отношением к системе в этом плане, и свободного места на диске. Последний фактор особенно критичен для создания раздела , ведь для него требуется сплошной и непрерывный «кусок» дискового пространства.
Еще одной распространенной ошибкой является следующая: «Не удается разбить загрузочный том на разделы или восстановить его до одного раздела. Загрузочный том должен быть отформатирован как одиночный том Mac OS Extended (журнальная)». Причина этой ошибки кроется в самом Ассистенте — он не может работать с жесткими дисками, которые разбиты на несколько разделов. Обойти ограничение просто — нужно собрать все разделы воедино.
Способ решения проблемы
Раз причина проблемы кроется в фрагментации файлов, очевидно, следует провести дефрагментацию системы. Можно, конечно, заняться её переустановкой, но это слишком долгий и неприятный процесс.
Итак, нужно выполнить всего несколько простых шагов:
- Найти загрузочный образ (я использовал iDefrag). Почем загрузочный? Потому что ни одно приложение не сможет сделать дефрагментацию работающей системы по причине блокировки многих файлов.
- Записать образ на диск. Для этого можно воспользоваться, к примеру, Дисковой утилитой или специальным приложением. Имейте в виду, что писать требуется именно образ (DMG/ISO — не суть важно), а не файлы, которые в нем находятся, иначе с такого диска система просто не загрузится.
- Отправить компьютер в перезагрузку, после нажать на клавишу Alt (Option) и в появившемся меню выбрать записанный диск.
- В iDefrag я решил выбрать полную дефрагментацию (Full) и оставить компьютер на ночь. К утру процесс был закончен, все файлы расположились в начале диска, а свободное место, так необходимое для Boot Camp, — в конце. Заодно проверил диск на ошибки (для этого есть специальный пункт меню).
- После перезагрузки Ассистент Boot Camp без проблем справился со своей работой.
Теперь вечером останется поставить .
Расширение раздела Boot Camp
Отдельным пунктом может возникнуть вопрос о расширении существующего раздела Boot Camp с уже установленной системой. Вот цитата из официального «Руководства по установке и настройке» (PDF):
Прежде всего создайте резервную копию информации, содержащейся в разделе Windows. Затем запустите Ассистент Boot Camp для восстановления на диске единственного тома. Перезагрузите компьютер с помощью программы «Ассистент Boot Camp» для повторного разделения диска на разделы и снова установите Windows. После установки Windows обязательно установите драйверы Boot Camp.
Поэтому лучше заранее подумать, что будет требоваться от установленной системы и сколько свободного места для этого может понадобиться. В этом случае вспоминается русская пословица «семь раз отмерь, а один отрежь».
А теперь, внимание, вопрос: дефрагментация файлов на Mac — это хорошо или плохо? И что лучше: заниматься форматированием (и дальнейшим восстановлением системы из резервной копии) или дефрагментация?
Все началось с того, что мне понадобилось установить Windows 7 как вторую систему.
Варианты с Parallel и VMW не подходили, нужна была именно отдельная загрузка.
Не буду описывать, какие подводные камни встретились, перейду сразу к делу. Способа по сути два. Причем один из них подойдет не всем.
Разметка диска.
Но для начала нам нужно разметить диск с помощью Ассистента Bootcamp. Причем на некоторых моделях маков просто это сделать не удастся. Ассистент будет требовать установочный диск Windows. Обходится это следующим образом:
1. Идем в папку Программы — Утилиты.
2. Щелкаем правой мышкой на Ассистенте Bootcamp — выбираем Показать содержимое пакета
3. Копируем куда-нибудь файл Contents/Info.plist и редактируем его
Строку
PreUSBBootSupportedModels
меняем на
USBBootSupportedModels
4. Копируем файл обратно, заменяя оригинальный (понадобится пароль)
Теперь у нас в Ассистенте Bootcamp появилась возможность делать загрузочные USB и размечать диск без установочных дисков. На свое усмотрение выделите место для раздела Windows (данные никуда не пропадут, но на всякий случай необходимые лучше сохранить в безопасное место)
Способ 1
.
Этот метод самый простой. Однако доступен не всем. Сразу скажу, что мне не удалось успешно его применить на не-Air маках старше 2012 года. Но вы можете попробовать, если есть время. или же сразу переходите к способу 2, он работает всегда.
Для установки будем использовать загрузочную USB флешку Windows 7. Сделать ее можно либо на PC с помощью Windows 7 USB DVD Tool , либо на Mac с помощью Ассистента Bootcamp.
Теперь осталось загрузиться с флешки и установить Windows как обычно. Если обычный загрузчик не видит вашу флешку, можно попробовать альтернативный — . Если же и с него не получается загрузиться (появляются ошибки No Bootable Device или сообщения о том, что прошика мак не позволяет загрузиться), то с этим методом стоит распрощаться и не терять больше времени.
Способ 2
.
Итак, для этого метода мы будем использовать VMWare Fusion (хватит бесплатной версии) и ISO-образ установочного диска Windows.
Первым делом нам нужно убедиться, что диск не будет использоваться во время наших операций. Для этого я временно перенес с него пользовательскую папку (Настройки — Пользователи и группы — открываем замок — правой кнопкой на пользователе — Дополнительные параметры — меняем поле «Папка пользователя» — перезагружаемся). Также я установил VMWare на другой диск. Если нет второго диска, то можно использовать внешний — например флешку. ISO- образ туда же. После всех этих приготовлений приступим к установке.
Для начала нужно открыть Дисковую Утилиту, выбрать диск (целиком, не отдельный раздел) и в Инфо посмотреть его номер. В моем случае это disk1
.
Открываем терминал и вводим команды:
cd «/Applications/VMware Fusion.app/Contents/Library/»
./vmware-rawdiskCreator create /dev/disk1 fullDevice ~/external-hdd ide
где /Applications/VMWare Fusion.app — путь к установленной VMWare, а disk1 — наш будущий windows-диск.
Компьютеры всем известной компании Apple весьма многофункциональны и имеют широкий выбор специально разработанного программного обеспечения. Но иногда бывает, что пользователь Mac или iMac желает установить уже столь привычную для себя операционную систему Windows. Иногда OS Windows может понадобиться для установки некоторых программ, чтобы можно было играть в любимые игры, а подходящей альтернативы под Мак нет.
Установить OS возможно самостоятельно. Сделать это можно несколькими методами, например, через утилиту или с помощью флешки. Рассмотрим на примере приложений, от компании Apple, которые называются Bootcamp, Parallels Desktop и Virtual Box.
Подготовка и установка Bootcamp
Данный вариант позволяет произвести установку дополнительной OS на Mac и iMac в отдельно созданный раздел на жёстком диске. Выбрать в какую систему загрузиться можно во время включения. Плюс этой утилиты в том, что установив через неё программу, для Windows будут доступны все ресурсы вашего ПК, это позволит использовать производительность Мак по максимуму. Компьютер с лёгкостью будет тянуть самые современные игры, и выполнять сложные задачи.
Перед установкой дополнительной OS, учитывайте то, что она займёт на жёстком диске много места. Убедитесь, что на нём есть нужные гигабайты. В среднем может понадобиться около 30 Gb.
Перед тем как начать установку операционной системы на iMac или Mac, проверьте и подготовьте программу Boot camp. Для начала убедитесь, что на ней установлены все обновления от Apple. Для этого нужно сделать следующие действия:
Во время запуска утилиты у вас будет возможность выбрать место, на котором будет установлена OS Windows. Перед началом запуска софта следует закрыть все открытые приложения и программы.
После того, как утилита и флешки для копирования информации готовы, можно приступать к первым действиям:
После копирования всех файлов iMac автоматически начнёт перезагрузку. Далее, для отображения менеджера загрузки нажмите и удерживайте клавишу Alt
. На Мак откроется меню диска, обозначьте раздел с названием операционной системы. После этого последует запуск OS и настройка параметров.
Для установки Windows 8 нужно действовать точно так же. Только в окне «Выбор действий
» следует установить галочки напротив пунктов «Загрузить последнее ПО
» и «Создать диск для установки Windows 7 или новое
».
Установка Windows на Мак, а точнее, настройка программы, начинается с выбора языка. Сразу выбирайте правильный язык, иначе придётся совершать все действия заново. Выбрав в этом окне все параметры, жмите кнопку Далее
, которая находится в нижнем правом углу.
Для установки операционной системы Windows на Мак внимательно следуйте всем указанным инструкциям. Во время процесса не перезагружайте и не выключайте компьютер. Прерывать процедуру каким-либо образом нельзя.
После того как iMac второй раз перезагрузится, можно начинать установку нужных драйверов. Для этого загрузите их обратно из флешки, установите и запустите программу инсталляции.
Установка Windows через Bootcamp с помощью флешки
Установку можно проводить как при помощи диска с операционной системой, так и через USB-накопитель. Чтобы загрузить программу с флешки на Мак, нужно сначала её скачать. Если речь идёт о Windows 8, то версия этой системы должна быть в формате iso.
Этот вариант установки на Mac и iMac, от предыдущего особо ничем не отличается. Перед началом действий следует так же проверить bootcamp на обновления и сохранить все необходимые данные. Следующая инструкция поможет выполнить задачу:
Но бывает, что когда установочным носителем является флешка, утилита требует вставить диск с программой и отказывается продолжать действия загрузки софта на iMac. В этом случае можно скачать драйвер Daemon Tools Lite iMac. С его помощью монтируем iso-образ Windows, он послужит виртуальным приводом и тогда Bootcamp без проблем завершит процесс установки нашей OS.
Установка Windows на Mac и iMac через Parallels Desktop
Кроме Boot Camp существует ещё несколько вариантов установки дополнительной операционной системы. Например, можно воспользоваться программой Parallels Desktop
, которая является виртуальной машиной по установке Windows. Вы сможете запускать программы Windows без перезагрузки ПК.

Особенность Parallels Desktop — высокая производительность программы. Скачать бесплатную ознакомительную версию, либо купить программу Parallels Desktop вы можете по ссылке ниже:
Устанавливаем Windows с помощью VirtualBox
VirtualBox — одна из популярных программ виртуализации. С её помощью на вашем ПК будут с лёгкостью работать сразу две операционные системы. Установить дополнительную ОС через VirtualBox довольно просто.
Для начала введите в систему поиска запрос VirtualBox, зайдите на официальный сайт и скачайте программу. По завершению установки кликните по значку программы и выберите пункт «Создать». После этого можно приступать к установке Windows.
Иногда бывает, что после установки дополнительной операционной системы, на iMac появляются проблемы со звуком или воспроизведением видео. Для решения этой проблемы нужно установить на Мак все драйвера, которые предварительно были сохранены на дополнительный накопитель информации (диск или флешку).
После всех проведённых действий установка Windows на Mac полностью окончена. Перезапустите программу и всё обязательно заработает.
Видео по теме
Как уже давно знают опытные Мак-пользователи, устанавливать Windows на свои Макинтош-компьютеры можно, и даже иногда (редко) нужно. А новички часто интересуются этим вопросом, хотя ответ на него практически не изменяется на протяжении уже нескольких лет. Поэтому, в этой статье мы рассмотрим достаточно простую, но востребованную процедуру – установку Windows в отдельно созданный логический раздел диска с Mac OS X. Это называется «установка Windows через Boot Camp». Существует и другой способ, который называется «установка на виртуальную машину», его мы сейчас рассматривать не будем, но намекнем, что для этого необходима программа (или VMware Fusion).
Итак, мы решили установить Windows. Какую версию Windows следует приобрести? Если у вас Mac OS X Lion, а с Lion сейчас поставляются все , то вы сможете установить только семейство Windows 7. Vista и XP уже не поддерживаются. Поэтому следует выбрать любую 7-ку, которая наиболее хорошо отвечает вашим требованиям к ОС.
Кроме собственно коробки с Windows 7 нам потребуется подключение к интернету, чтобы скачать драйверы для вашей модели компьютера и Windows 7.
Начните с того, что запустите программу «Ассистент Boot Camp», которая находится в папке Программы > Утилиты. Это волшебная программа. Она автоматически отделит необходимый по размеру раздел жесткого диска, подготовит загрузочную область, чтобы Windows могла загружаться, поможет установить Windows, а при необходимости – удалить Windows и вернуть компьютер к первоначальному состоянию.
Вы увидите такое окошко приветствия, в котором еще раз говорится о поддержке исключительно Windows 7:
Щелкаем «Продолжить», и на следующем шаге программа предложит скачать драйвера, или отказаться от этого шага если драйвера у нас уже есть. Вы еще помните слово «драйвер »? Выберите «Загрузить ПО».
К счастью, опция загрузки драйверов наконец-то заработала в Lion (в Snow Leopard с этим были проблемы).
Когда драйвера загружены, программа предложит – записать их на оптический диск или сохранить на флешку. Раньше не было опции сохранить на флешку, и теперь ее присутствие порадовало.
Boot Camp запишет необходимые файлы:
На следующем шаге необходимо указать, какую часть жесткого диска мы будем использовать для Windows. Будет создан логический раздел этого размера в формате FAT32.
Процесс разбиения диска на разделы может оказаться длительным, и во время этого компьютер может «подвиснуть» и перестать реагировать на действия пользователя. Не торопите его, просто оставьте в покое на некоторое время, обычно процесс проходит успешно, иногда долго, главное не волноваться.
Когда все подготовительные работы будут сделаны, Boot Camp попросит вставить диск с Windows и нажать кнопку «Начать установку».
Кстати, если вы пытаетесь установить Windows на , в котором нет CD-привода, там Boot Camp еще более хитер. Он предложит записать установочный образ оригинального диска с Windows на «флешку» и потом устанавливаться с нее. Где взять образ диска – ну это уже такое 🙂
После перезагрузки компьютер загрузится с вставленного DVD диска с Windows. После некоторых подготовительных процессов вы увидите приглашение начать установку:
Выберите желаемый регион, язык как правило, выбирать нет смысла – там обычно только русский. На следующем шаге вы увидите кнопку «Установить». Дальнейшие несколько скриншотов я приведу без дополнительный пояснений, так как процесс в принципе понятный и линейный.
На этапе выбора раздела диска для установки, Windows откажется устанавливаться в созданный для нее раздел BOOTCAMP. Это нормально, потому что раздел BOOTCAMP автоматически создается в формате FAT32. Это легко исправить. Выделите раздел BOOTCAMP и щелкните «Настройка диска»:
Потом выберите «Форматировать»:
Будьте внимательны и не отформатируйте свой основной раздел диска на котором находится Mac OS X и все ваши личные файлы и информация!
Раздел уже не будет называться BOOTCAMP:
После установки задаем свое имя, при желании пароль, и другие настройки:
Когда будете настраивать время, обратите внимание, что в Украине мы уже отказались от перевода времени на летнее:
Ну и почти все, Windows запускается:
Теперь, чтобы правильно работал трекпад, функциональные клавиши, видеокарта, и множество другого Apple-специфичного оборудования, нужно поставить драйвера, которые мы в самом начале скачивали из интернета.
Открываем содержимое «флешки» или если вы записали драйвера на CD диск то вставляем его и запускаем файл setup:
И все, теперь Windows полноценно работает на вашем Маке. Можно устанавливать любимые игры 🙂
-
-
January 12 2014, 13:01
- Компьютеры
- Cancel
Буткамп не видит загрузочную флэшку, которую только что создал
Всем привет, друзья.
Такая ситуация: пытаюсь накатить винду посредством буткамп ассистант на мак. Удачно прошел первые два пункта: восстановить iso образ на флэшку и скачать latest support software. А на следующем пункте проблема. Ругается, говорит, что installer disk типа cannot be found, хотя флешка вот она.
Нюанс в том, что буткамп уже был однажды установлен на этом компе, но потом я его снес (мало места отвел, захотел сделать раздел побольше). Аналогичная проблема возникла на Macbook Air после аналогичных манипуляций (накачен и снесен буткамп, второй раз не встает).
Флэшка — 32 гига.
Комп — MBP 15 Retina, mid 2012.
OS Maverics.
Образ для Win 8, хотя и с семеркой пробовал.
Кто знает, может есть какой-то квик фикс? А то не охота манипуляций с Winclone, хочется просто ткнуть кнопочку и чтобы оно встало.
Заранее спасибо.
Если вы хотите увидеть на нашем сайте ответы на интересующие вас вопросы обо всём, что связано с техникой, программами и сервисами Apple, iOS или Mac OS X, iTunes Store или App Store, пишите нам через форму обратной связи.
К нам поступил следующий вопрос:
Здравствуйте если Вас не затруднит помочь с решение, пытаюсь создать образ Винды 7 из под мак, Имею Мак мини середины 2010 собственно с сдромом но интересует именно флеш образ пробовал редактирование кода файла info.plist не помогло почемуто проверял много раз все было верно а надпись так и не появилась, есть решение для Mountain Lion без стороннего софта только средствами apple, буду признателен.
Не уверены, каким именно мануалом вы пользовались, поэтому расскажем о том способе, работоспособность которого мы только что проверили сами на OS X 10.8.4.
Но сначала поясним остальным читателям, о чём речь. Ассистент Boot Camp в Mac OS X умеет создавать загрузочные флешки с Windows. Но Apple в своём стиле – то ли из-за опасений распространения пиратства, то ли ещё почему-то эта возможность доступна не на каждом Маке. Вот так выглядит основной экран Ассистента Boot Camp на компьютере без оптического дисковода:
А вот так тот же экран выглядит на компьютере, где есть DVD-дисковод:
Логика странная: раз есть дисковод, то Windows надо непременно ставить с диска, а уж если нет, то доступно создание загрузочной флешки Windows.
Отношение Ассистента Boot Camp к разным моделям Маков определяется параметрами, прописанными в файле Info.plist внутри него. Чтобы открыть этот файл, введите в Терминале следующую команду:
[php]sudo nano /Applications/Utilities/Boot Camp Assistant.app/Contents/Info.plist[/php]
Потом вслепую введите пароль от аккаунта и нажмите Enter. Вы увидите содержимое файла, перемещаться по нему можно будет с помощью стрелок на клавиатуре.
Пролистайте содержимое вниз, до секции «PreUSBBootSupportedModels». В ней перечислены минимально требуемые аппаратные идентификаторы моделей Маков, начиная с которых разрешается развёртывание системы на флешку:
Исправите Macmini4,1 на Macmini1,1 — и создание флешек заработает на любых Mac mini. Аналогично можно поступить и с остальными типами Маков — замените первую цифру в индексе на 1.
После этого останется сохранить файл. Нажмите Ctrl+X, затем введите Y и нажмите Enter. Всё, Ассистент Boot Camp можно запускать заново и проверять эффект.
При установке Windows 8 на Mac с флешки можно столкнуться с проблемой отсутствия опции создания загрузочного диска.
p, blockquote 1,0,0,0,0 —>
Вот пример как выглядит ошибка
p, blockquote 2,0,0,0,0 —>
p, blockquote 3,0,0,0,0 —>
Вот пример как должно быть
p, blockquote 4,0,0,0,0 —>
p, blockquote 5,0,0,0,0 —>
Данная опция по умолчанию поддерживается только в MacBook Air из-за отсутствия DVD привода.
p, blockquote 6,0,0,0,0 —>
Но учитывая, что многие заменили привод на своих MacBook Pro на OptiBay установить Windows 8 на Mac стало сложнее.
p, blockquote 7,0,0,0,0 —>
Для того, что бы всё исправить нужно произвести немного манипуляций. Итак.
p, blockquote 8,0,0,0,0 —>
1. В левом верхнем углу нажимаем на Яблоко и кликаем на пункте «Об этои Mac», в появившемся окне нажимаем Подробнее, далее нажимаем Отчёт системы
p, blockquote 9,0,0,0,0 —>
2. В правой колонке видим строку «Версия Boot ROM:» *****.****.****. Выписываем или копируем эти (у меня MBP81.0047.B24) символы модели Вашего Mac.
p, blockquote 10,0,0,0,0 —>
3. Переходим в папку с утилитами (на рабочем столе пункт меню Переход — Утилиты или нажмите на рабочем столе SHIFT + COMMAND + U).
p, blockquote 11,0,0,0,0 —>
Нажимаем правой кнопкой мыши на Ассистент Boot Camp, выбираем «Показать содержимое пакета», заходим в папку Content.
p, blockquote 12,0,0,0,0 —>
Копируем файл Info.plist на всякий случай на рабочий стол. Переименовываем в папке Content файл Info.plist в Info.plist.old
p, blockquote 13,0,0,0,0 —>
На рабочем столе открываем файл Info.plist (я использовал программу TextWrangler) и видим много и кода, но нас будет интересовать только ДВЕ части кода, а именно следующее:
p, blockquote 14,0,0,0,0 —>
ЧАСТЬ ПЕРВАЯ
p, blockquote 15,0,1,0,0 —>
p, blockquote 16,0,0,0,0 —>
p, blockquote 17,0,0,0,0 —>
p, blockquote 18,0,0,0,0 —>
p, blockquote 19,0,0,0,0 —>
p, blockquote 20,0,0,0,0 —>
p, blockquote 21,0,0,0,0 —>
p, blockquote 22,0,0,0,0 —>
p, blockquote 23,0,0,0,0 —>
p, blockquote 24,0,0,0,0 —>
p, blockquote 25,0,0,0,0 —>
p, blockquote 26,0,0,0,0 —>
ЧАСТЬ ВТОРАЯ
p, blockquote 27,0,0,0,0 —>
p, blockquote 28,0,0,0,0 —>
p, blockquote 29,0,0,0,0 —>
p, blockquote 30,0,0,0,0 —>
p, blockquote 31,1,0,0,0 —>
p, blockquote 32,0,0,0,0 —>
p, blockquote 33,0,0,0,0 —>
p, blockquote 34,0,0,0,0 —>
p, blockquote 35,0,0,0,0 —>
Дописываем ВВЕРХУ каждой части символы из модели Вашего Mac.
p, blockquote 36,0,0,0,0 —>
ЧАСТЬ ПЕРВАЯ
p, blockquote 37,0,0,0,0 —>
p, blockquote 38,0,0,0,0 —>
p, blockquote 39,0,0,0,0 —>
MBP81.0047.B24 (добавлено мною)
p, blockquote 40,0,0,0,0 —>
p, blockquote 41,0,0,0,0 —>
p, blockquote 42,0,0,0,0 —>
p, blockquote 43,0,0,0,0 —>
p, blockquote 44,0,0,0,0 —>
p, blockquote 45,0,0,0,0 —>
p, blockquote 46,0,0,0,0 —>
p, blockquote 47,0,0,1,0 —>
p, blockquote 48,0,0,0,0 —>
p, blockquote 49,0,0,0,0 —>
ЧАСТЬ ВТОРАЯ
p, blockquote 50,0,0,0,0 —>
p, blockquote 51,0,0,0,0 —>
p, blockquote 52,0,0,0,0 —>
MBP81 (символы до первой точки. добавлено мною)
p, blockquote 53,0,0,0,0 —>
p, blockquote 54,0,0,0,0 —>
p, blockquote 55,0,0,0,0 —>
p, blockquote 56,0,0,0,0 —>
p, blockquote 57,0,0,0,0 —>
p, blockquote 58,0,0,0,0 —>
p, blockquote 59,0,0,0,0 —>
Сохраняем файл на рабочем столе с расширением .plist
p, blockquote 60,0,0,0,0 —>
Закрываем текстовый редактор и копируем наш изменённый файл с рабочего стола в папку Content. Закрываем всё и перезагружаемся (не обязательно 🙂
p, blockquote 61,0,0,0,0 —>
Запускаем Ассистент Boot Camp.
p, blockquote 62,0,0,0,0 —> p, blockquote 63,0,0,0,1 —>
Как установить Windows 8 на MacBook Pro из флешки читаем подробнее в этом посте.
6 комментариев
Сделал все как у Вас описано но при открытии boot camp ничего не изменилось. Что посоветуете. Ни как не получается установить win 8 как вторую операционку на macbook pro
У меня получилось с 3 раза! Повторите ещё раз внимательно! Попробуйте часть строки где написано «(добавлено мною)» с Вашей моделью вставить в конец, а не в начало! Скрины сделаны мною и там видно, что работает.
У меня получилось также, но формат моделей в файле немного другой, поэтому в раздел PreUSBBootSupportedModels
Была добавлена строка
MacBookPro8,1
Несмотря на то, что в информации о системе было MacBookPro8,2.
Точная модель MBP81.0047.B27
Из неё видно, что MBP81 Это MacBookPro8,1
у кого MacBook Pro конец 2011 чтобы появилась меню создание флешки нужно добавить свою Версия Boot ROM у меня она MBP81.0047.B27 а вот раздел PreUSBBootSupportedModels только подправить
ищите строку MacBookPro8,3 и меняем ее на MacBookPro8,0 сохраняем и подменяем файл. проверено на 100% даже с работающим приводом
Ничего не получается. У меня Идентификатор модели: MacBookAir3,2
Версия Boot ROM: MBA31.0061.B07 Вводил и так и сяк, всё время выдаёт при запуске: Буткамп неожиданно завершил работу, отправить отчёт в Эпл ?
Если вы хотите увидеть на нашем сайте ответы на интересующие вас вопросы обо всём, что связано с техникой, программами и сервисами Apple, iOS или Mac OS X, iTunes Store или App Store, пишите нам через форму обратной связи.
К нам поступил следующий вопрос:
Здравствуйте если Вас не затруднит помочь с решение, пытаюсь создать образ Винды 7 из под мак, Имею Мак мини середины 2010 собственно с сдромом но интересует именно флеш образ пробовал редактирование кода файла info.plist не помогло почемуто проверял много раз все было верно а надпись так и не появилась, есть решение для Mountain Lion без стороннего софта только средствами apple, буду признателен.
Не уверены, каким именно мануалом вы пользовались, поэтому расскажем о том способе, работоспособность которого мы только что проверили сами на OS X 10.8.4.
Но сначала поясним остальным читателям, о чём речь. Ассистент Boot Camp в Mac OS X умеет создавать загрузочные флешки с Windows. Но Apple в своём стиле – то ли из-за опасений распространения пиратства, то ли ещё почему-то эта возможность доступна не на каждом Маке. Вот так выглядит основной экран Ассистента Boot Camp на компьютере без оптического дисковода:
А вот так тот же экран выглядит на компьютере, где есть DVD-дисковод:
Логика странная: раз есть дисковод, то Windows надо непременно ставить с диска, а уж если нет, то доступно создание загрузочной флешки Windows.
Отношение Ассистента Boot Camp к разным моделям Маков определяется параметрами, прописанными в файле Info.plist внутри него. Чтобы открыть этот файл, введите в Терминале следующую команду:
[php]sudo nano /Applications/Utilities/Boot Camp Assistant.app/Contents/Info.plist[/php]
Потом вслепую введите пароль от аккаунта и нажмите Enter. Вы увидите содержимое файла, перемещаться по нему можно будет с помощью стрелок на клавиатуре.
Пролистайте содержимое вниз, до секции «PreUSBBootSupportedModels». В ней перечислены минимально требуемые аппаратные идентификаторы моделей Маков, начиная с которых разрешается развёртывание системы на флешку:
Исправите Macmini4,1 на Macmini1,1 — и создание флешек заработает на любых Mac mini. Аналогично можно поступить и с остальными типами Маков — замените первую цифру в индексе на 1.
После этого останется сохранить файл. Нажмите Ctrl+X, затем введите Y и нажмите Enter. Всё, Ассистент Boot Camp можно запускать заново и проверять эффект.
Hello
I have a macbook pro and i would like to make it half windows half mac. But when i try to bootcamp my macbook pro,
when im at the step to reboot the computer and install windows 7. it keeps telling me to insert the windows 7 installation disk.
Even tho my disk is inside!
I tried to do it through a USB flash drive. But without luck.
I also tried to use a tool «daemon tool lite» to help bootcamp detect my disk. It helped med and bootcamp detected my disk. But when it rebooted and should run the installation, my whole screen turned black saying «insert drive and press any key to continue».
I had to shut it down via. the power buttem. I also tried the same thing while holding the option key down when the «chime» came. There was only the main machintoch
and the recovery drives. There was no dvd available.
I also tried to call apple support, but after i explained my problem, the told me it was a microsoft problem and i had to contact you. So here i am stuck in boocamp needing assistance.
I am running out of options. Plz help me.
Hello
I have a macbook pro and i would like to make it half windows half mac. But when i try to bootcamp my macbook pro,
when im at the step to reboot the computer and install windows 7. it keeps telling me to insert the windows 7 installation disk.
Even tho my disk is inside!
I tried to do it through a USB flash drive. But without luck.
I also tried to use a tool «daemon tool lite» to help bootcamp detect my disk. It helped med and bootcamp detected my disk. But when it rebooted and should run the installation, my whole screen turned black saying «insert drive and press any key to continue».
I had to shut it down via. the power buttem. I also tried the same thing while holding the option key down when the «chime» came. There was only the main machintoch
and the recovery drives. There was no dvd available.
I also tried to call apple support, but after i explained my problem, the told me it was a microsoft problem and i had to contact you. So here i am stuck in boocamp needing assistance.
I am running out of options. Plz help me.
- 21 Ноя 2021
Стоит задача поставить Win10 на MAC Pro с сохранением возможности загрузки родной ОС. Делается это яблочной утилитой BootCamp.
Установил BootCamp, запустил, сождал флешку, скачал — залил на нее BootCamp свои файлы, далее дело за образом винды.
Но, BootCamp не видит образа винды. В мануалах показывают *.ISO в папке загрузок МАС-а.
Загрузочную флешку не видит, образ на флешке не видит, образ в загрузках не видит… Кидал образ на созданую — не видит.
КАК скормить образ винды BootCamp -у? Неужели тупо писать ДВД загрузочный? Или имя образ должно быть особенным?
- 21 Ноя 2021
Посношался, записал образ на ДВД, правильно финализировал, BootCamp схавал. Попросил ребут. После ребута — белый дисплей с аудиозаставкой. обращении к ДВД, серые полосы, диск стихает и фсё… мля
После барбовала и плясок понял, что не хочет/не может оно с ДВД ставиться…
Если при Вкл. зажать АЛЬТ, — подадаем в меню BootCamp с выбором загрузки. МАСось грузится нормально. Также заметил, что видит загрузочные флешки (хотя при созданни на первом этапе в масосе не видел их ка таковых, что с дистрибутивом).
Подсунул проверенную, с которой ДВД нарезал — инсталер пошёл, при выборе раздела вижу успешную переразбивку, но не могу поставить, так как новосозданный BootCamp -ом раздел для винды есть МБР а все современные образы — УЭФИ…
Осталось вспомнить как организовать загрузочный образ винды в фате… Или пробовать 7 ставить можно?
- 21 Ноя 2021
Консультировался у яблочника. Имею взрыв мозга… Сабжевый МАС 2009-го года. С ними нюансы — с МБР флешек грузится не умеют, тольно с УЭФИ, НО, мля, винду ставить надо легаси.
И действительно, загрузочную флешку с 7 легаси не видит В то же время, созданая в макос флешка — легаси МБР. Ничего не понимаю… Как разрулить пока понятия не имею…
Также утешил, что со старым сабжем на 10-тке могут быть нюансы с драйверами
- 21 Ноя 2021
Тут я наоборот мучался, на свежий мак семерку. Ваша задачка проще должна быть:
Макось попробовать обновить до самой-самой. Не уверен, что зайдет big sur, но чем свежее макос, тем проще с свежей виндой в буткампе.
Если после обновления сделает само — ура. Если нет, то:
Под макосью разбить диск на три раздела: ужатый макосовский, гигов 15 exFat, остальное место любая ФА, fat32 сойдет.
В утилите bootcamp из меню выбрать «скачать файлы поддержки bootcamp” и положить их на диск 15гб.
На раздел 15гб распаковать содержимое исо установочного диска десятки (просто перетянуть все файлы). Перезагрузить комп, удерживая левый альт — оно увидит два загрузочных диска: макос и виндоуз. Грузится с виндового, там будет установка. Ставить на третий большой раздел с форматом.
- 21 Ноя 2021
vth, наверно, проще как в прошлом делали на РС с подменой ХДД. Тоесть начать инсталирование на РС используя уже разбитый ССД МАСа и, после первого ребута вернуть в МАС.
Дуалбут (BootCamp) уже стоит, он подхватить партицию винды с начатой установкой, поидее.
- 21 Ноя 2021
Ой нет, там с появлением UEFI все просто стало, и не надо никаких бубнов. «Дуалбут» в макбуке он вовсе не на диске, он вшит в EFI биос, и прекрасно видит все разделы и ОС, были бы нужные файлы в папке EFI/boot. Можно и с флешки — точно так ее держать в фат/ексфат, просто скинуть содержимое исошника и держать альт при загрузке.
- 21 Ноя 2021
Завтра попробую на свежую голову…
* * *
МАС забрали (всё вернул взад), его отдают, должен приехать чуть новее. На нём продолжу…
- 24 Ноя 2021
Приехал другой — такой самой * на 1 год новее (2010) Только вместо СД-Рома установлен ХДД (МАС ось на ССД).
Создаю флешку заново, затупило. Отменил, вспомнил о рекомендации обновить ось. Обновил (High Sierra), ребут, теперь при запуске BootCamp напоминает, что нужет CD привод
Но, флешку создать готов и сделал. Флешку загрузочную созданную виндошным «медиа криэйшен тул» не видит Но видит ХДД. Попробую в корень официальный имидж кинуть…
Ах да, задача сменилась. Теперь Вынь7 надо поставить. * Мне бы диск разбить, да дуалбут поставить, далее сделаю с пердустановкой на другом компе…
Или «дуалбут» есть по умалчанию, а разбить я так же смогу на другом компе, без той всей ебли???
На ранее созданную флешку (винды) сохраняю ISO имидж (тем же виндошным «медиа криэйшен тул» ). Через полчаса, после 99% ок — мало места. Чего?! 24 гб свободно из 28! Бля…
* тут морй косяк. Файл образа 4,06 гб не влезает одним файлом на FAT32 флешку. Форматнул в NTFS/
** просто скопировал папки загрузочной флешки в корень доп. ХДД — не видит.
*** Скопировал исо имидж — на флешку, на ХДД, в папку загрузок — не видит
Пересоздаю виндошную загрузочную на флешку с НТФС… — но криешн тул ее взад на ФАТ 32 конвертирует
Можно попробовать УСБ СД-Ром или обычный ноутбучный навесом (какой конектор в яблока для СД? — Стандартный. Аминь!)
Да пошли вы, яблоки Перегружаюсь, жму АЛЬТ — есть выбор загрузки. Значит, оно по умолчанию и нихрена ставить не нужно. Снимаю ССД, кидаю на РС, Акронис 12,5 видит непонятною партицию но изменить ее размер не хочет
Значит, или переразбить под НТФС доп хард и ставить на него. Или вешать СД ром и искать недавно писанный ДВД с виндой, шоп хоть ССД разбить под МАСосью за помощью BootCamp
Дали буде…
- 24 Ноя 2021
За3,14здячил обычный СД-ром в МАС, затолкал ДВД загрузочный, BootCamp увидел и радостно сообщил, что на сабже WIN10 НЕ подерживается, давай дист с 7 или 8. КАк, Блин, если постарее пытался ставить 10тку и разрешил переразбить диск?! Или, в старом ещё не внедрили «защиту от дурака»?
Ну, не вопрос, мне то 7 и надо. Нна! — Хуй на! МАС видит загрузочный СД с 7мёркой но BootCamp его не считает таковым. Это 3,14зда… Наверно, он хочет 7 на UEFI?
- 24 Ноя 2021
7 на уефи должна грузиться патамушта в маках диск с gpt таблицей и загрузка изначально уефи.
- 24 Ноя 2021
Что-то сильно усложнил жизнь. Взять флешку любого объема. Отформатить в ExFat, Iso распаковать, содержимое бросить в корень флешки.
Перед перезагрузкой запустить disk utility в макоси, разбить диск на две партиции там. Это, в принципе все что надо.
- 24 Ноя 2021
vth сказал(а):
Вот, где изюминка, наверно. Я то ему фат и нтфс тычу… Темболее, при создании флешки для винди он сам просит ФАТ32.
Но то не существенно. Это первый этап. Я уже на втором.
Уже знаю, что загрузится могу без доп движений, но, только с УЭФИ флешки. Идею имею следующую.
Разбить доп ХДД на нтфс для винды + ExFat для файлопомойки (чтобы и масось и винда видела).
И уже на тот диск тулить винду. Тоесть,
Пока есть время и возможность —
ябусь
упражняюсь . Поставил один чистый ССД.
Вин10 с УЭФИ флешки стартует, но не видит ССД (нету драйвера, подгрузить самому не предлагает).
Если одновременно с созданой флешкой для винды — видит не разбитую ССД как 0мб диск. и тоже ничего не выходит.
Вин7 — с легаси флешки — не бутается.
Ща попробую с предустановкой легаси вин7. Но не думаю… По ходу, мне нужно искать Вин7 УЭФИ имидж.
- 24 Ноя 2021
Porter, ссд должна видеть и винда и семерка, там же обычный SATA M2, вроде. если десятка не видит — диск неисправен.
- 24 Ноя 2021
vth, Сабж 2010 года. нету там М,2 обычный САТА 2,5″ Диск испревен!
Винда 7 ставлена на моём i3 4-го поколения, после первого ребута — на МАС-е бутается (Легаси!) висит на логотипе. После вторго ребута — на МАС-е гружится и падает с БСОДом. На лицо вопросы к драйверу контролера САТА, думаю.
Пробовал с зажатым ALT, ставить с СД — диск видит, виснет…
РЕшка Вин10 грузится, ССД не видит. Драйвера с подготовленной на МАС-е флешки не стают.
Иду гуглить имидж 7-ки в УЕФИ, попробую класть на ExFat флешку и сделать полноценную флешку от BootCamp
- 24 Ноя 2021
Качнул ru_windows_7_enterprise_with_sp1_x64_dvd_u_677671.iso с флешки ExFat BootCamp не видит его
Что ещё? переименовать? Распаковать? — не помогает
Заметил, что имидж на флешке с символом колодки. Что за блокировка в МАСе и как ее снять?
* * *
Пишу ДВД… Буду пробовать с СД рома.
- 24 Ноя 2021
С ДВД в СД-Роме — флешка сделалась полностью, BootCamp увидел загрузочный ДВД. Инсталяция, началась. И… Виндовс не может быть установлен на раздел «Bootcamp». А в подсказке — раздел должен быть НТФС.
И… Ок, форматирую там же тем же инсталеров через опции диска. Ставится…
Файлы копируются именно с ДВДшки а не флешки.
* * *
7 стала ровно, как и абсолютно все драйвера (Bootcamp для винды с подготовленной флешки постарался).
Многие выводы не очевидны. Фактом есть, что не работает с имиджами и флешками, только ДВД. * возможно, это истинно только для старых МАС осей.
Теперь другой вопрос назрел…. В сабже ССДшка на 120 Гб (110 доступно и они переполовинены меж виндой ит МАС-ом…). Чем и как клонировать сей кампот и изменить размеры на новом ССД если акронис не умеет?
Переключение с меню проги в виндже на МАС не рабботает — грузится винда поновой. Только Через Зажатый ALT (и паузу на белом дисплее. не красиво.)
Также, не понятно с доп диском. Винда видит, но нельзя читать — писать. ExFat для ХДД (из винды как минимум не доступен при форматировании). форматнул в НТФС. МАСось увидела но странно (кривая структура папок).
А после перегрузки в винде уже не доступен (виден как не распределённая область) Непонятно…
- 24 Ноя 2021
Вин7 со всеми апдейтами сносно работает с exFat разделами — не умеет форматить только и чекать. Big Sur, если станет, то умеет работать с ntfs на запись из коробки, чуть конфиг поправить и будет.
Выбор ОС либо из меню приложения boootcamp, либо по альту. Это — норма.
- 25 Ноя 2021
Вот по факту и сообщаю, — Выбор ОС из меню boootcamp не рабьотает.
Чем клонировать — переносить / изменять размер партиции МАС-а на другой диск? Крайний Акронис не умеет. Может, под сам МАС есть что-то фришное или отломаное?
А где живут дистрибутивы МАС оси, если с нуля ставить? И тоже только с ДВД или с УСб флешки можно?
- 25 Ноя 2021
Porter сказал(а):
А где живут дистрибутивы МАС оси, если с нуля ставить?
Так на Apple, сэр! ссылка скрыта от публикации
В строке заменить de на ru, прочитать, что загрузка возможна только с Apple-ID…
Вышел со страницы ссылка скрыта от публикации
Или отсюда, но тоже огрызком кинуться надо.. ссылка скрыта от публикации
- 25 Ноя 2021
Раздуплился с рекавери мод на сабже, есть штатная утилита, умеет переносить, разбивать, изменять размер. буду ябстись…
Ещё бы проверить нету ли активного FMI.
* Win7 краняя ExFat по факту не умеет
- 26 Ноя 2021
И так, продолжаю продолжать…
Задача опять поменялась — на новую ССД перенести макось а на старой оставить только винду.
Приехала новая ССД на 250 гб. С рековери переносил мас ось на нее — в конце ошибка и точка
Загрузился в обычном режиме — успешно перенёс.
Скинул, старую — с новой грузитца. Ок. Ставлю старую вторым диском — начинаются чудеса…
Кинул старую на РС, убил раздел макоси, ресайзнул партицию с виндой — в конце ошибка. Диск похерен
Ставлю винду с нуля с ДВД рома…
* * *
Винда стала, выбор загрузки через АЛЬТ работает, МАС ось работает. Винда имеет глюк — периодично притормаживает, если подождать — раздупляется.
ССД с виндой стоял вместо СД рома. Перекинул в основной слот — винда работает отлично, без притормаживания. МАС ось в слоте от СД — не притормаживает. Я хз… Но факт.
Оказалось, в винде, несмотря на ровно ставший дайвер, не работает ВИ-Фи (в МАС оси работает штатно).
Бесит очень большая паужа при выборе оси для загрузки Сначала пару секунд белый дисплей тогда видно выбор, но нужно ждать пока ищет сеть, через пару секунд можно выбрать и через пару секунд начинается загрузка.
Пока вроде всё…
- 27 Ноя 2021
Непонятно в чем у тебя проблема, у меня всегда стартует та ось которая выбрана в буткампе для загрузки. Неважно какой буткам в виндах или макоси. Должно выбираться и сохраняться пока не сделаешь новый выбор что грузить.