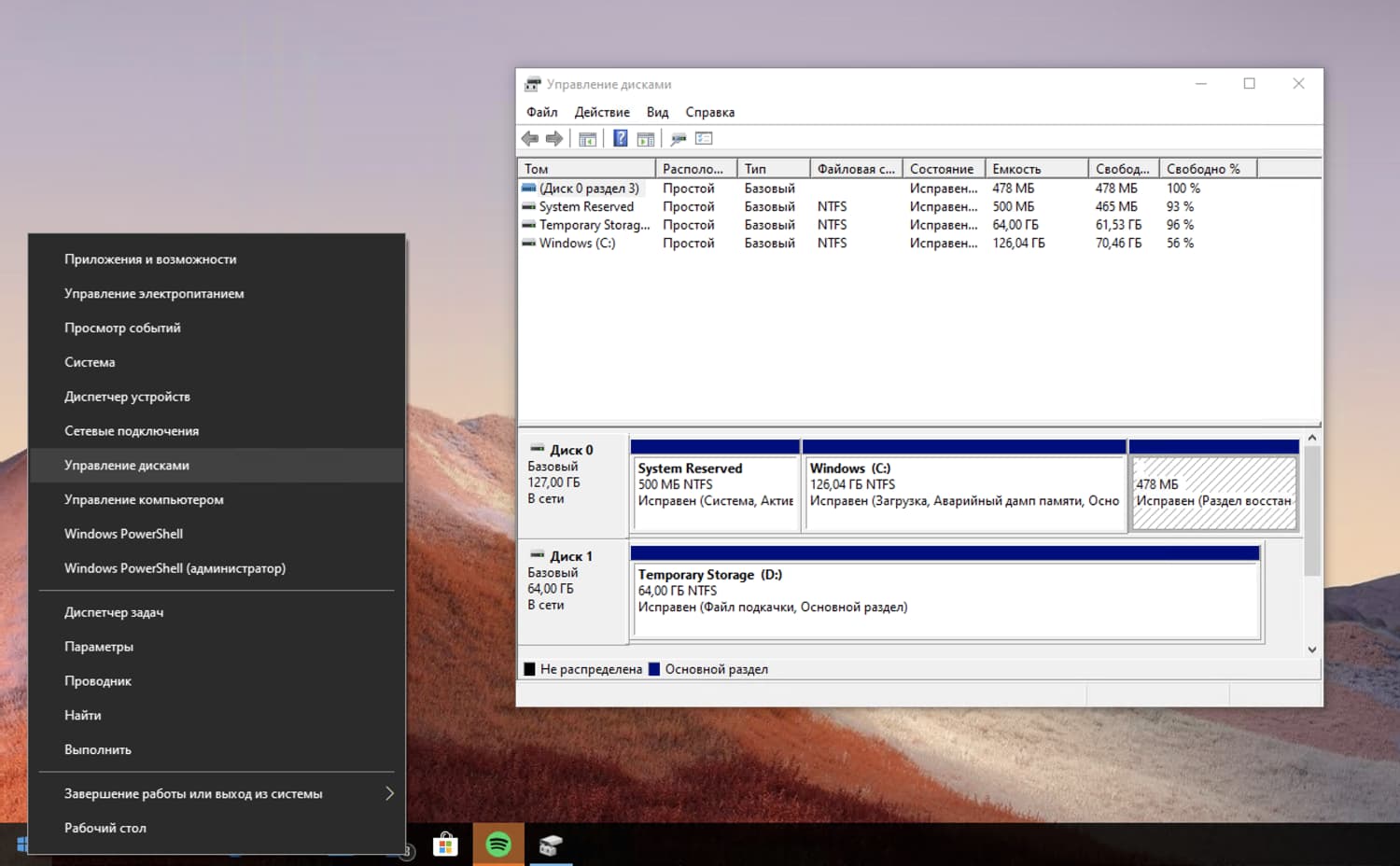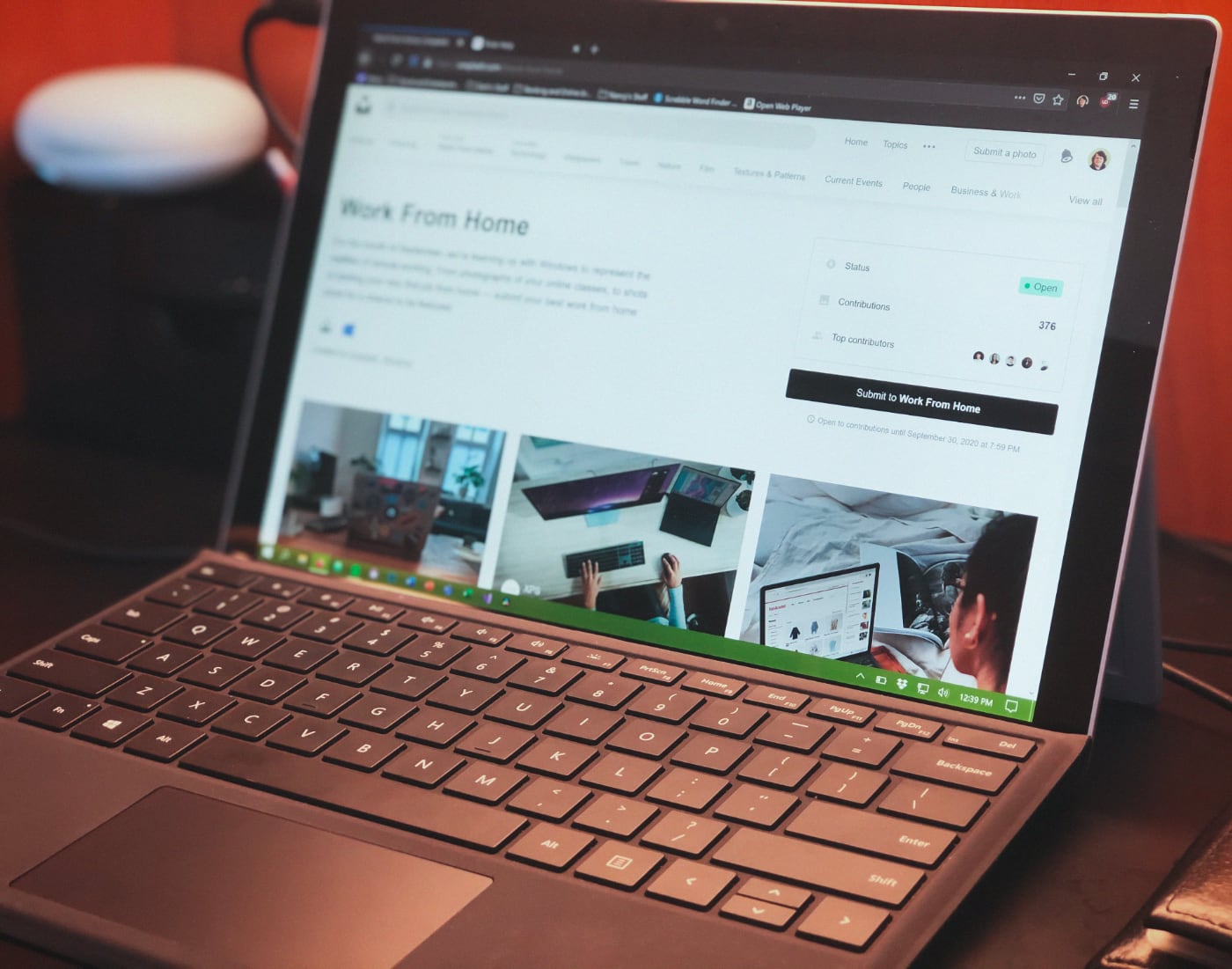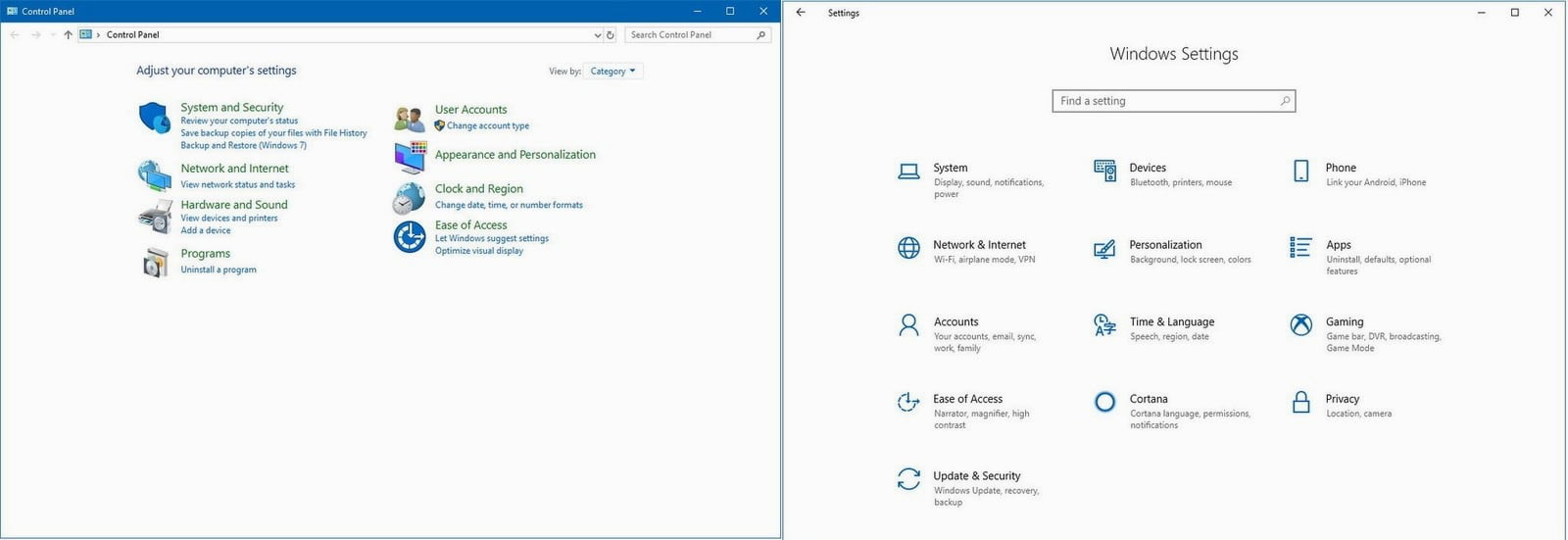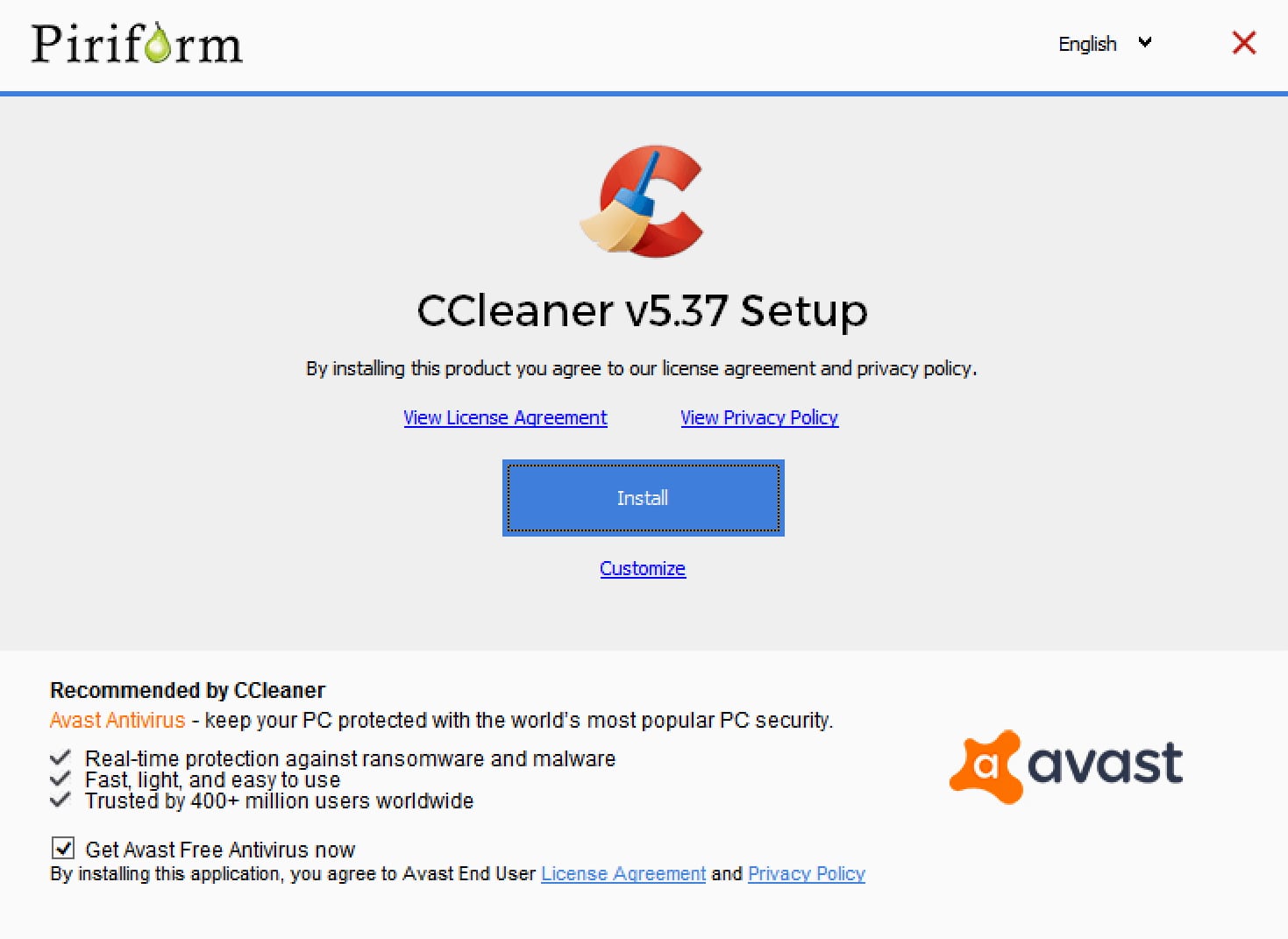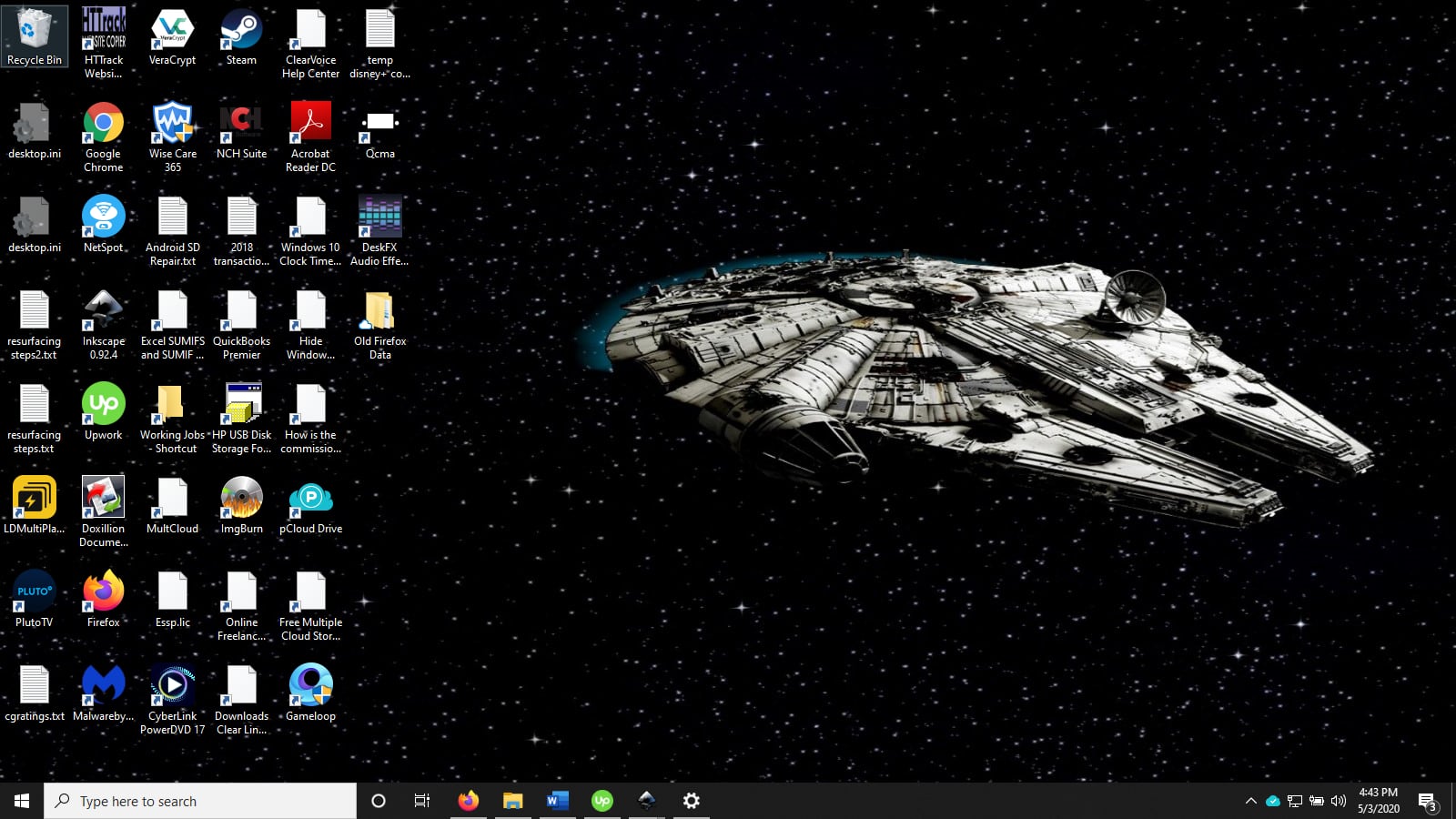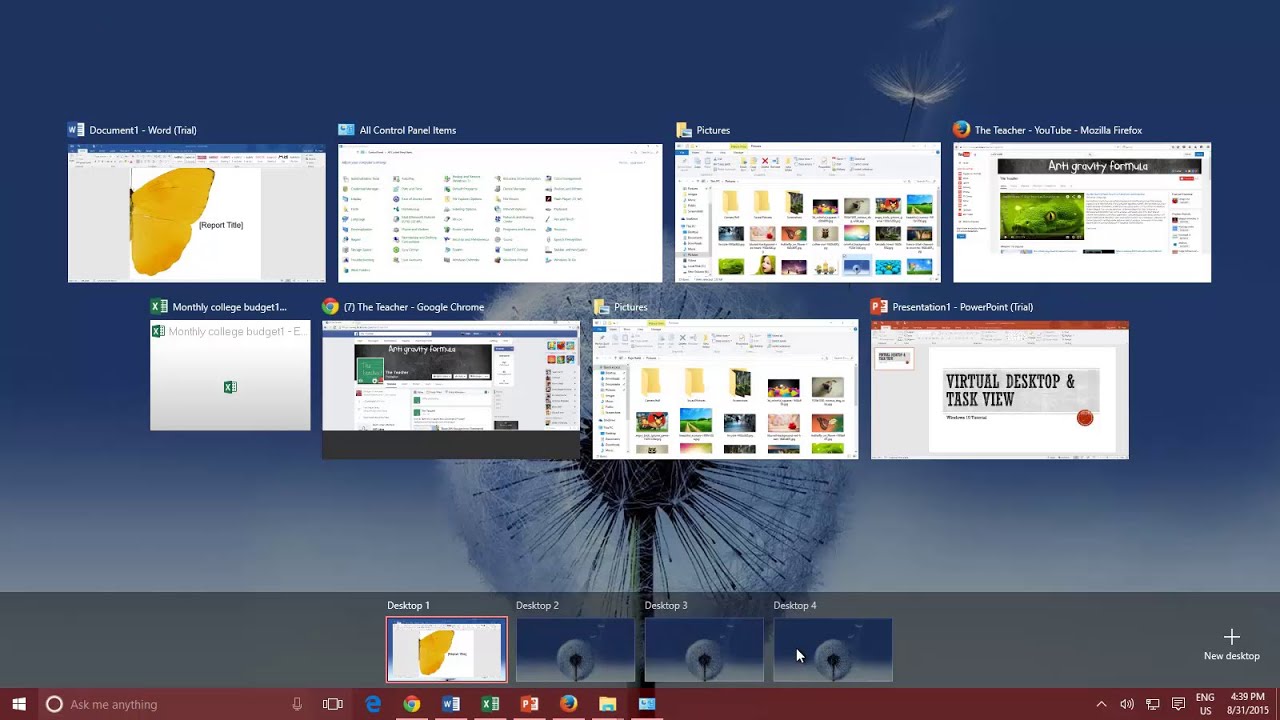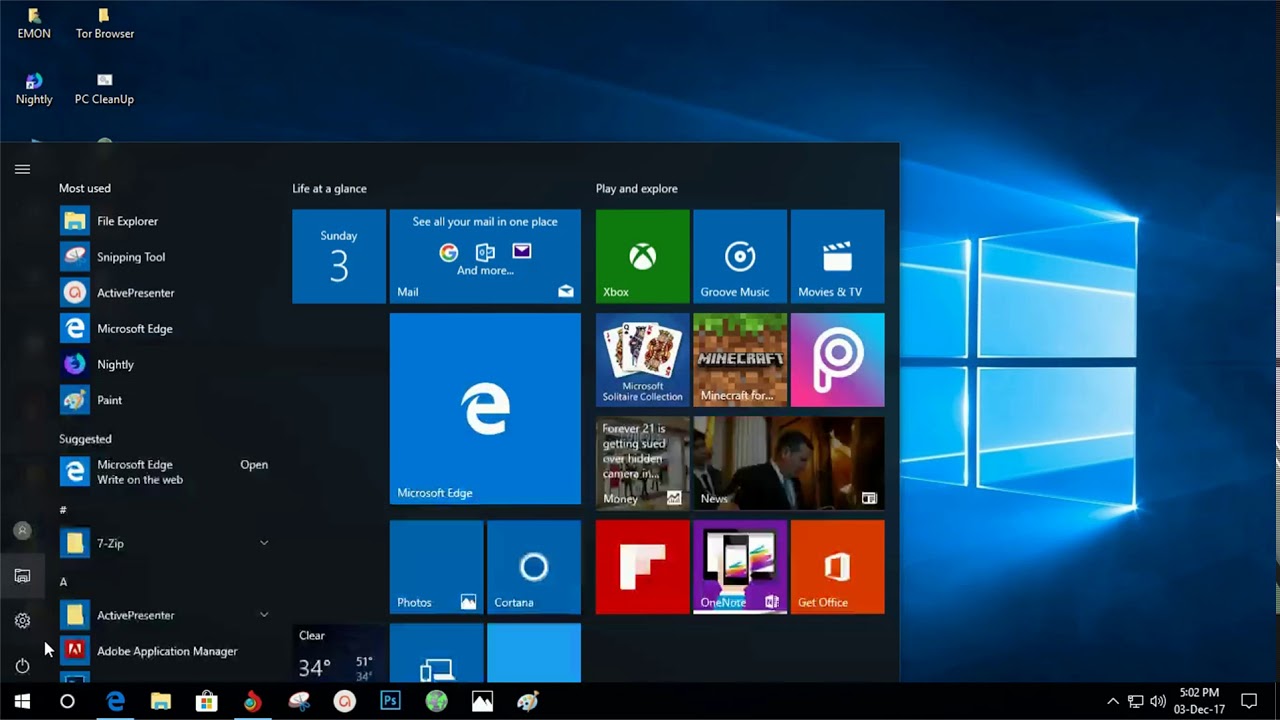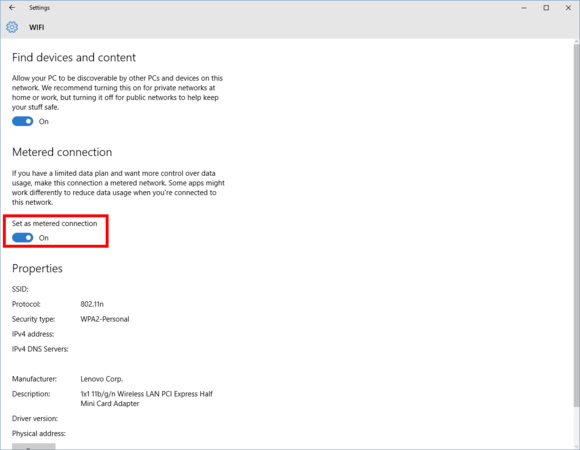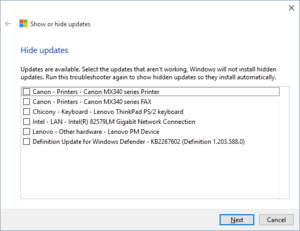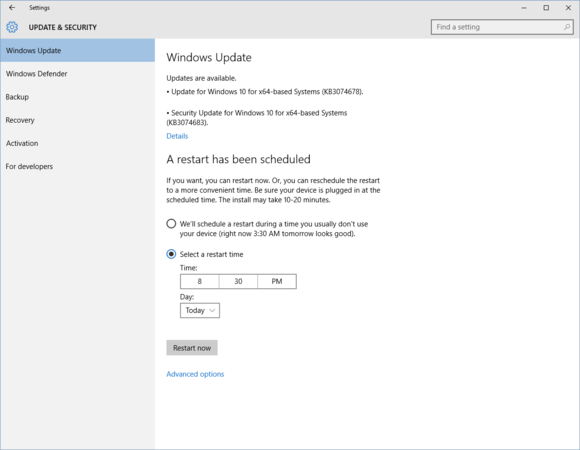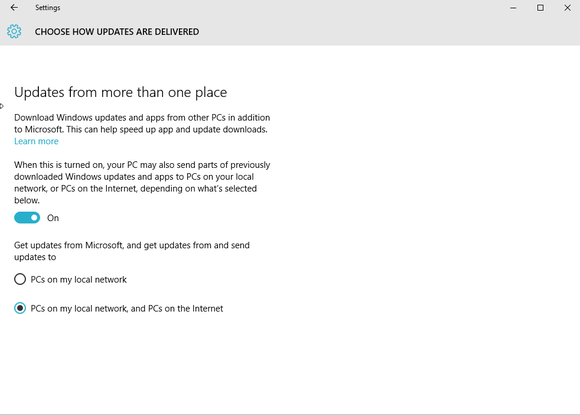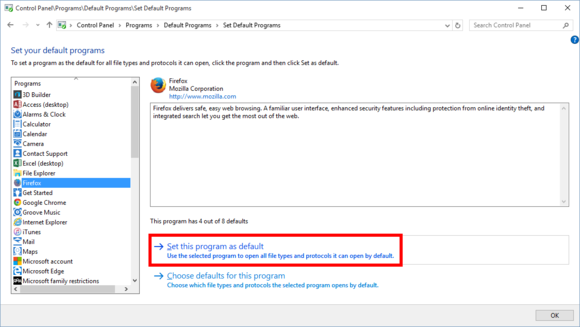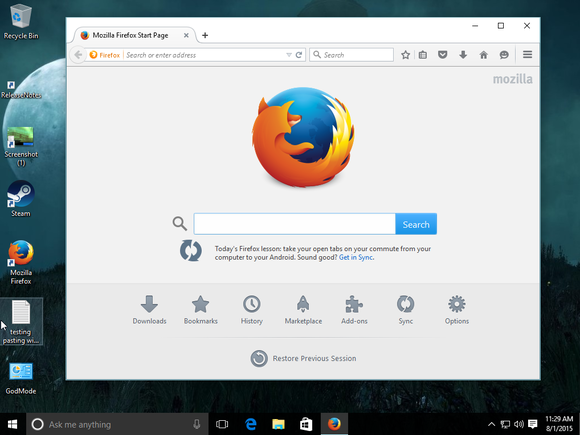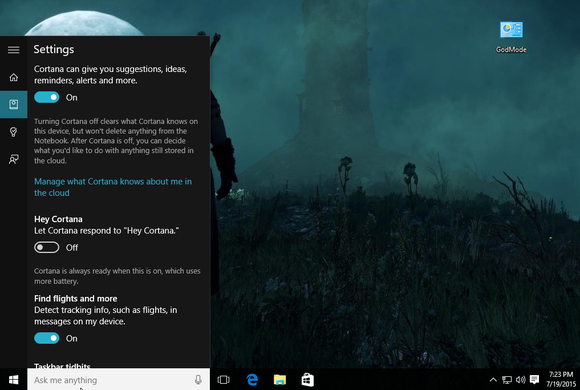Почти все пользователи macOS предпочитают не возвращаться на Windows, и их можно понять.
Apple постепенно развивала macOS и давно довела её почти до идеального состояния. Мне реально очень тяжело сейчас найти недоставки в системе.
С Windows все наоборот. За 20 лет система претерпела три крупных обновления, это если не считать XP, которые постоянно что-то меняли, добавляли новые функции и раздражающие вещи.
И если раньше я не обращал внимание на большинство недостатков Windows, то после использования macOS с ними невозможно мириться.
Итак, 10 самых раздражающих особенностей Windows:
1. Нет единого оформления
Почему всем нравится macOS? Она быстро работает, простая и что немаловажно, красивая. Все кнопки, окна, курсоры, панели, шрифты и приложения выполнены в едином стиле. Благодаря этому сразу понимаешь, что система делалась для людей.
Windows только в последние два года начала заметно преображаться, но до macOS ей очень далеко. В системе Microsoft до сих пор пытаются ужиться вместе два дизайнерских подхода: старый, который ещё всем знаком с Windows XP и 7, и новый — переработанный Metro.
Из-за этого система не ощущается как единое целое. Лучше всего мои слова может проиллюстрировать скриншот стандартной утилиты для управления дисками.
Этот раздел настроек за 20 лет никак не изменился. И я не понимаю, почему Microsoft ничего не может с этим сделать. Компания прокачала дизайнерский отдел и многие ее приложения выглядят круто, но настройка дискового пространства до сих пор осуществляется в допотопном меню.
И это только один пример, а их очень много.
2. Неудобное переключение раскладок клавиатуры
В любом Mac переключение языков будет происходить по нажатию клавиш Command + Пробел или Option + Пробел. Причем если компьютер стоит в магазине или только что куплен, то там точно работает Option + Пробел, а старые владельцы Mac почти всегда используют Command + Пробел. Ошибиться очень сложно.
В Windows тяжело с первого раза понять, как правильно поменять раскладку. В Windows 10 это можно сделать сочетанием клавиш Windows + Пробел, но в более старых версиях системы чаще всего используются комбинации Shift + Alt или Shift + Control.
Три разных сочетания клавиш. Из-за этого невозможно с первого раза переключить раскладку на Windows.
3. Много настроек, разбросанных по всей системе
Я не люблю огромное количество настроек. Поэтому мне нравится подход Apple во всех системах, когда они изначально все делают хорошо и разрешают пользователям изменить только самые важные функции.
В Windows все не так. Настроек очень много. Большинство из них никому не нужны. Кроме того, параметры разбросаны по всей системе и не находятся в одном месте.
В Windows 10 ситуация стала еще хуже, поскольку в системе есть два приложения с настройками: Параметры и Панель управления. Уверен, что у вас тоже не раз бывали ситуации, когда вы открываете Параметры, не находите нужную опцию и переходите в Панель управления, потому что там она точно есть.
4. Вирусы, я серьёзно
Знаю, сейчас в комментариях напишут, что антивирус в Windows работает нормально и словить вирус сегодня почти нереально. Тем не менее они есть, и думаю, каждый хоть раз сталкивался с ними.
С вирусами на Windows я познакомился в детстве, когда Windows XP полностью перестала работать, а на весь экран показывалось сообщение о том, что я посещал порносайты, поэтому компьютер заблокировали. Для разблокировки надо было пополнить незнакомый номер телефона на 500 рублей.
Все решилось переустановкой системы. С тех пор на моем компьютере иногда были вирусы, которые замедляли его работу, блокировали приложения или как-то нарушали их работу.
На Mac вирусы тоже есть, но их намного сложнее поймать. Антивирус на Mac не нужен, а значит не будет лишней программы, которая нагружает систему.
5. Установка неизвестных программ
На Windows огромное количество программ, которые могут приносить только вред. Всякие оптимизаторы систем, дисков, оперативной памяти, процессора и непонятные антивирусы.
Несколько соответствующих галочек часто встречаются в бесплатных утилитах.
Повезет, если затем программы получится удалить обычным способом. Но иногда это невозможно.
В macOS я никогда не видел ничего подобного. Но тут стоит сразу оговориться, что у меня немного приложений, половина из них загружена из Mac App Store.
6. Нет резервных копий
Многие пользователи macOS обожают функцию Time Machine, которая постоянно создает полную резервную копию всей системы. Это не только гарантия сохранности всех важных файлов, но ещё удобный способ настройки нового Mac после покупки.
Как и с iPhone, вы можете восстановить macOS из резервной копии и сразу начать пользоваться компьютером без первичной настройки и скачивания всех программ.
В Windows никогда не было аналога Time Machine. После переустановки системы всегда приходилось тратить время на ее настройку.
В Windows 10 есть резервное копирование, но это не полноценный бекап, как в случае с Time Machine.
7. Рабочий стол
Рабочий стол на Windows всегда забит каким-то хламом: ярлыками, папками, документами или другими файлами. Найти быстро что-то среди этого мусора почти нереально. Вдобавок выглядит все ужасно.
Microsoft ничего с этим не делает. Программы по-прежнему по умолчанию добавляются на рабочий стол, а файлы никак не сортируются.
На macOS у меня всегда чистый рабочий стол. Приложения никогда не попадают туда, а файлы удобно группируются по категориям.
8. Виртуальные рабочие столы
Одна из моих самых любимых фишек в macOS — виртуальные рабочие столы. Обычно у меня следующая комбинация:
▪️ Первый: редактор и браузер
▪️ Второй: основной, где находятся все запущенные программы
▪️ Третий: для Twitter и Telegram
В Windows 10 тоже есть виртуальные рабочие столы, и я могу использовать аналогичную комбинацию. Но один нюанс все портит: переключение между столами.
В MacBook есть великолепный трекпад. Он позволяет быстро перемещаться между столами с помощью свайпов. Это очень удобно.
Владельцы компьютеров и ноутбуков на Windows пользуются мышками. Естественно, она не заменяет трекпад, поэтому переключения между столами происходится при помощи комбинации клавиш. У меня так и не получилось к привыкнуть к шорткатам, поэтому я просто не пользовался этой функцией.
9. Мало хорошего софта
На Windows существует огромное количество программ для всех сфер жизни человека. Казалось бы, что каждый точно что-то найдет для себя. А вот и нет.
На Mac есть фоторедактор Pixelmator Pro. Он простой, функциональный и без подписки. Всем всегда его советую для несложной работы с изображениями и цветокоррекции.
Но на Windows его нет, и вряд ли в ближайшем будущем он там появится. Какие есть альтернативы? Adobe Photoshop? Спасибо, не надо: дорого и неудобно. Affinity Photo? Возможно.
И так со многими классными приложениями. Они либо появляются с большой задержкой на Windows, либо вообще не выходят, поэтому приходится искать альтернативы.
Помню, мне понадобился хороший и простой редактор на Windows. На Mac и iPhone я пользуюсь iA Writer, но на Windows его тогда не было. Я изучил, пожалуй, весь Microsoft Store и все тематические сайты, и с трудом нашел одно приложение, которое сносно работало, но до iA Writer ему было очень далеко.
10. Реклама в системе
Я ненавижу рекламу в устройствах. Сегодня этим грешат и Xiaomi, и Samsung и Microsoft.
Почему я должен смотреть рекламу в гаджете, за который заплатил? Это просто неуважение к пользователям, тем более к тем, кто покупает флагманы и дорогие ПК.
В Windows раньше не было рекламы, но с недавнего времени в Windows 10 она показывается на экране блокировки, меню Пуск, а иногда в виде баннеров на весь экран.
Хорошо, что её можно отключить. И на этом спасибо.

🤓 Хочешь больше? Подпишись на наш Telegram.

iPhones.ru
Вспомнил все.
- Microsoft,
- windows,
- Windows 10
Илья Сидоров
@ilyasidorov
Редактор новостей и автор статей на iPhones.ru.
После катастрофы Windows 8 обновление к Windows 10 почти ощутимо освежает. Новая операционная система Microsoft возвращает функции, ориентированные на ПК, которые она никогда не должна была потерять, и добавляет некоторые полезные новые возможности интеграции с службами Microsoft.
Однако это не идеально.
Несмотря на множество основных моментов Windows 10-Cortana, виртуальных рабочих столов, оконные приложения Windows Store, обновленное меню «Пуск», DirectX 12, среди других — все еще есть некоторые неприятности с новой операционной системой.
Windows 10 может сбросить ваш браузер по умолчанию, если вы обновите; обновления теперь являются обязательными; и за кулисами новая ОС является файлообменной машиной. Это всего лишь несколько изящных головных болей в Windows 10, но хорошая новость — это исправления для всех этих проблем. Даже лучше? Большинство из них действительно просты в реализации.
Давайте копаем.
Принудительные обновления Tame Windows 10
Домашние пользователи Windows 10 теперь в значительной степени необходимы для принятия и установки обновлений в то время и выбора Microsoft. Это может быть катастрофическим, если вы получаете плохое обновление, которое блокирует вашу систему или запускает ее в бесконечный цикл перезагрузки, или если вам нужно загружать обновления на дозируемое соединение.
К счастью, есть решения для обоих.
Для последнее, все, что вам нужно сделать, — установить соединение Wi-Fi с метрикой — хотя обратите внимание, что Microsoft не позволяет вам устанавливать соединения Ethernet как измеренные. Чтобы настроить Wi-Fi как измеренный, перейдите в Настройки> Сеть и Интернет> Wi-Fi> Дополнительные параметры> Установить как измеренное соединение. После того, как ваше соединение установлено как отмеренное, Windows 10 позволит вам загрузить обновления на момент вашего выбора.
Ознакомьтесь с нашим руководством по настройке соединений Wi-Fi, измеренных в Windows 10, для детальной разбивки того, как наилучшим образом воспользоваться преимуществами этой функции.
Чтобы справиться с плохими обновлениями, небольшая подготовка проходит долгий путь. На этапе предварительного просмотра Windows 10 Microsoft представила средство устранения неполадок, которое позволяет скрыть плохие обновления. Во-первых, однако, вы должны удалить плохое обновление, перейдя в Панель управления> Программы> Программы и компоненты> Просмотр установленных обновлений . Выделите обновление, которое перехватит вашу систему, и нажмите кнопку удаления, которая появится. Как только это будет сделано, запустите утилиту устранения неполадок и скройте скопированный, изгнанный патч из списка Windows Update.
Это немного боль, но это работает. Наша рекомендация: Загрузите инструмент устранения неполадок на USB-накопитель, чтобы он был готов к работе, когда наступает катастрофа.
Контроль выполнения принудительных перезапусков
Тревога по принудительным перезагрузкам несколько завышена, потому что Windows в течение многих лет регулярно выбирала оптимальное время для перезагрузитесь после загрузки обновлений. Проблема теперь более актуальна, если раньше вы загружали свои обновления вручную, что, как мы рассмотрели, вы не можете сделать в Windows 10.
Вы можете планировать перезагрузки, которые будут происходить в момент вашего выбора, заголовок Настройки> Обновление и безопасность> Центр обновления Windows> Дополнительные параметры> Выберите способ установки обновлений , а затем выберите Уведомлять о планировании перезапуска в раскрывающемся меню вверху страницы.
После того, как это активировано, вам будет предложено с помощью системного уведомления выбрать определенное время перезапуска при каждом обновлении обновления и перезагрузить компьютер. В нашем учебном пособии о том, как планировать перезапуск обновления для Windows 10, содержится более подробная информация.
Windows P2P
В Microsoft появилась отличная идея для доставки обновлений в Windows 10: одноранговая сеть. По умолчанию ваш ПК с Windows 10 совместно использует системные файлы с другими ПК в вашей домашней сети и через большой, широкий Интернет, загружая и распространяя обновления, не полагаясь только на серверы Microsoft.
Если вам не нравится идея совместного использования вашей полосы пропускания для обновления машины незнакомцев, отключить функцию P2P легко. Перейдите в Настройки> Обновление и безопасность> Центр обновления Windows> Дополнительные параметры> Выберите способ доставки обновлений , Там поверните ползунок, который вы видите, чтобы Выключить , чтобы полностью остановить эту функцию, или оставьте его включенным и выберите ПК в локальной сети для обмена обновлениями только с другими ПК с Windows 10 в твоем доме. (Лично мне нравится поддерживать активную настройку локальной сети.)
Прокрутка списка приложений в меню «Пуск»
Замечательно, что меню «Пуск» возвращается в Windows 10, но список «Все приложения», организованный в алфавитном порядке, может быть больным, чтобы пройти, если у вас есть множество программ. Для тех случаев, когда вам нужно прокрутить страницу вниз до раздела «W», щелкните по любому из однобуквенных заголовков в списке «Все приложения». Алфавит появится в меню «Пуск»; просто выберите раздел письма, в котором находится выбранная вами программа, чтобы закрепить там. Например, Word можно найти в разделе W.
Очень, очень удобно.
Где мой браузер по умолчанию?
Вы только что выбрали экспресс-настройки во время установки во время обновления Windows 10? Если это так, то при первом входе в систему вы, возможно, обнаружили, что ваш браузер был сброшен в Microsoft Edge. Вот как сбросить браузер по умолчанию, если это случилось с вами.
Перейдите в Панель управления> Программы> Программы по умолчанию> Задайте свои программы по умолчанию. Предположим, что Firefox был вашим браузером. Вы просматриваете список программ, пока не увидите Firefox, затем нажмите на него, а затем выберите Установите эту программу по умолчанию . Сделано.
Остановить Кортану от отправки вам в Bing
Неудивительно, что Cortana автоматически направит вас на Bing для любых поисков в Интернете, которые вы проводите с помощью цифрового помощника. Cortana работает на Bing, а использование Bing помогает Cortana узнать больше о вас, а затем лучше служить вам в будущем.
Но если вы предпочитаете использовать Google, Yahoo, Duck Duck Go или любую другую поисковую систему для ваш веб-поиск, основанный на Cortana, есть простое решение: используйте Firefox в качестве браузера по умолчанию.
Mozilla добавила отличную функцию для Firefox для Windows 10, которая автоматически обнаруживает инициированные Cortana запросы и отправляет их в поисковую систему по умолчанию в Firefox. Итак, если Google по умолчанию, то вы в конечном итоге при использовании комбинации Cortana-Firefox.
Вы также можете добиться этого в Chrome с расширением Chrometana, но в моих тестах Firefox был гораздо более эффективен в получении вас в Google чем Хрометана.
Смерть Кортане?
Если вы спросите меня, Кортана — отличная помощь. Я использую личный помощник Microsoft на своем Android-телефоне чаще, чем Google Now, просто из-за глубокой интеграции Cortana с Windows 10.
Но если вы не хотите, чтобы Cortana постоянно индексировала вашу личную информацию, что, если честно, на самом деле ничем не отличается от того, что Google уже делает с Google Now — легко отключить помощника. Нажмите значок Cortana на панели задач, выберите значок ноутбука в левой панели параметров и нажмите Настройки . В верхней части следующего экрана просто установите ползунок «Cortana может дать вам предложения, идеи, напоминания, предупреждения и т. Д.» До Выкл. Boom! Cortana вышла из вашей жизни.
После того, как вы отключите Cortana, появится новый параметр, который включает в себя поисковые запросы в ваших результатах, даже без активной Cortana. Если вы хотите придерживаться локальных файлов при поиске чего-либо, вы также можете отключить поиск в Интернете.
Подробнее об отключении Cortana, в том числе о том, как стереть все данные, сохраненные Microsoft в вас в облаке , ознакомьтесь с нашим руководством по убийству Cortana.
PDF-файлы в Edge
В Windows 8 было много чего не так, но то, что он сделал правильно, если вы спросите меня, — это приложение для чтения PDF-файлов от Microsoft. К сожалению, это было приложение для Windows Store, то есть вы могли использовать его только в полноэкранном режиме или в этом ужасном режиме Windows 8 Snap, который никогда не был так хорош, как чистый десктоп. Но когда следующей лучшей альтернативой стал Adobe Reader, Microsoft Reader был одним из приложений Windows Store, с которым я научился жить.
В Windows 10 Microsoft решила не включать свой PDF-ридер по умолчанию. Вместо этого браузер Edge является вашим PDF-считывателем по умолчанию. Изменение сильно ухудшается, потому что Edge воняет как читатель PDF, а приложения Windows теперь хорошо себя ведут, когда они забиты в окне на рабочем столе.
Значок Microsoft Reader.
Не отчаивайтесь, и определенно не вернутся к Adobe. Приложение для чтения Microsoft по-прежнему доступно в магазине Windows Store, и вы можете скачать его бесплатно. (Если вы не хотите использовать приложение Windows Store для PDF-файлов, рассмотрите вместо этого использование Sumatra PDF или Foxit Reader.)
Когда это будет сделано, все, что вам нужно сделать, это установить Reader как ваш по умолчанию для документов PDF. Начните с Панель управления> Программы> Программы по умолчанию> Задайте программы по умолчанию . После заполнения списка установленных программ прокрутите вниз и нажмите «Reader», затем нажмите Выберите значения по умолчанию для этой программы . На следующем экране установите флажок PDF, затем нажмите Сохранить , и все готово. Вы также можете сделать Reader по умолчанию для других типов файлов, включая XPS и TIFF. Если вы не знаете, какие типы файлов лучше всего оставлять Reader строго для PDF-файлов.
Те же шаги можно также использовать для установки другого PDF-читателя, такого как Sumatra или Foxit, в качестве вашей программы по умолчанию.
Что мы пропустили?
Это наши советы по исправлению некоторых распространенных неприятностей в Windows 10. Есть ли еще? Сообщите нам в комментариях.
After the Windows 8 disaster, upgrading to Windows 10 is almost palpably refreshing. Microsoft’s new operating system brings back PC-focused features it should never have lost and adds some helpful new integrations with Microsoft services.
It’s not perfect, though.
Despite the many highlights of Windows 10—Cortana, virtual desktops, windowed Windows Store apps, the revamped Start menu, DirectX 12, among others—there are still some annoyances with the new operating system.
Windows 10 can reset your default browser if you upgrade; updates are now mandatory; and behind the scenes, the new OS is a file-sharing machine. Those are just a few of Windows 10’s notable headaches, but the good news is there are fixes for all these problems. Even better? Most are really easy to implement.
Let’s dig in.
Tame Windows 10’s forced updates
Windows 10 home users are now pretty much required to accept and install updates at the time and choosing of Microsoft. This can be disastrous if you get a bad update that bricks your system or puts it in an endless reboot cycle, or if you have to download updates on a metered connection.
Luckily, there are solutions for both.
For the latter, all you have to do is set your Wi-Fi connection to metered—though note that Microsoft does not allow you to set ethernet connections as metered. To set your Wi-Fi as metered, go to Settings > Network & Internet >Wi-Fi > Advanced options > Set as metered connection. Once your connection is set as metered, Windows 10 will allow you to download updates at the time of your choosing.
Check out our tutorial for setting Wi-Fi connections as metered in Windows 10 for a detailed breakdown of how to best take advantage of the feature.
To deal with bad updates, a little preparation goes a long way. During the preview phase of Windows 10, Microsoft introduced a troubleshooter that lets you hide bad updates. First, however, you must uninstall the bad update by going to Control Panel > Programs > Programs and Features > View installed updates. Highlight the update that is trashing your system and click the uninstall button that appears. Once that’s done, run the troubleshooter utility and hide the borked, banished patch from the Windows Update list.
It’s a bit of a pain, but it works. Our recommendation: Download the troubleshooter to a USB stick so it’s ready to go when disaster strikes.
Exert control over forced restarts
The anxiety over forced restarts is somewhat overstated, because Windows has for years routinely picked the optimal time to reboot after downloading updates. The issue’s more pressing now if you used to download your updates manually, however—which, as we covered, you can’t do in Windows 10.
You can schedule reboots to occur at the time of your choosing by heading to Settings > Update & Security > Windows Update > Advanced Options > Choose how updates are installed, and then choosing Notify to schedule restart in the drop-down menu at the top of the page.
Once that’s activated, you’ll be prompted via a system notification to select a specific restart time every time an update has been downloaded and your PC needs a reboot. Our tutorial on how to schedule Windows 10 update restarts has more detailed information.
Windows P2P
Microsoft came up with a great idea for delivering updates in Windows 10: peer-to-peer networking. By default your Windows 10 PC shares system files with other PCs on your home network and across the big, wide Internet, downloading and distributing updates without relying on Microsoft’s servers alone.
If you don’t like the idea of sharing your bandwidth to update strangers’ machine, turning off the P2P feature is easy. Go to Settings > Update & Security > Windows Update > Advanced Options > Choose how updates are delivered. There, turn the slider you see to Off to stop the feature entirely, or leave it on and select the PCs on my local network radio button to share updates only with other Windows 10 PCs in your home. (Personally, I like to keep the local network setting active.)
It’s great that the Start menu is back in Windows 10, but that “All apps” list organized alphabetically can be a pain to get through if you have tons of programs installed. For those times when you have to scroll down to the “W” section, click on any of the single-letter headings in the All Apps list. The alphabet will appear in the Start menu; simply select the letter section your chosen program resides in to zip there. Word, for example, would be found under W.
Very, very handy.
Where’s my default browser?
Did you just choose the Express Settings during installation during your Windows 10 upgrade? If so, then when you logged in the first time you may have discovered your browser was reset to Microsoft Edge. Here’s how to reset your default browser if that happened to you.
Go to Control Panel > Programs > Default Programs > Set your default programs. Let’s say Firefox was your browser of choice. You’d scroll through the list of programs until you saw Firefox, then you’d click on it and then choose Set this program as default. Done.
Stop Cortana from sending you to Bing
It’s no surprise that Cortana will automatically direct you to Bing for any web searches you conduct with the digital assistant. Cortana is powered by Bing, and using Bing helps Cortana learn more about you, and then better serve you in the future.
But if you’d rather stick with Google, Yahoo, Duck Duck Go, or any other search engine for your Cortana-driven web searches, there’s an easy solution: Use Firefox as your default browser.
Mozilla added a nifty feature to Firefox for Windows 10 that automatically detects Cortana-initiated searches and sends them to your default search engine in Firefox. So if Google’s your default, that’s where you’ll end up when using the Cortana-Firefox combination.
You can also achieve this on Chrome with the Chrometana extension, but in my tests Firefox was far more efficient at getting you to Google than Chrometana was.
Death to Cortana?
If you ask me, Cortana is a great help. I use Microsoft’s personal assistant on my Android phone more often than Google Now simply because of Cortana’s deep integration with Windows 10.
But if you don’t want Cortana indexing your personal information all the time—which, to be fair is really no different from what Google already does with Google Now—it’s easy to disable the assistant. Click Cortana’s icon on your taskbar, select the notebook icon in her left-hand options pane, and click Settings. At the top of the next screen, simply set the slider “Cortana can give you suggestions, ideas, reminders, alerts and more” to Off. Boom! Cortana is out of your life.
After you turn off Cortana, a new option appears that includes web searches in your results even without Cortana active. If you want to stick to local files when you search for something, you can turn the web searches off too.
For a more detailed look at turning off Cortana, including how to wipe any data Microsoft has saved about you in the cloud, check out our tutorial on killing Cortana.
PDFs in Edge
Windows 8 did a lot of things wrong, but what it did right—if you ask me—is include a stock PDF reader from Microsoft. Unfortunately, it was a Windows Store app, meaning you could only use it in full-screen or that horrible Windows 8 Snap mode, which was never as good as pure desktop Snap. But when the next-best alternative was Adobe’s Reader, Microsoft’s Reader was the one Windows Store app I learned to live with.
With Windows 10, Microsoft decided not to include its PDF reader by default. Instead, the Edge browser is your default PDF reader. The change hurts because Edge stinks as a PDF reader, and Windows apps now behave well when crammed in a window on the desktop.
Microsoft Reader’s icon.
Don’t despair, and definitely don’t run back to Adobe. Microsoft’s Reader app is still available in the Windows Store and you can download it for free. (If you don’t want to use a Windows Store app for PDFs, consider using Sumatra PDF or Foxit Reader instead.)
When that’s done, all you have to do is set Reader as your default for PDF documents. Head to Control Panel > Programs > Default Programs > Set your default programs. Once the installed programs list populates, scroll down and click Reader, then click Choose defaults for this program. On the next screen, click the PDF checkbox, then click Save and you’re done. You can also make Reader the default for other file types, including XPS and TIFF. If you don’t know what those file types are it’s best to leave Reader strictly for PDFs.
The same steps can also be used to set another PDF reader, like Sumatra or Foxit, as your default program.
What did we miss?
Those are our tips for fixing some common annoyances in Windows 10. Got any more? Let us know in the comments.
Microsoft has made numerous improvements to Windows 10 over the years, but it still has some annoying quirks. We help you solve them.
Contributing Editor,
Computerworld |
Thinkstock / Microsoft 
Show More
When it made its debut in 2015, Windows 10 fixed several problems that were endemic in earlier versions of Windows — notably Windows 8 — and Microsoft has steadily improved Windows 10 since then. But it’s still far from a perfect operating system and has its share of headaches.
Looking through various user discussions (and tapping our own experiences) we’ve identified five problems that a lot of people are complaining about: frequent, inconveniently timed Windows 10 updates; lost disk space; sluggish boot times; annoying notifications; and problems with the Start menu.
But don’t worry, help is on the way. We’ve researched ways to take care of these issues (or at least make them a little less irritating). Here are some solutions that will make Windows 10 more pleasant to use.
Note that we have updated this story for the Windows 10 October 2020 Update, version 20H2. If you haven’t made the move to that version of Windows 10, things might look or work a bit differently for you.
1. Take control of Windows 10 updates
In Windows 10’s early days, the biggest complaint we heard was the fact that many users — particularly those using Windows 10 Home — had little control over the installation of Windows 10 updates. Unlike earlier Windows versions, Windows 10 didn’t let you pick and choose which updates to install. When Microsoft issued an update, your machine installed it right away, often rebooting in the process and interrupting whatever you were doing.
Windows 10 Enterprise and Education users were (and still are) typically protected from the update chaos because their IT departments controlled the timing of updates using tools such as Windows Update for Business, Windows Server Update Services, or Microsoft Endpoint Configuration Manager. Windows 10 Pro users also had a few tools available for deferring updates. But Windows 10 Home users were at the mercy of Microsoft’s update whims.
The good news is that Microsoft has been slowly improving its approach to Windows updates over time. A few years ago it began letting users control the time of day when updates will be installed so they don’t interrupt important work. And in early 2019 Windows Update began letting Windows 10 Home and Pro users delay installing twice-yearly feature updates (those that get their own Windows 10 version numbers) for up to 18 months, or even skip over them entirely. In addition, Windows Home and Pro users can put smaller updates on hold for up to 35 days.
But it’s not obvious how to control when Windows installs updates or how to pause them. Here’s what you need to know to take charge.
Different methods to delay feature and quality updates
When a new feature update is released, Windows doesn’t automatically install it on your machine. Instead, Windows notifies you that it’s available with a message and a “Download and install” link in the Windows Update Settings pane. To get to the pane, click the Start button and select Settings > Update & Security > Windows Update. If you see the “Download and install” link and don’t want to install the update, ignore the message; your PC stays as it is. At whatever point you want to install an update, click the link and follow the instructions.
Keep in mind that when your current version of Windows reaches what Microsoft calls “end of service” — the point at which Microsoft no longer supports it — Windows 10 will install a more recent feature update whether you like it or not. For Home and Pro users, that’s generally 18 months after your current Windows version’s release.
Despite that, it’s theoretically possible to skip some feature updates altogether. If they’re released on an every-six-months schedule, you could install one version, decline to install the next one that’s released, and then install the one after that. (See “Microsoft surrenders control over Windows 10 upgrades: What you need to know“ for more details.)
While you can’t opt out of most of the minor updates issued between feature updates, also known as quality updates, you can pause them for up to 35 days. To pause updates on a week-by-week basis for up to 35 days, head to Settings > Update & Security > Windows Update and click Pause updates for 7 days. After seven days you can do this several more times, a total of five times to delay it for 35 days.
You can delay quality updates a week at a time for up to 35 days. (Click any image in this story to enlarge it.)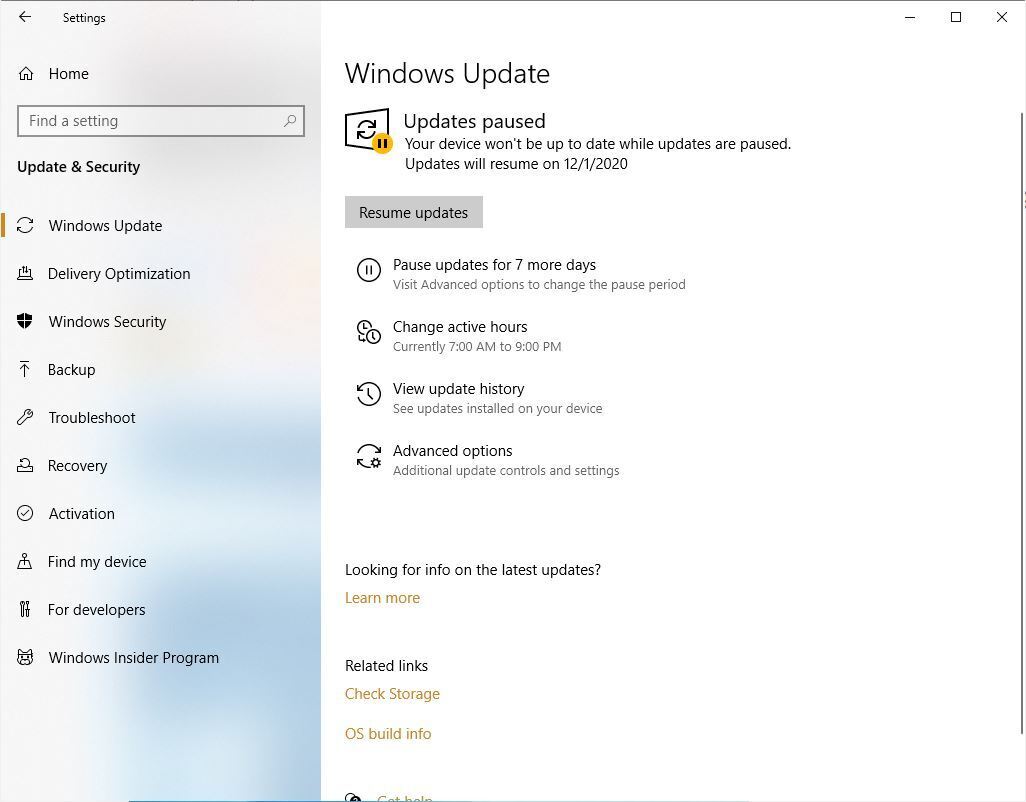
If you’d prefer to pause updates for up to 35 days in one fell swoop, select Advanced options on the Windows Update screen. Scroll down to the “Pause updates” section and click Select date. A scrollable list of every day for the next 35 days will pop up. Select the day on which you want the update to be installed, and updates will pause until then.
For more details about installing quality updates, including the new optional quality updates that Microsoft introduced in 2020, see “How to handle Windows 10 updates.”
Control Windows update installation times
Another useful way to reduce Windows update headaches is to limit the time of day when they get installed on your machine, so they don’t interrupt your work. On the Windows Update screen, click Change active hours. On the screen that appears, you can manually select the hours you’re active on your PC by clicking the Change link next to your current active hours. On the screen that appears, select the hours you typically use your computer. Updates won’t be installed during those hours. Note, though, that the total number of active hours can’t exceed 18.
Your system may or may not need to restart in order to install Windows updates. Typically, updates that add virus definitions for Windows Defender don’t need the system to restart, while other updates do. By default, your PC will restart to finish installing the updates only during non-active hours.
If you’d like Windows to alert you, via a system tray icon, when your PC needs to reboot in order to finish installing an update, go to the Windows Update screen and click Advanced options. In the “Update notifications” section on the screen that appears, move the “Show a notification when your PC requires a restart to finish updating” slider to On.
When an update has been downloaded but not yet installed, you’ll see it listed on the Windows Update screen. If you want the downloaded update to immediately install, on the Windows Update screen click Restart now. If you want to have your PC restart at a specific time, click Restart options and select the day and time you want your PC to restart. (Your PC must be turned on and plugged in.)
There’s more you can do to exercise control over Windows updates as well, including stopping updates altogether and uninstalling problematic updates. See “How to handle Windows 10 updates“ for details.
2. Fix Start menu woes
When it was first announced that Windows 10 would reinstate the Start menu, which Microsoft had removed in Windows 8, many users welcomed it. But after Windows 10 was released, some people began complaining about problems with the Start menu — it didn’t run when they clicked the Start button, or it froze, or random entries appeared or disappeared. If you’ve got Start menu problems, fear not; there are several ways to try and fix them.
Note: Before trying any of these techniques, first restart your computer. Sometimes a mere reboot will fix things.
Check for updates
There’s a chance that a Windows update will solve the problem — Microsoft continually squashes bugs in its updates. To make sure you’ve got all the latest Windows updates, go to Settings > Update & Security > Windows Update and select Check for updates. If it finds any, install them. You may need to restart your PC for the update to go into effect.
Updating Windows 10 will sometimes fix Start menu woes.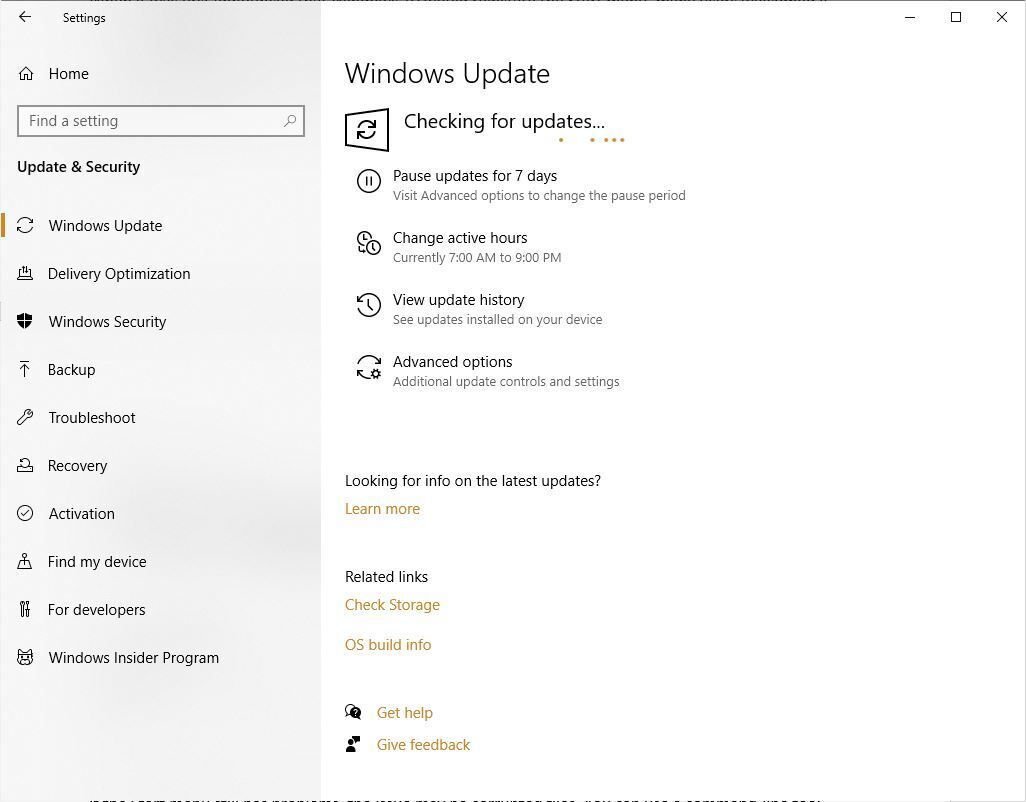
Use PowerShell to fix corrupted files
If the Start menu still has problems, the issue may be corrupted files. You can use a command-line tool called PowerShell that is built into Windows to find and fix them:
Type powershell into the Windows search box, right-click Windows PowerShell in the search results, and select Run as administrator. That will launch PowerShell.
If for some reason the search box isn’t working, press the Windows key + R on your keyboard, type PowerShell and press Enter. That runs PowerShell, but not the administrator account, which you need to be using. That takes a few more steps: Right-click the PowerShell icon on the taskbar and select Pin to taskbar. Then close PowerShell. Now right-click the PowerShell icon on the taskbar and select Run as administrator.
Once you’re running PowerShell as an administrator, type sfc /scannow and press Enter. PowerShell will scan your system for corrupt files. This can take some time.
When PowerShell finishes scanning your system, it will tell you that it found and fixed corrupt files, found corrupt files but couldn’t fix them, or found no corrupt files. If it found corrupt files but couldn’t fix them, type the command dism /online /cleanup-image /restorehealth and press Enter. That should fix the problem.
Create a new local administrator account or reset your PC
If none of this works, Microsoft has some last-ditch advice: Create a local administrator account and, if the Start menu works in that account, move all your files and settings to it; or reset your PC with Windows 10 recovery options.
3. Recover lost storage space
Windows 10 can be a hard-drive hog, especially if you’ve upgraded to it from a previous version of Windows, or after a Windows 10 feature update. That’s because when you upgrade or install a feature update, Windows 10 keeps the earlier version of the operating system, just in case you want to revert to it.
But that old operating system version is taking up several gigabytes of storage space. If you’ve got a PC with plenty of storage, no worries. But if you’re stretched for storage, it can be a serious problem.
For example, I have an HP Stream laptop with 32GB of storage, and when I tried to upgrade to the newest version of Windows 10 I couldn’t do it — my old Windows version took up so much space, the new version of Windows couldn’t install.
If you’re sure you’re not going to want to revert to your old version of Windows, you can easily delete it. It’s stored in a folder called Windows.old that you’ll find in the /Windows folder. Rather than deleting it manually, though, use the Disk Cleanup tool:
- Run the tool by typing Disk Cleanup in the search bar and clicking the Disk Cleanup search result that appears. The tool may take a few minutes to look through your system.
- When Disk Cleanup has finished, scroll down the list of files you can clean up and check the box next to “Previous Windows installation(s).” This entry will only appear if you’ve got a previous Windows installation on your hard disk.
- Click OK.
The old version of Windows will be deleted, and you’ll get your hard disk space back.
Операционную систему Windows 10 сегодня можно встретить на компьютерах, ноутбуках, планшетах, игровых консолях и других устройствах. Компания Microsoft вкладывает огромные денежные средства в ее продвижение и это дает свои плоды. Более того, она регулярно добавляет в нее новые функции и возможности, призванные расширить область ее применения и подарить новый пользовательский опыт обладателям устройств под ее управлением.
Возможно Windows 10 вовсе и не такая плохая система, как считают некоторые люди, однако политика Microsoft вызывает отвращение. Этот производитель действует еще хуже, чем Apple со своими смартфонами iPhone. Когда выходит какое-то крупное обновление для десятой «винды», американская корпорация просто берет и включает по умолчанию абсолютно все новые функции и возможности, которые были в нее добавлены. Так, например, не так давно в ОС внедрили новую систему защиты. В результате этого скорость работы с файлами в программе «Проводник» снизилась в 4-5 раз.
Такой подход просто ужасен, поскольку после каждого обновления, если Microsoft добавила в него какие-то новые функции, придется лезть в настройки или же «гуглить» на тему того, как выключить ту или иную функцию. Тем не менее, с самого момента появления операционной системы Windows 10 есть главная причина, из-за которой ОС стоит ненавидеть абсолютно каждому здравомыслящему человеку.
В это сложно поверить, но Microsoft без ведома владельца компьютера или любого устройства делает так, чтобы прямо «из коробки» его техника автоматически раздавала технике других людей обновления для операционной системы Windows 10. Все это реализовано по принципу торрент-сети, то есть когда один компьютер хранит у себя все файлы, а затем раздает их другим компьютерам, которые могут находиться даже на другом уголке Земли.
Все бы ничего, только вот обновления автоматически не просто раздаются, но еще и занимают место на накопителе. Если в ноутбук установлена память емкостью 512 ГБ, то уже спустя 1-2 года активного использования Windows 10 порядка 20-40 ГБ пространства может уйти исключительно под обновления. Хранятся они специально для того, чтобы компьютер мог раздавать их других людям.
Для того чтобы устранить эту «особенность» операционной системы Windows 10 необходимо открыть приложение «Параметры», а затем проследовать по пути «Обновление и безопасность» → «Центр обновления Windows» → «Дополнительные параметры». Здесь следует переключить тумблер в положение «Выключено», после чего перезагрузить компьютер. С помощью специальных программ также можно найти и уничтожить все обновления, которые хранятся на жестком диске исключительно для того, чтобы раздаваться другим устройствам по всему миру.