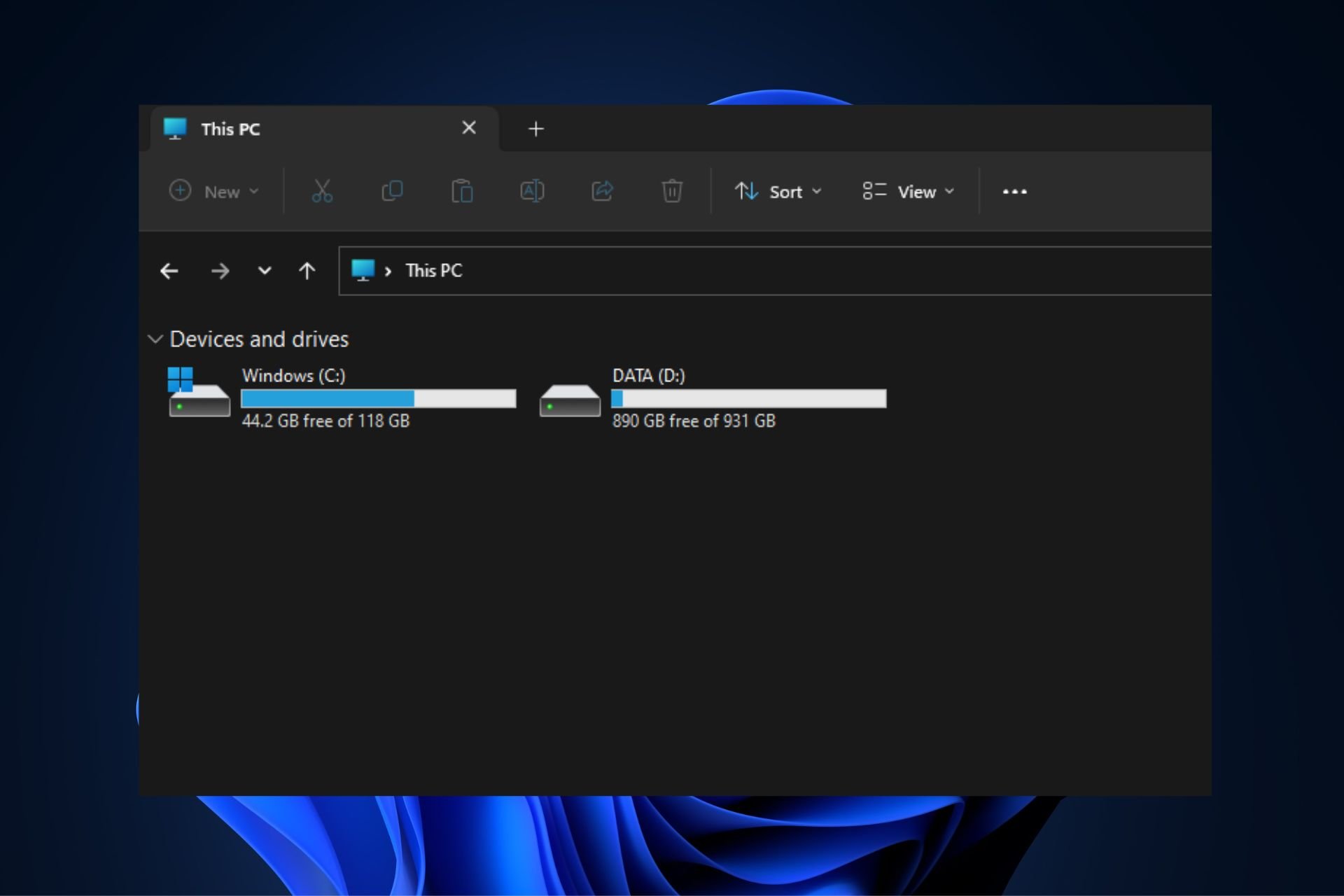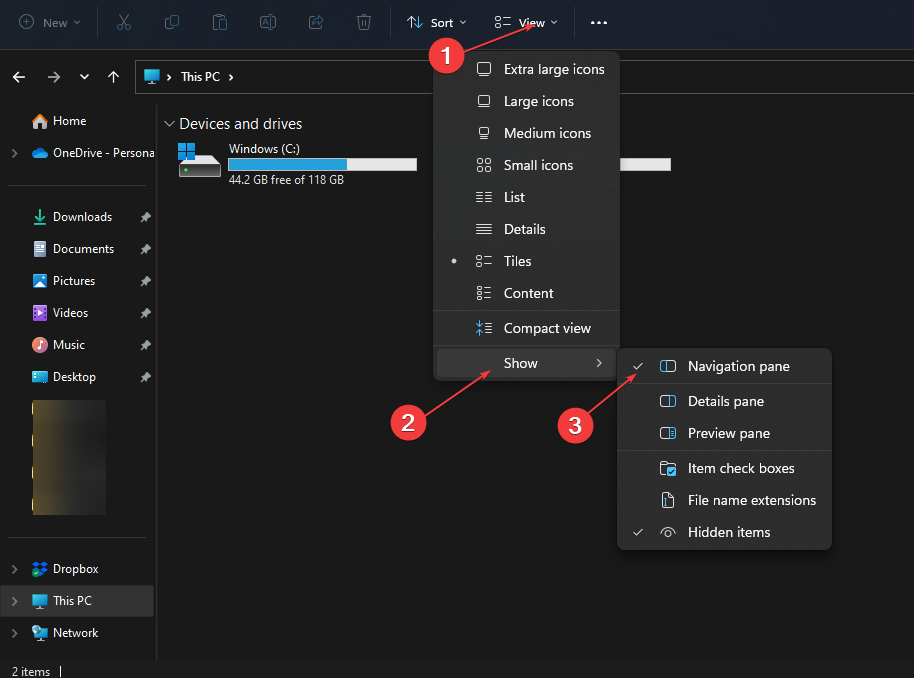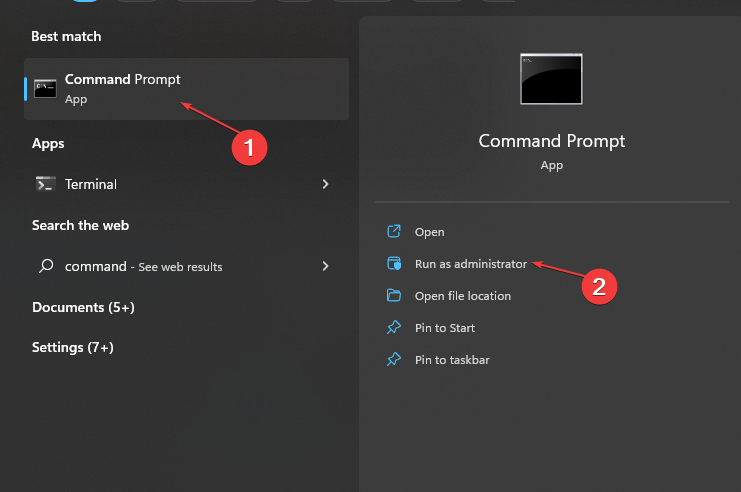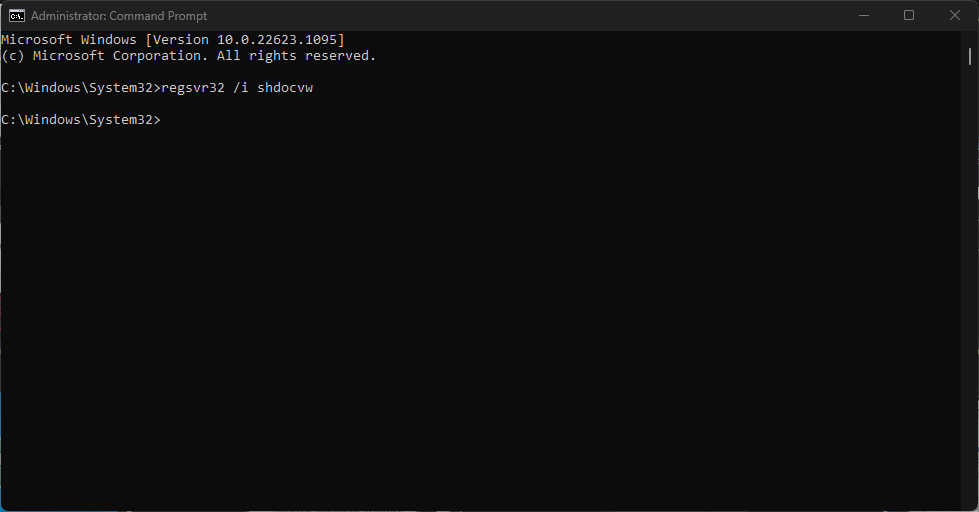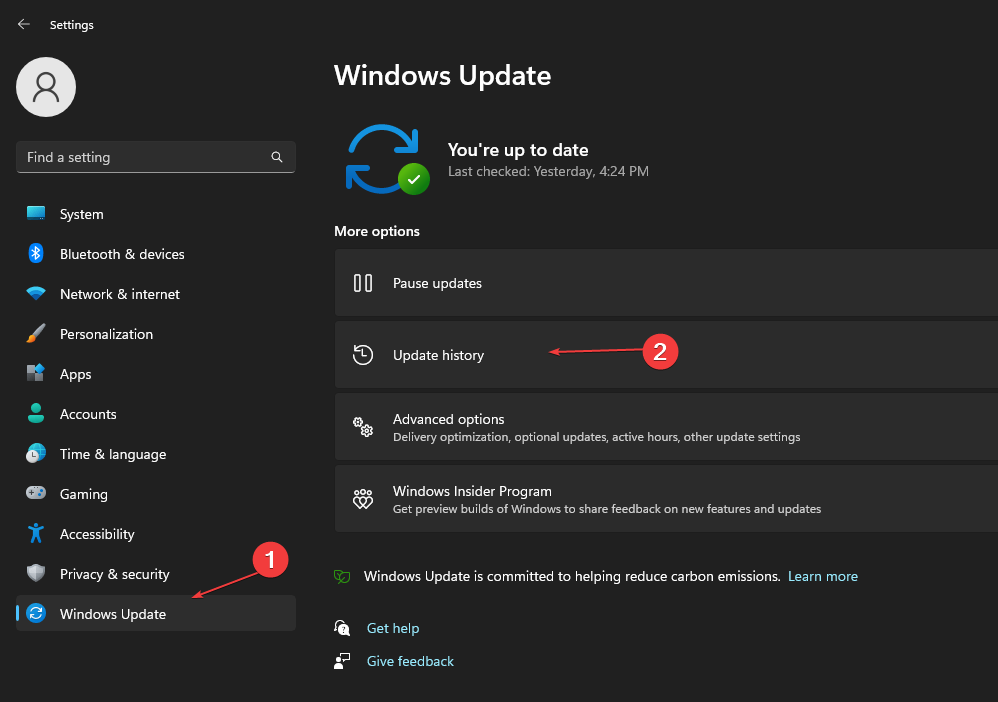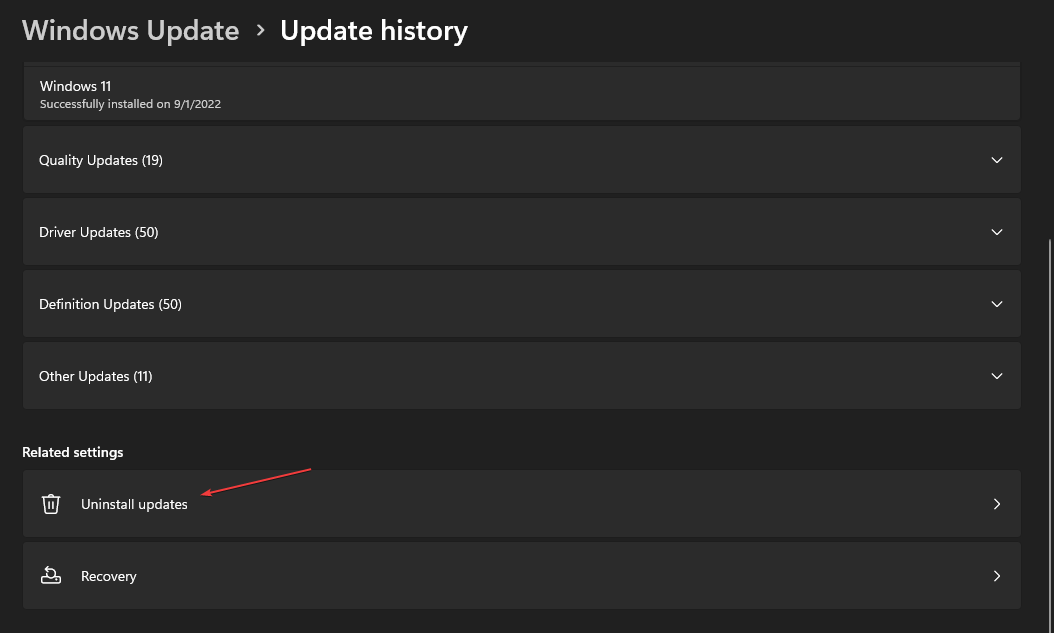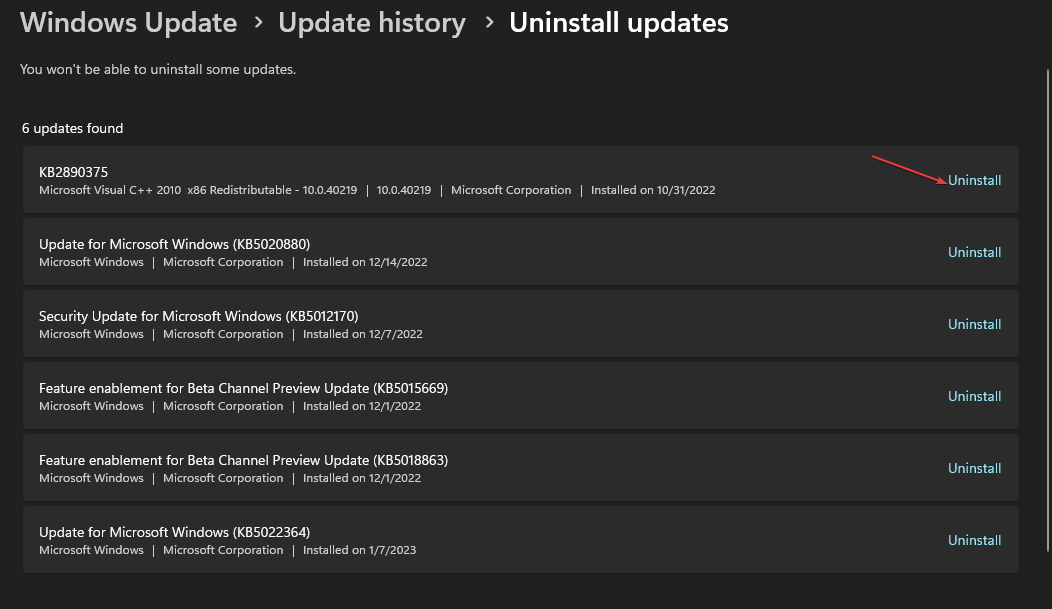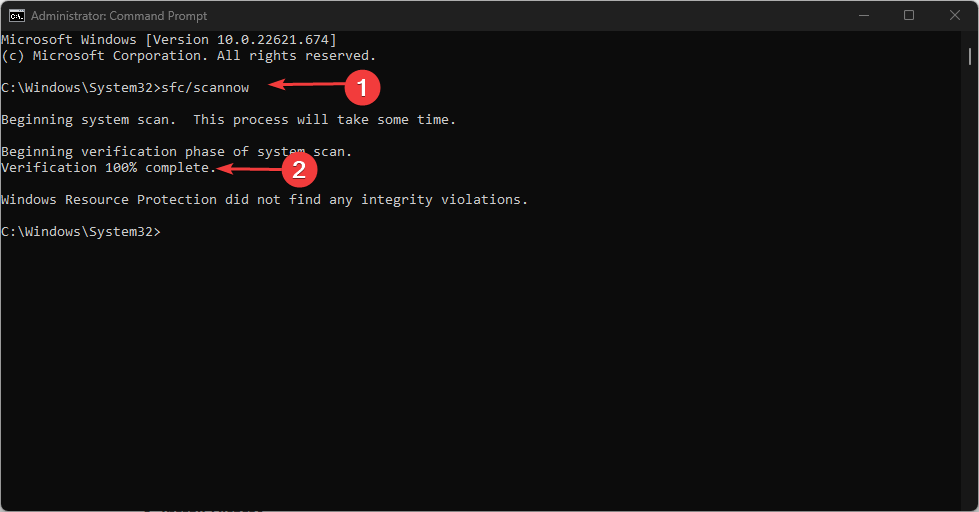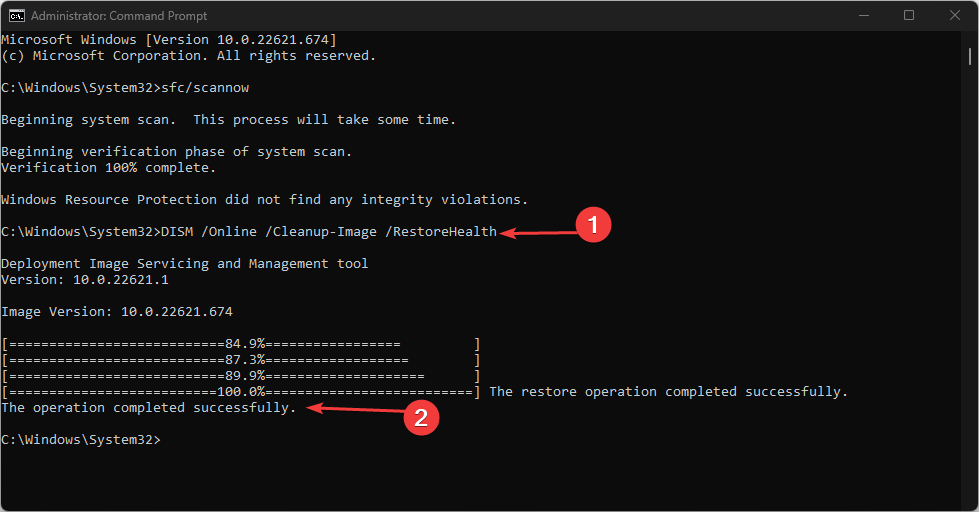Windows, Windows 10, Windows 7
 Пропала боковая панель Проводника
Пропала боковая панель Проводника
- 12.06.2021
- 17 947
- 5
- 19.02.2023
- 74
- 69
- 5
- Содержание статьи
- Windows 10
- Windows 7
- Комментарии к статье ( 5 шт )
- Добавить комментарий
Многие привыкли к тому, что файловый менеджер Windows — Проводник, имеет две панели — одна из них боковая, в которой показываются избранные директории, списки дисков и т. д., и вторую, где показывается текущий рабочий каталог. Однако, бывает и такое, что в результате случайных действий с настройками Проводника или системы, боковая панель исчезает — после этого Проводник принимает вид, примерно похожий на тот, что на картинке ниже.
Windows 10
Для того, чтобы вернуть боковую панель Проводника в Windows 10, необходимо сделать следующие манипуляции:
- В Проводнике переключиться на вкладку «Вид«.
- На панели инструментов данной вкладки, нужно найти кнопку «Область навигации» и нажать на неё. Появится выпадающее меню, где нужно нажать на пункт «Область навигации«, после чего там появится символ галочки.
- После этого в Проводнике вновь станет отображаться боковая панель (она же — область навигации).
Windows 7
В Windows 7 пропавшая боковая панель возвращается следующим образом:
- В верхнем меню Проводника находим кнопку «Упорядочить«.
- Нажимаем на неё, и в выпадающем меню выбираем пункт «Представление«, в котором ставим галочку у пункта «Область переходов«.
- В левой части Проводника вновь появится боковая панель.
Simple solutions to get your sidebar back on File Explorer
by Loredana Harsana
Loredana is a passionate writer with a keen interest in PC software and technology. She started off writing about mobile phones back when Samsung Galaxy S II was… read more
Updated on
- File Explorer left pane or sidebar missing usually occurs after a Windows update.
- Changing the configurations on File Explorer might remove the sidebar from the app.
- Resizing the File Explorer window can easily troubleshoot this problem.
XINSTALL BY CLICKING THE DOWNLOAD
FILE
Since Microsoft rolled out Windows 11, users have reported errors with File Explorer. One such error includes the Windows File Explorer sidebar missing.
In this article, we’ll provide you with the necessary steps you can take to help you successfully resolve this error.
Why is the File Explorer left pane missing?
The Windows File Explorer left pane missing is usually triggered after a Windows update. However, other reasons might cause the File Explorer left pane to disappear. Some of them include the following:
- File Explorer settings: If you’ve tampered with the app’s configuration, it might be why the Windows File Explorer sidebar is missing.
- Corrupt Windows files: If your PC’s system files get corrupted, you’ll run into operational errors, which can cause the app’s left pane to disappear.
- Windows Upgrade: If you just upgraded your PC from a lower Windows version, the File Explorer sidebar might disappear.
Now that we know the potential reasons behind this glitch, let’s see how we can fix it.
Before we attempt more advanced troubleshooting steps, here are some quick tips you can test:
How we test, review and rate?
We have worked for the past 6 months on building a new review system on how we produce content. Using it, we have subsequently redone most of our articles to provide actual hands-on expertise on the guides we made.
For more details you can read how we test, review, and rate at WindowsReport.
- Close File Explorer and restart the application.
- Restart your PC.
- Resize the File Explorer (maximize) window.
If these steps couldn’t fix the File Explorer sidebar missing, here are some advanced solutions.
1. Change the File Explorer settings
- Press the Windows + R keys to open File Explorer and click on View.
- Select Show and check the option for the Navigation pane.
- Close File Explorer and relaunch the app.
While this is an efficient fix that will immediately get your sidebar back, you can also apply this solution as a fix if File Explorer is not showing the top bar.
2. Re-Register the shdocvw.dll file
- Left-click the Start button, type command prompt in the search bar, and select Run as Administrator.
- Select Yes when the UAC prompts for confirmation.
- Type in the following command and hit Enter:
regsvr32 /i shdocvw
The shdocvw.dll file controls the majority of the Windows user interface. Since this error is UI related, re-registering the file might help resolve the error.
- Fix: Payroll Service Connection Error on QuickBooks
- How to Quickly Create a New Library on Windows 11
3. Roll back the latest Windows update
- Press Windows key + I to open Settings.
- Select Windows Update and click on Update History.
- Click on Uninstall updates.
- Locate the specific update from the list of Windows Updates and click on Uninstall to remove the update.
If Windows File Explorer is missing, rolling back a Windows update can help resolve the problem. Here is a detailed guide that includes what you need to know about Windows update settings.
After installing a Windows Update, you might run into errors that can only be fixed by uninstalling the update.
4. Run SFC and DISM scans
- Left-click the Start button, type command prompt in the search bar, and select Run as administrator.
- Type the following command and hit Enter:
sfc /scannow - After the scan is finished, type the following command and hit Enter:
DISM.exe /Online /Cleanup-image /Restorehealth - Wait until the processes are completed and close Command Prompt.
A DISM scan helps detects and fix problems with files on your computer; running the scan might help resolve the File Explorer left pane missing.
Alternatively, you can opt for a specialized tool like Fortect to scan your PC for corrupt or missing files and replace them automatically with healthy parts from its regularly revised vault.
⇒ Get Fortect
Should your SFC scan stops to work or not responding, hop on this guide to find quick fixes for the problem.
If your File Explorer sidebar needs to be included, it’s nothing serious. You likely have a faulty Windows update, or you changed the view settings.
With the steps listed above, you can restore your Windows sidebar quickly. If you’ve got other solutions that helped you resolve this problem, you can let us know in the comments section.
О LENOVO
+
О LENOVO
-
Наша компания
-
Новости
-
Контакт
-
Соответствие продукта
-
Работа в Lenovo
-
Общедоступное программное обеспечение Lenovo
КУПИТЬ
+
КУПИТЬ
-
Где купить
-
Рекомендованные магазины
-
Стать партнером
Поддержка
+
Поддержка
-
Драйверы и Программное обеспечение
-
Инструкция
-
Инструкция
-
Поиск гарантии
-
Свяжитесь с нами
-
Поддержка хранилища
РЕСУРСЫ
+
РЕСУРСЫ
-
Тренинги
-
Спецификации продуктов ((PSREF)
-
Доступность продукта
-
Информация об окружающей среде
©
Lenovo.
|
|
|
|
1. Откройте проводник Windows 10.
2. В правом верхнем углу окна проводника найдите и нажмите на кнопку «Параметры».
3. В открывшемся меню параметров выберите «Боковая панель».
4. Настройте внешний вид и функции боковой панели по вашему усмотрению.
5. Нажмите кнопку «Применить» для сохранения изменений.
Вы можете добавить ярлыки для быстрого доступа к часто используемым папкам и файлам, а также настроить отображение новостей и погоды в боковой панели проводника. Также вы можете изменить порядок отображения элементов боковой панели, перемещая их мышью или с помощью кнопок «Вверх» и «Вниз». Кроме того, можно настроить ширину боковой панели и ее поведение при изменении размеров окна.
Помимо этого, в боковой панели проводника Windows 10 можно настроить отображение элементов сети, устройств и дисков. Вы можете добавить сетевые устройства и диски в список быстрого доступа, а также настроить отображение флагов доступности устройств и дисков.
Чтобы добавить новый элемент в боковую панель проводника, нажмите на кнопку Добавить элемент. В списке доступных элементов выберите нужный и добавьте его в боковую панель.
Если вы хотите удалить элемент из боковой панели, наведите на него курсор мыши и нажмите на кнопку Удалить элемент.
Настройка боковой панели проводника Windows 10 позволяет значительно упростить работу с файлами и папками на компьютере. Благодаря настройке ярлыков и быстрого доступа к часто используемым элементам, вы сможете значительно повысить эффективность своей работы и сократить время, затрачиваемое на поиск нужных файлов и папок.
Боковая панель в Проводнике Windows 10 — это удобный инструмент, позволяющий быстро получить доступ к часто используемым папкам и настройкам. Она позволяет сократить время поиска файлов и сделать работу в Windows более эффективной. Однако, боковая панель не всегда настроена оптимально, и многие пользователи не знают, как сделать ее более удобной для себя.
В этой статье мы расскажем, как настроить боковую панель в Проводнике Windows 10. Мы дадим подробную пошаговую инструкцию, которая поможет вам настроить панель под свои потребности и сделает работу в Windows более комфортной.
Мы рассмотрим, как добавить и удалить папки из боковой панели, как изменить порядок папок, как настроить вид папок и многое другое. Наша инструкция подойдет как начинающим пользователям, так и опытным пользователям Windows 10, которые хотят улучшить свой опыт работы в системе.
Содержание
- Как настроить боковую панель в Проводнике Windows 10
- Шаг 1: Открыть Проводник Windows 10
- Шаг 2: Открыть боковую панель и выбрать необходимые элементы
- Шаг 3: Закрепить боковую панель
- Шаг 1: Откройте Проводник
- Поиск Проводника
- Какие версии Проводника поддерживают настройку боковой панели?
- Шаг 2: Нажмите на кнопку «Вид»
- Выберите отображение символов
- Настройка панели быстрого доступа
- Шаг 3: Выберите «Боковая панель»
- Настройка боковой панели
- Параметры боковой панели
- Шаг 4: Выберите, какие элементы отображать в панели
- Шаг 5: Перетащите элементы и настройте порядок
- Перетаскивание элементов
- Настройка порядка элементов
- Шаг 6: Сохраните настройки
- Вопрос-ответ
Как настроить боковую панель в Проводнике Windows 10
Шаг 1: Открыть Проводник Windows 10
Первым шагом необходимо открыть Проводник Windows 10. Это можно сделать несколькими способами: через иконку на рабочем столе, через меню «Пуск», нажав клавишу Windows+E или выбрав Проводник Windows 10 в списке приложений при нажатии на клавишу «Пуск».
Шаг 2: Открыть боковую панель и выбрать необходимые элементы
Под боковой панелью в Проводнике Windows 10 понимается панель справа, где располагаются различные элементы, такие как теги, папки, файловые операции и т.д. Чтобы открыть боковую панель, необходимо нажать на иконку с тремя горизонтальными линиями в правом верхнем углу окна Проводника.
Далее нужно выбрать вкладку «Окно», затем «Панель навигации» и выбрать нужные элементы, например, папки, которые вы хотите отображать в боковой панели, и теги, которые вы хотите использовать.
Шаг 3: Закрепить боковую панель
Если вы хотите, чтобы боковая панель была открыта всегда, вы можете закрепить ее. Для этого нужно нажать на иконку с тремя горизонтальными линиями в правом верхнем углу окна Проводника, выбрать вкладку «Параметры», затем «Просмотр» и поставить галочку напротив «Закрепить панель навигации».
Теперь боковая панель будет отображаться всегда, когда вы открываете Проводник Windows 10.
Шаг 1: Откройте Проводник
Поиск Проводника
Проводник является одним из самых важных приложений в Windows 10, который позволяет управлять всеми файлами на компьютере. Для того чтобы начать настройку боковой панели, необходимо открыть Проводник. Существуют несколько способов, которыми можно открыть Проводник:
- Нажмите на значок Проводника на панели задач
- Нажмите клавишу Win + E
- Найдите Проводник в меню «Пуск»
Какие версии Проводника поддерживают настройку боковой панели?
В Windows 10 настройка боковой панели в Проводнике доступна для всех версий:
- Проводник
- Проводник OneDrive
- Проводник (Это ПК)
Выберите нужную версию Проводника и переходите к следующему шагу настройки боковой панели.
Шаг 2: Нажмите на кнопку «Вид»
Как только вы откроете окно Проводника, смотрите на меню вверху. Вы обратите внимание, что есть меню «Вид», которое находится прямо у меню «Файл». Нажмите на кнопку «Вид», чтобы получить доступ к различным настройкам, связанным с отображением.
Выберите отображение символов
Когда вы нажмете на «Вид», вы увидите множество опций. Нажмите на «Отображение символов», чтобы настроить, как будут отображаться символы вника на боковой панели. Вы можете выбрать между отображением картинок или иконок маленького размера, или отображением символов и текста.
Настройка панели быстрого доступа
В меню «Вид» есть опция «Настройка панели быстрого доступа», которая позволит вам добавлять или удалять элементы из панели быстрого доступа на верхней части окна Проводника. Вы можете выбрать любое количество элементов или их отсутствие.
- Чтобы добавить элементы, нажмите на «Настройка панели быстрого доступа», затем щелкните на «Добавить элемент», и выберите нужный элемент из списка.
- Чтобы удалить элементы, нажмите на «Настройка панели быстрого доступа», затем выберите элемент, который вы хотите удалить, и нажмите на «Удалить».
Обратите внимание, что вы можете перетаскивать элементы на панели быстрого доступа, чтобы изменять их порядок.
Шаг 3: Выберите «Боковая панель»
После того, как вы перешли на вкладку «Вид» в главном меню Проводника, вам нужно выбрать опцию «Боковая панель».
Эта опция позволяет вам настроить содержимое боковой панели для отображения быстрого доступа к различным папкам, устройствам, сетевым ресурсам и другим функциям.
Настройка боковой панели
После выбора опции «Боковая панель» вам станет доступен список элементов, которые можно добавить или удалить из боковой панели. Вы можете выбрать как один, так и несколько элементов.
- Чтобы добавить элемент в боковую панель, просто выберите его из списка и перетащите в боковую панель с помощью мыши.
- Чтобы удалить элемент из боковой панели, наведите курсор на него и нажмите иконку «Удалить» (крестик) в верхнем правом углу элемента.
Параметры боковой панели
Чтобы настроить параметры боковой панели, нажмите на иконку «Настройки» (зубчатая шестеренка) в верхнем правом углу боковой панели. В этом меню вы можете изменить следующие параметры:
- Порядок отображения элементов в боковой панели
- Размер иконок в боковой панели
- Фоновый цвет боковой панели
После того, как вы настроите боковую панель в соответствии с вашими предпочтениями, нажмите на кнопку «Готово», чтобы сохранить изменения.
Шаг 4: Выберите, какие элементы отображать в панели
После того, как вы настроили размер и расположение панели, вы можете выбрать, какие элементы отображать в ней:
- Быстрый доступ — позволяет добавлять ярлыки с папками, файлами и другими элементами для быстрого доступа. Чтобы добавить ярлык, перетащите его на панель.
- Последние использованные файлы — отображает недавно открытые файлы и папки. Чтобы включить эту функцию, откройте «Параметры папки» и выберите «Общие». Затем отметьте «Показывать последние документы и папки в «Быстром доступе»».
- Этот ПК — отображает ярлыки вашего компьютера, в том числе диски, папки и устройства. Чтобы включить этот элемент, нажмите правой кнопкой мыши на пустом месте панели и выберите «Этот ПК».
- Сеть — отображает ярлыки компьютеров и устройств в вашей сети. Чтобы включить этот элемент, нажмите правой кнопкой мыши на пустом месте панели и выберите «Сеть».
- Панель задач — отображает ярлыки открытых приложений и возможность переключаться между ними. Этот элемент включен по умолчанию.
Шаг 5: Перетащите элементы и настройте порядок
Перетаскивание элементов
Чтобы изменить порядок элементов в боковой панели проводника, нужно перетащить их на нужное место.
Для перетаскивания элемента, наведите на него курсор мыши и удерживая левую кнопку мыши, перетащите его на новое место.
Настройка порядка элементов
Чтобы настроить порядок элементов в боковой панели проводника, нужно перетащить их на нужное место таким образом, как описано выше.
Порядок элементов в боковой панели можно настраивать как в вертикальной, так и в горизонтальной ориентации. Для этого нужно выделить нужный элемент и перетащить его на свободное место в боковой панели.
Чтобы изменить порядок элементов в группе, нужно выделить группу, зажать левую кнопку мыши и поочередно перетаскивать элементы в нужный порядок.
Шаг 6: Сохраните настройки
После того, как вы настроили свою боковую панель в Проводнике Windows 10 по вашим потребностям, не забудьте сохранить изменения, чтобы они применились.
- Нажмите правой кнопкой мыши на пустом месте боковой панели.
- Выберите «Закрепить эту панель»
- Если вы хотите изменить местоположение панели, нажмите правой кнопкой мыши на панели и выберите «Открепить эту панель». Затем перетащите панель на новое место и закрепите ее снова.
- Если вы хотите сбросить настройки боковой панели к значениям по умолчанию, нажмите правой кнопкой мыши на пустом месте панели и выберите «Открепить эту панель». Затем снова закрепите ее.
После того, как вы закрепите боковую панель и сохраните изменения, вы можете начать использовать ее для более эффективного управления файлами и папками на вашем компьютере.