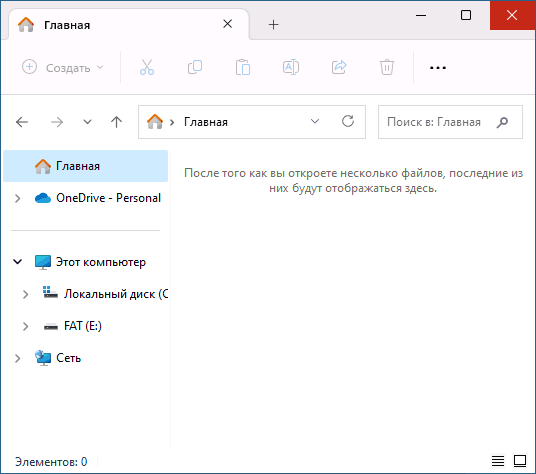Windows, Windows 10, Windows 7
 Пропала боковая панель Проводника
Пропала боковая панель Проводника
- 12.06.2021
- 17 946
- 5
- 19.02.2023
- 74
- 69
- 5
- Содержание статьи
- Windows 10
- Windows 7
- Комментарии к статье ( 5 шт )
- Добавить комментарий
Многие привыкли к тому, что файловый менеджер Windows — Проводник, имеет две панели — одна из них боковая, в которой показываются избранные директории, списки дисков и т. д., и вторую, где показывается текущий рабочий каталог. Однако, бывает и такое, что в результате случайных действий с настройками Проводника или системы, боковая панель исчезает — после этого Проводник принимает вид, примерно похожий на тот, что на картинке ниже.
Windows 10
Для того, чтобы вернуть боковую панель Проводника в Windows 10, необходимо сделать следующие манипуляции:
- В Проводнике переключиться на вкладку «Вид«.
- На панели инструментов данной вкладки, нужно найти кнопку «Область навигации» и нажать на неё. Появится выпадающее меню, где нужно нажать на пункт «Область навигации«, после чего там появится символ галочки.
- После этого в Проводнике вновь станет отображаться боковая панель (она же — область навигации).
Windows 7
В Windows 7 пропавшая боковая панель возвращается следующим образом:
- В верхнем меню Проводника находим кнопку «Упорядочить«.
- Нажимаем на неё, и в выпадающем меню выбираем пункт «Представление«, в котором ставим галочку у пункта «Область переходов«.
- В левой части Проводника вновь появится боковая панель.
Одной из полезных функций, предоставляемых операционной системой Windows 7, является возможность создания и настройки боковой панели. Это инструмент, который позволяет быстро получить доступ к различным приложениям, файлам и настройкам системы, улучшая вашу работу с компьютером. Если вы хотите узнать, как создать боковую панель в Windows 7, следуйте этому пошаговому руководству.
Первым шагом является открытие панели управления в Windows 7. Для этого щелкните правой кнопкой мыши на пустом месте на рабочем столе и выберите «Персонализация» из контекстного меню. Затем выберите «Панель навигации» и нажмите «Вкл».
После открытия панели управления вы увидите различные опции настройки. Чтобы создать боковую панель, перейдите в раздел «Панель навигации» и выберите «Настроить боковую панель». Затем выберите «Включить боковую панель» и нажмите «ОК».
Теперь вы можете персонализировать свою боковую панель, добавлять приложения, ярлыки и виджеты. Для этого щелкните правой кнопкой мыши на боковой панели и выберите «Добавить виджеты». Затем выберите нужные вам элементы, такие как часы, календарь, погода и другие, и перетащите их на боковую панель. Вы также можете изменять порядок элементов, щелкнув и перетащив их.
Примечание: для настройки внешнего вида боковой панели, включая цвет, прозрачность и размер, вы можете перейти в раздел «Настройки панели навигации» в панели управления. Здесь вы найдете множество параметров для персонализации боковой панели в соответствии с вашими предпочтениями.
Таким образом, создание боковой панели в Windows 7 — простой и удобный способ улучшить вашу работу с компьютером. С помощью этого инструмента вы сможете быстро получить доступ к важным приложениям и настройкам, а также организовать рабочий процесс в соответствии с вашими потребностями и предпочтениями. Не стесняйтесь экспериментировать с различными элементами боковой панели, чтобы сделать ее максимально удобной и функциональной для вас.
Содержание
- Шаг 1: Откройте панель управления
- Шаг 2: Найдите «Панель задач и меню «Пуск»
- Шаг 3: Настройте вид панели
- Шаг 4: Добавьте ярлыки на панель
- Шаг 5: Закрепите панель на рабочем столе
Шаг 1: Откройте панель управления
- Щелкните правой кнопкой мыши на кнопке «Пуск» в левом нижнем углу экрана и выберите пункт «Панель управления» в контекстном меню.
- Нажмите клавишу Win + R на клавиатуре, чтобы открыть окно «Выполнить», введите «control» и нажмите клавишу Enter.
- Щелкните на значке «Панель управления» на рабочем столе или в папке «Windows» в меню «Пуск».
После выполнения одного из этих действий откроется панель управления, в которой вы сможете настроить различные параметры операционной системы Windows 7.
Шаг 2: Найдите «Панель задач и меню «Пуск»
Для создания боковой панели в Windows 7 вам понадобится найти «Панель задач и меню «Пуск»». Чтобы найти его, следуйте указанным ниже инструкциям:
- Щелкните правой кнопкой мыши на пустом месте на панели задач в нижней части экрана. Всплывающее меню будет отображать различные параметры панели задач.
- В этом всплывающем меню найдите опцию «Панель задач и меню «Пуск»» и щелкните на ней левой кнопкой мыши.
- После нажатия на «Панель задач и меню «Пуск»» появится новое меню с дополнительными параметрами панели задач. Здесь вы можете настроить внешний вид и поведение панели задач.
Теперь, когда вы нашли «Панель задач и меню «Пуск»», вы готовы перейти к следующему шагу и начать настройку боковой панели в Windows 7.
Шаг 3: Настройте вид панели
После создания боковой панели в Windows 7, вы можете настроить ее внешний вид. Вам доступны следующие опции:
1. Изменение размера: Чтобы изменить ширину панели, наведите курсор на краевую линию и, когда он превратится в двустороннюю стрелку, перетащите линию вправо или влево.
2. Добавление ярлыков: Чтобы добавить ярлыки на панель, перетащите нужные файлы или ярлыки на панель. Вы можете добавить ярлыки к файлам, папкам, программам и другим объектам.
3. Удаление ярлыков: Чтобы удалить ярлык с панели, щелкните правой кнопкой мыши на ярлыке и выберите «Удалить» в контекстном меню.
4. Перемещение: Чтобы переместить панель на другую сторону экрана, щелкните правой кнопкой мыши на пустой области панели и выберите «Закрепить панель» в контекстном меню. Затем выберите новую сторону для панели.
5. Панель инструментов: Вы также можете добавить панель инструментов на боковую панель Windows 7. Чтобы это сделать, щелкните правой кнопкой мыши на пустой области панели, выберите «Панель инструментов» в контекстном меню и выберите нужную панель инструментов.
Дополнительные настройки:
Вы также можете изменить цвет панели, добавить дополнительные элементы на панель или настроить ее прозрачность. Чтобы настроить дополнительные параметры, щелкните правой кнопкой мыши на панели и выберите «Настройка панели задач» в контекстном меню. В открывшемся окне вы сможете изменить различные параметры панели. После внесения изменений выберите «Применить» и «ОК», чтобы сохранить настройки и закрыть окно.
Шаг 4: Добавьте ярлыки на панель
Теперь, когда вы создали боковую панель, время добавить ярлыки на нее для быстрого доступа к нужным программам или папкам.
1. Щелкните правой кнопкой мыши на пустой области боковой панели и выберите «Открыть папку» или «Открыть папку с ярлыками».
2. Теперь в открывшейся папке вы можете создать ярлыки для программ или папок, которые вы хотите разместить на панели.
3. Чтобы создать ярлык, щелкните правой кнопкой мыши на нужном вам файле или папке и выберите «Отправить»->»На рабочий стол (создать ярлык)».
4. Перетащите созданные ярлыки из папки на боковую панель. Вы можете упорядочить их в любом порядке, перетаскивая их мышью.
5. После того, как все ярлыки размещены на панели, вы можете щелкнуть на них, чтобы быстро запускать нужные вам программы или открывать нужные папки.
Теперь ваша боковая панель будет содержать ярлыки для быстрого доступа к нужным программам или папкам. Это удобно и поможет вам сэкономить время при работе на компьютере.
Шаг 5: Закрепите панель на рабочем столе
После того, как вы создали боковую панель в Windows 7, следующим шагом будет ее закрепление на рабочем столе. Это позволит панели оставаться на месте даже при перемещении окон или изменении размеров рабочего стола. Чтобы закрепить панель, выполните следующие действия:
- Щелкните правой кнопкой мыши на панели.
- В открывшемся контекстном меню выберите пункт «Разблокировать панель».
- Затем щелкните правой кнопкой мыши на панели еще раз и выберите пункт «Закрепить панель».
Теперь боковая панель закреплена на рабочем столе и останется на месте, позволяя быстро получать доступ к необходимой информации или функциям.

При желании вы можете убрать Быстрый доступ в Windows 11, если нужно — и панель слева, а также отключить сбор сведений о часто используемых папках для автоматического их добавления в панель быстрого доступа. В этой инструкции подробно о том, как это сделать.
Как убрать быстрый доступ в настройках Проводника
Первый способ — использовать те возможности, которые доступны в параметрах самого Проводника. Шаги будут следующими:
- В проводнике нажмите по кнопке «Параметры», если она не отображается, то по трем точкам в верхней панели справа, а затем выберите пункт «Параметры».
- На вкладке «Общие» выберите «Открыть проводник для Этот компьютер», в разделе «Конфиденциальность» отключите показ часто используемых папок, при желании — и часто используемых файлов, также можно очистить журнал проводника (историю открывавшихся папок и файлов), нажмите «Ок».
- Вернитесь на страницу «Главная» в проводнике, выделите все папки из раздела «Быстрый доступ», нажмите по ним правой кнопкой мыши и выберите пункт «Удалить из панели быстрого доступа», можно удалять их и по одной.
- При необходимости убрать всю левую панель в проводнике, нажмите по кнопке «Просмотреть» или по кнопке меню, а затем — «Просмотреть» и отключите «Область навигации» в разделе «Показать».
Готово, панели быстрого доступа нет, папки в неё не добавляются.
При открытии проводника сразу будет открываться папка «Этот компьютер»:
Если же зайти во вкладку «Главная», вы увидите там следующую картину (при условии, что в параметрах проводника было отключено сохранение истории последних используемых файлов):
Папки «Главная» и «OneDrive» также можно убрать из боковой панели проводника, об этом — в следующем разделе инструкции.
Действия с быстрым доступом в реестре или командной строке
Если прибегнуть к редактору реестра Windows 11, можно не только убрать быстрый доступ, но и дополнительные элементы, такие как раздел «Главная»
- Нажмите клавиши Win+R на клавиатуре, введите regedit и нажмите Enter.
- В редакторе реестра перейдите к разделу
HKEY_LOCAL_MACHINE\SOFTWARE\Microsoft\Windows\CurrentVersion\Explorer
- Нажмите правой кнопкой мыши в пустом месте правой панели редактора реестра и создайте новый параметр DWORD (32-бит) с именем HubMode
- Дважды нажмите по параметру и задайте значение 1 для него, нажмите Ок.
- Для того, чтобы убрать вкладку «Главная» создайте раздел реестра
HKEY_CURRENT_USER\Software\Classes\CLSID\{f874310e-b6b7-47dc-bc84-b9e6b38f5903}а в нем — параметр DWORD с именем System.IsPinnedToNameSpaceTree и значением 0.
- Закройте редактор реестра и перезагрузите компьютер или перезапустите проводник.
- Открепите все папки из панели быстрого доступа и отключите ведение истории часто используемых папок (шаги 1-2 из предыдущего способа).
Действия по добавлению параметров в редактор реестра можно выполнить с помощью командной строки, запущенной от имени администратора, достаточно по порядку ввести следующие две команды:
reg add HKLM\SOFTWARE\Microsoft\Windows\CurrentVersion\Explorer /v HubMode /d 1 /t REG_DWORD /f
reg add HKCU\Software\Classes\CLSID\{f874310e-b6b7-47dc-bc84-b9e6b38f5903} /v System.IsPinnedToNameSpaceTree /d 0 /t REG_DWORD /f
Если требуется убрать OneDrive из панели навигации, используйте команду:
reg add HKCU\Software\Classes\CLSID\{018D5C66-4533-4307-9B53-224DE2ED1FE6} /v System.IsPinnedToNameSpaceTree /d 0 /t REG_DWORD /f
Итоговый результат:
Если остаются вопросы или требуется внести какие-то дополнительные изменения, опишите задачу в комментариях, я постараюсь предложить решение.
Однако с помощью простого флажка вы можете сфокусировать левую боковую панель на вашей текущей папке в дереве, когда вы щелкаете по правой панели. Чтобы включить эту функцию: Откройте Проводник и выберите «Упорядочить»> «Параметры папок и поиска».
Содержание
- 1 Как показать боковую панель в проводнике файлов?
- 2 Как включить панель предварительного просмотра в проводнике?
- 3 Где находится панель навигации в проводнике?
- 4 Как показать боковую панель в Windows 10?
- 5 Где находится проводник в Windows 10?
- 6 Где находится панель навигации в Windows 10?
- 7 Как включить предварительный просмотр?
- 8 Почему мои эскизы не отображаются в Windows 10?
- 9 Что случилось с превью в Windows 10?
- 10 Что такое панель навигации?
- 11 Как мне увидеть все файлы и подпапки в Windows 10?
- 12 Как изменить панель навигации в проводнике Windows?
- 13 Как мне вернуть мою боковую панель?
- 14 Есть ли в Windows 10 боковая панель?
- 15 Как восстановить боковую панель в Windows 10?
Как показать боковую панель в проводнике файлов?
Метод 1: скрыть / отобразить панель навигации в проводнике Windows с помощью ленты
- Нажмите клавишу Windows + горячую клавишу E, чтобы открыть проводник Windows.
- Щелкните вкладку «Просмотр», а затем нажмите кнопку «Область навигации» на ленте. В раскрывающемся меню вы можете щелкнуть, чтобы установить или снять флажок «Панель навигации».
28 июл. 2017 г.
Как включить панель предварительного просмотра в проводнике?
В строке меню в верхней части окна проводника нажмите «Просмотр». Найдите «Панель предварительного просмотра» в верхнем левом углу панели инструментов и щелкните по ней. Панель предварительного просмотра активирована.
Где находится панель навигации в проводнике?
В Windows 10 панель навигации в левой части проводника показывает группу узлов на одном уровне: быстрый доступ, OneDrive и другие подключенные облачные учетные записи, этот компьютер, сеть и т. Д.
Как показать боковую панель в Windows 10?
Нажмите кнопку «Пуск» (внизу слева на панели инструментов). В поле «Начать поиск» чуть выше кнопки «Пуск» введите «боковая панель». Вы увидите «Боковую панель Windows» выше. Нажмите «Боковая панель Windows», и ваша боковая панель вернется!
Где находится проводник в Windows 10?
Чтобы открыть проводник, щелкните значок проводника, расположенный на панели задач. Кроме того, вы можете открыть проводник, нажав кнопку «Пуск», а затем — «Проводник».
Где находится панель навигации в Windows 10?
Щелкните вкладку просмотра. Затем щелкните панель навигации внизу в верхнем левом углу окна. Вы должны увидеть галочку на панели навигации.
Как включить предварительный просмотр?
Чтобы включить панель предварительного просмотра, откройте проводник и выполните следующие действия:
- В окне проводника щелкните вкладку «Просмотр». Отображается вкладка «Просмотр».
- В разделе «Панели» нажмите кнопку «Панель предварительного просмотра». Панель предварительного просмотра добавляется в правую часть окна проводника.
- Выберите несколько файлов по одному.
Почему мои эскизы не отображаются в Windows 10?
В этом случае миниатюры по-прежнему вообще не отображаются в Windows 10, есть вероятность, что кто-то или что-то испортил настройки вашей папки. … Щелкните Параметры, чтобы открыть Параметры папки. Щелкните вкладку «Просмотр». Обязательно снимите флажок для параметра Всегда показывать значки, а не эскизы.
Что случилось с превью в Windows 10?
На самом деле, функция предварительного просмотра не полностью исчезла из Windows 10. Просто они изменили приложение по умолчанию для изображений с Windows Photo Viewer на приложение для фотографий. Теперь, чтобы вернуть его обратно, читайте дальше.
Что такое панель навигации?
В области навигации перечислены все диски, история, рабочий стол и загрузки, которые раньше находились на панели «Метки». … Ниже приведен пример панели навигации Windows. Другие программы, такие как Microsoft Word, имеют панель навигации, которая позволяет пользователям находить слова или другой контент в документе.
Как мне увидеть все файлы и подпапки в Windows 10?
Это для Windows 10, но должно работать и в других системах Win. Перейдите в основную папку, которая вас интересует, и в строке поиска папки введите точку «.» и нажмите ввод. Это покажет буквально все файлы в каждой подпапке.
Как изменить панель навигации в проводнике Windows?
Настройка панели навигации
- В проводнике Windows выберите «Упорядочить», «Папка» и «Параметры поиска». (Или откройте Панель управления и выберите Параметры папки.)
- Когда появится диалоговое окно «Параметры папки», выберите вкладку «Общие», показанную на рисунке 6.19. …
- В разделе «Панель навигации» установите флажок «Показать все папки».
- Щелкните ОК.
30 дек. 2009 г.
Как мне вернуть мою боковую панель?
Чтобы вернуть боковую панель, просто переместите указатель мыши к самому левому краю окна MacPractice. Это превратит ваш курсор из обычного указателя в черную линию со стрелкой, указывающей вправо. Как только вы это увидите, щелкните и перетащите вправо, пока не появится боковая панель.
Есть ли в Windows 10 боковая панель?
Боковая панель рабочего стола — это боковая панель, в которой много всего упаковано. Откройте эту страницу Softpedia, чтобы добавить эту программу в Windows 10. Когда вы запускаете программное обеспечение, новая боковая панель открывается справа от рабочего стола, как показано ниже. Эта боковая панель состоит из панелей.
Как восстановить боковую панель в Windows 10?
Как восстановить боковую панель Windows?
- · Щелкните правой кнопкой мыши на панели задач.
- · Выберите «Диспетчер задач».
- · Выберите вкладку «Процесс».
- · В этом окне найдите процесс с именем «Sidebar.exe»
- o Примечание. Мы можем щелкнуть «Имя изображения», чтобы отсортировать имена в алфавитном порядке.
- · После того, как «Sidebar.exe» будет найден, щелкните правой кнопкой мыши и выберите «Завершить процесс».
9 дек. 2008 г.