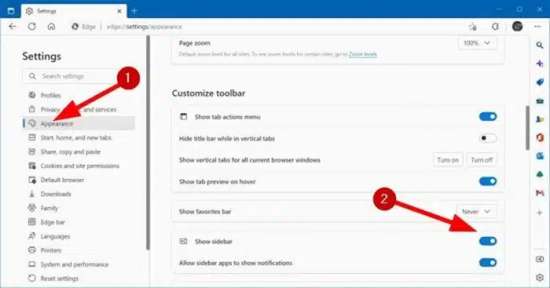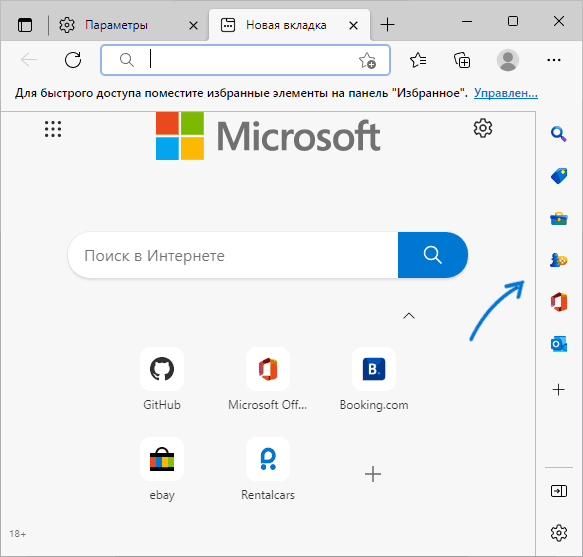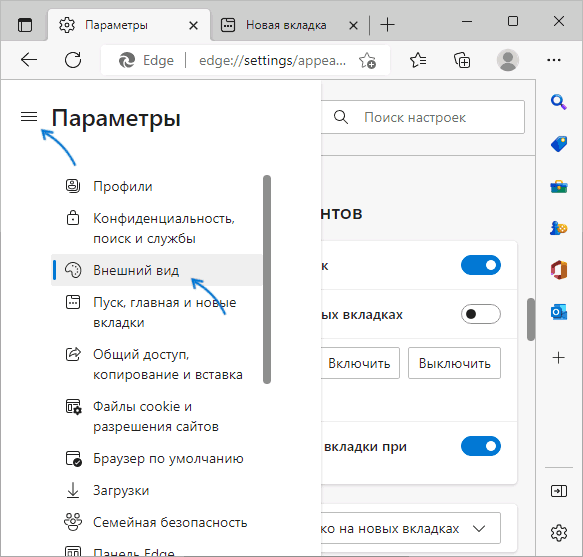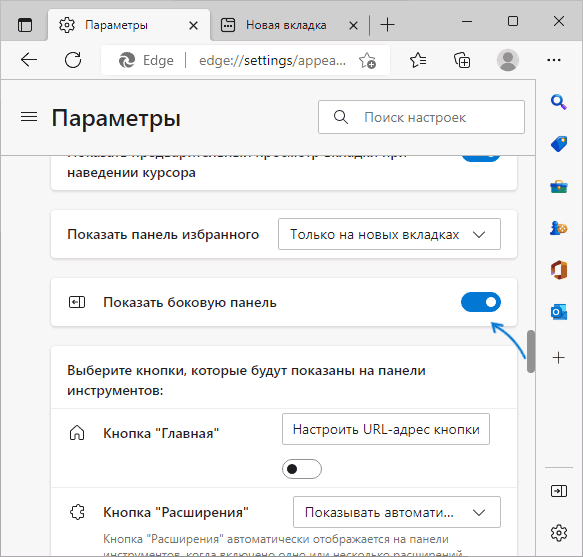Особенность
Боковая панель
Многозадачность в Интернете с боковой панелью в Microsoft Edge. Получите быстрый доступ к инструментам, приложениям и многому другому на текущей вкладке, не нарушая поток.
tips
Советы и рекомендации
faq
Часто задаваемые вопросы
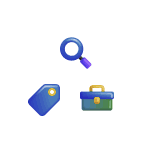
В этой простой инструкции подробно о том, как убрать боковую панель в Microsoft Egde, если она вам не требуется: это легко выполняется в настройках или с помощью сочетания клавиш.
Отключение боковой панели Microsoft Edge
Для того, чтобы убрать боковую панель Edge (которую не следует путать с ещё одной функцией, которая называется почти так же — Панель Edge), достаточно выполнить следующие простые шаги:
- Зайдите в настройки Microsoft Edge, для этого можно использовать меню, которое открывается по трем точкам справа вверху окна браузера, либо переход по адресу edge://settings в браузере.
- Откройте раздел настроек «Внешний вид» в параметрах браузера.
- Пролистайте вниз и найдите пункт «Показать боковую панель», отключите его.
- Для быстрого включения или отключения боковой панели используйте сочетание клавиш Ctrl+Shift+/
Вместо шагов 1-2 можно просто нажать по значку настроек внизу боковой панели. На этом процесс завершен, и боковая панель больше отображаться не будет.
Кстати, если вы приступили к удалению боковой панели, не опробовав пункты в ней, рекомендую заглянуть в «Инструменты» — там вы найдете такие вещи как калькулятор, измерение скорости Интернета, словарь и переводчик.
Если подобные вещи в быстром доступе вам нужны: можно оставить боковую панель включенной и лишь удалить ненужные элементы с неё: нажать по кнопке «Плюс» и включить/отключить желаемые пункты.
В этой статье мы обсудим шаги по добавлению или удалению боковой панели в Microsoft Edge.
Microsoft Edge — это веб-браузер по умолчанию в Windows, который изначально был выпущен для Windows 10. Он лучше, безопаснее, а также безопасный веб-браузер. Он специально создан для обеспечения высокой совместимости с современной сетью. Поскольку это развивающийся или вечнозеленый браузер, вы даже можете отправить отзыв о его работе, щелкнув значок с многоточием и выбрав «Отправить отзыв». (под панелью инструментов Microsoft).
Вы можете легко настроить этот веб-браузер по своему вкусу. Итак, здесь, без дальнейших отступлений, мы обсудим, как добавить или удалить боковую панель в Microsoft Edge.
Вопросы для обсуждения:
- Добавить или удалить боковую панель в Microsoft Edge
- Добавить или удалить боковую панель поиска
- Как обновить Microsoft Edge
Добавить или удалить боковую панель в Microsoft Edge
Вкратце :
- Откройте Microsoft Edge .
- Нажмите на значок с многоточием (…) в правом верхнем углу.
- Выберите Настройки .
- Нажмите Внешний вид на левой панели.
- Теперь в разделе « Настроить панель инструментов » включите/выключите переключатель рядом с « Показать боковую панель» .
Теперь будут подробно рассмотрены шаги по добавлению или удалению боковой панели в Microsoft Edge:
- Откройте Microsoft Edge на своем устройстве с панели задач. Однако, если вы не можете найти его там, вы можете перейти в меню «Пуск», щелкнув значок Windows на панели задач и выполнив поиск Microsoft Edge в поле поиска.
2. Теперь, когда откроется окно Microsoft Edge, найдите значок с многоточием в правом верхнем углу, как показано ниже на снимке экрана, и щелкните его. В противном случае просто нажмите комбинацию клавиш Alt + F , и на экране откроется строка меню.
3. Затем выберите « Настройки » из нескольких пунктов меню, которые появляются на экране.
4. Далее нажмите Внешний вид на левой панели.
5. На правой панели включите переключатель рядом с параметром «Показать боковую панель» в разделе « Настройка панели инструментов », как показано ниже на снимке экрана.
6. Таким же образом вы можете отключить переключатель рядом с параметром «Показать боковую панель», чтобы удалить боковую панель из Microsoft Edge.
Итак, выполнив следующие действия, вы сможете легко добавить или удалить боковую панель в Microsoft Edge.
В следующем фрагменте мы обсудим, как добавить или удалить боковую панель поиска в Microsoft Edge. Так что продолжайте читать, чтобы узнать больше в этом контексте.
Добавить или удалить боковую панель поиска в Microsoft Edge
Боковая панель поиска в Microsoft Edge — это полезная функция, предлагаемая веб-браузером. Это может оказаться полезным и помочь вам лучше понять конкретную вещь в Интернете. Например, если вы читаете часть информации в Интернете и сталкиваетесь с незнакомой вам лексикой. Таким образом, вы можете легко искать его значение в соседней панели поиска, даже не открывая новую вкладку. Но иногда это действительно может раздражать.
Итак, здесь мы предоставляем вам пошаговое руководство по добавлению или удалению этой панели поиска в соответствии с вашими предпочтениями:
- Откройте настройки реестра вашего устройства. Вы можете сделать это, зайдя в меню «Пуск» и набрав «Редактор реестра» в меню «Поиск». Затем щелкните результат в разделе «Наилучшее совпадение», и указанное приложение будет запущено немедленно.
- В окне редактора реестра введите путь HKEY_LOCAL_MACHINE в адресной строке вверху.
- Теперь на правой панели щелкните правой кнопкой мыши Microsoft , нажмите «Создать», а затем выберите «Ключ» в контекстном меню.
- Назовите новый ключ как Edge .
- Затем щелкните правой кнопкой мыши только что созданный ключ Edge и выберите « Создать » > « Значение DWORD (32-разрядное) ».
- Дайте ему имя как
DefaultSearchProviderContextMenuAccessAllowed - Дважды щелкните его на правой панели, чтобы установить его значение данных.
- Введите 1 , чтобы добавить и , чтобы удалить панель поиска.
- Нажмите «ОК» , и все готово.
Microsoft Edge — это эффективный браузер с множеством дополнительных функций и опций. Чтобы обеспечить бесперебойную работу, вы должны постоянно обновлять этот браузер. Обновление помогает исправить многие ошибки, улучшить функции, а также добавить новые функции.
Как обновить Microsoft Edge
Обновить Microsoft Edge очень просто. Вам просто нужно выполнить несколько простых шагов, чтобы обновить и использовать лучшие возможности этого веб-браузера. Итак, ниже описано, как это сделать.
1. Откройте Microsoft Edge на панели задач.
2. Щелкните значок многоточия в правом верхнем углу, как показано ниже на снимке экрана.
3. Теперь из многочисленных пунктов меню, появляющихся на экране, нажмите « Справка и обратная связь» .
4. Затем выберите « О Microsoft Edge » в контекстном меню.
5. Если есть ожидающие обновления, вы легко увидите их на своем экране.
Если их нет, вы увидите сообщение о том, что ваш браузер обновлен.
Подводя итоги
Итак, на данный момент это все. Вот как вы можете добавить или удалить боковую панель в Microsoft Edge. Кроме того, в этой статье упоминаются шаги по добавлению или удалению боковой панели поиска в Microsoft Edge. Как мы все знаем, обновление — это важнейший способ оптимизировать производительность программного обеспечения, приложения, системы и т. д. Итак, в последнем мы упомянули шаги по обновлению Microsoft Edge.
Итак, если у вас возникнут какие-либо проблемы при выполнении этих шагов, сообщите нам об этом в разделе комментариев. Мы были бы рады получить известия от вас.
Содержание статьи
- Вопросы для обсуждения:
- Добавить или удалить боковую панель в Microsoft Edge
- Теперь будут подробно рассмотрены шаги по добавлению или удалению боковой панели в Microsoft Edge:
- Добавить или удалить боковую панель поиска в Microsoft Edge
- Как обновить Microsoft Edge
- Подводя итоги
Written By
published
September 1, 2022
At Microsoft Edge, we’re always thinking of ways to help you make the most of your time online – and often times, this involves multitasking. But, multitasking is hard to do well – you start with writing an email, and then you toggle to another tab to grab a link … and next thing you know, you’ve lost your focus and are buried in a new task. That got us thinking: how can Microsoft Edge help you strike the right balance of focus and function? And today, we’re excited to announce that we’ve introduced the sidebar in Microsoft Edge to help you achieve more without losing your flow.
The new sidebar in Microsoft Edge lets you access tools and features side-by-side within your browser, even as you navigate between tabs. From being able to search specifically within the page you’re viewing, to using tools to do quick math without opening another tab, we’ve found a way to help you be more productive without losing your place as you browse.
Today, these features include search, Discover, tools, Games, Office, and Outlook. We plan to add new features to the sidebar in the future, but for now, let us introduce you to the current lineup.
Quickly access your files with Office
Office gives you convenient access to all your productivity apps directly in your web browser for free. Also, it makes it easier to search for your files right from the sidebar; you can see your most recent files and even filter depending on the app you want to use. You’ll be automatically logged into your Microsoft account if you’re already signed into Microsoft Edge, so there is no extra step required. If you don’t yet have a Microsoft account, you can get started for free right in the sidebar. Learn more about accessing your apps in sidebar here.
Microsoft Edge and Outlook work even better together
Outlook lets you monitor your inbox or check your calendar without having to navigate away from your browsing activities – and it’s even better when you need to reference content in your browser. Say, you’re planning a vacation with friends. You can easily check flight options next to your calendar. And when you want input on a few vacation rentals, you can compose an email while easily toggling between tabs to copy and paste links for their consideration. Voila, and bon voyage!
Explore more with Discover
Discover in the sidebar boosts your browsing experience and provides more relevant information as you search the web. Jump to a web page and with a simple click on the Discover button, you’ll get page-related facts, articles, and videos, designed to help you find more of the knowledge and inspiration you’re looking for, all at a quick glance. For example, have you ever found a recipe in a blog you’re really excited about, but when you go to check if you have the ingredients to make it, you have to scroll through lots of extra information to find them way at the bottom of the page? With Discover, you can save time scrolling and quickly find the information you need, plus explore other content like similar recipes, related blogs, and cooking videos.
One-click access to fun, free games from your sidebar
Recently, we announced new gaming features that make Microsoft Edge the best browser for gamers. Now, you can take a break and access the Games menu right from your sidebar. Simply click on the games icon on your sidebar to access a variety of free-to-play casual and arcade games.
Use tools for quick help without navigating away
If you find yourself flipping between browser tabs to convert units and do quick math, then tools helps you maintain focus by bringing these functions to the side, where they’re ready to use without cluttering your browser window. We even included an internet speed test, so you can quickly diagnose your connection if a site seems to be loading slowly.
Just like the toolbar in Microsoft Edge, the sidebar is meant to be all your own and customizable, so you can choose the features that help you multitask best. To customize the sidebar, just click the + button to add and remove features. Or, if you want it out of the way, you can hide it with the click of a single button at the bottom of the sidebar. The sidebar is available for users in English markets in the latest version of Microsoft Edge. The sidebar will show up automatically for some users; if you don’t see it, you can enable it by clicking Settings and more (…) and then “Show sidebar.”
Как скрыть боковую панель Edge на ПК с Windows 10/11. В последней версии браузера Edge, Microsoft представила новую функцию, называемую боковой панелью. Как видно из названия, в правой части браузера Edge появляется панель.
Как скрыть боковую панель Edge на ПК с Windows 10/11
На боковой панели, по умолчанию, отображаются значки быстрого доступа «поиск», «путешествия», «покупки», «инструменты», «игры», «офис», «почта» и «электронное дерево». Однако пользователи могут её настраивать, добавляя или удаляя ярлыки. Например, чтобы быстро проверять свой почтовый ящик Gmail, вы можете удалить значок покупок и добавить значок Gmail.
Многим пользователям боковая панель Edge может понравиться. Однако другим пользователям это может не понравиться, поскольку занимает много места на экране и может отвлекать.
К счастью, браузер Microsoft Edge позволяет скрыть боковую панель, как и многие другие функции.
Способ 1
Одновременно нажмите клавиши Ctrl, Shift и /, чтобы включить или выключить боковую панель. То есть Ctrl+Shift+/ (косая черта).
Эта горячая клавиша полезна для пользователей, которым она нравится, но иногда может потребоваться её отключить.
Способ 2
Когда боковая панель станет видимой, чтобы немедленно её скрыть, щёлкните значок «Скрыть боковую панель».

Способ 3
Нажмите на три точки (значок настроек и др.) и, чтобы отобразить/скрыть боковую панель, выберите параметр «Показать/скрыть боковую панель».
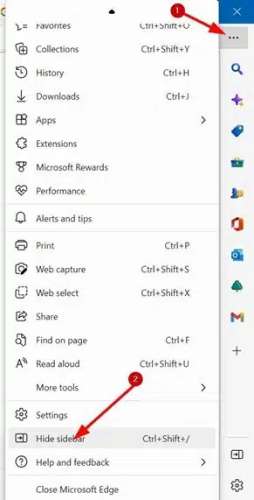
Способ 4
- Нажмите значок «Настройки и больше» (…), а затем, чтобы открыть страницу настроек Edge, нажмите опцию «Настройки».
- На левой панели нажмите «Внешний вид».
- С правой стороны прокрутите страницу вниз, чтобы увидеть раздел «Настройка панели инструментов». Здесь, чтобы показать/скрыть боковую панель, отключите/включите параметр «Показать боковую панель».