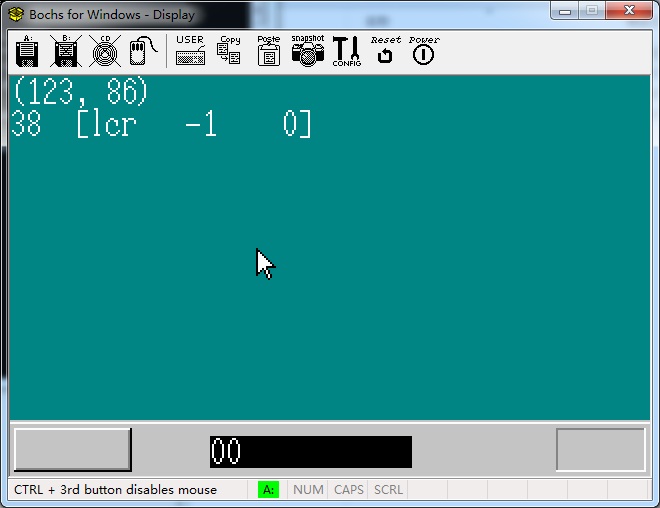Bochs — это эмулятор x86-платформ, который позволяет запускать и тестировать операционные системы без необходимости наличия физического оборудования. Он может быть особенно полезен для разработчиков операционных систем, которые хотят проверить совместимость своего продукта с различными аппаратными конфигурациями.
В этой пошаговой инструкции мы рассмотрим, как запустить bochs на операционной системе Windows. Прежде всего, вам понадобится загрузить и установить bochs с официального веб-сайта bochs.sourceforge.net. После завершения установки вам потребуется создать конфигурационный файл для bochs.
Конфигурационный файл bochs содержит информацию о виртуальном оборудовании и настройках эмуляции. Он также может включать дополнительные параметры, такие как путь к образу диска операционной системы, размер оперативной памяти и другие настройки.
Вам необходимо создать текстовый файл с расширением «.bxrc» и открыть его в текстовом редакторе. В этом файле вы можете указать параметры эмуляции, такие как тип процессора, объем оперативной памяти и наличие виртуального жесткого диска. После сохранения файла вы можете запустить bochs, указав путь к созданному конфигурационному файлу.
Поздравляю! Теперь вы знаете, как запустить bochs на операционной системе Windows. Эта мощная и удобная утилита поможет вам проверить совместимость операционной системы со множеством аппаратных конфигураций, что несомненно будет полезно для разработчиков и тестировщиков.
Содержание
- Подготовка к установке
- Скачивание Bochs
- Распаковка архива
- Установка bochs
- Запуск установочного файла
- Выбор папки установки
- Установка необходимых компонентов
Подготовка к установке
Для того чтобы запустить Bochs на Windows, вам понадобится сначала скачать и установить соответствующую программу на свой компьютер. Вот несколько шагов, которые вам понадобится выполнить перед установкой:
1. Проверьте системные требования:
Убедитесь, что ваш компьютер соответствует системным требованиям Bochs. Обычно это компьютер с Windows XP, Vista, 7, 8 или 10, хотя некоторые более старые версии Windows также могут поддерживаться. Проверьте также наличие достаточного объема свободного места на диске.
2. Скачайте установочный файл Bochs:
Перейдите на официальный сайт Bochs и найдите раздел с загрузками. Скачайте последнюю версию Bochs для Windows. Обычно это будет .exe файл, который можно сохранить в любую папку на вашем компьютере.
3. Разархивируйте установочный файл:
Если установочный файл Bochs был загружен в виде zip-архива, распакуйте его в отдельную папку на вашем компьютере. Для этого встроенные программы для архивации, такие как WinRAR или 7-Zip, могут быть очень полезны.
4. Установите Bochs:
Запустите установочный файл Bochs и следуйте указаниям мастера установки. Обычно это просто процесс щелчков мыши, где вы должны выбрать папку установки и подтвердить свои решения. Убедитесь, что вы прочитали все лицензионные соглашения и соглашаетесь с ними перед продолжением.
5. Завершение установки:
После завершения процесса установки вы получите сообщение о успешной установке Bochs на ваш компьютер. Теперь вы готовы запустить программу и начать использовать ее для эмуляции различных операционных систем или экспериментов.
Скачивание Bochs
Перед тем, как начать использовать Bochs, вам необходимо скачать его с официального сайта разработчика.
Шаги для скачивания Bochs:
- Перейдите на официальный сайт Bochs.
- Найдите раздел загрузок или скачиваний.
- Выберите нужную версию Bochs для Windows.
- Скачайте исполняемый файл (обычно это .exe или .msi).
После успешного скачивания Bochs вы будете готовы перейти к установке и использованию этого эмулятора.
Распаковка архива
Перед началом установки и запуска Bochs необходимо распаковать архив с программой.
Для этого нужно выполнить следующие шаги:
- Откройте архив с помощью программы-архиватора, такой как 7-Zip или WinRAR.
- Выберите папку, в которую вы хотите распаковать файлы Bochs.
- Щелкните правой кнопкой мыши по архиву и выберите опцию «Извлечь» или «Распаковать».
- Выберите папку, указанную на предыдущем шаге, и нажмите «ОК».
- Дождитесь завершения процесса распаковки.
После завершения распаковки, вы получите папку с файлами Bochs, которую можно будет использовать для установки и запуска программы.
Установка bochs
Для запуска bochs на операционной системе Windows необходимо выполнить следующие шаги:
- Перейдите на официальный сайт bochs по ссылке: http://bochs.sourceforge.net/
- На странице загрузок найдите раздел «Download» и выберите нужную версию bochs для Windows.
- Скачайте исполняемый файл установщика и запустите его.
- Следуйте инструкциям установщика, выбрав путь для установки и установив необходимые опции.
- После завершения установки bochs будет готов к использованию.
Теперь вы можете запускать bochs на своем компьютере под управлением операционной системы Windows.
Запуск установочного файла
1. Скачайте установочный файл Bochs для Windows с официального сайта. Обратите внимание на то, что должна быть совместимость с вашей операционной системой.
2. После завершения загрузки откройте папку, в которую был сохранен установочный файл.
3. Щелкните правой кнопкой мыши по установочному файлу и выберите опцию «Извлечь все».
4. В открывшемся окне выберите путь для извлечения файлов и нажмите кнопку «Извлечь».
5. После завершения извлечения файлов перейдите в папку, в которую были извлечены файлы.
6. Откройте папку с названием Bochs и найдите исполняемый файл «bochs.exe».
7. Щелкните правой кнопкой мыши по исполняемому файлу и выберите опцию «Запуск от имени администратора».
8. Bochs должен успешно запуститься и отобразить главное окно программы.
9. Теперь вы можете перейти к настройке Bochs и загрузке необходимой операционной системы.
Выбор папки установки
После запуска установочного файла Bochs, вам будет предложено выбрать папку, в которую будет установлен Bochs и его компоненты. Вы можете позволить программе использовать путь по умолчанию или выбрать другую папку для установки.
Для выбора другой папки, нажмите на кнопку «Browse» (Обзор) и укажите папку, в которую вы хотите установить Bochs. Убедитесь, что выбранная вами папка доступна для записи и у вас есть права на установку программного обеспечения. После выбора папки, нажмите «Next» (Далее), чтобы продолжить установку.
Процесс установки Bochs может занять некоторое время, в зависимости от скорости вашего компьютера. По завершении установки, вы будете получать уведомление о том, что Bochs успешно установлен на ваш компьютер.
Установка необходимых компонентов
Для успешной установки и запуска Bochs на операционной системе Windows, вам необходимо установить следующие компоненты:
| 1. Bochs | Скачайте последнюю версию Bochs с официального сайта разработчиков. Запустите установщик и следуйте инструкциям на экране для завершения установки. |
| 2. DOS образ диска | Для запуска Bochs, вам понадобится образ диска операционной системы DOS. Вы можете найти соответствующий образ диска в Интернете. Скачайте его и сохраните в удобной для вас директории. |
| 3. Компилятор NASM | Bochs требует компилятор NASM для сборки и запуска собственного BIOS. Вы можете скачать последнюю версию компилятора NASM с официального сайта и установить его на вашу систему. |
| 4. Дополнительные библиотеки | Bochs может требовать дополнительные библиотеки для работы на вашей системе. Обычно они поставляются вместе с Bochs, но если какие-то библиотеки отсутствуют, вам потребуется скачать и установить их отдельно. |
После успешной установки всех необходимых компонентов, вы будете готовы к запуску Bochs на операционной системе Windows.
Bochs — это эмулятор платформ, который позволяет запускать операционные системы и приложения на различных архитектурах. Он предоставляет возможность создавать виртуальные среды для разработки и тестирования без необходимости иметь физическое оборудование.
Данная статья расскажет о том, как пользоваться Bochs, начиная от установки и настройки, и включая основные возможности, которые он предлагает. Будут рассмотрены вопросы виртуализации, эмуляции аппаратных устройств и отладки.
Bochs поддерживает широкий спектр операционных систем, включая Windows, Linux и Mac OS, а также различные архитектуры, такие как x86, AMD64, PowerPC и ARM. Он обладает большими возможностями для настройки виртуальной машины, включая опцию выбора операционной системы и конфигурации аппаратных устройств.
Содержание
- Bochs: основы использования, настройка и возможности
- Bochs: что это и для чего нужно
- Подготовка к использованию Bochs
- Установка и настройка Bochs
- Работа с виртуальной машиной Bochs
- Основные возможности Bochs
Bochs: основы использования, настройка и возможности
Для начала работы с Bochs необходимо установить его на компьютер. Bochs поддерживает Windows, Linux и macOS, поэтому загрузите последнюю версию Bochs для вашей операционной системы с официального сайта Bochs. Установите Bochs, следуя инструкциям на экране.
После успешной установки можно приступить к настройке Bochs. Основная настройка Bochs выполняется через конфигурационный файл `.bochsrc`. Для создания нового конфигурационного файла запустите Bochs с параметром `-q`, чтобы он создал файл по умолчанию. Затем отредактируйте `.bochsrc` с помощью текстового редактора и настройте параметры, включая путь к образу диска, контроллерам и другим устройствам.
После настройки Bochs можно запускать программы или операционные системы. Для этого введите команду `bochs` в командной строке вашей операционной системы. Bochs загрузит конфигурационный файл `.bochsrc` и запустит эмуляцию x86.
Bochs поддерживает множество опций и команд, позволяющих пользователю контролировать эмулятор. Например, с помощью команды `continue` можно продолжить выполнение программы, а с помощью команды `break` можно установить точку останова.
Также Bochs предоставляет интерфейс отладчика, который позволяет осуществлять отладку программ на низком уровне. Интерфейс отладчика Bochs позволяет просматривать значения регистров, память и выполнять другие отладочные операции.
Bochs также поддерживает эмуляцию периферийных устройств, таких как клавиатура, мышь, дисковые накопители и т. д. Пользователь может настроить эти устройства и управлять ими с помощью команд Bochs.
В заключение, Bochs – это мощный инструмент для эмуляции x86. Он позволяет запускать программы, тестировать операционные системы и разрабатывать приложения, предназначенные для архитектуры Intel x86. Благодаря настройкам и возможностям Bochs, разработчики и исследователи могут успешно работать с программным обеспечением без необходимости иметь физическое оборудование.
Bochs: что это и для чего нужно
Благодаря Bochs вы можете эмулировать и исполнять код операционных систем, программ и устройств без необходимости иметь реальное оборудование. Это означает, что вы можете запускать и тестировать свои приложения на разных конфигурациях компьютеров, а также изучать и исследовать различные ОС и программы.
Bochs предлагает широкий спектр настроек, которые позволяют вам смоделировать различные аппаратные и программные условия. Вы можете изменять характеристики процессора, памяти, жесткого диска, видеокарты и других устройств для достижения необходимых результатов.
Если вам нужно разработать или отладить программу, которая должна работать на разных платформах или организациях, Bochs может быть идеальным средством для этого. Даже если вам просто интересно изучать и экспериментировать с разными системами, Bochs может быть полезным и интересным инструментом.
Важно отметить, что Bochs имитирует аппаратуру, поэтому эмулирование может быть медленным по сравнению с реальным оборудованием. Однако, благодаря настройкам Bochs вы можете управлять скоростью эмуляции и адаптировать ее под свои потребности.
Подготовка к использованию Bochs
Для начала работы с Bochs необходимо выполнить несколько предварительных шагов:
- Скачайте и установите Bochs с официального сайта разработчика.
- Проверьте, что в вашей операционной системе установлен компилятор C++.
- Создайте новую директорию для проекта Bochs и перейдите в нее.
- Скопируйте и распакуйте архив с исходными файлами Bochs в созданную директорию.
- Откройте командную строку и перейдите в директорию с исходными файлами.
- Выполните команду для конфигурации и сборки Bochs: ./configure.
- Запустите процесс компиляции Bochs, выполнив команду make.
- Ожидайте завершения компиляции и установите Bochs, выполнить команду make install.
После успешной установки Bochs вы готовы к его использованию и настройке для своих нужд. Перейдите к следующему шагу — запуску виртуальной машины и загрузке операционной системы.
Установка и настройка Bochs
Для использования Bochs необходимо выполнить процедуру установки и настройки программы. Процесс установки может отличаться в зависимости от операционной системы. В данной статье будет рассмотрена установка на операционную систему Windows.
Для начала необходимо скачать последнюю версию Bochs с официального сайта разработчика. После скачивания необходимо запустить установочный файл и следовать инструкциям мастера установки.
Если у вас возникнут сложности при установке, рекомендуется прочитать документацию к программе, в которой подробно описаны все этапы установки и конфигурации.
После успешной установки необходимо выполнить настройку Bochs. Для этого необходимо открыть файл конфигурации bochsrc.txt, который находится в папке с установленной программой.
В файле конфигурации можно задать различные параметры, включая тип эмулируемого процессора, количество памяти, настройки дискового пространства и другие параметры.
После настройки bochsrc.txt необходимо сохранить изменения и запустить программу Bochs. При запуске Bochs загрузит настройки из файла конфигурации и создаст эмулируемое окружение соответствующее указанным параметрам.
Теперь вы готовы к использованию Bochs. Вы можете загрузить образ операционной системы или использовать дискету с установочными файлами. Bochs позволяет эмулировать работу компьютера с различными операционными системами и программами, что делает его мощным инструментом для разработчиков и тестировщиков.
Работа с виртуальной машиной Bochs
При работе с виртуальной машиной Bochs необходимо следовать некоторым основным шагам. Во-первых, необходимо загрузить образ виртуального жесткого диска или установочный образ операционной системы. Это можно сделать через настройки Bochs, указав путь к соответствующему файлу.
Затем необходимо настроить параметры эмуляции, такие как количество процессоров, объем оперативной памяти и тип видеокарты. Опции настройки находятся в конфигурационном файле bochsrc или могут быть указаны при запуске Bochs через командную строку.
После настройки параметров можно запустить виртуальную машину Bochs, нажав на кнопку запуска или используя команду bochs в командной строке. В этот момент будет запущено эмулирующее окно, в котором будет отображаться виртуальная машина.
Для взаимодействия с виртуальной машиной Bochs, можно использовать различные команды и горячие клавиши. Например, для переключения между окном виртуальной машины и окном хост-системы можно использовать комбинацию клавиш Ctrl+Alt. Для выхода из виртуальной машины обычно используется команда shutdown или нажатие соответствующей кнопки в эмуляторе.
Виртуальная машина Bochs также поддерживает возможность сохранения состояния и загрузки его позднее. Это может быть полезно при работе с длинными процессами или задачами, когда необходимо сохранять текущее состояние машины и восстанавливать его позднее для продолжения работы.
Обратите внимание, что работа с виртуальной машиной Bochs может потребовать значительных ресурсов компьютера, поэтому рекомендуется учесть требования по процессору, оперативной памяти и объему дискового пространства при настройке виртуального окружения.
Основные возможности Bochs
Основные возможности Bochs включают:
1. Запуск операционных систем: Bochs позволяет запускать различные операционные системы, такие как Windows, Linux, BSD и другие, разработанные для архитектуры x86.
2. Эмуляция оборудования: Bochs эмулирует различные компоненты оборудования, такие как процессор, память, ввод-вывод, видеокарта и т. д. Это позволяет запускать программное обеспечение, которое требует определенного оборудования.
3. Интерфейс командной строки: Bochs предоставляет командную строку, которая позволяет управлять эмуляцией. С помощью этого интерфейса можно настраивать различные параметры эмуляции, такие как количество памяти, размер жесткого диска и т. д.
4. Отладка программ: Bochs имеет встроенный отладчик, который позволяет отлаживать программы, работающие на эмулируемой системе. Отладчик позволяет установить точки останова, просматривать значения регистров и памяти, выполнять пошаговое выполнение программы и другие операции отладки.
5. Конфигурационные файлы: Bochs позволяет использовать конфигурационные файлы для настройки эмуляции. В конфигурационных файлах можно указать параметры эмуляции, использовать расширения и добавлять пользовательские настройки.
Это лишь некоторые из основных возможностей Bochs. Программа имеет еще множество функций и настроек, которые позволяют использовать ее для различных целей, от обучения до разработки и тестирования программного обеспечения.
С помощью Bochs можно создать полностью виртуальное окружение, в котором будет эмулироваться весь необходимый для работы операционной системы и приложений компоненты оборудования. Это позволяет проверять совместимость программного обеспечения, выполнять тестирование на различных конфигурациях и настраивать разработку без необходимости наличия физического оборудования.
Воспользуйтесь Bochs, чтобы воссоздать виртуальное окружение и протестировать или запустить операционную систему или приложение, которые предназначены для архитектуры x86. Bochs предоставляет удобный интерфейс для эмуляции оборудования и отладки программ, позволяя использовать его в различных целях, от обучения до разработки и тестирования.
Bochs for Windows
by K.J.
What is Bochs?
Bochs is a very complete x86 PC emulator(with almost complete support for x86-64). It allows you to actually run two or more operating systems at the same time on the same computer. It runs on Windows(9x/2k/XP), Linux, BeOS, Mac OSX, Sharp Zaurus and more. All that and Bochs is 100% free and opensource!
How do I setup Bochs?
First, you need to get Bochs. You can download it either from the Bochs homepage or from our downloads page. Then, simply unzip Bochs to the desired directory. Now you need to create a configuration file for Bochs.
Setting Up a Bochs Configuration File for a Simple OS
Okay, let’s set up bochs to boot from an OS that is on a floppy disk.
First, we need a new directory that’s inside the Bochs’ directory. In my case, I’m going to create a new directory called OS dev inside the Bochs’ directory. Second, we need to make a configuration file called bochsrc.txt in the directory that we just created. The configuration file is important because it tells Bochs where our floppy disk image is, that we want to boot from it, and where the BIOS rom and VGA rom are. This is a sample configuration file that will work fine for what we are doing:
# how much memory the emulated machine will have # if you have less than 64MB of memory in your actuall computer, set this lower(16 is good) megs: 32 # filename of ROM images # note that if before a filename we put "../" then the file is looked # for in the directory above that the current directory(the one the configuration # file is in). romimage: file=../BIOS-bochs-latest, address=0xf0000 vgaromimage: ../VGABIOS-elpin-2.40 # we want a floppy drive(called a), the disk image that we are using is called "1.44" floppya: 1_44=1.44, status=inserted # choose the boot disk. boot: a # where do we send log/error messages? log: bochsout.txt # disable the mouse unless your OS uses it mouse: enabled=0
Every line starting with a # is a comment. I’m not going to go over the configuration file in-depth, as the comments explain it fairly well. If you have a question about a certain line, check out Bochs’ documentation.
Now it’s time to make a floppy disk image!
Making a Floppy Disk Image
First, start by copying your bootsector and kernel to a real 1.44MB floppy(this tutorial assumes that the floppy is FAT12 formatted). Once that’s done, we need to make an image of it. An image is simply every single bit and byte of a disk put into a file. There are several ways to do this.
The first is to go get WinImage(sharware, 30-day trial, costs $30(US) for standard or $60(US) for professional). The second is to use PartCopy(freeware). The third is to use RawWrite(freeware).
Using PartCopy
Using PartCopy is pretty easy. Just insert your floppy into the first floppy drive and run PartCopy with like this:
partcopy -f0 0 168000 1.44
This instructs PartCopy to copy the entire floppy and to put the data in a file called 1.44(which you will find in the same directory as PartCopy once you do the above). Copy 1.44 to the directory where the Bochs configuration file is.
Using WinImage
Install WinImage and run it. Then, insert your floppy into the first floppy drive and select Disk -> Read Disk. Once it is finished you need to save the floppy image. Be sure to select All files when you save the image and don’t password protect the image or it will be written in the wrong format:
Just save it to the directory that you made earlier and rename the file if necessary.
Using RawWrite
RawWrite is pretty much self explanitory. Just run it, select Read, specify a file name and where you want it, and click the Read button.
Running Bochs
Now, make a file called bochs.bat in the same directory that your Boch’s configuration file is in. Then put the following lines into the bochs.bat:
..\bochs
Now, just double click on the file you just made to run Bochs! Bochs will ask you some questions before starting the emulation. Generally, you can just hit enter to accept the defaults. If Bochs complains about no configuration file, then just specify it:
Using The Images From the Downloads Section
The images in the downloads section already have a bootsector in them but they don’t have a kernel. If the image is FAT12 formatted, you can use WinImage and inject a kernel into the image.
Putting an Image Back Onto a Floppy
Putting an image onto a floppy is easy. Just use RawWrite.
Notes
-Under Win2k/XP, Bochs can directly access the computer’s physical floppy drive if you set the 1_44 to the letter of the drive on your computer.
-Though Bochs provides very accurate emulation, I highly recommend that you occasionally test your OS on a real PC, as occasionally something will work in Bochs, but not on a real PC.
-You can compile Bochs yourself under Windows with Visual C++ 6 or Cygwin.
-The CVS version of Bochs generally has more features that the official version, and often has some speedups too. The downside is it’s not bug free.
-The VGABIOS-lgpl-latest VGA ROM has VBE 3.0 support, though it’s colors aren’t as accurate as VGABIOS-elpin-2.40 .
-As of Bochs 2.0, Bochs can be compiled as one executable, or as one executable with several plugins. If your version of Bochs has been compiled to use plugins, you need to have the plugins in the same directoy as your configuration file.
-Another way to make disk images is with dd, on Windows, the command is: dd if=floppy.img of=a: and in *nix dd if=floppy.img of=/dev/fd0
Bochs – это один из самых популярных эмуляторов, который позволяет запускать операционные системы и програмные приложения, разработанные для других архитектур, на своем компьютере. Эмулятор Bochs предоставляет возможность проверить совместимость программ и операционной системы на разных платформах, что делает его весьма доступным и полезным инструментом для разработчиков.
Bochs обладает широким функционалом и поддерживает множество архитектур, таких как x86, AMD64, PowerPC, ARM и многие другие. Он позволяет эмулировать процессор, память, устройства ввода-вывода и другие компоненты компьютера, что позволяет полностью воссоздать работу целевой системы.
Bochs является свободным и открытым проектом, что позволяет пользователям вносить изменения в исходный код и адаптировать его под свои нужды. Он также распространяется под лицензией GNU GPL, что делает его доступным для всех желающих без ограничений. Это позволяет разработчикам изучать и анализировать работу операционных систем и программ, а также проводить различные тесты и эксперименты.
Содержание
- Bochs: эмулятор для виртуализации и отладки кода
- Установка и настройка Bochs: подробная инструкция для начинающих
- Шаг 1: Загрузка и установка Bochs
- Шаг 2: Создание конфигурационного файла
- Шаг 3: Запуск Bochs
- Первоначальная настройка: выбор системы и компонентов для эмуляции
- Использование Bochs для разработки и тестирования операционных систем
- Работа с Bochs Debugger: шаг за шагом отладка кода
- Виртуальная конфигурация: эмуляция аппаратных устройств в Bochs
- 1. Эмуляция процессора
- 2. Эмуляция памяти
- 3. Эмуляция видеокарты
- 4. Эмуляция дискового пространства
- 5. Эмуляция звуковой карты
- 6. Эмуляция сетевой карты
- 7. Другие аппаратные устройства
- Взаимодействие с Bochs: сетевая настройка и передача данных
- Сетевая настройка в Bochs
- Передача данных между эмулятором и хост-системой
- Заключение
- Преимущества Bochs перед другими эмуляторами: обзор основных функций
- Вопрос-ответ
- Что такое Bochs?
- Как установить Bochs?
- Какие операционные системы можно запустить с помощью Bochs?
- Как использовать Bochs для тестирования приложений?
- Можно ли использовать Bochs для отладки кода?
- Как настроить Bochs для оптимальной производительности?
Bochs: эмулятор для виртуализации и отладки кода
Bochs — это популярный эмулятор, который широко используется для виртуализации аппаратного обеспечения и отладки кода. Он предназначен для эмулирования процессоров x86, x86-64 и IA-32, а также эмуляции устройств виртуальной машины.
Эмулятор Bochs имеет множество возможностей, которые делают его незаменимым инструментом для разработчиков и исследователей. Вот некоторые из главных особенностей Bochs:
- Эмуляция процессоров: Bochs позволяет эмулировать различные процессоры, такие как x86, x86-64 и IA-32. Это позволяет разработчикам тестировать и отлаживать код, адресованный только для определенной архитектуры процессора.
- Эмуляция устройств: Bochs включает в себя эмуляцию различных устройств, таких как таймеры, контроллеры прерывания, жесткие диски, CD-приводы, звуковые карты и т. д. Это позволяет эмулировать полноценные виртуальные машины с поддержкой различных периферийных устройств.
- Отладка кода: Bochs предоставляет средства для отладки кода внутри виртуальной машины. Он поддерживает отладчик, который позволяет разработчикам устанавливать точки останова, отслеживать значения регистров и памяти, а также выполнять другие отладочные операции.
- Гибкие настройки: Bochs имеет множество параметров конфигурации, которые позволяют настроить эмуляцию по своим потребностям. Это включает настройку процессора, памяти, устройств и многого другого.
Bochs является платформонезависимым эмулятором, который может работать на различных операционных системах, включая Windows, macOS и Linux. Он имеет открытый исходный код, что позволяет разработчикам вносить свои вклады в его развитие.
Если вы разработчик или исследователь, Bochs может стать полезным инструментом для виртуализации аппаратного обеспечения и отладки кода. Он предоставляет широкие возможности для эмуляции процессоров и устройств, а также обладает гибкими настройками и функциями отладки.
Установка и настройка Bochs: подробная инструкция для начинающих
Bochs — это популярный эмулятор x86-процессора, позволяющий запускать операционные системы и программы, предназначенные для x86-совместимых компьютеров, на других платформах. В этой инструкции будут описаны основные шаги по установке и настройке Bochs для начинающих пользователей.
Шаг 1: Загрузка и установка Bochs
- Перейдите на официальный веб-сайт Bochs по адресу: https://bochs.sourceforge.io/.
- На странице загрузок найдите соответствующую версию Bochs для вашей операционной системы и скачайте ее.
- Запустите установочный файл и следуйте инструкциям мастера установки для установки Bochs на ваш компьютер.
Шаг 2: Создание конфигурационного файла
После установки Bochs вам потребуется создать конфигурационный файл, который задаст параметры эмулированной системы. В этом файле вы можете указать тип процессора, объем памяти, настройки периферийных устройств и другие параметры.
- Создайте новый текстовый файл с расширением «.bochsrc». Например, «myconfig.bochsrc».
- Откройте созданный файл в любом текстовом редакторе.
- Добавьте необходимые параметры конфигурации в файл. Ниже приведен пример простого конфигурационного файла:
############################################################### Configuration file for Bochs
##############################################################
# type of the emulator (cpu)
cpu: model=core2duo, count=1
# amount of memory (ram)
memory: host=512, guest=512
# floppy disk image
floppy_bootsig_check: disabled=0
floppy_bootsig_detect: disabled=0
floppy0: 1_44=floppy.img, status=inserted
# hard disk image
ata0-master: type=disk, path=hd.img, cylinders=1024, heads=16, spt=63, model="Generic 1234", biosdetect=none
В этом примере указано, что эмулятор должен использовать модель процессора Core2Duo, 512 МБ оперативной памяти, загрузочный дискетный образ «floppy.img» и жесткий диск «hd.img».
Шаг 3: Запуск Bochs
- Откройте командную строку или терминал на вашем компьютере.
- Перейдите в каталог, где расположен конфигурационный файл Bochs.
- Введите команду «bochs -f myconfig.bochsrc» (где «myconfig.bochsrc» — это имя вашего конфигурационного файла).
- Bochs запустится с настроенными параметрами и эмулирует систему, заданную в конфигурационном файле.
Поздравляю! Теперь вы можете использовать Bochs для запуска и тестирования операционных систем и программ, разработанных для x86-процессоров на других платформах. Удачи!
Первоначальная настройка: выбор системы и компонентов для эмуляции
Перед тем как приступить к работе с эмулятором Bochs, необходимо правильно настроить систему и выбрать компоненты для эмуляции. Это позволит вам эффективно использовать эмулятор и получить результаты, соответствующие вашим ожиданиям.
Первым шагом является выбор операционной системы, которую вы будете эмулировать. Bochs позволяет эмулировать множество операционных систем, включая различные версии Windows, Linux, FreeBSD и другие. Вам нужно будет загрузить образ операционной системы, который Bochs будет использовать для эмуляции.
Помимо выбора операционной системы, вы также можете настроить другие компоненты системы, чтобы обеспечить оптимальную работу эмулятора. Bochs позволяет настраивать такие компоненты, как процессор, память, видеокарта, звуковая карта, дисководы и другие.
- Процессор: вам нужно выбрать тип процессора для эмуляции. Bochs поддерживает различные модели процессоров, такие как Pentium, Pentium Pro, AMD64 и другие. Выберите наиболее подходящую модель для операционной системы, которую вы эмулируете.
- Память: определите количество оперативной памяти для эмуляции. Учтите требования операционной системы и приложений, которые вы планируете запускать в эмуляторе.
- Видеокарта: выберите модель видеокарты, которую вы хотите эмулировать. Bochs поддерживает различные модели, включая VGA, VESA и другие. Учтите требования операционной системы и приложений, которые вы планируете запускать в эмуляторе.
- Звуковая карта: вам может потребоваться эмулировать звуковую карту, если в вашей системе есть приложения, которые требуют звуковую поддержку.
- Дисководы: определите, какие дисководы вы хотите эмулировать. Bochs позволяет использовать образы дисков, файлы или даже физические дисковые устройства.
После выбора операционной системы и настройки компонентов вам останется только запустить эмулятор и начать работу с системой. Обратите внимание, что Bochs может занимать значительные ресурсы вашего компьютера, поэтому убедитесь, что у вас достаточно процессорной мощности и оперативной памяти для эмуляции выбранной системы.
Использование Bochs для разработки и тестирования операционных систем
Bochs – это популярный эмулятор x86-платформы, который позволяет разработчикам создавать и тестировать операционные системы без необходимости использования реального оборудования. Его гибкость и возможности делают его идеальным инструментом для разработки и тестирования ОС.
Вот несколько практических способов использования Bochs для разработки и тестирования операционных систем:
- Создание операционной системы с нуля: Bochs предоставляет возможность создать операционную систему с нуля, что позволяет разработчикам изучать и понимать внутреннее устройство ОС. С помощью эмулятора можно создавать процессорные инструкции, обрабатывать прерывания и тестировать функциональность операционной системы.
- Отладка операционной системы: Bochs предоставляет возможность отладки операционной системы, что упрощает индентификацию и исправление ошибок. Разработчики могут использовать Bochs для захвата состояния процессора и памяти в момент проблемы, а затем анализировать проблему без риска повреждения реального оборудования.
- Тестирование кросс-компиляции: Bochs также может быть использован для тестирования кросс-компиляторов и различных инструментов разработки. Это дает возможность проверить, работает ли операционная система, разработанная с использованием этих инструментов, на реальном оборудовании.
- Виртуальное тестирование: Использование Bochs позволяет тестировать операционные системы на разных конфигурациях оборудования без необходимости иметь физические компоненты. Это упрощает процесс проверки совместимости и обнаружения проблем с разными типами оборудования.
Кроме того, Bochs обладает большим количеством документации, примеров и сообщества, готового помочь разработчикам в освоении и использовании этого эмулятора. Благодаря своей гибкости и возможностям, Bochs является мощным инструментом для разработки и тестирования операционных систем.
Работа с Bochs Debugger: шаг за шагом отладка кода
Bochs Debugger – это мощный инструмент, который позволяет разработчикам отлаживать код, запуская его пошагово и анализируя его работу в реальном времени. Следуя следующим шагам, вы сможете эффективно использовать Bochs Debugger для отладки ваших программ.
- Установка и настройка Bochs:
- Запуск Bochs:
- Настройка отладки:
- Отладка пошагово:
- Выполнение следующей инструкции (step into):
si - Переход к следующему вызову функции (step over):
ni - Пропуск стековго фрейма и переход к следующему (step out):
finish - Анализ и решение проблем:
Первым шагом необходимо установить Bochs и настроить его для работы с вашим проектом. Скачайте последнюю версию Bochs с официального сайта и установите его на вашем компьютере. Затем настройте конфигурационный файл для запуска вашей программы и укажите путь к вашему бинарному файлу.
Пример настройки конфигурационного файла:
display_library: x
megabytes: 32
romimage: file=BIOS-bochs-latest
vgaromimage: file=VGABIOS-lgpl-latest
floppya: 1_44=a.bin, status=inserted
boot: floppy
log: bochsout.txt
После установки и настройки Bochs можно запустить эмулятор с помощью команды в командной строке или через интерфейс пользователя. При правильной настройке, Bochs загрузит вашу программу и вы попадете в главное меню эмулятора.
Перед началом отладки в Bochs необходимо настроить режим отладки и установить точки останова в вашем исходном коде. Для этого введите соответствующие команды в консоли Bochs Debugger.
Примеры команд для настройки и отладки:
bx: break filename:line
bx: b*address
bx: c
bx: si
bx: info breakpoints
После настройки Bochs Debugger и установки точек останова, вы можете начать отладку вашего кода пошагово. Запустите вашу программу в Bochs и через команды в консоли перемещайтесь по шагам, анализируя значения переменных, регистров и состояние памяти при каждом шаге.
Примеры шагов отладки:
В процессе отладки вы можете анализировать значения переменных, регистров и памяти, проверять правильность выполнения команд и идентифицировать ошибки в вашем коде. Используйте доступные средства отладчика для поиска причин возникновения проблем и исправления ошибок.
С помощью Bochs Debugger вы сможете эффективно отлаживать ваш код, находить и исправлять ошибки, а также анализировать работу программы на низком уровне. Практика использования Bochs Debugger позволит вам стать более опытным разработчиком и улучшить качество вашего кода.
Виртуальная конфигурация: эмуляция аппаратных устройств в Bochs
Bochs — это популярный эмулятор x86-процессоров, который позволяет запускать операционные системы и программы на виртуальной машине, созданной внутри компьютера. Однако, чтобы Bochs корректно эмулировал работу операционной системы, необходимо правильно настроить аппаратные устройства. В этом разделе мы рассмотрим, как настроить виртуальную конфигурацию в Bochs.
1. Эмуляция процессора
Первым шагом в настройке виртуальной конфигурации Bochs является эмуляция процессора. Вы можете выбрать один из нескольких доступных вариантов процессора, включая 486, Pentium, Pentium Pro и другие. Для этого вам необходимо указать соответствующий параметр в файле конфигурации Bochs (например, «cpu: model = pentium_mmx»).
2. Эмуляция памяти
Далее необходимо настроить эмуляцию памяти. В Bochs вы можете указать объем доступной оперативной и постоянной памяти. Для этого введите соответствующие значения в файле конфигурации Bochs (например, «megs = 256» для 256 МБ оперативной памяти).
3. Эмуляция видеокарты
Операционная система, работающая внутри Bochs, требует эмуляции видеокарты. Вы можете выбрать одну из доступных видеокарт, таких как VGA, VESA или другие. Для этого в файле конфигурации Bochs вам необходимо указать соответствующий параметр (например, «vga: extension = vbe»).
4. Эмуляция дискового пространства
Bochs позволяет эмулировать несколько дисковых устройств, включая жесткие диски и CD/DVD-приводы. Вы можете указать путь к образам дисковых устройств в файле конфигурации Bochs (например, «ata0: enabled = 1, ioaddr1 = 0x1f0, ioaddr2 = 0x3f0, irq = 14» для эмуляции IDE-контроллера).
5. Эмуляция звуковой карты
Если ваша операционная система требует звуковой карты, вы можете настроить ее эмуляцию в Bochs. Для этого в файле конфигурации Bochs укажите соответствующий параметр (например, «sound: enabled = 1, audio_driver = pulseaudio»).
6. Эмуляция сетевой карты
Bochs также позволяет эмулировать сетевую карту, чтобы операционная система могла использовать сетевое соединение. Вы можете выбрать одну из доступных сетевых карт и настроить ее в файле конфигурации Bochs (например, «ne2k_pci: enabled = 1, mac = «52:54:00:12:34:56» для эмуляции сетевой карты NE2000).
7. Другие аппаратные устройства
Кроме вышеперечисленных аппаратных устройств, Bochs позволяет эмулировать и другие устройства, такие как клавиатура, мышь и параллельный порт. В файле конфигурации Bochs вы можете настроить параметры этих устройств в соответствии с требованиями вашей операционной системы.
С помощью правильной настройки виртуальной конфигурации Bochs вы сможете полноценно эмулировать аппаратные устройства, что позволит запускать операционные системы и программы на виртуальной машине. Будьте внимательны при настройке каждого устройства и следуйте документации Bochs для достижения наилучших результатов.
Взаимодействие с Bochs: сетевая настройка и передача данных
Bochs — это популярный эмулятор x86-совместимых систем, который позволяет запускать операционные системы на различных платформах. В этом разделе рассмотрим, как настраивать сетевое взаимодействие в Bochs и передавать данные между эмулятором и хост-системой.
Сетевая настройка в Bochs
Для настройки сетевого взаимодействия в Bochs используется параметр network в конфигурационном файле bochsrc. Этот параметр позволяет указать тип сетевого интерфейса, который будет использоваться в эмуляторе.
Пример использования параметра network:
network: enabled=1, modem=0, macaddr1=08:00:27:56:9C:8C, ethmod1=slirp
В данном примере параметр enabled установлен в 1, что означает включение сетевого интерфейса в Bochs.
Параметр ethmod1 указывает тип сетевого интерфейса. В данном случае используется интерфейс slirp, который позволяет использовать NAT (Network Address Translation) для доступа к сети хост-системы.
Параметр macaddr1 задает MAC-адрес сетевого интерфейса.
Передача данных между эмулятором и хост-системой
Bochs предоставляет несколько способов передачи данных между эмулятором и хост-системой:
- Использование общей директории. Можно настроить Bochs на использование общей директории, к которой будет иметь доступ и эмулятор, и хост-система. Это позволит обмениваться файлами между ними.
- Использование сетевого взаимодействия. Если в Bochs настроено сетевое взаимодействие, то можно передавать данные через сетевой интерфейс.
- Использование перенаправления портов. Bochs позволяет настроить перенаправление портов между эмулятором и хост-системой. Это позволяет сопоставить порт в эмуляторе с портом на хост-системе и обмениваться данными через этот порт.
Выбор способа передачи данных зависит от конкретной задачи и требований.
Заключение
Bochs предоставляет возможности для настройки сетевого взаимодействия и передачи данных между эмулятором и хост-системой. С помощью параметра network в конфигурационном файле можно настроить сетевой интерфейс в Bochs. Также можно использовать общую директорию, сетевое взаимодействие или перенаправление портов для передачи данных между эмулятором и хост-системой.
Преимущества Bochs перед другими эмуляторами: обзор основных функций
Bochs — мощный эмулятор, изначально разработанный для эмуляции аппаратуры компьютера. Он предоставляет пользователю возможность запускать программы и операционные системы, созданные для других аппаратных платформ, на их собственном компьютере. Вот основные преимущества Bochs перед другими эмуляторами:
-
Кросс-платформенность: Bochs поддерживает различные операционные системы, включая Windows, macOS и Linux. Это позволяет использовать его на широком спектре устройств.
-
Поддержка различных архитектур: Bochs может эмулировать различные архитектуры процессоров, включая x86, ARM, MIPS и PowerPC. Это позволяет запускать программы, созданные для этих архитектур, на любой совместимой аппаратной платформе.
-
Дополнительные возможности: Bochs предоставляет широкий спектр настроек и опций для эмуляции. Пользователь может настроить аппаратное обеспечение, виртуальные устройства и другие параметры эмулятора в соответствии с требованиями запускаемой программы или операционной системы.
-
Отладка и профилирование: Bochs включает в себя инструменты для отладки и профилирования, позволяющие анализировать и отлаживать запускаемые программы. Это полезно для разработчиков, которые хотят изучать поведение программы на уровне аппаратуры.
В целом, Bochs предлагает мощные возможности для эмуляции аппаратной платформы и запуска программ, созданных для других систем. Его кросс-платформенность, поддержка различных архитектур, дополнительные возможности и инструменты отладки делают его привлекательным выбором для разработчиков и пользователей, которым требуется эмуляция компьютера или запуск программ на несовместимой аппаратной платформе.
Вопрос-ответ
Что такое Bochs?
Bochs — это популярный эмулятор, который позволяет запускать операционные системы и программы на компьютере. Он эмулирует аппаратное обеспечение компьютера, что позволяет запускать различные операционные системы на одной машине.
Как установить Bochs?
Установка Bochs достаточно проста. Вам нужно скачать установочный файл с официального сайта Bochs, запустить его и следовать инструкциям на экране. После установки вы сможете запускать Bochs и использовать его для эмуляции операционных систем.
Какие операционные системы можно запустить с помощью Bochs?
Bochs позволяет запускать множество операционных систем, в том числе Windows, Linux, DOS и другие. Он поддерживает большое количество различных гостевых операционных систем, что делает его универсальным инструментом для тестирования приложений и отладки кода.
Как использовать Bochs для тестирования приложений?
Bochs может быть использован для тестирования приложений, запускаемых на разных операционных системах. Вы можете создать виртуальную машину с нужной операционной системой, установить на нее приложение и запустить его в Bochs. Это позволит вам проверить, как ваше приложение работает на разных операционных системах и исправить возможные ошибки.
Можно ли использовать Bochs для отладки кода?
Да, Bochs может быть использован для отладки кода. Вы можете создать виртуальную машину с нужной операционной системой, установить на нее разработочные инструменты и отладчик, и запустить свой код в Bochs. Это позволит вам отслеживать выполнение кода, проверять значения переменных и исправлять ошибки.
Как настроить Bochs для оптимальной производительности?
Для достижения оптимальной производительности в Bochs рекомендуется настроить его корректно. Вы можете установить нужные настройки эмулятора, такие как количество процессоров и объем памяти, и оптимизировать его работу для вашего конкретного случая. Также рекомендуется использовать последнюю версию Bochs, так как она обычно содержит улучшения производительности.
Введение и настройка BOCHS
Введение в Бохс
Bochs (звучит так же, как Box) — это эмулятор x86, x86-64 с открытым исходным кодом, разработанный на C ++ по лицензии LGPL, который имитирует весь ПК. Он предназначен для работы на различных основных платформах, включая x86, PPC, Alpha, Sun и MIPS.
Есть программное обеспечение для виртуальных машин, подобное Bochs: VMware, Virtual PC, VirtualBox, но все они используют технологию виртуализации, и некоторые инструкции выполняются непосредственно аппаратным обеспечением. И Bochs полностью реализуется с помощью программного моделирования (поэтому виртуальная машина Bochs намного медленнее, и Bochs следует называть эмулятором, а не виртуальной машиной). От запуска до перезагрузки, включая периферийную клавиатуру ПК, мышь, VGA-карту, диск, сетевую карту и т. Д., Все моделируется программным обеспечением. Именно потому, что Bochs полностью полагается на программное обеспечение для моделирования всей среды ПК, поэтому он очень подходит для разработки операционной системы, что является благом для большинства энтузиастов операционной системы. Из-за этого он позволяет очень и очень легко отлаживать операционную систему. Он поставляется с отладчиком bochsdbg, который может запускать симуляцию с момента запуска ПК. Обратите внимание, что это не из чтения загрузочного сектора на диске. Запустите симуляцию.
Установка операционной системы в Bochs не разбивает жесткий диск хоста, а создает на нем только большой файл — файл образа диска.
Используйте инструмент bximage, который поставляется вместе с Bochs, для создания файлов образов дискет и жестких дисков.
Минимальные требования для запуска операционной системы в Bochs:
- Программное обеспечение Bochs
- Зеркалирование BIOS
- VGA BIOS зеркалирование
Как минимум один образ загрузочного диска (дискета, жесткий диск, CD) или физический диск (дискета, CD)
Настройте Bochs-Скажите Bochs, какую конфигурацию оборудования вы хотите имитировать на ПК.
Здесь только описано, как настроить Bochs с помощью файлов конфигурации.
Bochs предоставляет нам шаблон файла конфигурации, этот шаблон представляет собой bochsrc-sample.txt, который можно найти в каталоге установки Bochs. В файле конфигурации «#» — это символ комментария, указывающий, что все, что после #, является содержимым комментария (аналогично комментарию строки «//» в C / C ++).
—— На самом деле, пока вы понимаете аппаратное обеспечение, вы можете понять, как его настроить, взглянув на этот файл шаблона.Информация официального сайталучший.
Romimage
# ROMIMAGE:
# The ROM BIOS controls what the PC does when it first powers on.
# Normally, you can use a precompiled BIOS in the source or binary
# distribution called BIOS-bochs-latest. The ROM BIOS is usually loaded
# starting at address 0xf0000, and it is exactly 64k long. Another option
# is 128k BIOS which is loaded at address 0xe0000.
# You can also use the environment variable $BXSHARE to specify the
# location of the BIOS.
# The usage of external large BIOS images (up to 512k) at memory top is
# now supported, but we still recommend to use the BIOS distributed with
# Bochs. The start address optional, since it can be calculated from image size.
#=======================================================================
#romimage: file=$BXSHARE/BIOS-bochs-latest
#romimage: file=bios/seabios-0.5.1.bin
#romimage: file=mybios.bin, address=0xfff80000 # 512k at memory top
Просто используйте файлы в каталоге установки.Vgaromimage
#=======================================================================
# VGAROMIMAGE
# You now need to load a VGA ROM BIOS into C0000.
#=======================================================================
#vgaromimage: file=bios/VGABIOS-elpin-2.40
#vgaromimage: file=$BXSHARE/VGABIOS-lgpl-latest
#vgaromimage: file=bios/VGABIOS-lgpl-latest-cirrus
Просто используйте файлы в каталоге установки.Megs
Укажите размер памяти. «Megs: 32«Указывает, что виртуальная система назначена32МБ памяти, если вы не думаете, что она слишком мала, вы можете добавить "# », Чтобы защитить его, а затем выбрать больший объем памяти, конечно, не забудьте удалить« # »в начале строки.Floppya
#=======================================================================
# FLOPPYA:
# Point this to pathname of floppy image file or device
# This should be of a bootable floppy(image/device) if you're
# booting from 'a' (or 'floppy').
#
# You can set the initial status of the media to 'ejected' or 'inserted'.
# floppya: 2_88=path, status=ejected (2.88M 3.5" media)
# floppya: 1_44=path, status=inserted (1.44M 3.5" media)
# floppya: 1_2=path, status=ejected (1.2M 5.25" media)
# floppya: 720k=path, status=inserted (720K 3.5" media)
# floppya: 360k=path, status=inserted (360K 5.25" media)
# floppya: 320k=path, status=inserted (320K 5.25" media)
# floppya: 180k=path, status=inserted (180K 5.25" media)
# floppya: 160k=path, status=inserted (160K 5.25" media)
# floppya: image=path, status=inserted (guess media type from image size)
# floppya: type=1_44 (1.44M 3.5" floppy drive, no media)
#
# The path should be the name of a disk image file. On Unix, you can use a raw
# device name such as /dev/fd0 on Linux. On win32 platforms, use drive letters
# such as a: or b: as the path. The parameter 'image' works with image files
# only. In that case the size must match one of the supported types.
# The parameter 'type' can be used to enable the floppy drive without media
# and status specified. Usually the drive type is set up based on the media type.
#=======================================================================
#floppya: 1_44=/dev/fd0, status=inserted
#floppya: image=../1.44, status=inserted
#floppya: 1_44=/dev/fd0H1440, status=inserted
#floppya: 1_2=../1_2, status=inserted
#floppya: 1_44=a:, status=inserted
#floppya: 1_44=a.img, status=inserted
#floppya: 1_44=/dev/rfd0a, status=inserted
этоAПараметры привода, естественно, тоже естественно моделируются. Обычно используемый дисковод гибких дисков1.44МБ, поэтому следующие параметры1_44=/dev/fd0 Примечание: / dev / fd0Представляет ваш текущий настоящий дисковод. Если вы хотите использовать зеркальный файл (при написании операционной системы мы обычно используем зеркальный файл), поместите / dev / fd0Измените путь к файлу зеркала. Если ваш файл конфигурации и файл зеркала находятся в одной папке, вы можете написать имя зеркала напрямую, например:1_44= msdos.img будет делать.
Конечно, могут быть смоделированы и другие дисководы, такие как2.88M,720K,360К, это очень полезно! Следующий параметр состояния указывает на состояние дисковода гибких дисков: может быть вставлено только два (дискета вставлена в дисковод гибких дисков) и извлечено (дискета не вставлена в дисковод гибких дисков). Полный "floppya: 1_44=msdos: 1_44=/dev/rfd0a, status=inserted”。Boot
Это загрузочный диск, и его частота относительно высока. Возможные параметры: дискета (загрузка с дисковода гибких дисков), диск (загрузка с диска), cdrom (загрузка с оптического привода).
ATA[0-3]-MASTER,ATA[0-3]-SLAVE
Укажите параметры жесткого диска или компакт-диска и укажите, является ли он главным или подчиненным. Стандартный параметр ata0-master: type=disk, mode=flat, path="30M.sample", cylinders=615, heads=6, spt=17,typeПараметров может быть только два,disk(жесткий диск),cdrom(CD),modeЭтот параметр типа зеркала, он действителен только для диска, есть несколько типов,flat(Расположение файла)concat(Расположение нескольких файлов)external(Указано разработчиком, черезC+ классBOCHSПростоC++ Развитая)dll(Указано разработчиком, черезdllфайл)vmware3(wmware3Зеркальное отображение жесткого диска используется). Есть несколько других, не представленных;pathЭто файл, который определяет образ жесткого диска или CD.Cylinders,Heads,SptЭти параметры могут быть известны под этим именем. Обратите внимание, что это обычно не слишком важно, но иногда это особенно важно, например, установкаminix1.5 использоватьbximageВот этотbochsВстроенный инструмент создания диска создал жесткий диск, а затем указал путь для его запуска. В результате возникли ошибки при разбиении диска. После долгой проверки я обнаружил, что эти параметры были установлены неправильно.bximageИз созданного жесткого дискаHeadsс участиемSptКажется, что это исправлено, что отличается от того, что идет с шаблоном. Когда структура разделена, она естественно рассчитывается в соответствии с файлом конфигурации, который не соответствует фактической природе.Короче говоря, с файлом шаблона конфигурации, если вы немного знаете английский, легко понять роль каждого параметра и как его использовать.
имя параметра
описание
config_interface
Об интерфейсе файла конфигурации. На самом деле, это изменить интерфейс конфигурации во время работы BOCHS
display_library
Графическая библиотека.
Romimage
ROM BIOS
Megs
память
optromimage [1-4]
Параметры зеркалирования ПЗУ
vgaromimage
VGA ROM BIOS
floppya
Флоппи-дисковод A
floppyb
Дисковод гибких дисков B
ata[0-3]
ata контроллер жесткого диска или оптического привода
ATA[0-3]-MASTER ATA[0-3]-SLAVE
Тип устройства ata
Boot
загрузочный диск
Ips
Частота симуляции особенно полезна в некоторых случаях. Например, когда я устанавливаю minix1.5, при входе в систему, если машина высокого класса, время для ввода passwd очень короткое, и его необходимо отрегулировать в это время Частота тоже. Конечно, я слышал, что если программное обеспечение специализируется на управлении в реальном времени, его также необходимо изменить.
Clock
часы
floppy_bootsig_check
Проверять ли загрузочную метку 0xaa55 при загрузке с дискеты
log
журнал для отладки
logprefix
формат записи журнала
panic
Bochs — это само программное обеспечение неверной информации, такой как ошибка файла конфигурации или ошибка моделирования, например, не поддерживающая графический режим
Error
Bochs сталкивается с ситуациями, которые не могут быть смоделированы, такими как недопустимые инструкции
Info
Некоторые необычные ситуации
Debug
в основном используется для сообщения о ситуациях при разработке программного обеспечения Bochs
debugger_log
Отладчик выводит неверный файл.
com1
Последовательный порт.
parport1
Параллельный порт.
sb16
звуковая карта
vga_update_interval
Частота обновления VGA-карты
ne2k
сетевая карта
После того, как мы запишем файл конфигурации, изменим его суффиксное имя на .bxrc, оно может быть распознано Bochs. В настоящее время нам нужно только дважды щелкнуть файл конфигурации Bochs, чтобы запустить его, настроить его в соответствии с файлом конфигурации и выполнить его автоматически.
Файл конфигурации шаблона Bochs-2.2.1 bochsrc_sample.txt
# You many now use double quotes around pathnames, in case
# your pathname includes spaces.
#=======================================================================
# ROMIMAGE:
# You now need to load a ROM BIOS into F0000-FFFFF. I've wiped
# out most of the BIOS hooks, and replace them with real BIOS
# support. Normally, you can use a precompiled BIOS in the bios/
# directory, named BIOS-bochs-yymmdd. Use the latest one in there.
#=======================================================================
#romimage: bios/BIOS-bochs-970717a
romimage: file=$BXSHARE\BIOS-bochs-latest, address=0xf0000
#romimage: file=bios/BIOS-bochs-2-processors, address=0xf0000
#romimage: file=bios/BIOS-bochs-4-processors, address=0xf0000
#romimage: file=bios/rombios.bin, address=0xf0000
#=======================================================================
# MEGS
# set this to the default number of Megabytes of memory you want
# to emulate. You may also pass the '-megs xyz' option to bochs
#
# The default is 32MB, most OS's won't need more than that.
#=======================================================================
#megs: 256
#megs: 128
#megs: 64
#megs: 32
megs: 16
#megs: 8
#=======================================================================
# VGAROMIMAGE
# You now need to load a VGA ROM BIOS into C0000.
#=======================================================================
#vgaromimage: bios/VGABIOS-lgpl-0.3a
vgaromimage: $BXSHARE\VGABIOS-elpin-2.40
#=======================================================================
# FLOPPYA:
# Point this to pathname of floppy image file or device
# This should be of a bootable floppy(image/device) if you're
# booting from 'a'.
#
# You can set the initial status of the media to 'ejected' or 'inserted'.
# floppya: 2_88=path, status=ejected (2.88M 3.5" floppy)
# floppya: 1_44=path, status=inserted (1.44M 3.5" floppy)
# floppya: 1_2=path, status=ejected (1.2M 5.25" floppy)
# floppya: 720k=path, status=inserted (720K 3.5" floppy)
#
# The path should be the name of a disk image file. On unix, you can use
# a raw device name such as /dev/fd0 on Linux. On WinNT and Win2k, use
# drive letters such as a: or b: as the path. Raw floppy access is not
# supported on Windows 95 and 98.
#=======================================================================
#floppya: 1_44=/dev/fd0, status=inserted
#floppya: file=../1.44, status=inserted
#floppya: 1_44=/dev/fd0H1440, status=inserted
#floppya: 1_2=../1_2, status=inserted
#floppya: 1_44=a:, status=inserted # for win32
floppya: 1_44="E:\tolset\harib02e\haribote.img", status=inserted
#=======================================================================
# FLOPPYB:
# See FLOPPYA above for syntax
#=======================================================================
#floppyb: 1_44=b:, status=inserted
#floppyb: 1_44=b.img, status=inserted
#floppyb: 1_44="rootimage-0.11", status=inserted
#=======================================================================
# DISKC: file=, cyl=, heads=, spt=
# Point this at a 10M, 20M, or 30M hard disk image file. To create
# a hard disk image, try running bximage. It will help you choose the
# size and then suggest a diskc line that works with it.
#
# In UNIX it may be possible to use a raw device as a Bochs hard disk,
# but WE DON'T RECOMMEND IT. In Windows there is no easy way.
#
# Examples:
# diskc: file=10M.sample, cyl=306, heads=4, spt=17
# diskc: file=20M.sample, cyl=615, heads=4, spt=17
# diskc: file=30M.sample, cyl=615, heads=6, spt=17
# diskc: file=46M.sample, cyl=940, heads=6, spt=17
# diskc: file=62M.sample, cyl=940, heads=8, spt=17
# diskc: file=112M.sample, cyl=900, heads=15, spt=17
# diskc: file=483M.sample, cyl=1024, heads=15, spt=63
#=======================================================================
#ata0-master: type=disk, path="hd.img", cylinders=227, heads=16, spt=63
#ata0-master: type=disk, path="hdc-0.11-new.img", mode=flat, cylinders=121, heads=16, spt=63
#=======================================================================
# DISKD:
# See DISKC above for syntax
#
# NOTE: diskd and cdromd must not be used together!
#=======================================================================
#diskd: file="diskd.img", cyl=615, heads=6, spt=17
#=======================================================================
# CDROM
#
# cdromd: dev=/dev/cdrom, status=inserted
# cdromd: dev=/dev/cdrom, status=ejected
# cdromd: dev=e:, status=ejected
#
# In windows, the drive letter + colon notation should be used. Depending
# on versions of windows and drivers, you may only be able to access the
# "first" cdrom in the system.
#
# NOTE: diskd and cdromd must not be used together!
#=======================================================================
#cdromd: dev=D:, status=inserted # for win32
#cdromd: dev=/dev/cdrom, status=inserted
#=======================================================================
# NEWHARDDRIVESUPPORT: enabled=[0|1]
# As of cvs version on 5/17/2001, newharddrivesupport is on by default.
#=======================================================================
#newharddrivesupport: enabled=1
#=======================================================================
# BOOT:
# This defines your boot drive.
# You can either boot from 'a', 'c' or 'cdrom'
# Examples:
# boot: c
# boot: a
# boot: cdrom
#=======================================================================
boot: a
#boot: c
#=======================================================================
# LOG:
# Give the path of the log file you'd like Bochs debug and misc. verbage
# to be written to. If you really don't want it, make it /dev/null. :^(
#
# Examples:
# log: ./bochs.out
# log: /dev/tty
#=======================================================================
#log: /dev/null
log: bochsout.txt
#=======================================================================
# LOG CONTROLS
#
# Bochs now has four severity levels for event logging.
# panic: cannot proceed. If you choose to continue after a panic,
# don't be surprised if you get strange behavior or crashes.
# error: something went wrong, but it is probably safe to continue the
# simulation.
# info: interesting or useful messages.
# debug: messages useful only when debugging the code. This may
# spit out thousands per second.
#
# For events of each level, you can choose to crash, report, or ignore.
# TODO: allow choice based on the facility: e.g. crash on panics from
# everything except the cdrom, and only report those.
#
# If you are experiencing many panics, it can be helpful to change
# the panic action to report instead of fatal. However, be aware
# that anything executed after a panic is uncharted territory and can
# cause bochs to become unstable. The panic is a "graceful exit," so
# if you disable it you may get a spectacular disaster instead.
#=======================================================================
#panic: action=ask
#error: action=report
#info: action=report
#debug: action=ignore
#=======================================================================
# com1:
# Specify the device to use as com1. This can be a real serial line, or
# a pty. To use a pty (under X/Unix), create two windows (xterms,
# usually). One of them will run bochs, and the other will act as com1.
# Find out the tty the com1 window using the `tty' command, and use that
# as the `dev' parameter. Then do `sleep 1000000' in the com1 window to
# keep the shell from messing with things, and run bochs in the other
# window. Serial I/O to com1 (port 0x3f8) will all go to the other
# window.
#=======================================================================
#com1: dev=/dev/ttyp9
#=======================================================================
# PARPORT1:
# This defines a parallel (printer) port. When turned on, the emulated
# printer port sends characters printed by the guest OS into an output file.
#
# Examples:
# parport1: enable=1, file="parport.out"
# parport1: enable=0
#=======================================================================
parport1: enable=0
#=======================================================================
# SB16:
# This defines the SB16 sound emulation. It can have several of the
# following properties.
# All properties are in the format sb16: property=value
# midi: The filename is where the midi data is sent. This can be a
# device or just a file if you want to record the midi data.
# midimode:
# 0=no data
# 1=output to device (system dependent. midi denotes the device driver)
# 2=SMF file output, including headers
# 3=output the midi data stream to the file (no midi headers and no
# delta times, just command and data bytes)
# wave: This is the device/file where wave output is stored
# wavemode:
# 0=no data
# 1=output to device (system dependent. wave denotes the device driver)
# 2=VOC file output, incl. headers
# 3=output the raw wave stream to the file
# log: The file to write the sb16 emulator messages to.
# loglevel:
# 0=no log
# 1=only midi program and bank changes
# 2=severe errors
# 3=all errors
# 4=all errors plus all port accesses
# 5=all errors and port accesses plus a lot of extra info
# dmatimer:
# microseconds per second for a DMA cycle. Make it smaller to fix
# non-continous sound. 750000 is usually a good value. This needs a
# reasonably correct setting for IPS.
#
# For an example look at the next line:
#=======================================================================
#sb16: midimode=1, midi=/dev/midi00, wavemode=1, wave=/dev/dsp, loglevel=2, log=sb16.log, #dmatimer=600000
#=======================================================================
# VGA_UPDATE_INTERVAL:
# Video memory is scanned for updates and screen updated every so many
# virtual seconds. The default is 300000, about 3Hz. This is generally
# plenty. Keep in mind that you must tweak the 'ips:' directive
# to be as close to the number of emulated instructions-per-second
# your workstation can do, for this to be accurate.
#
# Examples:
# vga_update_interval: 250000
#=======================================================================
vga_update_interval: 300000
# using for Winstone '98 tests
#vga_update_interval: 100000
#=======================================================================
# KEYBOARD_SERIAL_DELAY:
# Approximate time in microseconds that it takes one character to
# be transfered from the keyboard to controller over the serial path.
# Examples:
# keyboard_serial_delay: 200
#=======================================================================
keyboard_serial_delay: 200
#=======================================================================
# KEYBOARD_PASTE_DELAY:
# Approximate time in microseconds between attempts to paste
# characters to the keyboard controller. This leaves time for the
# guest os to deal with the flow of characters. The ideal setting
# depends on how your operating system processes characters. The
# default of 100000 usec (.1 seconds) was chosen because it works
# consistently in Windows.
#
# If your OS is losing characters during a paste, increase the paste
# delay until it stops losing characters.
#
# Examples:
# keyboard_paste_delay: 100000
#=======================================================================
keyboard_paste_delay: 100000
#=======================================================================
# FLOPPY_COMMAND_DELAY:
# Time in microseconds to wait before completing some floppy commands
# such as read/write/seek/etc, which normally have a delay associated.
# I had this hardwired to 50,000 before.
#
# Examples:
# floppy_command_delay: 50000
#=======================================================================
floppy_command_delay: 50000
#=======================================================================
# IPS:
# Emulated Instructions Per Second. This is the number of IPS that bochs
# is capable of running on your machine. Read the note in config.h
# on how to find this. Make sure to recompile after.
#
# IPS is used to calibrate many time-dependent events within the bochs
# simulation. For example, changing IPS affects the frequency of VGA
# updates, the duration of time before a key starts to autorepeat, and
# the measurement of BogoMips and other benchmarks.
#
# Examples:
# Machine Mips
# ________________________________________________________________
# 650Mhz Athlon K-7 with Linux 2.4.4/egcs-2.91.66 2 to 2.5 Mips
# 400Mhz Pentium II with Linux 2.0.36/egcs-1.0.3 1 to 1.8 Mips
# 166Mhz 64bit Sparc with Solaris 2.x approx 0.75 Mips
# 200Mhz Pentium with Linux 2.x approx 0.5 Mips
#
#=======================================================================
ips: 4000000
#=======================================================================
# mouse: Not used in any of the GUI specific modules, but the option
# bx_options.mouse_enabled is set to this value. The idea,
# is that the GUI code should not generate mouse events when
# not enabled. The hardware emualation itself is not disabled
# by this. This is to facilitate deterministic runs of bochs.
#
# Examples:
# mouse: enabled=1
# mouse: enabled=0
#
# I wouldn't recommend enabling the mouse by default, unless you have a
# really good reason to do so.
#=======================================================================
mouse: enabled=0
#=======================================================================
# private_colormap: Request that the GUI create and use it's own
# non-shared colormap. This colormap will be used
# when in the bochs window. If not enabled, a
# shared colormap scheme may be used. Not implemented
# on all GUI's.
#
# Examples:
# private_colormap: enabled=1
# private_colormap: enabled=0
#=======================================================================
private_colormap: enabled=0
#=======================================================================
# fullscreen: ONLY IMPLEMENTED ON AMIGA
# Request that Bochs occupy the entire screen instead of a
# window.
#
# Examples:
# fullscreen: enabled=0
# fullscreen: enabled=1
#=======================================================================
fullscreen: enabled=0
screenmode: name="sample"
#=======================================================================
# ne2k: NE2000 compatible ethernet adapter
#
# Examples:
# ne2k: ioaddr=IOADDR, irq=IRQ, mac=MACADDR, ethmod=MODULE, ethdev=DEVICE
#
# ioaddr, irc: You probably won't need to change ioaddr and irq, unless there
# are IRQ conflicts.
#
# mac: The MAC address MUST NOT match the address of any machine on the net.
# Also, the first byte must be an even number (bit 0 set means a multicast
# address), and you cannot use ff:ff:ff:ff:ff:ff because that's the broadcast
# address. For the ethertap module, you must use fe:fd:00:00:00:01. There may
# be other restrictions too. To be safe, just use the b0:c4... address.
#
# ethdev: The ethdev value is the name of the network interface on your host
# platform. On UNIX machines, you can get the name by running ifconfig. On
# Windows machines, you must run niclist to get the name of the ethdev.
# Niclist source code is in misc/niclist.c and it is included in Windows
# binary releases.
#=======================================================================
# ne2k: ioaddr=0x280, irq=9, mac=b0:c4:20:00:00:00, ethmod=fbsd, ethdev=xl0
# ne2k: ioaddr=0x280, irq=9, mac=b0:c4:20:00:00:00, ethmod=linux, ethdev=eth0
# ne2k: ioaddr=0x280, irq=9, mac=b0:c4:20:00:00:01, ethmod=win32, ethdev=MYCARD
# ne2k: ioaddr=0x280, irq=9, mac=fe:fd:00:00:00:01, ethmod=tap, ethdev=tap0
#=======================================================================
# KEYBOARD_MAPPING:
# This enables a remap of a physical localized keyboard to a
# virtualized us keyboard, as the PC architecture expects.
# If enabled, the keymap file must be specified.
#
# Examples:
# keyboard_mapping: enabled=1, map=gui/keymaps/x11-pc-de.map
#=======================================================================
#keyboard_mapping: enabled=0, map=
#=======================================================================
# KEYBOARD_TYPE:
# Type of keyboard return by a "identify keyboard" command to the
# keyboard controler. It must be one of "xt", "at" or "mf".
# Defaults to "mf". It should be ok for almost everybody. A known
# exception is french macs, that do have a "at"-like keyboard.
#
# Examples:
# keyboard_type: mf
#=======================================================================
#keyboard_type: mf
#=======================================================================
# other stuff
#=======================================================================
# magic_break
#load32bitOSImage: os=nullkernel, path=../kernel.img, iolog=../vga_io.log
#load32bitOSImage: os=linux, path=../linux.img, iolog=../vga_io.log, initrd=../initrd.img
i440fxsupport: enabled=0
#time0: 938581955
#=======================================================================
# for Macintosh, use the style of pathnames in the following
# examples.
#
# vgaromimage: :bios:VGABIOS-elpin-2.20
# romimage: file=:bios:BIOS-bochs-981222a, address=0xf0000
# floppya: 1_44=[fd:], status=inserted
#=======================================================================
обтекаемый
romimage: file=$BXSHARE\BIOS-bochs-latest, address=0xf0000
megs: 16
vgaromimage: $BXSHARE\VGABIOS-elpin-2.40
floppya: 1_44="E:\tolset\harib02e\haribote.img", status=inserted
boot: a
log: bochsout.txt
parport1: enable=0
vga_update_interval: 300000
keyboard_serial_delay: 200
keyboard_paste_delay: 100000
floppy_command_delay: 50000
ips: 4000000
mouse: enabled=0
private_colormap: enabled=0
fullscreen: enabled=0
screenmode: name="sample"
i440fxsupport: enabled=0