После успешного подключения беспроводных Bluetooth наушников или колонки к Windows 11 иногда возникает проблема, когда нет звука. Наушники подключены, но звук через них не воспроизводится. Такая проблема может быть как на ноутбуках, так и на стационарных компьютерах. Причина, как правило, в самой Windows 11. В настройках звука, службах, или в драйвере Bluetooth адаптера. Что делать в этой ситуации и как исправить отсутствие звука в беспроводных наушниках, я расскажу в этой статье.
Для начала, я хотел бы показать, как выглядит эта проблема. Чтобы вы смогли понять, это ваш случай, или нет, и не тратить время на неподходящие вам решения.
- После включения Bluetooth и подключения Bluetooth наушников к Windows 11 они должны отображаться в параметрах «Bluetooth и устройства» – «Устройства» в разделе «Аудио». Если у вас проблемы с подключением, смотрите эту статью: не работает Bluetooth в Windows 11.
Под названием наушников должно быть написано: «Подключенный голос, музыка» или «Подключены микрофон и звук». Слово «музыка» (звук) в этом случае означает, что наушники можно использовать для вывода звука в стерео режиме, а слово «голос» (микрофон) – что наушники можно использовать как устройство ввода. То есть, как гарнитуру (будет работать микрофон).В последних версиях Windows 11 написано «Подключены микрофон и звук».
- Но часто после подключения, наушников или колонки нет в разделе «Аудио». Они там просто не отображаются. Но подключение проходит успешно. Они определяются как «Другие устройства» и отображаются в том же окне только ниже. Возле них может быть статус «Связано», «Сопряжено», или «Подключено».
При этом наушники не будут отображаться в звуковых устройствах и Windows 11 не сможет выводить на них звук. Так как система не понимает, что это за устройство и как с ним работать.
- И еще может быть такое, что возле подключенных беспроводных наушников в разделе «Аудио» написано только «Подключенный голос» (Подключен микрофон). Нет слова «Музыка» (Звук). Это значит, что система не может использовать их как устройство вывода и выводить на них звук. Они могут работать только как микрофон (устройство ввода). Наушники не будут отображаться в устройствах воспроизведения Windows 11.
Бывает, что статус «Подключенная музыка (Подключен звук)» . Тогда у вас скорее всего не работает микрофон через Bluetooth наушники.
Быстрое и простое решение, которое стоит попробовать: удалите наушник в параметрах на компьютере, перезагрузите его и попробуйте подключить их повторно.
Возле наушников «Подключенный голос, музыка» но звука нет
Если на первый взгляд вроде бы все как и должно быть, Windows 11 определяет Bluetooth наушники или колонку как аудио устройство и возле них написано «Подключенный голос, музыка» (Подключены микрофон и звук) (как на первом скриншоте в этой статье), но звука нет или он идет из динамиков компьютера, то нужно проверить настройки вывода звука. Возможно, там неправильно выбрано устройство для воспроизведения звука.
Нажмите правой кнопкой мыши на значок звука возле часов и выберите «Параметры звука». Или зайдите в параметры и перейдите в раздел «Система» – «Звук».
Там будет список устройств доступных для вывода звука. Если он скрыт, нажмите на пункт «Выберите место для воспроизведения звука». Посмотрите, есть ли там наушники или ваша Bluetooth колонка. Если есть – выберите их (установите переключатель возле нужного устройства).
В этом же окне ниже можно нажать на пункт «Дополнительные параметры звука», чтобы открыть старое (и для многих привычное) окно управления звуком. Там нужно наушники установить в качестве устройства по умолчанию.
Если проблема с отсутствием звука в Блютуз наушниках только в некоторых приложениях, то в параметрах, в разделе «Звук» перейдите в раздел «Громкость» и сделайте там сброс настроек.
Или проверьте настройки устройства ввода/вывода для необходимого приложения.
Windows 11 определяет Bluetooth наушники как «Другие устройства» или только «Подключен микрофон» и нет звука
Дальше мы рассмотрим решения двух проблем, о которых я так же писал в начале статьи. Когда наушники не появляются в разделе «Аудио», а отображаются в разделе «Другие устройства» и когда возле них нет слова «музыка» (звук), только «Подключенный голос» (Подключен микрофон) (как это выглядит, можно посмотреть на скриншотах в начале статьи). Соответственно в настройках звука их нет и звука тоже нет.
Проверяем службы (приемник аудио)
По своему опыту могу сказать, что часто причина бывает в службах. Возможно, необходимые службы отключены, поэтому Windows 11 не может использовать наушники или колонку для вывода звука, или для работы с микрофоном.
- Нажмите правой кнопкой мыши на меню «Пуск» и запустите «Параметры».
- Перейдите слева в раздел «Bluetooth и устройства». Дальше откройте «Устройства» – «Дополнительные параметры устройств и принтеров».
- Найдите там свои Bluetooth наушники или колонку, нажмите на них правой кнопкой мыши и выберите «Свойства».
- Перейдите на вкладку «Службы», установите там галочки возле всех служб и нажмите на кнопку «Применить».
Служба «Приемник аудио» в свойствах наушников отвечает за вывод звука через эти самые наушники. Если ее нет, или она отключена, то Windows 11 не будет видеть наушники как устройство для воспроизведения звука. А служба «Беспроводная телефонная связь» отвечает за работу микрофона.
Если у вас эти службы были отключены, то после включения все должно заработать. Если их нет – смотрите статью дальше. Если они есть и были включены, то попробуйте их отключить, применить настройки, а затем включить обратно.
Исключаем проблемы с драйвером
Работа Bluetooth наушников, или колонки зависит от драйвера Bluetooth адаптера. Я не раз видел случаи, когда система не определяла наушники как устройство для вывода или ввода звука из-за проблем с драйвером самого адаптера, через который происходит сопряжение. Поэтому, я рекомендую выполнить обновление, и/или откат драйвера.
Bluetooth адаптер можно найти в диспетчере устройств (правой кнопкой на меню Пуск – «Диспетчер устройств «) на вкладке Bluetooth. У меня он выглядит вот так:
Что можно сделать:
- Просто удалить Bluetooth адаптер в диспетчере устройств и перезагрузить ноутбук.
- Найти на вкладке Bluetooth устройства в имени которых есть название наушников с которыми возникла проблема, удалить их, перезагрузить компьютер и подключить наушники повторно.
- Обновить драйвер Bluetooth адаптера. Лучше всего скачать его с сайта производителя адаптера или ноутбука и установить вручную, так как Windows 11 скорее всего будет говорить, что драйвер самый новый и обновлять его не нужно.
- Обновите аудио драйвер (на звук). Обычно это Realtek High Definition Audio Driver. Он должен быть на сайте производителя ноутбука.
- Выполнить откат и/или замену драйвера. Как это сделать, я подробно показывал в конце этой статьи.
Общаемся по этой теме в комментариях. Задавайте вопросы, делитесь полезной информацией.
Похожие статьи
Не работает микрофон в Windows 11 через Bluetooth наушники
Нет звука в беспроводных Bluetooth наушниках на телефоне. Наушники подключены, но звук идет через динамики телефона
Драйвер Bluetooth для Windows 11: как скачать, установить, обновить, исправить проблемы?
Как подключить наушники TWS i7, i8, i9, i10, i11, i12, F9 к телефону, iPhone, ноутбуку или компьютеру?
Если у вас возникают проблемы с Bluetooth звуковых устройств (или Bluetooth в целом) в Windows 11, см. Bluetooth проблем в Windows.
Если при нажатии кнопки Подключить в центре уведомлений не удается найти устройство в Windows 10, попробуйте следующее:
-
Проверьте в центре уведомлений, поддерживает ли устройство с Windows подключение по Bluetooth. Если это так, в центре Bluetooth будет кнопка». Убедитесь, что она включена.
-
Если вы не видите кнопку Bluetooth в центре обработки, попробуйте обновить драйвер устройства. Для этого выполните следующие действия.
-
Перейдите в Начните, введите Диспетчер устройстви выберите его в списке результатов.
-
В диспетчере устройств найдите свое устройство, нажмите и удерживайте его (или щелкните правой кнопкой мыши), выберите Обновить драйвер > Автоматический поиск обновленных драйверов и следуйте дальнейшим инструкциям.
-
-
Если Bluetooth включен, а драйвер обновлен, но устройство не работает, попробуйте извлечь его, а затем повторно подсоединить. Для этого сделайте следующее:
-
Перейдите в Начните , введите Устройства , выберите Bluetooth и другие параметры устройств> выберите устройство > Удалить устройство>Да.
-
Попробуйте связать еще раз.
-
-
Убедитесь, что звуковое устройство, поддерживающее Bluetooth, включено и обнаруживаемо. Порядок выполнения действий различается для разных устройств, поэтому прочтите сведения в документации к вашему устройству или посетите веб-сайт производителя.
Подробнее об устранении неполадок Bluetooth
Нужна дополнительная помощь?
Нужны дополнительные параметры?
Изучите преимущества подписки, просмотрите учебные курсы, узнайте, как защитить свое устройство и т. д.
В сообществах можно задавать вопросы и отвечать на них, отправлять отзывы и консультироваться с экспертами разных профилей.
If you’re encountering the AirPods connected but no sound issue, you’re alone. Many Windows 10 & 11 users complained that when they connected the AirPods to a computer, the sound comes from the speakers or there’s no sound at all. Don’t worry. We’ve put together several fixes for you to bring your earbuds back to normal.
Before getting started:
Before trying anything more complicated, you can go through the steps below to rule out some common causes.
- First, make sure your AirPods are not physically damaged and fully charged. You can simply test the hardware with a mobile phone or another Windows computer.
- Remove AirPods and pair them again.
- Restart your computer to resolve the temporary glitch of the system.
- Disconnect other audio devices from your PC to avoid potential interference.
Try these fixes:
If the basic troubleshooting doesn’t help, you may need to work on more advanced methods. You don’t have to try them all. Just work your way down the list until you find the one that does the trick.
- Check for Windows updates
- Set your AirPods as the default device
- Restart the Bluetooth Support service
- Update your Bluetooth driver
The screenshots are from Windows 10, but the fixes also apply to Windows 7, 8 and 11.
Fix 1 – Check for Windows updates
When your devices start to malfunction on PC all of a sudden, there may be something wrong with your operating system. Windows regularly push patches for new features and bug fixes, so you can install the latest updates to keep your computer in tip-top condition.
- On your keyboard, press the Windows logo key and I at the same time to open the Settings menu. Then click Update & Security.
- Click Check for updates.
If there are any updates available, the download and installation will automatically initiate. After the process completes, restart your computer to test the issue. If it persists, move on to the second solution.
Fix 2 – Set your AirPods as the default device
To make sure your AirPods work properly at all times on Windows, you should set them as the default device. Follow the instruction to configure the settings correctly.
- Type control panel in the Windows search box and select Control Panel.
- Select Small icons next to View by, and click Sound.
- Under the Playback tab, make sure your AirPods are enabled (there should be a green checkmark). Then click the AirPods and click Set as default.
- Navigate to the Recording tab, and also set your AirPods headset as the default device.
- Click OK to save the changes.
If the AirPods no sound issue only occurs in specific programs, you should check the in-app settings and ensure your earbuds are chosen as the primary device for both audio input and output.
Fix 3 – Restart the Bluetooth Support service
A Bluetooth headphone like AirPods will require certain services to work on your Windows PC. If the service isn’t started or running properly, there will be various problems when you’re using it.
- On your keyboard, press the Windows logo key and R at the same time to invoke the Run box. Then, type services.msc, and click OK.
- Right-click Bluetooth Support Service. If it isn’t running, click Start; if it’s already running, click Restart.
- After the service restarts, right-click it again and click Properties.
- Set the Startup type to Automatic, and click OK.
See if your AirPods play sound as normal now. If not, you should check whether the problem is related to the device drivers.
Fix 4 – Update your Bluetooth driver
Most device glitches indicate the driver issue. If you’re using an outdated or faulty Bluetooth driver, the AirPods may not produce sound and act up randomly. So you can install the latest Bluetooth driver to see if that helps your case.
There are two ways you can update the Bluetooth driver: manually or automatically.
If you’re familiar with computer hardware, first identify the manufacturer of the Bluetooth adapter, such as Intel, Qualcomm or Realtek, and visit their official websites. Then you need to download the correct driver corresponding with your specific flavor of Windows version and install it manually.
If you don’t have the time, patience or computer skills to update your Bluetooth driver manually, you can, instead, do it automatically with Driver Easy. Driver Easy will automatically recognize your system and find the correct driver for your exact Bluetooth adapter, and your Windows version, and it will download and install it correctly:
- Download and install Driver Easy.
- Run Driver Easy and click the Scan Now button. Driver Easy will then scan your computer and detect any problem drivers.
- Click the Update button next to the flagged Bluetooth driver to automatically download the correct version of that driver, then you can manually install it (you can do this with the FREE version).
Or click Update All to automatically download and install the correct version of all the drivers that are missing or out of date on your system. (This requires the Pro version which comes with full support and a 30-day money back guarantee. You’ll be prompted to upgrade when you click Update All.)
The Pro version of Driver Easy comes with full technical support.
If you need assistance, please contact Driver Easy’s support team at support@drivereasy.com.
Test your AirPods again. A driver update should recover the sound for your headphones and make the device stay in the best state.
So these are all the simple fixes for AirPods connected but no sound issue. Hopefully you’ll find them useful. If you have further questions or suggestions, please feel free to leave a comment below.
19
19 people found this helpful
Всем кто читает добрый день, вечер, ночь.
Столкнулся со слелующей проблемой:
Материнская плата ASUS Rog Strix Z690-a gaming с встроенным Bluetooth. Наушники Huawei Freeduds Studio. Сначала были проблемы при подключении, так как система очень долго не могла найти наушники. После нескольких попыток, наушники наконец-то подключились и отобразились, но через секунд 30 отвалились и был статус сопряжено, а рядом кнопочка подключиться. При попытке переподключения выдавало ошибку.
Обновил всевозможные драйвера, проверил что наушники заряжены и работают с телефоном и подключил их заново к компьютеру, создав новую пару. Проблема с постоянным отключением пропала, в параметрах звука отображаются и вроде все ок, даже можно переключать песни и регулировать громкость с помощью наушников, но звука нет. Система показывает что идет воспроизведение, проверку наушники также проходят, но в самих наушниках тишина.
Может кто-то знает в чем проблема и как это возможно исправить?
P.S. Ранее подключал их через отдельный usb bluetooth приемник, и проблем не было, но обновил ситсему и так как в мат. плате встроенный модуль хотел подключить напрямую.
P.S.S. В Google не забанен. Перепробовал уже всевозможные способы оттуда, но результата нет. Поэтому и решил обратиться тут, так как может быть есть знающие люди.
Bluetooth наушники или колонки – это удобные и практичные устройства, которые позволяют пользоваться аудио-устройствами без проводов. Однако, порой пользователи сталкиваются с проблемой, когда наушники не подключаются к компьютеру или не прописываются в звуковых устройствах.
Если вы столкнулись с такой же проблемой в Windows 11, не отчаивайтесь – это проблема несложная в решении. Для начала, нужно убедиться в том, что наушники (колонка) находятся в режиме парирования с компьютером.
Если это не помогло, стоит проверить настройки звукового устройства: возможно, наушники не отображаются в списке воспроизведения. В таком случае, требуется выполнить несколько простых действий для решения проблемы.
Как именно решить проблему «нет звука в Bluetooth наушниках (колонке) в Windows 11?», читайте дальше в нашей статье.
Содержание
- Нет звука в Bluetooth наушниках/колонке в Windows 11?
- Почему появляется проблема?
- Как решить проблему?
- Решение проблемы: не отображаются в звуковых устройствах
- Проверьте подключение Bluetooth устройства к компьютеру
- Убедитесь, что устройство настроено на вывод звука на Bluetooth
- Проверьте наличие и работу нужных драйверов на компьютере
- Обновите драйвера на компьютере
- Используйте утилиты для поиска и решения проблем с звуком
- Свяжитесь с технической поддержкой производителя Bluetooth устройства
- Проверьте наушники/колонку
- 1. Убедитесь, что наушники/колонка включена и заряжена.
- 2. Проверьте настройки Bluetooth на компьютере.
- 3. Проверьте уровень громкости на наушниках/колонке и компьютере.
- 4. Проверьте наушники/колонку на другом устройстве.
- Проверьте Bluetooth настройки устройства
- 1. Включите Bluetooth
- 2. Проверьте подключение Bluetooth устройства
- 3. Проверьте настройки звука
- 4. Проверьте настройки устройства в приложении
- 5. Попробуйте перезагрузить Bluetooth устройство
- Проверьте звуковые настройки Windows
- 1. Проверьте устройства воспроизведения
- 2. Проверьте звуковые настройки наушников или колонки
- 3. Обновите драйвера на Bluetooth-адаптер
- Обновите драйвер Bluetooth
- Почему может потребоваться обновление драйвера
- Как обновить драйвер Bluetooth
- Проверьте наличие и обновите кодеки
- Что такое кодеки?
- Почему кодеки могут быть причиной отсутствия звука в Bluetooth наушниках (колонке)?
- Как проверить наличие и обновить кодеки в Windows 11?
- Откатите драйвер Bluetooth
- Почему необходимо откатить драйвер Bluetooth?
- Как откатить драйвер Bluetooth?
- Обратитесь к профессионалам
- Когда нужно обратиться к профессионалам?
- Кому можно обращаться?
- Как выбрать профессионального технического специалиста?
- Ответы на вопросы
- Почему я не слышу звук на моих Bluetooth наушниках в Windows 11?
- Как выбрать Bluetooth наушники в качестве устройства воспроизведения в Windows 11?
- Почему мои Bluetooth наушники не отображаются в списке воспроизведения в Windows 11?
- Как я могу проверить, что звук работает на моих Bluetooth наушниках?
- Что делать, если звук на Bluetooth наушниках прерывается или имеет задержку?
- Почему я слышу только один канал на Bluetooth наушниках в Windows 11?
- Почему звук на моих Bluetooth наушниках имеет плохое качество в Windows 11?
- Как мне установить драйверы для Bluetooth наушников в Windows 11?
- Почему звук на Bluetooth колонке прерывается в Windows 11?
- Как убрать задержку звука на Bluetooth колонке в Windows 11?
Нет звука в Bluetooth наушниках/колонке в Windows 11?
Почему появляется проблема?
Одной из основных причин отсутствия звука в Bluetooth наушниках/колонке в Windows 11 может быть неправильное подключение/расположение устройств или наличие драйверов, которые несовместимы с операционной системой. Кроме того, может возникнуть проблема с настройками устройства или проблема с обновлением Windows.
Как решить проблему?
Следующие действия могут помочь решить проблему:
- Проверьте, правильно ли подключены Bluetooth наушники/колонка к компьютеру. Перезагрузите устройства и попробуйте подключиться заново.
- Удалите все неиспользуемые Bluetooth устройства из списка в Windows, которые могут мешать подключению нужного устройства.
- Проверьте, правильно ли настроены звуковые устройства в Windows и выбраны правильные наушники/колонка для проигрывания звука.
- Обновите драйверы на Bluetooth устройство через устройство управления.
- Попробуйте отключить Bluetooth и включить его заново в настройках Windows.
- Обновите операционную систему Windows до последней версии, если доступна.
Если вы все еще не можете решить проблему, попробуйте связаться со службой поддержки производителя наушников/колонки или связаться со службой поддержки Windows для получения дальнейшей помощи.
Решение проблемы: не отображаются в звуковых устройствах
Проверьте подключение Bluetooth устройства к компьютеру
Первым делом нужно убедиться, что Bluetooth наушники (колонка) подключены к компьютеру. Проверьте, включен ли Bluetooth на вашем устройстве и на компьютере. Если устройство не подключено, то добавьте его в список Bluetooth устройств на компьютере.
Убедитесь, что устройство настроено на вывод звука на Bluetooth
Если ваше Bluetooth устройство не настроено на вывод звука на Bluetooth, то его не будет отображаться в списке звуковых устройств на компьютере. Чтобы это изменить, откройте настройки устройства и выберите Bluetooth как основной источник звука.
Проверьте наличие и работу нужных драйверов на компьютере
Если устройство подключено и настроено на вывод звука на Bluetooth, но его всё равно нет в списке звуковых устройств на компьютере, то проблема может быть связана с отсутствием необходимых драйверов на компьютере или их неправильной работой. Убедитесь, что все драйверы для Bluetooth устройств установлены и работают корректно.
Обновите драйвера на компьютере
Если вы убедились, что все необходимые драйверы для Bluetooth устройств установлены на компьютере, но проблема все равно не решается, попробуйте обновить драйвера до последней версии. Для этого зайдите на официальный сайт производителя устройства и загрузите последние драйверы для вашей модели.
Используйте утилиты для поиска и решения проблем с звуком
Если все вышеперечисленные способы не помогли, попробуйте использовать специальные утилиты, которые могут автоматически определить и решить проблемы с звуком на компьютере. Например, можно воспользоваться встроенной в Windows 11 утилитой «Требуется помощь?» или обратиться к производителю компьютера.
Свяжитесь с технической поддержкой производителя Bluetooth устройства
Если все вышеперечисленные способы не помогли, обратитесь к технической поддержке производителя Bluetooth устройства. Они могут помочь решить проблему, связанную с отсутствием отображения устройства в списке звуковых устройств на компьютере.
В целом, проблема с отсутствующим Bluetooth устройством в списке звуковых устройств на компьютере может быть вызвана разными причинами. Важно последовательно пройти по всем указанным выше шагам, чтобы решить проблему и начать использовать свои Bluetooth наушники (колонку) с компьютером в полной мере.
Проверьте наушники/колонку
1. Убедитесь, что наушники/колонка включена и заряжена.
Перед началом работы с Bluetooth наушниками/колонкой необходимо убедиться в том, что они включены и заряжены. Для этого проверьте, что зарядное устройство подключено к наушникам/колонке, и они полностью заряжены. Если наушники/колонка выключены, включите их и повторите попытку подключения.
2. Проверьте настройки Bluetooth на компьютере.
Для того, чтобы наушники/колонка работали должным образом, необходимо проверить настройки Bluetooth на компьютере. Проверьте, что Bluetooth включен на компьютере, а также проверьте список устройств и убедитесь, что наушники/колонка добавлены в список устройств.
3. Проверьте уровень громкости на наушниках/колонке и компьютере.
Если наушники/колонка подключены к компьютеру, то необходимо проверить, что уровень громкости на компьютере и на наушниках/колонке выставлен на достаточно высокий уровень. Если уровень громкости недостаточен, то звук может не проигрываться в наушниках/колонке.
4. Проверьте наушники/колонку на другом устройстве.
Если проблема с отсутствием звука в Bluetooth наушниках/колонке сохраняется, то необходимо проверить их на другом устройстве. Это позволит исключить возможность проблем в работе компьютера и выявить проблемы в работе наушников/колонки.
В случае, если вы проделали все вышеуказанные действия и проблема с отсутствием звука в Bluetooth наушниках/колонке в Windows 11 не исчезает, обратитесь за помощью к специалистам или на форумы по теме.
Проверьте Bluetooth настройки устройства
1. Включите Bluetooth
Перед тем как проверять настройки наушников или колонки, убедитесь, что Bluetooth включен на вашем устройстве. Для этого зайдите в настройки Windows 11 и откройте раздел «Bluetooth и другие устройства». Там должно быть написано «Bluetooth: Включен».
2. Проверьте подключение Bluetooth устройства
Если Bluetooth включен, но наушники или колонка все еще не отображаются в звуковых устройствах, проверьте, что они подключены к вашему компьютеру. Если устройство не было ранее подключено к этому компьютеру, то попробуйте подключить его сначала через настройки Bluetooth. Если устройство было подключено ранее, проверьте, что оно не подключено к другому устройству.
3. Проверьте настройки звука
Если Bluetooth устройство подключено и все равно нет звука, то попробуйте проверить настройки звука на вашем компьютере. Зайдите в настройки звука (правый клик на значок звука на панели задач и выбор «Открыть настройки звука») и проверьте, что Bluetooth устройство выбрано в качестве воспроизводящего звук устройства.
4. Проверьте настройки устройства в приложении
Если звук все еще не работает в Bluetooth наушниках или колонке, попробуйте проверить настройки устройства в приложении, которое вы хотите использовать. Некоторые приложения могут иметь свои собственные настройки устройств.
5. Попробуйте перезагрузить Bluetooth устройство
Если все вышеперечисленные шаги не решили проблему, попробуйте сбросить Bluetooth наушники или колонку. Обычно для этого нужно зажать кнопку включения на устройстве в течение нескольких секунд. После этого, снова произведите попытку подключения.
Проверьте звуковые настройки Windows
1. Проверьте устройства воспроизведения
Перейдите в настройки звука и убедитесь, что ваша Bluetooth наушники или колонка отображаются в списке устройств воспроизведения.
Для этого нажмите на значок громкости на панели задач, затем на «Настройки звука». В открывшемся окне выберите вкладку «Воспроизведение» и найдите свою Bluetooth наушники или колонку. Если они отображаются, то данная проблема, скорее всего, с ними связана.
2. Проверьте звуковые настройки наушников или колонки
Если устройства отображаются в списке воспроизведения, то следующим шагом проверьте настройки наушников или колонки. Убедитесь, что они включены и находятся в зоне действия Bluetooth-адаптера вашего компьютера.
Если у вас есть дополнительное устройство управления звуковыми настройками наушников или колонки, проверьте настройки и убедитесь, что звуковой выход настройки установлен на Bluetooth-соединение.
3. Обновите драйвера на Bluetooth-адаптер
Если первые два шага не решили проблему, возможно, проблема связана с драйверами Bluetooth-адаптера на вашем компьютере. Обновите драйверы, перезагрузите компьютер и проверьте звук.
Для обновления драйверов на Bluetooth-адаптер перейдите в «Управление устройствами», найдите ваш Bluetooth-адаптер и нажмите на «Обновить драйвер».
- Если проблема все еще не решена, попробуйте подключить другие Bluetooth-устройства, чтобы убедиться, что проблема не связана с устройством в целом.
- Если ничто не помогает, проверьте настройки звука и Bluetooth-адаптера на вашем мобильном устройстве, чтобы убедиться, что проблема не с ним.
Обновите драйвер Bluetooth
Почему может потребоваться обновление драйвера
Если на вашем компьютере установлена новая операционная система, например, Windows 11, возможно, что драйверы для некоторых устройств устарели и перестали работать корректно. Если вы обнаружили проблемы с Bluetooth наушниками или колонкой, то одним из решений может быть обновление драйвера Bluetooth.
Как обновить драйвер Bluetooth
В большинстве случаев обновление драйвера Bluetooth осуществляется автоматически через Центр обновления Windows. Для процедуры может потребоваться подключение к Интернету. Если же Центр обновления Windows не смог обновить драйвер, можно попробовать обновить драйвер вручную.
- Скачайте драйвер Bluetooth с сайта производителя вашего компьютера или ноутбука.
- Установите драйвер в соответствии с инструкцией производителя.
- Перезагрузите компьютер.
Если обновление драйвера не решило проблему, возможно, проблема в другом месте. Рекомендуем ознакомиться с другими подходами к решению проблем неполадок с Bluetooth наушниками или колонкой в Windows 11.
Проверьте наличие и обновите кодеки
Что такое кодеки?
Кодеки – это программное обеспечение, которое преобразует аудио- и видео-сигналы в определенный формат для передачи и воспроизведения на устройствах. Каждый кодек может поддерживать различные форматы файлов.
Почему кодеки могут быть причиной отсутствия звука в Bluetooth наушниках (колонке)?
Если ваш компьютер или ноутбук не поддерживает формат аудио, который используется наушниками или колонками, звук не будет проигрываться. Кроме того, несовместимые или устаревшие кодеки могут привести к проблемам с воспроизведением аудио.
Как проверить наличие и обновить кодеки в Windows 11?
1. Откройте «Контрольную панель» и выберите «Программы и компоненты».
2. Найдите кодеки, которые необходимы для воспроизведения звука на устройстве Bluetooth, и проверьте их статус и версию. Если статус «Установлено», убедитесь, что версия кодека не устарела.
3. Если вы обнаружили, что у вас отсутствуют необходимые кодеки или версия установленного кодека слишком старая, загрузите и установите последнюю версию кодека, которая совместима с вашей операционной системой и звуковым устройством Bluetooth.
Обновление кодеков может занять несколько минут, но это может решить проблему отсутствия звука на Bluetooth наушниках или колонках в операционной системе Windows 11.
Откатите драйвер Bluetooth
Почему необходимо откатить драйвер Bluetooth?
Если на ваших наушниках или колонке не отображается звуковое устройство при подключении к компьютеру через Bluetooth, то можно решить проблему путем отката драйвера Bluetooth. Возможно, после обновления системы Windows 11 драйвер перестал работать правильно.
Как откатить драйвер Bluetooth?
- Нажмите на кнопку «Пуск» и выберите «Параметры» (иконка шестеренки).
- Далее выберите «Устройства» и «Блютуз и другие устройства».
- Найдите свои наушники или колонку в списке и нажмите на «Управление».
- Выберите «Свойства», затем перейдите на вкладку «Драйвер».
- Нажмите на «Откатить драйвер» и следуйте инструкциям.
После отката драйвера Bluetooth перезагрузите компьютер и проверьте, появилось ли звуковое устройство в списке. Если проблема не решилась, попробуйте переподключить наушники или колонку.
Обратитесь к профессионалам
Когда нужно обратиться к профессионалам?
Некоторые проблемы с Bluetooth наушниками (колонками) могут быть сложными для самостоятельного решения. Например, если наушники не отображаются в звуковых устройствах, может быть множество причин, таких как неправильные настройки Bluetooth или драйверы устройства, проблемы с обновлением операционной системы, и другие. Если после тщательного изучения инструкции и попыток самостоятельного решения проблемы, проблема не решается, то лучше обратиться к профессионалам.
Кому можно обращаться?
Когда появляются сложности с настройкой и использованием Bluetooth устройств, лучше всего обратиться к специалистам в этой области. В первую очередь, стоит обратиться к производителю наушников (колонок) или операционной системы. В некоторых случаях повреждения или проблемы с драйверами устройств могут требовать профессионального вмешательства. Также можно обратиться к специалистам в сервисных центрах или уволенным инженерам-экспертам. В любом случае, правильно и своевременное обращение к профессионалам поможет решить проблему быстро и эффективно.
Как выбрать профессионального технического специалиста?
Выбор профессионала, который поможет решить проблему с Bluetooth наушниками (колонками), может быть сложным. Лучше выбирать проверенные компании и сервисные центры, с хорошей репутацией. Старайтесь выбирать специалистов с большим опытом работы в этой области, которые будут способны быстро решить сложную задачу.
Важно помнить:
- Правильное и своевременное обращение к профессионалам поможет решить проблему быстро и эффективно.
- В случае проблемы с Bluetooth наушниками (колонками) лучше обратиться к специалистам в этой области.
- Выбор профессионала должен основываться на опыте работы и репутации компании или сервисного центра.
Ответы на вопросы
Почему я не слышу звук на моих Bluetooth наушниках в Windows 11?
Проверьте, подключены ли ваши наушники или колонка Bluetooth к компьютеру. Убедитесь, что они находятся в зоне действия и активны. Если они подключены, убедитесь, что они выбраны в качестве устройства воспроизведения. Вы можете проверить это в разделе «Звук» в Панели управления Windows.
Как выбрать Bluetooth наушники в качестве устройства воспроизведения в Windows 11?
Откройте Панель управления, затем перейдите в раздел «Звук». Нажмите правой кнопкой мыши на своих наушниках Bluetooth и выберите «Включить» и «Установить по умолчанию».
Почему мои Bluetooth наушники не отображаются в списке воспроизведения в Windows 11?
Убедитесь, что ваши наушники включены и в зоне действия вашего компьютера. Если они все еще не отображаются, попробуйте перезагрузить компьютер или наушники. Если проблема сохраняется, попробуйте удалить и повторно добавить устройство в разделе «Bluetooth и другие устройства» в настройках Windows.
Как я могу проверить, что звук работает на моих Bluetooth наушниках?
Попробуйте проиграть музыку или видео на компьютере, убедитесь, что звук на компьютере включен и уровень громкости на наушниках установленный на правильном уровне. Если все правильно, то звук должен проигрываться через наушники.
Что делать, если звук на Bluetooth наушниках прерывается или имеет задержку?
Попробуйте перезагрузить наушники и устройство, с которым они связаны. Убедитесь, что ваше устройство находится в зоне действия Bluetooth. Если проблема сохраняется, можете попробовать включить режим «Airplane mode» на вашем устройстве, чтобы отключить все другие сети и устройства, которые могут влиять на качество соединения.
Почему я слышу только один канал на Bluetooth наушниках в Windows 11?
Проверьте настройки аудио на вашем компьютере и убедитесь, что выбран правильный профиль воспроизведения для ваших наушников Bluetooth. Попробуйте также удалить и повторно добавить наушники в настройках Windows, чтобы перезапустить соединение. Если это не помогло, попробуйте проверить настройки наушников или обратиться в службу поддержки производителя.
Почему звук на моих Bluetooth наушниках имеет плохое качество в Windows 11?
Попробуйте проверить настройки аудио на вашем компьютере и убедитесь, что звуковые драйвера установлены и обновлены. Еще одним решением может быть использование подходящих наушников Bluetooth с поддержкой высококачественного воспроизведения звука.
Как мне установить драйверы для Bluetooth наушников в Windows 11?
Для установки драйверов вам потребуется найти и загрузить последнюю версию драйверов для ваших наушников Bluetooth с сайта производителя. Установите их на ваш компьютер, после чего перезагрузите устройство.
Почему звук на Bluetooth колонке прерывается в Windows 11?
Попробуйте перезагрузить колонку Bluetooth и устройство, с которым она связана. Убедитесь, что ваше устройство находится в зоне действия Bluetooth. Если проблема сохраняется, можете попробовать включить режим «Airplane mode» на вашем устройстве, чтобы отключить все другие сети и устройства, которые могут влиять на качество соединения.
Как убрать задержку звука на Bluetooth колонке в Windows 11?
Проверьте настройки аудио на вашем компьютере и убедитесь, что выбран правильный профиль воспроизведения для вашей колонки Bluetooth. Попробуйте также удалить и повторно добавить колонку в настройках Windows, чтобы перезапустить соединение. Если это не помогло, попробуйте проверить настройки колонки или обратиться в службу поддержки производителя.
 В последних версиях Windows 11 написано «Подключены микрофон и звук».
В последних версиях Windows 11 написано «Подключены микрофон и звук».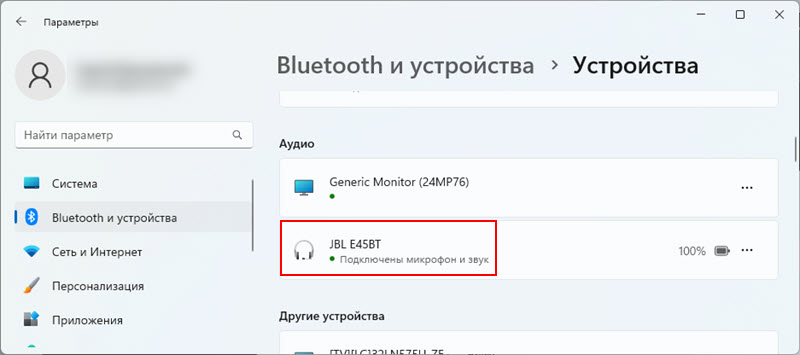
 При этом наушники не будут отображаться в звуковых устройствах и Windows 11 не сможет выводить на них звук. Так как система не понимает, что это за устройство и как с ним работать.
При этом наушники не будут отображаться в звуковых устройствах и Windows 11 не сможет выводить на них звук. Так как система не понимает, что это за устройство и как с ним работать. Бывает, что статус «Подключенная музыка (Подключен звук)» . Тогда у вас скорее всего не работает микрофон через Bluetooth наушники.
Бывает, что статус «Подключенная музыка (Подключен звук)» . Тогда у вас скорее всего не работает микрофон через Bluetooth наушники.






 Служба «Приемник аудио» в свойствах наушников отвечает за вывод звука через эти самые наушники. Если ее нет, или она отключена, то Windows 11 не будет видеть наушники как устройство для воспроизведения звука. А служба «Беспроводная телефонная связь» отвечает за работу микрофона.
Служба «Приемник аудио» в свойствах наушников отвечает за вывод звука через эти самые наушники. Если ее нет, или она отключена, то Windows 11 не будет видеть наушники как устройство для воспроизведения звука. А служба «Беспроводная телефонная связь» отвечает за работу микрофона.


























