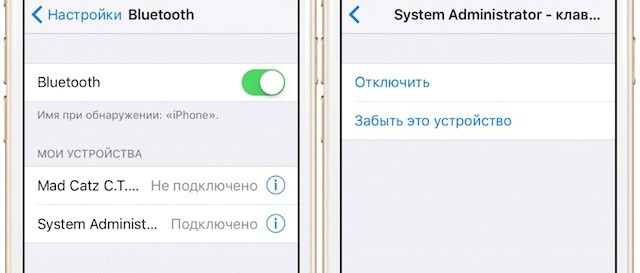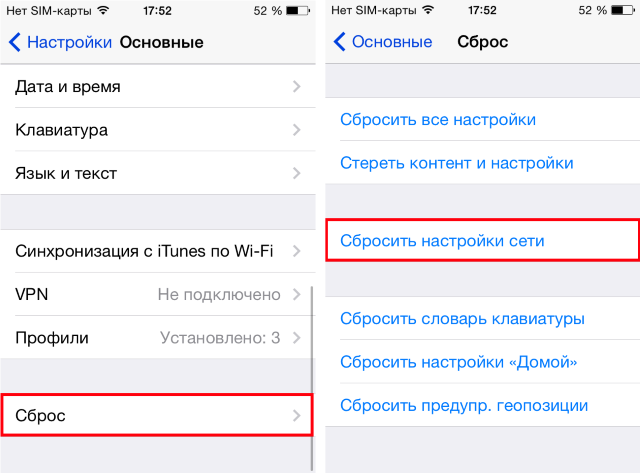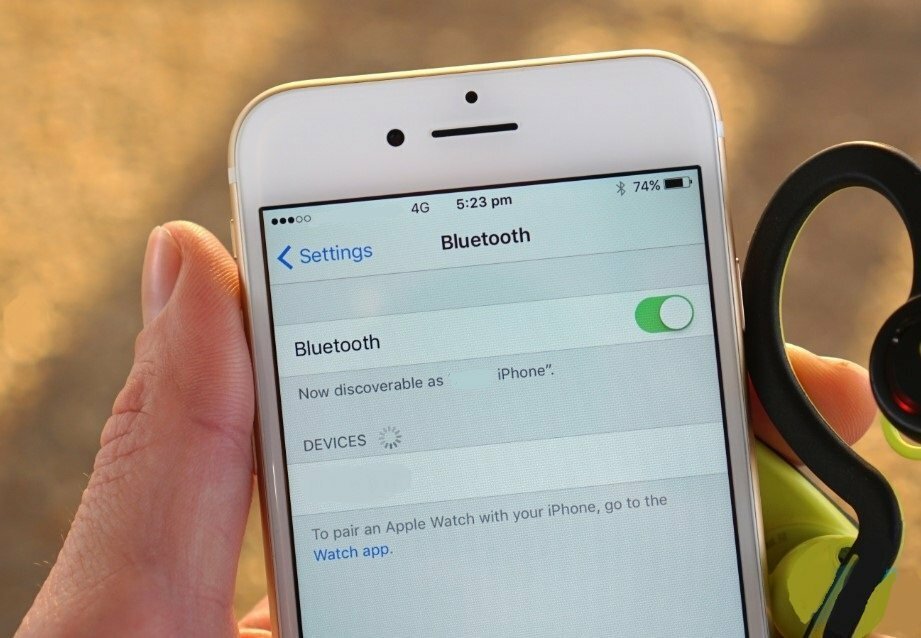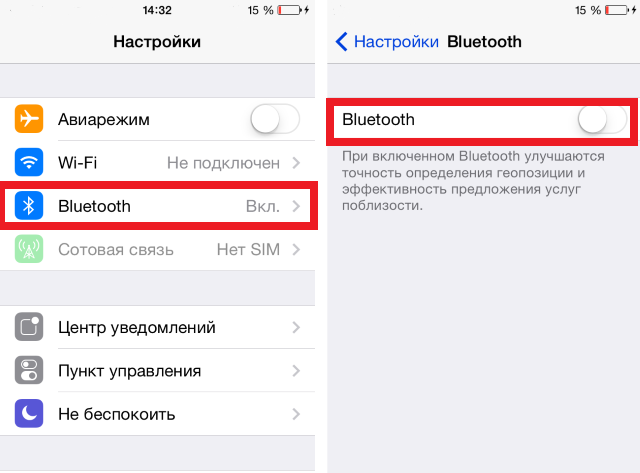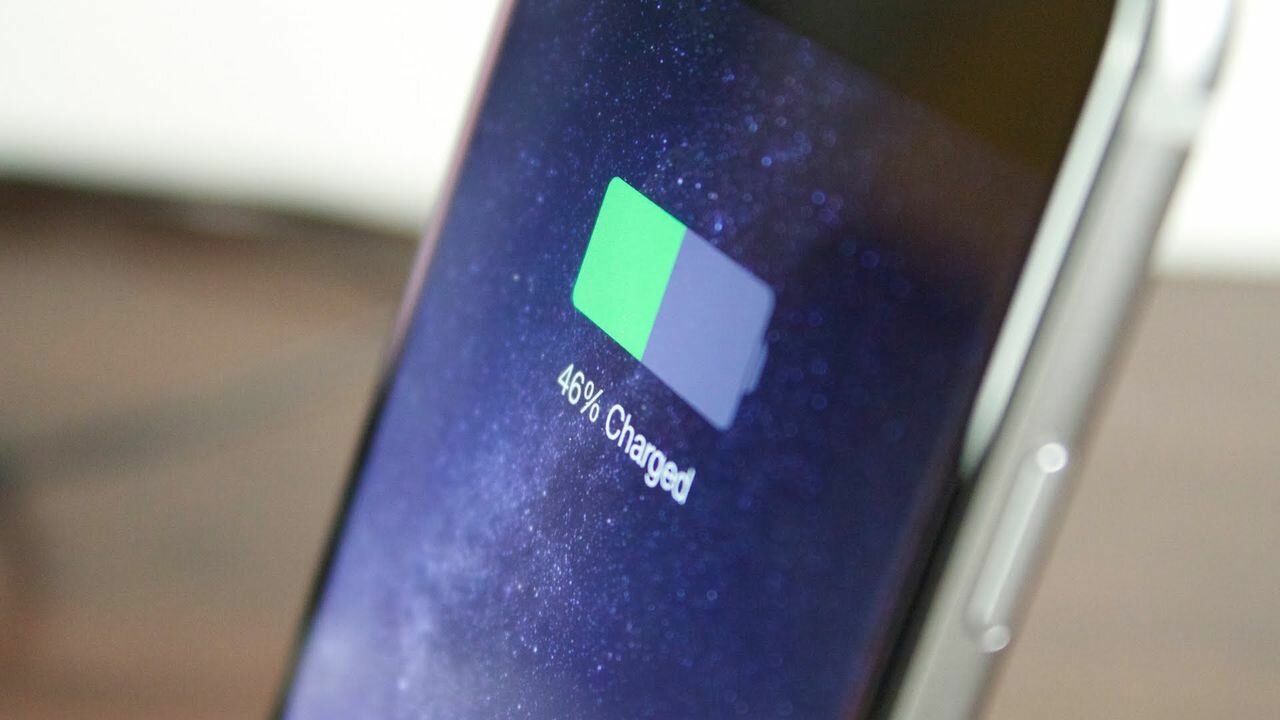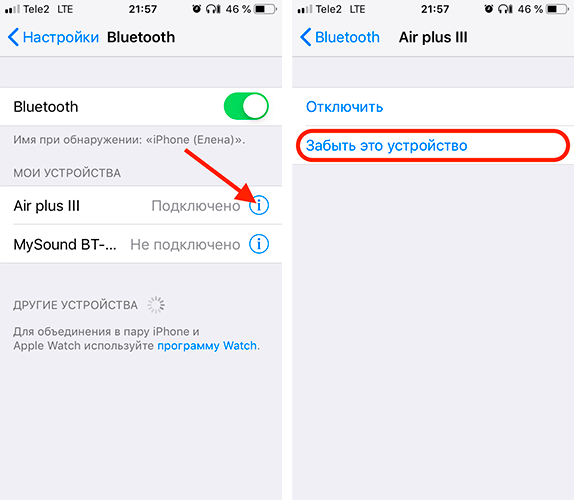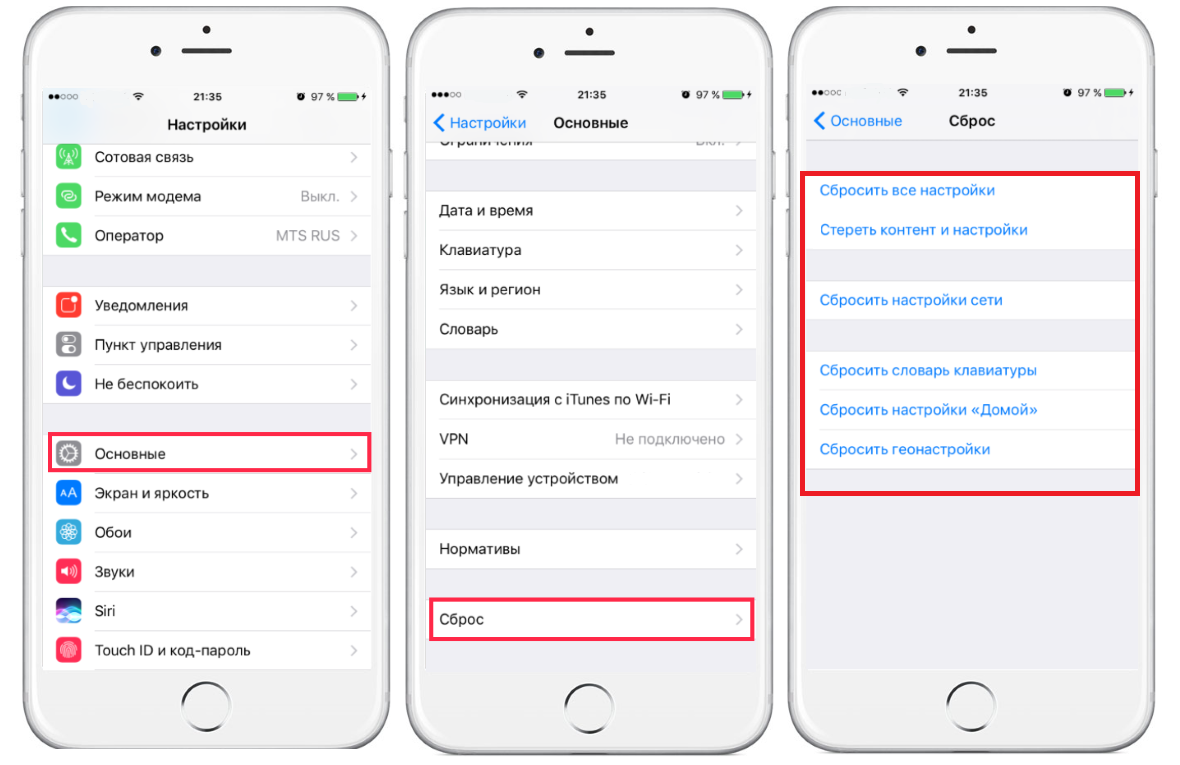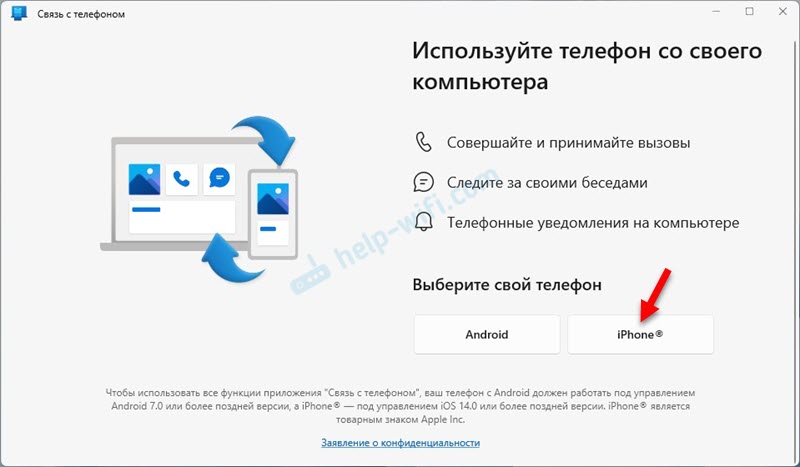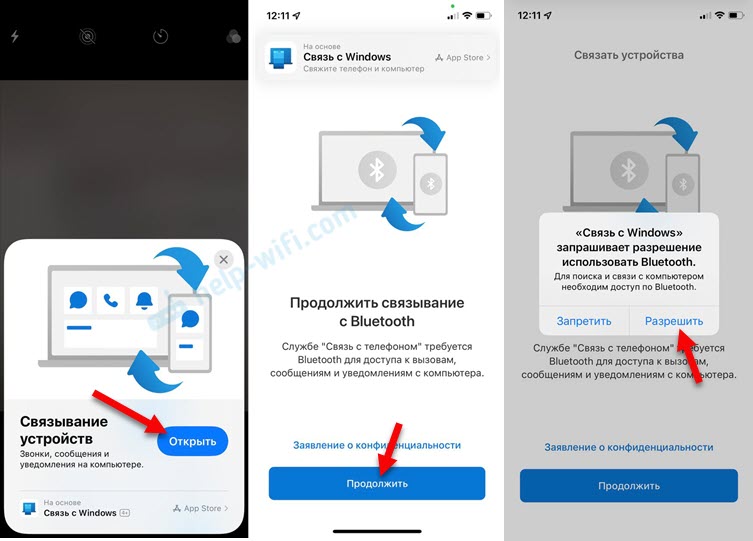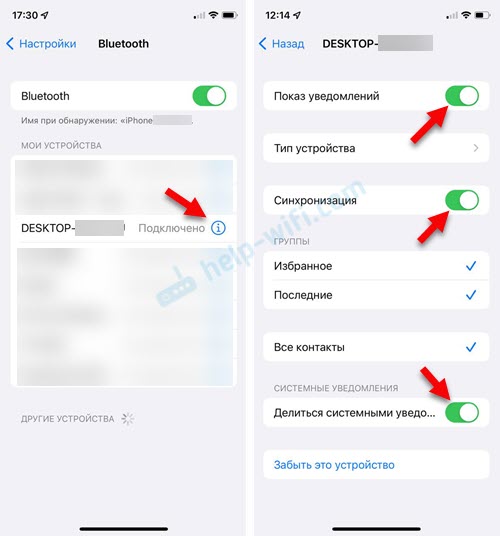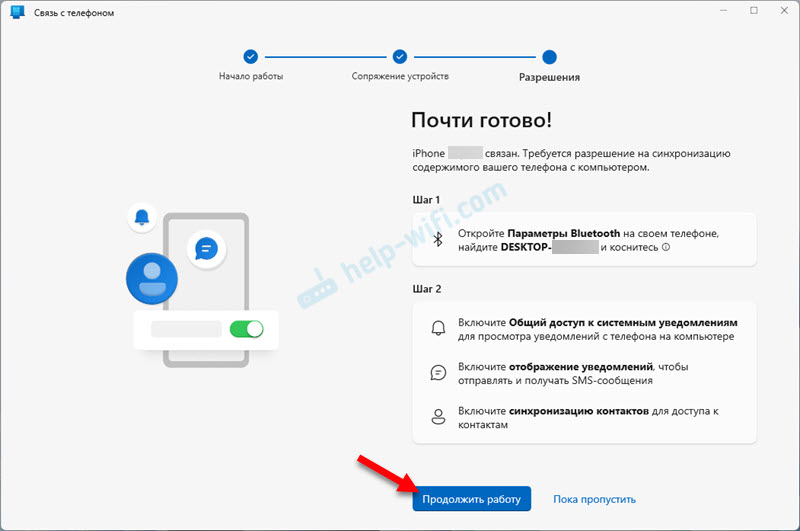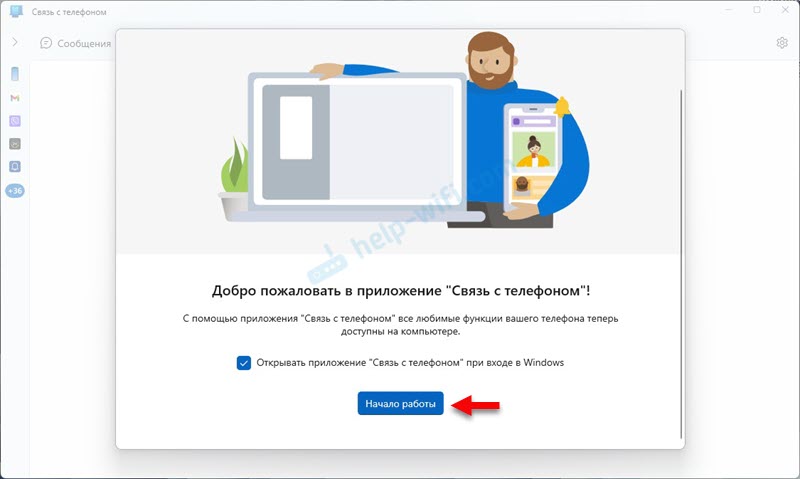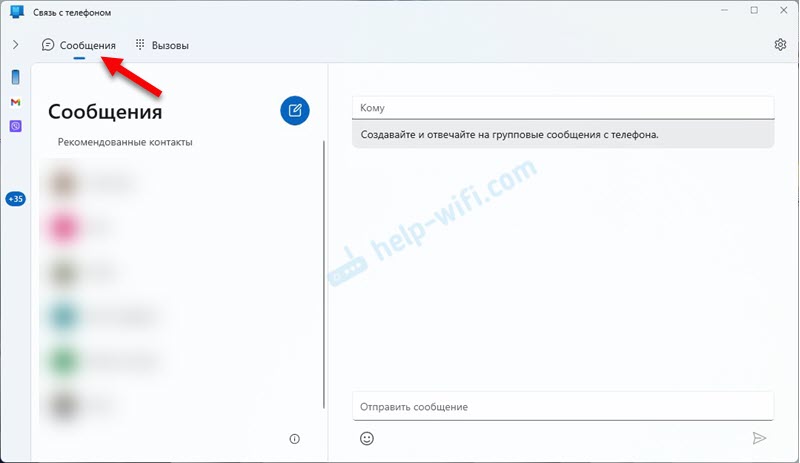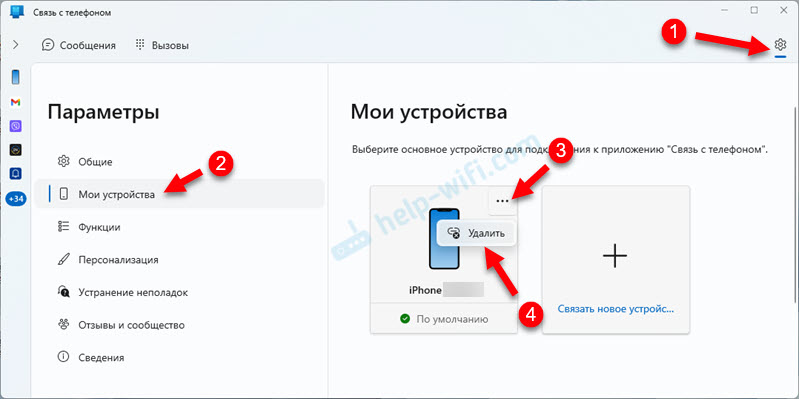Чтобы компьютер распознал ваш смартфон, на него необходимо установить специальное программное обеспечение. Распространяется бесплатно с официального сайта Apple. Вам необходимо скачать две программы.
Какие программы потребуются для подключения Айфона к ПК?
- iCloud — это удобный способ обмена файлами через облачное хранилище. Чтобы использовать его без установления прямой связи между компьютером и телефоном, необходимо загрузить приложение на все используемые вами устройства. Эта программа позволяет вам получать доступ к файлам вашего смартфона с любого устройства через веб-браузер.
- iTunes — это основной сервис, используемый для подключения iPhone к компьютеру. Через него также можно слушать музыку, загружать программы и файлы на смартфоны, пользоваться AppStore и обновлять систему.
Также существует несколько неофициальных программ, схожих по функционалу с iTunes. Но мы не рекомендуем их использовать.
Как подключить iPhone к компьютеру через USB
Ваш iPhone поставляется с кабелем, который используется для подключения его к компьютеру. Он может иметь тонкий разъем (современный) или широкий (для старых версий устройств). Его необходимо использовать для подключения к компьютеру. Если вы потеряли такой кабель, необходимо приобрести замену оригинальному. Не стоит использовать дешевые подделки, так как компьютер может не распознать устройство.
Для подключения к компьютеру следует использовать только порты USB 2.0 или 3.0, так как скорости соединения с USB 1.0 будет недостаточно — на экране появится ошибка.
Вот инструкция, как подключить iPhone к компьютеру через USB:
- установите последнюю версию iTunes на свой ПК;
- включить смартфон;
- соедините устройство и ПК кабелем;
- при первом подключении компьютер увидит ваш смартфон и автоматически скачает драйвера для его работы;
- выдать подтверждение на телефон для доступа к файлам;
- iTunes должен запуститься на экране ПК, после чего в строке состояния появится значок синхронизации;
- после его завершения вы можете получить доступ к файлам вашего телефона в окне iTunes.
На устройствах Windows смартфон также появится в панели «Мой компьютер», но пользоваться таким обзором папок бессмысленно — файлы, добавленные вручную, не будут прочитаны устройством из-за использования другой системы хранения на IOS.
Подключаем Айфон к ПК через Wi-Fi
Есть еще один способ подключить смартфон к компьютеру — создать беспроводное соединение. Самый быстрый вариант — использовать Wi-Fi, но в этом случае вы не сможете обновить ПО или восстановить устройство из резервной копии. Стоит помнить, что активное использование Wi-Fi быстро разряжает аккумулятор.
Если у вас нет кабеля, вам также необходимо установить прямое соединение Wi-Fi между вашим устройством и вашим Mac на вашем Mac. Данная процедура проводится по инструкции:
- Зайдите в настройки системы и выберите Wi-Fi.
- Нажмите на название вашей сети, вы увидите список доступных вариантов подключения.
- Внизу этого списка вы найдете пункт «Создать сеть».
- Задайте имя сети, номер канала оставьте как есть.
- На панели «Безопасность» нажмите стрелки, открывающие список. Выберите тип шифрования WEP с максимальной длиной ключа и введите пароль. Нажмите на кнопку «Создать».
- Подключите iPhone к этой сети.
- Запустите iTunes на ПК и работайте с памятью устройства.
Обновите программное обеспечение на телефоне
Бывает, что старая прошивка не определяется компьютером. Обновить легко.
- Перейдите в «Настройки» → «Основные»;
- нажать «Обновление ПО»;
- если система найдет для вас доступное обновление, это будет выглядеть так:
- выберите «Загрузить и установить» и дождитесь завершения процесса обновления.
Перезапускаем службу «Apple Mobile Device»
Бывает, что службы, отвечающие за распознавание айфона и чтение данных на ПК, «зависают». В этом случае переустановка специального драйвера и перезагрузка системы не помогут. Как это сделать:
- нажать комбинацию клавиш: WIN+R;
- в появившейся строке введите следующую команду: «services.msc» и нажмите Enter;
- вверху найдите строчку «Служба Apple Mobile Device»;
- щелкните по нему правой кнопкой мыши и перейдите в «Свойства»;
- убедитесь, что пункт «Тип запуска» установлен на «Автоматический»;
- после этого нажмите «Стоп», а затем — «Старт». Вы можете сделать эти действия сразу, без перезагрузки ПК.
Как подключить iPhone к компьютеру через Bluetooth
- нажать «Обновление ПО»;
- если система найдет для вас доступное обновление, это будет выглядеть так:
- выберите «Загрузить и установить» и дождитесь завершения процесса обновления.
Перезапускаем службу «Apple Mobile Device»
Бывает, что службы, отвечающие за распознавание айфона и чтение данных на ПК, «зависают». В этом случае переустановка специального драйвера и перезагрузка системы не помогут. Как это сделать:
- нажать комбинацию клавиш: WIN+R;
- в появившейся строке введите следующую команду: «services.msc» и нажмите Enter;
- вверху найдите строчку «Служба Apple Mobile Device»;
- щелкните по нему правой кнопкой мыши и перейдите в «Свойства»;
- убедитесь, что пункт «Тип запуска» установлен на «Автоматический»;
- после этого нажмите «Стоп», а затем — «Старт». Вы можете сделать эти действия сразу, без перезагрузки ПК.
Как подключить iPhone к компьютеру через Bluetooth
Если вы хотите подключить свой телефон к ноутбуку с модулем Bluetooth, вы можете использовать эту беспроводную сеть. Минус в том, что соединение будет медленным, батарея быстро садится, а работать с Bluetooth можно только поставив рядом устройства.
Компьютеры с Windows имеют еще один недостаток — не все устройства позволяют легко активировать подключение. Именно по этой причине далеко не все владельцы ноутбуков используют Bluetooth. В 10Windows эту проблему решили, иконку активации беспроводного соединения перенесли на панель быстрого доступа в правый нижний угол экрана. Там же можно настроить использование сети, включив видимость компьютера.
Если вам удалось включить Bluetooth на своем компьютере, следуйте приведенным ниже инструкциям:
- Зайдите в настройки вашего смартфона.
- Включите обнаружение устройств Bluetooth.
- Найдите имя своего компьютера среди найденных устройств.
- На экране устройства появится сообщение с кодом. Используется для синхронизации ПК и смартфона. В некоторых случаях номера придется вводить вручную.
В остальном работа со смартфоном будет осуществляться по тем же принципам, что и в других случаях — нужно открыть iTunes и синхронизировать устройства.
Теперь вы знаете, как подключить iPhone к компьютеру. Если у вас есть проблемы или вопросы, задавайте их в комментариях — мы обязательно вас поддержим и выручим из сложной ситуации. Поделитесь этой статьей с друзьями, чтобы они могли синхронизировать свое устройство с ПК разными способами.
- Какие программы необходимы для подключения iPhone к ПК?
- Как подключить iPhone к компьютеру через USB — самый простой и надежный способ
- Подключите iPhone к ПК через Wi-Fi
- Создайте сеть Wi-Fi на Mac с подключением Wi-Fi Direct
- Как подключить iPhone к компьютеру через Bluetooth
как подключить айфон к компьютеру
как подключить айфон к компьютеру через usb
как подключить айфон к компьютеру через вайфай
USB-кабели для iPhone: какие они?
В комплекте с любым новым или восстановленным iPhone идет USB-кабель — если кабеля нет, это означает одно из двух: либо вам пытаются продать неоригинальный смартфон (проще говоря, китайскую подделку), либо кабель был потеряли медлительные салонные консультанты, использовавшие связку гаджетов для собственных нужд.
Существует два типа USB-кабеля для iPhone:
Первая — Молния. Разъемы с 8 контактами появились на комплектных USB-кабелях и зарядных устройствах вместе с пятой модификацией iPhone, модификация iPhone 7 также использует Lightning для подключения наушников. Отличительной особенностью Lighting является то, что вилку в розетку можно вставить с любой стороны.
Стоимость кабеля Lightning в официальном магазине Apple составляет 1,5 — 2 тысячи рублей (в зависимости от длины).
Другой 30-контактный. Кабели с 30-контактными разъемами были в комплекте с iPhone 3 и 4 версии. Теперь такие кабели лучше не потерять и не сломать: их стоимость невысока, но найти такие кабели в магазинах и салонах крайне проблематично.
На другой стороне кабеля iPhone теперь может быть не только классический разъем USB, но и разъем USB Type-C, больше похожий на micro-USB.
Такой разъем имеет ряд преимуществ: во-первых, как и Lightning, он симметричен, то есть его можно вставлять в разъем с любой стороны, а во-вторых, он гарантирует запредельную скорость передачи данных (пропускная способность 10 Гбит/с). Кабель Lightning-USB Type-C также доступен в официальном магазине Apple — по цене 2,5 тысячи рублей.
Синхронизация устройств Mac и iPhone при помощи iTunes
Программа iTunes, установленная на MacBook, помогает синхронизировать смартфоны iPad, iPhone и iPod, а также передавать музыку, файлы, фотографии на Mac. Кроме того, вы можете использовать персональный компьютер с системой Windows.
Прежде чем использовать iTunes для синхронизации, создайте резервную копию всей важной информации в iCloud. Таким образом, файлы будут доступны даже тогда, когда iPhone находится далеко.
С помощью приложения iTunes вы можете синхронизировать файлы, документы и программы, такие как:
- Изображения и видеофайлы.
- Музыкальные файлы, альбомы, плейлисты, книги, аудиокниги, фильмы и телепередачи и подкасты.
- Календари и контакты.
- Резервные копии устройств, созданные с помощью iTunes.
Процедура синхронизации при помощи ПК и кабеля USB:
- подключите свой iPhone или Mac к ПК с помощью специального кабеля USB-Lightning, и iTunes откроется.
- В левом верхнем углу окна программы появляется специальный значок, на него нужно нажать.
- Слева будет список опций, выберите «Настройки», затем тип контента для синхронизации, после этого необходимо нажать на «Синхронизировать».
Процедура синхронизации при помощи Wi-Fi:
Еще в процессе настройки ПК и iTunes через USB можно настроить синхронизацию по Wi-Fi. Это поможет вам избежать подключения вашего устройства к iTunes через кабель в будущем, все, что вам нужно, это подключение к Интернету. Вы можете защитить свое соединение и данные, настроив VPN на своем Mac перед синхронизацией, поскольку вам необходимо передавать данные через Интернет. Процесс синхронизации в этом случае выглядит так:
- Mac или iPhone подключены к компьютеру с помощью USB-кабеля. Далее необходимо открыть программу iTunes, выбрать в ней подключенное устройство.
- В левой части программы выберите опцию «Обзор».
- Затем вам нужно выбрать «Синхронизировать с этим iPhone или Mac через Wi-Fi».
- Затем нужно нажать «Применить».
Процедура синхронизации Wi-Fi требует, чтобы устройство и ПК были подключены к одной и той же сети. После этого iOS-устройство появится в программе. После этого гаджет на iOS всегда будет автоматически синхронизироваться при подключении телефона или MacBook к сети, а на ПК открыт iTunes.
Подключение iPhone к Интернету через сеть Windows PC с помощью USB-кабеля
Обратите внимание, что этот метод был выполнен на таких комбинациях, как :
1) Windows 7 с iOS 8,
2) Windows 7 с iOS 7
3) Windows 7 с iOS 9.3.2 (iphone 6s).
Платформа Windows 7 позволяет подключаться описанным ниже способом. Недавно я протестировал его на Windows 8 и iOS 9. К сожалению, это не сработало. Кажется, что iOS или Windows изменили способ настройки сетей. Таким образом, если вы используете более новые операционные системы, для интернет-соединения вашего ПК может быть проще настроить интернет-соединение на вашем компьютере.
Довольно легко использовать ПК для подключения к Интернету GPRS, 3G или 4G через USB-кабель.
Программа IMobie AnyTrans
AnyTrans — полная замена iTunes. IMobie AnyTrans — отличная замена iTunes. Помимо возможности производить все те же функции, программа намного практичнее, проще в использовании и надежнее. Помимо стандартных функций синхронизации, приложение AnyTrans также включает файловый менеджер, менеджер приложений и другие полезные и практичные функции.
В то время как Apple сделала iTunes максимально простым, AnyTrans проще и интуитивно понятнее в использовании. Как только Mac или iPhone подключаются к ПК, на экране компьютера появляется анимация и список опций.
Процесс синхронизации с помощью приложения AnyTrans такой же, как и при использовании приложения iTunes. Однако приложение помогает избежать дублирования файлов при переносе их с ПК на iPhone или Mac, а синхронизировать можно только некоторые файлы и документы. Кроме того, AnyTrans позволяет легко синхронизировать два устройства iOS друг с другом.
Если у вас есть iTunes на вашем ПК и вам нужно переключиться на AnyTrans, вы можете легко связать файлы с новым приложением, сохраняя при этом доступ к сохраненным резервным копиям и библиотекам.
Виды USB для подключения айфона
Как подключить Wi-Fi роутер к компьютеру
Существует три типа USB-кабелей для iPhone:
- 30-контактный кабель, который подходит для ранних моделей вплоть до четвертого iPhone;
- 8-контактный кабель, который идет в комплекте с более современными моделями и называется Lighting;
- Кабель USB C — тип USB Type-C, который можно вставлять в любом направлении и имеет высокую пропускную способность, до 10 Гбит/с.
Тип C также используется другими производителями
Первое подключение айфона к компьютеру
Когда вы впервые подключаете свой iPhone к ПК, вам нужно будет загрузить iTunes для iPhone, который установит необходимые драйверы для вашего компьютера для работы со смартфоном. После подключения телефон спросит пользователя, доверять ли этому компьютеру. Это значит, что в дальнейшем при подключении к этому ПК устройство автоматически предоставит ему доступ к файлам.
Важно! Чтобы увидеть этот вопрос, экран гаджета должен быть разблокирован на момент подключения.
Программа PhoneView
PhoneView — приложение для синхронизации устройств iOS и компьютера
Специальное приложение для синхронизации данных между Mac и iPhone. С помощью этого приложения вы можете создавать резервные копии данных с вашего устройства и хранить их в облаке. Благодаря программе PhoneView смартфон можно использовать для хранения необходимых файлов как обычной флешки, и отправлять на нее информацию со стандартного ПК.
Приложение PhoneView помогает открывать файлы, хранящиеся на вашем смартфоне. Сама функция синхронизации дает возможность отправлять и редактировать информационные файлы — такие как закладки, заметки, журналы вызовов. Вы также можете сделать копии необходимых MMS и SMS-сообщений. А в качестве дополнительной возможности приложения PhoneView — возможность управлять медиатекой вашего iPhone без использования iTunes.
Как разрешить передачу данных через USB на айфоне?
В меню «Настройки» выберите «Face ID и код-пароль» или «Touch ID и код-пароль» и включите доступ к USB-аксессуарам в разделе «Доступ к экрану блокировки». Если доступ к USB-аксессуарам отключен (как на изображении выше), вам может потребоваться разблокировать устройство iOS для подключения к USB-аксессуарам.
Отмена доверия
В некоторых случаях вам может потребоваться отозвать доверие, которое вы предоставили своему компьютеру для доступа к вашему iPhone. Специального меню или софта для этого нет, но Apple позволяет решить эту проблему в несколько шагов.
- откройте раздел «Общие» меню настроек. Прокручиваем экран до упора вниз, пока не откроется пункт, указанный на скриншоте.
- Нажмите на интерактивное название действия, выделенное рамкой.
- Вводим код блокировки для подтверждения личности владельца.
- Внизу экрана появится меню сброса. Подтвердите решение, нажав на виртуальную кнопку. Перезагрузка не требуется — действие выполняется сразу и необратимо.
- Следствием этой процедуры будет необходимость повторного включения доступа к геоданным для приложений, которым требуется их корректная работа.
Вы можете только не доверять всем компьютерам сразу. На тех, которые используются для синхронизации и обмена данными, необходимо повторить процедуру, описанную в разделе «Первое подключение».
Переустановите драйвер USB-обнаружения айфона
Это, пожалуй, один из самых действенных способов, если предыдущие не помогли. Мы сначала удалим драйвер, а потом система его переустановит, с новым подключением. Подход:
- щелкните правой кнопкой мыши значок «Мой компьютер» и выберите «Диспетчер устройств»;
- здесь находим пункт «USB-контроллеры» и кликаем по нему дважды левой кнопкой мыши;
- видим строчку «Apple Mobile Device USB Driver» — кликаем по ней правой кнопкой мыши и выбираем «Удалить устройство»;
- Если такой строчки нет, тут 3 варианта: у вас не работает кабель, айфон с пиратской прошивкой (взломанной) или не работают USB-порты.
- обязательно установите флажок «Удалить программное обеспечение драйвера для этого устройства» и нажмите «Удалить».
В следующий раз, когда вы подключите свой iPhone к ПК, это программное обеспечение установится само. Вероятно, после выполнения этой процедуры вопрос: «почему iPhone не подключается к компьютеру» будет решен. Если нет, то идем дальше.
Как передавать файлы с компьютера на iPhone и обратно
В этой статье мы рассмотрим несколько бесплатных приложений, которые позволяют использовать iPhone в качестве USB-накопителя и беспроводного хранилища. В App Store много похожих приложений, вы можете выбрать то, что вам нравится. Принцип их действия практически идентичен.
Почему Айфон не подключается к компьютеру: возможные проблемы
Решение проблемы с подключением iPhone через USB очень часто лежит на поверхности. Такая ситуация типична: пользователь подключился к смартфону по кабелю, подождал, пока iPhone вибрацией уведомит о том, что он заряжается — а дальше ничего не происходит! По инструкции выше видим, что следующим шагом для пользователя является подтверждение доверия к компьютеру. «Запрос доверия» не отображается на заблокированном экране iPhone. Достаточно просто разблокировать устройство — появится сообщение и проблема будет решена.
Возможны и другие ошибки:
- Если вы столкнулись с ошибками, сопровождаемыми сообщениями SyncServer и MobileDeviseHelper, проверьте, совпадают ли часы на ПК и гаджете. Даже небольшая разница во времени может вызвать ошибки подключения.
- При ошибке «USB-устройство не распознано» подключите кабель к другому порту USB на компьютере.
- Ошибка также может быть вызвана тем, что SIM-карта в iPhone не соответствует требованиям устройства. Чтобы подключение прошло корректно, достаточно активировать «Режим полета» через «Настройки».
- Если компьютер просто не видит айфон, проблема кроется в кабеле или в разъеме на самом гаджете. В любом из этих двух случаев пользователю придется потратить немало денег — на покупку нового «шнурка» или на диагностику устройства с последующим ремонтом.
Как происходит передача данных?
IPhone поставляется с кабелем USB. Это адаптер, который поможет вам синхронизировать ваше устройство с компьютером. Оснащен стандартным разъемом USB с одной стороны и специальным разъемом для подключения устройства с другой. Они могут различаться в зависимости от модели. Решая, как подключить iPhone к компьютеру через USB, важно учитывать, что компьютер имеет разъем USB 2.0. Что может быть недостатком? Дело в том, что внешний вид версии USB 2.0 полностью идентичен предыдущей версии 1.0. Если вы подключите компьютер к USB 1.0, компьютер отобразит сообщение о том, что устройство может работать быстрее. Это будет означать, что перенести данные с устройства на жесткий диск, скорее всего, не получится. Но не бойся, Трек 1.
Преимущества и недостатки обоих видов подключений
Основным преимуществом синхронизации iPhone с ПК через USB-кабель является возможность восстановить прошивку телефона и откатить настройки на исходные. Кроме того, вы можете полностью уничтожить файлы и данные пользователя. Подключение iPhone к ПК с помощью Wi-Fi не дает таких возможностей, но подавляющему большинству владельцев iPhone они и не нужны. Такие механизмы обычно активируются при появлении программных ошибок, выходе новых обновлений или готовности устройства к продаже.
Зачем нужно подключение iPhone к персональному компьютеру?
Основная цель — передача информации, причем с довольно высокой скоростью. Вы можете загружать данные с iPhone на компьютер и наоборот. Хорошим вариантом является перемещение информации для сохранения в качестве резервной копии. Кроме того, как только телефон подключается к компьютеру, начинается зарядка аккумулятора. Во время подключения есть возможность вернуться к исходным настройкам устройства или удалить ненужную информацию.
- здесь находим пункт «USB-контроллеры» и кликаем по нему дважды левой кнопкой мыши;
- видим строчку «Apple Mobile Device USB Driver» — кликаем по ней правой кнопкой мыши и выбираем «Удалить устройство»;
- Если такой строчки нет, тут 3 варианта: у вас не работает кабель, айфон с пиратской прошивкой (взломанной) или не работают USB-порты.
- обязательно установите флажок «Удалить программное обеспечение драйвера для этого устройства» и нажмите «Удалить».
В следующий раз, когда вы подключите свой iPhone к ПК, это программное обеспечение установится само. Вероятно, после выполнения этой процедуры вопрос: «почему iPhone не подключается к компьютеру» будет решен. Если нет, то идем дальше.
Как передавать файлы с компьютера на iPhone и обратно
В этой статье мы рассмотрим несколько бесплатных приложений, которые позволяют использовать iPhone в качестве USB-накопителя и беспроводного хранилища. В App Store много похожих приложений, вы можете выбрать то, что вам нравится. Принцип их действия практически идентичен.
Почему Айфон не подключается к компьютеру: возможные проблемы
Решение проблемы с подключением iPhone через USB очень часто лежит на поверхности. Такая ситуация типична: пользователь подключился к смартфону по кабелю, подождал, пока iPhone вибрацией уведомит о том, что он заряжается — а дальше ничего не происходит! По инструкции выше видим, что следующим шагом для пользователя является подтверждение доверия к компьютеру. «Запрос доверия» не отображается на заблокированном экране iPhone. Достаточно просто разблокировать устройство — появится сообщение и проблема будет решена.
Возможны и другие ошибки:
- Если вы столкнулись с ошибками, сопровождаемыми сообщениями SyncServer и MobileDeviseHelper, проверьте, совпадают ли часы на ПК и гаджете. Даже небольшая разница во времени может вызвать ошибки подключения.
- При ошибке «USB-устройство не распознано» подключите кабель к другому порту USB на компьютере.
- Ошибка также может быть вызвана тем, что SIM-карта в iPhone не соответствует требованиям устройства. Чтобы подключение прошло корректно, достаточно активировать «Режим полета» через «Настройки».
- Если компьютер просто не видит айфон, проблема кроется в кабеле или в разъеме на самом гаджете. В любом из этих двух случаев пользователю придется потратить немало денег — на покупку нового «шнурка» или на диагностику устройства с последующим ремонтом.
Как происходит передача данных?
IPhone поставляется с кабелем USB. Это адаптер, который поможет вам синхронизировать ваше устройство с компьютером. Оснащен стандартным разъемом USB с одной стороны и специальным разъемом для подключения устройства с другой. Они могут различаться в зависимости от модели. Решая, как подключить iPhone к компьютеру через USB, важно учитывать, что компьютер имеет разъем USB 2.0. Что может быть недостатком? Дело в том, что внешний вид версии USB 2.0 полностью идентичен предыдущей версии 1.0. Если вы подключите компьютер к USB 1.0, компьютер отобразит сообщение о том, что устройство может работать быстрее. Это будет означать, что перенести данные с устройства на жесткий диск, скорее всего, не получится. Но не бойся, Трек 1.
Преимущества и недостатки обоих видов подключений
Основным преимуществом синхронизации iPhone с ПК через USB-кабель является возможность восстановить прошивку телефона и откатить настройки на исходные. Кроме того, вы можете полностью уничтожить файлы и данные пользователя. Подключение iPhone к ПК с помощью Wi-Fi не дает таких возможностей, но подавляющему большинству владельцев iPhone они и не нужны. Такие механизмы обычно активируются при появлении программных ошибок, выходе новых обновлений или готовности устройства к продаже.
Зачем нужно подключение iPhone к персональному компьютеру?
Основная цель — передача информации, причем с довольно высокой скоростью. Вы можете загружать данные с iPhone на компьютер и наоборот. Хорошим вариантом является перемещение информации для сохранения в качестве резервной копии. Кроме того, как только телефон подключается к компьютеру, начинается зарядка аккумулятора. Во время подключения есть возможность вернуться к исходным настройкам устройства или удалить ненужную информацию.
Использование iPhone как модем
В любом iPhone есть функция «Tethering Mode», которая позволяет передавать интернет на компьютер, выступая только в роли точки доступа к сети. Вы можете использовать устройство как модем при любом подключении (USB, Wi-Fi и т.д.).
Первый шаг — убедиться, что мобильные данные включены. Если его отключить, режим модема будет не только невозможно активировать, но даже такой элемент может отсутствовать.
Затем нужно активировать указанный режим и ввести необходимые настройки. Если Wi-Fi, Bluetooth и т д отключены, режим точки доступа попросит вас включить их. На этом же экране настроек можно установить пароль для сети:
Что касается действий со стороны компьютера, то здесь нужно подключиться к сетевой точке стандартным способом. Имеется в виду Интернет, который раздается с iPhone. Чаще всего его называют «мобильным устройством Apple»:
В зависимости от метода подключения, который вы используете между своим iPhone и компьютером, вам необходимо выполнить соответствующие шаги. То есть с USB или Wi-Fi просто переключаем интернет в «Сетевых подключениях». А для соединения Bluetooth выполните поиск устройств на своем компьютере и найдите свой iPhone. Именно в такой последовательности, потому что устройство используется как модем.
Как правило, при первом подключении iPhone запрашивает разрешение на обнаружение файлов, хранящихся во внутренней памяти. Это необходимо сделать, если компьютер не видит изображение с айфона.
Как подключить iPhone к ПК с Windows 10: синхронизация вашего iPhone с Windows 10
Теперь, когда на вашем компьютере с Windows 10 установлен iTunes, пришло время синхронизировать ваш компьютер с вашим iPhone.
- Вы можете синхронизировать свой iPhone с компьютером с Windows 10 по беспроводной сети (через локальную сеть Wi-Fi) или через кабель Lightning. Впервые вам нужно использовать кабель для подключения iPhone к компьютеру.
- «Вы доверяете этому компьютеру?» / «Доверять этому компьютеру?» такая надпись появится на вашем iPhone. Нажмите Доверять
- «Вы хотите, чтобы этот компьютер получил доступ к вашему iPhone?» появится в Windows. Нажмите «Продолжить».
- откройте iTunes в Windows 10.
- Подключите ваш iPhone (или iPad или iPod) к компьютеру с помощью кабеля Lightning (или более старого 30-контактного разъема).
- Нажмите «Устройство» в iTunes и выберите iPhone.
Первое, что вам нужно сделать, это нажать «Резервное копирование» для резервного копирования данных с iPhone. Убедитесь, что выбрано Автоматическое резервное копирование на этот компьютер.
В разделе «Настройки» для приложений, музыки, фильмов и другого контента, который вы можете синхронизировать, вы увидите множество параметров. Выберите нужные элементы и нажмите «Синхронизировать», когда будете готовы.
Все мультимедийные файлы будут скопированы с вашего компьютера с Windows 10 на ваш iPhone. Обратите внимание, что любая музыка или видео на вашем iPhone будут заменены музыкой из Windows, поэтому сначала перенесите медиафайл. В этом вам может помочь такое приложение, как Copytrans.
Ошибки синхронизации
Apple рекомендует обновлять программное обеспечение смартфона и iTunes до последних версий. В какой-то момент после выхода iPhone 7 пользователи Windows 10 пожаловались на появление кода ошибки 0xe8000002d. В результате смартфон может зависнуть и не распознаться операционной системой или на этапе синхронизации. Увеличение обращений с подобной проблемой относится к ноябрю 2017 года. Надо полагать, что последующие обновления ОС Apple и Microsoft позволили избавиться от нее. Если вам «повезло», выполните следующие действия:
- Отсоедините кабельное соединение.
- Перезагрузите Windows.
- Выключите на несколько минут или перезагрузите iPhone.
- Проверьте целостность используемого кабеля или замените его.
- Переподключитесь и синхронизируйтесь.
Поскольку проблема заключается в потере связи между устройствами, этого должно хватить для нормализации работы.
Читайте также: Как разблокировать iPhone 5s
Путь второй – Wi-Fi Drive
Этот способ, как и предыдущий, не требует джейлбрейка, но в то же время не требует ни кабеля, ни даже установленного iTunes. Для начала подключите свой iPhone или iPad к той же сети Wi-Fi, что и компьютер. После этого нужно указать необходимые IP-адреса в настройках iOS-приложения, поддерживающего так называемый режим Wi-Fi Drive. Например, в приложении «Документы» этот раздел находится в основных настройках программы: «Настройки» -> «Wi-Fi станция». Кроме того, весь процесс передачи файлов выполняется в простом веб-интерфейсе.
- Преимущества:
- легко «сбрасывать» файлы в программу;
- «защита от дурака»: не нужно разбираться в файловой системе iOS;
- простота и понятность интерфейса (все же первый способ менее дружелюбен);
- простота использования файлов на самом iPhone или iPad;
- при использовании с другими компьютерами дополнительное оборудование (например, кабель) и программное обеспечение не требуется.
- Минусы:
- передавать «файл за файлом» с устройства на компьютер;
- Скорость ограничена скоростью Wi-Fi.
По теме: Как подключить флешку к телефону через переходник и что такое OTG
Поэтому такой способ использования iPhone или iPad в качестве флешки очень подходит для переноса небольшого количества файлов. Но помните, что при большом объеме информации процесс передачи файлов на устройство займет много времени.
Возможные сложности при подключении
Подключенное устройство не всегда сразу начинает работать корректно, иногда для успешной синхронизации требуется выполнить несколько шагов. Рассмотрим самые распространенные проблемы и способы их решения.
- Прежде всего, если вы не можете подключиться, проверьте порты на вашем ПК — возможно, тот, к которому вы подключаетесь, не работает (например, сгорел).
- Проверьте кабель USB, подключив его к другому устройству или используя его в качестве зарядного устройства, чтобы убедиться, что он работает правильно.
- Ни в коем случае не подключайте iPhone с разными переходниками — используйте только оригинальный кабель.
- Не забудьте про приложение iTunes — посмотрите версию прошивки. Связь может отсутствовать из-за устаревшей версии программы. В этом случае обновите его через интернет до последней версии.
- Попробуйте отключить антивирус и другие средства защиты операционной системы. Очень часто они становятся препятствием при подключении ПК к другим устройствам. Но не забудьте вернуть их в активное состояние после выключения iPhone.
Также возможно, что все дело в компьютере. В этом случае необходимо переустановить операционную систему. Но чтобы быть уверенным, что это необходимо, подключите телефон к другому ПК. Если все работает, все равно нужно чистить систему.
- При подключении обязательно смотрите на экран телефона, чаще всего там появляется вопрос: «Доверять ли этому компьютеру?» Если флажок не установлен, iPhone будет просто заряжаться, но не будет разрешать доступ к файловой системе.
- Осмотрите разъем — бывает и так, что из-за скопления большого количества пыли кабель не может передавать данные.
- Обновите свою телефонную систему до последней версии, если она уже доступна.
Если вы боитесь сделать что-то не так или все действия не привели к положительному результату, вам следует обратиться за помощью в сервисный центр.
Программа iMazing
iMazing — отличный инструмент, но очень дорогой. В Интернете все чаще можно прочитать о том, что новое приложение iMazing скоро заменит iTunes, который часто работает с перебоями и сбоями. Но полностью бесплатной версии iMazing пока нет.
Интуитивно понятный интерфейс и множество полезных функций новой программы iMazing можно оценить только в течение пробного периода, затем необходимо приобрести лицензию. Одна лицензия для iPhone или Mac обойдется рядовому пользователю примерно в 2400-2500 рублей.
Неважно, какой способ передачи данных вы выберете. Важно помнить, что прежде чем вы сможете передавать информацию с помощью синхронизации через Интернет, вы должны подключиться к сети с помощью VPN. Это поможет надежно защитить данные от кражи и ошибок во время процедуры синхронизации.
.
Вопрос от пользователя
Здравствуйте.
Купил ноутбук и хотел передать на него фотографии со своего телефона. Столкнулся с проблемой: ноутбук по Bluetooth в упор не хочет видеть телефон (как будет-то его нет).
Проверял два телефона между собой — друг друга видят и находят, так что, скорее всего, проблема именно с ноутбуком. Не подскажите, что можно сделать?
Михаил.
Доброго времени суток.
Несмотря на всю популярность беспроводной технологии обмена данными Bluetooth, такая проблема происходит довольно-таки часто (на мой взгляд, намного чаще, чем с тем же Wi-Fi).
Односложно на этот вопрос не ответить, поэтому в этой статье разберу все самые основные причины такой «невидимости», и как это можно решить. 👌
Итак…
*
Содержание статьи📎
- 1 Причины неработоспособности Bluetooth
- 1.1 Первичная настройка
- 1.2 Проблема с драйверами
- 1.3 Проверьте службу, отвечающую за Bluetooth (запущена ли она)
- 1.4 Проверьте, запущен ли адаптер Bluetooth
- 1.5 Банальный совет, решающий 98% проблем 👍
→ Задать вопрос | дополнить
Причины неработоспособности Bluetooth
Первичная настройка
Исходя из опыта, могу сказать, что в большинстве случаев у пользователей с Bluetooth-адаптером все в порядке, просто в настройках ОС Windows либо не включено отображение значка, либо Bluetooth просто выключен. Попробуем исправить это.
📌 Ремарка!
Обратите внимание, а включен ли Bluetooth на ноутбуке (часто для этого на корпусе устройства есть светодиоды, а на клавиатуре функциональные клавиши). О том, как включить Bluetooth на ноутбуке, расскажет вот эта статья
*
Для начала совет крайне банальный и простой: перезагрузите компьютер/ноутбук. Далее обратите внимание на трей: часто значок «прячется» как малоиспользуемый (попробуйте раскрыть и посмотреть все «спрятавшиеся значки, см. скрин ниже 👇).
Значок Bluetooth для быстрого подключения устройств и обмена данными
Если значка в трее нет — то зайдите 📌 в панель управления Windows и введите в поисковую строку «Bluetooth»: в найденных результатах откройте ссылку «Изменение параметров Bluetooth».
Панель управления — изменение параметров Bluetooth
📌 Дополнение!
Также открыть эти параметры можно с помощью окна «Выполнить». Просто зажмите сочетание кнопок Win+R, и введите одну из нижеперечисленных команд:
- «C:\Windows\system32\rundll32.exe» Shell32.dll,Control_RunDLL bthprops.cpl,,1
- Shell:::{28803F59-3A75-4058-995F-4EE5503B023C}
*
В параметрах Bluetooth поставьте галочки рядом со следующими пунктами:
- разрешить устройствам Bluetooth обнаруживать этот компьютер;
- оповещать меня о подключении нового устройства;
- отображать значок Bluetooth в области уведомлений (см. пример ниже).
Параметры Bluetooth
Кроме этого, рекомендую открыть вкладку «Оборудование» и посмотреть статус устройства. Если с ним все в порядке — должен быть статус «Устройство работает нормально».
Устройство работает нормально!
Для пользователей Windows 10/11 порекомендую зайти в ПУСК/Параметры/Устройства/Bluetooth и другие устройства: и проверить, чтобы Bluetooth был включен (см. скрин ниже 👇).
Включен ли Bluetooth (Windows 10)
Кроме этого, откройте ссылку «Другие параметры Bluetooth» и проверьте, чтобы было включено обнаружение.
Другие параметры Bluetooth
*
Проблема с драйверами
Вторая наиболее частая причина неработоспособности Bluetooth — это отсутствие драйверов на адаптер. Например, переустановили Windows, а драйвера ОС по умолчанию не поставила (считай устройство не работает…).
Нередко, когда даже на новых ноутбуках установлены далеко не все драйвера…
Для проверки драйверов, рекомендую открыть 📌 диспетчер устройств (сочетание кнопок Win+Pause и см. меню слева).
Далее раскройте вкладку «Bluetooth» (она обычно сверху). Посмотрите, нет ли восклицательных знаков на устройстве «Wireless Bluetooth» (название может быть отличным).
Обращаю внимание, что при отсутствии драйвера у вас может не быть этой вкладки в диспетчере устройств, либо там будет отсутствовать сам адаптер «Wireless Bluetooth».
Драйвер установлен
Также рекомендую проверить вкладку «Другие устройства» (если есть) — в нее помещаются те устройства, для которых нет драйверов в системе. См. скрин ниже (👇), обратите внимание, как они помечены!
Драйвера нет / В качестве примера
Если у вас проблема с драйвером, порекомендую вот эту статью: 👉 https://ocomp.info/update-drivers.html#Driver_Booster
Из нее узнаете, как найти и обновить драйвера для любого неизвестного оборудования в системе.
*
📌 Кстати!
В проблематике драйверов не могу не отметить различные центры управления ноутбуками (они ставятся вместе с драйверами, разрабатываются производителями ноутбуков).
Благодаря им — можно настраивать различные параметры устройства, которые из-под Windows часто недоступны.
Например, в ноутбуках Sony VAIO есть панелька «Smart Network» (умный интернет), благодаря которой можно быстро отключать/включать различные адаптеры: Wi-Fi, Bluetooth и пр.
Проверьте, возможно на вашем ноутбуке также установлен подобный центр, в котором нужный адаптер просто выключен…
Smart Network — умный интернет, спец. центры в ноутбуках
*
Проверьте службу, отвечающую за Bluetooth (запущена ли она)
Чтобы открыть список служб в Windows:
- нажмите сочетание кнопок Win+R (чтобы появилось окно «Выполнить»);
- введите команду services.msc и нажмите OK.
services.msc — открываем список служб в Windows
Далее в списке служб найдите Bluetooth Support Service (на русском: «Служба поддержки Bluetooth») — проверьте, чтобы она была запущена. Если это не так, щелкните по ней правой кнопкой мышки и выберите «Старт» («Запустить»). 👇
Запускаем службу Bluetooth Support Service
*
Проверьте, запущен ли адаптер Bluetooth
Следующее, что надо бы проверить — это запущен ли адаптер Bluetooth. Чтобы посмотреть состояние всех адаптеров в системе, необходимо открыть вкладку в панели управления Windows «Сетевые подключения».
Самый простой способ сделать это — использовать сочетание кнопок Win+R, и команду ncpa.cpl (см. пример ниже).
ncpa.cpl — просмотр всех сетевых подключений
Обратите внимание, что в моем случае проблема была в том, что адаптер был выключен (см. статус на скрине ниже 👇). После его включения — Bluetooth начал работать как положено!
Отмечу, что если у вас в этой вкладке нет адаптера Bluetooth — то скорее всего у вас просто не установлены драйвера! См. предыдущий пункт этой статьи.
Включаем Bluetooth адаптер
*
Банальный совет, решающий 98% проблем 👍
Если с встроенным адаптером есть проблемы, попробуйте приобрести внешний Bluetooth-адаптер (стоят они сейчас «копейки», а размер не больше обычной флешки).
Варианты беспроводных адаптеров Bluetooth
*
📌 В помощь!
Самые дешевые китайские магазины, где можно приобрести подобные адаптеры, представлены в этой статье.
*
На этом пока всё…
Всем удачи и быстрой починки!
👣
Первая публикация: 03.04.2018
Корректировка: 12.05.2022


Содержание
- Почему Bluetooth не находит устройства: ноутбук не видит телефон.
- Причины неработоспособности Bluetooth
- Первичная настройка
- Проблема с драйверами
- Проверьте службу, отвечающую за Bluetooth (запущена ли она)
- Проверьте, запущен ли адаптер Bluetooth
- Банальный совет, решающий 98% проблем 👍
- Почему Блютуз не работает на Iphone: причины проблемы и пути решения
- Возможные проблемы и пути их решения
- Простые решения
- Перезагрузка и сброс настроек сети
- Удаление старых устройств
- Программные ошибки
- Аппаратные ошибки
- Не работает на Айфоне : Один комментарий
- Как исправить проблемы с Bluetooth-подключением iPhone?
- Удалите старые устройства
- Перезапустите Bluetooth
- Жесткий сброс
- Возможно причина не в вашем телефоне
- Сервисный центр
- Как подключить Айфон к компьютеру по Bluetooth, Wi-Fi и USB
- Какие программы потребуются для подключения Айфона к ПК?
- Как подключить iPhone к компьютеру через USB — самый простой и надежный способ
- Подключаем Айфон к ПК через Wi — Fi
- Создание сети Wi — Fi на Mac по прямому Wi-Fi подключению
- Как подключить iPhone к компьютеру через Bluetooth
- Iphone bluetooth не находит устройства
- Настройка Bluetooth в iPhone
- Устранение неполадок
- Надежда
- Александра
- Елена
- Lilia
- Кирилл
- Диана
- Ксения
- игорь
- Тимофей
- евгений
- Владимир
- Сергей
- Александр
- Андрей
- Задайте вопрос:
- Как соединить Айфон и устройство через блютуз
- Причины почему iPhone не находит Bluetooth-устройства
- Возможные проблемы и пути их решения
- Простые решения
- Перезагрузка и сброс настроек сети
- Удаление старых устройств
- Программные ошибки
- Аппаратные ошибки
- Не работает на Айфоне : Один комментарий
Купил ноутбук и хотел передать на него фотографии со своего телефона. Столкнулся с проблемой: ноутбук по Bluetooth в упор не хочет видеть телефон (как будет-то его нет).
Проверял два телефона между собой — друг друга видят и находят, так что, скорее всего, проблема именно с ноутбуком. Не подскажите, что можно сделать?
Доброго времени суток.
Несмотря на всю популярность беспроводной технологии обмена данными Bluetooth, такая проблема происходит довольно-таки часто (на мой взгляд, намного чаще, чем с тем же Wi-Fi).
Односложно на этот вопрос не ответить, поэтому в этой статье разберу все самые основные причины такой «невидимости», и как это можно решить. 👌
Причины неработоспособности Bluetooth
Первичная настройка
Исходя из опыта, могу сказать, что в большинстве случаев у пользователей с Bluetooth-адаптером все в порядке, просто в настройках ОС Windows либо не включено отображение значка, либо Bluetooth просто выключен. Попробуем исправить это.
Обратите внимание, а включен ли Bluetooth на ноутбуке (часто для этого на корпусе устройства есть светодиоды, а на клавиатуре функциональные клавиши). О том, как включить Bluetooth на ноутбуке, расскажет вот эта статья
Для начала совет крайне банальный и простой: перезагрузите компьютер/ноутбук. Далее обратите внимание на трей : часто значок «прячется» как малоиспользуемый (попробуйте раскрыть и посмотреть все «спрятавшиеся значки, см. скрин ниже 👇).
Значок Bluetooth для быстрого подключения устройств и обмена данными
В параметрах Bluetooth поставьте галочки рядом со следующими пунктами:
Устройство работает нормально!
Для пользователей Windows 10 порекомендую зайти в ПУСК/Параметры/Устройства/Bluetooth и другие устройства : и проверить, чтобы Bluetooth был включен (см. скрин ниже 👇).
Включен ли Bluetooth (Windows 10)
Кроме этого, откройте ссылку «Другие параметры Bluetooth» и проверьте, чтобы было включено обнаружение.
Другие параметры Bluetooth
Проблема с драйверами
Вторая наиболее частая причина неработоспособности Bluetooth — это отсутствие драйверов на адаптер. Например, переустановили Windows, а драйвера ОС по умолчанию не поставила (считай устройство не работает. ).
Нередко, когда даже на новых ноутбуках установлены далеко не все драйвера.
Для проверки драйверов, рекомендую открыть 👉 диспетчер устройств (сочетание кнопок Win+Pause и см. меню слева).
Далее раскройте вкладку «Bluetooth» (она обычно сверху). Посмотрите, нет ли восклицательных знаков на устройстве «Wireless Bluetooth» (название может быть отличным).
Обращаю внимание, что при отсутствии драйвера у вас может не быть этой вкладки в диспетчере устройств, либо там будет отсутствовать сам адаптер «Wireless Bluetooth».
Также рекомендую проверить вкладку «Другие устройства» (если есть) — в нее помещаются те устройства, для которых нет драйверов в системе. См. скрин ниже (👇), обратите внимание, как они помечены!
Драйвера нет / В качестве примера
Если у вас проблема с драйвером, порекомендую вот эту статью: 👉 https://ocomp.info/update-drivers.html#Driver_Booster
Из нее узнаете, как найти и обновить драйвера для любого неизвестного оборудования в системе.
👉 Кстати!
В проблематике драйверов не могу не отметить различные центры управления ноутбуками (они ставятся вместе с драйверами, разрабатываются производителями ноутбуков).
Благодаря им — можно настраивать различные параметры устройства, которые из-под Windows часто недоступны.
Например, в ноутбуках Sony VAIO есть панелька «Smart Network» (умный интернет), благодаря которой можно быстро отключать/включать различные адаптеры: Wi-Fi, Bluetooth и пр.
Проверьте, возможно на вашем ноутбуке также установлен подобный центр, в котором нужный адаптер просто выключен.
Проверьте службу, отвечающую за Bluetooth (запущена ли она)
Чтобы открыть список служб в Windows:
Далее в списке служб найдите Bluetooth Support Service (на русском: «Служба поддержки Bluetooth») — проверьте, чтобы она была запущена. Если это не так, щелкните по ней правой кнопкой мышки и выберите «Старт» ( «Запустить» ). 👇
Запускаем службу Bluetooth Support Service
Проверьте, запущен ли адаптер Bluetooth
ncpa.cpl — просмотр всех сетевых подключений
Обратите внимание, что в моем случае проблема была в том, что адаптер был выключен (см. статус на скрине ниже 👇). После его включения — Bluetooth начал работать как положено!
Отмечу, что если у вас в этой вкладке нет адаптера Bluetooth — то скорее всего у вас просто не установлены драйвера! См. предыдущий пункт этой статьи.
Включаем Bluetooth адаптер
Банальный совет, решающий 98% проблем 👍
Если с встроенным адаптером есть проблемы, попробуйте приобрести внешний Bluetooth-адаптер (стоят они сейчас «копейки», а размер не больше обычной флешки).
Варианты беспроводных адаптеров Bluetooth
Самые дешевые китайские магазины, где можно приобрести подобные адаптеры, представлены в этой статье.
Источник
Почему Блютуз не работает на Iphone: причины проблемы и пути решения
Блютуз – универсальная технология, которая хорошо работает и на Андроид-устройствах, и на гаджетах от Apple. Однако я много раз сталкивался с проблемой, когда Блютуз не работает на Айфоне или функционирует не так, как должен был. Айфон может не видеть беспроводное устройство, сбрасывать соединение, нестабильно работать. Обо всех проблемах, их причинах и способах решения я расскажу ниже.
Возможные проблемы и пути их решения
Для начала, определитесь с проблемой: как именно «не работает» Блютуз на вашем смартфоне? Вариантов здесь не так много:
Ситуация, когда Айфон не видит Айфон по Блютуз, не является проблемой. Это встроенная особенность продукции Apple, которая защищает iOS от вирусов. Поэтому вы не сможете подключить Айфон по Блютуз к другому смартфону. Тем не менее, от 7 версии iOS существует сервис AirDrop, который заменяет эту функцию.
Итак, чтобы решить перечисленные проблемы, необходимо проделать ряд простых действий, начиная от самых очевидных.
Простые решения
Часто проблему можно решить очень тривиальными действиями. С них надо начинать всегда, когда возникает какая-то неполадка. Так вы сэкономите массу времени, и вопрос, почему Блютуз не работает на Айфоне, может быть быстро решён.
Перезагрузка и сброс настроек сети
Если Блютуз перестал работать, тормозит, сбивается или совсем не включается, то в первую очередь необходимо перезагрузить девайс. Обычный перезапуск очистит оперативную память, удалит временные файлы и исправит мелкие временные ошибки программ. Также нужно перезагрузить и гаджет.
Если данное действие не помогает, нужно сбросить настройки сети смартфона:

Это не удалит данные с телефона – действие достаточно безопасно. Однако я всё равно советую сделать бэкап важной информации.
В случае, когда нормальная работа модуля не восстановилась, и смартфон не ищет сеть и устройства, необходимо разорвать связь с девайсом, который не отвечает. Для этого перейдите в настройки сети и отключите его. Затем после небольшой паузы снова найдите и установите соединение.
Удаление старых устройств
Память вашего смартфона может быть перегружена старыми гаджетами, которые вы уже не используете. Почистите список девайсов от них. Выполнить это можно таким способом:
Удалите таким образом все старые девайсы.

Программные ошибки
Более сложная проблема, которая вызывает, в том числе, сбой создания пары Bluetooth на iPhone – ошибки в программах. Сюда входят конфликты ПО, а также прошивка, которая работает не так, как должна. Неполадка возникает после установки новых приложений, непроверенных программ, вирусов, а также при повреждениях прошивки. Также Блютуз может работать со сбоями, если выполняется передача файлов, зараженных вирусами.
Необходимо удалить непроверенное ПО и приложения, которые вы устанавливали перед возникновением проблемы. Если это не помогло, то нужно обновить или восстановить iOS. Для этого выполните следующие действия:
Смартфон можно обновить и без ПК, через мобильный интернет. Воспользуйтесь меню Настройки – Основные – Обновление ПО.

Перед выполнением данного действия нужно сделать резервную копию данных. Например, воспользоваться iCloud или iTunes.
Аппаратные ошибки
Конструктивно в Айфоне все беспроводные технологии связаны, поэтому проблемы с Wi-Fi, Bluetooth и подключением к интернету перекликаются друг с другом. Вам следует обратиться в сервисный центр. Там специалисты проверят Айфон, выявят причину физических неполадок и проведут замену, если она необходима. Причина неисправности может быть в антенне, микросхеме Wi-Fi, материнской плате.
Итак, что делать, если у вас не подключается Блютуз на Айфоне? Будьте спокойны и выполняйте шаг за шагом из данной инструкции. Рано или поздно проблема будет решена. Айфон – надёжный гаджет, и начиная от iOS 3.1 и iPhone 4, он поддерживает Блютуз. Поэтому ваша проблема обязательно будет решена.
Не работает на Айфоне : Один комментарий
У меня оригинальные AirPods, мой айфон se не видет вообще никаких блютуз устройств. Наушники отображаются на других телефонах из чего можно сделать вывод что они работают исправно. Что мне сделать с данной проблемой если ни сброс сети, ни перезагрузка не помогла.
Ещё есть проблема с вай-фай, телефон видит все вай-фай и подключается но только не к моему домашнему.
Подскажите что делать с этими проблемами.
Источник
Как исправить проблемы с Bluetooth-подключением iPhone?
Если ваш iPhone не подключается к другим устройствам и аксессуарам по Bluetooth, то вот несколько советов, которые помогут это исправить.
Для устранения неполадок Bluetooth-подключения существует несколько способов, которые можно сделать перед тем, как обратиться в сервисный центр. Дело в том, что данная проблема чаще всего заключается в программном обеспечении, и несколько простых шагов могут это исправить.
Удалите старые устройства
Если в памяти смартфона есть старые устройства, которые вы больше не используете для Bluetooth-синхронизации, то их правильное удаление может помочь.
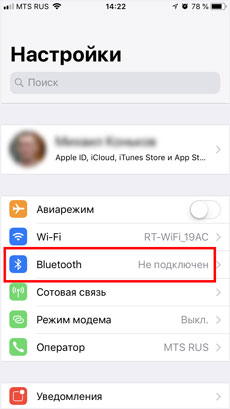
Когда старые устройства удалены, попробуйте снова подключиться. Если проблема осталась, то переходите к следующему шагу.
Перезапустите Bluetooth
Удивительно, сколько проблем может решить метод включения и выключения функции.
В качестве альтернативы вы можете выполнить те же шаги, но нажатием на кнопку «Режим полета», чтобы отключить все соединения Bluetooth, Wi-Fi и связь, а затем снова их включить.
После этого, попробуйте снова подключиться к желаемому устройству. Если не получилось, то идем дальше.
Жесткий сброс
Попробуйте снова подключить смартфон к устройству. Если улучшений нет, то переходим дальше.
Возможно причина не в вашем телефоне
Попробуйте соединить ваш гаджет с любым другим iOS-устройством (iPad, MacBook, iPod или другой iPhone). Если все работает, то проблема связана с вашим iPhone.
Возможно у вас есть еще один такой же Bluetooth-аксессуар, то стоит проверить, будут ли он работать с вашим iPhone. Если это не сработает, значит проблема может быть связана с вашим аксессуаром.
Сервисный центр
Если у вас есть iPhone, iPod или iPad, которые вы не могли подключить к вашему Bluetooth-аксессуару или к иному другому устройству. И не один из вышеупомянутых способов не помог исправить ситуацию. Тогда, рекомендуем обратиться в наш сервисный центр:
Источник
Как подключить Айфон к компьютеру по Bluetooth, Wi-Fi и USB
Счастливым обладателям iPhone приходится преодолеть одно неудобство – в отличие от смартфонов на операционной системе Android им приходится использовать программное обеспечение, чтобы компьютер мог обнаружить смартфон. При этом у поклонников IOS есть несколько способов с помощью которых он сможет подключить Айфон к компьютеру.
Какие программы потребуются для подключения Айфона к ПК?
Как подключить iPhone к компьютеру через USB — самый простой и надежный способ
В комплект поставки вашего iPhone входит кабель, используемый для подключения к компьютеру. Он может иметь тонкий разъем (современный) или широкий (для старых версий устройств). Его и нужно использовать для подключения к компьютеру. Если вы потеряли такой кабель, то необходимо приобрести ему на замену оригинальный. Не стоит пользоваться дешевыми подделками, так как при этом компьютер может не распознать девайс.
Для подключения на компьютере стоит использовать только порты USB 2.0 или 3.0, так как скорости соединения с USB 1.0 будет недостаточно – на экране появится ошибка.
Приведем инструкцию, как Айфон подключить к компьютеру через USB :
Подключаем Айфон к ПК через Wi — Fi
При этом стоит помнить, что активное использование Wi — Fi быстро разрядит аккумулятор.
Создание прямого подключения на компьютере Windows
При подключении iPhone к компьютеру, работающему на операционной системе Windows могут возникнуть сложности. Чтобы их избежать, необходимо учесть особенности смартфонов IOS :
Настройка соединения происходит по инструкции:
Этот способ можно использовать в том случае, если у вас отсутствует кабель для подключения и найти вы его не можете.
Настройка подключения Айфона к Windows Wi-Fi при помощи iTunes
Создание сети Wi — Fi на Mac по прямому Wi-Fi подключению
Если у вас нет под рукой кабеля, то и на компьютере Mac придется создавать прямое Wi — Fi подключение между устройством и компьютером. Эта процедура проводится по инструкции:
Установить подключение к Mac даже при отсутствии кабеля максимально просто, так как вам не придется менять настройки локальной сети.
Как подключить iPhone к компьютеру через Bluetooth
У компьютеров на Windows есть еще один недостаток – не все девайсы позволяют удобно активировать подключение. Именно по этой причине Bluetooth используют не все владельцы ноутбуков. В Windows 10 эта проблема была решена, иконку для активации беспроводного соединения вынесли в панель быстрого доступа в правом нижнем углу экрана. Там же можно настроить использование сети, включив видимость вашего компьютера.
Если вы смогли активировать Bluetooth на своем компьютере, то далее следуйте инструкции:
Остальная работа со смартфоном будет проводится по тем же принципам, что и в остальных случаях – вам необходимо открыть iTunes и синхронизировать устройства.
Теперь вы знаете, как подключить Айфон к компьютеру. Если у вас возникнут проблемы или вопросы, задавайте их в комментариях – мы обязательно поддержим вас и поможем выйти из затруднительной ситуации. Поделитесь статьей с друзьями, чтобы и они могли синхронизировать свое устройство с ПК разными способами.
Источник
Iphone bluetooth не находит устройства
В статье я рассмотрю причины почему Айфон не находит Блютуз устройства: наушники, колонку, другой телефон и прочее.
Следует иметь ввиду, что причины, по которым не происходит сопряжения или не видит устройства, могут отличаться от вида устройств, которые вы хотите подключить. Так, если это оригинальная продукция Apple (AirPods, HomePod, Apple Watch), то здесь как программные сбои, так и механические поломки в iPhone. Если брать не оригинальные беспроводные наушники, колонку, «умные часы» или фитнес-трекер, то велика вероятность не совместимости стандартов Bluetooth и здесь надо читать спецификацию устройства на предмет совместимости с продукцией Apple, а так же моделью вашего Айфона.
Зачастую помогает следующее решение проблемы:
Далее рассмотрим процесс подключения устройств Bluetooth к iPhone, а так же как «забыть» предыдущее сопряжение и сбросить их настройки.
Настройка Bluetooth в iPhone
Прежде чем покупать какое-либо устройство, убедитесь, что оно вообще совместимо с вашей моделью iPhone: наушники, которые работали с 4S, могут не соединиться с 6 Plus. Если с совместимостью проблем нет, приступайте к настройке соединения:
Начнется сканирование окружающего пространства (диапазон работы технологии – около 10 метров, лучше расположить устройства рядом). Если девайс не найден, проверьте, что вы правильно включили на нем Bluetooth, и повторите поиск.
Чтобы убедиться, что аксессуар подключен, посмотрите на строку состояния iPhone. Если значок Bluetooth голубого или белого цвета, то девайс подключен и корректно работает. Если значок серый, то аксессуар обнаружить не удалось.
Устранение неполадок
Если устройство не обнаруживается Айфоном, хотя вы уверены, что включили Bluetooth правильно, то попробуйте следующие методы устранения проблемы:
Если после сброса настроек сети проблема остается, попробуйте откатить систему к заводскому состоянию. Зайдите в раздел «Сброс» и выберите режим сброса настроек или настроек и контента. Во втором случае с телефона будет удалена вся информация, включая контакты и сообщения, поэтому обязательно сделайте резервную копию данных.
Бесплатная консультация! Бесплатная диагностика! Гарантия на работу!
.jpg) |
 |
 |
 |
.jpg) |
| ремонт iPhone | ремонт iPad | ремонт iPod | ремонт MacBook | ремонт iMac |
У нас можно починить всю технику Apple ☎ +7 (812) 953-94-11
Если никакие программные методы устранения неполадки не помогают, и ни одно Bluetooth-устройство не подключается к iPhone, то обратитесь за диагностикой в сервисный центр. Возможно, имеет место быть физическое повреждение модуля Bluetooth, которое устраняется заменой поврежденных комплектующих работоспособными деталями.
Надежда
Здравствуйте, для начала попробуйте подключить наушники к другому устройству, посмотрите- подключаться или нет. Так скажем, что проблема может быть и в наушниках и в телефоне, нужно методом исключения смотреть. А так приносите, посмотрим и все проверим. Диагностика в любом случае бесплатна))
Здравствуйте, попробуйте подключить колонку к другому устройству
Александра
Елена
здравствуйте, попробуйте их заново подключить, либо попробовать с другим устройством.
Lilia
Кирилл
Здравствуйте, там нужно установить спец приложение для айфона, чтобы наушники подключались и виделись.
Диана
Здравствуйте, к чему подключаете? а wi-fi работает?
Ксения
Здраствуйте, нужна диагностика. Приносите поссмотрим
Наушники оригинал?
игорь
Добрый день! Попробуйти найти решение в интернете, либо приходите к нам в офис. Спасибо!
Тимофей
евгений
Владимир
Сергей
Александр
Добрый день! Нужно диагностировать, если аппарат новый — обратитесь в гарантийный сервис. Т.к. проблема может быть в самой плате.
Андрей
Добрый день! Попробуйте удалить соединение и подключить снова.
Задайте вопрос:
Сервисный центр не не сет ответственности за ваши действия. Статьи носят лишь информационный характер и не являются инструкцией к действию.



время чтения: 2 минуты
Bluetooth – технология соединения устройств, начала развиваться с 1994 года. Сменились стандарты интерфейса, современные гаджеты поддерживают связь на расстоянии до 400 метров. Этот способ беспроводного соединения показывает хорошие результаты, но бывают случаи, когда iPhone не видит Bluetooth устройства.
Блютуз на смартфонах Apple позволяет подключать селфи-палки, беспроводные наушники и портативные колонки, телевизоры, умные часы, компьютеры Mac и другую технику. Пара девайсов работает на большом расстоянии без проводов. Почему Айфон не находит Блютуз колонку и другие беспроводные устройства? Начнем с инструкции по связыванию телефона с гаджетами.
Как соединить Айфон и устройство через блютуз
Блютуз на Айфоне не находит устройства в некоторых случаях из-за неправильного подключения. Рассмотрим, как подключить беспроводные наушники к iPhone и другое оборудование.
Причины почему iPhone не находит Bluetooth-устройства
Проблемы при соединении гаджетов могут быть связаны с неполадками оборудования или программными сбоями.
Первая причина не связана со смартфоном. На устройстве не включено соединение через блютуз. В большинстве случаев для смены режима на колонках предусмотрена кнопка, которая переключает воспроизведение с флешки, радио и Bluetooth. Попробуйте понажимать клавишу.
Вторая причина. Если iPhone не ищет Bluetooth-устройства, иногда проблемы появляются по причине слабого уровня заряда батареи. Один из гаджетов (либо оба) недостаточно заряжен, и оборудованию не хватает напряжения для подключения. Убедитесь, что уровень аккумуляторов на девайсах в норме. Если необходимо, то зарядите.
Третья причина, почему Айфон не находит Блютуз колонку, или происходит сбой создания пары, может быть связана с программной ошибкой. Решение простое – «забыть» девайс в настройках смартфона.
Иногда проблема решается простой перезагрузкой телефона. Возможно, после этого он будет видеть колонку, искать другие девайсы.
Четвертая причина, по которой Айфон не находит колонку через Блютуз, – неисправность аппаратной части одного из устройств. Если на Айфоне не включается Блютуз, есть вероятность, что деталь неисправна. Чтобы подтвердить это, попробуйте подключить девайс к другому телефону, а к своему – другую колонку.
Если проблема подтвердилась, можно сделать сброс настроек (помните про создание резервных копий). Проблема осталась – обратитесь в сервисный центр, в нем заменят неисправные детали. После ремонта интерфейс будет включаться и работать.
Пятая причина. Нередки проблемы, когда телефон не может подключиться к беспроводным наушникам, принтеру, моноподу, телевизору, другим мультимедийным устройствам. Большинство проблем схожи с теми, когда у смартфона нет подключения к колонке. В некоторых случаях проблема появляется из-за несовместимости версий оборудования.
Почему это важно? Старая модель телефона может некорректно соединяться с девайсами, не находить их по причине технических ограничений. В этом случае поможет только подбор подходящих моделей беспроводного оборудования либо покупка нового смартфона.
Блютуз – универсальная технология, которая хорошо работает и на Андроид-устройствах, и на гаджетах от Apple. Однако я много раз сталкивался с проблемой, когда Блютуз не работает на Айфоне или функционирует не так, как должен был. Айфон может не видеть беспроводное устройство, сбрасывать соединение, нестабильно работать. Обо всех проблемах, их причинах и способах решения я расскажу ниже.
Возможные проблемы и пути их решения
Для начала, определитесь с проблемой: как именно «не работает» Блютуз на вашем смартфоне? Вариантов здесь не так много:
Ситуация, когда Айфон не видит Айфон по Блютуз, не является проблемой. Это встроенная особенность продукции Apple, которая защищает iOS от вирусов. Поэтому вы не сможете подключить Айфон по Блютуз к другому смартфону. Тем не менее, от 7 версии iOS существует сервис AirDrop, который заменяет эту функцию.
Итак, чтобы решить перечисленные проблемы, необходимо проделать ряд простых действий, начиная от самых очевидных.
Простые решения
Часто проблему можно решить очень тривиальными действиями. С них надо начинать всегда, когда возникает какая-то неполадка. Так вы сэкономите массу времени, и вопрос, почему Блютуз не работает на Айфоне, может быть быстро решён.
Перезагрузка и сброс настроек сети
Если Блютуз перестал работать, тормозит, сбивается или совсем не включается, то в первую очередь необходимо перезагрузить девайс. Обычный перезапуск очистит оперативную память, удалит временные файлы и исправит мелкие временные ошибки программ. Также нужно перезагрузить и гаджет.
Если данное действие не помогает, нужно сбросить настройки сети смартфона:
Это не удалит данные с телефона – действие достаточно безопасно. Однако я всё равно советую сделать бэкап важной информации.
В случае, когда нормальная работа модуля не восстановилась, и смартфон не ищет сеть и устройства, необходимо разорвать связь с девайсом, который не отвечает. Для этого перейдите в настройки сети и отключите его. Затем после небольшой паузы снова найдите и установите соединение.
Удаление старых устройств
Память вашего смартфона может быть перегружена старыми гаджетами, которые вы уже не используете. Почистите список девайсов от них. Выполнить это можно таким способом:
Удалите таким образом все старые девайсы.
Программные ошибки
Более сложная проблема, которая вызывает, в том числе, сбой создания пары Bluetooth на iPhone – ошибки в программах. Сюда входят конфликты ПО, а также прошивка, которая работает не так, как должна. Неполадка возникает после установки новых приложений, непроверенных программ, вирусов, а также при повреждениях прошивки. Также Блютуз может работать со сбоями, если выполняется передача файлов, зараженных вирусами.
Необходимо удалить непроверенное ПО и приложения, которые вы устанавливали перед возникновением проблемы. Если это не помогло, то нужно обновить или восстановить iOS. Для этого выполните следующие действия:
Смартфон можно обновить и без ПК, через мобильный интернет. Воспользуйтесь меню Настройки – Основные – Обновление ПО.
Перед выполнением данного действия нужно сделать резервную копию данных. Например, воспользоваться iCloud или iTunes.
Аппаратные ошибки
Конструктивно в Айфоне все беспроводные технологии связаны, поэтому проблемы с Wi-Fi, Bluetooth и подключением к интернету перекликаются друг с другом. Вам следует обратиться в сервисный центр. Там специалисты проверят Айфон, выявят причину физических неполадок и проведут замену, если она необходима. Причина неисправности может быть в антенне, микросхеме Wi-Fi, материнской плате.
Итак, что делать, если у вас не подключается Блютуз на Айфоне? Будьте спокойны и выполняйте шаг за шагом из данной инструкции. Рано или поздно проблема будет решена. Айфон – надёжный гаджет, и начиная от iOS 3.1 и iPhone 4, он поддерживает Блютуз. Поэтому ваша проблема обязательно будет решена.
Не работает на Айфоне : Один комментарий
У меня оригинальные AirPods, мой айфон se не видет вообще никаких блютуз устройств. Наушники отображаются на других телефонах из чего можно сделать вывод что они работают исправно. Что мне сделать с данной проблемой если ни сброс сети, ни перезагрузка не помогла.
Ещё есть проблема с вай-фай, телефон видит все вай-фай и подключается но только не к моему домашнему.
Подскажите что делать с этими проблемами.
Источник
Faulty drivers can stop Bluetooth from finding devices on PC
by Madalina Dinita
Madalina has been a Windows fan ever since she got her hands on her first Windows XP computer. She is interested in all things technology, especially emerging technologies… read more
Updated on January 30, 2023
Reviewed by
Alex Serban
After moving away from the corporate work-style, Alex has found rewards in a lifestyle of constant analysis, team coordination and pestering his colleagues. Holding an MCSA Windows Server… read more
- Many users have reported that their Windows 10 PC’s Bluetooth is not finding other devices, a problem that could render certain peripherals useless.
- A quick fix is to run the Bluetooth and Hardware and Devices troubleshooters.
- Because outdated elements can give you headaches, we strongly recommend you update the related drivers.
XINSTALL BY CLICKING THE DOWNLOAD FILE
This software will repair common computer errors, protect you from file loss, malware, hardware failure and optimize your PC for maximum performance. Fix PC issues and remove viruses now in 3 easy steps:
- Download Restoro PC Repair Tool that comes with Patented Technologies (patent available here).
- Click Start Scan to find Windows issues that could be causing PC problems.
- Click Repair All to fix issues affecting your computer’s security and performance
- Restoro has been downloaded by 0 readers this month.
Many users reported that Bluetooth is not finding devices on Windows 10, and they can’t add any Bluetooth device. If you are experiencing the same problem, read this guide completely.
The Bluetooth trouble starts after an operating system upgrade, as reported by some users. The upgrade was supposed to be easy, but things don’t always go as planned.
One of the effects of this upgrade is that Bluetooth is not working on Windows 10 or detecting devices. While this problem can be frustrating, it is not the most difficult to fix.
This guide will show you nine proven ways to fix Bluetooth not finding devices on Windows 10 issues. You only need to follow the steps carefully, and things will return to normal.
Why is Bluetooth not finding devices?
On your Windows devices, a couple of factors will trigger this Bluetooth error. A few of the most common triggers include:
- Corrupt or outdated Bluetooth drivers
- Conflicts with the Wi-Fi adapter
- Problems with your USB port
- A disabled Bluetooth service
While this does not amount to every single trigger, they are the most likely causes.
If your Bluetooth is not finding devices on Windows 10, it might be that the device you are trying to connect is not in range. Also, the device might not be visible for pairing.
Another known cause of this issue is outdated or faulty Bluetooth drivers. This can be fixed by updating or reinstalling the drivers.
Many users use Bluetooth daily, but sometimes Bluetooth does not find devices. Here are some similar issues that users reported:
- Bluetooth not detecting, and recognizing devices in Windows 10/11: If this problem occurs, try restarting the Bluetooth Support service and check if that helps.
- Bluetooth not finding headphones, Fitbit, UE Boom, Beats, JBL, keyboard: This problem can occur with various devices, and to fix it, be sure to check if you’re pairing the device properly with your PC.
- Windows 10/11 Bluetooth not working: Many users claim Bluetooth isn’t working on their PC. However, you can fix the issue by reinstalling or updating your Bluetooth drivers.
- Bluetooth not connecting: If Bluetooth isn’t connecting, the issue could be your Wi-Fi. Some devices have Wi-Fi and Bluetooth on a single card. To fix the problem, you have to disable Wi-Fi temporarily.
- Bluetooth not discovering devices: This is another problem you can encounter with Bluetooth, but you should be able to fix it by running the Hardware and Devices troubleshooter.
- Bluetooth is not pairing – If you’re having Bluetooth connectivity problems, it’s not uncommon that you can’t pair any device with your PC. This is a common issue, and many users reported errors establishing a connection with a Bluetooth message.
In some cases, Bluetooth won’t turn on, making paring devices an impossible task. This can be just a temporary glitch, which you can fix by restarting your PC.
Bluetooth errors can cause a lot of trouble, but luckily, this guide is here to help you fix them.
What can I do if Bluetooth is not finding devices on Windows 10?
Here’s what you should do first:
- The problem might be related to the pairing process if Bluetooth is not finding devices. Some devices use the Power button for pairing; one short press will power your device. However, a long press will start the pairing process and pair your device with your PC.
- Sometimes other Bluetooth devices can prevent you from finding other Bluetooth devices. If that’s the case, users are suggesting disabling all Bluetooth devices and trying to pair only the desired device.
- Try connecting your Bluetooth adapter to a different USB port if this happens. Users reported issues while using a USB 3.0 port, but the problem was entirely resolved after connecting the adapter to the USB 2.0 port.
- Some laptops have Wi-Fi and Bluetooth on a single card, which can cause problems. If Bluetooth is not detecting devices, try disabling your Wi-Fi adapter and check if that helps.
- Alternatively, you might want to consider purchasing a Bluetooth adapter. They are usually cheap, and you can get a decent Bluetooth adapter for about $10 and permanently fix this issue.
1. Add the Bluetooth device again
The next workaround for Bluetooth not finding devices issue would be to add your devices again by accessing your Bluetooth device settings.
1. Hit the Windows key, type Control Panel, then open the app.
2. Click on Hardware and Sound.
3. Now, click on Devices and Printers.
4. Choose the Add a device option at the top-left corner.
Some PC issues are hard to tackle, especially when it comes to corrupted repositories or missing Windows files. If you are having troubles fixing an error, your system may be partially broken.
We recommend installing Restoro, a tool that will scan your machine and identify what the fault is.
Click here to download and start repairing.
5. Select the device, and follow the on-screen instructions to complete the process.
2. Add the device via Network Connection Properties
- Press Windows + R to open Run, type ncpa.cpl, and then click OK.
- Right-click on the Bluetooth Network Connection adapter, and choose Properties.
- Head to the Bluetooth tab, and click on Bluetooth settings.
- Tick the checkbox for Allow Bluetooth devices to find this PC, and click on OK to save the changes.
- Now, click on Manage Bluetooth Personal Area Network Devices.
- Turn on the device that you want to connect to the PC.
- Click on Add a device button near the top-left.
- Immediately turn on the pairing mode on the device, select it when listed on the PC, and follow the on-screen instructions to connect.
Once done, the device should now be there on the list device’s list in Settings and in the Device Manager. This workaround was shared by one of our readers. So, we recommend you try it, and in case it doesn’t work out, head to the other solutions here.
- Bluetooth not working on Windows 10? Here’s the fix
- Can’t remove Bluetooth device in Windows 10/11
- Acgenral.dll is Either not Designed Error: 4 Ways to Fix it
- Windows 10 not Shutting Down Properly: 6 Fixes if it’s Stuck
- Error 1310 Error Writing to File: 5 Easy Fixes to Try
- Error Accessing the Registry: 5 Ways to Allow Access Again
3. Run the Bluetooth Troubleshooter
- Press Windows + I to open Settings, and choose the Update & Security section.
- Select Troubleshoot from the left pane, then click on Additional troubleshooters located on the right side of the window.
- Choose Bluetooth, then click the Run the troubleshooter button.
- You’ll be notified if any problems are found, and your OS will take care of them.
Windows has all sorts of built-in troubleshooters that can help you fix common problems automatically. If Bluetooth is not finding devices, you might be able to fix this issue by using the Hardware and Devices troubleshooter.
After the troubleshooter is finished, check if the problem with Bluetooth devices is still there. This isn’t the most reliable solution, but it should be able to help you with some common Bluetooth issues.
4. Update drivers
4.1. Update drivers manually
- Press the Windows + X keys and choose Device Manager.
- Double-click on the Bluetooth option to expand it.
- Right-click on each of the devices there and select Update driver.
- Select the Search automatically for drivers option.
- Wait till the search is complete and install the available updates.
If Bluetooth is not finding or showing devices on Windows 10, you can try to update your drivers manually from the Device Manager. You can also check the official website of your driver’s manufacturer for the latest available driver if the built-in updater fails.
4.2. Update drivers automatically
On the flip side, if all of the steps mentioned above sound too much, you should go for a dedicated driver fixer and updater, like DriverFix.
DriverFix is an excellent solution to your Bluetooth issues because it can update its drivers if they are too old or fix them if they are broken or missing.
Download the program, install it, and launch it. Everything from that point onward is pretty much automated, as you only need to confirm which drivers to fix.
Then restart your PC like any other update, and your Bluetooth drivers should be working well now.

DriverFix
Once you updated your Bluetooth drivers with DriverFix, finding devices should no longer be an issue.
5. Restart the Bluetooth service
- Press Windows + R to open Run, type services.msc, then hit Enter.
- Locate Bluetooth Support Service, then right-click on it, and select Properties.
- In case the service isn’t running, click the Start button to start it.
- If the service is running, click Stop, then Start it again.
- Click on Apply and OK to save changes. The can’t add Bluetooth device issue in Windows 10 will be fixed.
You can apply the above steps for both Windows 10 and Windows 11 operating systems.
For Bluetooth to work correctly, you must have certain services running, such as Bluetooth Support. If there are any issues with this service, you might not be able to find Bluetooth devices.
However, you can fix this problem simply by restarting this service. After restarting this service, the issue should be resolved, and everything will start working again.
6. Reinstall the Bluetooth drivers
- Press on the Windows key, type Device Manager, and then open it.
- Expand the Bluetooth section.
- Locate the device giving you problems, right-click it, and choose Uninstall device from the menu.
- When the confirmation dialog appears, click Uninstall.
- Now, from the window’s top menu, select the Action tab, and click on Scan for hardware changes. Windows should now automatically install the missing drivers.
If you are seeing the Can’t find Bluetooth on this device error on Windows 10, the problem might be related to your drivers. To fix this problem, users suggest reinstalling their Bluetooth devices.
After reinstalling the drivers, the issue should be resolved. Besides, you might want to try using the official drivers from the manufacturer. Visit the manufacturer’s website and download the latest drivers for your Bluetooth adapter.
What can I do if Bluetooth is not detecting devices on Windows 11?
If Bluetooth is not finding devices on your Windows 11 PC, you can try basic fixes like disabling and enabling the device’s visibility. Also, you can bring the device closer to your PC and try connecting again.
If these fixes fail, you can apply the solutions listed in this guide, as they work superbly on Windows 10 and 11. Lastly, if Bluetooth is not working on Windows 11, check our guide to fix it quickly.
While still on connectivity issues, you can check our guide for easy fixes if you can’t remove a Bluetooth device on Windows.
Make sure you comment in the section below and share your opinion regarding this subject.
Newsletter
Faulty drivers can stop Bluetooth from finding devices on PC
by Madalina Dinita
Madalina has been a Windows fan ever since she got her hands on her first Windows XP computer. She is interested in all things technology, especially emerging technologies… read more
Updated on January 30, 2023
Reviewed by
Alex Serban
After moving away from the corporate work-style, Alex has found rewards in a lifestyle of constant analysis, team coordination and pestering his colleagues. Holding an MCSA Windows Server… read more
- Many users have reported that their Windows 10 PC’s Bluetooth is not finding other devices, a problem that could render certain peripherals useless.
- A quick fix is to run the Bluetooth and Hardware and Devices troubleshooters.
- Because outdated elements can give you headaches, we strongly recommend you update the related drivers.
XINSTALL BY CLICKING THE DOWNLOAD FILE
This software will repair common computer errors, protect you from file loss, malware, hardware failure and optimize your PC for maximum performance. Fix PC issues and remove viruses now in 3 easy steps:
- Download Restoro PC Repair Tool that comes with Patented Technologies (patent available here).
- Click Start Scan to find Windows issues that could be causing PC problems.
- Click Repair All to fix issues affecting your computer’s security and performance
- Restoro has been downloaded by 0 readers this month.
Many users reported that Bluetooth is not finding devices on Windows 10, and they can’t add any Bluetooth device. If you are experiencing the same problem, read this guide completely.
The Bluetooth trouble starts after an operating system upgrade, as reported by some users. The upgrade was supposed to be easy, but things don’t always go as planned.
One of the effects of this upgrade is that Bluetooth is not working on Windows 10 or detecting devices. While this problem can be frustrating, it is not the most difficult to fix.
This guide will show you nine proven ways to fix Bluetooth not finding devices on Windows 10 issues. You only need to follow the steps carefully, and things will return to normal.
Why is Bluetooth not finding devices?
On your Windows devices, a couple of factors will trigger this Bluetooth error. A few of the most common triggers include:
- Corrupt or outdated Bluetooth drivers
- Conflicts with the Wi-Fi adapter
- Problems with your USB port
- A disabled Bluetooth service
While this does not amount to every single trigger, they are the most likely causes.
If your Bluetooth is not finding devices on Windows 10, it might be that the device you are trying to connect is not in range. Also, the device might not be visible for pairing.
Another known cause of this issue is outdated or faulty Bluetooth drivers. This can be fixed by updating or reinstalling the drivers.
Many users use Bluetooth daily, but sometimes Bluetooth does not find devices. Here are some similar issues that users reported:
- Bluetooth not detecting, and recognizing devices in Windows 10/11: If this problem occurs, try restarting the Bluetooth Support service and check if that helps.
- Bluetooth not finding headphones, Fitbit, UE Boom, Beats, JBL, keyboard: This problem can occur with various devices, and to fix it, be sure to check if you’re pairing the device properly with your PC.
- Windows 10/11 Bluetooth not working: Many users claim Bluetooth isn’t working on their PC. However, you can fix the issue by reinstalling or updating your Bluetooth drivers.
- Bluetooth not connecting: If Bluetooth isn’t connecting, the issue could be your Wi-Fi. Some devices have Wi-Fi and Bluetooth on a single card. To fix the problem, you have to disable Wi-Fi temporarily.
- Bluetooth not discovering devices: This is another problem you can encounter with Bluetooth, but you should be able to fix it by running the Hardware and Devices troubleshooter.
- Bluetooth is not pairing – If you’re having Bluetooth connectivity problems, it’s not uncommon that you can’t pair any device with your PC. This is a common issue, and many users reported errors establishing a connection with a Bluetooth message.
In some cases, Bluetooth won’t turn on, making paring devices an impossible task. This can be just a temporary glitch, which you can fix by restarting your PC.
Bluetooth errors can cause a lot of trouble, but luckily, this guide is here to help you fix them.
What can I do if Bluetooth is not finding devices on Windows 10?
Here’s what you should do first:
- The problem might be related to the pairing process if Bluetooth is not finding devices. Some devices use the Power button for pairing; one short press will power your device. However, a long press will start the pairing process and pair your device with your PC.
- Sometimes other Bluetooth devices can prevent you from finding other Bluetooth devices. If that’s the case, users are suggesting disabling all Bluetooth devices and trying to pair only the desired device.
- Try connecting your Bluetooth adapter to a different USB port if this happens. Users reported issues while using a USB 3.0 port, but the problem was entirely resolved after connecting the adapter to the USB 2.0 port.
- Some laptops have Wi-Fi and Bluetooth on a single card, which can cause problems. If Bluetooth is not detecting devices, try disabling your Wi-Fi adapter and check if that helps.
- Alternatively, you might want to consider purchasing a Bluetooth adapter. They are usually cheap, and you can get a decent Bluetooth adapter for about $10 and permanently fix this issue.
1. Add the Bluetooth device again
The next workaround for Bluetooth not finding devices issue would be to add your devices again by accessing your Bluetooth device settings.
1. Hit the Windows key, type Control Panel, then open the app.
2. Click on Hardware and Sound.
3. Now, click on Devices and Printers.
4. Choose the Add a device option at the top-left corner.
Some PC issues are hard to tackle, especially when it comes to corrupted repositories or missing Windows files. If you are having troubles fixing an error, your system may be partially broken.
We recommend installing Restoro, a tool that will scan your machine and identify what the fault is.
Click here to download and start repairing.
5. Select the device, and follow the on-screen instructions to complete the process.
2. Add the device via Network Connection Properties
- Press Windows + R to open Run, type ncpa.cpl, and then click OK.
- Right-click on the Bluetooth Network Connection adapter, and choose Properties.
- Head to the Bluetooth tab, and click on Bluetooth settings.
- Tick the checkbox for Allow Bluetooth devices to find this PC, and click on OK to save the changes.
- Now, click on Manage Bluetooth Personal Area Network Devices.
- Turn on the device that you want to connect to the PC.
- Click on Add a device button near the top-left.
- Immediately turn on the pairing mode on the device, select it when listed on the PC, and follow the on-screen instructions to connect.
Once done, the device should now be there on the list device’s list in Settings and in the Device Manager. This workaround was shared by one of our readers. So, we recommend you try it, and in case it doesn’t work out, head to the other solutions here.
- Bluetooth not working on Windows 10? Here’s the fix
- Can’t remove Bluetooth device in Windows 10/11
- Acgenral.dll is Either not Designed Error: 4 Ways to Fix it
- Windows 10 not Shutting Down Properly: 6 Fixes if it’s Stuck
- Error 1310 Error Writing to File: 5 Easy Fixes to Try
3. Run the Bluetooth Troubleshooter
- Press Windows + I to open Settings, and choose the Update & Security section.
- Select Troubleshoot from the left pane, then click on Additional troubleshooters located on the right side of the window.
- Choose Bluetooth, then click the Run the troubleshooter button.
- You’ll be notified if any problems are found, and your OS will take care of them.
Windows has all sorts of built-in troubleshooters that can help you fix common problems automatically. If Bluetooth is not finding devices, you might be able to fix this issue by using the Hardware and Devices troubleshooter.
After the troubleshooter is finished, check if the problem with Bluetooth devices is still there. This isn’t the most reliable solution, but it should be able to help you with some common Bluetooth issues.
4. Update drivers
4.1. Update drivers manually
- Press the Windows + X keys and choose Device Manager.
- Double-click on the Bluetooth option to expand it.
- Right-click on each of the devices there and select Update driver.
- Select the Search automatically for drivers option.
- Wait till the search is complete and install the available updates.
If Bluetooth is not finding or showing devices on Windows 10, you can try to update your drivers manually from the Device Manager. You can also check the official website of your driver’s manufacturer for the latest available driver if the built-in updater fails.
4.2. Update drivers automatically
On the flip side, if all of the steps mentioned above sound too much, you should go for a dedicated driver fixer and updater, like DriverFix.
DriverFix is an excellent solution to your Bluetooth issues because it can update its drivers if they are too old or fix them if they are broken or missing.
Download the program, install it, and launch it. Everything from that point onward is pretty much automated, as you only need to confirm which drivers to fix.
Then restart your PC like any other update, and your Bluetooth drivers should be working well now.

DriverFix
Once you updated your Bluetooth drivers with DriverFix, finding devices should no longer be an issue.
5. Restart the Bluetooth service
- Press Windows + R to open Run, type services.msc, then hit Enter.
- Locate Bluetooth Support Service, then right-click on it, and select Properties.
- In case the service isn’t running, click the Start button to start it.
- If the service is running, click Stop, then Start it again.
- Click on Apply and OK to save changes. The can’t add Bluetooth device issue in Windows 10 will be fixed.
You can apply the above steps for both Windows 10 and Windows 11 operating systems.
For Bluetooth to work correctly, you must have certain services running, such as Bluetooth Support. If there are any issues with this service, you might not be able to find Bluetooth devices.
However, you can fix this problem simply by restarting this service. After restarting this service, the issue should be resolved, and everything will start working again.
6. Reinstall the Bluetooth drivers
- Press on the Windows key, type Device Manager, and then open it.
- Expand the Bluetooth section.
- Locate the device giving you problems, right-click it, and choose Uninstall device from the menu.
- When the confirmation dialog appears, click Uninstall.
- Now, from the window’s top menu, select the Action tab, and click on Scan for hardware changes. Windows should now automatically install the missing drivers.
If you are seeing the Can’t find Bluetooth on this device error on Windows 10, the problem might be related to your drivers. To fix this problem, users suggest reinstalling their Bluetooth devices.
After reinstalling the drivers, the issue should be resolved. Besides, you might want to try using the official drivers from the manufacturer. Visit the manufacturer’s website and download the latest drivers for your Bluetooth adapter.
What can I do if Bluetooth is not detecting devices on Windows 11?
If Bluetooth is not finding devices on your Windows 11 PC, you can try basic fixes like disabling and enabling the device’s visibility. Also, you can bring the device closer to your PC and try connecting again.
If these fixes fail, you can apply the solutions listed in this guide, as they work superbly on Windows 10 and 11. Lastly, if Bluetooth is not working on Windows 11, check our guide to fix it quickly.
While still on connectivity issues, you can check our guide for easy fixes if you can’t remove a Bluetooth device on Windows.
Make sure you comment in the section below and share your opinion regarding this subject.
Newsletter
Вопрос от пользователя
Здравствуйте.
Купил ноутбук и хотел передать на него фотографии со своего телефона. Столкнулся с проблемой: ноутбук по Bluetooth в упор не хочет видеть телефон (как будет-то его нет).
Проверял два телефона между собой — друг друга видят и находят, так что, скорее всего, проблема именно с ноутбуком. Не подскажите, что можно сделать?
Михаил.
Доброго времени суток.
Несмотря на всю популярность беспроводной технологии обмена данными Bluetooth, такая проблема происходит довольно-таки часто (на мой взгляд, намного чаще, чем с тем же Wi-Fi).
Односложно на этот вопрос не ответить, поэтому в этой статье разберу все самые основные причины такой «невидимости», и как это можно решить. 👌
Итак…
*
Содержание статьи
- 1 Причины неработоспособности Bluetooth
- 1.1 Первичная настройка
- 1.2 Проблема с драйверами
- 1.3 Проверьте службу, отвечающую за Bluetooth (запущена ли она)
- 1.4 Проверьте, запущен ли адаптер Bluetooth
- 1.5 Банальный совет, решающий 98% проблем 👍
→ Задать вопрос | дополнить
Причины неработоспособности Bluetooth
Первичная настройка
Исходя из опыта, могу сказать, что в большинстве случаев у пользователей с Bluetooth-адаптером все в порядке, просто в настройках ОС Windows либо не включено отображение значка, либо Bluetooth просто выключен. Попробуем исправить это.
📌 Ремарка!
Обратите внимание, а включен ли Bluetooth на ноутбуке (часто для этого на корпусе устройства есть светодиоды, а на клавиатуре функциональные клавиши). О том, как включить Bluetooth на ноутбуке, расскажет вот эта статья
*
Для начала совет крайне банальный и простой: перезагрузите компьютер/ноутбук. Далее обратите внимание на трей: часто значок «прячется» как малоиспользуемый (попробуйте раскрыть и посмотреть все «спрятавшиеся значки, см. скрин ниже 👇).
Значок Bluetooth для быстрого подключения устройств и обмена данными
Если значка в трее нет — то зайдите 📌 в панель управления Windows и введите в поисковую строку «Bluetooth»: в найденных результатах откройте ссылку «Изменение параметров Bluetooth».
Панель управления — изменение параметров Bluetooth
📌 Дополнение!
Также открыть эти параметры можно с помощью окна «Выполнить». Просто зажмите сочетание кнопок Win+R, и введите одну из нижеперечисленных команд:
- «C:Windowssystem32rundll32.exe» Shell32.dll,Control_RunDLL bthprops.cpl,,1
- Shell:::{28803F59-3A75-4058-995F-4EE5503B023C}
*
В параметрах Bluetooth поставьте галочки рядом со следующими пунктами:
- разрешить устройствам Bluetooth обнаруживать этот компьютер;
- оповещать меня о подключении нового устройства;
- отображать значок Bluetooth в области уведомлений (см. пример ниже).
Параметры Bluetooth
Кроме этого, рекомендую открыть вкладку «Оборудование» и посмотреть статус устройства. Если с ним все в порядке — должен быть статус «Устройство работает нормально».
Устройство работает нормально!
Для пользователей Windows 10/11 порекомендую зайти в ПУСК/Параметры/Устройства/Bluetooth и другие устройства: и проверить, чтобы Bluetooth был включен (см. скрин ниже 👇).
Включен ли Bluetooth (Windows 10)
Кроме этого, откройте ссылку «Другие параметры Bluetooth» и проверьте, чтобы было включено обнаружение.
Другие параметры Bluetooth
*
Проблема с драйверами
Вторая наиболее частая причина неработоспособности Bluetooth — это отсутствие драйверов на адаптер. Например, переустановили Windows, а драйвера ОС по умолчанию не поставила (считай устройство не работает…).
Нередко, когда даже на новых ноутбуках установлены далеко не все драйвера…
Для проверки драйверов, рекомендую открыть 📌 диспетчер устройств (сочетание кнопок Win+Pause и см. меню слева).
Далее раскройте вкладку «Bluetooth» (она обычно сверху). Посмотрите, нет ли восклицательных знаков на устройстве «Wireless Bluetooth» (название может быть отличным).
Обращаю внимание, что при отсутствии драйвера у вас может не быть этой вкладки в диспетчере устройств, либо там будет отсутствовать сам адаптер «Wireless Bluetooth».
Драйвер установлен
Также рекомендую проверить вкладку «Другие устройства» (если есть) — в нее помещаются те устройства, для которых нет драйверов в системе. См. скрин ниже (👇), обратите внимание, как они помечены!
Драйвера нет / В качестве примера
Если у вас проблема с драйвером, порекомендую вот эту статью: 👉 https://ocomp.info/update-drivers.html#Driver_Booster
Из нее узнаете, как найти и обновить драйвера для любого неизвестного оборудования в системе.
*
📌 Кстати!
В проблематике драйверов не могу не отметить различные центры управления ноутбуками (они ставятся вместе с драйверами, разрабатываются производителями ноутбуков).
Благодаря им — можно настраивать различные параметры устройства, которые из-под Windows часто недоступны.
Например, в ноутбуках Sony VAIO есть панелька «Smart Network» (умный интернет), благодаря которой можно быстро отключать/включать различные адаптеры: Wi-Fi, Bluetooth и пр.
Проверьте, возможно на вашем ноутбуке также установлен подобный центр, в котором нужный адаптер просто выключен…
Smart Network — умный интернет, спец. центры в ноутбуках
*
Проверьте службу, отвечающую за Bluetooth (запущена ли она)
Чтобы открыть список служб в Windows:
- нажмите сочетание кнопок Win+R (чтобы появилось окно «Выполнить»);
- введите команду services.msc и нажмите OK.
services.msc — открываем список служб в Windows
Далее в списке служб найдите Bluetooth Support Service (на русском: «Служба поддержки Bluetooth») — проверьте, чтобы она была запущена. Если это не так, щелкните по ней правой кнопкой мышки и выберите «Старт» («Запустить»). 👇
Запускаем службу Bluetooth Support Service
*
Проверьте, запущен ли адаптер Bluetooth
Следующее, что надо бы проверить — это запущен ли адаптер Bluetooth. Чтобы посмотреть состояние всех адаптеров в системе, необходимо открыть вкладку в панели управления Windows «Сетевые подключения».
Самый простой способ сделать это — использовать сочетание кнопок Win+R, и команду ncpa.cpl (см. пример ниже).
ncpa.cpl — просмотр всех сетевых подключений
Обратите внимание, что в моем случае проблема была в том, что адаптер был выключен (см. статус на скрине ниже 👇). После его включения — Bluetooth начал работать как положено!
Отмечу, что если у вас в этой вкладке нет адаптера Bluetooth — то скорее всего у вас просто не установлены драйвера! См. предыдущий пункт этой статьи.
Включаем Bluetooth адаптер
*
Банальный совет, решающий 98% проблем 👍
Если с встроенным адаптером есть проблемы, попробуйте приобрести внешний Bluetooth-адаптер (стоят они сейчас «копейки», а размер не больше обычной флешки).
Варианты беспроводных адаптеров Bluetooth
*
📌 В помощь!
Самые дешевые китайские магазины, где можно приобрести подобные адаптеры, представлены в этой статье.
*
На этом пока всё…
Всем удачи и быстрой починки!
👣
Первая публикация: 03.04.2018
Корректировка: 12.05.2022


Полезный софт:
-
- Видео-Монтаж
Отличное ПО для создания своих первых видеороликов (все действия идут по шагам!).
Видео сделает даже новичок!
-
- Ускоритель компьютера
Программа для очистки Windows от «мусора» (удаляет временные файлы, ускоряет систему, оптимизирует реестр).
В Windows 11, в приложении «Связь с телефоном» появилась поддержка iPhone. Это значит, что мы можем связать iPhone с Windows 11 и просматривать уведомления, читать и отправлять сообщения, или управлять звонками с компьютера или ноутбука. Раньше такая возможность была доступна только на телефонах с Android. Соединение между телефоном и компьютером происходит по Bluetooth.
Я уже выполнил подключение своего iPhone к ноутбуку на Windows 11 и все проверил. Все работает вполне неплохо. Процесс сопряжения происходит быстро, правда, у меня это получилось не с первого раза. Функций, которые доступны после подключения iPhone не очень много, но они работают. В статье я расскажу об этом более подробно. Ну и так как в приложении «Связь с телефоном» поддержка iPhone только появилась (на момент написания статьи), то функционал скорее всего будет расширяться и дорабатываться.
Нам понадобится:
- ПК или ноутбук с Bluetooth (он должен работать и быть включенным) и установленной Windows 11.
- iPhone с iOS 14.0 или более новой версией.
- Приложение «Связь с телефоном». В Windows 11 оно уже установлено. Если его нет, или там нет возможности подключить iPhone, то его нужно установить/обновить. Сделать это можно в Microsoft Store.
- Для iPhone есть приложение «Связь с Windows». Оно доступно в App Store. Но все работает и без установки этого приложения. Я изначально все подключил без него. Затем установил это приложение, чтобы проверить, как оно работает и какие функции выполняет. В нем можно только связать iPhone с Windows 11. На работу после соединения и функционал оно никак не влияет.
Сопряжение iPhone с компьютером в приложении «Связь с телефоном»
- Запустите приложение «Связь с телефоном» на компьютере. Его можно найти через поиск.
- Выберите свой телефон. Нажмите на кнопку iPhone. Если кнопка iPhone неактивная и при наведении на нее курсора вы видите сообщение «Для подключения iPhone на компьютере должен быть Bluetooth», то смотрите эту статью: не работает Bluetooth в Windows 11 на ноутбуке или компьютере.
- В приложении на компьютере появится QR-код. На iPhone запустите камеру и наведите ее на экран компьютера. Должно появится уведомление, на которое нужно нажать. Если камера не видит QR-код, то отведите ее в сторону и снова наведите на экран. Или закройте и откройте камеру.
- На телефоне появится окно Связывание устройств. Нажмите на кнопку Открыть. Затем откроется еще одно окно, в котором нужно нажать на кнопку Продолжить. Появится сообщение «Связь с Windows» запрашивает разрешение на использовать Bluetooth – нажмите Разрешить.
- Дальше на iPhone и в Windows 11 (в приложении) нужно подтвердить создание пары (связывание устройств). Для этого на iPhone нажмите Создать пару, а в приложении «Связь с телефоном» нажмите на кнопку Связать.
- На iPhone после успешного подключения появится сообщение «Посмотрите инструкции на своем компьютере». А в приложении «Связь с телефоном» вы увидите инструкцию, как на iPhone отрыть доступ к уведомлениям, сообщениям и контактам для компьютера. Откройте на iPhone параметры и прейдите в раздел Bluetooth. Нажмите на (i) напротив своего компьютера и включите там Показ уведомлений, Синхронизация и Делиться системными уведомлениями.
- В приложении на компьютере нажмите на кнопку Продолжить работу.
- Все готово. Теперь ваш iPhone связан с компьютером. Нажмите еще раз на кнопку Продолжить работу. Можете установить галочку возле пункта «Открывать приложение «Связь с телефоном» при входе в Windows» и нажать на кнопку Начало работы.
- Вы получите доступ к звонкам, сообщениям и уведомлениям. При первом подключении в приложении появится небольшая инструкция с описанием функций.
Подключение через приложение «Связь с Windows» на iPhone
Если способ, который я показал выше не сработал и вам не удалось связать iPhone с компьютером, то установите на iPhone приложение «Связь с Windows» из App Store.
В приложении на компьютере делайте все точно так же, как я показывал выше. А на iPhone запустите «Связь с Windows» и сканируйте QR-код уже через приложение.
После соединения не забудьте на iPhone в настройках Bluetooth открыть доступ к уведомлениям и контактам для компьютера. Выше я показывал как это сделать.
Звонки, сообщения и уведомления на компьютере через iPhone
В приложении на момент написания статьи доступны такие функции:
- Просмотр и отправка сообщений. SMS и iMessage. Картинки отправлять нельзя, только текст.
- Просмотр уведомлений от сторонних приложений (Telegram, Viber, системные уведомления). Можно только просматривать уведомления и закрывать их. А еще я заметил, что если в уведомлении есть ссылка, то по ней можно перейти, или скопировать текст уведомления.
- Управление вызовами. Теперь можно осуществлять и принимать вызовы с компьютера, даже не дотрагиваясь до iPhone. При этом используются динамики и микрофон компьютера (или подключенные к нему наушники). Можно набрать любой номер, или позвонить кому-то из списка контактов. Отображаются последние входящие и исходящие звонки. В процессе разговора можно отправить звонок на телефон и продолжить разговор уже на с телефона.
- Отображается уровень заряда батареи Айфона.
Звонки
Вот так выглядит вкладка «Вызовы» и активный звонок с компьютера через iPhone:
При звонке с компьютера на Айфоне загорается экран. Устройства для вывода и ввода звука используются те, которые установлены в системе. Если при звонке вы не слышите, или не слышат вас, то проверьте настройки вывода и ввода звука. В Windows 11 они находятся в Параметрах, в разделе Система – Звук.
Я заметил, что у меня при звонке начинает тормозить Bluetooth мышка. Видимо сильная нагрузка на Bluetooth модуль. Компьютер используется и определяется на Айфоне как Bluetooth гарнитура.
Сообщения
На вкладке Сообщения можно создать и отправить новое сообщение, или посмотреть полученные сообщения. Вот только там будут отображаться те сообщения, которые пришли вам после соединения Айфона с Windows 11. Старые сообщения не отображаются.
Сообщения можно отправлять контактам из списка ваших контактов (ищите их через поиск).
Уведомления
Чтобы посмотреть уведомления и заряд телефона, нужно нажать на боковую панель.
Кроме уведомлений там будет отображаться имя вашего iPhone, уровень заряда батареи и статус подключения с кнопкой Обновить.
Настройки приложения «Связь с телефоном»
Нажмите на шестеренку в правом верхнем углу, чтобы открыть настройки приложения. Там есть несколько вкладок. Давайте рассмотрим те настройки, которые могут нам пригодиться.
Как отвязать (удалить) iPhone от компьютера?
Для этого удалите iPhone в приложении «Связь с телефоном».
А на iPhone в настройках Bluetooth удалите компьютер. Напротив него нажмите на кнопку (i) и выберите Забыть это устройство.
После этого вы сможете заново связать свой iPhone с компьютером.
Не удалось выполнить сопряжение. Что делать?
В процессе подключения у меня тоже появлялась ошибка «Не удалось выполнить сопряжение» в приложении «Связь с телефоном».
В окне с ошибкой есть пошаговая инструкция, как исправить эту проблему. Выполните эти рекомендации и нажмите на кнопку «Повторить попытку». Я уверен, что со второй или третей попытки у вас все подключиться. Я пока писал статью, наверное раз 15 подключал и удалял соединение. И несколько раз ловил ошибку сопряжения, но просто выполнял подключение заново и iPhone подключался к компьютеру.
Почему айфон не видит макбук по блютузу?
На чтение 5 мин Опубликовано Обновлено
Bluetooth — одна из самых удобных и популярных технологий для беспроводной передачи данных между устройствами. Однако иногда возникают ситуации, когда ваш iPhone не может обнаружить MacBook через Bluetooth. Это может быть очень раздражающей проблемой, особенно если вам нужно передавать файлы, использовать соединение для подключения к интернету или синхронизировать данные.
Есть несколько возможных причин, по которым ваш iPhone не видит MacBook через Bluetooth. Одна из них — неправильные настройки на одном из устройств. Возможно, вы случайно отключили Bluetooth на одном из устройств или выбрали неправильный режим работы Bluetooth. Также может быть, что у вас старая версия операционной системы на одном из устройств, и эта проблема была исправлена в более новых версиях.
Чтобы решить эту проблему, сначала убедитесь, что Bluetooth включен на обоих устройствах и находится в режиме видимости. Проверьте настройки Bluetooth на своем iPhone и MacBook и убедитесь, что Bluetooth включен и находится в режиме обнаружения. Если это не помогло, попробуйте обновить операционную систему на обоих устройствах до последней версии. Обычно такие обновления содержат исправления ошибок и улучшения в работе Bluetooth.
Содержание
- Почему iPhone не видит MacBook по Bluetooth?
- Возможные причины и способы решения проблемы
- Как проверить настройки Bluetooth на iPhone и MacBook?
Если ваш iPhone не видит MacBook по Bluetooth, возможно, причина заключается в следующих факторах:
- Отключен Bluetooth. Убедитесь, что Bluetooth включен как на вашем iPhone, так и на MacBook.
- Ограничения доступа. Проверьте настройки ограничения доступа на обоих устройствах. Если ограничения включены, ваш iPhone может не видеть MacBook по Bluetooth.
- Удаленное управление. Если вы используете функцию удаленного управления на MacBook, это может привести к проблемам с подключением по Bluetooth. Попробуйте временно отключить удаленное управление и проверить, установлено ли соединение.
- Устройства находятся на разном расстоянии. Убедитесь, что iPhone и MacBook находятся достаточно близко друг от друга. Bluetooth имеет ограниченную дальность, поэтому, если устройства слишком далеко, они могут не видеть друг друга.
- Обновления ПО. Проверьте наличие обновлений операционной системы как на вашем iPhone, так и на MacBook. Установите все доступные обновления, так как они могут содержать исправления ошибок связанных с Bluetooth.
Если после проверки указанных выше факторов ваш iPhone все еще не видит MacBook по Bluetooth, возможно, проблема связана с оборудованием или программными ошибками. В этом случае рекомендуется обратиться за помощью к специалистам Apple или провести более глубокую диагностику проблемы.
Возможные причины и способы решения проблемы
Если ваш iPhone не видит MacBook через Bluetooth, причин может быть несколько. Ниже приведены наиболее распространенные проблемы и способы их решения:
| Проблема | Решение |
|---|---|
| Отсутствие подключения Bluetooth на обоих устройствах | Убедитесь, что функция Bluetooth включена как на iPhone, так и на MacBook. Перейдите в настройки устройств и проверьте, есть ли активная функция Bluetooth. |
| Устройства находятся вне диапазона действия Bluetooth | Убедитесь, что iPhone и MacBook находятся в достаточной близости друг от друга для Bluetooth-связи. Попробуйте переместить устройства ближе друг к другу и повторно проверить подключение. |
| Проблемы с обновлением программного обеспечения | Убедитесь, что у вас установлена последняя версия iOS на iPhone и последняя версия macOS на MacBook. Проверьте наличие доступных обновлений и выполните их установку. |
| Конфликт с другими устройствами Bluetooth | Если рядом с iPhone или MacBook находятся другие устройства, которые могут конфликтовать с Bluetooth-связью, попробуйте отключить или удалить эти устройства и повторите попытку подключения. |
| Проблемы с настройками безопасности | Проверьте настройки безопасности на обоих устройствах. Убедитесь, что ваш iPhone и MacBook настроены на обнаружение других устройств и взаимодействие с ними через Bluetooth. |
Если вы попробовали все вышеперечисленные способы и проблема все еще не решена, рекомендуется обратиться за поддержкой к сервисному центру или провести более детальную диагностику устройств.
Как проверить настройки Bluetooth на iPhone и MacBook?
Если ваш iPhone не видит MacBook через Bluetooth, вам может потребоваться проверить настройки Bluetooth на обоих устройствах. Вот несколько шагов, которые помогут вам это сделать:
-
На iPhone:
- Откройте «Настройки» на вашем iPhone.
- Выберите «Bluetooth».
- Убедитесь, что Bluetooth включен. Если нет, активируйте переключатель рядом с ним.
- Проверьте, что ваш iPhone видим для других устройств. Если включен режим «Не видим» (Invisible), измените его на «Видимый для всех» (Visible to Everyone) или «Видимый только для контактов» (Visible to Contacts).
- Если у вас есть список уже подключенных устройств, убедитесь, что ваш MacBook есть в этом списке. Если он там отсутствует, удалите другие устройства, чтобы освободить место и сделать возможным подключение MacBook.
-
На MacBook:
- Откройте «Настройки системы» на вашем MacBook.
- Выберите «Bluetooth».
- Убедитесь, что Bluetooth включен. Если нет, активируйте переключатель рядом с ним.
- Проверьте, что ваш MacBook видим для других устройств. Если включен режим «Не видим» (Invisible), измените его на «Видимый для всех» (Visible to Everyone) или «Видимый только для контактов» (Visible to Contacts).
- Если у вас есть список уже подключенных устройств, убедитесь, что ваш iPhone есть в этом списке. Если он там отсутствует, удалите другие устройства, чтобы освободить место и сделать возможным подключение iPhone.
После проверки и настройки на обоих устройствах, попробуйте снова установить соединение через Bluetooth между iPhone и MacBook.













































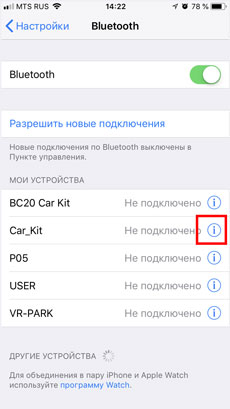
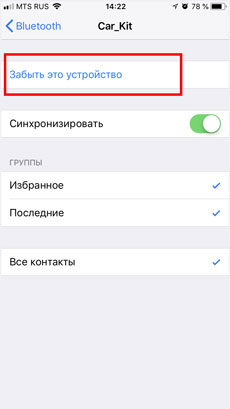
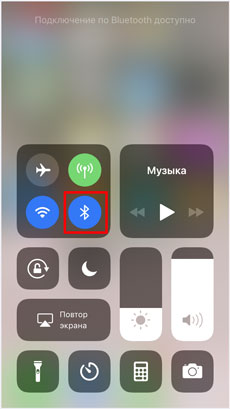



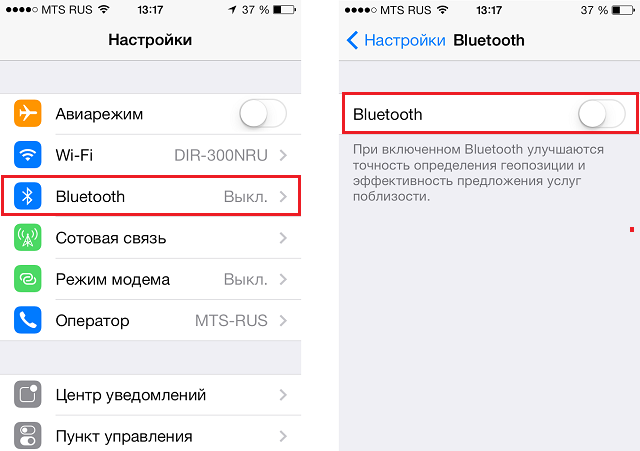
.png)