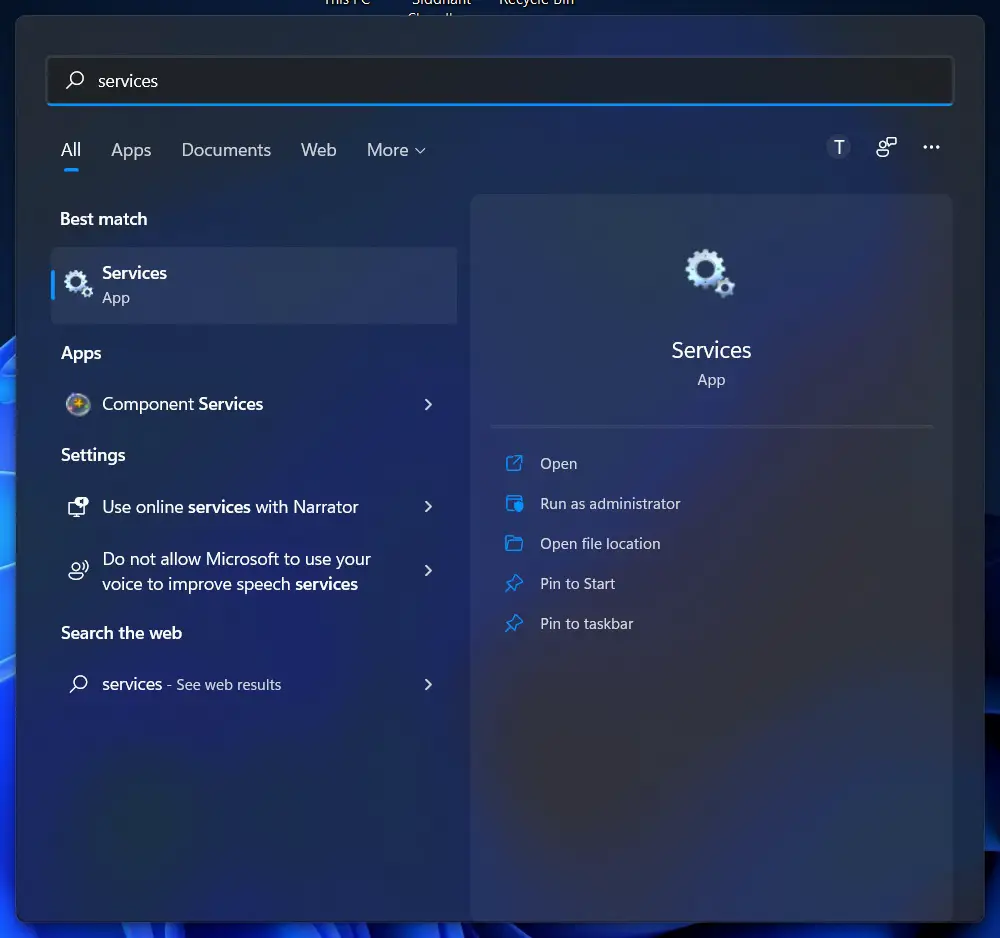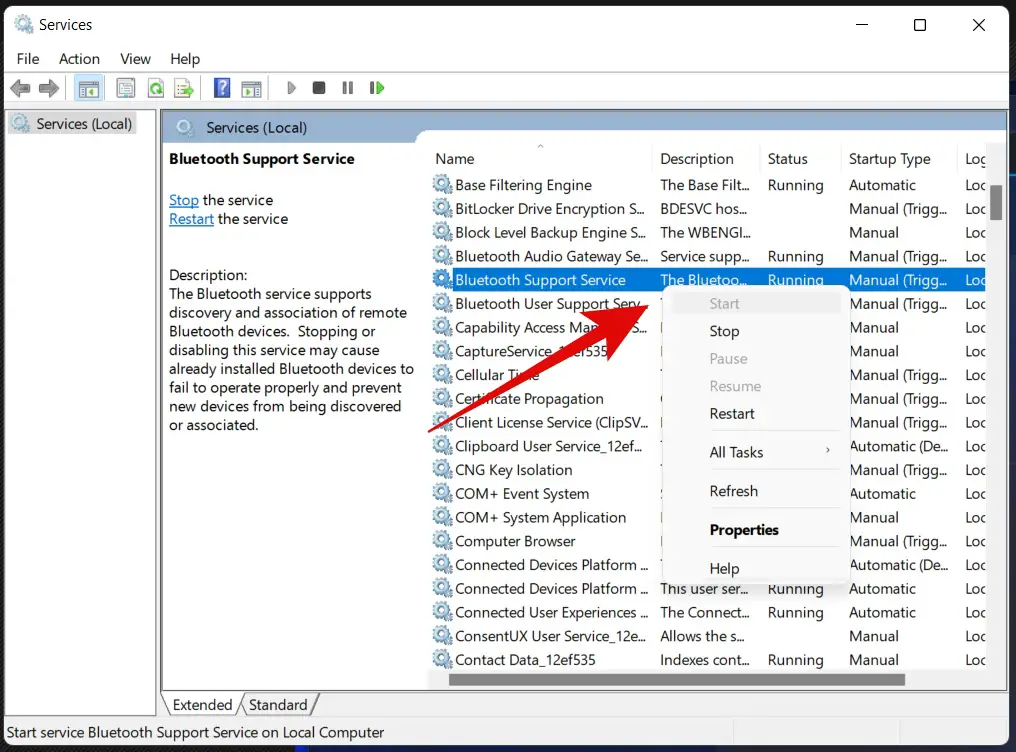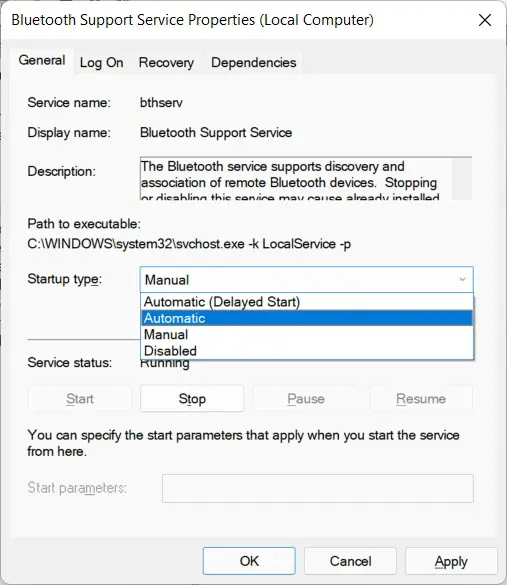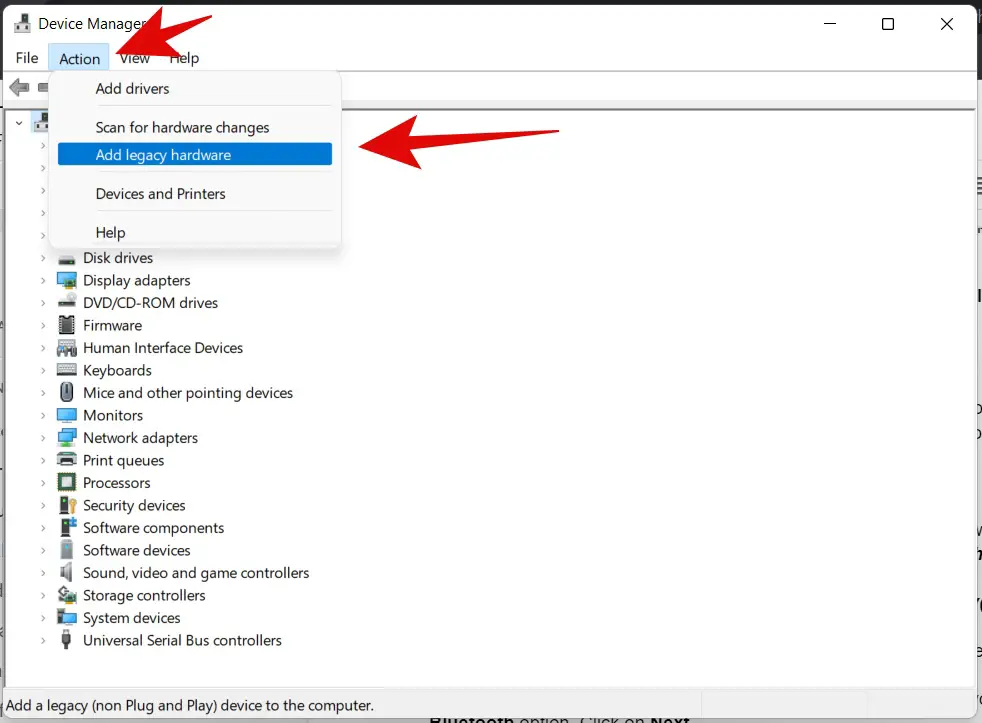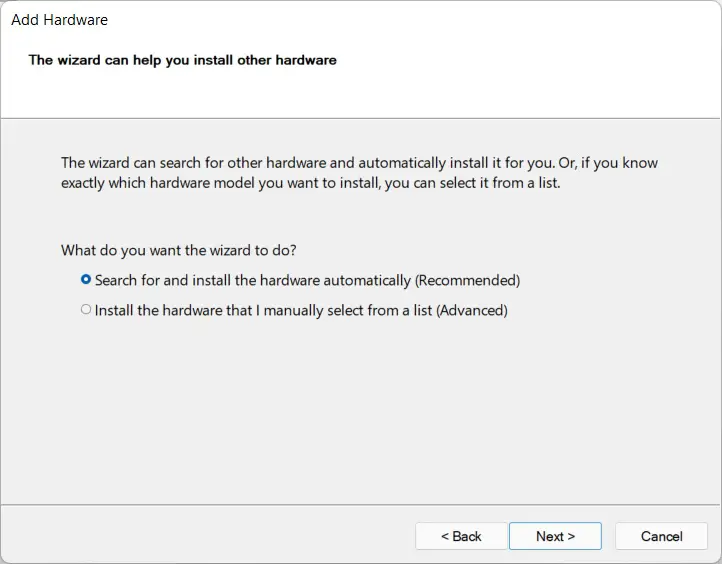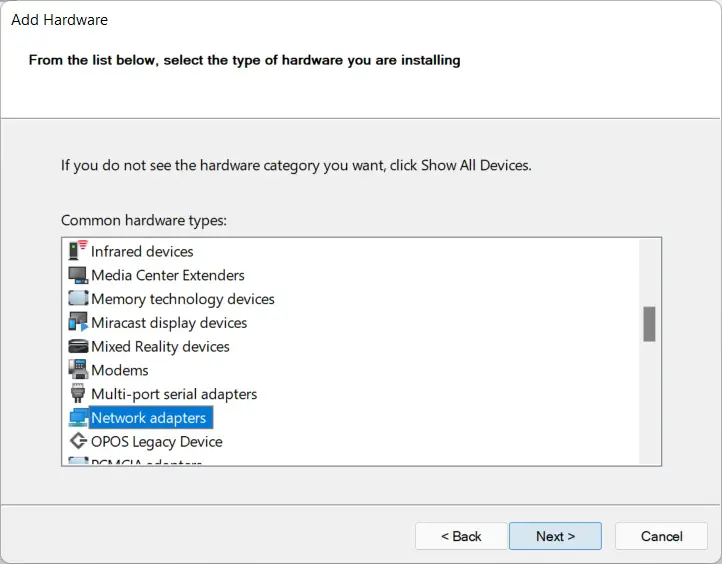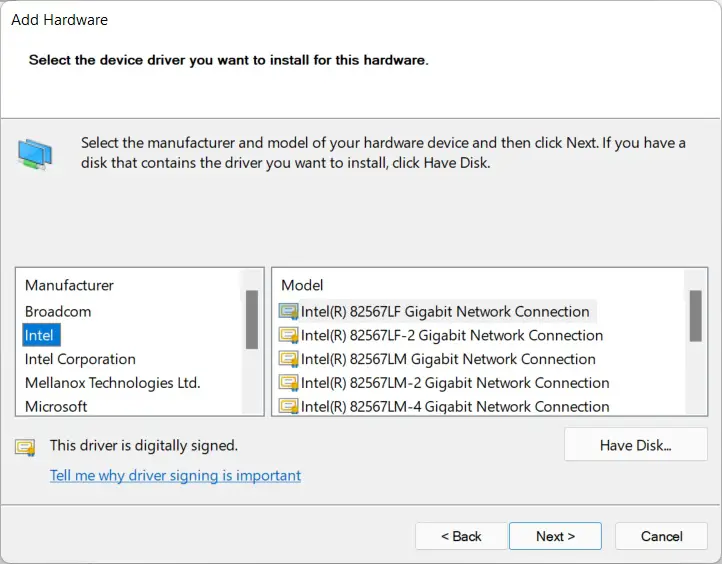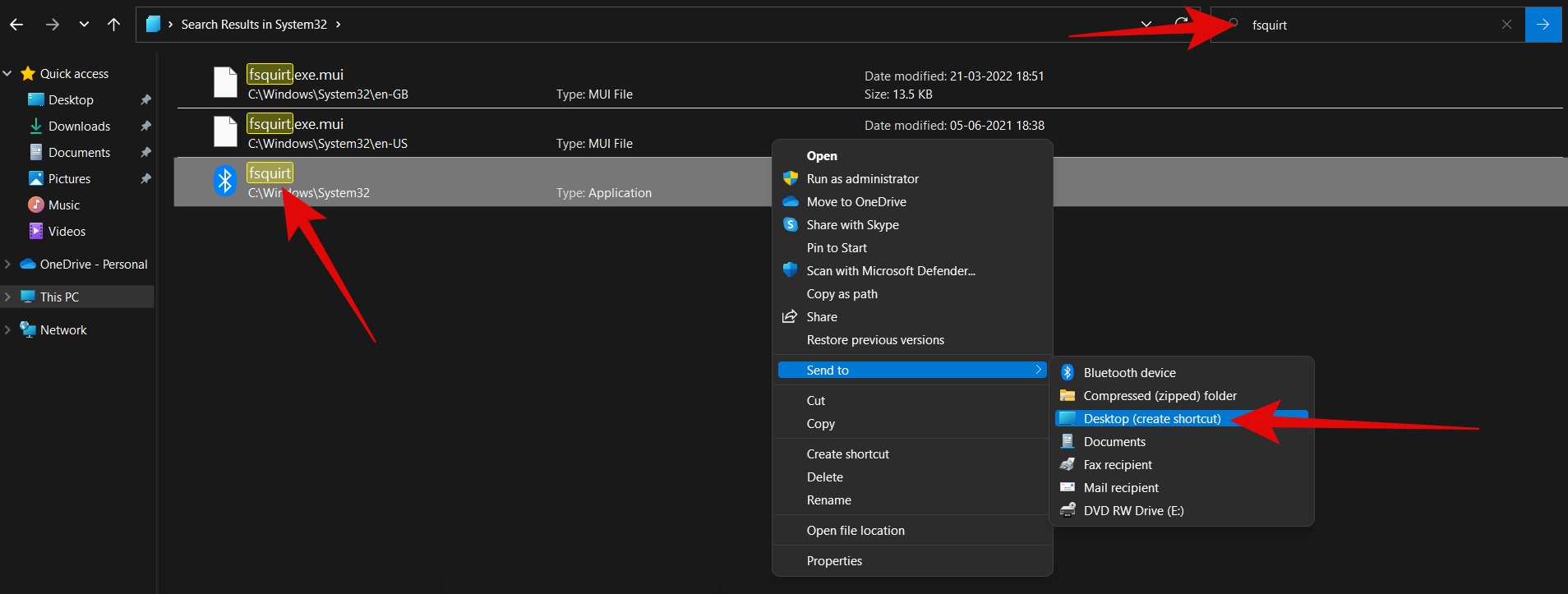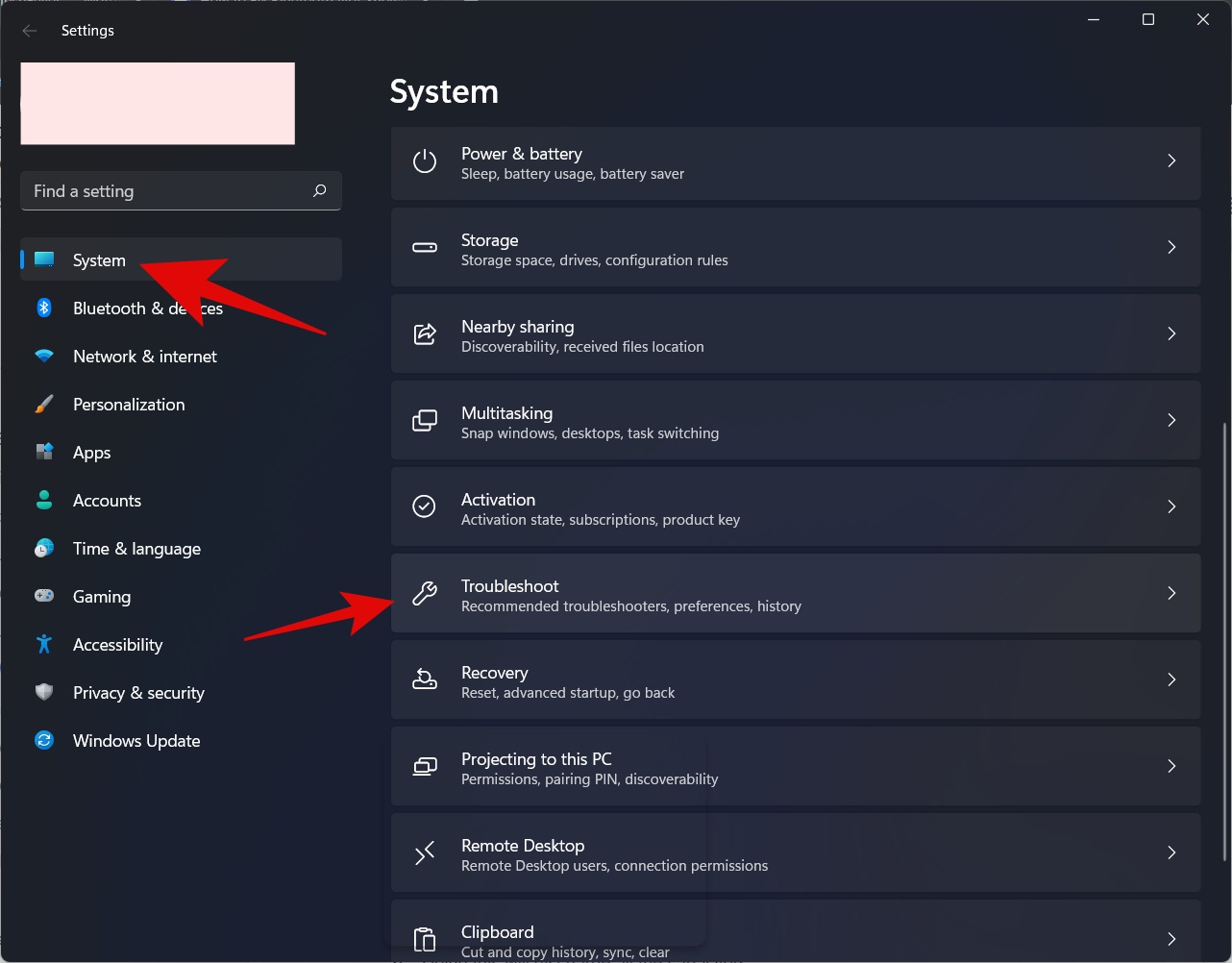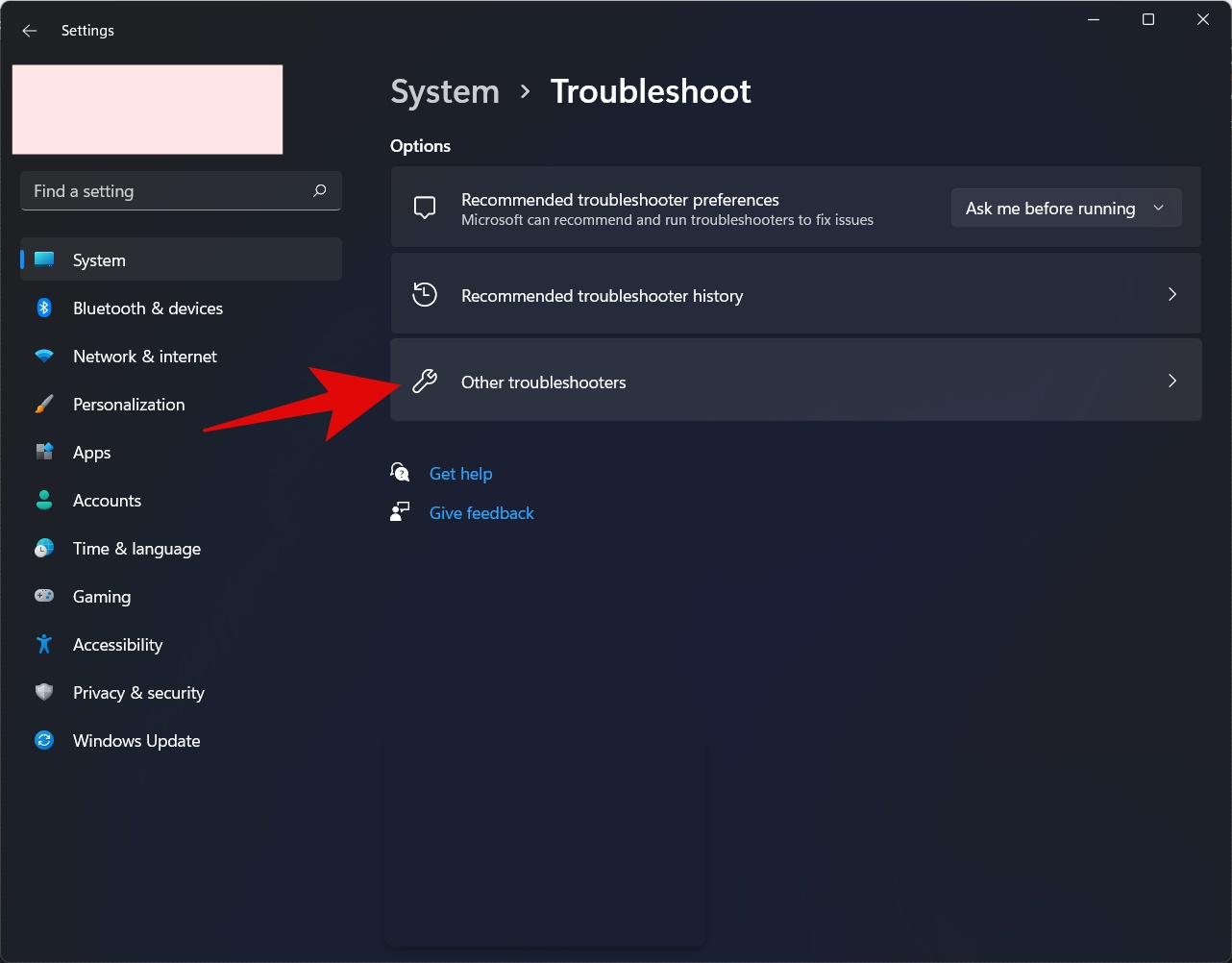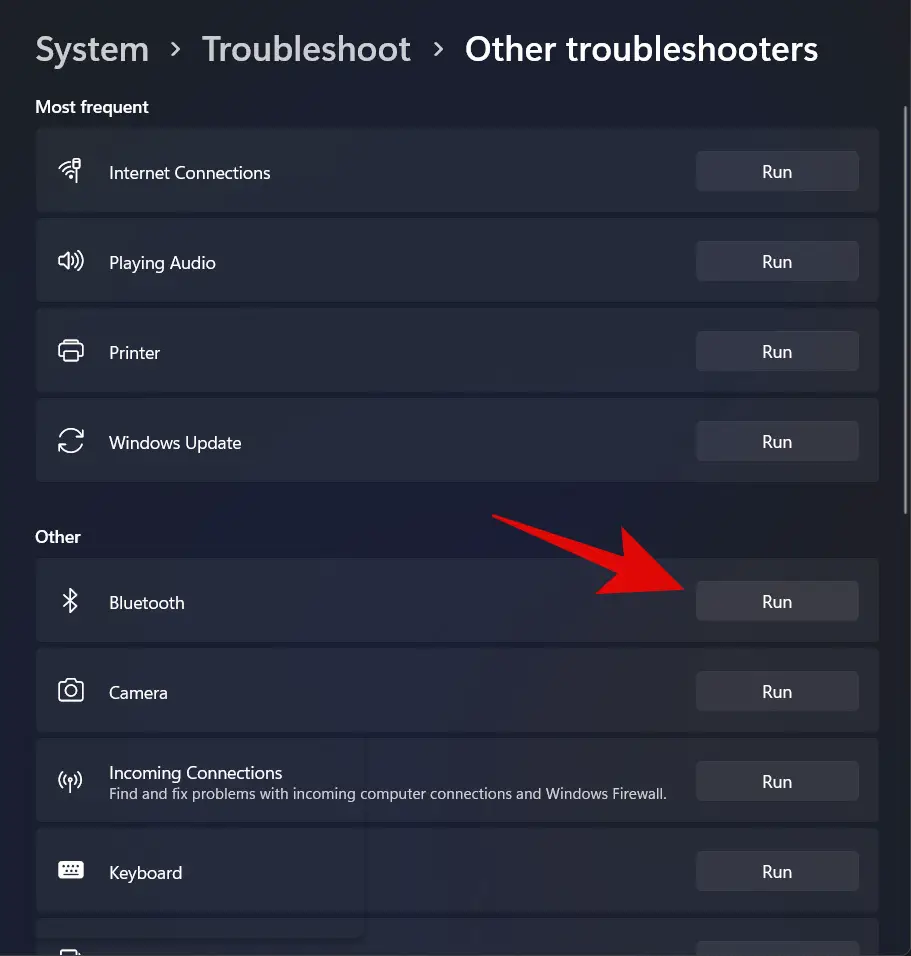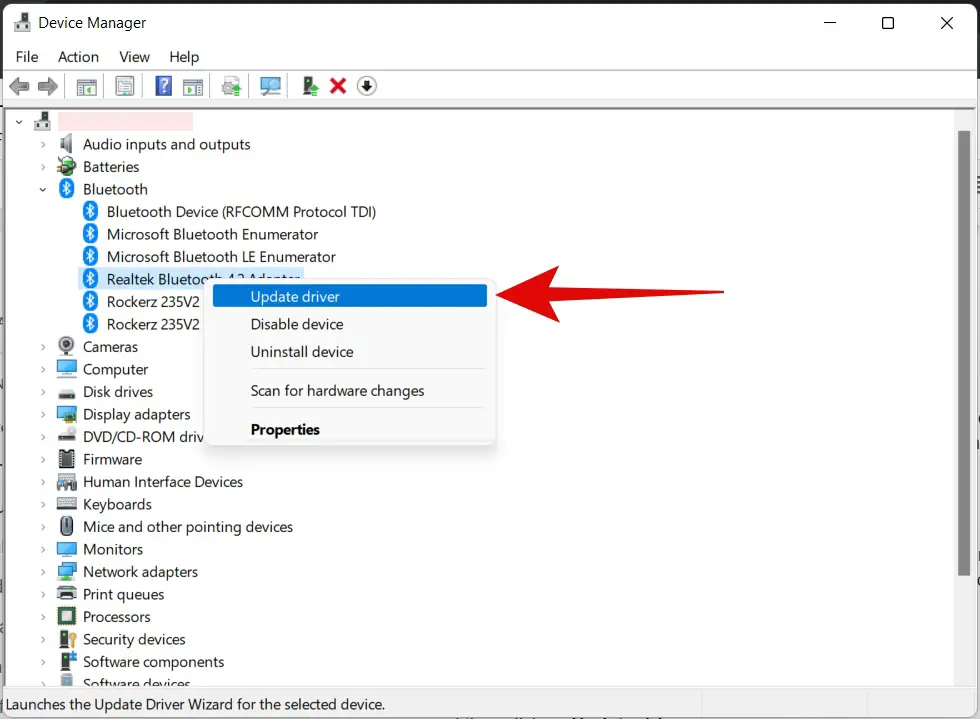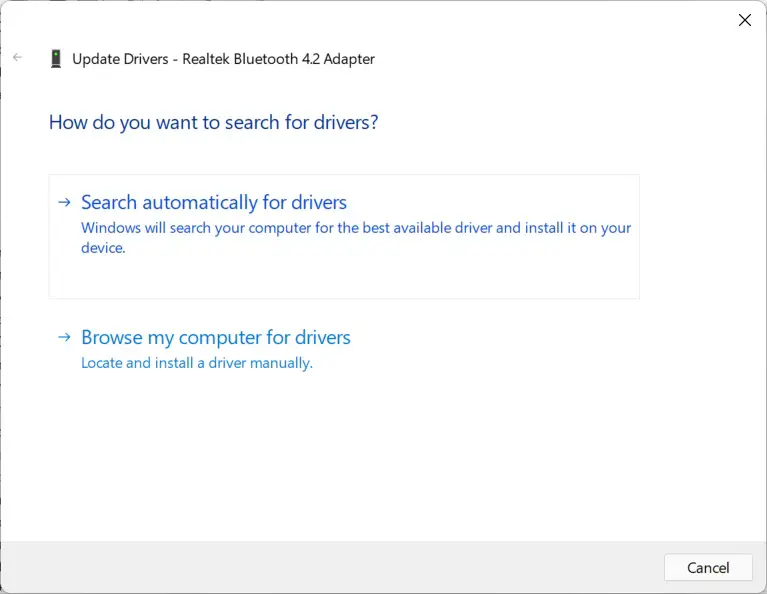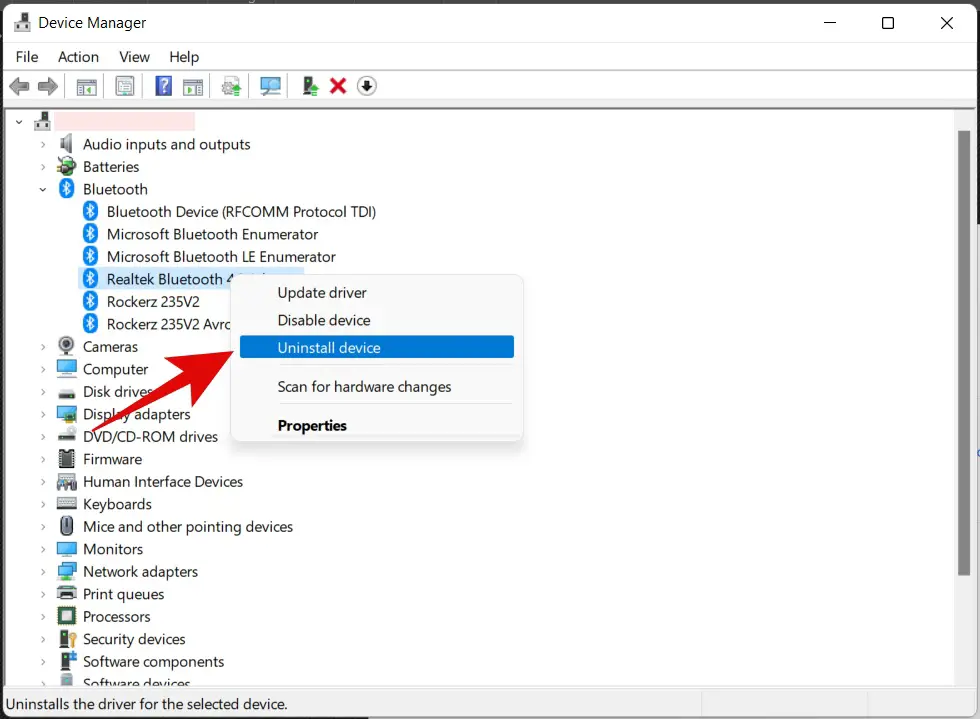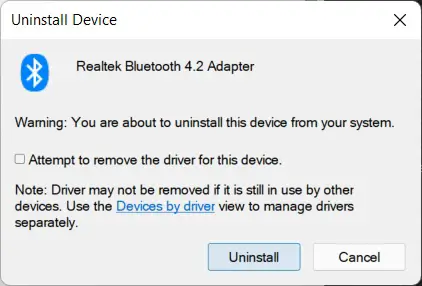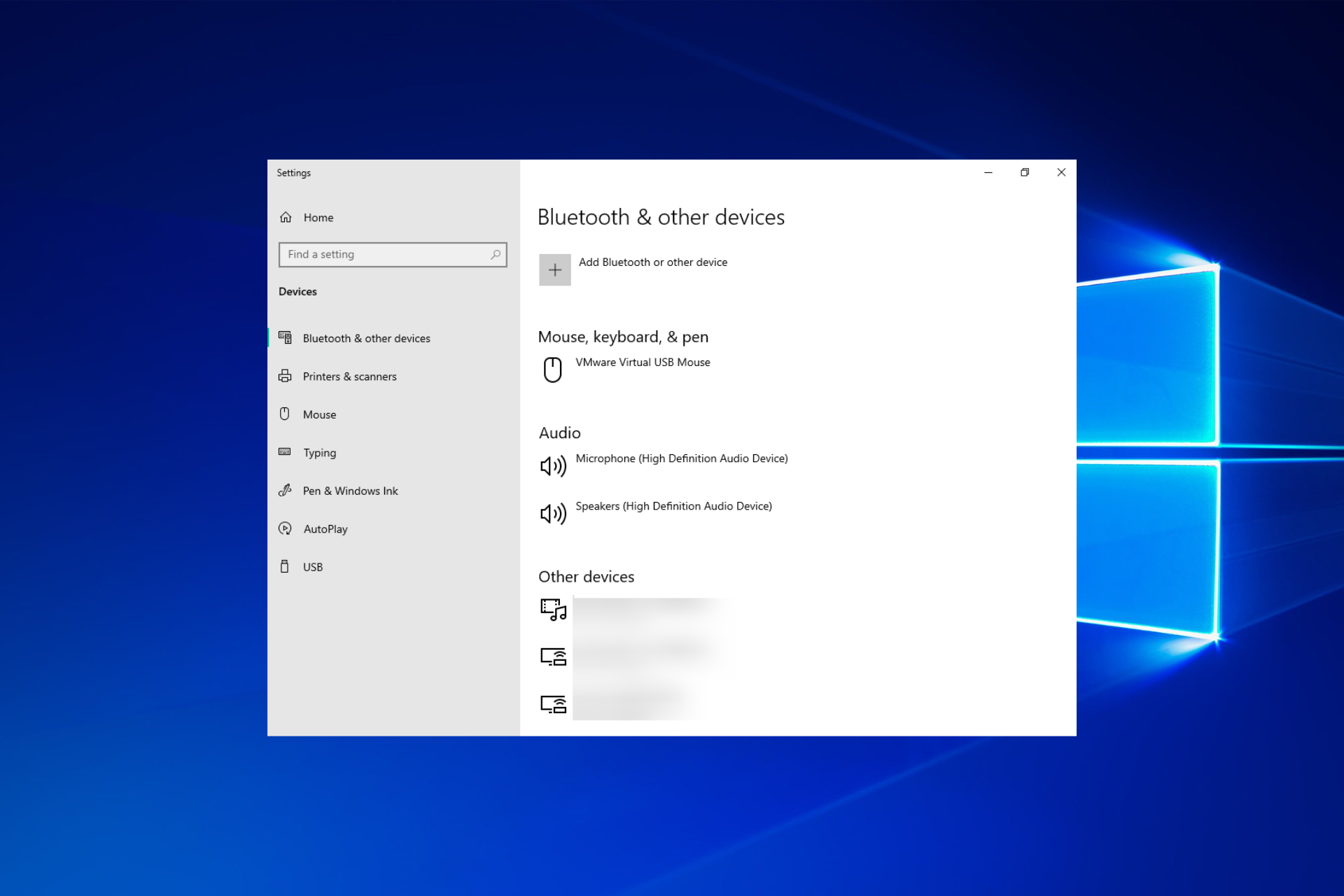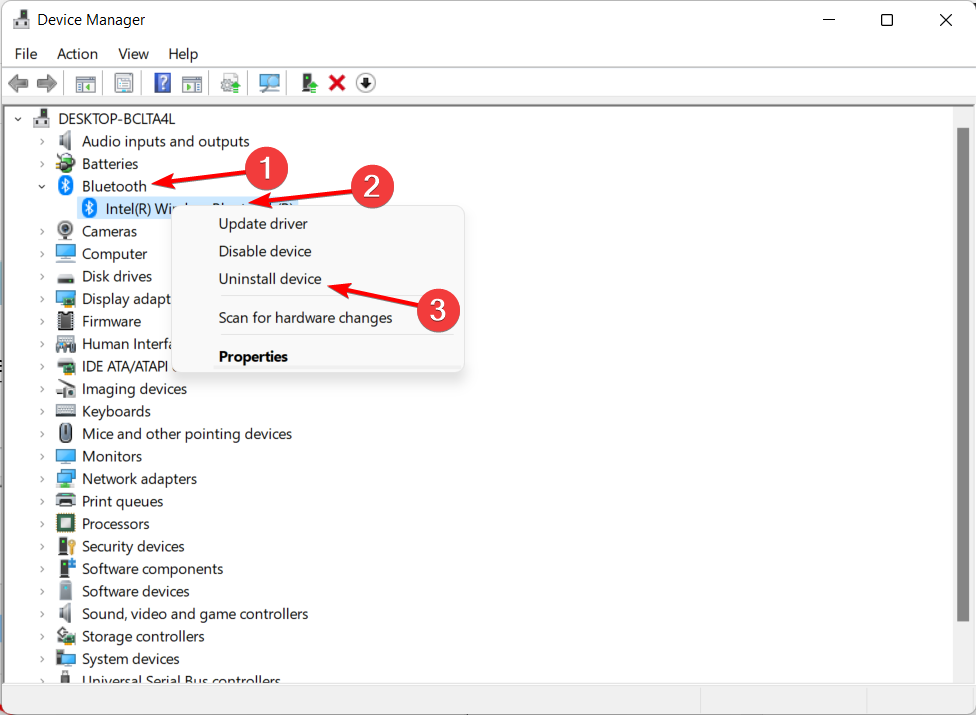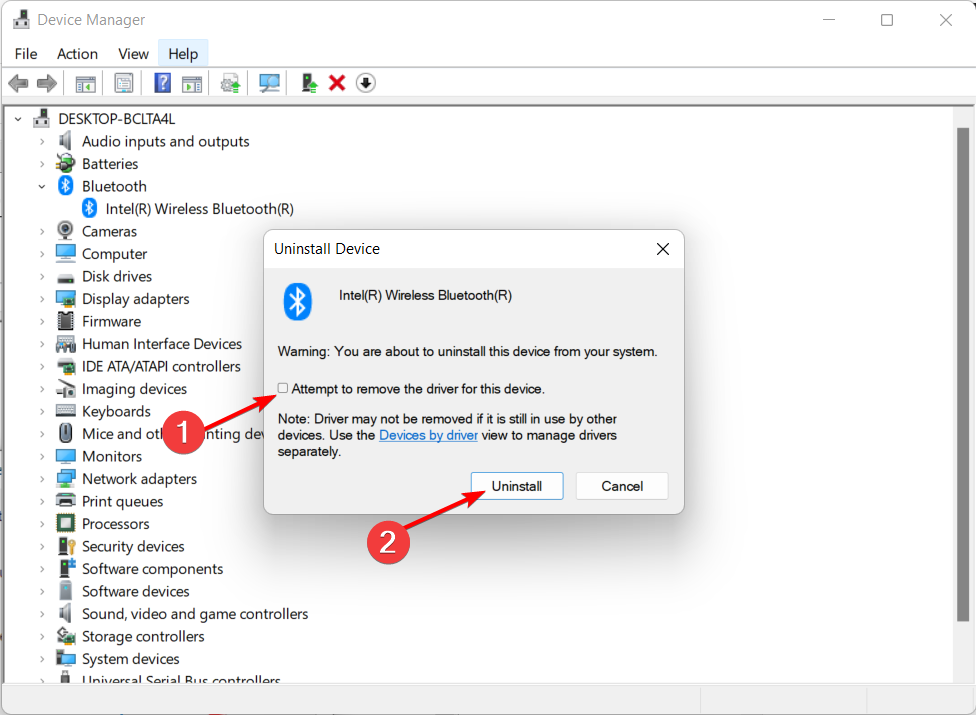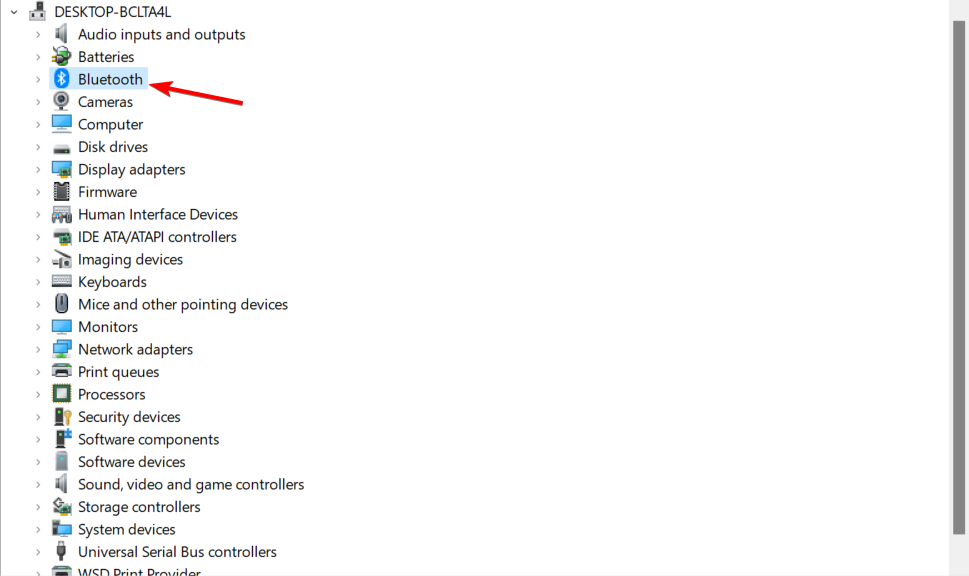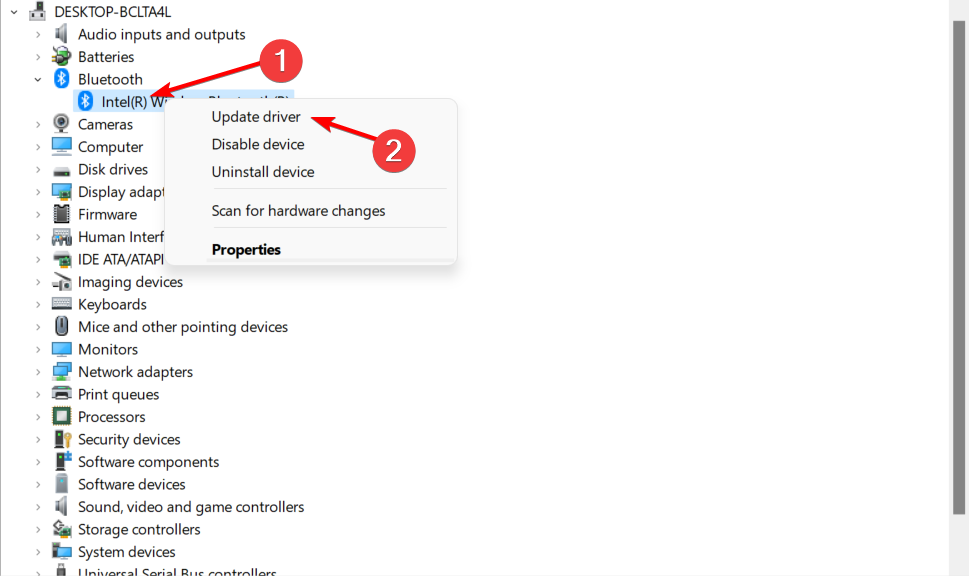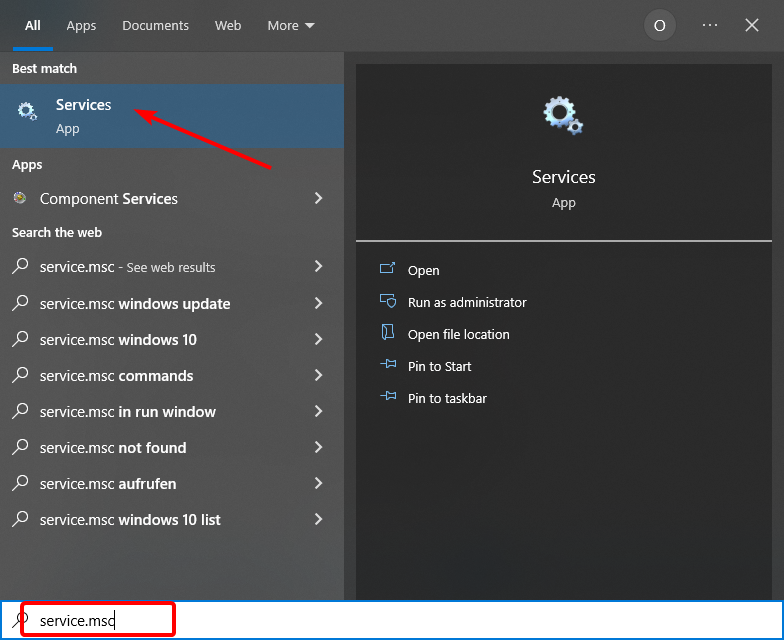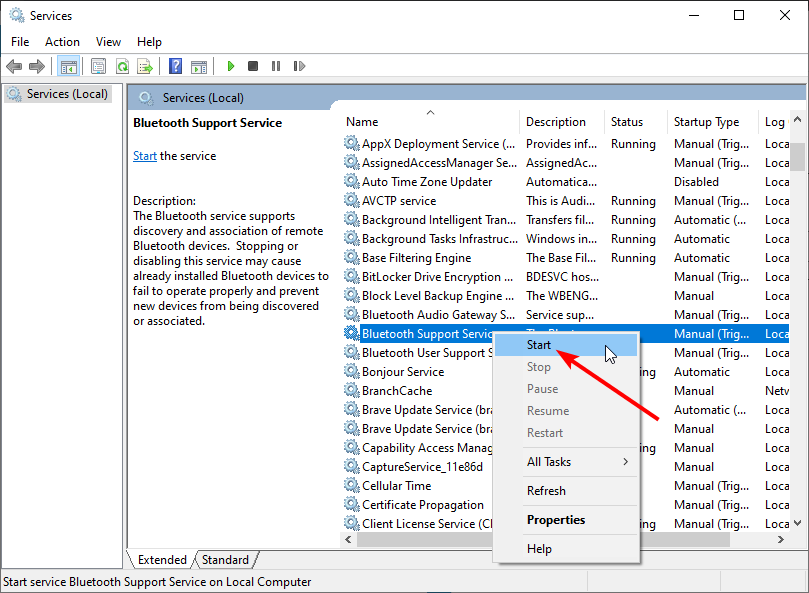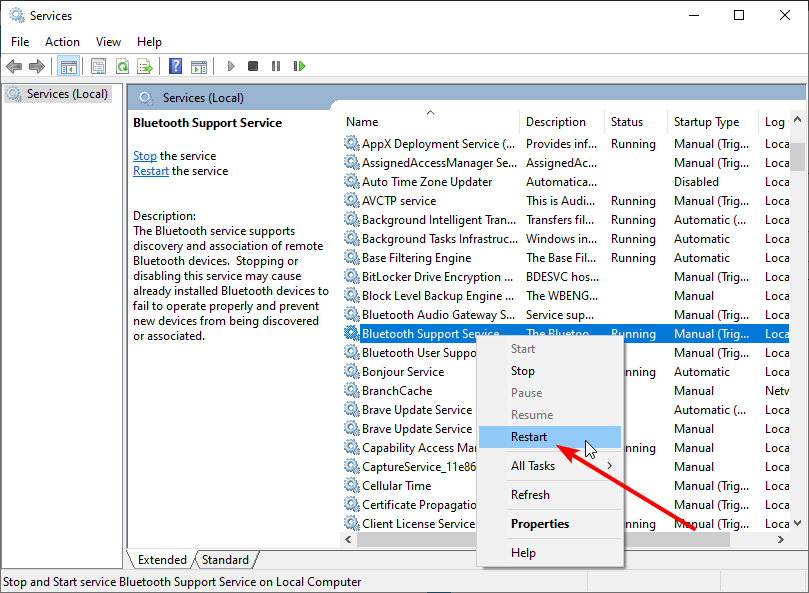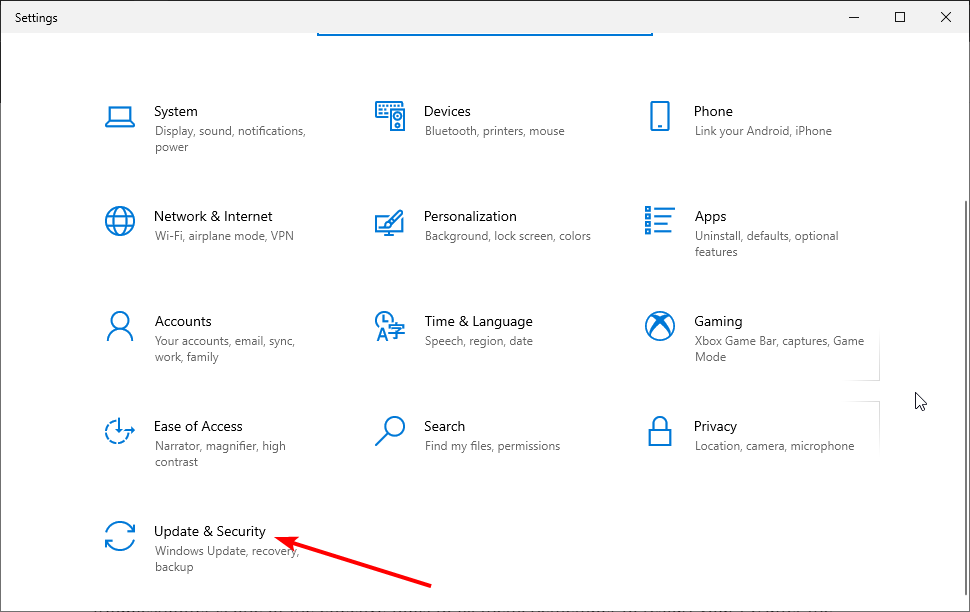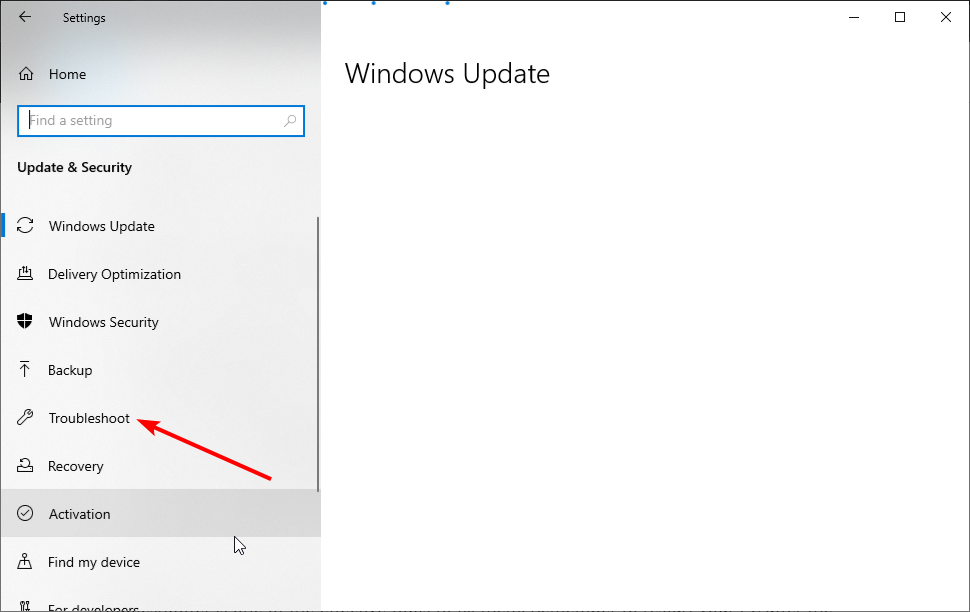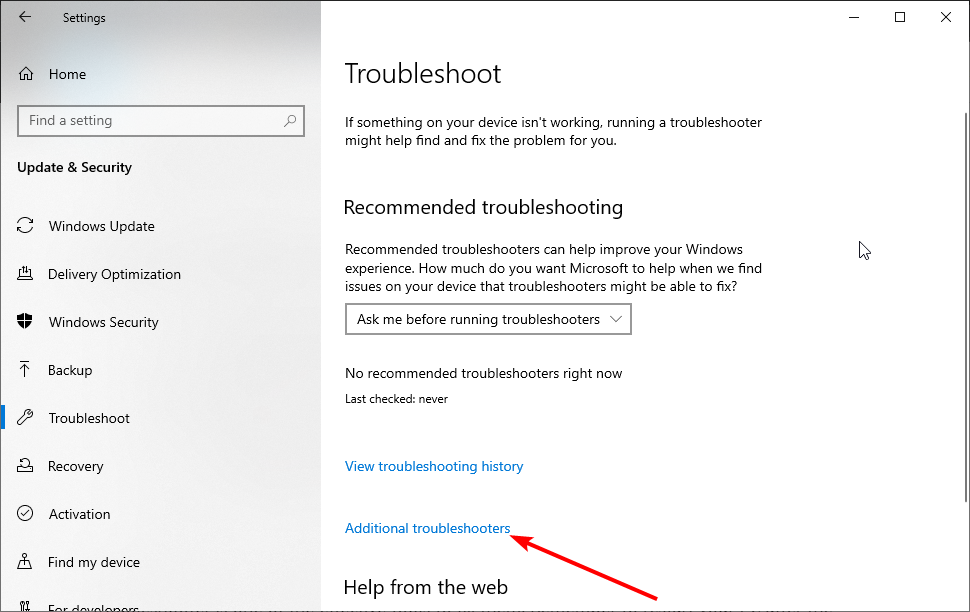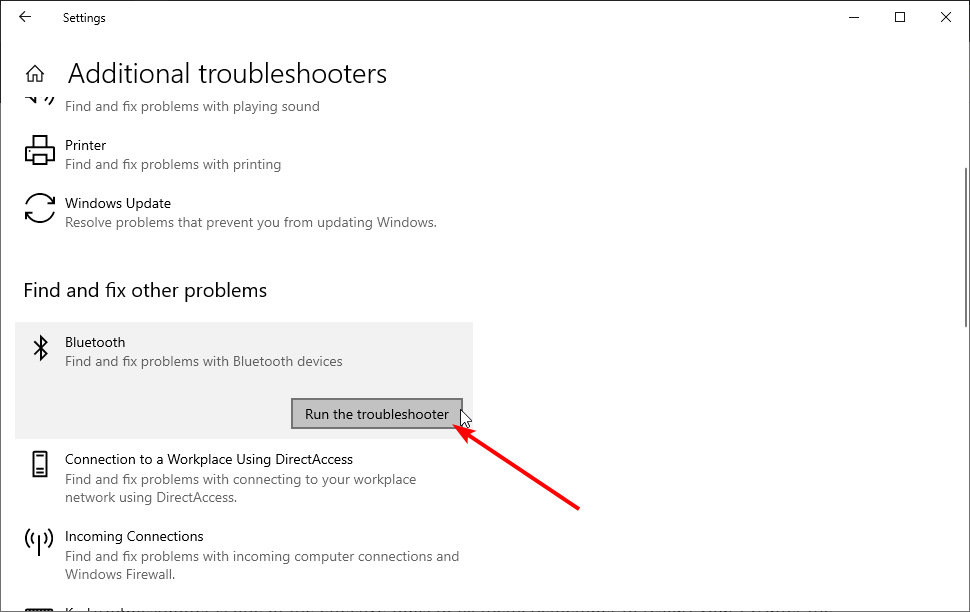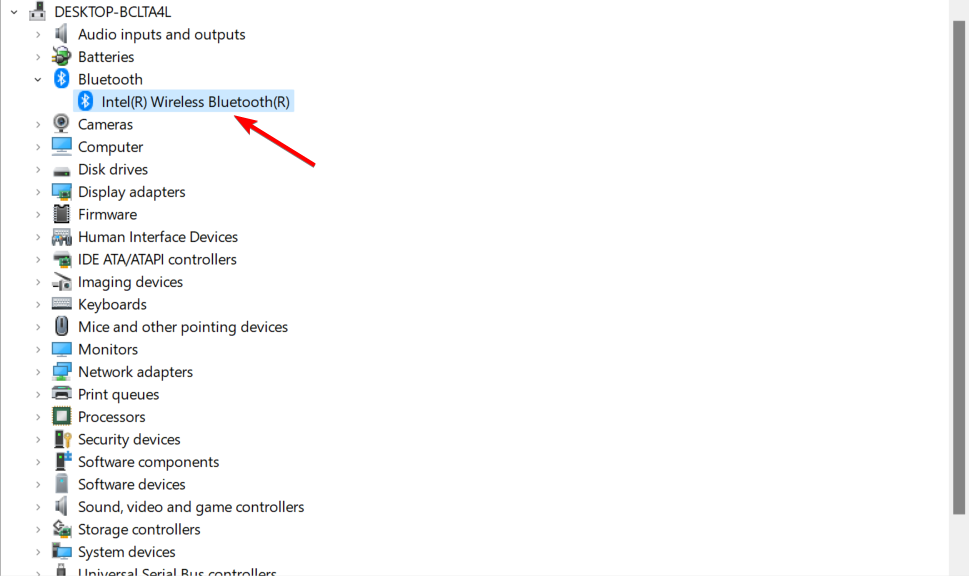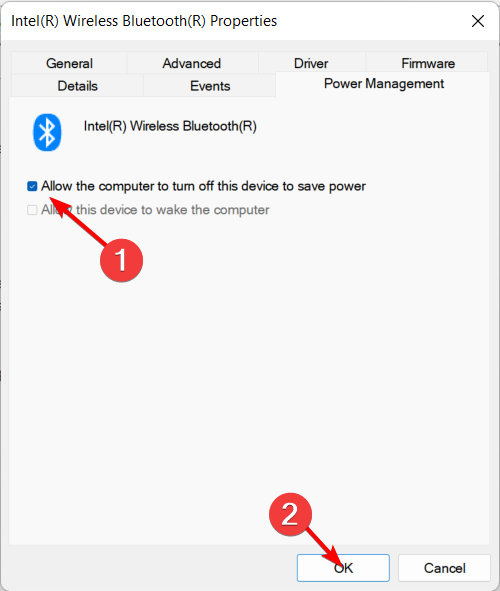Содержание
- Как исправить в Windows 10 проблемы с Bluetooth
- Устраняем проблемы Bluetooth через cлужбу поддержки
- Панель управление
- Почему Bluetooth не находит устройства: ноутбук не видит телефон.
- Причины неработоспособности Bluetooth
- Первичная настройка
- Проблема с драйверами
- Проверьте службу, отвечающую за Bluetooth (запущена ли она)
- Проверьте, запущен ли адаптер Bluetooth
- Банальный совет, решающий 98% проблем 👍
- Что делать, если на компьютере не работает Bluetooth
- В Windows не работает bluetooth.
- Не работает bluetooth: пропала иконка.
- Не работает bluetooth: ни одно bluetooth устройство не подключается к компьютеру.
- Не работает bluetooth: мышка отключается
- Проверка наличия модуля в диспетчере устройств
- Адаптер отключен
- Проверка функционирования службы поддержки Bluetooth в Инструменте управления службами Windows
- Режим «В самолете»
- Технология работает, но компьютер с windows 10 не видит и не находит bluetooth устройства
- Компьютер все-равно не видит
Доброго времени суток уважаемые читатели блога. ОС Windows 10 принесла нам большое количество новых функций, полезных фишек и удобство использование, но многие пользователи не могут решить проблему с Bluetooth которые очень часто возникают в системе. Есть очень много вариантов решение данной проблемы, возможно блютуз не работает из-за некорректно установленных драйверов, давай подробно разъясним ситуацию.
Однако вместе с положительными переменами также отмечаются и негативные, в том числе и те, которые касаются Блютуз. Достаточно часто приходится сталкиваться с тем, что корректное использование Bluetooth попросту невозможно – это приводит к серьезным неудобствам. Что делать в такой ситуации? Винить во всем лишь ОС не стоит, ведь можно попробовать некоторые способы, которые могут решить возникающие проблемы, обеспечивая правильную работу.
Устраняем проблемы Bluetooth через cлужбу поддержки
Одной из наиболее распространенных причин неудобств становится фоновый режим Службы поддержки Bluetooth, не функционирующий должным образом, что и приводит к некорректной работе. Разумеется, нужно во всем удостовериться, поэтому первым делом следует осуществить проверку.
Решение 1. Вам необходимо перейти в меню « Пуск », после чего необходимо нажать на кнопку « Выполнить » (второй и, соответственно, более быстрый вариант – сочетание клавиш Win + R), затем следует ввести services.msc, нажав в завершении клавишу Enter.
Перечисленные выше действия открывают доступ к инструменту управления всеми службами Windows, где вам необходимо найти уже упомянутую Службу поддержки Bluetooth. Главная задача: убедиться в том, что она работает, о чем будет сообщать соответствующий статус.
Нельзя исключать того, что Служба не запущена, поэтому в ручном режиме необходимо исправить это – с помощью правой кнопкой мыши выбираем опцию «Старт», которая тут же сменит статус.
Если вы хотите, то можно обеспечить автоматический запуск функции при каждом запуске Windows – чтобы сделать это, нужно с помощью мыши выбрать саму Службу, а затем выбрать пункт « Свойства ».
После этого должно открыться окно, где пользователем выбирается опция « Автоматический » из выпадающего меню « Тип запуска », затем остается лишь нажать на кнопку « OK », чтобы сохранить внесенные вами изменения.
Панель управление
Еще одним способом исправить имеющиеся недочеты будет удаление и добавление устройства. Многим знакома причина, когда Блютуз включается без каких-либо проблем, однако с подключением к целевому устройству возникают трудности. Выход? Удалить устройство, после чего сразу же добавить его повторно, поскольку именно эти шаги могут стать эффективным противодействием. Как именно это сделать? Для этого необходимо открыть «Панель управления» в меню « Пуск ».
После чего следует найти кнопку « Устройства и принтеры ».
Перед вами должен открыться список со всеми подключенными устройствами – находите среди них то, которое вас интересует, после чего выбираете опцию « Удалить устройство ».
После этого можно повторно добавить нужное устройство, используя инструкции на экране, помогающие разобраться с панелью навигации, а также обеспечивающие корректную работу Блютуз в дальнейшем.
Интересно: Несколько способов как отключить блокировку экрана Windows 10, подробнее здесь.
Иногда, даже если функция Bluetooth работает на вашем компьютере или ноутбуке должным образом, вам просто не удастся при поиске попасть в заветный список того или иного устройства.
Чтобы сделать это, найти свой компьютер в окне « Устройства и принтеры », щелкните правой кнопкой мыши на нем для выбора опцию « Настройки Bluetooth ». После того, как окно с соответствующими настройками было открыто, нужно установить флажок, который « Разрешает устройствам Bluetooth находить этот компьютер », после чего необходимо нажать на кнопку « OK », чтобы изменения были сохранены.
Можно также попытаться обновить или переустановить драйвер Bluetooth. Это не должно удивлять, ведь чаще всего основным виновником плохой работы являются поврежденные драйверы Bluetooth – это поправимо, если предпринять правильные шаги.
Данное решение не случайно считается хорошей идеей, поскольку для обновления/переустановки драйвера Блютуз понадобится сайт производителя – это надежно и просто, ведь исключаются нежелательные риски. Действительно важно то, что вы можете легко обновлять или даже удалять драйвер из диспетчера устройств. Что для этого необходимо сделать? Следует выбрать « Диспетчер устройств » в меню « Пуск », а затем открыть его. Получив доступ, вам нужно щелкнуть на самом устройстве BT, поскольку именно это позволит выбрать пункт « Свойства ».
Дальше нужно в окне свойств нужно перейти на вкладку « Драйвер » – отсюда вы можете легко удалить, откатить или обновить драйвер, нажав на соответствующую кнопку, в чем помогут появляющиеся на экране инструкции.
В обязательном порядке стоит попробовать устранение неисправностей оборудования для Windows. Это может стать настоящим спасением в том случае, если какие-то из выше перечисленных действий ничем не помогли, поэтому остается устранение неисправностей оборудования.
Чтобы сделать это, вам нужно найти утилиту « Troubleshooter » в стартовом меню, а затем открыть ее.
Получив доступ, нажмите на ссылку « Оборудование и звук » – вам будут перечислены широкий спектр возможностей. Отметим, что выбрав опцию « Оборудование и устройства », необходимо следовать инструкциям на экране, чтобы добиться корректных исправлений.
Самое главное – проблема с Bluetooth может быть различной, но только при более подробном рассмотрении удастся определить точную причину е возникновения.
Именно поэтому необходимо всегда иметь под рукой перечень эффективных шагов, позволяющих исправлять ситуацию даже тем пользователям Windows 10, которые не имеют большого опыта.
Источник
Почему Bluetooth не находит устройства: ноутбук не видит телефон.
Купил ноутбук и хотел передать на него фотографии со своего телефона. Столкнулся с проблемой: ноутбук по Bluetooth в упор не хочет видеть телефон (как будет-то его нет).
Проверял два телефона между собой — друг друга видят и находят, так что, скорее всего, проблема именно с ноутбуком. Не подскажите, что можно сделать?
Доброго времени суток.
Несмотря на всю популярность беспроводной технологии обмена данными Bluetooth, такая проблема происходит довольно-таки часто (на мой взгляд, намного чаще, чем с тем же Wi-Fi).
Односложно на этот вопрос не ответить, поэтому в этой статье разберу все самые основные причины такой «невидимости», и как это можно решить. 👌
Причины неработоспособности Bluetooth
Первичная настройка
Исходя из опыта, могу сказать, что в большинстве случаев у пользователей с Bluetooth-адаптером все в порядке, просто в настройках ОС Windows либо не включено отображение значка, либо Bluetooth просто выключен. Попробуем исправить это.
Обратите внимание, а включен ли Bluetooth на ноутбуке (часто для этого на корпусе устройства есть светодиоды, а на клавиатуре функциональные клавиши). О том, как включить Bluetooth на ноутбуке, расскажет вот эта статья
Для начала совет крайне банальный и простой: перезагрузите компьютер/ноутбук. Далее обратите внимание на трей : часто значок «прячется» как малоиспользуемый (попробуйте раскрыть и посмотреть все «спрятавшиеся значки, см. скрин ниже 👇).
Значок Bluetooth для быстрого подключения устройств и обмена данными
В параметрах Bluetooth поставьте галочки рядом со следующими пунктами:
Устройство работает нормально!
Для пользователей Windows 10 порекомендую зайти в ПУСК/Параметры/Устройства/Bluetooth и другие устройства : и проверить, чтобы Bluetooth был включен (см. скрин ниже 👇).
Включен ли Bluetooth (Windows 10)
Кроме этого, откройте ссылку «Другие параметры Bluetooth» и проверьте, чтобы было включено обнаружение.
Другие параметры Bluetooth
Проблема с драйверами
Вторая наиболее частая причина неработоспособности Bluetooth — это отсутствие драйверов на адаптер. Например, переустановили Windows, а драйвера ОС по умолчанию не поставила (считай устройство не работает. ).
Нередко, когда даже на новых ноутбуках установлены далеко не все драйвера.
Для проверки драйверов, рекомендую открыть 👉 диспетчер устройств (сочетание кнопок Win+Pause и см. меню слева).
Далее раскройте вкладку «Bluetooth» (она обычно сверху). Посмотрите, нет ли восклицательных знаков на устройстве «Wireless Bluetooth» (название может быть отличным).
Обращаю внимание, что при отсутствии драйвера у вас может не быть этой вкладки в диспетчере устройств, либо там будет отсутствовать сам адаптер «Wireless Bluetooth».
Также рекомендую проверить вкладку «Другие устройства» (если есть) — в нее помещаются те устройства, для которых нет драйверов в системе. См. скрин ниже (👇), обратите внимание, как они помечены!
Драйвера нет / В качестве примера
Если у вас проблема с драйвером, порекомендую вот эту статью: 👉 https://ocomp.info/update-drivers.html#Driver_Booster
Из нее узнаете, как найти и обновить драйвера для любого неизвестного оборудования в системе.
👉 Кстати!
В проблематике драйверов не могу не отметить различные центры управления ноутбуками (они ставятся вместе с драйверами, разрабатываются производителями ноутбуков).
Благодаря им — можно настраивать различные параметры устройства, которые из-под Windows часто недоступны.
Например, в ноутбуках Sony VAIO есть панелька «Smart Network» (умный интернет), благодаря которой можно быстро отключать/включать различные адаптеры: Wi-Fi, Bluetooth и пр.
Проверьте, возможно на вашем ноутбуке также установлен подобный центр, в котором нужный адаптер просто выключен.
Проверьте службу, отвечающую за Bluetooth (запущена ли она)
Чтобы открыть список служб в Windows:
Далее в списке служб найдите Bluetooth Support Service (на русском: «Служба поддержки Bluetooth») — проверьте, чтобы она была запущена. Если это не так, щелкните по ней правой кнопкой мышки и выберите «Старт» ( «Запустить» ). 👇
Запускаем службу Bluetooth Support Service
Проверьте, запущен ли адаптер Bluetooth
ncpa.cpl — просмотр всех сетевых подключений
Обратите внимание, что в моем случае проблема была в том, что адаптер был выключен (см. статус на скрине ниже 👇). После его включения — Bluetooth начал работать как положено!
Отмечу, что если у вас в этой вкладке нет адаптера Bluetooth — то скорее всего у вас просто не установлены драйвера! См. предыдущий пункт этой статьи.
Включаем Bluetooth адаптер
Банальный совет, решающий 98% проблем 👍
Если с встроенным адаптером есть проблемы, попробуйте приобрести внешний Bluetooth-адаптер (стоят они сейчас «копейки», а размер не больше обычной флешки).
Варианты беспроводных адаптеров Bluetooth
Самые дешевые китайские магазины, где можно приобрести подобные адаптеры, представлены в этой статье.
Источник
На мой рабочий ноутбук мастера при ремонте установили мне Windows 10, и всё вроде бы работало нормально, пока мне вчера не понадобилось подключить по Bluetooth гарнитуру.
Как подключить беспроводные наушники (по Bluetooth) к компьютеру и телефону — пошаговая инструкция
Что делать, если на компьютере не работает Bluetooth
👉 ШАГ 1
Если драйвер на адаптер установлен — то напротив устройства не должно гореть никаких восклицательных знаков. (см. мой пример ниже)
Bluetooth Adapter установлен! Диспетчер устройств в Windows 10
А вот так выглядят устройства, для которых драйверов в системе нет!
Вообще, тема обновления драйверов достаточно обширная, и, если у вас с ними проблема — приведу ниже пару ссылок (дабы не «засорять» эту статью).
👉 ШАГ 2
Если речь идет именно о ноутбуке — обязательно посмотрите, нет ли на клавиатуре или его корпусе спец. кнопок и индикаторов, отвечающих за работу Bluetooth.
Кнопки и индикаторы на корпусе ноутбука
👉 ШАГ 3
Далее необходимо открыть все сетевые адаптеры и удостовериться, что Bluetooth включен. Для этого:
ncpa.cpl — просмотр всех сетевых подключений
Среди списка адаптеров проверьте, чтобы Bluetooth был включен (его значок «с мониторами» при этом будет цветным, а не черно-белым, как в моем примере ниже).
Включаем Bluetooth адаптер
👉 ШАГ 4
Теперь нажимаем сочетание Win+i (можно через ПУСК), и открываем параметры ОС Windows 10. После, переходим в раздел «Устройства / Bluetooth и другие устройства» : переключаем ползунок в режим «вкл.».
Затем, в этом же разделе, жмем по кнопке добавления новых устройств (она над переключателем вкл. Bluetooth) и пытаемся установить связь. В большинстве случаев — всё «заводится» с 5-10 сек. 👌
Как включить Bluetooth в Windows 10
👉 ШАГ 5
В редких случаях на этапе сопряжения Windows может попросить ввести пароль (даже при подключении гарнитуры или мышки).
В этом случае посмотрите внимательно на коробочку (упаковку) от подключаемого устройства — там наверняка указаны эти цифры.
Если ее нет, попробуйте ввести универсальные цифры-пароли: 0000, 1234, 9999, 0001, 1111.
Выбираем наушники / Эта подключения гарнитуры к ноутбуку
Примечание : если на подключаемой гарнитуре указана ее модель — пароль можно найти, воспользовавшись Google/Яндекс.
👉 ШАГ 6
Далее мастер ОС автоматически перепроверит ряд необходимых параметров и (возможно) устранит проблему. После его работы, желательно, перезагрузить ПК.
Если вы не смогли решить проблему — то в комментариях указывайте шаг, на котором возникла «загвоздка». Это существенно поможет в решении и поиске причин.
Дополнения по теме приветствуются.
Здравствуйте, кнопка блютуз отсутствует вообще, и в устройствах нет. Драйверы установлены, адаптер intel 7260.
Добрый день.
У меня такая проблема: блютуз включается, работает, но буквально через пару минут отваливается с наушников звук. Соответственно отваливается блютуз на ноуте, пропадая при этом отовсюду (имею ввиду значки и т.д.). Помогает только перезагрузка ноута (нужна помощь Help).
Добрый.
Наушники проверяли на другом устройстве? (например, телефоне)
Как вариант: купить на AliExpress внешний адаптер.
В моем случае установка наушников висела на месте около минуты, но наушники уже работали, потому нажал отмену и спокойно пользуюсь.
Отмечу, что до этого много раз пытался подключить через стандартное меню «+ добавление Bluetooth или другого устройства» (шаг №4) но подключить не мог, хотя проверял БТ-колонку и она спокойно сопряглась.
Источник
В Windows не работает bluetooth.
Перед тем, как начнёте.
Не работает bluetooth: пропала иконка.
Системный трей панели задач справа внизу в части уведомлений Windows призван отображать значок bluetooth сразу, как только модуль активизируется. При нормальных настройках системы его аннулировать из области уведомлений можно только выставив в настройках значка функцию…
Однако вернуть его обратно бывает непросто. Пару советов как заставить значок bluetooth появиться там, где он должен быть.
и в списке служб найдите ту, что отвечает за запуск модуля. Проверьте тип запуска двойным по службе кликом:
Должно быть так. По необходимости нажмите Запустить и проверьте, появился ли значок.
Не работает bluetooth: ни одно bluetooth устройство не подключается к компьютеру.
Не работает bluetooth: мышка отключается
В появившемся окне выберите вкладку Энергосбережения и снимите галочку с пункта Отключения устройства с целью сохранения заряда (в настольных компьютерах такой вкладки нет), однако для держателей ноутбуков может сработать. Повторяю, совет сработает точно, если драйверы для bluetooth устройства от родного производителя.
Источник
Использование технологии Bluetooth предусмотрено практически в каждом электронном устройстве. Пользователи домашних ПК и ноутбуков давно привыкли к тому, что с помощью этого модуля можно легко передать нужные файлы без использования проводов. Не говоря уже о том, что многие аксессуары (например, беспроводная мышь или аудиосистемы) подключаются к компьютеру именно таким образом. К сожалению (особенно в последних версиях операционных систем), из-за неправильной настройки компьютера, некорректно установленных драйверов и других подобных причин можно столкнуться с проблемой, когда не работает блютуз на ноутбуке на windows 10.
Разбираемся по порядку, что делать, когда не работает блютуз на ноутбуке на windows 10:
Проверка наличия модуля в диспетчере устройств
Проблемы с bluetooth на windows 10 могут быть связаны с тем, что адаптер отключен физически, в bios или программно он задан как «неактивный». Что делать в таких случаях?
В первую очередь, чтобы проверить, присутствует ли в списке подключенной техники блютуз-аксессуар, необходимо открыть диспетчер устройств. Сделать это можно следующим образом:
Если в списке нет вкладки «Bluetooth», необходимо в верхней части окна открыть меню «Вид» и поставить галочку напротив «Показать скрытые устройства». После этого, вероятно, гаджет отобразится в списке.
Если рядом с названием установленного аппарата находится желтый значок с восклицательным знаком, проблема заключается в установке необходимых драйверов. Как правило, после сбоя при обновлении или при переустановке системы можно обнаружить, что блютуз на ноутбуке с windows 10 перестал работать. Нужные драйвера лучше скачивать с официального сайта поддержки вашей модели ноутбука. При этом стоит обратить внимание на версию системы и ее разрядность.
Если в диспетчере устройств рядом с названием находится стрелочка вниз, то аксессуар в данный момент попросту отключено. Чтобы его включить, достаточно щелкнуть по строке с названием правой клавишей мыши и в открывшемся окне выбрать «Задействовать».
Адаптер отключен
Помимо рассмотренных случаев может возникнуть ситуация, когда в windows 10 на ноутбуке в диспетчере устройств bluetooth пропал и не появляется даже после отображения скрытых элементов. В таком случае вероятно адаптер отключен физически или в bios. Проверяем:
Если же после реализации всех вышеперечисленных операций все еще не включается блютуз на ноутбуке виндовс 10, стоит приступить ко второму пункту.
Проверка функционирования службы поддержки Bluetooth в Инструменте управления службами Windows
Чтобы открыть окно данного инструмента нужно:
Откроется окно «Службы». Здесь в списке нужно найти службу поддержки Bluetooth и по состоянию ее статуса убедиться, что она функционирует.
Что делать, если нужный адаптер подключен, новый драйвер работает, служба поддержки активна, но я все равно не могу включить блютуз на виндовс 10?
Режим «В самолете»
Иногда проблема может быть решена еще более простым образом: проверьте, выключен ли режим «В самолете». Возможно, случайно на клавиатуре была нажата клавиша, которая активирует данную функцию.
Если режим полета отключен, но блютуз все равно не активен, проверьте его состояние в разделе «Беспроводные устройства» (Пуск — Параметры — Сеть и Интернет — Режим в самолете), либо: «Параметры» — «Устройства» — «Bluetooth».
Технология работает, но компьютер с windows 10 не видит и не находит bluetooth устройства
Чтобы разобраться с данной проблемой, сначала необходимо проверить, попадает ли само устройство в зону действия блютуза. Ведь, если подключаемый гаджет находится на расстоянии большем, указанного в документации, то компьютер не сможет его «увидеть». Также нужно убедиться, что рядом не находится какое-либо устройство, подключенное к порту USB 3.0. Неэкранированные USB-устройства иногда могут мешать bluetooth-подключениям.
Компьютер все-равно не видит
Подключаемое устройство находится в зоне действия, режим передачи данных по блютуз активирован, но компьютер все равно его не видит. Как быть?
Вероятнее всего в настройках bluetooth не активно свойство «разрешить подключение устройства» в ОС windows 10. Чтобы это исправить, необходимо зайти в панель управления. На вкладке «Устройства и принеры», в разделе «Устройства» найти свой компьютер и щелкнуть на нем правую клавишу мыши. В списке выбрать «Параметры Bluetooth» и в открывшемся окне поставить галочку напротив «Разрешить устройствам Bluetooth обнаруживать этот компьютер».
Надеемся, что описанные случаи помогут исправить работу модуля беспроводной передачи данных на вашем компьютере.
Источник
Содержание
- Не работает Bluetooth в Windows 10
- 1. Запуск средства устранения неполадок Bluetooth
- 2. Обновить драйвер Bluetooth
- 3. Проверка службы
- 4. Изменить параметр энергосбережения
- 5. Видимость системы
- 6. Удаление устройств Bluetooth
- 7. Другой USB порт
- 8. Включение Bluetooth на ноутбуках
- Исправлено: Bluetooth не может подключиться в Windows 10 —
- Почему Bluetooth не может подключиться в Windows 10?
- Решение 1. Запустите средство устранения неполадок
- Решение 2. Обновление драйверов
- Решение 3. Перезапуск сервисов
- Решение 4. Настройка служб Bluetooth
- Решение 5. Выполните восстановление системы
- Исправлено: Bluetooth отсутствует в Центре поддержки Windows 10 —
- Что вызывает исчезновение кнопки Bluetooth из Центра действий?
- Способ 1. Добавление Bluetooth в быстрые действия
- Способ 2: проверка, активен ли Bluetooth
- Способ 3: запуск устранения неполадок Bluetooth
- Способ 4. Обновление каждого устройства Bluetooth
- Способ 5: включение службы поддержки Bluetooth
- Способ 6: отключить быстрый запуск
Не работает Bluetooth в Windows 10
Bluetooth — беспроводная технология, которая позволяет соединить периферийные устройства как мышь, клавиатура, наушники или телефон, вместе, для взаимодействия или передачи данных. Иногда бывают проблемы при подключении и сопряжении устройств по Bluetooth. Давайте разберем наиболее распространенные решения, когда Bluetooth не работает в Windows 10.
1. Запуск средства устранения неполадок Bluetooth
Откройте «Параметры» > «Обновления и безопасность» > «Устранение неполадок» > справа найдите Bluetooth и запустите.
2. Обновить драйвер Bluetooth
Нажмите сочетание кнопок Win+X и выберите «Диспетчер устройств«. В списке найдите и разверните графу Bluetooth, далее нажмите правой кнопки мыши по устройству и выберите «Обновить драйвер«. Проделайте это с каждым пунктом Bluetooth. Если не помогло, то удалите все Bluetooth устройства и перезагрузите ПК. После перезагрузки система автоматически переустановит драйверы. Если этого не произойдет, то зайдите обратно в диспетчер устройств и обновите.
3. Проверка службы
Нажмите сочетание кнопок Win+R и введите services.msc, чтобы открыть службы Windows. Найдите в писке «Служба поддержки Bluetooth» и убедитесь, что она работает (выполняется). Если она не работает, то нажмите по ней правой кнопкой мыши и выберите «Запустить«, если же служба работает, то выберите «перезапустить«. Перезагрузите компьютер, если служба была отключена и вы её запустили.
4. Изменить параметр энергосбережения
Если ваша беспроводная мышь или клавиатура Bluetooth все время отключается и подключается заново, то дело в режиме энергосбережения. Нажмите Win+X и выберите «Диспетчер устройств«, далее найдите и разверните графу Bluetooth. В развернутом списке найдите радиомодуль Bluetooth (Generic Bluetooth adapter) и нажмите по нему правой кнопкой мыши, после чего выберите «Свойства«. В новом окне перейдите во вкладку «Управление электропитанием» и снимите галочку «Разрешить отключение этого устройства для экономии энергии«.
5. Видимость системы
Откройте «Параметры» > «Устройства» > «Bluetooth и другие устройства» > справа найдите «Другие параметры Bluetooth«. В новом окне установите галочку «Разрешить устройствам Bluetooth обнаруживать этот ПК«.
6. Удаление устройств Bluetooth
Если вы подключаете Bluetooth-устройство, которое не использовали долгое время, то его нужно удалить и добавить заново. Также, старые не используемые Bluetooth-устройства могут мешать сопрягать текущее. Откройте «Параметры» > «Устройства» > «Bluetooth и другие устройства» > справа удалите все существующие подключения, после чего создайте новое.
Не удаляйте «USB Device», так как это устройства, которые подключены по USB порту по проводу.
7. Другой USB порт
Если вы используете Bluetooth адаптер, который подключается через USB к компьютеру, то может быть так, что сам USB порт не работает. Попробуйте подключить USB-Bluetooth в другой порт компьютера.
8. Включение Bluetooth на ноутбуках
Наверняка многие не знают, что на некоторых ноутбуках есть физические комбинации кнопок для включения Bluetooth. Ниже на картинке, чтобы задействовать сам адаптер Bluetooth нужно нажать сочетание кнопок Fn+F3. На разных ноутбуках разные комбинации, но кнопка Fn есть всегда. Вы просто смотрите на иконки, какая кнопка обозначает связь. Также, это может быть отдельная кнопка на ноутбуке с боку или около тачпада.
Исправлено: Bluetooth не может подключиться в Windows 10 —
Bluetooth ‘Не удалось подключиться Попробуйте подключиться сноваОшибка обычно вызывается устаревшими драйверами Bluetooth и т. Д., Из-за которых пользователи не могут подключиться / соединиться со своими смартфонами или любыми другими периферийными устройствами. В эту современную эпоху все становится беспроводным, для которого Bluetooth играет важную роль. Это включает в себя игровую периферию, беспроводную зарядку, беспроводные колонки и т. Д. Все требует подключения Bluetooth.
Однако есть определенные ошибки, которые могут этому помешать. Многие пользователи недавно сообщили об этой проблеме, но официальное исправление от Microsoft еще впереди. Никто не знает, как долго это может продолжаться, но есть несколько решений, которые вы можете попробовать решить вашу проблему. В этой статье вы найдете только это — эффективные решения, которые решат вашу проблему.

Почему Bluetooth не может подключиться в Windows 10?
Нет конкретной вещи, которая вызывает эту проблему, однако, общие причины следующие:
- Устаревшие драйверы Bluetooth. Если драйверы Bluetooth в вашей системе устарели, это может вызвать проблему.
- Услуги Bluetooth. Если соответствующие службы не работают или остановлены, это также может быть причиной.
Чтобы решить вашу проблему, пожалуйста, следуйте приведенным ниже решениям:
Решение 1. Запустите средство устранения неполадок
Для начала давайте удостоверимся, что ошибка не является чем-то, что может решить Средство устранения неполадок Windows. Поэтому, чтобы исключить такую возможность, сначала попробуйте запустить средство устранения неполадок Bluetooth. Вот как:
- Нажмите Winkey + I открыть настройки.
- Идти к Обновление и безопасность.
- Перейдите к Устранение проблем Вкладка.
- Прокрутите вниз и найдите блютуз.
- Выберите его и нажмите ‘Запустите средство устранения неполадок».
Запуск средства устранения неполадок Bluetooth для поиска и исправления ошибок
Решение 2. Обновление драйверов
Как мы уже упоминали, одной из причин этой ошибки могут быть устаревшие драйверы Bluetooth, и в этом случае вам придется их обновить. Чтобы обновить драйверы, следуйте приведенным инструкциям:
- Зайдите в меню Пуск, введите Диспетчер устройств и открой его.
- расширять блютуз чтобы увидеть список драйверов.
- Щелкните правой кнопкой мыши драйвер устройства и выберите ‘Обновление программного обеспечения драйвера».
Обновление драйвера Bluetooth — Диспетчер устройств Windows
- Подождите, пока это не завершится.
- Перезагрузитесь и попробуйте снова выполнить сопряжение.
Решение 3. Перезапуск сервисов
Иногда проблема может быть вызвана тем, что службы Bluetooth в вашей системе не работают должным образом. В таком случае вам придется перезапустить их, а затем попробовать выполнить сопряжение. Вот как это сделать:
- Нажмите Winkey + R открыть Run.
- Тип services.msc в окне поиска запуска.
- Когда откроется окно «Службы», найдите все блютуз связанный сервис, дважды щелкните, чтобы открыть Свойства и выберите Стоп.
Остановка службы Bluetooth
- Если они не работают, просто выберите Начните от свойства.
- На вкладке Свойства выберите selectавтоматическаяИз раскрывающегося списка перед Запускатьтип.
- Сделайте это для каждой службы, связанной с Bluetooth, а затем перезагрузите систему.
- Попробуйте создать пару.
Решение 4. Настройка служб Bluetooth
Вы также можете решить свою проблему, отредактировав немного службу поддержки Bluetooth. Это решение до сих пор было наиболее эффективным, поэтому убедитесь, что вы его внедрили. Вот как это сделать:
- В окне «Службы» найдите Служба поддержки Bluetooth и дважды щелкните по нему, чтобы открыть свойства.
- Там перейдите к Войти в систему вкладка и перед ‘Этот аккаунт’, Выберите Обзор.
Вкладка «Вход в службу Bluetooth»
- Появится окно, выберите ‘продвинутый».
- В разделе Общие запросы нажмите Найти сейчас.
- Дважды щелкните Локальная служба под ‘Результаты поиска».
Нажмите «Найти сейчас», чтобы получить учетные записи в системе.
- Вы вернетесь в предыдущее окно, нажмите OK.
- Как только вы нажали Хорошо, Вы вернетесь к Войти в систему Вкладка.
- Очистить пароль а также Подтвердите Пароль коробки, а затем ударил ОК.
Поля пароля очищены
- Остановите службу, если она работает.
- Теперь начните ‘Поддержка Bluetooth‘ а также ‘Bluetooth Handsfree‘ Сервисы.
- После этого нажмите Winkey + I открыть настройки.
- Идти к приборы.
- Выключи блютуз и затем включите его снова.
Настройки Bluetooth для Windows 10
- Перезагрузите вашу систему.
- Попробуйте снова
Решение 5. Выполните восстановление системы
Если ошибка не устранена даже после попытки решения 4, то восстановление системы — ваш единственный выбор. Восстановление системы возвращает вашу систему к точке, где ошибка не произошла.
Чтобы выполнить восстановление системы, пожалуйста, обратитесь к этой статье, опубликованной на нашем сайте довольно подробно.
Исправлено: Bluetooth отсутствует в Центре поддержки Windows 10 —
Некоторые пользователи сообщают, что они не могут включить / отключить Bluetooth из Центра поддержки, даже если их Bluetooth-соединение работает должным образом, и они правильно настроили драйвер / ключ для него. Большинство пользователей сообщают, что значок Bluetooth исчез одновременно с значком Центра поддержки, связанным с ним.
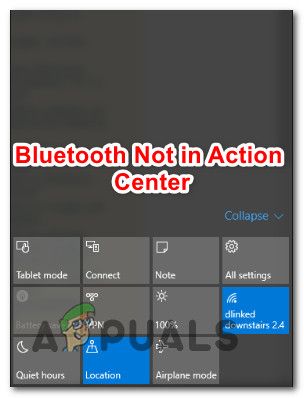
Что вызывает исчезновение кнопки Bluetooth из Центра действий?
Мы рассмотрели эту конкретную проблему, проанализировав различные пользовательские отчеты и исправления, которые они развернули, чтобы устранить проблему. Основываясь на наших исследованиях, есть несколько различных виновников, которые, как известно, вызывают это конкретное сообщение об ошибке:
- Bluetooth не добавляется в быстрые действия — Сторонний инструмент мог удалить Bluetooth из меню «Быстрые действия», или вы могли бы сделать это самостоятельно. Если этот сценарий применим, вы сможете решить проблему с помощью уведомлений Меню действий, чтобы вернуться к поведению по умолчанию.
- ПК не имеет встроенной технологии Bluetooth — Также возможно, что причина, по которой вы не видите запись Bluetooth, заключается в том, что ваш компьютер просто не оснащен встроенной поддержкой. В этом случае вы можете установить работающее соединение Bluetooth с помощью адаптера Bluetooth.
- Устаревшие / поврежденные драйверы Bluetooth — Если вы подключились по Bluetooth без предупреждения, вы можете стать жертвой повреждения файлов среди ваших драйверов Bluetooth. Если этот сценарий соответствует вашему описанию, то принудительное обновление каждого драйвера Bluetooth через диспетчер устройств должно решить проблему.
- Служба поддержки Bluetooth отключена — Некоторые сторонние приложения или действия пользователя могут настроить службу поддержки Bluetooth так, чтобы она всегда была отключена. В этом случае, совершив поездку в поездку Servies и повторно включив службу поддержки Bluetooth, вы должны снова увидеть значок Bluetooth внутри Центра поддержки.
- Быстрый запуск мешает с драйверами Bluetooth — Нет официального объяснения, почему это происходит, но нам удалось найти несколько отчетов, в которых функция Bluetooth была эффективно нарушена, когда был включен быстрый запуск. Это эффективно только в определенных конфигурациях, но отключение функции быстрого запуска может просто решить проблему.
Если вы в настоящее время пытаетесь решить эту конкретную проблему, эта статья представит вам несколько различных стратегий восстановления, которые могут просто устранить проблему. Ниже вы найдете набор методов, которые другие пользователи в аналогичной ситуации успешно развернули, чтобы снова сделать кнопку Bluetooth видимой в Центре действий.
Способ 1. Добавление Bluetooth в быстрые действия
Ручное действие пользователя или сторонняя утилита могли удалить Bluetooth из списка «Быстрые действия» в Центре поддержки. Но, к счастью, есть некоторые шаги, которые вы можете выполнить, чтобы заставить значок Bluetooth быстро вернуться туда.
Но имейте в виду, что этот метод будет эффективен только при условии, что драйверы Bluetooth правильно настроены и работают нормально.
Вот краткое руководство по повторному добавлению Bluetooth в список быстрых действий:
- Нажмите Windows ключ + R открыть диалоговое окно «Выполнить». Затем введите «мс-настройка: уведомленияИ нажмите Войти открыть Уведомления действия меню настройки приложение.
- Как только вы доберетесь туда, перейдите к Быстрые действия введите и нажмите на Добавить или удалить быстрые действия.
- От Добавить или удалить быстрые действия убедитесь, что переключатель, связанный с Bluetooth, установлен на На.
- Как только действие Bluetooth будет повторно включено, откройте Центр событий и посмотреть, если блютуз Кнопка видна снова.
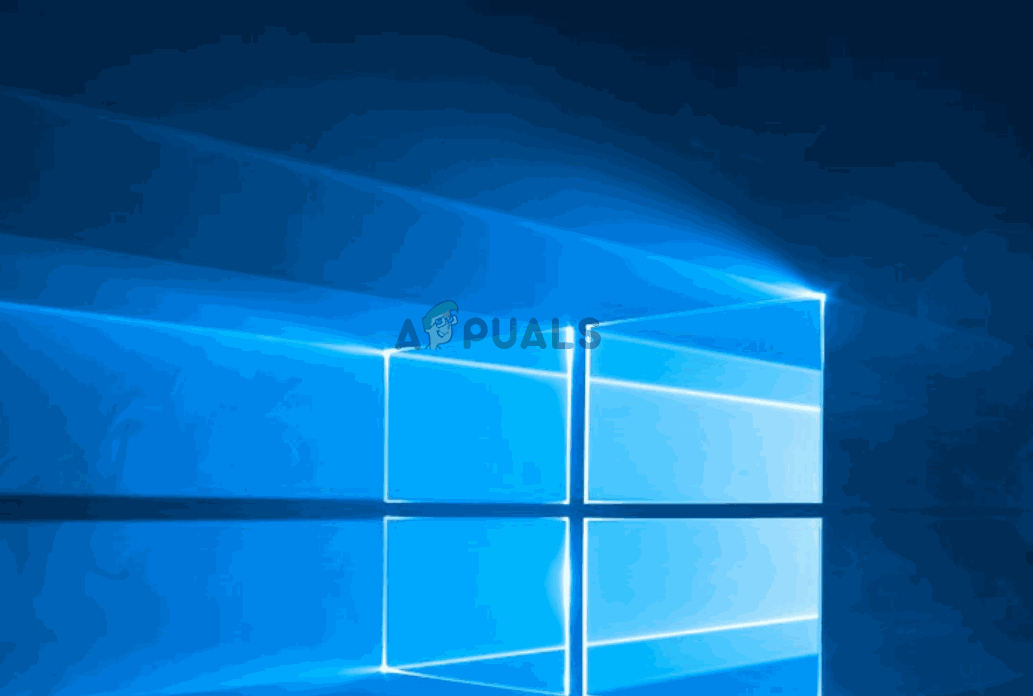
Если этот метод неприменим, попробуйте следующую процедуру:
- Нажмите Windows ключ + R открыть Бежать диалоговое окно. Затем введите «мс-настройка: BluetoothИ нажмите Войти открыть вкладку Bluetooth приложения «Настройки».
- Как только вы попадете туда, прокрутите до Связанные настройки и нажмите на Дополнительные параметры Bluetooth.
- внутри Настройки Bluetooth, перейти к Опции и установите флажок, связанный с Показать Bluetooth значок в области уведомлений.
- Нажмите Применять сохранить изменения.
- Открой Центр событий и посмотрите, стал ли значок Bluetooth видимым.
Если ни один из этих методов не позволил сделать значок Bluetooth видимым внутри Центра поддержки, перейдите к следующему способу ниже.
Способ 2: проверка, активен ли Bluetooth
Если вы выполнили описанный выше метод, но у вас не было возможности добавить Bluetooth в список быстрых действий в Центре поддержки, скорее всего, в Bluetooth отсутствуют некоторые драйверы или ваш компьютер не поддерживает эту технологию.
Если вы считаете, что это может иметь место, есть несколько проверок, которые вы можете выполнить, чтобы выяснить, поддерживается ли Bluetooth и правильно ли он настроен на вашем компьютере. Вот что вам нужно сделать:
- Нажмите Windows ключ + R открыть диалоговое окно «Выполнить». Затем введите «мс-настройка: BluetoothИ нажмите Enter, чтобы открыть блютуз Другой меню устройств настройки приложение.
- Если это меню отображается, скорее всего, ваше устройство поддерживает Bluetooth и технология настроена правильно.
Замечания: Если вы не можете увидеть это меню, Windows не знает, что ваш компьютер оснащен Bluetooth. - Если меню не было видно, нажмите Windows ключ + R открыть другое диалоговое окно «Выполнить». Затем введите «devmgmt.mscИ нажмите Войти открыть Диспетчер устройств.
- В списке доступных устройств в диспетчере устройств проверьте, есть ли у вас меню Bluetooth. Если вы этого не сделаете, это означает, что ваш компьютер либо не имеет встроенного устройства Bluetooth (в этом случае вам понадобится адаптер Bluetooth, чтобы сделать его видимым), либо вам не хватает некоторых драйверов Bluetooth.
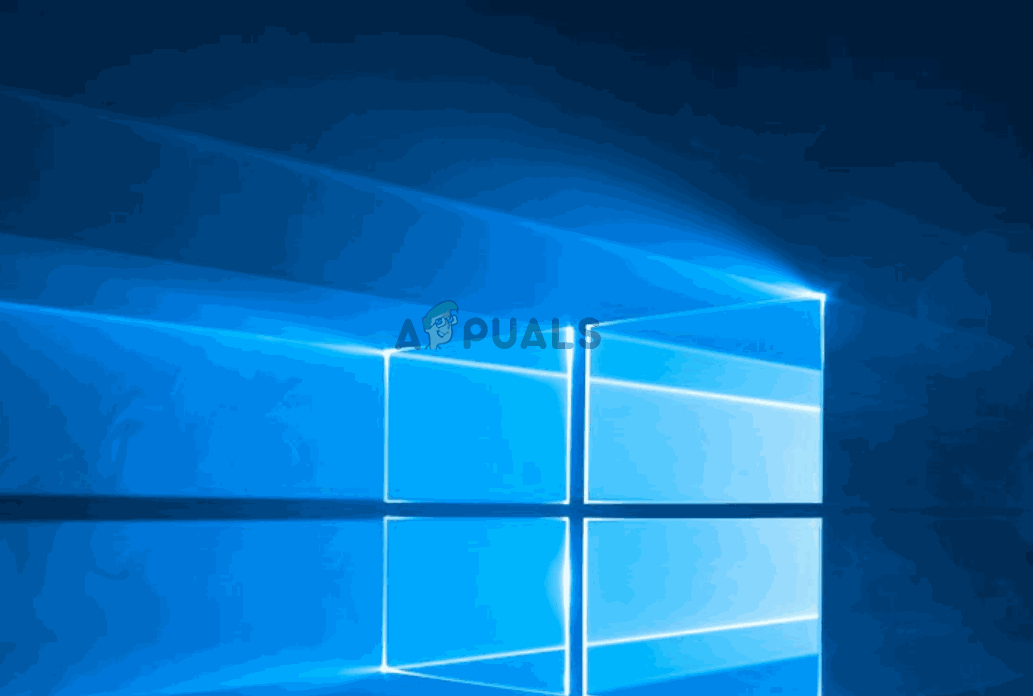
Если приведенные выше исследования показали, что ваш компьютер действительно поддерживает Bluetooth, перейдите к следующему способу ниже для другой потенциальной стратегии восстановления.
Если только что проведенное вами расследование показало, что ваш компьютер не поддерживает Bluetooth изначально, его оснащение USB-адаптером Bluetooth должно сделать Bluetooth видимым внутри Меню действий.
Способ 3: запуск устранения неполадок Bluetooth
К счастью, Windows 10 оснащена утилитой, способной решать наиболее распространенные проблемы, которые нарушают функциональность функции Bluetooth. Несколько пострадавших пользователей сообщили, что проблема была решена после запуска средства устранения неполадок Bluetooth.
Вот краткое руководство о том, как это сделать:
- Нажмите Windows ключ + R открыть Бежать диалоговое окно. Внутри Бежать коробка, введите «мс-настройка: ПреодолетьИ нажмите Войти открыть Поиск проблемы вкладка настройки приложение.
- Внутри Устранение проблем вкладка, прокрутите вниз до Найти и исправить другую проблемуs, выберите Блютуз, затем нажмите на Запустите средство устранения неполадок.
- Подождите, пока начальный этап расследования не закончится.
- Если обнаружены некоторые проблемы, средство устранения неполадок автоматически применит некоторые стратегии исправления, которые должны решить проблему.
- После завершения процедуры перезагрузите компьютер и посмотрите, виден ли значок Bluetooth внутри Центр событий как только следующий запуск завершен.
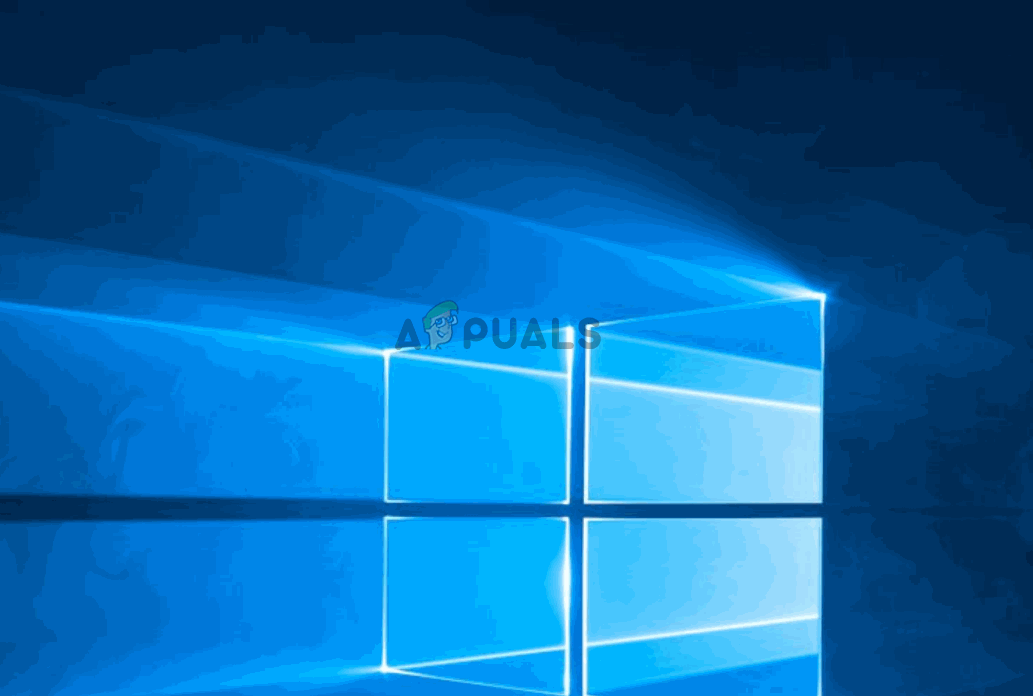
Если вы все еще сталкиваетесь с той же проблемой, перейдите к следующему способу ниже.
Способ 4. Обновление каждого устройства Bluetooth
Несколько затронутых пользователей сообщили, что проблема была решена после того, как они повторно посетили каждое устройство Bluetooth в диспетчере устройств и принудительно обновили каждое из них. Сделав это и выполнив перезагрузку, значок Bluetooth быстро вернулся к Центр событий меню.
Вот краткое руководство по обновлению каждого устройства Bluetooth:
- Нажмите Windows ключ + R открыть диалоговое окно «Выполнить». Далее введите «Devmgmt.msc» и нажмите Войти открыть диспетчер устройств.
Запуск диспетчера устройств через окно запуска
- внутри Диспетчер устройств, раскройте раскрывающееся меню, связанное с Bluetooth.
Обновление каждого драйвера Bluetooth
Замечания: Чтобы убедиться, что вы ничего не пропустили, перейдите на Посмотреть и убедитесь, что поле связано с Показать скрытые предметы проверено.
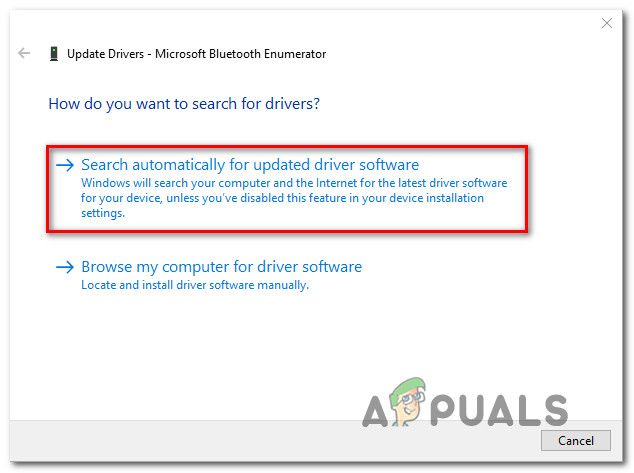 Обновление драйвера Bluetooth автоматически
Обновление драйвера Bluetooth автоматическиВажный: Если вы видите какие-либо записи с восклицательным знаком, полностью удалите их.
Способ 5: включение службы поддержки Bluetooth
Другой возможный сценарий, в котором значок Bluetooth остается невидимым в Центр событий если служба поддержки Bluetooth отключена на экране «Службы». Несколько пострадавших пользователей сообщили, что им удалось решить проблему после повторного включения службы поддержки Bluetooth вручную. Стороннее приложение, ограниченная схема питания или ручное действие могли отключить службу навсегда.
Вот краткое руководство по включению службы поддержки Bluetooth:
- Нажмите Windows ключ + R открыть Бежать диалоговое окно. Затем введите «Services.msc» и нажмите Войти открыть Сервисы окно.
- Внутри Сервисы прокрутите вниз список служб и найдите Служба поддержки Bluetooth.
- Как только вы увидите его, дважды щелкните по нему, перейдите на вкладку Общие и установите Тип запуска в Автоматически. Затем нажмите Применять сохранить изменения.
- Перезагрузите компьютер и посмотрите, отображается ли значок Bluetooth в Центре поддержки.
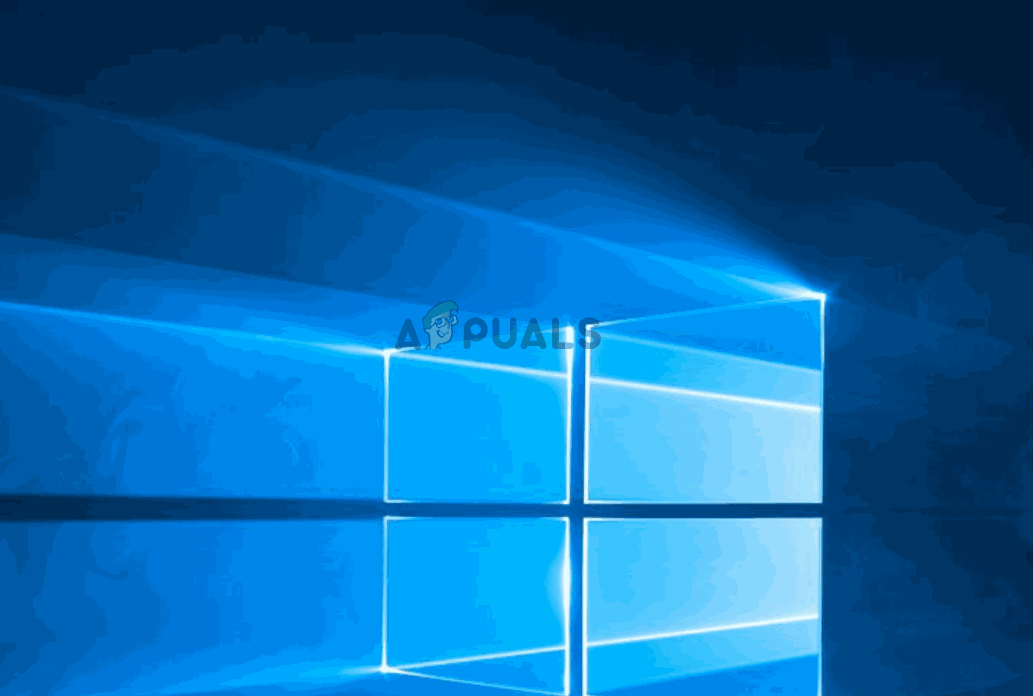
Если проблема все еще не решена, перейдите к следующему способу ниже.
Способ 6: отключить быстрый запуск
Некоторые затронутые пользователи сообщают, что значок Bluetooth начал становиться видимым в меню Центра поддержки после того, как они отключили функцию быстрого запуска в Windows 10. Это может увеличить время запуска, но оно того стоит, если вам нужен значок быстрого действия. для вашей функции Bluetooth.
Вот краткое руководство по отключению функции быстрого запуска в Windows 10:
- Нажмите Windows ключ + R открыть Бежать диалоговое окно. Затем введите «мс-настройка: powersleepИ нажмите Войти открыть Мощность Спать вкладка настройки приложение.
- Как только вы доберетесь до Мощность спать прокрутите вниз до Связанные настройки меню и нажмите на Дополнительные настройки питания.
- От Варианты питания меню, нажмите на Выберите, что делают кнопки питания.
- Внутри Настройки системы меню, начните с нажатия на Изменить настройки, которые в данный момент недоступны.
- Снимите флажок, связанный с Включить быстрый запуск (рекомендуется) и нажмите на Сохранить изменения.
- Перезагрузите компьютер и посмотрите, виден ли значок Bluetooth внутри Центр событий как только следующий запуск завершен.
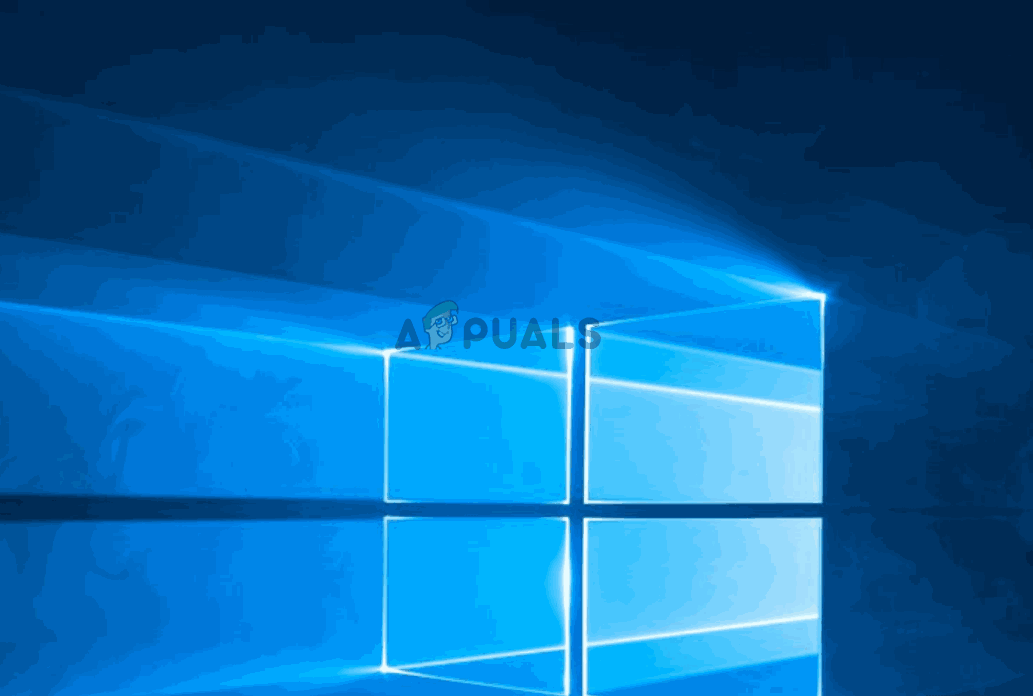
На чтение 6 мин. Просмотров 2k. Опубликовано 13.04.2021
Bluetooth отсутствует в настройках вашей системы в основном из-за проблем с интеграцией программного обеспечения/фреймворков Bluetooth или из-за проблем с самим оборудованием. Также могут быть другие ситуации, когда Bluetooth пропадает из настроек из-за плохих драйверов, конфликтующих приложений и т. Д. 
Прежде всего, вы должны проверить, действительно ли оборудование Bluetooth присутствует на вашем устройстве (или ваша система поддерживает Bluetooth). Если это так, это означает, что нет правильной конфигурации, из-за которой вы столкнулись с этой трудностью. Взгляните на решения, перечисленные ниже.
Содержание
- Загрузитесь в безопасном режиме, а затем вернитесь в Нормальный режим
- Проверка службы Bluetooth
- Установка драйверов по умолчанию
- Включение Bluetooth с помощью физического ключа
- Включение Bluetooth на панели задач
- Запустите средство устранения неполадок Bluetooth
Загрузитесь в безопасном режиме, а затем вернитесь в Нормальный режим
- Удерживая клавишу Windows , нажмите R . Введите msconfig и нажмите
- Перейдите на вкладку Загрузка и установите флажок при безопасной загрузке.
- Перезагрузите компьютер, и он должен загрузиться. в безопасном режиме. В безопасном режиме драйверы должны быть установлены автоматически.
- Повторите шаги 1 и 2, чтобы снять флажок «Безопасная загрузка», загрузитесь обратно в нормальный режим и проверьте, не проблема решена.
Проверка службы Bluetooth
Наиболее частая причина, по которой Bluetooth не отображается в настройках – это то, что его служба не включена. По умолчанию тип запуска службы установлен как «Вручную», а не «Автоматически». Мы можем попробовать запустить службу снова, изменив ее на автоматический, и проверить, решает ли это проблему.
- Нажмите Windows + R , чтобы запустить Запустить приложение. Введите « services. msc » в диалоговом окне и нажмите Enter.
- В Services просматривайте все записи, пока не найдете« Служба поддержки Bluetooth ». Дважды щелкните службу, чтобы открыть ее свойства.
Сделайте примечание , что на некоторых устройствах могут быть и другие службы, такие как ‘Bluetooth Система управления драйверами и др. ». Убедитесь, что вы внесли эти изменения во все из них.
- Запустите службу сначала нажмите кнопку « Пуск » и установите для типа запуска значение « Автоматически ». Нажмите «Применить», чтобы сохранить изменения и выйти.
- Перейти к настройкам нажав Windows + I , а затем перейдите к « Devices » и проверьте, решена ли проблема.
Установка драйверов по умолчанию
Другой способ решения этой проблемы – установить драйверы по умолчанию для оборудования.. Мы можем сделать это, удалив устройство, а затем проверив оборудование с помощью диспетчера устройств.
- Нажмите Windows + R , введите « devmgmt. msc »в диалоговом окне и нажмите Enter.
- В диспетчере устройств разверните категорию « Bluetooth ». Здесь будет указано ваше оборудование Bluetooth. Щелкните его правой кнопкой мыши и выберите « Удалить ».
- Категория Bluetooth полностью исчезнет из диспетчера устройств. Это означает, что устройство было успешно удалено.
- Если вы не видите там устройства Bluetooth, нажмите меню Просмотр , затем нажмите Показать скрытые устройства .
- Щелкните правой кнопкой мыши любое место и выберите« Сканировать на предмет изменений оборудования ». Теперь ваш компьютер просканирует все подключенное оборудование. После обнаружения оборудования Bluetooth оно автоматически установит драйверы по умолчанию.
- Снова откройте категорию Bluetooth и проверьте, успешно ли был установлен драйвер.
- Теперь вы можете проверить, вернулась ли эта опция в настройки. Если это не так, перезагрузите компьютер и повторите попытку. Обратите внимание, что вам, возможно, придется сканировать аппаратные изменения более одного раза, если он не обнаружит их с первой попытки.
Примечание. Вы также должны проверить, включено ли устройство . Щелкните устройство правой кнопкой мыши и выберите «Включить устройство».
В В редких случаях драйвер для вашего оборудования поврежден или несовместим. В этом случае щелкните правой кнопкой мыши на устройстве и выберите « Обновить драйвер ». Будет доступно два варианта (автоматический и ручной). Выберите автоматический режим и убедитесь, что у вас есть активное интернет-соединение. Теперь Windows будет искать драйверы в Интернете и обновлять их.
Если вы не можете найти драйверы автоматически, попробуйте использовать ручной метод и установить драйверы после их загрузки с веб-сайта производителя.
Включение Bluetooth с помощью физического ключа
На многих ноутбуках есть отдельный ключ для включения/выключения устройства Bluetooth. Убедитесь, что Bluetooth действительно включен с помощью этой физической клавиши на вашем ноутбуке.
Многие ноутбуки имеют ярлык Bluetooth на клавиатуре. Обычно это Fn + F12 и т. Д. Тщательно проверьте клавиатуру и убедитесь, что Bluetooth действительно включен.. Кажется, что физические клавиши всегда отменяют программное обеспечение, поэтому одно программное обеспечение не может запускать/инициировать ваш Bluetooth.
Включение Bluetooth на панели задач
Если вы хотите добавить Bluetooth в область уведомлений, вы можете легко сделать это, изменив настройки. Имея его на панели задач, вы можете выполнять действия, просто щелкая правой кнопкой мыши значок, вместо того, чтобы переходить к настройкам и выполнять их там.
- Нажмите Windows + S , чтобы открыть панель поиска. Введите « Bluetooth » в диалоговом окне и откройте наиболее подходящее приложение, которое появится.
- В левой части экрана будут дополнительные параметры. Выберите « Дополнительные параметры Bluetooth ».
- В настройках Bluetooth установите флажок с надписью « Показывать значок Bluetooth в области уведомлений ». Нажмите Применить, чтобы сохранить изменения и выйти. Значок Bluetooth автоматически появится на панели задач.
Если вы его не видите, нажмите стрелку на панели задач, чтобы отобразить скрытые значки. Скорее всего, он там будет.
Запустите средство устранения неполадок Bluetooth
Windows 10 имеет множество встроенных средств устранения неполадок, которые помогают пользователям решать многие проблемы Windows 10. Он также имеет специальное средство устранения неполадок Bluetooth. Это средство устранения неполадок автоматически проверяет существующее оборудование Bluetooth и гарантирует, что оно правильно интегрировано с ОС. Если это не так, он попытается заново инициализировать все с нуля и перенастроить оборудование. Это может занять некоторое время, поэтому убедитесь, что процесс завершен.
- Нажмите клавишу Windows , введите Устранение неполадок , а затем нажмите Параметры устранения неполадок .
- В в правой панели окна прокрутите вниз и найдите Bluetooth .
- Теперь нажмите Bluetooth , а затем нажмите Запустите это средство устранения неполадок .
- Теперь следуйте инструкциям, отображаемым на экране.
- После того, как средство устранения неполадок завершит свой процесс, перезапустите систему и проверьте, вернулся ли значок Bluetooth.
Надеюсь, в вашей системе нет Bluetooth проблема. Если нет, попробуйте сбросить BIOS до « Factory Settings ».
Продолжайте посещать нас, чтобы получить новые советы и рекомендации!
Использование технологии Bluetooth предусмотрено практически в каждом электронном устройстве. Пользователи домашних ПК и ноутбуков давно привыкли к тому, что с помощью этого модуля можно легко передать нужные файлы без использования проводов. Не говоря уже о том, что многие аксессуары (например, беспроводная мышь или аудиосистемы) подключаются к компьютеру именно таким образом. К сожалению (особенно в последних версиях операционных систем), из-за неправильной настройки компьютера, некорректно установленных драйверов и других подобных причин можно столкнуться с проблемой, когда не работает блютуз на ноутбуке на windows 10.
Разбираемся по порядку, что делать, когда не работает блютуз на ноутбуке на windows 10:
Проверка наличия модуля в диспетчере устройств
Проблемы с bluetooth на windows 10 могут быть связаны с тем, что адаптер отключен физически, в bios или программно он задан как «неактивный». Что делать в таких случаях?
В первую очередь, чтобы проверить, присутствует ли в списке подключенной техники блютуз-аксессуар, необходимо открыть диспетчер устройств. Сделать это можно следующим образом:
- На клавиатуре одновременно зажать клавиши Win и R.
- В строке открывшегося окна «Выполнить» набрать команду devmgmt.msc и нажать клавишу «Ок».
Если в списке нет вкладки «Bluetooth», необходимо в верхней части окна открыть меню «Вид» и поставить галочку напротив «Показать скрытые устройства». После этого, вероятно, гаджет отобразится в списке.
Если рядом с названием установленного аппарата находится желтый значок с восклицательным знаком, проблема заключается в установке необходимых драйверов. Как правило, после сбоя при обновлении или при переустановке системы можно обнаружить, что блютуз на ноутбуке с windows 10 перестал работать. Нужные драйвера лучше скачивать с официального сайта поддержки вашей модели ноутбука. При этом стоит обратить внимание на версию системы и ее разрядность.
Если в диспетчере устройств рядом с названием находится стрелочка вниз, то аксессуар в данный момент попросту отключено. Чтобы его включить, достаточно щелкнуть по строке с названием правой клавишей мыши и в открывшемся окне выбрать «Задействовать».
Адаптер отключен
Помимо рассмотренных случаев может возникнуть ситуация, когда в windows 10 на ноутбуке в диспетчере устройств bluetooth пропал и не появляется даже после отображения скрытых элементов. В таком случае вероятно адаптер отключен физически или в bios. Проверяем:
- При включении компьютера перейти в БИОС
- Открыть вкладку «Advanced» (или «System Configuration)
- Проверить состояние всех пунктов, в которых встречается «Bluetooth», «Wireless» или «WLAN». Напротив каждого такого пункта выставить значение «Enabled».
Если же после реализации всех вышеперечисленных операций все еще не включается блютуз на ноутбуке виндовс 10, стоит приступить ко второму пункту.
Проверка функционирования службы поддержки Bluetooth в Инструменте управления службами Windows
Чтобы открыть окно данного инструмента нужно:
- На клавиатуре одновременно зажать клавиши Win и R.
- В строке открывшегося окна «Выполнить» набрать команду services.msc и нажать клавишу «Ок».
Откроется окно «Службы». Здесь в списке нужно найти службу поддержки Bluetooth и по состоянию ее статуса убедиться, что она функционирует.
Что делать, если нужный адаптер подключен, новый драйвер работает, служба поддержки активна, но я все равно не могу включить блютуз на виндовс 10?
Режим «В самолете»
Иногда проблема может быть решена еще более простым образом: проверьте, выключен ли режим «В самолете». Возможно, случайно на клавиатуре была нажата клавиша, которая активирует данную функцию.
Если режим полета отключен, но блютуз все равно не активен, проверьте его состояние в разделе «Беспроводные устройства» (Пуск — Параметры — Сеть и Интернет — Режим в самолете), либо: «Параметры» — «Устройства» — «Bluetooth».
Технология работает, но компьютер с windows 10 не видит и не находит bluetooth устройства
Чтобы разобраться с данной проблемой, сначала необходимо проверить, попадает ли само устройство в зону действия блютуза. Ведь, если подключаемый гаджет находится на расстоянии большем, указанного в документации, то компьютер не сможет его «увидеть». Также нужно убедиться, что рядом не находится какое-либо устройство, подключенное к порту USB 3.0. Неэкранированные USB-устройства иногда могут мешать bluetooth-подключениям.
Компьютер все-равно не видит
Подключаемое устройство находится в зоне действия, режим передачи данных по блютуз активирован, но компьютер все равно его не видит. Как быть?
Вероятнее всего в настройках bluetooth не активно свойство «разрешить подключение устройства» в ОС windows 10. Чтобы это исправить, необходимо зайти в панель управления. На вкладке «Устройства и принеры», в разделе «Устройства» найти свой компьютер и щелкнуть на нем правую клавишу мыши. В списке выбрать «Параметры Bluetooth» и в открывшемся окне поставить галочку напротив «Разрешить устройствам Bluetooth обнаруживать этот компьютер».
Надеемся, что описанные случаи помогут исправить работу модуля беспроводной передачи данных на вашем компьютере.
Вопрос от пользователя
Здравствуйте.
Купил ноутбук и хотел передать на него фотографии со своего телефона. Столкнулся с проблемой: ноутбук по Bluetooth в упор не хочет видеть телефон (как будет-то его нет).
Проверял два телефона между собой — друг друга видят и находят, так что, скорее всего, проблема именно с ноутбуком. Не подскажите, что можно сделать?
Михаил.
Доброго времени суток.
Несмотря на всю популярность беспроводной технологии обмена данными Bluetooth, такая проблема происходит довольно-таки часто (на мой взгляд, намного чаще, чем с тем же Wi-Fi).
Односложно на этот вопрос не ответить, поэтому в этой статье разберу все самые основные причины такой «невидимости», и как это можно решить. 👌
Итак…
*
Содержание статьи
- 1 Причины неработоспособности Bluetooth
- 1.1 Первичная настройка
- 1.2 Проблема с драйверами
- 1.3 Проверьте службу, отвечающую за Bluetooth (запущена ли она)
- 1.4 Проверьте, запущен ли адаптер Bluetooth
- 1.5 Банальный совет, решающий 98% проблем 👍
→ Задать вопрос | дополнить
Причины неработоспособности Bluetooth
Первичная настройка
Исходя из опыта, могу сказать, что в большинстве случаев у пользователей с Bluetooth-адаптером все в порядке, просто в настройках ОС Windows либо не включено отображение значка, либо Bluetooth просто выключен. Попробуем исправить это.
📌 Ремарка!
Обратите внимание, а включен ли Bluetooth на ноутбуке (часто для этого на корпусе устройства есть светодиоды, а на клавиатуре функциональные клавиши). О том, как включить Bluetooth на ноутбуке, расскажет вот эта статья
*
Для начала совет крайне банальный и простой: перезагрузите компьютер/ноутбук. Далее обратите внимание на трей: часто значок «прячется» как малоиспользуемый (попробуйте раскрыть и посмотреть все «спрятавшиеся значки, см. скрин ниже 👇).
Значок Bluetooth для быстрого подключения устройств и обмена данными
Если значка в трее нет — то зайдите 📌 в панель управления Windows и введите в поисковую строку «Bluetooth»: в найденных результатах откройте ссылку «Изменение параметров Bluetooth».
Панель управления — изменение параметров Bluetooth
📌 Дополнение!
Также открыть эти параметры можно с помощью окна «Выполнить». Просто зажмите сочетание кнопок Win+R, и введите одну из нижеперечисленных команд:
- «C:Windowssystem32rundll32.exe» Shell32.dll,Control_RunDLL bthprops.cpl,,1
- Shell:::{28803F59-3A75-4058-995F-4EE5503B023C}
*
В параметрах Bluetooth поставьте галочки рядом со следующими пунктами:
- разрешить устройствам Bluetooth обнаруживать этот компьютер;
- оповещать меня о подключении нового устройства;
- отображать значок Bluetooth в области уведомлений (см. пример ниже).
Параметры Bluetooth
Кроме этого, рекомендую открыть вкладку «Оборудование» и посмотреть статус устройства. Если с ним все в порядке — должен быть статус «Устройство работает нормально».
Устройство работает нормально!
Для пользователей Windows 10/11 порекомендую зайти в ПУСК/Параметры/Устройства/Bluetooth и другие устройства: и проверить, чтобы Bluetooth был включен (см. скрин ниже 👇).
Включен ли Bluetooth (Windows 10)
Кроме этого, откройте ссылку «Другие параметры Bluetooth» и проверьте, чтобы было включено обнаружение.
Другие параметры Bluetooth
*
Проблема с драйверами
Вторая наиболее частая причина неработоспособности Bluetooth — это отсутствие драйверов на адаптер. Например, переустановили Windows, а драйвера ОС по умолчанию не поставила (считай устройство не работает…).
Нередко, когда даже на новых ноутбуках установлены далеко не все драйвера…
Для проверки драйверов, рекомендую открыть 📌 диспетчер устройств (сочетание кнопок Win+Pause и см. меню слева).
Далее раскройте вкладку «Bluetooth» (она обычно сверху). Посмотрите, нет ли восклицательных знаков на устройстве «Wireless Bluetooth» (название может быть отличным).
Обращаю внимание, что при отсутствии драйвера у вас может не быть этой вкладки в диспетчере устройств, либо там будет отсутствовать сам адаптер «Wireless Bluetooth».
Драйвер установлен
Также рекомендую проверить вкладку «Другие устройства» (если есть) — в нее помещаются те устройства, для которых нет драйверов в системе. См. скрин ниже (👇), обратите внимание, как они помечены!
Драйвера нет / В качестве примера
Если у вас проблема с драйвером, порекомендую вот эту статью: 👉 https://ocomp.info/update-drivers.html#Driver_Booster
Из нее узнаете, как найти и обновить драйвера для любого неизвестного оборудования в системе.
*
📌 Кстати!
В проблематике драйверов не могу не отметить различные центры управления ноутбуками (они ставятся вместе с драйверами, разрабатываются производителями ноутбуков).
Благодаря им — можно настраивать различные параметры устройства, которые из-под Windows часто недоступны.
Например, в ноутбуках Sony VAIO есть панелька «Smart Network» (умный интернет), благодаря которой можно быстро отключать/включать различные адаптеры: Wi-Fi, Bluetooth и пр.
Проверьте, возможно на вашем ноутбуке также установлен подобный центр, в котором нужный адаптер просто выключен…
Smart Network — умный интернет, спец. центры в ноутбуках
*
Проверьте службу, отвечающую за Bluetooth (запущена ли она)
Чтобы открыть список служб в Windows:
- нажмите сочетание кнопок Win+R (чтобы появилось окно «Выполнить»);
- введите команду services.msc и нажмите OK.
services.msc — открываем список служб в Windows
Далее в списке служб найдите Bluetooth Support Service (на русском: «Служба поддержки Bluetooth») — проверьте, чтобы она была запущена. Если это не так, щелкните по ней правой кнопкой мышки и выберите «Старт» («Запустить»). 👇
Запускаем службу Bluetooth Support Service
*
Проверьте, запущен ли адаптер Bluetooth
Следующее, что надо бы проверить — это запущен ли адаптер Bluetooth. Чтобы посмотреть состояние всех адаптеров в системе, необходимо открыть вкладку в панели управления Windows «Сетевые подключения».
Самый простой способ сделать это — использовать сочетание кнопок Win+R, и команду ncpa.cpl (см. пример ниже).
ncpa.cpl — просмотр всех сетевых подключений
Обратите внимание, что в моем случае проблема была в том, что адаптер был выключен (см. статус на скрине ниже 👇). После его включения — Bluetooth начал работать как положено!
Отмечу, что если у вас в этой вкладке нет адаптера Bluetooth — то скорее всего у вас просто не установлены драйвера! См. предыдущий пункт этой статьи.
Включаем Bluetooth адаптер
*
Банальный совет, решающий 98% проблем 👍
Если с встроенным адаптером есть проблемы, попробуйте приобрести внешний Bluetooth-адаптер (стоят они сейчас «копейки», а размер не больше обычной флешки).
Варианты беспроводных адаптеров Bluetooth
*
📌 В помощь!
Самые дешевые китайские магазины, где можно приобрести подобные адаптеры, представлены в этой статье.
*
На этом пока всё…
Всем удачи и быстрой починки!
👣
Первая публикация: 03.04.2018
Корректировка: 12.05.2022


Полезный софт:
-
- Видео-Монтаж
Отличное ПО для создания своих первых видеороликов (все действия идут по шагам!).
Видео сделает даже новичок!
-
- Ускоритель компьютера
Программа для очистки Windows от «мусора» (удаляет временные файлы, ускоряет систему, оптимизирует реестр).
You might have come across a situation where you are trying to connect a Bluetooth device to your PC, but you can’t use it because the Bluetooth icon missing in settings. The Bluetooth is not working problem arises because of this issue and very annoying to users. There are several reasons for Bluetooth missing in settings and can be solved by performing some tasks. This guide will explain to you How to fix Windows 10 Bluetooth missing in settings problem in various ways in a very readable manner.
-
1)
Reasons for missing Bluetooth in settings/device manager -
2)
10 Ways to fix Windows 10 Bluetooth missing in settings problem-
3)
Solution 1 – Enable Bluetooth support service -
4)
Solution 2 – Set Recovery method of Bluetooth Support services -
5)
Solution 3 – Re-enable Bluetooth Drivers in the device manager -
6)
Solution 4 – Update the Bluetooth Drivers. -
7)
Solution 5 – Install the Bluetooth Drivers from External Sources -
Solution 6 – Run Windows troubleshooter to fix the Bluetooth issue -
9)
Solution 7 – Remove Uncertain software -
10)
Solution 8 – Perform System Restore -
11)
Solution 9 – Connect a USB Bluetooth Adaptor to a PC -
12)
Solution 10 – Go to Service center to repair Bluetooth Hardware.
-
3)
Reasons for missing Bluetooth in settings/device manager
Your laptop’s Bluetooth might stop working for various reasons. Some of these reasons are
- Freshly installed Windows – Windows installed from scratch may have disabled the support services, and you can’t use Bluetooth unless it is manually started.
- Bluetooth Support Service is disabled – If Bluetooth support service is disabled by any means, you may face Bluetooth missing in settings error.
- After installing some questionable software – Installing a certain software or program that changes the Bluetooth settings or corrupt drivers may stop working the Bluetooth.
- After installing Windows update – Windows update may change the windows settings significantly or may corrupt drivers of Bluetooth. So any harm to drivers may cause windows 1o missing Bluetooth icon to arise.
- If you changed/modify some settings by mistake – Changing some settings unknowingly may stop the Bluetooth from working correctly.
- Bluetooth Drivers get corrupted – Corrupted Bluetooth drivers may cause missing Bluetooth in settings.
Let’s check some ways to fix this issue. These solutions are performed by us verified. You can start from solution one and head over to the next solution until the Bluetooth icon appears in settings. Also, always perform a system reboot after you perform a solution.
Solution 1 – Enable Bluetooth support service
Bluetooth hardware needs their support services to work correctly on the PC. If the Bluetooth support services are accidentally disabled, the Bluetooth icon missing problem may occur. These services must be manually turned ON to get back the Bluetooth option in the settings.
-
- Hold Windows key + R to open the “Run” window.
- Type “services.msc” and hit enter.
- From the shown list of services, locate “Bluetooth support service” and double click on it.
- Now select startup type to “Automatic” from a drop-down list to set the service to run automatically when required.
- Click on the start button to start the service now, and then click OK to close the window.
Now check your settings to see if the Bluetooth icon is showing. If still not showing, go-to solution 2.
Solution 2 – Set Recovery method of Bluetooth Support services
If the Bluetooth Support system fails to start with some errors, it won’t start next time. We need to set the settings such that after being unable to start, support service should start automatically next time once requested. This can be done in the recovery option from the services window.
- Open the Run Window by pressing Windows + R and typing “services.msc.”
- Locate the Bluetooth support service and double-click on it. Here, Go to the recovery tab.
- Now select “Restart the service“ from the drop-down menu for all three options – first failure, second failure, and subsequent failure. Click OK to save changes and close the window.
Once again, go to settings and check whether the Bluetooth option is showing. If Still, Windows 10 Bluetooth Missing in settings exists, follow the next solution.
Solution 3 – Re-enable Bluetooth Drivers in the device manager
Windows 10 Bluetooth icon missing problem may persist if Bluetooth drivers are not installed correctly or didn’t start correctly. You can disable the drivers and re-enable them to fix the missing Bluetooth icon problem.
- Open the “Run” Window by pressing Windows + R and typing “devmgmt.msc” to open the device manager.
- Locate the Bluetooth option and right-click on the driver’s name. Here, click on “disable the device.”
- Now again, right-click on the driver and select “enable device.”
Now Reboot the PC once and go to settings. Your Bluetooth icon missing problem should be fixed. If the problem persists, follow the next solution.
Solution 4 – Update the Bluetooth Drivers.
Bluetooth not working error may occur if Bluetooth drivers are outdated. One method to fix windows 10 Bluetooth missing in settings is to update the Bluetooth drivers with “driver update wizard.”
- Press Windows + R key to open the Run wizard on the computer.
- Type “devmgmt.msc” and hit enter to open a device manager.
- Locate the Bluetooth option and Right-click on the Bluetooth driver.
- Select update driver and choose “Search automatically for updated driver software.”
- Windows now search for a newer version of Bluetooth drivers and, if available, automatically install them.
Now reboot the PC and check the Bluetooth is shown in settings. Still not working? No worries, we have more solutions. 😀
Solution 5 – Install the Bluetooth Drivers from External Sources
If the driver update wizard (in solution 4) shows you “no drivers” or driver is already updated,” then you can try to install drivers manually by downloading them externally.
You can download Drivers from Computer Manufacturer’s website by going to their website and selecting your Computer model. If you can’t find the proper driver or driver is not available on the manufacturer’s website, you have to download them by third-party software.
To download drivers externally, you can use the software that scans all drivers on a PC and updates them automatically by downloading from the internet. One of the great tools to do this is the Driver Pack Solution.
You can install their software by going to https://drp.su/en. Once the software is installed, download the Bluetooth Driver and update it.
Now restart your PC and check whether the problem of the missing Bluetooth icon has been fixed. If not, check the next solution.
Solution 6 – Run Windows troubleshooter to fix the Bluetooth issue
One of the solutions to the Windows 10 Bluetooth not working problem is to run a troubleshooting wizard. Windows has integrated troubleshoot wizard to correct some common errors related to devices and features. This wizard can fix the Bluetooth missing in the settings problem. You just have to open a troubleshooter from the control panel and launch it for Bluetooth.
- Go to Settings and select update and security; from here, select the troubleshooting option from the left menu. For Windows 7, go to the control panel – select ‘View By‘ to large icons, and click on troubleshooting.
- Now from the various features shown in the list, locate the Bluetooth service and click on it.
- Now click run the troubleshoot wizard and wait for it to finish.
- The wizard may ask you some questions during the troubleshooting process and narrow down the possible cause and fix it faster. Just select the appropriate options and go ahead.
Once all the process is completed, check for the Bluetooth icon to have started displaying. Not lucky this time also? No worries, head over to the next solution; you may get lucky :).
Solution 7 – Remove Uncertain software
Sometimes Installing new software may change some system settings without informing. This can be one of the issues that cause Bluetooth missing in settings. If Bluetooth stops showing right after installing some software, you can try removing it to fix the problem.
Head over to the Control Panel –> Settings and select Programs /Apps, and select the recently installed software from the list. Choose to uninstall it and if asked, remove the stored settings of the software as well.
Solution 8 – Perform System Restore
Bluetooth may go missing if you change some settings unknowingly or by mistake. Restoring the system to the previous backup point can revert the missing Bluetooth icon in settings.
- Head over to the main menu by clicking the windows icon at the bottom left.
- Type and search “System Restore” and open it.
- Select the restore point where the Bluetooth was working.
- Click on the Restore button.
- The system will reboot itself and take some time to restore it to the previous state.
Once done, restart the PC and check the Bluetooth icon appearing in the settings.
Solution 9 – Connect a USB Bluetooth Adaptor to a PC
If none of the above solutions works for you, there is the possible possibility that your inbuilt Bluetooth Device is stopped working permanently.
An alternate solution for missing Bluetooth in settings is to add a USB Bluetooth dongle to a computer. This device acts as the hardware for Bluetooth. Don’t forget to install the Bluetooth drivers for that particular modem. Driver installation disk usually comes with the dongle box itself.
Solution 10 – Go to Service center to repair Bluetooth Hardware.
The final step is to replace the hardware of the Bluetooth device if none of the solutions works for you and you don’t want to add a Bluetooth dongle. You can go to the service center if under warranty to repair it.
Bluetooth not working problem may occur due to missing Bluetooth icon in settings. I hope this article helped you fix the problem, and the Bluetooth icon is now appearing in settings. If you have trouble using any of the solutions, you can comment on your issues in the comment section below.
Bluetooth user service – это служба, которая управляет функцией Bluetooth на устройствах под управлением операционной системы Windows 10. Она отвечает за подключение и управление различными Bluetooth-устройствами, такими как наушники, клавиатуры, мыши и другие устройства.
Однако иногда пользователи сталкиваются с проблемой, когда Bluetooth user service не запускается или работает некорректно. Это может привести к невозможности подключения Bluetooth-устройств или проблемам с их функциональностью.
Существует несколько способов решения данной проблемы. Во-первых, можно попробовать перезапустить службу Bluetooth user service. Для этого нужно выполнить следующие действия:
1. Нажмите клавишу Win + R, чтобы открыть окно «Запустить».
2. Введите «services.msc» и нажмите Enter, чтобы открыть окно «Службы».
3. Найдите службу «Bluetooth user service» в списке служб и щелкните правой кнопкой мыши по ней.
4. В контекстном меню выберите «Перезапустить».
Если перезапуск службы не помог, то можно попробовать обновить драйвера Bluetooth. Для этого следуйте инструкциям:
1. Нажмите клавишу Win + X и выберите «Управление устройствами».
2. Разверните раздел «Адаптеры Bluetooth» и найдите свой Bluetooth-адаптер.
3. Щелкните правой кнопкой мыши по нему и выберите «Обновить драйвер».
4. В появившемся окне выберите «Автоматический поиск обновленного драйвера».
Если данные действия не помогли решить проблему, то можно попробовать отключить и снова включить Bluetooth в настройках Windows 10, а также проверить работу Bluetooth-устройств на другом компьютере или устройстве. Если проблема остается, возможно, стоит обратиться к специалистам для дальнейшей диагностики и решения проблемы.
Содержание
- Что делать, если не запускается Bluetooth user service в Windows 10?
- Проверьте наличие неисправностей в устройствах Bluetooth
- Удалите старые драйверы Bluetooth и обновите их до последней версии
- Измените настройки службы Bluetooth
Что делать, если не запускается Bluetooth user service в Windows 10?
1. Перезагрузите компьютер
Простое решение проблемы может быть перезагрузка компьютера. Перезагрузка может помочь исправить временные ошибки и восстановить работу Bluetooth user service.
2. Проверьте статус службы Bluetooth user service
Откройте окно «Управление компьютером» нажатием правой кнопки мыши на кнопке «Пуск» и выбором «Управление». Перейдите в раздел «Службы и приложения» и выберите «Службы». Найдите «Bluetooth Support Service» и проверьте его статус. Если статус службы – «Остановлена», щелкните правой кнопкой мыши и выберите «Запустить».
3. Обновите драйверы Bluetooth
Устаревшие или поврежденные драйверы Bluetooth также могут вызывать проблемы с запуском Bluetooth user service. Попробуйте обновить драйверы Bluetooth через менеджер устройств. Щелкните правой кнопкой мыши на кнопке «Пуск» и выберите «Диспетчер устройств». Разверните раздел «Bluetooth» и найдите ваш адаптер Bluetooth. Щелкните на нем правой кнопкой мыши и выберите «Обновить драйвер».
4. Проверьте наличие конфликтующих программ
Некоторые программы могут конфликтовать с Bluetooth user service и мешать его запуску. Попробуйте временно отключить антивирусные программы, файрволлы и другие программы, которые могут влиять на работу Bluetooth. После этого проверьте, запускается ли Bluetooth user service.
5. Используйте инструмент автоматического исправления ошибок
Если вы все еще не можете запустить Bluetooth user service, вы можете воспользоваться встроенным инструментом Windows для исправления ошибок. Нажмите клавишу «Win + R», введите «msdt.exe /id Microsoft.BluetoothDiagnostic» и нажмите «ОК». Инструмент автоматического исправления ошибок сканирует вашу систему на наличие проблем и предложит решения.
Если после применения этих решений Bluetooth user service все еще не запускается, возможно, вам потребуется обратиться в службу поддержки операционной системы Windows или производителя вашего компьютера для получения дополнительной помощи.
Проверьте наличие неисправностей в устройствах Bluetooth
Если у вас возникла проблема с запуском Bluetooth user service в Windows 10, важно проверить, что устройства Bluetooth на вашем компьютере работают корректно.
Следуйте этим шагам для проверки и устранения неисправностей:
1. Убедитесь, что Bluetooth-устройство включено. Проверьте настройки Bluetooth на вашем компьютере и включите Bluetooth-аппаратное обеспечение, если оно отключено.
2. Обновите драйверы Bluetooth. Проверьте наличие обновлений драйверов Bluetooth на официальном веб-сайте производителя вашего компьютера или устройства Bluetooth.
3. Перезагрузите компьютер. Иногда перезагрузка компьютера может решить проблемы с Bluetooth.
4. Проверьте статус устройств Bluetooth в диспетчере устройств. Нажмите клавишу Win + X и выберите «Диспетчер устройств». Раскройте раздел «Bluetooth-устройства» и проверьте, есть ли там устройства с ошибками. Если есть, попробуйте обновить или переустановить соответствующие драйверы.
5. Используйте Устранение неполадок Bluetooth. Операционная система Windows имеет инструмент под названием «Устранение неполадок Bluetooth», который помогает автоматически обнаруживать и исправлять возможные проблемы с Bluetooth. Вы можете найти его в разделе «Параметры» -> «Обновление и безопасность» -> «Устранение неполадок».
Если после выполнения всех этих шагов проблема с запуском Bluetooth user service в Windows 10 не устранена, возможно, стоит обратиться к специалисту или службе поддержки производителя вашего компьютера или устройства Bluetooth для получения дополнительной помощи.
Удалите старые драйверы Bluetooth и обновите их до последней версии
Если вы столкнулись с проблемой запуска Bluetooth user service в Windows 10, то одним из решений может быть обновление драйверов Bluetooth до последней версии. Часто старые версии драйверов могут приводить к конфликтам и проблемам с работой Bluetooth.
Для начала вам следует удалить старые драйверы Bluetooth. Для этого выполните следующие действия:
|
1. |
Откройте меню «Пуск» и перейдите в «Параметры». |
|
2. |
Выберите «Устройства» и перейдите в раздел «Bluetooth и другие устройства». |
|
3. |
В списке устройств найдите Bluetooth-адаптер и щелкните на нем правой кнопкой мыши. |
|
4. |
Выберите «Удалить устройство» и подтвердите действие. |
После удаления старого драйвера вам потребуется установить новую версию драйвера Bluetooth. Для этого выполните следующие действия:
|
1. |
Откройте веб-сайт производителя вашего компьютера или Bluetooth-адаптера. |
|
2. |
Перейдите в раздел загрузок или поддержки. |
|
3. |
Найдите последнюю версию драйвера для вашей операционной системы и скачайте его. |
|
4. |
Запустите установочный файл скачанного драйвера и следуйте инструкциям на экране для установки. |
После установки новой версии драйвера Bluetooth перезагрузите компьютер и проверьте, работает ли Bluetooth user service без проблем.
Измените настройки службы Bluetooth
Если вы столкнулись с проблемой запуска Bluetooth user service в Windows 10, вы можете попробовать изменить настройки службы Bluetooth. Это может помочь в решении проблемы. Вот, что вам нужно сделать:
| Шаг 1: | Нажмите сочетание клавиш Win + R, чтобы открыть окно «Выполнить». |
| Шаг 2: | Введите services.msc и нажмите клавишу Enter, чтобы открыть «Службы» в Windows. |
| Шаг 3: | В списке служб найдите Bluetooth Support Service. |
| Шаг 4: | Щелкните правой кнопкой мыши на Bluetooth Support Service и выберите Свойства. |
| Шаг 5: | В окне свойств службы перейдите на вкладку Общие. |
| Шаг 6: | Убедитесь, что значение в выпадающем списке Тип запуска установлено на Автоматически. |
| Шаг 7: | Если служба не запущена, нажмите кнопку Запустить и убедитесь, что статус службы изменился на Запущено. |
| Шаг 8: | Щелкните кнопку Применить, а затем кнопку OK, чтобы сохранить изменения. |
После выполнения этих шагов служба Bluetooth user service должна запуститься успешно. Если проблема не решена, попробуйте перезагрузить компьютер и повторить все шаги снова.
The Bluetooth might disappear from your Windows 11 or 10, then you won’t be able to find an option to toggle Bluetooth ON or OFF, or the Bluetooth icon gets missing from the device manager, action center, or Windows settings. Some users are facing problems with Bluetooth connectivity with their Windows PC.
There are cases for both Windows 11 and Windows 10. Since Bluetooth is such an important part of workflow these days, most people use Bluetooth headphones and speakers for various purposes. It is crucial to fix if Bluetooth not showing on Windows 11 or 10.
So if you can’t find the Bluetooth icon on your Windows 11 or 10 action center, then this guide will definitely help. You will find some of the tried & tested methods to fix this issue.
Table of contents
- Why Is Bluetooth not Showing or Not Working at all?
- Ways to Fix Bluetooth Now Showing Problem on Windows 11 / 10
- 1. Enable Bluetooth Support Service
- 2. Add Bluetooth Driver to install Bluetooth again
- 3. Create Bluetooth Shortcut
- 4. Run the Windows Troubleshooter
- 5. Perform a Power Flush
- For Tower PC
- For Laptops
- 6. Update/Reinstall Bluetooth Drivers
- 7. Download and Install Bluetooth Driver
- 8. Bluetooth Dongle
- Verdict
Why Is Bluetooth not Showing or Not Working at all?
First of all, let’s understand the issue. So when you want to connect a Bluetooth device to your Windows PC, you turn on the device, then open your PC, and go to the action center on the bottom right corner to turn ON the Bluetooth from there. After that, you see the list of Bluetooth devices nearby, and from the list, you select and connect your device.
But what if you can’t see the Bluetooth icon in the Action Centre at all?
Even when you go to Settings and Bluetooth & devices, you still do not find an icon or toggle to turn on your Bluetooth. Moreover, you will not be able to add a Bluetooth device manually as well.
Even if you go to Device Manager, you will not find any Bluetooth Drivers. Here is how to open Device Manager on Windows 11:
Step 1: Click on the Search icon on the taskbar.
Step 2: Type Device Manager and hit enter.
Now you will see the list of all the drivers.
Reasons why Bluetooth is missing or not working:-
- Corrupt Bluetooth driver
- Bluetooth services are not running
- Improper shutdown or restart
- Unresponsive devices
Ways to Fix Bluetooth Now Showing Problem on Windows 11 / 10
If you are facing a similar issue with your Bluetooth settings, then this guide is for you. Make sure to follow all the steps and methods below carefully. Before we move to the potential fixes, here is a thing you need to check first:
Make sure that your Airplane Mode is turned off.
Although this should not cause any Bluetooth connectivity issues but still before you try the fixes, make sure to turn off the Airplane mode.
1. Enable Bluetooth Support Service
There are tons of Windows services that are responsible for the proper working of each component of Windows. There is a dedicated service for Bluetooth as well, and if you are having any Bluetooth issues, you need to make sure that the Windows Bluetooth Support Service is up and running. Here is how to do it on Windows 11 & 10:
Step 1: Click on the search icon on the taskbar.
Step 2: Now type “Services” and hit enter.
Step 3: Scroll down and click on Bluetooth Support Service.
Step 4: If the service is not running, simply right-click on it and then click on Start.
Step 5: Right-click on it again and then click on Properties.
Step 6: Make sure that the Startup type is Automatic. Use the drop-down menu to select Automatic, click on Apply, and OK.
That’s it!
Make sure you repeat all the steps above(Steps 1-6) for Bluetooth User Support Service.
2. Add Bluetooth Driver to install Bluetooth again
As mentioned earlier, sometimes, users do not even see the Bluetooth driver on the list when they go to Device Manager. If that is the case with you, then you will have to install the Bluetooth driver manually. Here is how to do it:
Step 1: Click on the Search icon on the taskbar.
Step 2: Type Device Manager and hit enter.
Step 3: Select your PC by clicking on the PC name, and wait for a while.
Step 4: Now click on the Action tab and then click on Add legacy hardware.
Step 5: Click on Next.
Step 6: Select Search for and install the hardware automatically(Recommended). Then click on Next and then on Next again.
Step 7: Scroll down on the list and select the Bluetooth option or Network adapters, and click on Next.
Step 8: Select the brand, it is generally Intel, and on the right side, you will find the Bluetooth option. Click on Next.
The PC will now install the Bluetooth driver. Make sure that you are connected to the internet throughout this process.
Once you are done with the process, restart your PC, and this should fix the Bluetooth not showing on Windows 11 issue.
3. Create Bluetooth Shortcut
If you just wish to send and receive files via Bluetooth, this is a method that you can try. This method won’t allow connecting Bluetooth devices, but you can send & receive files.
Step 1: Open File Explorer using the Task Bar.
Step 2: Now click on This PC from the menu on left.
Step 3: Go to C: Drive.
Step 4: Click on the Windows folder.
Step 5: Open System 32 folder.
Step 6: Now search for fsquirt.
You will now see an option with a Bluetooth icon.
Step 7: Right-click on it, and click on Show more options.
Step 8: Now choose the Send to option and then select Desktop.
Now you can use this Desktop shortcut to send and receive files, but if there is a problem with the Bluetooth hardware or software, then it won’t work.
4. Run the Windows Troubleshooter
If none of the above methods are working and you can’t figure out the issue, it is time to run the Windows troubleshooter. Here is how to do it on Windows 11:
Step 1: Click on the Windows icon on the Task Bar to open the menu.
Step 2: Now click on Settings.
Step 3: Click on System from the left and select the Troubleshoot option.
Step 4: Now click on Other troubleshooters.
Step 5: From here, click Run on Bluetooth troubleshooter.
Now the troubleshooter will run and will detect any possible issues. It will also recommend you a course of action.
5. Perform a Power Flush
What happens is one fine day you shut down your PC, and the next day you see that your system is not recognizing the Bluetooth hardware? In that case, you can perform a power flush to resolve this issue. Power Flush or Power Drain will discharge all the capacitors to remove the saved state of all hardware. This is truly a game-changer method and will definitely help you out.
How to perform power flush –
For Tower PC
- If you have a tower PC or a custom desktop, then, first of all, shut it down.
- Turn off the Power supply by using the button on the PSU.
- Remove the power plug.
- Remove all the peripherals from the PC.
- Now press and hold the power button for about 30 seconds.
- Doing this will discharge all the capacitors.
Now, connect the power and peripherals and start the PC. Now you will be able to find the Bluetooth options.
For Laptops
If you have a laptop, then you will have to remove the battery first and then repeat all of the steps mentioned above. In case the battery is non-removable, you have to discharge your laptop completely and then do all of the steps mentioned above.
Anyhow, you must drain all the power from the laptop and then press and hold the power button for 30 seconds. Then start the laptop again. This should fix the Bluetooth problems with your Windows 11 & 10 laptops.
6. Update/Reinstall Bluetooth Drivers
In case you are seeing the Bluetooth driver in the device manager, and you are still not able to use the Bluetooth on your PC, then you have to update the driver or even reinstall it. Here is how to do it on Windows 11:
Step 1: Click on the Search icon on the taskbar.
Step 2: Type Device Manager and hit enter.
Step 3: Click on Bluetooth to expand it.
Step 4: Select your Bluetooth driver. It is generally an Intel Wireless device. Right-click on it and then click on Update driver.
Step 5: Select Search automatically for drivers and click on Next.
That’s it! Now the system will automatically update the driver. Once the process is finished, restart your PC. Make sure you are connected to the internet during this process.
If the above method doesn’t work, you can further try to uninstall and reinstall the Bluetooth driver. Here is how to do it on Windows 11:
Step 1: Click on the Search icon on the taskbar.
Step 2: Type Device Manager and hit enter.
Step 3: Click on Bluetooth to expand it.
Step 4: Select your Bluetooth driver. It is generally an Intel Wireless device. Right-click on it and then click on Uninstall device.
Step 5: Uncheck the option for Attempt to remove the driver from this device. Click on Uninstall.
Now simply restart your PC, and your Bluetooth driver will reinstall. Just check if the Bluetooth is working again or not.
Hopefully, this should fix the Bluetooth not showing on Windows 11 and 10 issues.
7. Download and Install Bluetooth Driver
If the above method is not working for you, all you have to do is open the web browser on your PC and search for “Intel Bluetooth driver download.”
Now download the Bluetooth driver from the official Intel website.
After the download is complete, you can install this driver just like you install any other software.
8. Bluetooth Dongle
This is the last option if Bluetooth is still missing. You must use a Bluetooth dongle to get Bluetooth on your PC.
Bluetooth dongles are easily available at any computer and peripherals shop, and you can also get them online. This is a plug-and-play device. You don’t have to install additional drivers.
Verdict
To conclude, ensure you have enabled Bluetooth services on your PC, then you can add the Bluetooth driver manually. To send and receive files, you can create a Bluetooth shortcut on the desktop. If none of this helps, you can run the Windows Troubleshooter.
Performing a power flush is also something you should definitely try as it is proven very useful. Make sure to update or reinstall the Bluetooth drivers, and finally, you can use an external dongle as well.
So this is how you can fix Bluetooth not showing on Windows 11 and 10 issues. All the methods shown here will work fine for Windows 11 and Windows 10.
Read More:-
- How to Bring Back the Classic Context Menu on Windows 11?
- How To Fix No Sound Problems on Windows 11/10 Laptop or PC
- How to Perform Dynamic Lock In Windows 10 Using Smartphone Bluetooth?
- How to Install Bluetooth Driver on Windows 11
Faqs
Why can’t I see Bluetooth in Device Manager?
If you can’t see Bluetooth in the device manager, you must reinstall the drivers. You can download it from the Intel website and then install the driver.
How do I reinstall Bluetooth in Device Manager?
If you can find the Bluetooth in the device manager, right-click on it and select Uninstall device. Now restart the computer, and it will reinstall the driver. Or you can update the Windows to install the missing driver.
What is Power Flush?
Power flush or power drain is a process to discharge all the capacitors of your PC. This will remove any saved state of the hardware. To perform a power flush, turn off the computer, remove the power cable and then press and hold the power key for 30 seconds. For laptops, if you can remove the battery, then take it out and then press and hold the power key. Now start the computer again.
How do I enable Bluetooth on Windows 11?
1. Click the Start button, then select Settings > Devices > Bluetooth & other devices.
2. Click on the Bluetooth toggle to turn ON & OFF.
Or you can open the Action Center by pressing Win+A and toggle the Bluetooth On & Off.
Why did Bluetooth disappear on Windows 11?
If the Bluetooth driver is missing, corrupt, or outdated, then you won’t get the option to turn on the Bluetooth. You can solve the problem by installing the latest driver or performing a power flush.
Starting the Bluetooth Support Service is a quick way to fix this issue
by Ivan Jenic
Passionate about all elements related to Windows and combined with his innate curiosity, Ivan has delved deep into understanding this operating system, with a specialization in drivers and… read more
Updated on
- When Bluetooth is not working in Windows 10, you won’t be able to connect your wireless peripherals.
- If that happens only for a particular device, you might want to reinstall it and pair it again.
- Updating your Bluetooth driver is another effective solution, and you can also opt to do it automatically.
XINSTALL BY CLICKING THE DOWNLOAD
FILE
As excellent as Windows 10 is, it could bring a lot of trouble to its users. As reported, one of these troubles is the problem with Bluetooth devices. Some issues are as severe as Bluetooth not turning on on Windows 10.
Now, Windows 10 seems not to recognize certain Bluetooth accessories. This issue can be frustrating as it deprives you of the ease of using wireless devices.
Why is my Bluetooth not working on Windows 10?
If your Bluetooth is not working on Windows 10 (error code 43), it might be because of outdated drivers, either on a desktop or laptop. A quick way to fix this issue is to update your drivers.
The problem might also be down to faulty ports or other glitches with your PC. Irrespective of the cause, we have provided the fix in this guide.
Why is Bluetooth not connecting to my PC?
If you can’t add a Bluetooth device to Windows, it’s possible that you’re not following the pairing instructions carefully. In addition, these types of devices can sometimes be hard to pair, so be sure to read the instructions.
Before you start, ensure that you press the pairing button and that the device is in pairing mode. Bluetooth won’t detect devices on your PC if you don’t do that.
Moreover, our readers reported getting Bluetooth issues on multiple devices such as the following:
- Bluetooth not working on Windows 10 Bootcamp – Checking your power-saving options will do the trick in this case.
- Bluetooth not working on Windows 10 Dell laptop – Dell users are no exception from Bluetooth difficulties as their drivers also run out of date and need assistance.
- Bluetooth not working on Windows 10 Lenovo – By reinstalling your Bluetooth device as we have shown below, you will be able to fix it.
- Bluetooth not working on Windows 10 HP laptop – In some cases, there is no issue with the driver itself, but with the system files. Thus we recommend that you check how to fix corrupted files.
There can be additional reasons why there’s an Error establishing a connection with Bluetooth, but hopefully, this guide will help you fix this issue.
What can I do if Bluetooth stops working in Windows 10?
- Why is my Bluetooth not working on Windows 10?
- Why is Bluetooth not connecting to my PC?
- What can I do if Bluetooth stops working in Windows 10?
- 1. Reinstall the Bluetooth device
- 2. Update drivers
- 3. Check if the Bluetooth service is running
- 4. Run the Troubleshooter
- 5. Change Power Saving options
- Why is my Bluetooth not in Device Manager?
1. Reinstall the Bluetooth device
1. Go to Search, type device manager, and open Device Manager.
How we test, review and rate?
We have worked for the past 6 months on building a new review system on how we produce content. Using it, we have subsequently redone most of our articles to provide actual hands-on expertise on the guides we made.
For more details you can read how we test, review, and rate at WindowsReport.
2. Double-click on the Bluetooth option to expand it.
3. Right-click on any driver there and select Uninstall device.
4. Now, tick the Attempt to remove the driver for this device option.
5. Click the Uninstall button to confirm the action.
6. Finally, restart your PC, and the driver will be reinstalled automatically thus fixing the Intel wireless Bluetooth driver error.
If your Bluetooth is not working on an HP, Dell, Lenovo, or Asus Windows 10 laptop, you might need to uninstall and reinstall the driver to make it work.
You can easily remove and install a new driver via Device Manager. Simply navigate to the section for Bluetooth devices and choose to remove the driver for them.
However, if Windows does not reinstall the driver automatically, you can go to the manufacturer’s website to download the latest version.
2. Update drivers
- Go to Device Manager and double-click on the Bluetooth option.
- Right-click on your driver and select Update driver.
- Choose the Search automatically for drivers option.
- Wait for the search to complete and install the available updates.
Another solution to try for the Bluetooth not working on Windows issue after reinstalling your driver is to update it. The Windows built-in updater will help you detect any update available for the driver for installation.
Also, you can enter your Bluetooth Manufacturer ID on the official website to download and install the driver.
Alternatively, instead of the stressful and sometimes confusing process of installing drivers manually, we recommend using professional software that performs an in-depth scan and downloads the most suitable drivers for your PC with just a few clicks.
Dedicated software can also automatically fix damaged drivers to ensure your PC is always running at its best.
We recommend using a specialized driver updater because it’s lightweight and easy to use. In addition, it is compatible with any Windows PC starting from Windows 7.
Often, your computer system might not be able to update the generic drivers for your hardware and peripherals correctly. There are vital differences between a generic driver and a manufacturer’s driver. Finding the correct driver versions for every hardware component can become tiresome.That’s why a dependable updater can help you find and update your drivers automatically. We strongly suggest the Outbyte Driver Updater, and here’s how to do it:
- Download and install the Outbyte Driver Updater app.
- Launch the software and wait for the app to detect all incompatible drivers.
- Now, it will show you a list of all outdated drivers to select the ones to Update or Ignore.
- Click on Update & Apply Selected to download and install the latest versions.
- Restart your PC to ensure the applied changes.

Outbyte Driver Updater
Maintain your device healthy by letting OutByte Driver Updater find the latest driver options.
Disclaimer: You may need to upgrade the app from the free version to perform specific actions.
3. Check if the Bluetooth service is running
- Press the Windows key + S and type services.msc. Select the Services option.
- Find the Bluetooth Support Service and right-click it.
- If the service is not enabled, select the Start option.
- If it’s enabled, right-click it and select Restart.
- Wait for the process to finish then restart your computer. The Bluetooth not working on Windows 10 after update issue will be solved.
4. Run the Troubleshooter
- Press the Windows key + I to open the Settings app.
- Select the Updates & Security option.
- Click Troubleshoot in the left pane.
- Select the Additional troubleshooters option.
- Now, choose Bluetooth.
- Finally, click the Run the troubleshooter button.
- Follow the on-screen instructions to complete the process and restart your computer. The Bluetooth stopped working issue will be solved afterward.
If Bluetooth and other wireless connections like WiFi are not working on Windows 10, the built-in troubleshooter is one of the practical tools to fix them. Remember to restart your PC after the troubleshooting process is complete.
- FIX: Bluetooth won’t turn on in Windows 10/11
- Fix: Hardware device is not connected (Code 45) error
- Bluetooth keyboard problems in Windows 10/11 [COMPLETE GUIDE]
- How to fix DLL files missing from your Windows 10/11 PC
5. Change Power Saving options
- Open Device Manager then expand the Bluetooth section and double-click the driver.
- When the Properties window opens, navigate to Power Management and uncheck Allow the computer to turn off this device to save power. Finally, click OK.
Although it may seem unrelated, your power-saving settings may disable the Bluetooth device.
Sometimes, you can’t find your Power Plans when you need them the most. In that case, we recommend you run the troubleshooting and try again.
Users who reported the following similar errors will also be able to fix them with the solutions above:
- Bluetooth is not available on Windows 10 – If Windows 10 says this Bluetooth is not available on this device, you’ll likely see an error message. Use that error message to investigate the problem further.
- The Bluetooth unable to connect on Windows 10 – Bluetooth connection problems are usually the most common Bluetooth-related problems.
- Bluetooth disappeared from Windows 10 – A particular system error can cause Bluetooth to disappear from Windows 10 completely.
- Bluetooth not detecting devices on Windows 10 – Although everything looks just fine, it’s possible that the Bluetooth service isn’t able even to detect other devices.
Why is my Bluetooth not in Device Manager?
If you can’t find your Bluetooth device in the Device Manager, it might be because of an outdated or faulty driver. You can fix this quickly by updating or reinstalling your driver, as shown in this guide.
Another known cause of the issue is an outdated PC. Updating your operating system should help restore normalcy here.
That’s about it. We hope at least one of these solutions helped you resolve the Bluetooth problem in Windows 10.
If you updated to the latest version of the OS, we prepared a separate guide on how to fix your Bluetooth in Windows 11.
While troubleshooting this problem, you might also be interested in our guide on what to do if your Bluetooth headphones are not working in Windows 11.
If you have any questions or suggestions, just let us know in the comments below.





































 Запуск средства устранения неполадок Bluetooth для поиска и исправления ошибок
Запуск средства устранения неполадок Bluetooth для поиска и исправления ошибок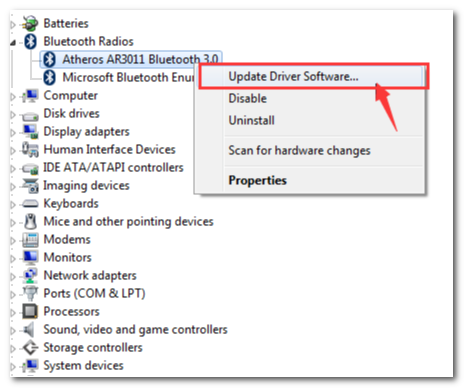 Обновление драйвера Bluetooth — Диспетчер устройств Windows
Обновление драйвера Bluetooth — Диспетчер устройств Windows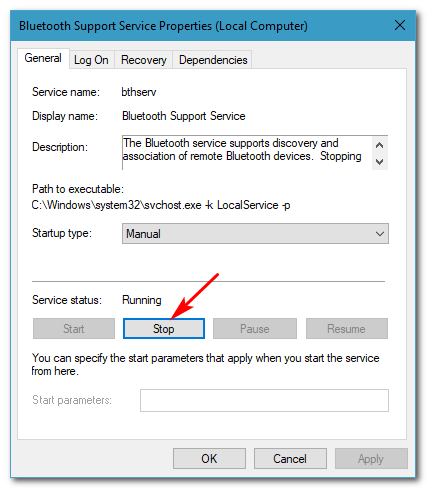 Остановка службы Bluetooth
Остановка службы Bluetooth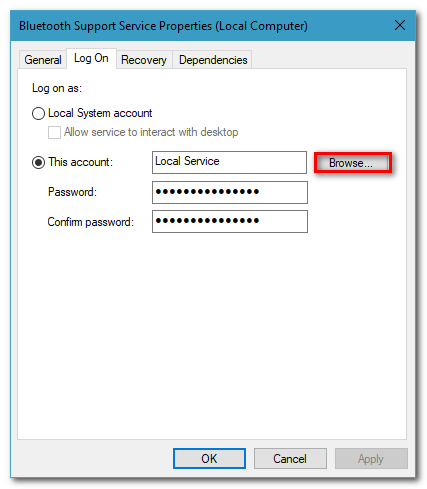 Вкладка «Вход в службу Bluetooth»
Вкладка «Вход в службу Bluetooth»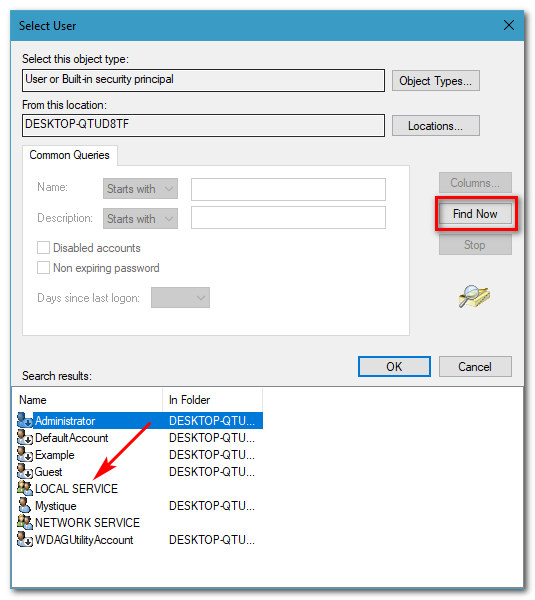 Нажмите «Найти сейчас», чтобы получить учетные записи в системе.
Нажмите «Найти сейчас», чтобы получить учетные записи в системе.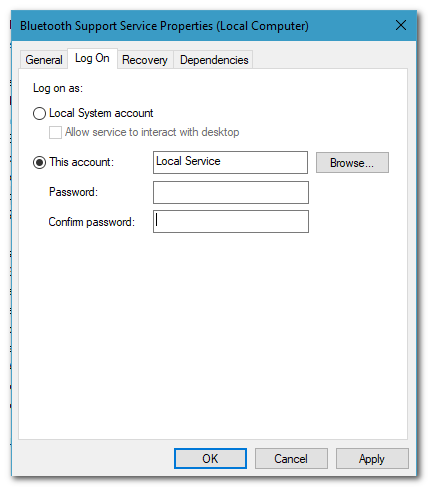 Поля пароля очищены
Поля пароля очищены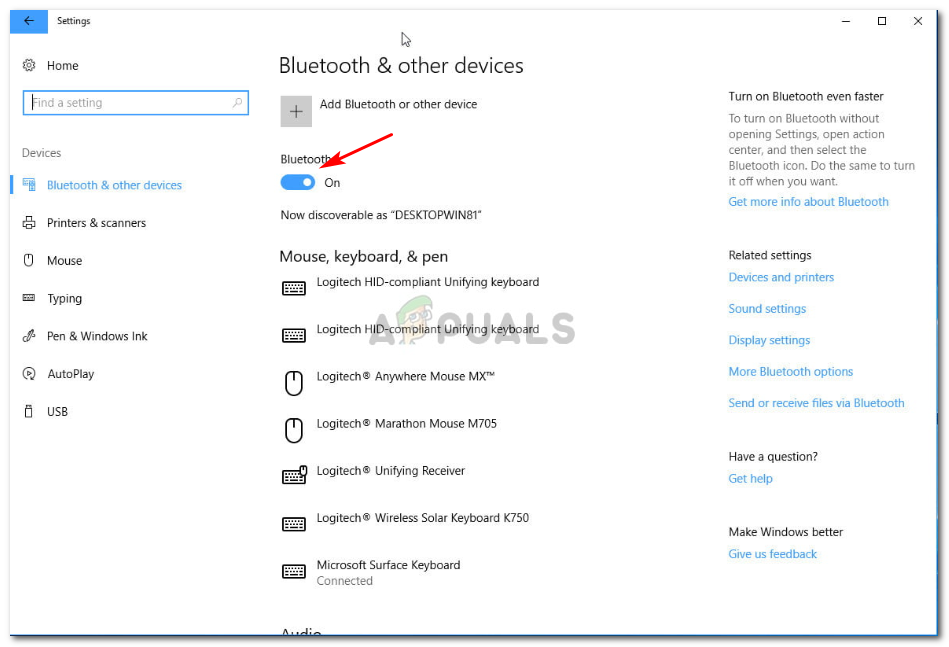 Настройки Bluetooth для Windows 10
Настройки Bluetooth для Windows 10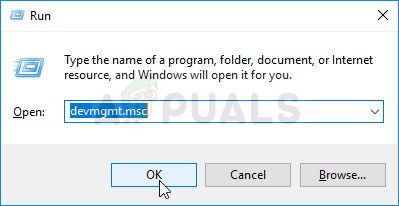 Запуск диспетчера устройств через окно запуска
Запуск диспетчера устройств через окно запуска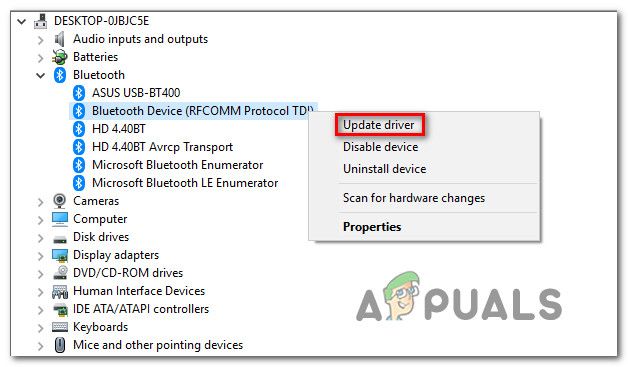 Обновление каждого драйвера Bluetooth
Обновление каждого драйвера Bluetooth 























![[Solved] 10 ways to fix Windows 10 Bluetooth Missing in Settings problem 3 way to fix bluetooth missing in settings problem](https://saygeeks.com/wp-content/uploads/2018/06/services-window.png)
![[Solved] 10 ways to fix Windows 10 Bluetooth Missing in Settings problem 4 way to fix bluetooth missing in settings problem](https://saygeeks.com/wp-content/uploads/2018/06/set-automatic-startup-to-enable-bluetooth.png)
![[Solved] 10 ways to fix Windows 10 Bluetooth Missing in Settings problem 5 way to fix bluetooth missing in settings problem](https://saygeeks.com/wp-content/uploads/2018/06/set-recovery-option-to-restart-automaticlly.png)
![[Solved] 10 ways to fix Windows 10 Bluetooth Missing in Settings problem 6 way to fix bluetooth missing in settings problem](https://saygeeks.com/wp-content/uploads/2018/06/bluetooth-troubleshooting-wizard.png)
![[Solved] 10 ways to fix Windows 10 Bluetooth Missing in Settings problem 7 way to fix bluetooth missing in settings problem](https://saygeeks.com/wp-content/uploads/2018/06/Bluetooth-Adaptor-to-fix-bluetooth-missing-problem-300x200.png)