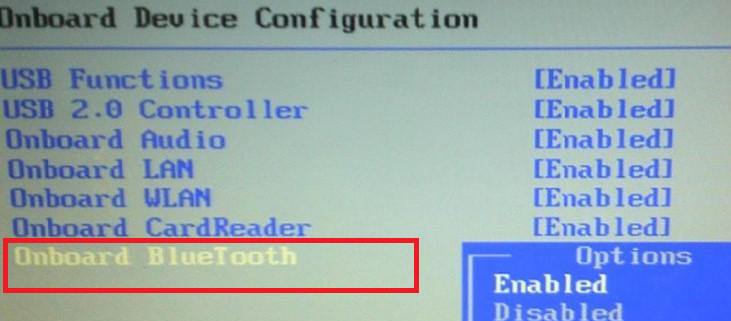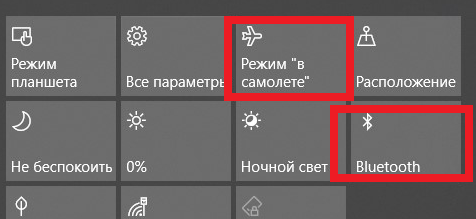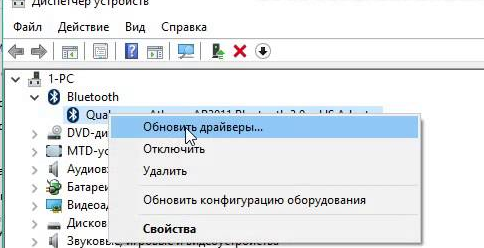This blog post will show you How To Fix “Bluetooth Is Not Available on This Device” on Windows 10
Bluetooth allows you to connect your computer to other devices via wireless technology. But what do you do if it doesn’t work in Windows 10? In this article, we’ll discuss the Windows 10 error «Bluetooth is not available on this device.
Please try using an external adapter.»
You might be able to fix it by following these steps!
What causes the “Bluetooth is not available” error on Windows 10?
This Windows 10 error is often caused by many different things. For example, an outdated Bluetooth driver can lead to this problem. Damage is also possible when using an external Bluetooth adapter.
These adapters are also not always connected properly, which causes problems too.
The most common causes for the «Bluetooth is not available on this device. Please try using an external adapter» error are as follows:
- Problems with your Bluetooth driver
- Hardware issue
- Windows 10 bugs
- Physical damage to your Bluetooth adapter
No matter what caused this problem, our guide below will walk you through fixing it. Let’s get started with troubleshooting!
Solved: Bluetooth is not available on this device error on Windows 10
Here are seven methods to troubleshoot this frustrating problem on your Windows 10 device.
First, watch Video How to fix Bluetooth is not available on this device
Method 1. Turn Bluetooth on
A common problem with this OS (and some others) is that certain features like Bluetooth may turn themselves off without warning. When dealing with these cases, just flipping the feature back on in your settings will do!
If your computer is having Bluetooth problems, you can fix the issue by turning Bluetooth on from settings.
Here are the detailed steps to do just that on any Windows 10 operating device:
- Click on the Windows icon in the bottom left of your screen to bring up the Start menu. Choose Settings, or alternatively use the Windows + I shortcut.
- Click on the Devices tile.
- Switch to the Bluetooth & other devices tab using the left side panel of the Settings window.
- Make sure that the Bluetooth toggle is set to On. If it isn’t, click on it once to enable it.
- To restart Bluetooth, toggle the feature on and off once, waiting at least 30 seconds in-between. Check if your Bluetooth driver and devices are properly functioning afterwards.
Method 2. Disconnect and reconnect the Bluetooth device
In some cases, you don’t need to dig deep to find a solution for the Bluetooth problem. Simply disconnecting the wireless device and pairing it again with your computer can solve problems.
Note that this method has the best success rate if you’ve already paired a Bluetooth device to your system previously!
- Click on the Windows icon in the bottom left of your screen to bring up the Start menu. Choose Settings, or alternatively use the Windows + I shortcut.
- Click on the Devices tile. Switch to the Bluetooth & other devices tab using the left side panel of the Settings window.
- Select the Bluetooth device you’re using, and then click on the Remove device button. Wait for Windows to completely disconnect the device.
- After Windows has disconnected the device, it’ll be removed from your device list.
- Now, click on the Add Bluetooth or other device button, and pair the wireless device again.
- Check if you’re still getting problems with Bluetooth after completing these steps. If the issue is still persistent, continue troubleshooting with the next solution found below!
Method 3. Run the Bluetooth troubleshooter
Microsoft introduced a variety of ways to solve Windows issues, including help straight from your system.
The built-in troubleshooters can help you fix your system not being able to shut down. The Bluetooth troubleshooter will attempt to resolve any problems related or unrelated to the system.
The next steps describe how you can reach and run this troubleshooter to fix a potential Bluetooth issue.
- Click on the Windows icon in the bottom left of your screen to bring up the Start menu.
- Choose Settings, or alternatively use the Windows + I shortcut.
- Click on the Update & Security tile. This is where you can find most of your built-in troubleshooters.
- Switch to the Troubleshoot tab using the left-side pane. Here, you should be able to see a troubleshooter titled Bluetooth.
- If you don’t share full diagnostic data to Microsoft, click on the Additional troubleshooters link and locate the Bluetooth troubleshooter there.
- Click on the Run the troubleshooter button. Wait for the troubleshooter to scan your device and identify any issues.
Bear in mind that this troubleshooter is not perfect, which is why we suggest trying it last. It might not detect any issues, but that doesn’t mean our other methods can’t fix your Bluetooth functionality.
Method 4. Start the Bluetooth Support Service
Sometimes, services on your computer may become disabled. This happens if you or a third-party turns them off. It can also be a side effect of malware infection or unwanted applications making changes on the system.
Turn the Bluetooth Support Service back on to ensure your wireless functionality isn’t disabled.
- Press the Windows + R keys on your keyboard at the same time to bring up the Run utility.
- Type in “services.msc” without the quotation marks, then hit the OK button.
- This is going to launch the Services in a separate window.
- Find the Bluetooth Support Service from the list. Select it by clicking on it once, and then right-click and choose Restart from the context menu.
- Wait for the service to restart, then right-click and choose Properties from the context menu. A separate window should appear on the screen.
- Expand the Startup type drop-down menu, and then choose Automatic from the available options.
- Doing so will ensure that the Bluetooth service is always running when you boot your computer.
- Click the Apply button, and then click OK. You may have to restart your computer for the changes to take place.
Method 5. Fix your Bluetooth Settings
Some users have found that the option for Bluetooth devices to discover your computer may be disabled in Windows 10.
This can happen for a number of reasons, similarly to the aforementioned Bluetooth service. This is how you can fix it:
- Press the Windows + R keys on your keyboard at the same time to bring up the Run utility.
- Type in “control” without the quotation marks, then hit the OK button.
- This is going to launch the Control Panel in a separate window.
- Use the search box in the top right to look up “Bluetooth”. From the search results, click on the Change Bluetooth settings link found under the Devices and Printers category.
- Make sure to enable the Allow Bluetooth devices to find this PC from the Options tab.
- Click Apply after checking the box and then see if your wireless device functions properly.
- You may need to restart your computer for the change to apply. If it doesn’t work afterward, try a different method from this article!
Method 6. Update your Bluetooth drivers
Like your system itself, your drivers can become outdated as well. You might have installed Bluetooth drivers in the past and forgot to update them.
Your computer could’ve come with built-in drivers when you first got it which needs an update now.
Here’s what you need to do to update your Bluetooth drivers to solve the «Bluetooth is not available on this device. Please try using an external adapter» problem.
- Press the Windows + X keys on your keyboard and click on the Device Manager option from the WinX menu.
- Expand the Bluetooth menu by clicking on the arrow next to it. Right-click on your Bluetooth adapter listed in the menu, and then choose Update Driver.
- Select the method of updating your driver. You can either let Windows 10 search for a driver automatically, or manually locate a new driver file already on your computer.
- Wait for the driver installation to complete. Repeat this for any other Bluetooth adapter drivers you use, and see if the issue has been fixed.
Method 7. Reinstall your Bluetooth drivers
If updating wasn’t enough, you can try to completely reinstall your Bluetooth drivers. This is going to fix any corrupt or missing files, as well as conflicts within your drivers.
First, you need to uninstall the current driver by following these steps:
- Press the Windows + R keys on your keyboard at the same time to bring up the Run utility.
- Type in “devmgmt.msc” without the quotation marks, then hit the OK button. This is going to launch the Device Manager in a separate window.
- Expand the Bluetooth category.
- Right-click on the audio adapter you’re using from the list, then select Uninstall device from the context menu.
- Click Uninstall in the prompt that appears on the screen. Wait for Windows 10 to remove the device before proceeding.
To learn how you can reinstall your Bluetooth drivers, please read our How to Install and Fix Bluetooth Drivers in Windows 10 article for the detailed steps!
We have each and every detail covered to assist you in fixing your Bluetooth functionality on Windows 10.
Fixed! Bluetooth Not Working on Windows 11, 10 || Best 13 Methods
If you have Windows 11 the following methods in this video can help you fic Bluetooth not working on Windows 11
|
By: Rick Akura
Share this post
About the Author

Rick loves writing and coffee. He shares stories and solves problems in simple steps. On a weekend, Rick swims. Otherwise, you’ll find him watching soccer live or replays or playing with his baby girl toddler.
Search
Free Windows 8 and 8.1 Product Keys That Still Work in 2023
September 19, 2023
Increase Volume Beyond 100% in Windows 10 (5 Methods)
January 13, 2021
Working Remotely: Tips and Suggestions for First-Timers
March 9, 2020
What Happens if You Don’t Activate Windows 10 or Windows 11?
July 18, 2021
Bypass “Administrator Blocked You From Running This App” in Windows 10
April 19, 2021
Top 11 Latest and Emerging Digital Marketing Trends
September 29, 2023
What Is Microsoft Word? Definition, Versions, and More
September 21, 2023
Free Windows 8 and 8.1 Product Keys That Still Work in 2023
September 19, 2023
10 Best Cover Letter Templates to Get you Started
August 28, 2023
An In-Depth Guide to Cloud Security
August 7, 2023
Categories
- News
Monthly Archive
-
September , 2023 (3) -
August , 2023 (2) -
July , 2023 (2) -
June , 2023 (3) -
May , 2023 (2)
Tags
Word
Microsoft Office
Office for Mac
Word
Power Point
Excel
Outlook
OneNote
Microsoft
Windows 10
Office apps
Windows
Office 2016
Office 2019
Outlook
Access
Skype
Microsoft 365
Publisher
Office Home and Student
Teamwork
Office 2019 for Mac
Project
Visio
Office 365 ProPlus
Black Friday
VBA Range elements
Excel worksheet
VBA Range tutorial
VBA named ranges
Deals
Discount
Smart Lookup
-
Remove This Item
Clear All
-
Add to Cart
Add to Cart
Remove This Item
Go to Wish List
Copyright © 2013-present Magento, Inc. All rights reserved.
Ты заметилУстройство Bluetoothвдруг, внезапнопрекратить работу?Или после недавнего обновления Windows 10 устройство Bluetooth не отображается.
После установки Windows 10 2004 Update,Многие пользователи сообщают, что Bluetooth недоступен /Bluetooth не работаетИли устройство Bluetooth не определяется.Устройство Bluetooth перестает работать по многим причинам, например, служба Bluetooth не работает, драйвер Bluetooth несовместим, а устройство Bluetooth работает со сбоями.
По какой-то причине вы можете использовать некоторые решения, чтобы исправитьВ Windows 10 версии 1903каждыйПроблема с подключением по Bluetooth.
-
- Во-первых, мы рекомендуем вам убедиться, что в Windows 10 включен Bluetooth.Чтобы проверить и включить его,
- Нажмите Windows + I, чтобы открыть приложение «Настройки», и выберите «Устройства».
- Вы будете автоматически перенаправлены на На левой панели«Bluetooth и другие устройства»часть.
- Найдите переключатель Bluetooth и проверьте, включен ли он в «открыть» должность.
- Также найдите кнопку Bluetooth на компьютере устройства Bluetooth (клавиатура, мышь, гарнитура и т. Д.) — нажмите ее, чтобы включить Bluetooth.
Если у вас возникают проблемы с подключением к устройству Bluetooth, может быть полезно временно отключить программное обеспечение безопасности (антивирус) (если оно установлено) и проверить его.
Запустите средство устранения неполадок Bluetooth.
Всякий раз, когда вы сталкиваетесь с какой-либо ошибкой Bluetooth, мы рекомендуем запуститьУстранение неполадок BluetoothА также устранение неполадок оборудования и устройств для проверки и исправления проблем или ошибок, которые препятствуют / вызывают подключение устройства Bluetooth.
- Нажмите Windows + I, чтобы открыть приложение настроек,
- Щелкните Обновление и безопасность, а затем устраните неполадки,
- Выберите Bluetooth справа и запустите средство устранения неполадок.
Это будет сканировать и устранять любые ошибки, которые вызывают / блокируют подключение устройств Bluetooth.
Примечание: Если есть проблема с устройством или другим оборудованием, которое недавно было установлено на вашем компьютере, попробуйте использовать средство устранения неполадок «Оборудование и устройства» для решения проблемы.Он проверяет наличие распространенных проблем и гарантирует, что все новые устройства или оборудование, подключенные к компьютеру, установлены правильно.
После запуска двух средств устранения неполадок просто перезапустите Windows и проверьте следующее подключенное и работающее устройство Bluetooth для входа в систему.Однако необходимо дать следующие инструкции.
Проверьте, запущена ли служба Bluetooth
- Нажмите клавиши Windows + R, затем введите services.msc.
- После открытия служебного окна найдите службу поддержки Bluetooth,
- Просто щелкните его правой кнопкой мыши и перезапустите, чтобы проверить, работает ли он.
- Или, если служба не запущена, дважды щелкните службу, чтобы получить ее свойства,
- Измените здесь тип запуска на «автоматический» и запустите службу рядом со статусом службы, как показано на рисунке ниже.
После завершения перезагрузите компьютер, а затем проверьте, нормально ли работают беспроводная клавиатура и мышь.
Проверьте настройки подключения Bluetooth
- Щелкните правой кнопкой мыши клавишу Windows и выберите «Панель управления».
- Откройте раздел «Оборудование и звук» и выберите «Устройства Bluetooth».
- Выберите вариант и убедитесь, что установлен флажок Разрешить устройствам Bluetooth подключаться к этому компьютеру.
Попробуйте удалить и добавить устройства
Если вы можете включить Bluetooth, но не можете подключиться к целевому устройству, попробуйте выполнить сопряжение устройства еще раз.Обычно ремонт устройства решает множество проблем.
- Для этого откройте панель управления, выполнив поиск в меню «Пуск».
- Открыв панель управления, найдите и щелкните опцию «Устройства и принтеры».
- Вышеупомянутая операция отобразит все подключенные устройства.
- Найдите целевое устройство Bluetooth, щелкните его правой кнопкой мыши и выберите параметр «Удалить устройство».
После удаления устройства выполните сопряжение устройства, щелкнув опцию «Добавить устройство» на верхней панели навигации.Просто следуйте инструкциям на экране, и все готово.
Проверьте Центр обновления Windows на наличие последних обновлений драйверов.
Если доступно обновление драйвера, зайдите в Центр обновления Windows.Если да, установите компонент и проверьте, помогает ли он.
- Нажмите на клавиатуре клавиши «Эмблема Windows» + «W».
- Введите «обновить» в строке поиска и щелкните значок «Центр обновления Windows» в результатах поиска.
- В окне «Центр обновления Windows» щелкните ссылку в левой части окна: «Проверить наличие обновлений», чтобы получить новый список обновлений.
- Если обновления доступны, установите все обновления, перечисленные здесь.
Обновите / переустановите программное обеспечение драйвера Bluetooth
Если устройство Bluetooth не работает или несовместимо с системой, обновление / переустановка драйвера устройства Bluetooth после подключения к ПК или ноутбуку является наиболее эффективным решением, которое я лично нашел.
Обновите драйвер Bluetooth
- Нажмите клавиши Windows + R, затем введитеdevmgmt.msc ,然後 按 Входить.
- Разверните Bluetooth, затем щелкните свое устройство правой кнопкой мыши и выберите «Обновить драйвер».
選擇 “Автоматический поиск обновленного программного обеспечения драйвера«, а затем следуйте инструкциям на экране, чтобы Windows проверила наличие последних доступных драйверов. Если она обнаружит какие-либо Windows, она автоматически загрузит и установит их для вас.После этого перезапустите Windows и проверьте, начинает ли работать Bluetooth-устройство.
Если обновление драйвера устройства не помогает, попробуйте использовать опцию «откат и переустановить» или посетите веб-сайт производителя устройства, чтобы загрузить последний доступный драйвер и установить его в системе, чтобы проверить, начинает ли устройство Bluetooth работать в прежнем режиме.
Если Bluetooth внезапно перестал работать после недавнего обновления Windows 10 и применение всех вышеперечисленных решений не решило проблему, вы можете применить последний вариант для удаления последней версии Windows 10 и дождаться, пока Microsoft исправит ошибку.
Помогают ли эти решения решить проблемы с подключением Bluetooth в Windows 10?Дайте нам знать в комментариях ниже.
Недавно установленная Windows 10 может доставить немало хлопот своим пользователям. Как сообщается, одной из этих проблем является проблема с устройствами Bluetooth. Видимо, после обновления Windows 10, похоже, даже не распознает некоторые аксессуары Bluetooth.
Вот еще несколько примеров этой проблемы:
- Bluetooth недоступен Windows 10 — если Bluetooth недоступен, вы, скорее всего, увидите сообщение об ошибке. Используйте это сообщение об ошибке для дальнейшего изучения проблемы.
- Bluetooth не может подключиться Windows 10 — Проблемы с подключением Bluetooth обычно являются наиболее распространенными проблемами, связанными с Bluetooth.
- Bluetooth исчез Windows 10 — из-за определенной системной ошибки Bluetooth может полностью исчезнуть из Windows 10.
- Bluetooth не обнаруживает устройства Windows 10 — Хотя все выглядит просто отлично, возможно, что служба Bluetooth не может даже обнаружить другие устройства.
Оглавление:
- Обновление драйверов
- Переустановите устройство Bluetooth
- Проверьте, работает ли служба Bluetooth
- Запустите средство устранения неполадок
- Изменить параметры энергосбережения
- Попробуйте другой порт USB
Исправлено: Bluetooth не может подключиться в Windows 10
Решение 1 — Обновление драйверов
Единственное решение, которое исправит ваши проблемы с Bluetooth в Windows 10, — это обновление драйвера. Вероятно, это миллионный раз, когда вы читали об этом, но это может быть полезно. Итак, если вы не получили обновление для своего драйвера через Центр обновления Windows, перейдите в Диспетчер устройств и попробуйте загрузить последнюю версию драйвера для вашего устройства Bluetooth вручную.
Если вы считаете, что вам повезет, вы также можете найти совместимый драйвер на веб-сайте производителя. Вот как правильно искать драйвер Bluetooth в интернете:
- Зайдите в диспетчер устройств и щелкните правой кнопкой мыши на вашем устройстве Bluetooth
- Выберите « Свойства» и перейдите на вкладку « Дополнительно ».
- Запишите номер рядом с идентификатором производителя
- Перейдите на эту страницу и введите свой идентификатор производителя
- Он определит производителя вашего аксессуара Bluetooth и перенаправит вас на нужную страницу, где вы можете скачать последнюю версию драйвера
Обновлять драйверы автоматически
Если вы не хотите заниматься поиском драйверов самостоятельно, вы можете воспользоваться инструментом, который сделает это автоматически. Конечно, поскольку вы не можете подключиться к Интернету в данный момент, этот инструмент не будет полезен. Однако, как только вы подключитесь к Интернету, это поможет вам поддерживать все драйверы в актуальном состоянии, так что вы больше не будете в этой ситуации.
Модуль обновления драйверов Tweakbit (одобрен Microsoft и Norton Antivirus) поможет вам автоматически обновлять драйверы и предотвратить повреждение ПК, вызванное установкой неправильных версий драйверов. После нескольких тестов наша команда пришла к выводу, что это лучшее автоматизированное решение.
Вот краткое руководство о том, как его использовать:
- Загрузите и установите программу обновления драйверов TweakBit
- После установки программа начнет сканирование вашего компьютера на наличие устаревших драйверов автоматически. Driver Updater проверит установленные вами версии драйверов по своей облачной базе данных последних версий и порекомендует правильные обновления. Все, что вам нужно сделать, это дождаться завершения сканирования.
- По завершении сканирования вы получите отчет обо всех проблемных драйверах, найденных на вашем ПК. Просмотрите список и посмотрите, хотите ли вы обновить каждый драйвер по отдельности или все сразу. Чтобы обновить один драйвер за раз, нажмите ссылку «Обновить драйвер» рядом с именем драйвера. Или просто нажмите кнопку «Обновить все» внизу, чтобы автоматически установить все рекомендуемые обновления.
Примечание. Некоторые драйверы необходимо устанавливать в несколько этапов, поэтому вам придется нажимать кнопку «Обновить» несколько раз, пока не будут установлены все его компоненты.
Решение 2. Переустановите устройство Bluetooth
Если обновление вашего устройства Bluetooth не завершило работу, попробуйте переустановить его. Вот как это сделать:
- Перейдите в Поиск, введите devicemngr и откройте Диспетчер устройств .
- Когда откроется диспетчер устройств, найдите ваше устройство Bluetooth, щелкните его правой кнопкой мыши и нажмите « Удалить» .
- Windows попросит вас подтвердить, что вы хотите удалить драйвер. Нажмите на Удалить .
- После подтверждения и удаления драйвера клавиатуры перезагрузите компьютер.
- Теперь вам нужно зайти на сайт производителя вашего устройства и проверить, есть ли новый драйвер для Windows 10.
Решение 3. Проверьте, работает ли служба Bluetooth
Возможно, ваше устройство Bluetooth даже не работает. Очевидно, что вы не сможете использовать его тогда. Итак, убедитесь, что он включен:
- Перейдите в Поиск, введите services.msc и откройте Службы.
- Найдите службу поддержки Bluetooth .
- Если эта служба не включена, щелкните ее правой кнопкой мыши и выберите « Пуск» . Если он включен, щелкните его правой кнопкой мыши и выберите « Перезагрузить» .
- Дождитесь окончания процесса.
- Перезагрузите компьютер.
Решение 4 — Запустите средство устранения неполадок
Если ни одно из предыдущих решений не сработало, давайте попробуем использовать встроенный в Windows 10 инструмент устранения неполадок Bluetooth. Вот как это сделать:
- Перейдите в настройки.
- Перейдите в раздел Обновления и безопасность > Устранение неполадок.
- Выберите Bluetooth и перейдите к Запуску устранения неполадок.
- Следуйте дальнейшим инструкциям на экране и дайте процессу завершиться.
- Перезагрузите компьютер.
Решение 5 — Изменить параметры энергосбережения
Хотя это может показаться несвязанным, настройки энергосбережения могут фактически отключить устройство Bluetooth. Итак, давайте изменим эти настройки, чтобы (надеюсь) снова заставить работать Bluetooth. Вот что вам нужно сделать:
- Откройте диспетчер устройств .
- Когда откроется диспетчер устройств, найдите клавиатуру Bluetooth и дважды щелкните ее.
- Когда откроется окно « Свойства», перейдите к « Управление питанием» и снимите флажок « Разрешить компьютеру выключать это устройство для экономии энергии» . Теперь нажмите OK, чтобы сохранить изменения.
Решение 6 — Попробуйте другой порт USB
Есть вероятность, что с вашим периферийным устройством Bluetooth все в порядке, но с портом USB. Он может не поддерживать периферийные устройства или просто поврежден. Чтобы устранить сомнения, просто попробуйте другой USB-порт и посмотрите, будет ли он иметь какое-либо значение.
Вот и все, мы, безусловно, надеемся, что хотя бы одно из этих решений помогло вам решить проблему с Bluetooth. Если у вас есть какие-либо комментарии, вопросы или предложения, просто сообщите нам об этом в комментариях ниже.
Если у вас есть какие-либо другие проблемы, связанные с Windows 10, вы можете найти решение в разделе исправлений Windows 10.
Примечание редактора: этот пост был первоначально опубликован в августе 2015 года и с тех пор был полностью переработан и обновлен для обеспечения свежести, точности и полноты
На чтение 9 мин Просмотров 26.8к.
Сергей Сакадынский
Работал в сфере IT-консалтинга, занимался созданием и администрированием интернет-ресурсов. 10 лет опыта работы по проектированию и обслуживанию компьютерных сетей.
Технология Bluetooth сейчас используется не только на мобильных устройствах, но и на компьютерах. С её помощью подключаются беспроводные мыши, клавиатуры, наушники. Бывает, что в работе Bluetooth происходит сбой. В результате подсоединённое к компьютеру оборудование не работает.
В этой статье мы будем выяснять, что делать, если пропал блютуз на ноутбуке с Windows 10.
Содержание
- Суть проблемы
- Bluetooth-адаптер физически отсутствует или неисправен
- Адаптер отключен
- Включен режим «в самолете»
- Поломка драйверов
- Вирусы
- Другие возможные причины
Суть проблемы
Наверняка многие с подобным сталкивались: накануне всё работало нормально, а на следующий день ноутбук после включения не видит Bluetooth-устройства. Попытка повторно выполнить сопряжение результата не даёт. Иногда проблема возникает после переустановки или обновления Windows 10. Симптомы те же: до обновления беспроводная мышь подключалась при запуске компьютера, а теперь система её не видит. Случается, что модуль перестал работать неожиданно, когда вы слушали музыку. Гарнитура отключилась и заново не подключается.
Причин может быть несколько:
- модуль блютуз отключен, неисправен или отсутствует;
- произошёл сбой в системе;
- слетели драйвера;
- вирусы или сторонние программы блокируют функцию Bluetooth.
Как восстановить работоспособность блютуз на компьютере, разбираем на примере Windows 10.
Bluetooth-адаптер физически отсутствует или неисправен
На некоторых ноутбуках адаптер Bluetooth не предусмотрен разработчиками. Поэтому, если раньше вы этой технологией не пользовались, а потом решили подключить к компьютеру блютуз-наушники, сначала убедитесь, что такая возможность есть. Если на компьютере нет Bluetooth, тогда и работать ничего не будет.
Но сейчас нас интересует ситуация, когда функция была, но вдруг исчезла.
Для начала откройте диспетчер устройств и посмотрите, есть ли там Bluetooth адаптер. Для этого нажмите клавиши Win+X и выберите пункт «Диспетчер устройств». Там вы должны увидеть что-то подобное:
Если вы не находите ничего похожего, то адаптер в вашей системе отсутствует.
Адаптеры Bluetooth бывают встроенными и внешними. Первые находятся внутри компьютера и, понятное дело, пропасть сами по себе не могут. А вот внешний адаптер, который подсоединён к USB-порту, вполне может выпасть из разъёма и исчезнуть из системы. Такими адаптерами обычно комплектуются клавиатура и мышь Bluetooth. Если эти устройства перестали работать, проверьте, подключен ли адаптер. Он должен быть до конца вставлен в USB-разъём, чтобы обеспечить надёжный контакт. Когда адаптер подключен, но не работает, попробуйте переставить его в другой порт. Если эти манипуляции не заставили модуль заработать, скорее всего, адаптер вышел из строя и его нужно заменить.
В случае, когда у вас модуль Bluetooth встроенный, и он пропал из диспетчера устройств, это также указывает на поломку. Но здесь ситуация сложнее – ноутбук придётся нести в мастерскую для замены модуля. Или же можно просто приобрести внешний адаптер.
Но, прежде чем бежать в сервисный центр или магазин, изучите, как включить блютуз на ноутбуке с разными операционными системами, и дочитайте эту статью до конца. Возможно, ситуация не настолько критична.
Адаптер отключен
Частая причина, по которой система не видит адаптер блютуз, в том, что он отключен. Вы сами могли случайно это сделать. Из-за этого Bluetooth недоступен.
Попробуйте включить Bluetooth на Windows 10. На ноутбуках это можно сделать с помощью кнопок. Найдите на клавиатуре клавишу, на которой нарисован значок Bluetooth. Обычно это одна из кнопок в ряду F1-F12, но иногда встречаются и другие варианты.
В нижней части клавиатуры найдите кнопку Fn. Чаще всего она располагается в левом нижнем углу. Одновременно нажмите Fn и клавишу Bluetooth.
На некоторых ноутбуках для включения встроенного модуля Bluetooth предусмотрена отдельная кнопка на корпусе. Она может располагаться рядом с клавиатурой или на одном из торцов корпуса.
Ряд моделей также оснащён индикатором модуля Bluetooth. В этом случае при включении он загорится.
Внешние модули Bluetooth также могут иметь на корпусе переключатель. Убедитесь, что он установлен в положение «Включено».
Функция блютуз может быть выключена программно. Откройте боковую панель в Windows 10. Там вы увидите плитку со значком Bluetooth. Она должна быть подсвечена синим.
Если плитка не активна, кликните на неё мышкой.
Когда ни одним из перечисленных способов включить блютуз не получается, откройте диспетчер устройств и найдите там ваш адаптер. Если он отключен, то будет отмечен значком. Кликните на адаптер правой кнопкой мыши и выберите «Задействовать».
Адаптер может быть отключен в BIOS вашего компьютера. В этом случае программными средствами он не включается. Без хотя бы минимальных познаний туда лучше не лезть. Но если вы знаете, как устроен BIOS, проверьте, всё ли там в порядке с параметрами Bluetooth модуля.
Войти в BIOS можно в самом начале загрузки компьютера, нажимая клавишу Del или F2. В зависимости от модели вашего ноутбука, могут использоваться другие варианты. Найдите вкладку Advanced или System Configuration. Везде около слова Bluetooth должно стоять значение Enabled. Если где-то вы видите Disabled, измените этот параметр. Сохраните настройки. Обычно это клавиша F10. Выйдете из BIOS (кнопка Esc) и дождитесь загрузки компьютера.
Когда адаптер включен, но всё равно не работает, переходим к следующему пункту.
Включен режим «в самолете»
В Windows 10 есть функция, аналогичная такой же на мобильных телефонах и планшетах — режим «в самолёте». Когда она активирована, отключаются все беспроводные возможности. Wi-Fi и Bluetooth на ноуте работать не будут. Беспроводные устройства станут недоступны. Вы могли включить режим «в самолёте» случайно или он активировался из-за программного сбоя.
Откройте боковую панель и найдите плитку с изображением самолёта.
Если она подсвечена, значит, режим активирован. Кликните по плитке левой кнопкой мыши. Она станет серой. Блютуз на ноутбуке должен включиться.
Поломка драйверов
Если не работает Bluetooth на ноутбуке, возможно, слетели драйвера. Это может быть результатом программного сбоя. Попробуйте выполнить обновление драйверов.
Откройте диспетчер устройств. Правой кнопкой мыши нажмите на Bluetooth-адаптер и выберите в открывшемся списке пункт «Обновить драйвер».
Будет выполнен поиск драйверов и их переустановка.
Если это не помогло, заново установите драйверы. Для этого можно воспользоваться установочным диском для вашего ноутбука. Но такой диск не всегда есть. Кроме того, разработчики периодически выпускают обновлённые версии программного обеспечения. Поэтому драйвера лучше скачать с сайта производителя ноутбука. Найдите там свою модель, загрузите драйвер и установите его на компьютер.
Если с поиском драйверов возникли сложности, скачайте набор драйверов, например, DriverPack Solution. Обновите программное обеспечение адаптера с его помощью.
Вирусы
Вирусы и вредоносные программы могут мешать работе Bluetooth или вообще блокировать её. Обновите антивирусные базы и просканируйте компьютер. Отключите работающие в фоновом режиме неизвестные приложения. Если вы устанавливали какие-то программы перед тем, как перестал работать Bluetooth, удалите их.
Другие возможные причины
Блютуз-модуль может не работать из-за сбоя в операционной системе. Попробуйте запустить средство устранения неполадок. Для этого откройте «Параметры» и в меню «Обновление и безопасность» — «Устранение неполадок» найдите пункт Bluetooth. Кликните на него и дождитесь завершения работы мастера.
Компьютер может не видеть устройства из-за того, что отключена служба Bluetooth. Проверьте, работает ли она. Для этого на клавиатуре нажмите кнопки Win+R и введите команду services.msc. Откроется список служб Windows. Найдите здесь пункт «Служба поддержки Bluetooth». Если она не работает, кликните на службу правой кнопкой мыши и выберите «Запустить». Или, если служба работает, кликните правой кнопкой и нажмите «Перезапустить».
Также проверьте, запускается ли служба Bluetooth автоматически. Для этого откройте её свойства и убедитесь, что в пункте «Тип запуска» выбрана опция «Автоматически».
Перезагрузите компьютер и проверьте, работает ли служба после перезапуска.
Адаптер блютуз может отключаться автоматически для экономии электроэнергии. Тогда компьютер не находит беспроводные устройства. Откройте параметры энергосбережения. Для этого войдите в диспетчер задач, найдите там радиомодуль Bluetooth. Нажмите на него правой кнопкой и выберите «Свойства».
В открывшемся окне выберите вкладку «Управление электропитанием».
Снимите галочку с пункта «Разрешить отключение этого устройства для экономии энергии», если она там стоит.
Блютуз-устройства могут не видеть компьютер из-за настроек обнаружения. Нужно сделать ваш ПК видимым для них.
Для этого зайдите в панель управления и найдите там раздел «Устройства и принтеры». Откройте «Bluetooth и другие устройства». Нажмите на «Другие параметры Bluetooth». Откроется окошко, в котором нужно отметить галочкой пункт » Разрешить устройствам Bluetooth обнаруживать этот компьютер».
Устройство может не подключаться, если сбились настройки сопряжения. В этом случае блютуз работает, но мышь или гарнитуру не находит. Чтобы исправить проблему, нужно удалить устройство и добавить заново.
Для этого в том же разделе «Bluetooth и другие устройства» удалите все беспроводные гаджеты.
После этого выполните подключение заново.
Устройства Bluetooth чувствительны к помехам. Если неподалёку от ноутбука включена микроволновка или какой-то другой бытовой прибор, соединение может прерваться. Также включенные устройства USB 3.0 могут влиять на работу модуля и связь.
Если на компьютере Bluetooth установлен и настроен, в диспетчере устройств отображается, все службы и функции включены, скорее всего, у вас проблема с подключаемым устройством. Проверьте, находится ли ваша мышка или гарнитура в радиусе действия сигнала, заряжены ли батарейки. Не исключено, что подключаемое устройство вышло из строя. Проверьте его работоспособность на другом компьютере.
Многие пользователи привыкли, что Bluetooth удобно использовать для передачи файлов, подключения беспроводных мыши, клавиатуры или колонок. Однако, что делать, если неожиданно на вашем ноутбуке или планшете с Windows 10 перестал работать Bluetooth. В этой статье мы рассмотрим основные способы восстановления работы Bluetooth-адаптера в Windows.
Проблема может проявляться по-разному, могут не работать только некоторые функции Bluetooth, Bluetooth модуль может не включаться, в диспетчере устройств могут появляться ошибки с беспроводным адаптером, или не устанавливаться драйвер Bluetooth оборудования.
В первую очередь откройте диспетчер устройств (нажмите клавиши Win+R на клавиатуре, введите devmgmt.msc) и найдите в списке модуль Bluetooth.
Если устройства Bluetooth в списке присутствуют, но рядом с устройством Bluetooth присутствует желтый восклицательный или устройства называются Generic Bluetooth Adapter и (или) Microsoft Bluetooth Enumerator, то скорее всего вам нужно скачать и установить драйвер для вашей модели адаптера.
Если в списке вы видите свое Bluetooth устройство, но с его значком есть иконка со стрелкой вниз, значит это устройство отключено. Щелкните по такому устройству правой кнопкой мыши и выберите пункт меню «Задействовать».
Если устройств Bluetooth нет в списке оборудования, это означает, что адаптер отключен физически, не включен в BIOS/UEFI или сломался.
Проверьте, что Bluetooth включен на аппаратном уровне. Для этого перезагрузите ноутбук и войдите в настройки BIOS/UEFI. В различных версиях BIOS найдите пункт, связанный с BlueTooth адаптером называется по-разному. В моем случае пункт находится в разделе Onboard Device Configuration (также проверьте разделы Wireless и Built-in Device Options). Переключите опцию Onboard Bluetooth в Enabled.
Вы можете включить или отключить Bluetooth модуль на большинстве ноутбуков с помощью отдельной кнопки, либо с помощью функциональной (Fn) клавиши и клавиши в верхнем ряду, на ней должна быть нарисована иконка Bluetooth (обычно это клавиша F3). Проверьте, что у вас включен Bluetooth и отключен режим «в самолете». Если функциональные клавиши не работают, скорее всего у вас на ноутбуке не установлены специальные драйвера и/или программа.
Затем в Windows нажмите на значок центра уведомлений и включите Bluetooth, нажав на соответствующую иконку. Здесь так же проверьте, не включен ли там режим «В самолете» (в этом режиме все беспроводные устройства отключается).
На многих моделях ноутбуков включить / отключить модуль Bluetooth и режим «В самолете» можно с помощью различных утилит. Ниже представлен список популярных производителей ноутбуков и названия утилит для управления беспроводными сетями.
- Lenovo — на ноутбуках утилита входит в состав Lenovo Energy Manager и запускается по Fn+F5 и
- HP — HP Wireless Assistant
- Acer — утилита Acer Quick Access.
- Dell — управление Bluetooth встроено в Windows Mobility Center,
- Asus — Wireless Console, ASUS Wireless Radio Control or Wireless Switch
Самая распространённая проблема с Bluetooth устройствами в Windows 10 связана с драйверами. В большинстве случаев проблему можно решить, скачав и установив драйвер Bluetooth с официального сайта производителя вашей модели ноутбука. Установка драйвер поможет Bluetooth вам решить проблему с адаптером, если в диспетчере у вас присутствует как минимум одно неизвестное устройство (в секции Другие устройства / Other Devices). Также можно попробовать выполнить автоматическое обновление драйвера Bluetooth.
Несколько полезных советов:
- Если Bluetooth перестал работать неожиданно, попробуйте откатить драйвер модуля Bluetooth в консоли диспетчера устройств.
- Для некоторых ноутбуков для работы Bluetooth необходимо наличие не только оригинальных драйверов беспроводного модуля, но и драйверов чипсета и управления электропитанием. Установите их с официального сайта производителя для вашей модели ноутбука.