Since their release, the AirPods series have become the top seller in wireless earbuds. As popular as they are, they were never perfect — especially when it comes to Windows compatibility. Many Windows users are reporting an AirPods not connecting to PC issue. If you’re one of them, don’t worry. Here’re some fixes that helped many Windows users. Try them and get your AirPods working right away.
Before you start
Your AirPods issue might just be a glitch of the Windows system. So before trying anything more complicated, make sure you’ve done these basic troubleshooting:
- Reconnect AirPods to Windows (Remove the device and pair it again)
- Restart your computer
If the issue remains, continue to the advanced fixes below.
Try these fixes
You might not need to try them all. Simply work your way down until you hit the one that does the trick.
- Reinstall your Bluetooth driver
- Install all Windows updates
- Modify the Windows Registry
Fix 1: Reinstall your Bluetooth driver
In most cases, the AirPods not connecting issue indicates that you’re using a broken or outdated Bluetooth driver. To fix this, the easiest and quickest way is to reinstall the Bluetooth driver on your PC.
To do so, first you need to uninstall the Bluetooth driver:
- On your keyboard, press Win+R (the Windows logo key and the R key) at the same time to invoke the Run box. Type or paste devmgmt.msc and click OK.
- In the pop-up window, double-click Bluetooth to expand the category. Then right-click your Bluetooth adapter and select Uninstall device. (If you don’t see a Bluetooth adapter, try using Driver Easy to scan for missing drivers.)
To identify the Bluetooth adapter, one common method is to look for the name that starts with a manufacturer(e.g. Intel, Qualcomm or Realtek) and ends with a “Bluetooth”.
- In the pop-up window, check the box next to Delete the driver software for this device. Then click Uninstall.
- Once you’ve uninstalled your Bluetooth driver, restart your PC for the changes to apply.
To address Bluetooth issues and maximize the performance of your AirPods, you need the latest Bluetooth driver for your computer.
Normally Windows will install the Bluetooth driver automatically after a reboot. But that’s not always the case. And you also need to make sure the Bluetooth driver is the latest.
Generally, there’re 2 ways you can install the latest Bluetooth driver: manually or automatically.
Option 1: Install the latest Bluetooth driver manually
If you’re familiar with your computer hardware, you can try to install the latest Bluetooth driver manually. First you can visit the official website of your motherboard manufacturer, then search for your exact model. Usually you’ll find the drivers in the support page. Be sure to download the latest installer that’s compatible with your operating system.
Option 2: Install the latest Bluetooth driver automatically (Recommended)
If you’re not comfortable playing with device drivers, we recommend using Driver Easy. It’s a tool that detects, downloads and installs any driver updates your computer needs.
- Download and install Driver Easy.
- Run Driver Easy and click the Scan Now button. Driver Easy will then scan your computer and detect any problem drivers.
- Click Update All to automatically download and install the correct version of all the drivers that are missing or out of date on your system.(This requires the Pro version – you’ll be prompted to upgrade when you click Update All. If you don’t want to pay for the Pro version, you can still download and install all the drivers you need with the free version; you just have to download them one at a time, and manually install them, the normal Windows way.)
The Pro version of Driver Easy comes with full technical support. If you need assistance, please contact Driver Easy’s support team at support@drivereasy.com.
Once you’ve updated yourBluetooth driver, restart your PC and check if you can now connect AirPods to Windows.
If the latest driver doesn’t give you luck, take a look at the next fix below.
Fix 2: Install all Windows updates
Microsoft rolls out Windows 10 updates on a regular basis, tackling compatibility issues and offering new features. Normally the update happens automatically, but you can also make sure manually that all the updates have been installed.
Here’s a quick guide for that:
- On your keyboard, press Win+I (the Windows logo key and the i key) to open the Windows Settings app. Click Update & Security.
- Click Check for updates. Windows will then download and install the available patches. It might take some time (up to 30 mins).
To confirm you’ve installed all the system updates, repeat these steps until it prompts “You’re up to date” when you click Check for updates.
Once you’ve installed all the system updates, restart your PC and check if the issue persists.
If this method doesn’t do the trick, simply check out the next fix below.
Fix 3: Modify the Windows Registry
Some users managed to solve the connection issue by modifying the Windows Registry, and according to feedback, this is a promising solution for AirPods issues on Windows. After some digging, we learn that this will prevent Windows from turning off the Bluetooth adapter. You can try this and see if it helps.
- On your keyboard, press Win+R (the Windows logo key and the R key) to invoke the Run box. Type regedit and click OK.
- In address bar of the pop-up window, type or paste Computer\HKEY_LOCAL_MACHINE\SYSTEM\ControlSet001\Control\Class{e0cbf06c-cd8b-4647-bb8a-263b43f0f974} and press Enter.
- At the empty area, right-click and move your cursor to New to expand the list. Select String Value.
- Rename the new entry to PnPCapabilities. Right click it and select Modify…
- In the pop-up window, click the input area under Value data:, then type or paste 24 and click OK.
- Now restart your computer and test your AirPods.
Hopefully this post gets your AirPods working properly on Windows. If you have any questions or ideas, just jot them down and we’ll get back to you.
12
12 people found this helpful
Беспроводные наушники AirPods разработаны для использования с другими продуктами Apple, но это не значит, что вы не можете использовать их на своём ПК или ноутбуке с Windows.
Подключение AirPods к компьютеру c Windows не интуитивно понятно и может вызывать сложности, потому что нужно использовать зарядный чехол, продающийся вместе с наушниками.
Как впервые связать AirPods с Windows
Чтобы подключить AirPods к ноутбуку или компьютеру с Windows 10, выполните следующие простые шаги:
- Вставьте наушники в зарядный чехол, убедитесь, что они хотя бы частично заряжены.
- Откройте крышку футляра не вынимая наушники из него.
- Нажмите и удерживайте круглую кнопку на задней стороне зарядного футляра в течение нескольких секунд, пока его индикатор не замигает белым цветом.
- Откройте настройки Bluetooth в Windows 10, щёлкнув по значку Bluetooth на панели задач, или выполнив поиск по слову «Bluetooth» в поле поиска на панели задач и щёлкнув параметр «Параметры Bluetooth и других устройств», когда он появляется.
Источник: WinNOTE - Нажмите на Добавление Bluetooth или другого устройства.
- На следующей странице «Добавить устройство» выберите первую строку.
Источник: WinNOTE - Выберите свои беспроводные наушники в списке обнаруженных устройств. Через несколько секунд вы увидите сообщение об успешном сопряжении и подключении AirPods к ПК.
Источник: WinNOTE
Примечание. Если вы получили сообщение об ошибке подключения, закройте чехол AirPods, перезагрузите компьютер и повторите описанную выше пошаговую инструкцию.
Осталось вынуть наушники из зарядного чехла, воткнуть в уши и наслаждаться звуком.
Если подключение прошло успешно, но нет звука или не работает микрофон AirPods, то откройте Параметры → Система → Звук и убедитесь, что наушники выбраны как устройство вывода и ввода.
Подключить беспроводные наушники Apple к компьютеру так же просто, как любое другое устройство Bluetooth. Чтобы отключить их, просто положите AirPods обратно в зарядный чехол и закройте крышку.
Повторное подключение AirPods к компьютеру Windows
Если вы уже выполняли сопряжение, то наушники Apple должны автоматически подключаться к ПК через несколько секунд каждый раз, когда вы вынимаете их из чехла.
Если по какой-то причине Windows 10 не видит AirPods, нужно повторно подключить их:
- Откройте настройки Bluetooth компьютера с Windows 10.
- Прокрутите окно вниз до раздела «Аудио» в списке «Bluetooth и другие устройства», нажмите на список AirPods.
- Нажмите Подключиться.
- Вы услышите звуковое подтверждение, а на экране настроек Bluetooth под списком AirPods будет указано «Подключённый голос, музыка».
Если по какой-то причине AirPods по-прежнему не подключаются повторно, поместите их в зарядный футляр, перезагрузите Windows и повторите описанный процесс.
Если проблема не уходит, то на 3 шаге выберите «удалить», чтобы разорвать пару с AirPods, а затем по новой начните процесс сопряжения, описанный в начале статьи.
Попробуйте наш инструмент устранения неполадок
Выберите операционную систему
Выберите язык програмирования (опционально)
С момента своего выпуска серия AirPods стала лидером продаж беспроводных наушников. Какими бы популярными они ни были, они никогда не были идеальными, особенно когда дело доходит до совместимости с Windows. Многие пользователи Windows сообщают о AirPods не подключаются к ПК проблема . Если вы один из них, не волнуйтесь. Вот некоторые исправления, которые помогли многим пользователям Windows. Попробуйте их, и ваши AirPods сразу заработают.
Прежде чем ты начнешь
Ваша проблема с AirPods может быть просто сбой в системе Windows. Поэтому, прежде чем пытаться что-то более сложное, убедитесь, что вы выполнили следующие основные действия по устранению неполадок:
- Повторно подключите AirPods к Windows (удалите устройство и снова выполните сопряжение)
- Перезагрузите компьютер
Если проблема не исчезнет, перейдите к дополнительным исправлениям, указанным ниже.
Попробуйте эти исправления
Возможно, вам не придется пробовать их все. Просто двигайтесь вниз, пока не попадете в ту, которая справится с задачей.
- Переустановите драйвер Bluetooth
- Установите все обновления Windows
- Измените реестр Windows
Исправление 1. Переустановите драйвер Bluetooth.
В большинстве случаев проблема отсутствия подключения AirPods указывает на то, что вы используете сломанный или устаревший драйвер Bluetooth . Чтобы исправить это, самый простой и быстрый способ — переустановить драйвер Bluetooth на вашем компьютере.
Для этого сначала необходимо удалить драйвер Bluetooth:
- На клавиатуре нажмите Win + R (клавиша с логотипом Windows и клавиша R) одновременно, чтобы вызвать окно «Выполнить». Введите или вставьте devmgmt.msc и нажмите хорошо .
- Во всплывающем окне дважды щелкните блютус чтобы расширить категорию. Затем щелкните правой кнопкой мыши адаптер Bluetooth и выберите Удалить устройство . (Если вы не видите адаптер Bluetooth, попробуйте использовать Driver Easy для поиска отсутствующих драйверов.)
Один из распространенных методов идентификации адаптера Bluetooth — поиск имени, которое начинается с производителя (например, Intel, Qualcomm или Realtek) и заканчивается Bluetooth . - Во всплывающем окне установите флажок рядом с Удалите программное обеспечение драйвера для этого устройства . Затем нажмите Удалить .
- После удаления драйвера Bluetooth перезагрузите компьютер, чтобы изменения вступили в силу.
Чтобы решить проблемы с Bluetooth и повысить производительность ваших AirPods, вам необходимо последний драйвер Bluetooth для вашего компьютера.
Обычно Windows устанавливает драйвер Bluetooth автоматически после перезагрузки. Но так бывает не всегда. И вам также нужно убедитесь, что у вас установлена последняя версия драйвера Bluetooth. .
Как правило, установить последнюю версию драйвера Bluetooth можно двумя способами: вручную или автоматически.
Вариант 1. Установите последнюю версию драйвера Bluetooth вручную.
Если вы знакомы с аппаратным обеспечением вашего компьютера, вы можете попробовать установить последнюю версию драйвера Bluetooth вручную. Сначала вы можете посетить официальный сайт производителя вашей материнской платы, а затем выполнить поиск вашей точной модели. Обычно драйверы можно найти на странице поддержки. Обязательно загрузите последнюю версию установщика, совместимую с вашей операционной системой.
Вариант 2. Установите последнюю версию драйвера Bluetooth автоматически (рекомендуется)
Если вам неудобно играть с драйверами устройств, мы рекомендуем использовать Водитель Easy . Это инструмент, который обнаруживает, загружает и устанавливает любые обновления драйверов, необходимые вашему компьютеру.
- Скачать и установите Driver Easy.
- Запустите Driver Easy и щелкните Сканировать сейчас кнопка. Затем Driver Easy просканирует ваш компьютер и обнаружит все проблемные драйверы.
- Нажмите Обновить все для автоматической загрузки и установки правильной версии все драйверы, которые отсутствуют или устарели в вашей системе (для этого требуется Pro версия — вам будет предложено выполнить обновление, когда вы нажмете «Обновить все». Если вы не хотите платить за версию Pro, вы все равно можете загрузить и установить все необходимые драйверы вместе с бесплатной версией; вам просто нужно загрузить их по одному и вручную установить, как обычно для Windows.)
Профессиональная версия Driver Easy приходит с полная техническая поддержка . Если вам нужна помощь, пожалуйста, свяжитесь с нами. Служба поддержки Driver Easy в support@letmeknow.ch .
После обновления драйвера Bluetooth перезагрузите компьютер и проверьте, можете ли вы теперь подключить AirPods к Windows.
Если последний драйвер не помог вам, обратите внимание на следующее исправление ниже.
Исправление 2: Установите все обновления Windows.
Microsoft регулярно выпускает обновления Windows 10, решая проблемы совместимости и предлагая новые функции. Обычно обновление происходит автоматически, но вы также можете убедиться, что все обновления установлены вручную.
Вот краткое руководство для этого:
- На клавиатуре нажмите Win + I (клавиша с логотипом Windows и клавиша i), чтобы открыть приложение настроек Windows. Нажмите Обновление и безопасность .
- Нажмите Проверить обновления . Затем Windows загрузит и установит доступные исправления. Это может занять некоторое время (до 30 минут).
Чтобы подтвердить, что вы установили все обновления системы, повтори эти шаги пока не появится сообщение ‘Вы в курсе последних событий’, когда вы нажмете Проверить обновления .
После установки всех обновлений системы перезагрузите компьютер и проверьте, сохраняется ли проблема.
Если этот метод не помогает, попробуйте следующее исправление ниже.
Исправление 3: изменить реестр Windows
Некоторым пользователям удалось решить проблему с подключением, изменив реестр Windows, и, согласно отзывам, это многообещающее решение проблем AirPods в Windows. Покопавшись, мы узнаем, что это помешает Windows отключить адаптер Bluetooth. Вы можете попробовать это и посмотреть, поможет ли это.
- На клавиатуре нажмите Win + R (клавиша с логотипом Windows и клавиша R), чтобы вызвать окно «Выполнить». Тип regedit и нажмите хорошо .
- В адресной строке всплывающего окна введите или вставьте Компьютер HKEY_LOCAL_MACHINE SYSTEM ControlSet001 Control Class {e0cbf06c-cd8b-4647-bb8a-263b43f0f974} и нажмите Войти .
- В пустой области щелкните правой кнопкой мыши и переместите курсор на Новый чтобы развернуть список. Выбирать Строковое значение .
- Переименуйте новую запись в Возможности PnPC . Щелкните его правой кнопкой мыши и выберите Изменить…
- Во всплывающем окне щелкните область ввода под Данные значения :, затем введите или вставьте 24 и нажмите хорошо .
- Теперь перезагрузите компьютер и проверьте свои AirPods.
Надеюсь, этот пост поможет вашим AirPods правильно работать в Windows. Если у вас есть какие-либо вопросы или идеи, просто запишите их, и мы свяжемся с вами.
В компании Apple сделали действительно классные и простые наушники AirPods, которые вообще без проблем, за несколько секунд можно подключить к другим устройствам от Apple. Если у вас есть эти наушники, то вы уже наверное убедились, как просто они подключаться к тому же iPhone. Самые новые на рынке – AirPods 2 и AirPods Pro. Но сегодня я хочу рассказать вам не о самих наушниках, а о том, как подключить их к компьютеру, или ноутбуку, который работает на Windows 10, Windows 8, или Windows 7. Так же разберемся, можно ли использовать эти наушники как гарнитуру. Обновление: инструкция по подключению AirPods к Windows 11.
Процесс подключения AirPods к Windows не сложный, но все же не такой простой как к устройствам на iOS и Mac OS. Я иногда использую свои AirPods с ноутбуком на Windows 10. Соединяются они конечно же по Bluetooth. Поэтому, если у вас не ноутбук (где Bluetooth обычно уже есть встроенный), а стационарный компьютер, то для подключения беспроводных наушников от Apple вам понадобится Bluetooth-адаптер.
Если на вашем ноутбуке, или компьютере нет Bluetooth, или он не работает, то подключить AirPods не получится. Поэтому:
- В случае с ноутбуком, где Bluetooth-модуль обычно встроенный, нужно просто установить драйвера. В Windows 10 проблем с этим быть не должно, так как драйвера устанавливаются обычно автоматически. Не важно, какая у вас Windows. Посмотрите, есть ли иконка Bluetooth в трее. Если есть, то все хорошо, можно подключать Аирподсы. Так же можно глянуть, есть ли соответствующий модуль в диспетчере устройств. Если же Bluetooth нигде нет, то попробуйте установить драйвера. Скачайте их с сайта производителя ноутбука для своей модели. Больше информации в статье как включить и настроить Bluetooth на ноутбуке с Windows 10 и как включить Bluetooth на ноутбуке (здесь так же есть информация по Windows 8, 8.1 и Windows 7).
- В случае с ПК, скорее всего понадобится выбрать и купить Bluetooth-адаптер. Затем, его нужно установить и настроить: настройка Bluetooth на компьютере.
Если на компьютере есть Блютуз (иконка в трее, раздел в настройках и т. д.), то можно переходить к подключению наушников.
Подключаем AirPods к Windows 10
Можно нажать на соответствующую иконку в трее и выбрать «Добавление устройства Bluetooth», либо зайти в «Параметры» – «Устройства» – вкладка «Bluetooth и другие устройства».
Окно с параметрами оставляем открытым, берем наши наушники AirPods, открываем кейс и на задней стороне кейса на секунды три зажимаем круглую кнопку. Держим ее нажатой, пока индикатор внутри кейса не начнет мигать белым цветом.
В параметрах Windows нажмите на «Добавление Bluetooth или другого устройства» и в новом окне выберите «Bluetooth».
Компьютер должен увидеть наши Аирподсы. Нажимаем на них и сразу пойдет процесс подключения. По завершению нужно просто нажать на кнопку «Готово».
Все готово! Windows уже транслирует звук на наши беспроводные наушники. Их статус в настройка: AirPods – «Подключенный голос, музыка». Там же их можно вручную либо отключить, либо удалить. После удаления нужно будет повторить процесс подключения заново.
Достаем их из зарядного кейса, вставляем в уши и наслаждаемся музыкой. Можно использовать только один наушники.
Когда мы прячем оба наушника в кейс и закрываем его, то наушники автоматически отключаются (статус соединения – «Сопряжено») и звук начинает воспроизводится через динамики ноутбука, или акустическую систему. Как только открываем кейс с Аирподсами, то они автоматически подключится к компьютеру и звук идет на наушники.
Настройка микрофона, работа в качестве гарнитуры
В этом плане все так же, как и с другими Bluetooth наушниками. У меня в Windows 10 не получилось настроить AirPods таким образом, чтобы можно было слушать музыку в хорошем качестве (Stereo) и при этом работал микрофон.
В параметрах звука можно выбирать устройство ввода и вывода. Если выбрать «Головной телефон AirPods», то наушники будут работать в режиме гарнитуры.
Если вы подключили Аирподс для общения через Скайп, то прямо в настройках программы можно задать настройки. Выбрать эти наушники в качестве микрофона и динамиков.
Но тогда система не будет воспроизводить звуки через наушники. Нужно вернуть все настройки обратно. Возможно, у вас получится иначе это все настроить. Можете поделится с нами в комментариях.
Вообще, в этом плане все далеко не идеально. Если просто слушать музыку, смотреть фильмы и т. д., то да, все работает хорошо. Но чтобы настроить микрофон – придется повозится. Да и то не факт, что все получится.
Подключение и настройка Аирподс на компьютере с Windows 7
Так как у меня на ноутбуке рядом с десяткой установлена еще и Windows 7, то я и к ней решил попробовать приконектить AirPods. Так как там с подключением таких новых устройств бывают проблемы.
Все сделал как и в Windows 10. Просто подключаем новое устройство. Не забудьте активировать режим подключения на наушниках. С помощью отдельной кнопки на кейсе.
Но как я и ожидал, Windows 7 не смогла найти драйвера.
Аирподсы подключились, но с ошибкой (возле них был желтый восклицательный знак) и они просто не работали.
Как я решил эту проблему?
Обновил драйвер Bluetooth модуля. Зашел в диспетчер устройств, открыл свойства Generic Bluetooth Adapter и увидел, что драйвер еще от 2006 года. Который Windows 7 сама установила.
Так как я знаю модель Wi-Fi/Bluetooth модуля, который установлен в моем ноутбуке (я его уже менял), то очень быстро скачал и установил новый драйвер с сайта производителя. Если вы не знаете модель самого модуля, то можете попробовать скачать драйвер с сайта производителя ноутбука. Но строго для своей модели ноутбука. А если у вас USB Bluetooth-адаптер, то качайте драйвер для него.
После обновления драйвера:
Дальше я просто удалил AirPods из списка уже подключенных устройств (так как я уже пробовал их подключить) и установил соединение заново. И уже в этот раз Windows 7 установила практически все драйвера. Кроме «Периферийное устройство Bluetooth». Но наушники без проблем начали работать, несмотря на то, что возле них остался желтый восклицательный знак.
В устройствах воспроизведения нужно присвоить им статус «по умолчанию».
Вот так я подружил новые наушники от Apple с не очень новой операционной системой от Microsoft. В Windows 10 это все подключается и настраивается намного проще. Не так как на iOS и Mac OS устройствах, но все же без таких танцев с бубном.
Разные проблемы, настройки, решения и т. д. по этой теме мы можем обсуждать в комментариях. Оставляйте там свои сообщения.
AirPods work as regular wireless headphones on devices outside the Apple ecosystem. While the audio quality is top-notch on any device, you might encounter some stumbling blocks while connecting AirPods to non-Apple devices.
This tutorial will cover 9 troubleshooting fixes to try if AirPods are not connecting to your PC. Before you proceed, we recommend connecting a different Bluetooth audio device to your PC. That’ll help diagnose the source of the problem.

If other Bluetooth devices connect to your PC without issues, there’s likely a problem with your AirPods. But if your computer fails to connect to all Bluetooth devices, focus your troubleshooting efforts on fixing your PC’s Bluetooth.
Note: Although the screenshots in this article are from a Windows 11 PC, the recommendations will work on older Windows versions, particularly Windows 10.
1. Turn On Bluetooth
AirPods (and other Bluetooth devices) won’t connect to your computer if Bluetooth is disabled. Check your PC’s settings and make sure Bluetooth is on.
Go to Settings > Bluetooth & devices and toggle on Bluetooth.
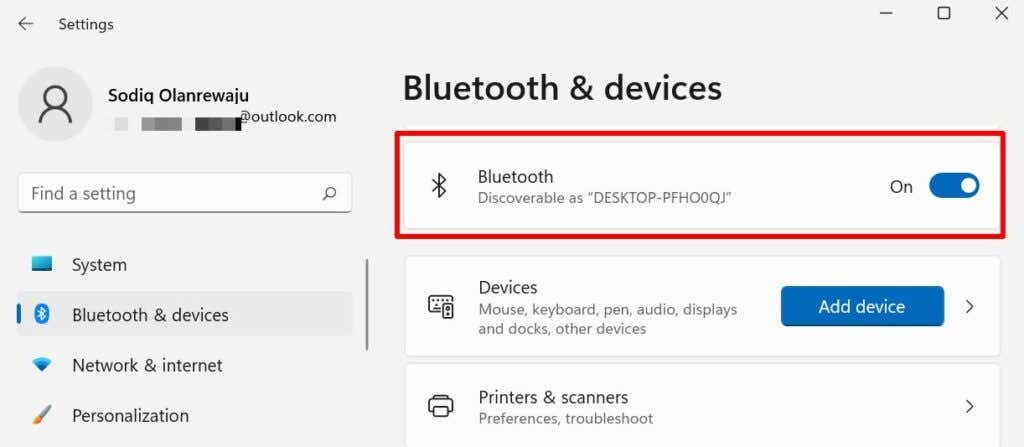
If your PC’s Bluetooth is already on, turn it off, wait a few seconds, turn it back on, and try connecting the AirPods again.
2. Check AirPods Battery Level
Your AirPods won’t pair or connect to your PC if the batteries of either earbud are low. Check your AirPods battery and make sure they hold at least 50% charge. You’ll need an Apple device (iPhone, iPad, or Mac) to check the AirPods battery level.
Connect the AirPods to your iPhone, place both AirPods in the charging case, and close the lid. Move the AirPods close to your iPhone, iPad, or iPod touch and open the lid. The AirPods battery status should show up on your device’s screen after some seconds.
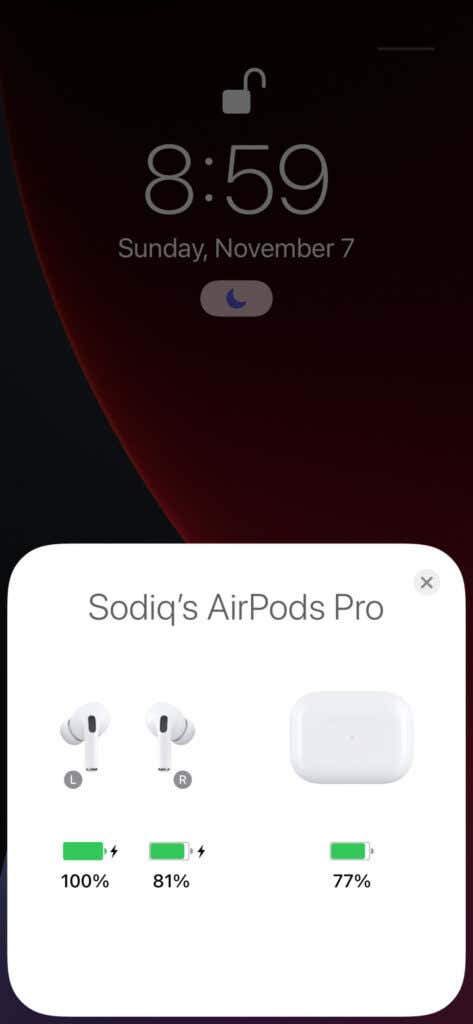
Charge your AirPods with Apple-certified charging accessories and try connecting them to your PC again.
3. Force Reboot Your AirPods (Max)
Restarting the AirPods Max will fix audio and connectivity-related problems. If the AirPods Max won’t connect to your computer, force-restart the AirPods and reconnect the headphones to your PC.
Press and hold the Noise Control button and Digital Crown until the status light flashes amber.

Reset your AirPods Max to factory settings (see next section for steps) if the problem persists.
4. Reset Your AirPods
This entails deleting the AirPods from your device’s memory and reconnecting it from scratch. If the AirPods are paired to your computer but fail to connect subsequently, forget the AirPods, and reconnect it from scratch.
- Open the Windows Settings app, select Bluetooth & devices on the sidebar, and select Devices.
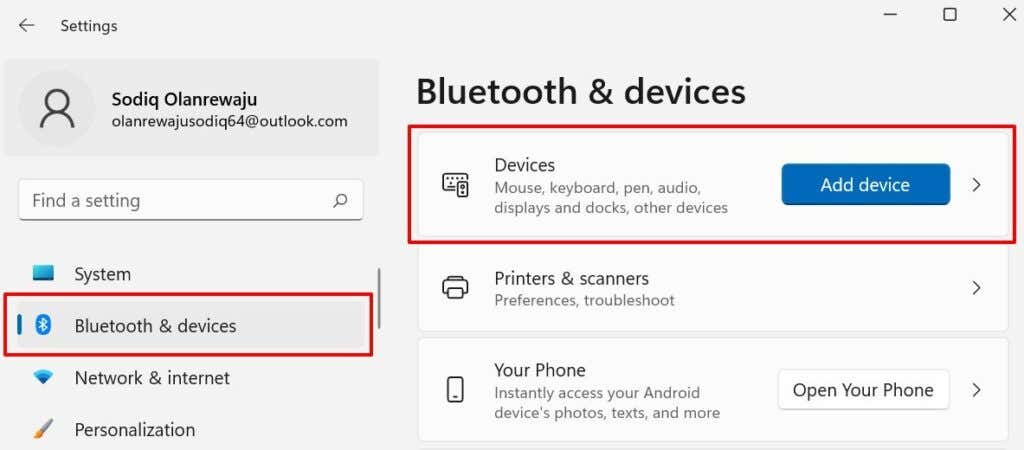
- Scroll to the “Audio” section, select the three-dot menu icon next to the AirPods, and select Remove device.
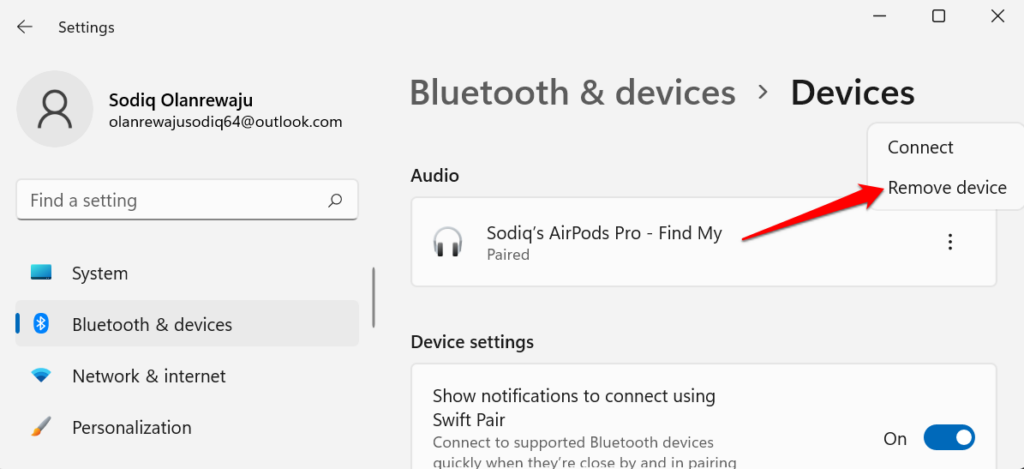
- Go to Settings, select Bluetooth & devices on the sidebar, turn on Bluetooth, and select the Add device button.
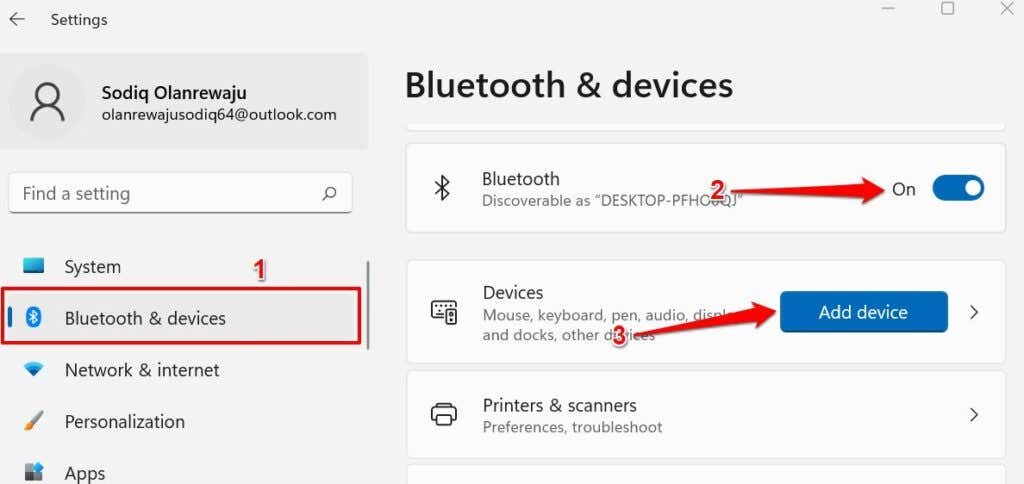
- Select Yes on the confirmation prompt.
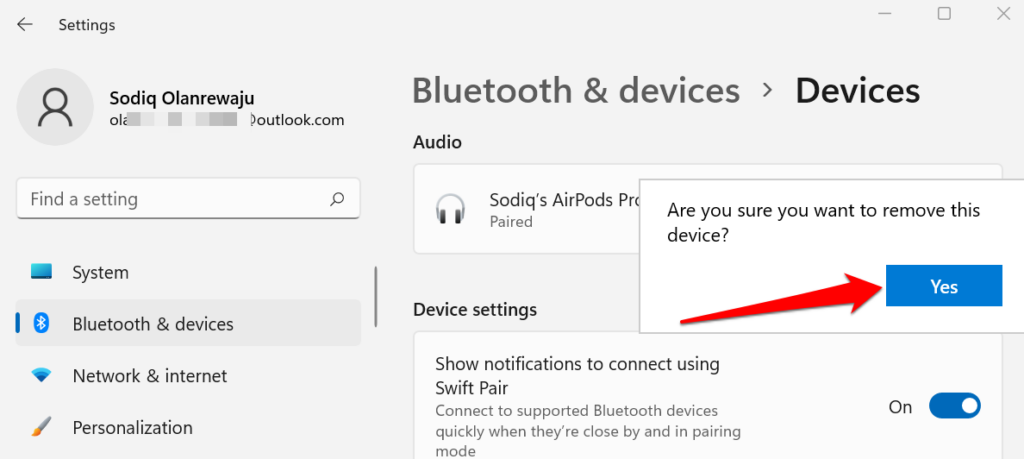
- Return to the “Bluetooth & devices” page (Settings > Bluetooth & devices) and select Add device.
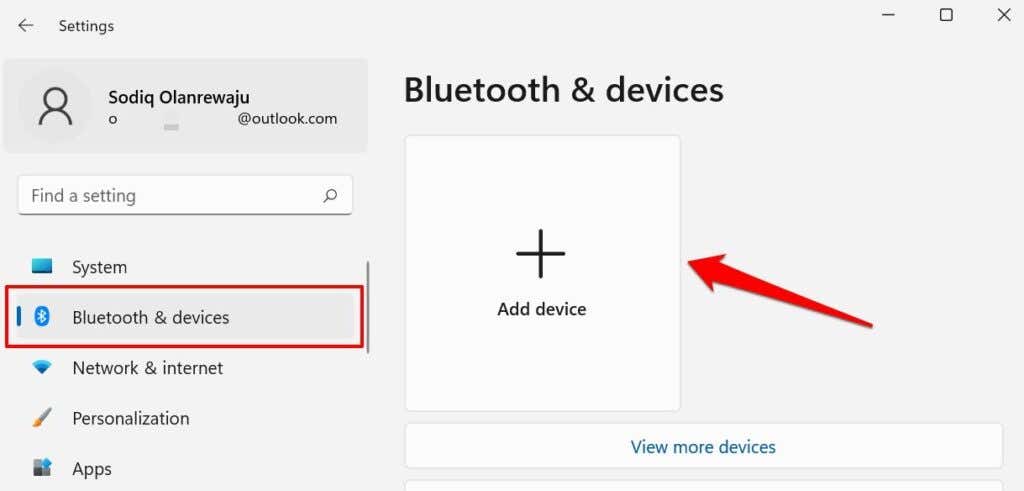
The next step is to put your AirPods in pairing mode and reconnect it to your PC.
- Insert both AirPods in the charging case, close the lid, and reopen it after 5-10 seconds. Afterward, press and hold the Setup button on the back of the charging case until the status light flashes white.

If you use an AirPods Max, press and hold the Noise Control and Digital Crown for 15 seconds until the status light flashes amber and then white. Apple recommends charging your AirPods Max for a few minutes before resetting it to factory settings.
- Select your AirPods in the list of devices.
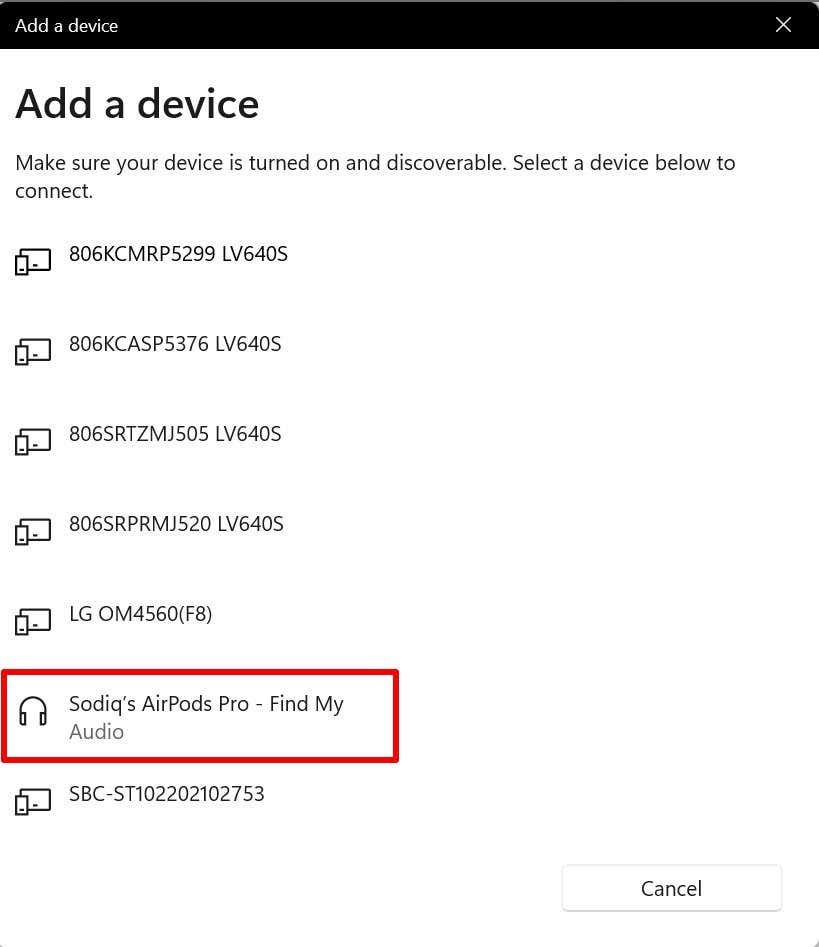
Note that it might take some minutes for your PC to detect the AirPods. Select Done when you get a “Your device is ready to go” success message.
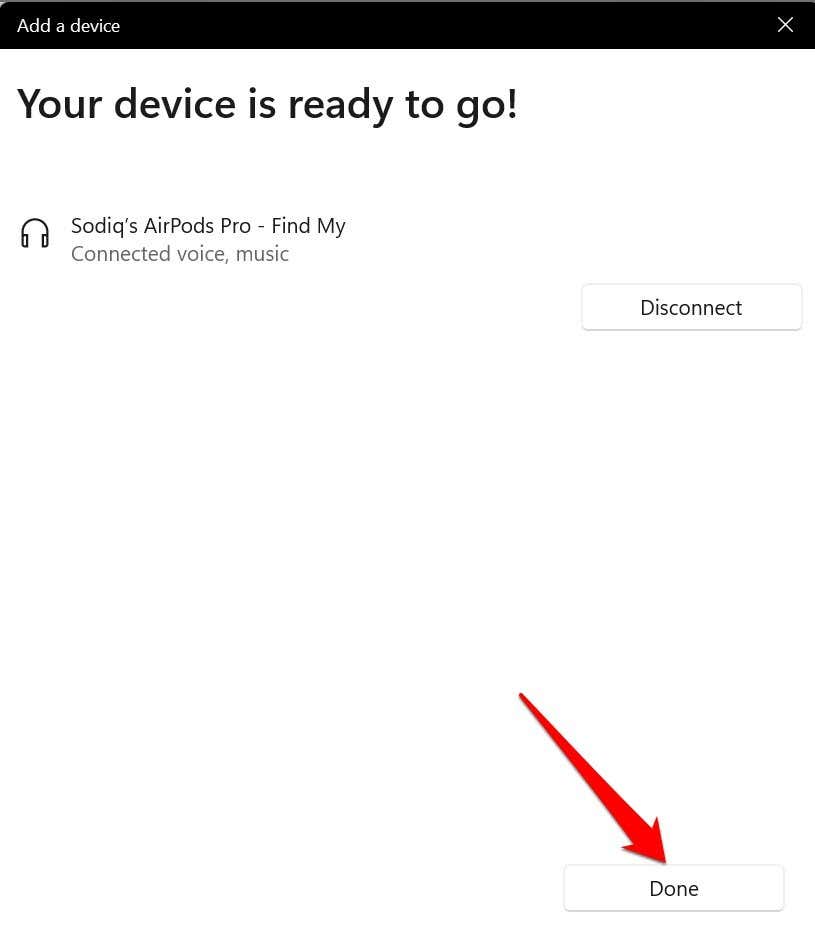
Make sure the AirPods are near your PC when in pairing mode. If your AirPods remain undetected, close and reopen the charging case and put the AirPods in pairing mode again. Try the next fix if Windows doesn’t find your AirPods.
5. Start Background Bluetooth Services
Bluetooth Support Service and Bluetooth User Support Service are background processes that facilitate the discovery of Bluetooth devices and the proper functioning of Bluetooth in Windows. Your computer won’t detect or connect to AirPods or other Bluetooth devices if these services are inactive or disabled. Check the Windows Services Manager and make sure they’re both running.
- Press the Windows key + R to open the Windows Run box. Type or paste services.msc in the dialog box and select OK.
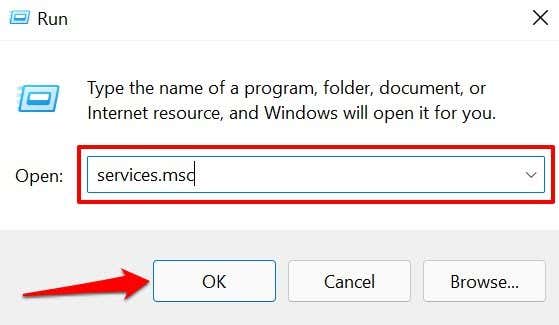
- Locate Bluetooth Support Service, check the “Status” column, and make sure it reads “Running.” Otherwise, double-click the services and jump to the next step to get them running.
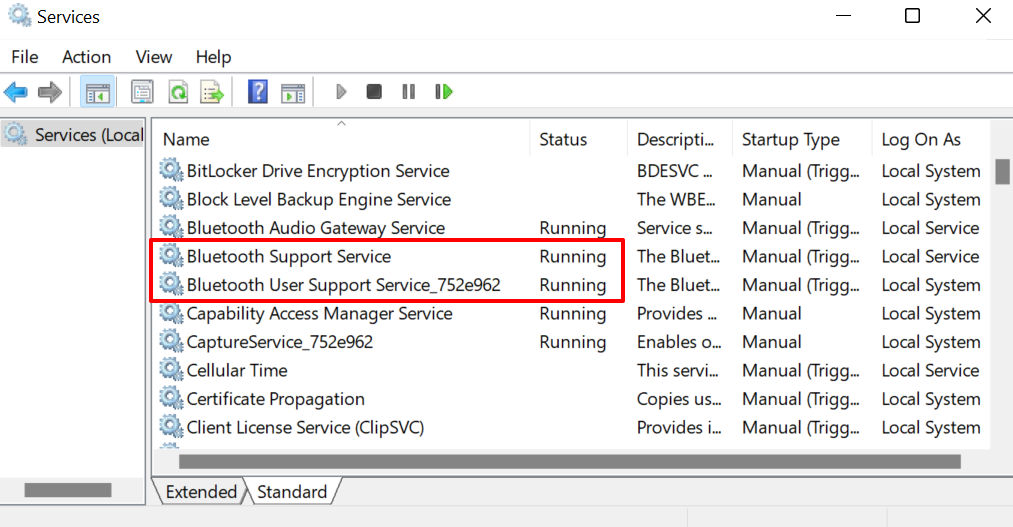
- Select Start, wait for the service to start running, and select OK to save the change.
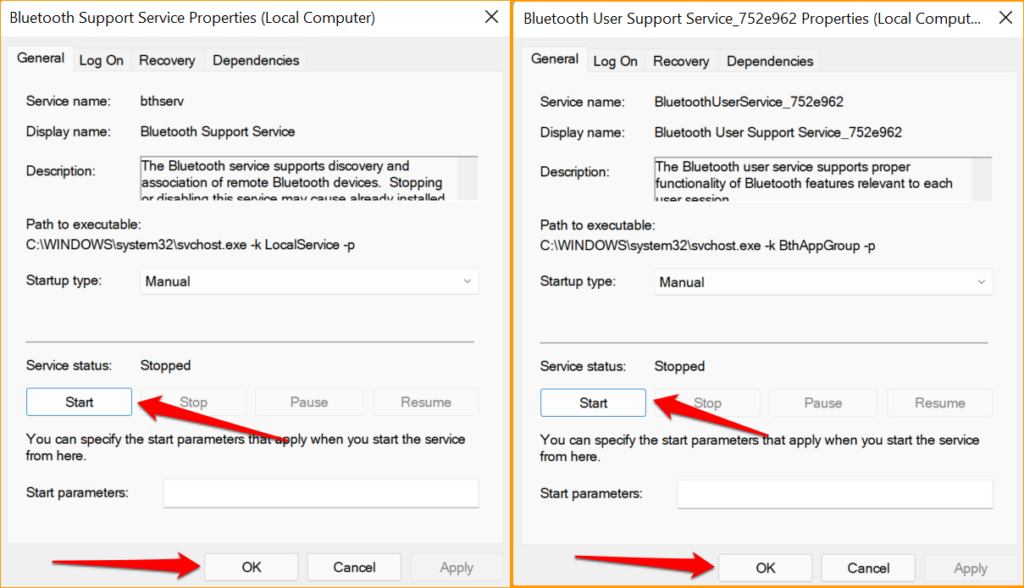
6. Run the Windows Troubleshooter
This is a built-in tool that diagnoses and fixes Bluetooth-related problems in Windows. Run the troubleshooter if you can’t connect AirPods or other Bluetooth devices to your PC.
- Type troubleshoot in the Windows Search box and Troubleshoot settings in the search results.
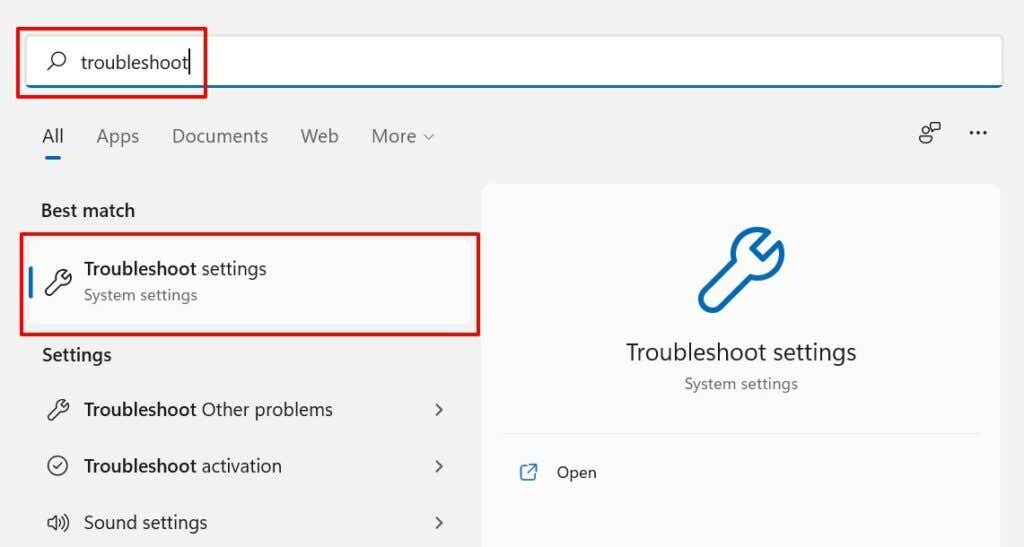
- Select Other troubleshooters.
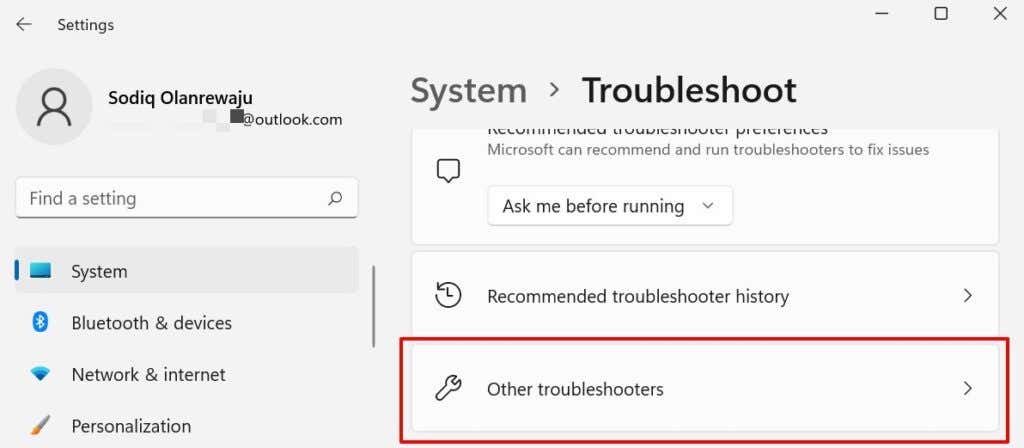
- Locate Bluetooth on the page and select Run.
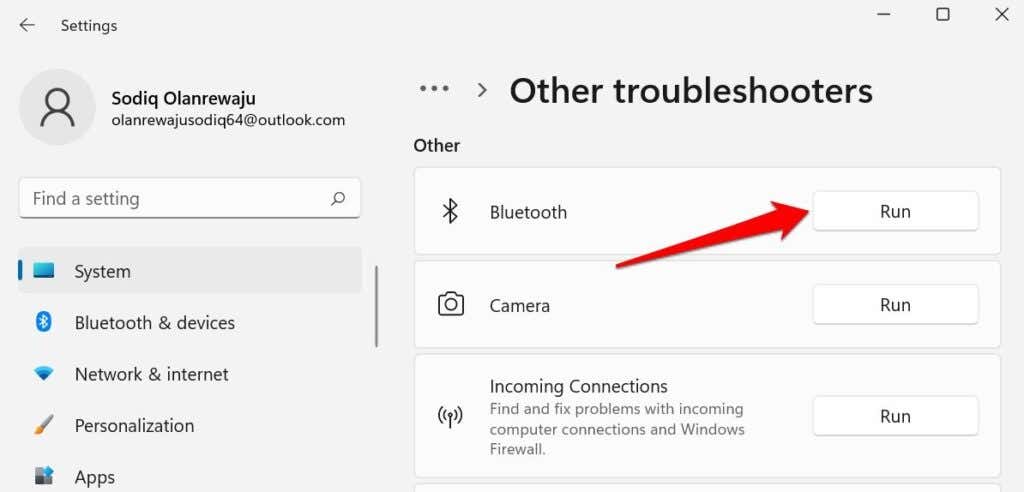
- The troubleshooter will find and fix any Bluetooth-related issues. Close the Bluetooth troubleshooter and try connecting the AirPods to your computer.
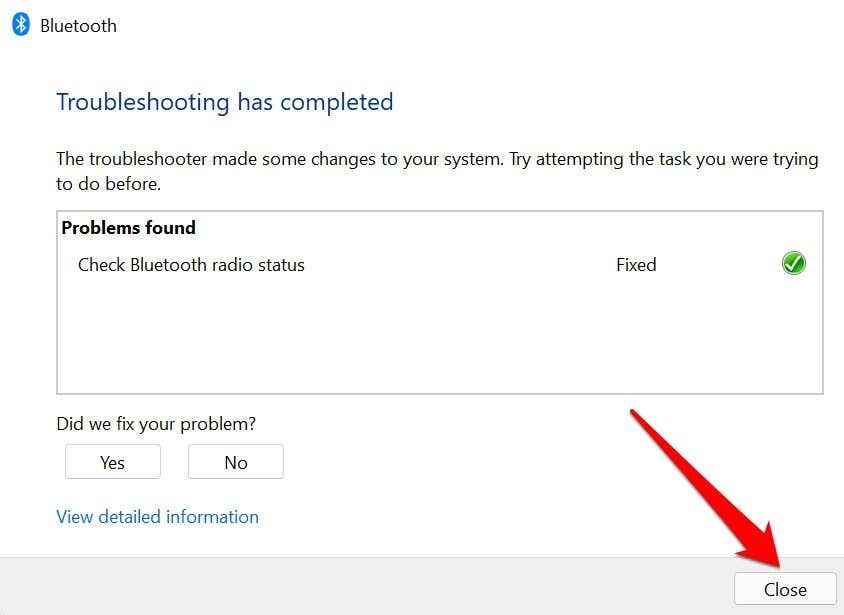
7. Reboot Your Computer
Your computer may be the problem. Close all open applications and restart your computer. That’ll refresh Windows and fix temporary system glitches preventing your AirPods from connecting to your PC.
Press the Windows key or Start menu icon, select the Power icon, and select Restart.
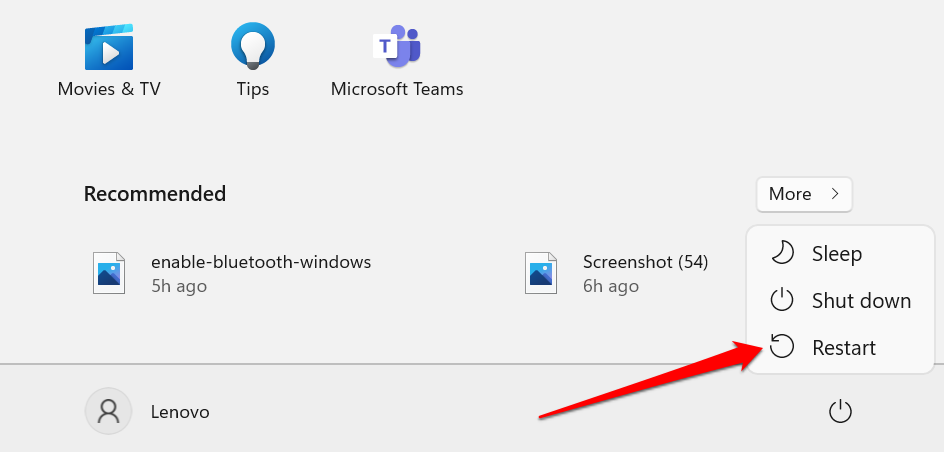
8. Update Bluetooth and AirPods Driver
Having the latest driver is essential to connecting AirPods and other Bluetooth accessories to your PC. Connect your computer to the internet and follow the steps below to update the AirPods and Windows Bluetooth drivers.
- Press Windows key + X or right-click the Start menu and select Device Manager on the Quick Access Menu.
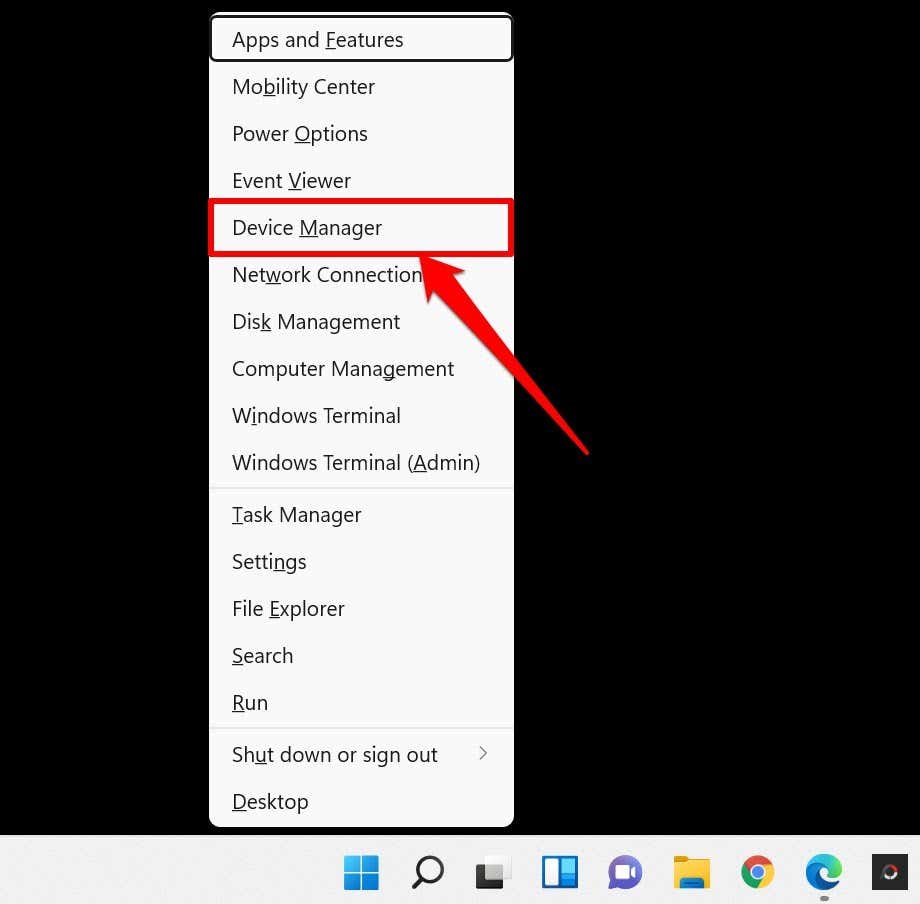
- Expand the Bluetooth category, right-click your PC’s Bluetooth driver, and select Update driver.
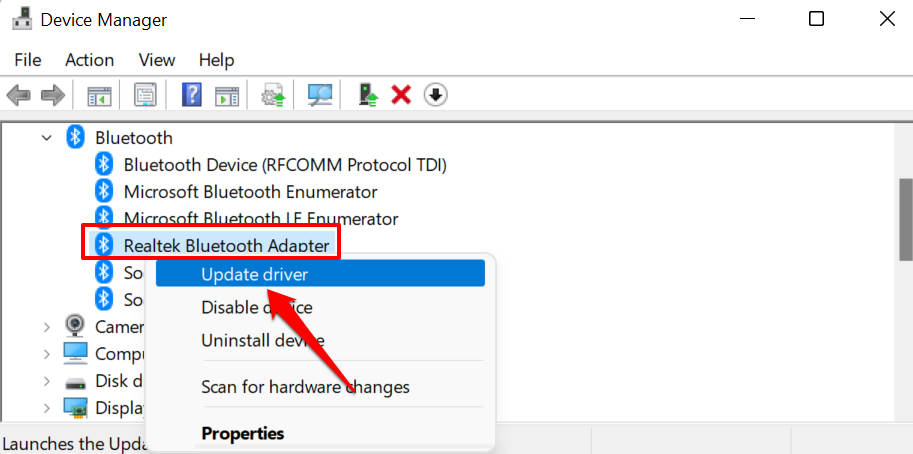
If your AirPods are paired to your PC, right-click the AirPod’s driver and select Update driver.
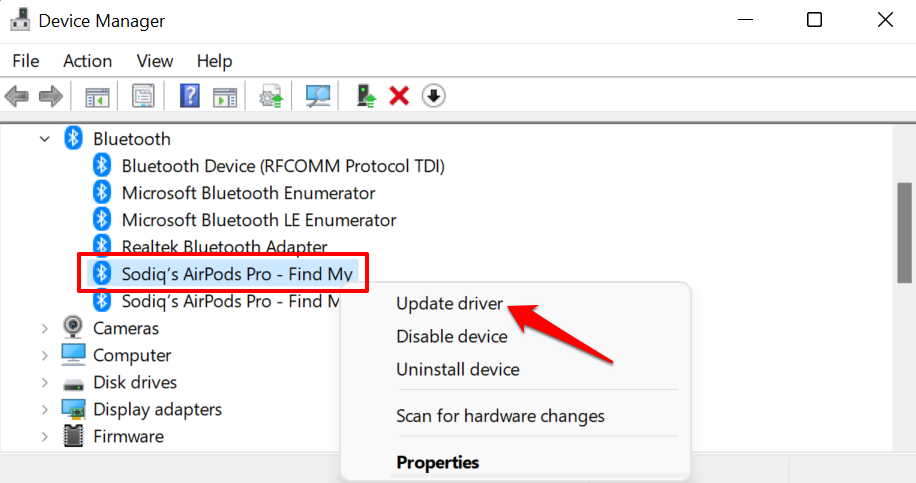
- Select Search automatically for drivers.
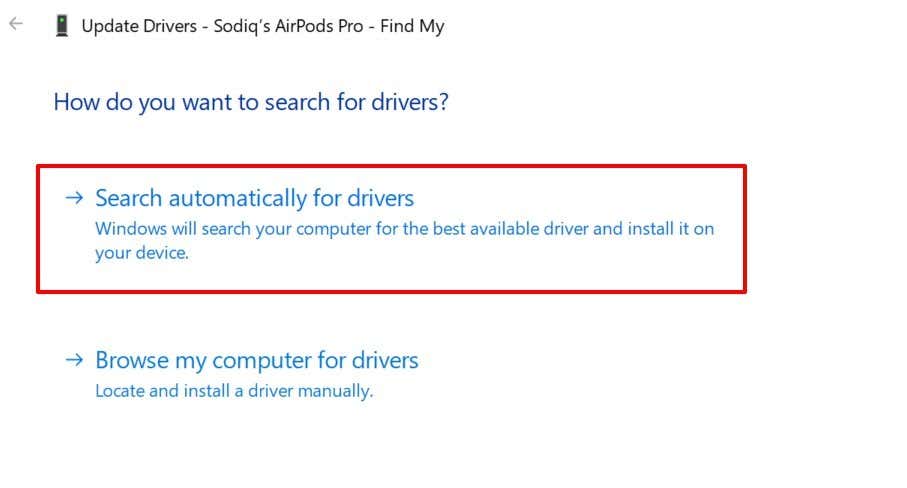
If the update agent says you have the best driver installed, check your PC manufacturer’s website for new driver updates.
9. Update Your Computer
Bluetooth connectivity problems are sometimes caused by bugs at the system level. Head to the Windows updates menu and install any updates available for your computer. Updating your computer’s operating system can get rid of any bug responsible for the connectivity problem.
Go to Settings > Windows Update and select Download now to install available updates.
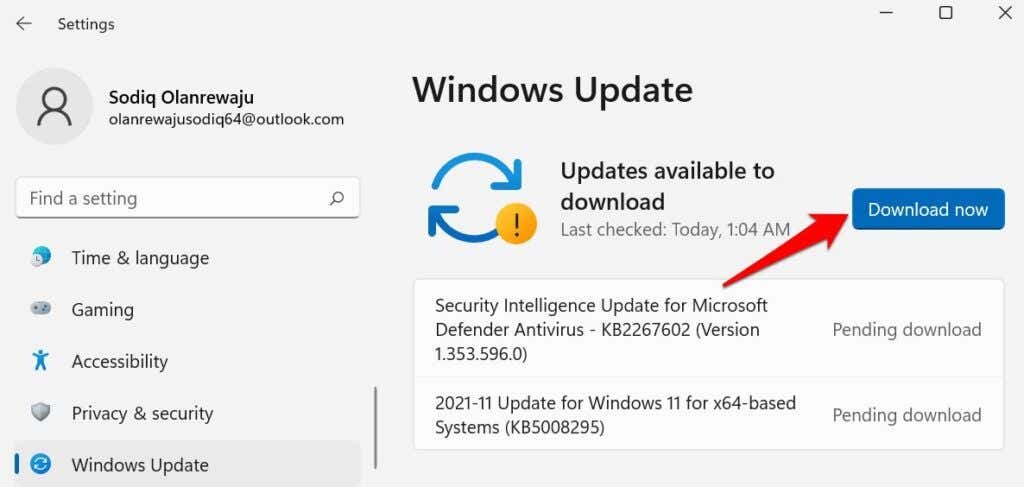
Get Connected, Stay Connected
AirPods may not connect to your PC if it’s in use by another device (smartphone or computer). To avoid connection conflicts, turn off Bluetooth on other nearby devices before connecting to your PC.





































