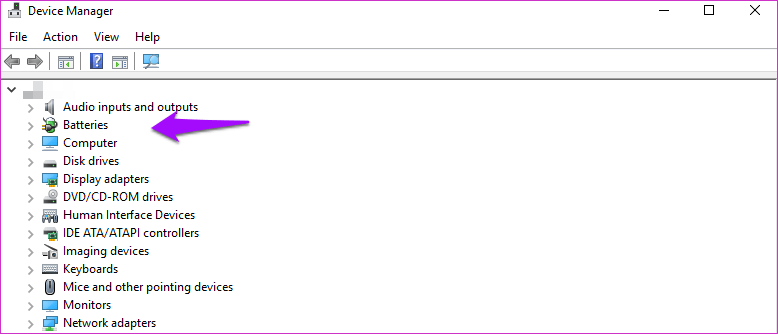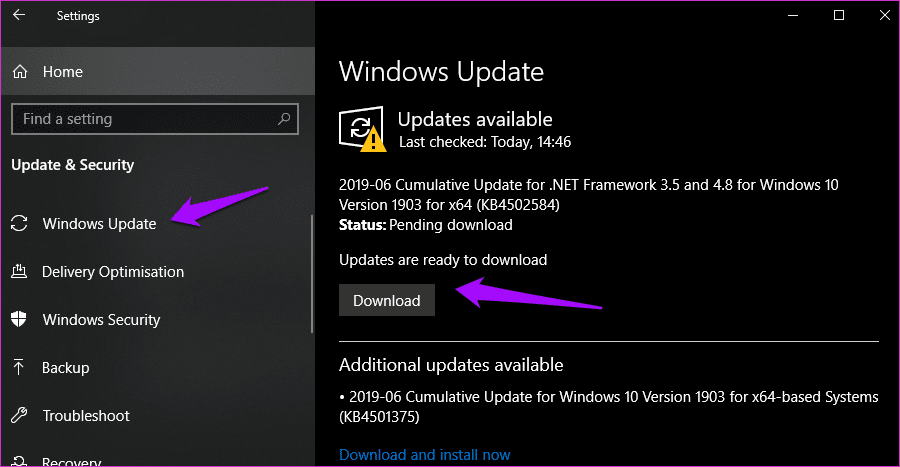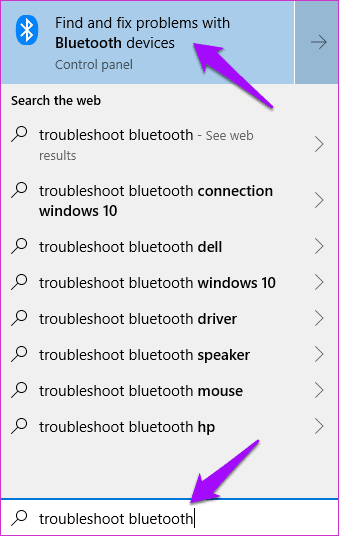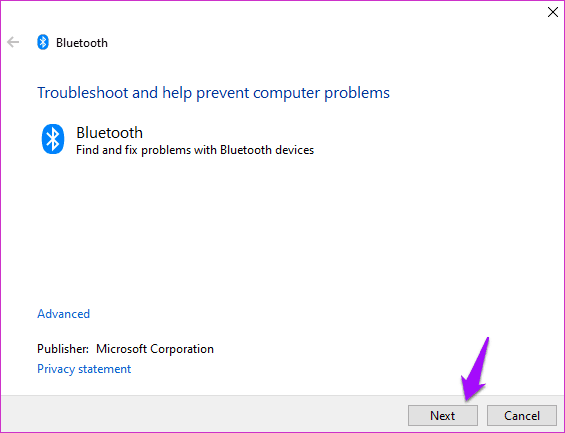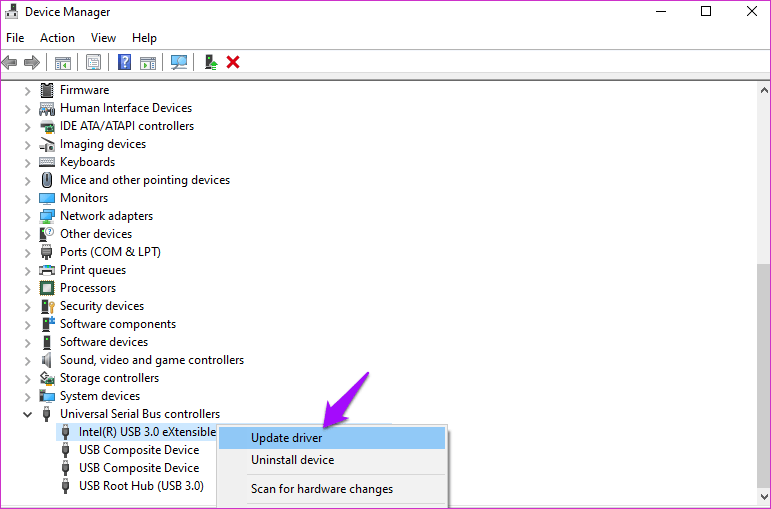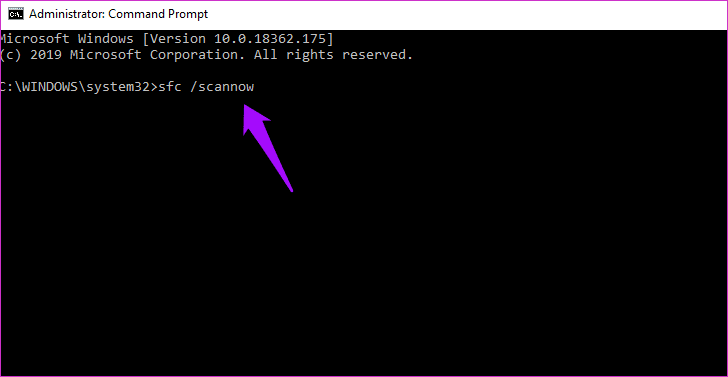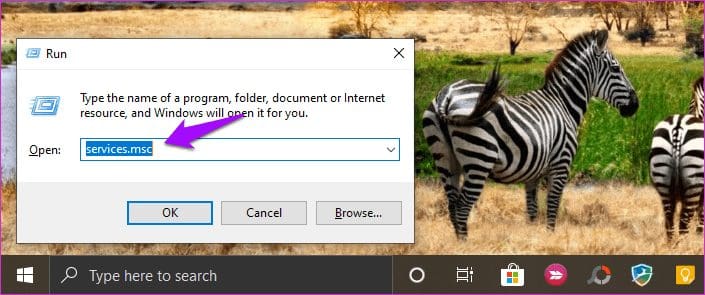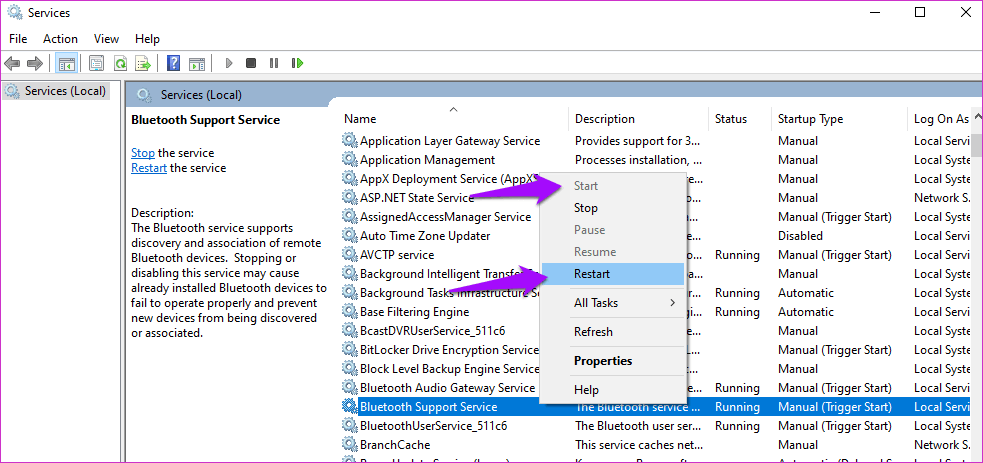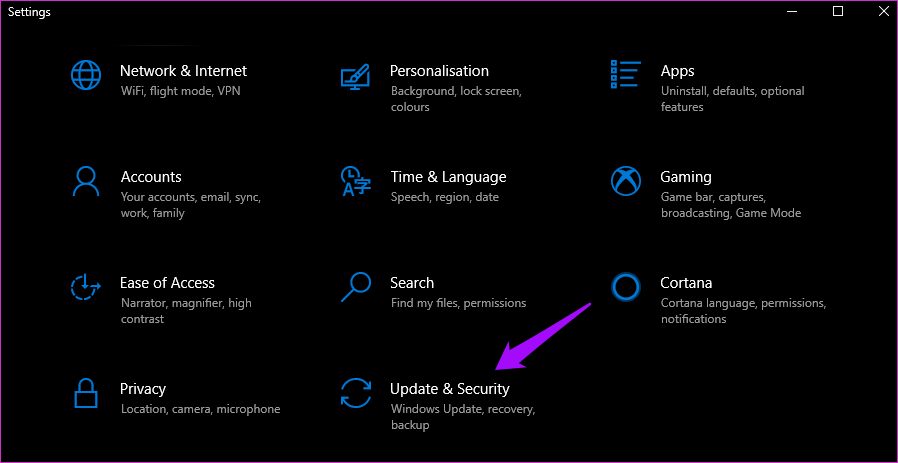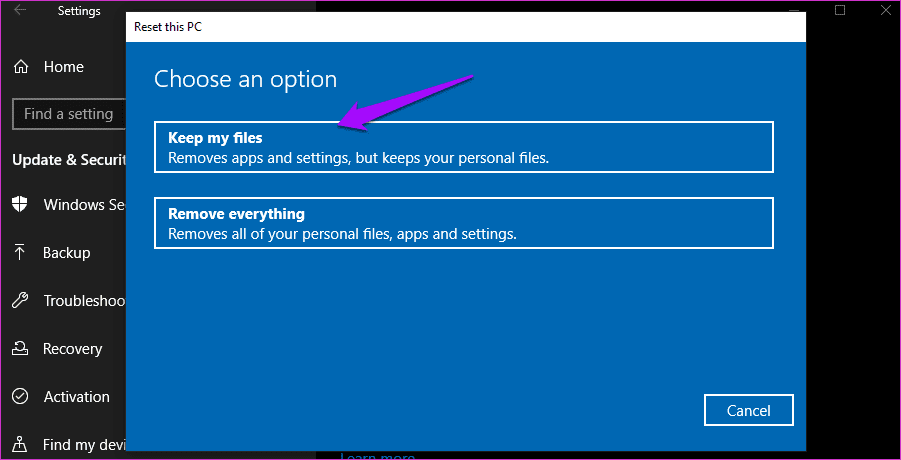Sign in with Microsoft
Sign in or create an account.
You have multiple accounts
Choose the account you want to sign in with.
Let’s see if I can help a bit more. The icons in Device Manager are listed alphabetically, and the one you’re looking for will be next to the blue Bluetooth logo.
Select the arrow on the left of the Bluetooth list to view all adapters or radios.
Need more help?
Want more options?
Explore subscription benefits, browse training courses, learn how to secure your device, and more.
Communities help you ask and answer questions, give feedback, and hear from experts with rich knowledge.
Thank you for your feedback!
×
Introduction
Installing Bluetooth in Device Manager on Windows 10 is a simple process that can be completed in a few steps. With the help of this guide, you will be able to install Bluetooth in Device Manager on Windows 10 in no time. This guide will provide you with step-by-step instructions on how to install Bluetooth in Device Manager on Windows 10. Additionally, this guide will also provide you with some tips and tricks to ensure that the installation process is successful. So, let’s get started!
Step-by-Step Guide to Installing Bluetooth in Device Manager on Windows 10
1. Open the Device Manager. To do this, press the Windows key + X and select Device Manager from the list of options.
2. Expand the Bluetooth category. To do this, click the arrow next to Bluetooth.
3. Right-click on the Bluetooth device and select Update Driver.
4. Select Search automatically for updated driver software.
5. Windows will now search for the latest driver software for your Bluetooth device.
6. Once the driver is installed, you should see a confirmation message.
7. Restart your computer to ensure that the driver is properly installed.
8. Once your computer has restarted, you should be able to use your Bluetooth device.
How to Troubleshoot Bluetooth Installation Issues in Device Manager on Windows 10
If you are having issues installing Bluetooth devices in Device Manager on Windows 10, there are a few steps you can take to troubleshoot the issue.
First, check to make sure that the Bluetooth device is compatible with Windows 10. If the device is not compatible, you will need to purchase a new device that is compatible with Windows 10.
Second, make sure that the Bluetooth device is powered on and that the drivers are installed correctly. If the drivers are not installed correctly, you can download the latest drivers from the manufacturer’s website.
Third, check to make sure that the Bluetooth device is enabled in Device Manager. To do this, open Device Manager, expand the Bluetooth section, and make sure that the device is listed. If it is not listed, right-click on the device and select Enable.
Fourth, check to make sure that the Bluetooth device is connected to the computer. To do this, open the Bluetooth settings and make sure that the device is listed. If it is not listed, right-click on the device and select Connect.
Finally, if the device is still not working, you can try uninstalling and reinstalling the device. To do this, open Device Manager, right-click on the device, and select Uninstall. Then, restart your computer and reinstall the device.
If you have followed these steps and the device is still not working, you may need to contact the manufacturer for further assistance.
Exploring the Benefits of Installing Bluetooth in Device Manager on Windows 10
The installation of Bluetooth in Device Manager on Windows 10 is a great way to improve the functionality of your computer. Bluetooth is a wireless technology that allows devices to communicate with each other over short distances. It is used for a variety of purposes, including connecting peripherals such as keyboards, mice, and headsets, as well as transferring data between devices. Installing Bluetooth in Device Manager on Windows 10 can provide a number of benefits.
One of the primary advantages of installing Bluetooth in Device Manager on Windows 10 is the ability to connect to a wide range of devices. With Bluetooth, you can easily connect to a variety of peripherals, such as keyboards, mice, and headsets. This makes it easy to use your computer with a variety of different devices. Additionally, Bluetooth can be used to transfer data between devices, such as photos, music, and documents. This makes it easy to share files between devices without the need for cables or other physical connections.
Another benefit of installing Bluetooth in Device Manager on Windows 10 is improved security. Bluetooth is a secure protocol that encrypts data as it is transferred between devices. This makes it difficult for hackers to intercept data and prevents unauthorized access to your computer. Additionally, Bluetooth can be used to set up a secure connection between two devices, such as a laptop and a smartphone. This makes it easy to securely access data from one device on the other.
Finally, installing Bluetooth in Device Manager on Windows 10 can help to improve the overall performance of your computer. Bluetooth is designed to be low-power and efficient, which means that it does not consume a lot of resources. This can help to improve the speed and responsiveness of your computer, as well as reduce the amount of power it consumes.
In conclusion, installing Bluetooth in Device Manager on Windows 10 can provide a number of benefits. It can make it easier to connect to a variety of peripherals, as well as transfer data between devices. Additionally, it can help to improve the security of your computer and improve its overall performance.
Tips for Optimizing Bluetooth Performance in Device Manager on Windows 10
1. Check for Bluetooth Driver Updates: It is important to ensure that your Bluetooth driver is up to date. To do this, open Device Manager, right-click on the Bluetooth device, and select “Update Driver”.
2. Disable Power Saving Mode: Power saving mode can reduce the performance of your Bluetooth device. To disable this, open Device Manager, right-click on the Bluetooth device, and select “Properties”. Then, select the “Power Management” tab and uncheck the “Allow the computer to turn off this device to save power” option.
3. Disable Interference: Interference from other wireless devices can reduce the performance of your Bluetooth device. To reduce interference, open Device Manager, right-click on the Bluetooth device, and select “Properties”. Then, select the “Advanced” tab and uncheck the “Allow other devices to interfere with this device” option.
4. Increase the Range: Increasing the range of your Bluetooth device can improve its performance. To do this, open Device Manager, right-click on the Bluetooth device, and select “Properties”. Then, select the “Advanced” tab and increase the “Maximum Range” value.
5. Reset the Bluetooth Device: If all else fails, you can try resetting the Bluetooth device. To do this, open Device Manager, right-click on the Bluetooth device, and select “Uninstall Device”. Then, restart your computer and the device should be reinstalled automatically.
Understanding the Security Implications of Installing Bluetooth in Device Manager on Windows 10
Installing Bluetooth in Device Manager on Windows 10 can have serious security implications. It is important to understand the risks associated with this process before proceeding.
Bluetooth is a wireless technology that allows devices to communicate with each other over short distances. It is commonly used to connect devices such as keyboards, mice, and headsets to computers. When Bluetooth is enabled in Device Manager, it allows other Bluetooth-enabled devices to connect to the computer. This can be a security risk, as it opens the computer up to potential malicious attacks.
Malicious actors can use Bluetooth to gain access to the computer and its data. They can use this access to install malware, steal data, or even take control of the computer. Additionally, Bluetooth can be used to eavesdrop on conversations or track the user’s location.
To protect against these risks, it is important to take steps to secure the computer. This includes enabling a firewall, using strong passwords, and disabling Bluetooth when it is not in use. Additionally, it is important to keep the computer’s operating system and applications up to date. This will help ensure that any security vulnerabilities are patched and that the computer is protected from the latest threats.
Installing Bluetooth in Device Manager on Windows 10 can be a convenient way to connect devices, but it is important to understand the security implications before proceeding. Taking the necessary steps to secure the computer will help protect against malicious actors and ensure that the user’s data remains safe.
Exploring the Advanced Features of Installing Bluetooth in Device Manager on Windows 10
Installing Bluetooth in Device Manager on Windows 10 is a straightforward process that can be completed in a few simple steps. However, there are some advanced features that can be used to customize the installation and ensure that the Bluetooth device is working properly. This article will provide an overview of these features and explain how to use them.
The first step in installing Bluetooth in Device Manager on Windows 10 is to open the Device Manager. This can be done by pressing the Windows key and typing “Device Manager” into the search bar. Once the Device Manager is open, the user should locate the Bluetooth device they wish to install and right-click on it. This will open a menu with several options, including “Update Driver” and “Uninstall Device”.
The “Update Driver” option should be selected if the user wishes to update the driver for the Bluetooth device. This will open a window with several options, including “Search automatically for updated driver software” and “Browse my computer for driver software”. The “Search automatically for updated driver software” option will search the internet for the latest version of the driver and install it if it is available. The “Browse my computer for driver software” option will allow the user to manually select the driver they wish to install.
The “Uninstall Device” option should be selected if the user wishes to uninstall the Bluetooth device. This will open a window with several options, including “Uninstall” and “Uninstall and Delete Driver Software”. The “Uninstall” option will remove the device from the Device Manager, but the driver software will remain on the computer. The “Uninstall and Delete Driver Software” option will remove both the device and the driver software from the computer.
The “Properties” option should be selected if the user wishes to customize the installation of the Bluetooth device. This will open a window with several tabs, including “General”, “Driver”, and “Power Management”. The “General” tab will allow the user to change the name of the device and the “Driver” tab will allow the user to update the driver for the device. The “Power Management” tab will allow the user to customize the power settings for the device.
Installing Bluetooth in Device Manager on Windows 10 is a straightforward process, but there are some advanced features that can be used to customize the installation and ensure that the Bluetooth device is working properly. By using the “Update Driver”, “Uninstall Device”, and “Properties” options, the user can customize the installation and ensure that the Bluetooth device is working properly.
Q&A
1. How do I install Bluetooth in Device Manager Windows 10?
To install Bluetooth in Device Manager Windows 10, open the Device Manager, expand the Bluetooth section, right-click on the Bluetooth device, and select “Update Driver”. Follow the on-screen instructions to complete the installation.
2. What is the difference between Bluetooth and Device Manager?
Bluetooth is a wireless technology that allows devices to communicate with each other over short distances. Device Manager is a Windows utility that allows users to view and manage the hardware and software installed on their computer.
3. How do I enable Bluetooth in Device Manager Windows 10?
To enable Bluetooth in Device Manager Windows 10, open the Device Manager, expand the Bluetooth section, right-click on the Bluetooth device, and select “Enable”.
4. How do I check if my Bluetooth is working in Device Manager Windows 10?
To check if your Bluetooth is working in Device Manager Windows 10, open the Device Manager, expand the Bluetooth section, and look for the Bluetooth device. If the device is listed, it is working.
5. How do I uninstall Bluetooth in Device Manager Windows 10?
To uninstall Bluetooth in Device Manager Windows 10, open the Device Manager, expand the Bluetooth section, right-click on the Bluetooth device, and select “Uninstall”. Follow the on-screen instructions to complete the uninstallation.
6. How do I troubleshoot Bluetooth in Device Manager Windows 10?
To troubleshoot Bluetooth in Device Manager Windows 10, open the Device Manager, expand the Bluetooth section, right-click on the Bluetooth device, and select “Troubleshoot”. Follow the on-screen instructions to complete the troubleshooting process.
Bluetooth is present today in every household, so we no longer think of it as something awesome or advanced. We use it for connecting earphones, mice, keyboards, and more daily. Still, it appears that cut the cord is the new IT thing. All that is good but what happens when Bluetooth is missing from the Device Manager itself in Windows 10?
I like the 3.5 mm jack and am sad that it is going away. It may appear as a legacy technology, but it still works flawlessly. It takes less than a second to connect. That’s why I carry a pair of earphones with me.
Anyway, that’s just me. Let’s see how you can resolve this issue and go back to listening to that new album or connecting your Bluetooth keyboard and mouse.
1. Update OS and Reboot
This is how the Device Manager without the Bluetooth adapter option should look on your computer.
If you have been reading our site since a while then you know the drill. Press Windows key+I to open Settings and click on Update & Security. Let’s see if updating the OS helps.
If there are any updates available, click on the Download button and update your PC. You can check for them manually too.
Even if there is no update available, I would recommend you to reboot your PC once as it is known to help.
2. Show Hidden Devices
Open the Device Manager from Windows Search and click on the View option to select Show hidden devices.
Yes, when the list of devices goes very long, Windows 10 OS will create a nested list of devices showing only the main category. Maybe the Bluetooth option is hidden for some reason.
3. Troubleshooter
Windows 10 comes with a Troubleshooter that can resolve a lot of problems for you. That is specifically true for built-in features and apps. Open Windows Search and type Troubleshoot Bluetooth to find and select Find and fix problems with Bluetooth devices.
Click on Next and follow the on-screen instructions if it can resolve the issue.
4. Update Drivers
So, how do you update drivers of a device that you can’t even see in the Device Manager? Interesting problem. One Microsoft support guy suggested users must update all USB drivers instead. Open Device Manager again and scroll to the very bottom of the screen to find Universal Serial Bus controllers. At the same time, you can also try updating the Bluetooth drivers for your system. That might reset the configuration.
Right-click on the first option to update the drivers and then move on to the next. Reboot once all are updated.
5. SFC and DISM Scan
The SFC (System File Checker) will look for corrupted files and repair them. It is possible that files associated with the Bluetooth feature were corrupted for some reason. Not uncommon. Open Command Prompt with admin rights from search and type the below command before hitting Enter.
sfc /scannow
If the Bluetooth is still missing from the Device Manager, try the DISM (Deployment Image Servicing and Management) commands in the order below.
DISM /Online /Cleanup-Image /CheckHealth
DISM /Online /Cleanup-Image /ScanHealth
DISM /Online /Cleanup-Image /RestoreHealth
- CheckHealth: to check for corruptions
- ScanHealth: used when CheckHealth fails to find errors
- RestoreHealth: to restore corrupt files
6. Restart Bluetooth Support Service
Press Windows key+R on your keyboard to open the Run prompt and type services.msc before hitting Enter.
When it opens, find Bluetooth Support Service and right-click on it to start it. If it is already running, click Restart and wait a few seconds.
If this works, click Properties in the same menu and under the General tab, choose Automatic next to Startup type.
You won’t have to repeat this step every time you reboot your computer now.
7. USB Bluetooth Adapter
If none of the solutions worked so far, then you probably have two options left. One is to use a USB Bluetooth Adapter that you can easily find on a site like Amazon. They are not very expensive either, but you will sacrifice one USB slot for it.
8. Reset
I am not a fan of this option but if you have come this far, then there is nothing much left to do. Press on Windows key+I to open Settings and click on Update & Security.
Under the Recovery tab, click on Get started under Reset.
Select Keep my files option in the next screen. That means your PC will be wiped clean, reset to the way it was when it was delivered to your home, except all your files and folders will remain intact. You will lose all installed apps and their respective settings. I would also recommend you to take a backup on an external hard drive, just in case.
Follow the on-screen instructions now and note that it will take a long time. So, make sure that your laptop is connected to a power source. You don’t want to interrupt this process midway.
Stay Connected
Like I said, I like simple tech that’s quick and easy to use. If you can’t see Bluetooth in Device Manager, it doesn’t necessarily mean that the adapter is malfunctioning. It is most likely a software related issue.
Next up: Can’t see or connect to your Bluetooth device from Windows 10 PC? Click on the link below to troubleshoot this issue.
Introduction
Bluetooth Device Manager Software for Windows 10 is a powerful and easy-to-use tool that allows users to manage their Bluetooth devices. It provides a comprehensive set of features to help users manage their Bluetooth devices, including device discovery, pairing, connection, and more. With this software, users can easily connect to their Bluetooth devices, configure settings, and transfer data. It also provides a secure connection between devices, ensuring that data is kept safe and secure. With its intuitive user interface, Bluetooth Device Manager Software for Windows 10 makes it easy for users to manage their Bluetooth devices.
Bluetooth Device Manager software is a powerful tool for managing Bluetooth devices on Windows 10. It allows users to easily connect, manage, and configure Bluetooth devices. This article will provide a step-by-step guide on how to use Bluetooth Device Manager software for Windows 10.
Step 1: Download and install the Bluetooth Device Manager software.
The first step is to download and install the Bluetooth Device Manager software. This can be done by visiting the official website and downloading the software. Once the software is downloaded, it can be installed by following the on-screen instructions.
Step 2: Connect the Bluetooth device.
Once the software is installed, the next step is to connect the Bluetooth device. This can be done by turning on the Bluetooth device and then selecting it from the list of available devices in the Bluetooth Device Manager software.
Step 3: Configure the Bluetooth device.
Once the device is connected, the next step is to configure the device. This can be done by selecting the device from the list of available devices and then selecting the “Configure” option. This will open a window where the user can configure the device settings.
Step 4: Manage the Bluetooth device.
The last step is to manage the Bluetooth device. This can be done by selecting the device from the list of available devices and then selecting the “Manage” option. This will open a window where the user can manage the device settings, such as pairing, connecting, and disconnecting.
By following these steps, users can easily use the Bluetooth Device Manager software for Windows 10. This software is a powerful tool for managing Bluetooth devices and can help users easily connect, manage, and configure their Bluetooth devices.
Benefits of Using Bluetooth Device Manager Software For Windows 10
Bluetooth Device Manager software for Windows 10 is a powerful tool that can help users manage their Bluetooth devices. This software allows users to easily connect, configure, and manage their Bluetooth devices. It also provides users with a range of features that can help them get the most out of their Bluetooth devices. Here are some of the benefits of using Bluetooth Device Manager software for Windows 10:
1. Easy Setup: Bluetooth Device Manager software for Windows 10 makes it easy to set up and configure Bluetooth devices. It provides users with a simple and intuitive interface that allows them to quickly connect and configure their Bluetooth devices.
2. Improved Performance: Bluetooth Device Manager software for Windows 10 can help users get the most out of their Bluetooth devices. It can help users optimize their Bluetooth devices for better performance and reliability.
3. Enhanced Security: Bluetooth Device Manager software for Windows 10 provides users with enhanced security features. It can help users protect their Bluetooth devices from unauthorized access and malicious attacks.
4. Automated Updates: Bluetooth Device Manager software for Windows 10 can help users keep their Bluetooth devices up to date. It can automatically download and install the latest firmware and software updates for their Bluetooth devices.
5. Troubleshooting: Bluetooth Device Manager software for Windows 10 can help users troubleshoot any issues they may have with their Bluetooth devices. It can provide users with detailed information about their Bluetooth devices and help them identify and resolve any problems.
Overall, Bluetooth Device Manager software for Windows 10 is a powerful tool that can help users get the most out of their Bluetooth devices. It provides users with a range of features that can help them set up, configure, and manage their Bluetooth devices. It also provides users with enhanced security features and automated updates that can help keep their Bluetooth devices up to date.
Troubleshooting Common Issues With Bluetooth Device Manager Software For Windows 10
Bluetooth Device Manager software is a useful tool for managing Bluetooth devices on Windows 10. However, it is not uncommon for users to experience issues when using this software. This article will provide some tips for troubleshooting common issues with Bluetooth Device Manager software for Windows 10.
1. Bluetooth Device Not Detected: If your Bluetooth device is not being detected by the Bluetooth Device Manager software, the first step is to check that the device is powered on and that the Bluetooth connection is enabled. If the device is powered on and the Bluetooth connection is enabled, then you should check that the device is compatible with the Bluetooth Device Manager software. If the device is compatible, then you should check that the device is within range of the computer.
2. Bluetooth Device Not Connecting: If your Bluetooth device is not connecting to the computer, then you should check that the device is compatible with the Bluetooth Device Manager software. If the device is compatible, then you should check that the device is within range of the computer. Additionally, you should check that the device is powered on and that the Bluetooth connection is enabled.
3. Bluetooth Device Not Working: If your Bluetooth device is not working properly, then you should check that the device is compatible with the Bluetooth Device Manager software. Additionally, you should check that the device is powered on and that the Bluetooth connection is enabled. If the device is powered on and the Bluetooth connection is enabled, then you should check that the device is within range of the computer. If the device is within range, then you should check that the device is properly paired with the computer.
4. Bluetooth Device Not Responding: If your Bluetooth device is not responding to commands, then you should check that the device is compatible with the Bluetooth Device Manager software. Additionally, you should check that the device is powered on and that the Bluetooth connection is enabled. If the device is powered on and the Bluetooth connection is enabled, then you should check that the device is within range of the computer. If the device is within range, then you should check that the device is properly paired with the computer.
By following these tips, you should be able to troubleshoot any issues you may be having with Bluetooth Device Manager software for Windows 10. If you are still having issues, then you should contact the manufacturer of the device for further assistance.
Exploring the Advanced Features of Bluetooth Device Manager Software For Windows 10
Bluetooth Device Manager software for Windows 10 is a powerful tool that allows users to manage their Bluetooth devices with ease. It provides a comprehensive set of features that allow users to customize their Bluetooth experience. This article will explore the advanced features of Bluetooth Device Manager software for Windows 10.
The first advanced feature of Bluetooth Device Manager software is the ability to customize the settings of each Bluetooth device. This allows users to tailor the settings of their Bluetooth devices to their specific needs. For example, users can adjust the volume, set the connection type, and even configure the security settings of their Bluetooth devices.
The second advanced feature of Bluetooth Device Manager software is the ability to manage multiple Bluetooth devices at once. This allows users to easily switch between different Bluetooth devices without having to manually disconnect and reconnect each device. This feature is especially useful for users who have multiple Bluetooth devices, such as a headset, a mouse, and a keyboard.
The third advanced feature of Bluetooth Device Manager software is the ability to troubleshoot any issues with Bluetooth devices. This feature allows users to quickly identify and resolve any issues with their Bluetooth devices. This feature is especially useful for users who are having difficulty connecting their Bluetooth devices to their computer.
The fourth advanced feature of Bluetooth Device Manager software is the ability to update the firmware of Bluetooth devices. This feature allows users to keep their Bluetooth devices up to date with the latest firmware. This feature is especially useful for users who want to ensure that their Bluetooth devices are running the latest version of the firmware.
The fifth advanced feature of Bluetooth Device Manager software is the ability to monitor the status of Bluetooth devices. This feature allows users to quickly identify any issues with their Bluetooth devices and take the necessary steps to resolve them. This feature is especially useful for users who want to ensure that their Bluetooth devices are functioning properly.
In conclusion, Bluetooth Device Manager software for Windows 10 provides a comprehensive set of features that allow users to customize their Bluetooth experience. These features include the ability to customize the settings of each Bluetooth device, manage multiple Bluetooth devices at once, troubleshoot any issues with Bluetooth devices, update the firmware of Bluetooth devices, and monitor the status of Bluetooth devices. With these advanced features, users can easily manage their Bluetooth devices and ensure that they are functioning properly.
Comparing Bluetooth Device Manager Software For Windows 10 to Other Solutions
Bluetooth Device Manager software for Windows 10 is a powerful tool for managing Bluetooth-enabled devices. It allows users to easily connect, manage, and configure Bluetooth devices, such as headsets, keyboards, and mice. It also provides a range of features that make it an ideal solution for managing Bluetooth devices.
When compared to other solutions, Bluetooth Device Manager software for Windows 10 stands out for its ease of use and comprehensive feature set. It is designed to be user-friendly, allowing users to quickly connect and configure their Bluetooth devices. It also provides a range of features that make it an ideal solution for managing Bluetooth devices. These features include the ability to quickly search for and connect to nearby Bluetooth devices, the ability to customize settings for each device, and the ability to view detailed information about each device.
In addition, Bluetooth Device Manager software for Windows 10 is highly secure. It uses advanced encryption technology to ensure that all data transmitted between devices is secure. It also provides a range of security features, such as the ability to set up a secure connection between two devices, and the ability to set up a secure connection between a device and a computer.
Finally, Bluetooth Device Manager software for Windows 10 is highly cost-effective. It is available for free, and it is compatible with a wide range of devices. This makes it an ideal solution for businesses and individuals who need to manage multiple Bluetooth devices.
Overall, Bluetooth Device Manager software for Windows 10 is an excellent solution for managing Bluetooth-enabled devices. It is easy to use, secure, and cost-effective, making it an ideal choice for businesses and individuals who need to manage multiple Bluetooth devices.
Tips and Tricks for Optimizing Bluetooth Device Manager Software For Windows 10
1. Ensure that your Bluetooth device is compatible with Windows 10: Before attempting to optimize your Bluetooth device manager software, make sure that your Bluetooth device is compatible with Windows 10. Check the manufacturer’s website for compatibility information.
2. Update your Bluetooth device driver: Outdated drivers can cause issues with your Bluetooth device manager software. To ensure that your Bluetooth device is functioning properly, make sure that you have the latest driver installed. You can download the latest driver from the manufacturer’s website.
3. Disable unnecessary Bluetooth services: If you are not using certain Bluetooth services, it is best to disable them. This will help to reduce the load on your Bluetooth device manager software and improve its performance.
4. Uninstall unnecessary Bluetooth applications: If you have installed any unnecessary Bluetooth applications, it is best to uninstall them. This will help to reduce the load on your Bluetooth device manager software and improve its performance.
5. Disable power saving features: Power saving features can interfere with the performance of your Bluetooth device manager software. To ensure that your Bluetooth device is functioning properly, make sure that you have disabled any power saving features.
6. Check for software updates: Make sure that you are running the latest version of your Bluetooth device manager software. Check the manufacturer’s website for any available updates.
7. Use a dedicated Bluetooth adapter: If you are using a laptop or other device that does not have a built-in Bluetooth adapter, it is best to use a dedicated Bluetooth adapter. This will help to improve the performance of your Bluetooth device manager software.
Q&A
Q1: What is Bluetooth Device Manager Software for Windows 10?
A1: Bluetooth Device Manager Software for Windows 10 is a free utility that allows users to manage their Bluetooth devices and connections. It provides an easy way to connect, disconnect, and configure Bluetooth devices, as well as view and manage the list of paired devices.
Q2: What are the features of Bluetooth Device Manager Software for Windows 10?
A2: Bluetooth Device Manager Software for Windows 10 provides a range of features, including the ability to connect and disconnect Bluetooth devices, view and manage the list of paired devices, configure Bluetooth settings, and troubleshoot Bluetooth connections.
Q3: How do I install Bluetooth Device Manager Software for Windows 10?
A3: Bluetooth Device Manager Software for Windows 10 can be downloaded from the Microsoft Store. Once downloaded, simply follow the on-screen instructions to install the software.
Q4: Is Bluetooth Device Manager Software for Windows 10 compatible with all Bluetooth devices?
A4: Yes, Bluetooth Device Manager Software for Windows 10 is compatible with all Bluetooth devices.
Q5: Does Bluetooth Device Manager Software for Windows 10 require an internet connection?
A5: No, Bluetooth Device Manager Software for Windows 10 does not require an internet connection.
Q6: Is Bluetooth Device Manager Software for Windows 10 free?
A6: Yes, Bluetooth Device Manager Software for Windows 10 is a free utility.
Bluetooth technology allows connecting your Bluetooth enabled devices (like smartphones, speakers, headphones, printers) wirelessly to each other to send & receive files. Also, We use it for connecting earphones, mice, keyboards, and more daily. You can easily enable the Bluetooth option from windows 10 settings, or from the Action center, or using Devices Manager. But sometimes you may come to a situation Bluetooth is turned off and there is no toggle to turn Bluetooth on or Bluetooth missing from the device manager. If you cannot find the Bluetooth option in the Action Center menu or the Device Manager here, how to fix the problem.
Contents
- 1 How to Turn on Bluetooth on Windows 10
- 1.1 Using windows 10 settings
- 1.2 Using the Action center
- 1.3 Using the device manager
- 2 Bluetooth missing from device manager
- 2.1 Update windows 10 PC
- 2.2 Show hidden devices
- 2.3 Update the Bluetooth driver
- 2.4 Check Bluetooth services
- 2.5 Run the Bluetooth Troubleshooter
- 2.6 Disable Fast Startup
How to Turn on Bluetooth on Windows 10
Let’s first understand How to Turn on Bluetooth on Windows 10.
You can always use a Bluetooth adapter If your desktop computer doesn’t have built-in Bluetooth.
Using windows 10 settings
- Press Windows + X select settings,
- Click devices than Bluetooth and other devices.
- Here toggle on the Bluetooth (refer image below)
Using the Action center
Also, you can turn on Bluetooth by clicking on the Action Center icon at the right-side end of the Taskbar.
- Click on the action center located right-side end of the Taskbar.
- Here click on it to turn on or off Bluetooth on your device. (refer image below)
Using the device manager
Again you can use the Device Manager to enable or disable the Bluetooth function on your device as well.
- Right-click on the Windows 10 start menu, select device manager,
- Expand Bluetooth, select your Bluetooth connection, right-click on it and click on Enable or Disable.
But if you are unable to find the Bluetooth option in the Action Center menu, Toggle to turn Bluetooth On or Off is missing or Bluetooth missing from the device manager in Windows 10, apply the solutions listed below.
Update windows 10 PC
Installing the latest windows updates not only bring security improvements and the latest bugfixes but also download install the latest driver updates include Bluetooth driver on your device as well.
- Press Windows key + I to open settings,
- Click Update & security than windows update,
- hit the check for updates button to allow download and install the latest windows updates from the Microsoft server. (if available any)
- Once done reboot your PC to apply them (Even if there is no update available) and check Bluetooth missing problem resolved.
Show hidden devices
Maybe the Bluetooth option is hidden for some reason, lets show the hidden devices and scan for hardware changes.
- Open device manager using devmgmt.msc
- Click on view then show hidden devices,
- Again click on the action then scan for hardware changes.
Update the Bluetooth driver
Apply this if the Bluetooth driver started shown after checkmark on show hidden devices. If still Bluetooth missing on the device manager manually install the Bluetooth driver following the next step.
Update Bluetooth driver on device manager
- To update the current Bluetooth driver open device manager,
- look for the “Bluetooth” option and expand it.
- Here right-click on the “Generic Bluetooth Radio“*, then click on “Update driver. “
- When the device manager asked ‘How do you want to search for drivers?‘, click on “Search automatically for drivers“ to allow windows update to download the latest Bluetooth driver from the Microsoft server for your PC.
Install Generic Bluetooth driver
- Again open device manager and expand Bluetooth,
- right-click on the “Generic Bluetooth Radio“*, then click on “Update driver. “
- When the device manager asks ‘How do you want to search for drivers?‘, click on “Browse my computer for driver software. “
- Next, click on “Let me pick from a list of available drivers on my computer. “
- Choose the Bluetooth driver on your computer and click on “Next” to install the Generic Bluetooth driver on your PC.
Install Bluetooth driver from the manufacturer’s website
A number of windows 10 users solved Bluetooth missing problem simply by downloading and installing the latest version of Bluetooth drivers from the manufacturer’s website.
Visit the device manufacturer site example you have dell laptop then visit dell support here. Download the latest Bluetooth driver for your device model and install it. Once done, reboot your PC and check if the problem is resolved.
Check Bluetooth services
Press Windows key + R, type services.msc, and click ok. This will open the windows service console, Locate the following services, right-click and select properties, check the Startup Type is set to Automatic:
- Bluetooth Handsfree Service.
- Bluetooth Audio Gateway Service.
- Bluetooth Support Service.
- Bluetooth User Support Service.
If the above services are not running, right-click on the service and click on Start.
Run the Bluetooth Troubleshooter
Also, run the build-in Bluetooth troubleshooter that helps automatically detect and fix problems with Bluetooth devices.
- On the start menu, Search for troubleshoot settings and select the first result,
- Click on the additional troubleshooter link (refer image below)
- Next, locate and select Bluetooth, then click Run the troubleshooter,
- This will automatically detect fix problems, prevent Bluetooth to function properly, and also check outdated Bluetooth drivers if a corrupted driver causing the issue.
- Once the diagnose process completes, reboot your PC and check if the problem is solved.
Disable Fast Startup
In some cases disabling fast startup helps to fix this problem successfully. Disable fast startup on Windows 10 following the steps below.
- Open Control Panel, Go to Hardware and Sound then Power Options.
- Click Choose what the power buttons do in the left pane.
- Click Change settings that are currently unavailable to edit the settings.
- Uncheck Turn on the fast startup option and click Save changes.
In addition, run the system file checker utility that helps detect and restore if the files that are connected with the Bluetooth corrupted or missing.
Also read:
- How To Check Bluetooth Version On Windows 10, 8.1 and 7
- Solved: Bluetooth Headset not showing in playback devices windows 10
- Solved: Bluetooth not available on this device windows 10
- Fix Microsoft Store Not Working On Windows 10 May 2020 Update