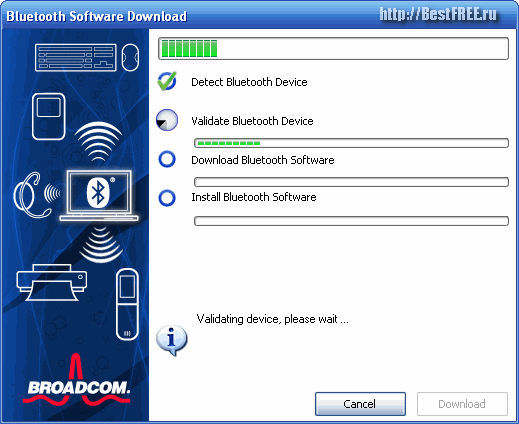BlueSoleil
для Windows
BlueSoleil — одно из наиболее популярных приложений, которое при помощи Bluetooth поможет соединить Ваш персональный компьютер или ноутбук с различными Bluetooth-устройствами, такими как мобильные телефоны, камеры, наушники, принтеры, клавиатуры, модемы, мышки и др.
Также можно создавать беспроводные сети и обмениваться данными с другими компьютерами посредством Bluetooth. BlueSoleil распространятеся в виде набора “все включено”. Программное обеспечение и драйвера для блютуз устройств уже присутствуют в дистрибутиве.
Основные возможности:
- Управление контактами и сообщениями;
- Функция резервного копирование с последующим восстановлением контактов;
- Поддержка технологии VoIP;
- Редактирование контактов;
- Поддержка профиля PBAP (возможность обмениваться записями телефонных книг между устройствами);
- Создание беспроводных сетей;
- Наличие виртуального COM порта.
ТОП-сегодня раздела «Внешние устройства»
USBDeview 3.07
USBDeview — небольшая программка, которая выведет список всех USB устройств (флеш-карта,…
BlueSoleil 10.0.498.0
BlueSoleil — одно из наиболее популярных приложений, которое при помощи Bluetooth поможет соединить…
AutoHotkey 2.0.5
AutoHotkey — приложение для автоматизации процессов до одного клика. Настраивайте клавиатуру и…
ScanLite 1.1
ScanLite — небольшая бесплатная утилита, с помощью которой можно быстро и легко осуществлять…
MKey 1.3.5
MediaKey — утилита для переназначения клавиш абсолютно любых клавиатур. Позволяет управлять…
Отзывы о программе BlueSoleil
Пудж про BlueSoleil 10.0.498.0 [21-01-2023]
Донатная помойка а не прога. Хотя она и отлично работает, но они сделали так, что если блютуз израсходует 2мб трафика, то сразу же блютуз отключается, пока не купишь фулл версию. А платить 30 баксов за то, что бы подключить науши или скинуть на мобилу пикчу нахер не надо. 25 лет проге и жмотятся сидят.
8 | 5 | Ответить
Игорь про BlueSoleil 10.0.497.0 [05-05-2020]
Короче если у кого проблемы, эта программа отключает службу беспроводной связи блютус. Надо её перевести в авто запуск.
16 | 69 | Ответить
Игорь про BlueSoleil 10.0.497.0 [05-05-2020]
Не ставьте. После неё перестал работать звук в наушниках. Погуглил у народа похожие проблемы. Как лечить не известно.
18 | 27 | Ответить
Алекс про BlueSoleil 10.0.497.0 [30-08-2018]
Добрий день, у меня windows 8 и windows 10 на компе стоит блютуз работает если настроит на win 8 потом на win 10 тогда работает на win 10, если на оборот сначала на win 10 потом на win 8 тогда работает на win 8, как настроеть чтоб работал на двох windows?
9 | 16 | Ответить
Faton про BlueSoleil 10.0.496.1 [05-03-2018]
такая же хр..ень купил адаптер а программу не могу найти что бы на WIN7 работала Ключ купи , оху е вшие На XP устоновил(др комп)там заработало но опять же програмка на 30 дней и плоти уродам
18 | 37 | Ответить
Kerag Elisaar в ответ Faton про BlueSoleil 10.0.498.0 [30-05-2020]
Уроды ее писали… не хочешь платить — ушами файлы переправляй. Или иди работай забесплатно, тогда тоже будешь не урод.
19 | 10 | Ответить
Орлуша в ответ Kerag Elisaar про BlueSoleil 10.0.498.0 [07-08-2020]
На линуксе стеки софта для синезуба свободные. Пользуйтесь линуксом или поищите порт bluez на венды.
5 | 8 | Ответить
Блютуз используется для передачи информации и звука между совместимыми устройствами. Драйвера и необходимое программное обеспечение поставляются в комплекте с оборудованием, но часто их нет. В таком случае рекомендуем скачать Блютуз на компьютер или ноутбук для Windows 7, 8, 8.1, 10, 11 и XP внизу данной страницы https://bluetooth.ru.com/download без регистрации и SMS. Отдельного упоминания заслуживает совместимость Bluetooth 4.0+ и 5.0+ версий с Windows 10 и 11. Совместимые драйверы Bluetooth также возможно получить у производителей оборудования, или установить, используя Windows Update.
Существуют программно-аппаратные Bluetooth решения для стационарных компьютеров, ноутбуков, нетбуков, планшетов, мобильных телефонов, электронных помощников, принтеров, сканеров, цифровых фотоаппаратов, мышек, клавиатур, датчиков, маячков и других устройств.
Когда на компьютере или ноутбуке не работает Bluetooth, часто проблема заключается не в «железе». Можно, конечно, купить Блютуз плату расширения или новый USB-адаптер, но торопиться с этим не стоит. Вопрос решается бесплатно, если сначала скачать драйвер Bluetooth на этом русском сайте.
Интерфейс
Интуитивно понятный интерфейс позволяет каждому пользователю не испытывать затруднений при налаживании беспроводного соединения. Для найденных в непосредственной близости беспроводных девайсов программа автоматически предложит действия, которые поддерживаются тем или иным оборудованием. Например, для телефона, возможны синхронизация, резервное копирование, передача файлов, редактирование записной книжки и другие операции.
Как подключить Блютуз

Как включается Блютуз
Инсталляция программного обеспечения длится определенное время, но проходит без проблем в автоматическом режиме, если на первом этапе удалось бесплатно скачать драйвер Bluetooth для Windows 7, 8, 8.1, 10, 11 и XP без обрывов связи, сбоев, докачек, приводящих к повреждению файла. После запуска инсталлятора WIDCOMM распознает тип Bluetooth-адаптера и для него дозагружаются необходимые файлы. Поэтому в процессе установки необходимо рабочее соединение с Интернетом, желательно высокоскоростное. После установки, возможно, потребуется перезагрузка компьютера.
После запуска программы WIDCOMM Bluetooth для Windows автоматически происходит поиск доступных устройств. Пользователю остается выбрать из списка нужное устройство и подключиться к нему. Подключение происходит с использованием пароля. Пассивное оборудование имеет встроенный пароль, обычно это четыре цифры 1111 или 1234.
Как подключить через Блютуз звуковое A2DP и другое оборудование
Если скачать Блютуз на компьютер внизу данной страницы ttp://bluetooth.ru.com/download и корректно поставить программное обеспечение, это решит все проблемы с настройкой Bluetooth сети, организацией быстрого обмена файлами и A2DP аудиотрансляциями в высоком качестве и без искажений.
В Блютуз-сети могут использоваться беспроводные наушники, микрофоны, гарнитуры, колонки, динамики, работающие по технологии A2DP. Это позволяет без аудио кабелей и проводов играть в игры, смотреть кино, сериалы, видеоклипы и ролики на YouTube и подобных видеосервисах с качественным звуковым сопровождением.
Скачать Блютуз
Скачать бесплатно: для MS Windows 11, 10 и 8.1 32-бит (85,7 МБ) или для Win 11, 10 и 8.1 64-бит (97,9 МБ)
Скачать бесплатно: для MS Windows 7 (191,0 МБ)
Скачать бесплатно: для MS Windows XP SP3 32-bit (103 МБ) или для Win XP SP3 64-bit (145 МБ)
- BlueSoleil
- BluetoothView
- Medieval Bluetooth Network Scanner
Стандартное программное обеспечение Windows для работы с внешними Bluetooth-устройствами весьма ограничено в функционале. Пользователям, часто сталкивающимся с необходимостью использования Bluetooth, могут оказаться полезными специализированные программы для работы с данным типом беспроводного подключения.
BlueSoleil
Условно-бесплатная программа
BlueSoleil – одна их самых популярных программ для работы с любыми разновидностями Bluetooth-устройств и, особенно, со смартфонами и планшетами. Приложение является условно-бесплатным (ограничение по времени использования), подходит для компьютеров под управлением Windows 7, 8/8.1 и 10, интерфейс имеет перевод на русский язык.
На момент написанию обзора лицензионная версия программы BlueSoleil имеда стоимость $27,99.
Особенности и функции BlueSoleil
Одна из главных особенностей программы BlueSoleil – поддержка технологии Bluetooth версии 4.0. Это означает, что посредством данного приложения можно считывать данные с маломощных Bluetooth-устройств: фитнесс браслеты, беспроводные датчики, поисковые устройства типа «Find Me», термометры, пульсометры и т.д. По словам разработчиков, в базу данных BlueSoleil занесена информация о большом количестве Bluetooth-чипсетов от разных производителей, что позволяет взаимодействовать программе практически со всеми существующими сегодня беспроводными гаджетами.

Но это лишь одна из функций приложения BlueSoleil. В их число также относятся:
- Наладка связи компьютера со смартфоном/планшетом для организации быстрой передачи и управления любыми файлами на мобильном устройстве.
- Возможность создания виртуальной беспроводной сети между компьютером и Bluetooth-устройством.
- Организация удаленного доступа к компьютеру посредством Bluetooth-соединения (на телефоне должна быть установлена специальная программа).
- Синхронизация данных между смартфоном/планшетом и компьютером (последний будет выступать в роли сервера синхронизации данных).
- Открытие доступа к принтеру/МФУ компьютера с телефона/планшета для печати.
- Быстрое сопряжение компьютерных Bluetooth-устройств (мышки, наушники, клавиатуры и т.д.) с компьютером.
- Возможность приема и отправки SMS-сообщений с телефона, подключенного к компьютеру по Bluetooth-каналу.
- Создание шлюза голосовой связи между компьютером и смартфоном, что позволяет разговаривать по телефону, используя компьютерный микрофон и динамики/наушники.
- Просмотр, поиск и редактирование списка контактов на телефоне с компьютера.
- Возможность установки приложений на Android-устройства.
BluetoothView
Бесплатная программа
BluetoothView – небольшая программа, предназначенная для подключения компьютера к беспроводным Bluetooth-устройствам и мониторинга за ними. Утилита распространяется бесплатно, имеется поддержка русского языка (для русификации интерфейса рядом с программой нужно поместить языковый файл, который можно скачать на той же странице, что и BluetoothView).
Функции BluetoothView
Программа BluetoothView обеспечивает пользователя простым и удобным средством для подключения к компьютеру любых Bluetooth-девайсов – телефонов, мышек, наушников, клавиатур и т.д. Утилита способна автоматически обнаруживать устройства, находящиеся в зоне действия Bluetooth-адаптера компьютера, уведомлять об этом пользователя выдачей звукового сигнала и выполнять заданные им команды (любые команды командной строки, в т.ч. запуск внешних программ и открытие указанных файлов).
Из основного окна программы пользователь может подключиться к любому обнаруженному Bluetooth-устройству без необходимости запуска системных приложений.
Утилита BluetoothView может применяться специалистами сервисных центров, т.к. она способна выводить на экран уникальный сетевой адрес беспроводных устройств. Также программа ведет журнал подключений к Bluetooth-девайсам, записывая в него такие события, как тип основного и вспомогательного устройства, количество успешных/неудачных подключений, дата и время первого и последнего обнаружения и другие данные.
Medieval Bluetooth Network Scanner
Бесплатная программа
Medieval Bluetooth Network Scanner – бесплатная программа для поиска, получения информаци и подключения к Bluetooth-устройствам. Никаких особенных функций у этой утилиты нет – она просто запускает функцию сканирования у Bluetooth-адаптера, находит расположенные в зоне его покрытия устройства и считывает информацию о них: название, сетевой Bluetooth-адрес и класс оборудования.
В пару кликов по названию устройства можно осуществить его сопряжение с компьютером. Если Bluetooth-девайс требует авторизации, то программа Medieval Bluetooth Network Scanner отобразит окно для ввода кода. Имеется возможность сохранения параметров для подключения к любому устройству, что позволит в будущем автоматически подключаться к ним.
Однако стоит отметить, что утилита Medieval Bluetooth Network Scanner способна обнаруживать не только сами беспроводные Bluetooth-девайсы, но и службы, которые на них выполняются (т.е. доступный на том или ином устройстве функционал).
Программа для подключения компьютера к беспроводным сетям Bluetooth.
Внимание! Во избежание негативных отзывов, прочитайте это предупреждение!
1. Представленная здесь программа работает не на всех компьютерах.
2. Чтобы на компьютере работал Bluetooth, Вам однозначно нужен Bluetooth-адаптер (штучка, похожая на флешку, обычно из голубого полупрозрачного пластика, иногда она бывает уже встроена в ноутбук и её нужно включить — посмотрите в инструкции к ноутбуку). Без адаптера программа Widcomm никак не сможет работать.
3. Если у Вас ещё нет Bluetooth-адаптера, и Вам всё равно придётся его покупать, покупайте модель, к которой прилагается диск с драйверами (она будет стоить подороже рублей на 100).
4. Если Вы купили вышеуказанный адаптер с драйверами, то, скорее всего там будет и программа для работы с Bluetooth, и программа Widcomm Вам даже не понадобится.
5. Если Вы не проверили наличие адаптера — не ругайтесь в комментах, ок?
Ну ладно, поехали дальше.

Со всем этим легко справится Bluetooth! Если Вы оснастите свой ПК модулем беспроводной связи, то сможете подключать к нему любые устройства, которые работают на тех же частотах (от 2,4 до 2,4835 ГГц) и находятся в зоне 1 — 100 метров от компьютера.
На сегодняшний день существует уже четыре (четвертая версия в данный момент находится на стадии тестирования) основные версии Bluetooth. Друг от друга их отличает только уровень энергопотребления, количество частотных каналов и скорость передачи данных.
Самым распространенным стандартом на данный момент является Bluetooth 2.0. Модули данного типа используются в большинстве мобильных телефонов, беспроводных манипуляционных устройств, аудиогарнитур и т.д., и позволяют обмениваться информацией со средней реальной скоростью до 1 мегабита в секунду.
Но для сопряжения внешних устройств с компьютером одного лишь адаптера мало — нужно еще ответствующее программное обеспечение для управления подключениями. Обычно такое ПО поставляется в комплекте с покупаемым Bluetooth-адаптером, но зачастую оно распространяется на условиях временной лицензией, либо демо-версии. Однако оказывается и в этой области существуют бесплатные решения.
Одним из них является комплекс от компании Widcomm. В него входит комплект драйверов, обеспечивающих взаимодействие с различными типами устройств, а также программная оболочка для удобного пользовательского управления, построенная на основе Проводника Windows. Сравним предложение Widcomm с другим популярным платным решением Bluesoleil:
Сравнение программы Widcomm с платным аналогом Bluesoleil
| Особенности | Widcomm | Bluesoleil |
| Стоимость | бесплатно | $27.99 |
| Пользовательский интерфейс | Проводник Windows | собственный |
| Поддержка беспроводных манипуляторов | + | + |
| Работа с принтерами и факсами | + | + |
| Беспроводная трансляция аудиопотока | + | + |
| Передача файлов | + | + |
| Менеджер для мобильных телефонов | +/- | + |
Несмотря на менее красиво оформленный интерфейс, Widcomm практически ни в чем не уступает платному аналогу, а зачастую имеет даже лучшую совместимость с адаптерами разных производителей! За счет чего это происходит? Дело в том, что Widcomm подбирает самый оптимальный пакет драйверов именно для Вашего устройства еще до начала инсталляции!
Установка Widcomm
Лучше всего воспользоваться он-лайн инсталлятором, который предоставлен для публичного скачивания на официальном сайте. Скачайте и запустите загрузчик Bluetooth, предварительно подключив к компьютеру Ваш адаптер.
Первое окошко, которое Вы увидите — лицензионное соглашение, которое надо «прочитать» и «подтвердить» (естественно мы сразу же жмем кнопку «Accept» ;)). После «принятия» условий лицензии появится следующее окно:
Здесь Вы можете видеть все процессы, выполняемые инсталлятором. Сначала он обнаруживает подключенные к нему Bluetooth-устройства и производит их валидацию, то есть, грубо говоря, проверяет на совместимость с драйверами Widcomm. Если валидация прошла успешно, то начнётся процесс загрузки программного обеспечения, а по его окончании стартует наконец-то и процесс инсталляции.
При скорости подключения в 1 Мбит/с вся процедура заняла у меня около 20 минут (и это еще, если учесть, что мое устройство прошло валидацию только со второго раза :)). После завершения установки потребуется перезагрузить компьютер, нажав кнопку «Reboot» в финальном диалоге.
После перезагрузки ПК на рабочем столе Вы увидите ярлык «Bluetooth-окружение», а в системном трее обнаружите значок с эмблемой блютуза:
Настройка Widcomm
Кликнув по нему правой кнопкой мыши, мы откроем меню настроек программного обеспечения Widcomm. Для начала предлагаю определиться с кое-какими настройками. Для этого выберем пункт «Панель настройки Bluetooth»:
В заглавном окне «Общие настройки» можно задать имя, под которым наше устройство будет фигурировать при сопряжении с внешними девайсами. Но больше всего нас интересуют разделы «Локальные службы» и «Клиентские приложения». Здесь мы можем настроить политики безопасности для каждого типа соединения, а также создать новые порты для подключения устройств типа принтеров и т.д.
Для изменения параметров соединения выберем нужный пункт и кликнем кнопку «Свойства» в левом нижнем углу.
Теперь мы можем установить тип соединения, автозапуск выбранной службы, а также указать кое-какие дополнительные параметры.
Итак, с настройками закончили, теперь перейдем к непосредственному подключению к компьютеру внешних устройств. Для примера рассмотрим сопряжение ПК с мобильным телефоном.
Подключение устройств к компьютеру через Bluetooth
Widcomm предоставляет два способа подключения устройств: быстрое и обычное. Если Вам требуется подключить определенный девайс лишь единожды (для передачи файла, визитки, звука…), проще всего выбрать в меню «Быстрое подключение» нужное действие и нажать кнопку «Найти устройства» (предварительно активировав Bluetooth на нем).
После обнаружения Вас попросят ввести пин-код для авторизации соединения. Придумываем произвольную комбинацию цифр (можно даже просто «1» :)) и вводим ее на устройстве и в открывшемся окне (если на устройстве, которое Вы подключаете нет цифровой клавиатуры (например, принтер), то стоит посмотреть код Bluetooth-сопряжения в инструкции).
При успешном соединении Вы получите доступ к нужной функции.
Если же Вы планируете подключать устройство к ПК неоднократно, то проще всего создать для него стандартное соединение. Для этого в меню выбираем пункт «Подключить устройство Bluetooth» — запустится специальный мастер. На первом этапе он, как и в случае с быстрым подключением, просканирует доступные устройства и выдаст нам их список:
Выбираем нужное и дважды кликнув на нем перейдем в окно выбора доступных служб:
В нашем примере мы можем настроить сопряжение с телефоном в виде серийного COM-порта, аудиошлюза, а также FTP и OPP сервера. Для передачи файлов лучше всего подойдет вариант с FTP-сервером. Отмечаем его и жмем «Далее».
В открывшемся окне можно задать имя подключения, после чего завершить создание ярлыка соединения, нажав кнопку «Готово».
Смотрим, что у нас получилось. Для этого откроем «Bluetooth-окружение», которое является пользовательским интерфейсом для взаимодействия с подключенными устройствами, и увидим там созданный только что ярлык.
Для подключения нам теперь достаточно дважды кликнуть по созданному значку. Если на сопрягаемом устройстве активизирована опция безопасного соединения, то придется ввести соответствующий пин-код (см. выше).
И вот наконец-то все готово! Мы получаем список файлов с телефона. Теперь можно копировать их на компьютер, переименовывать, просматривать и т.д.
Выводы
Благодаря тому, что Bluetooth имеет целый ряд частотных каналов, мы имеем возможность одновременно подключать к одному компьютеру несколько устройств.
Например, можно одновременно печатать фотографии на принтере, слушать музыку лежа на диване с беспроводной клавиатурой и просматривая последние новости в Интернете. А можем даже наладить беспроводную локальную сеть с доступом ко Всемирной паутине!
Одним словом, Bluetooth открывает перед нами множество возможностей, которые заметно облегчат нам нашу повседневную жизнь!
P.S. Разрешается свободно копировать и цитировать данную статью при условии указания открытой активной ссылки на источник и сохранения авторства Руслана Тертышного.
P.P.S. Если Вы решите использовать свой мобильный телефон в качестве модема для доступа в Интернет, то Вам обязательно потребуется программа для учета трафика:
Контроль трафика https://www.bestfree.ru/soft/inet/traffic-control.php
Видеоинструкция по работе с ПО для блютуза на компьютере Widcomm:
подпишитесь на новые видеоуроки!
Want to get right to the point? Our pick for the best free bluetooth software for Windows 10 is Bluetooth Driver Installer to help you get the generic Microsoft drivers.
Various devices need Bluetooth to establish a connection with a PC or laptop. Such devices include keyboards, headphones, mouse, speakers, smartphones, etc. Yet, there are times when you might not be able to establish a connection between your Windows 10 PC and the device due to Bluetooth connectivity issues, which can occur at any point in time. Such connectivity issues or any such related issues can be resolved with Bluetooth software for PC.
It could be that you are just not able to connect to a Bluetooth device or have a faulty Bluetooth driver. While we have discussed some of the effective ways you can fix the “Bluetooth not working on Windows 10” issue, in this blog, we’ll talk about some of the best Bluetooth driver installers and software with the help of which you will be able to fix Bluetooth connectivity issues.
What Is Bluetooth Software For PC?
A Bluetooth Software for PC helps you fix Bluetooth connectivity issues which might surface between your PC and the devices you wish to establish the connection with. Some of these software can prove to be helpful if you need an accompaniment to your PCs Bluetooth adapter.
Why Is It Important to Update & Install Latest Windows Drivers?
Device drivers are the communicating software between the operating system and the hardware. If there is a missing link you will not be able to function the added device as in such case a bluetooth device will not be recognized, or fail to connect. It is important to have the latest Windows drivers on your PC in order to have all the devices connected and functioning properly. With device driver updaters you can easily download & install updated versions of device drivers.
Recommended
Smart Driver Care
- Updates drivers from a huge database
- Take backup and restore drivers
- Reliable and secure tool
- One-click software updates
List Of 8 Best Bluetooth Software For Windows 10 PC
2. Intel® Wireless Bluetooth®
The moment you hear the name Intel, you know that product is reliable, and if you are looking for the best Bluetooth driver installer software, look no further. It seamlessly and effortlessly scans and connects your Windows 10 PC to a Bluetooth enabled device. After you have identified your product, it renders software updates and drivers for your Intel hardware. You can download this Bluetooth software for both 32-bit and 64-bit Windows 10 variants.
Pros
- Reliable software updates for bluetooth device drivers.
- Easy to set up on your computer.
Cons
- Multiple versions of software can be confusing while installing.
Get It here
3. WIDCOMM Bluetooth Software
WIDCOMM is an excellent Bluetooth software that can quickly establish a connection with OEM devices within the range. The best part about WIDCOMM Bluetooth software for Windows PC is that it can work on both Windows 10 and 8 (32 bit and 64 bit). Moreover, WIDCOMM Bluetooth for Windows offers strong network privacy thanks to flexible encryption and frequency hopping techniques. This free Bluetooth software for Windows 10 PC offers to communicate with a device that should either have a USB-plug in Adapter or be Bluetooth enabled.
Pros
- Simple integration and powerful diagnostics.
- Secure network privacy with encryption.
Cons
- Not available for Windows 11.
Get It Here
4. BlueSoleil – Connect and synchronize devices
If you connect Bluetooth devices to your computer, you can use this Bluetooth software for PC. Bluesoleil is a software developed by IVT Group Inc. After you have installed this application, you will detect and connect your computer to any of the Bluetooth devices within your computer’s range. It won’t take more than a few seconds for the connection to establish.
Pros
- Supports USB, PCMCIA, BCSP, and UART devices.
- Fast connection with detected bluetooth devices.
Cons
- Requires Bluetooth dongle or adapter.
Get It here
5. Bluetooth View
Bluetooth View is one of the best Bluetooth software for PC, which can help you fix Bluetooth connectivity issues in Windows 10. With this free Bluetooth software for Windows 10 PC you can monitor the activity of Bluetooth devices in your range. It displays details like device name, major device type, first detection time, minor device type, Bluetooth address, and much more.
Pros
- Gives extensive details on detected bluetooth devices.
- Customize popup notifications.
Cons
- Cannot pair bluetooth devices with PC.
Get It Here
6. Bluetooth Driver
As the name suggests Bluetooth Driver is one of the best Bluetooth driver installers for Windows 10. It is easy to set up, and once done, you can quickly establish a connection between your Windows 10 PC and other Bluetooth devices.
Pros
- Wireless file transfer at faster speeds.
- Compatibility with dongles, adapters and bluetooth apps.
Cons
- No additional features.
Get It Here
7. Medieval Bluetooth Network Scanner
Bluetooth Network Scanner, developed by Medieval software, is a Bluetooth software for PC, which scans both local and remote Bluetooth devices such as Bluetooth dongles, smartphones, laptops, etc., displays their information in an easy to access user-interface.
Pros
- Scans for bluetooth devices comprehensively.
- Analyzes Bluetooth device’s information.
Cons
- Available for Windows older versions only.
Get It Here
8. Bluetooth File Transfer (BlueFTP)
Bluetooth File Transfer aka BlueFTP is another application from Medieval Software. It is a bluetooth manager for Windows 10 which can be found on Microsoft Store. It is capable of performing various functions while managing bluetooth files – File Transfer Profile (FTP), Object Push Profile (OPP) and Phone Book Access Profile (PBAP).
Pros
- Easily drag & drop files between managers.
- Supports double screen bluetooth management.
Cons
- Issues with downloading are reported.
Get it here
8. Bluetooth Driver Installer
Bluetooth Driver Installer is a free Bluetooth software for Windows 10, which helps install generic Microsoft drivers. More specifically, it replaces any erroneous driver with a working driver. It works well on most built-in adapters and USB since it works on patching drivers and files, causing errors. To make this driver work, you’ll have to uninstall the previously installed driver. The best part is that this Bluetooth software for PC automatically creates a restore point that can prove helpful in case of an emergency.
Pros
- User friendly interface.
- Supports large number of bluetooth devices.
Cons
- Not been updated in a long while.
Conclusion
So, these were some of the best Bluetooth software for Windows 10 PC that would help you get over all kinds of Bluetooth connectivity issues. If you know about a better option that can resolve Bluetooth connectivity issues, please drop it in the comment section below, and update it.
If you liked the blog, give it a thumbs up, share the blog with your friends and shoot us any recommendations or suggestions in the comment section below.
What to Do If Bluetooth Is Still Not Working On Windows?
If you are unable to get help from any of the above mentioned bluetooth manager for Windows, read on. As this solution is what might be needed for fixing the bluetooth connectivity issues on your PC. A faulty device driver might be the culprit in such cases and therefore we recommend following this method:
Use A Driver Updater Software
If you cannot establish a connection with devices via Bluetooth, chances are you have an outdated driver. Sometimes, manually updating drivers can be cumbersome, this is where Smart Driver Care comes to your aid. It is one of the best Bluetooth driver installers around and not for any other reason but for the fact that it has a huge database of drivers. It also lets you take a backup of drivers before you update to a new one as a precautionary measure.
You don’t have to search for outdated drivers as Smart Driver care automatically detects obsolete, missing, or corrupt drivers and updates them upon scanning. You can take a look at the search results and then click on the Update all button. It then searches for the latest updates for them from its database and downloads it on your computer, thereby saving you precious time. Once bluetooth drivers along with other drivers are updated, you can restart your computer. Afterwards, you can try connecting your bluetooth device and check if the problems is resolved or not.
Frequently Asked Questions
1. Can You Install Bluetooth on PC?
Almost all the latest laptops and desktops come with Bluetooth functionality. But fret not, if you don’t have Bluetooth functionality.
- Double check if your PC doesn’t have Bluetooth
- Install a Bluetooth dongle. You can use one of the above Bluetooth driver installers
- Add a Bluetooth device by right-clicking on the Bluetooth icon present on the system tray and then choosing Add a Bluetooth device
2. Is there any Bluetooth software for PC?
Yes, there are some great Bluetooth software for PCs just like the ones mentioned above. For instance, you can choose Bluetooth Driver Installer which replaces erroneous drivers with generic Microsoft drivers for your Bluetooth adapter.
3. How do you tell if your PC has Bluetooth Windows 10?
To determine if your PC has Bluetooth capability, you can undertake the following steps –
- Open Control Panel
- Click on Hardware and Sound and then click on Device Manager
- Check for Bluetooth Radios in the list. If your PC has the hardware for Bluetooth installed, you have the Bluetooth software for PC installed
4. Why Is It Important to Update & Install Latest Windows Drivers?
Device Drivers are the communication link between the hardware and the operating system. Therefore, it becomes necessary to update and install the latest drivers on Windows PCs. They must be in sync with the operating system to be able to identify the device and to help in its processing. To keep your drivers automatically updated, install Smart Driver Care.
5. What is the latest Bluetooth software?
Bluetooth 6.x is the latest version available. It was released in 2022 and has a range of 240 meteres with a 100 mbps data transfer rate.
6. How to fix a Bluetooth driver?
If your bluetooth driver is outdated or corrupted it would result in malfunctioning bluetooth. You can experience connectivity problems and therefore it is required to update your drivers regularly. Go to Device Manager>Bluetooth>Update Drivers. Alternatively, download the latest bluetooth driver automatically using a third party driver updater for Windows.
7. How to install Bluetooth software on my PC?
We have provided the list of the best bluetooth manager for Windows in this blog. You can get any of them to fix the bluetooth not working issues on your computer.