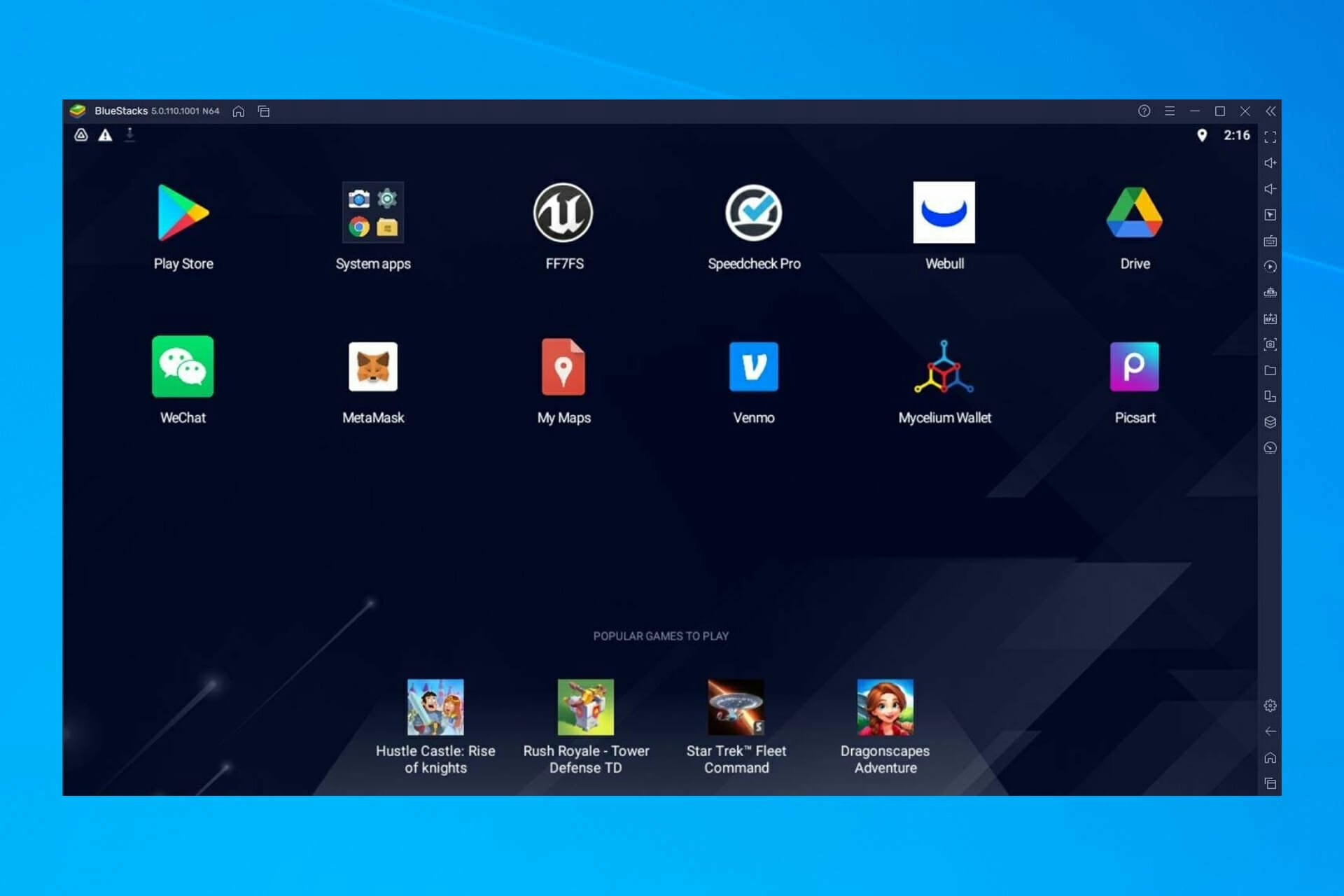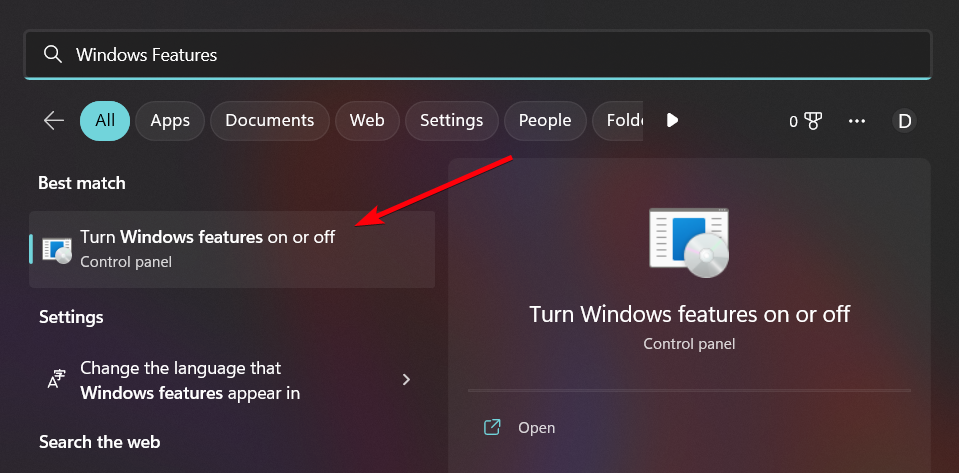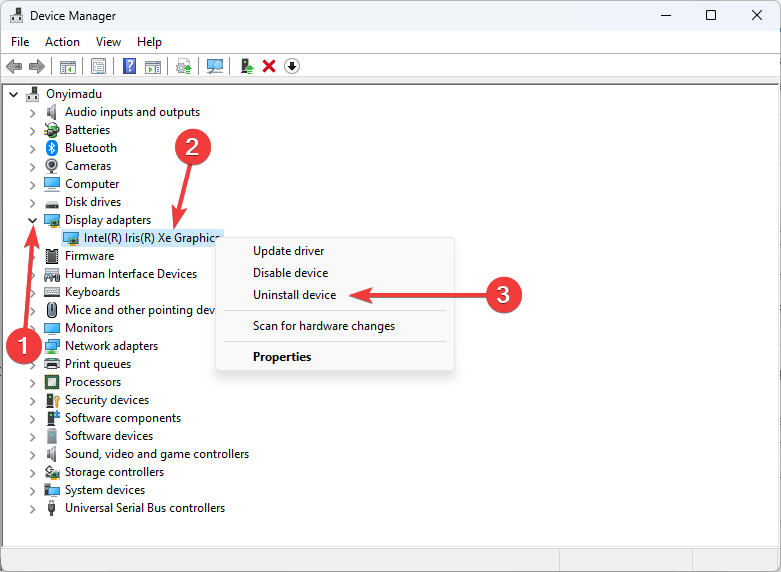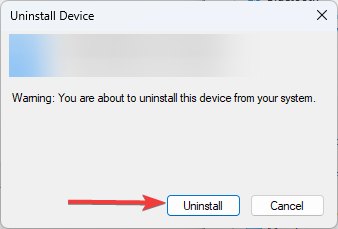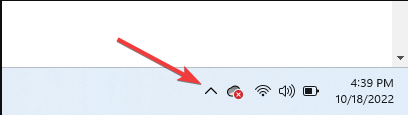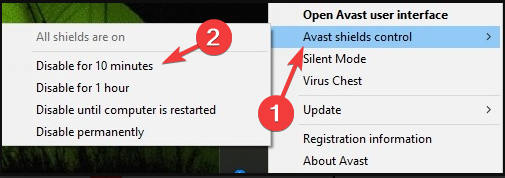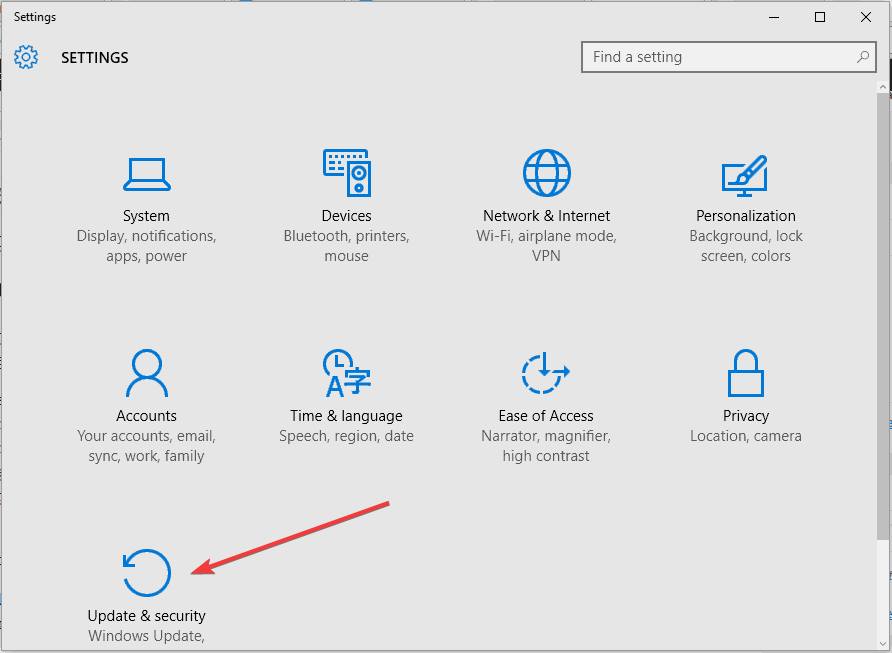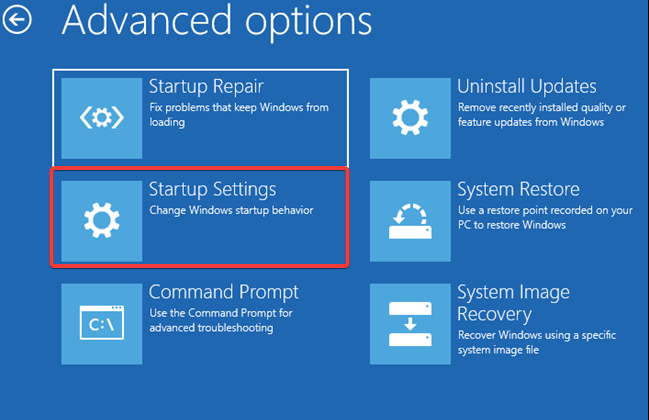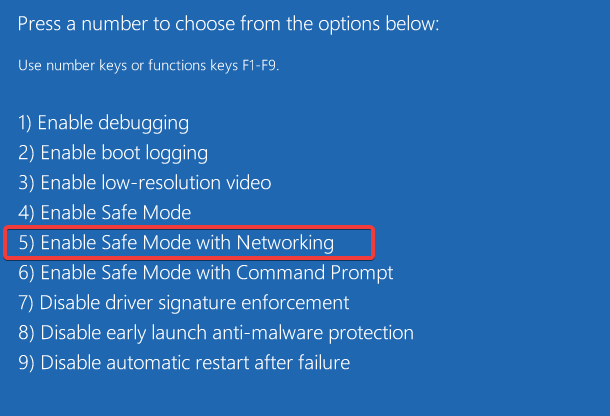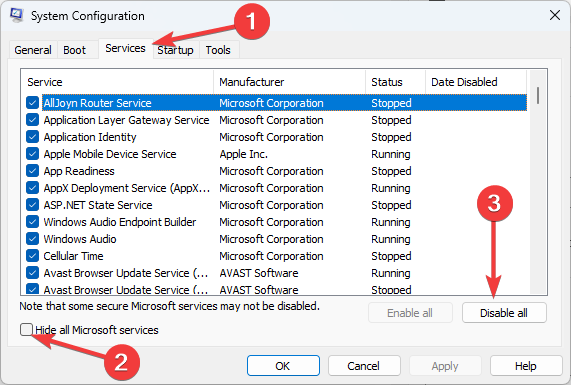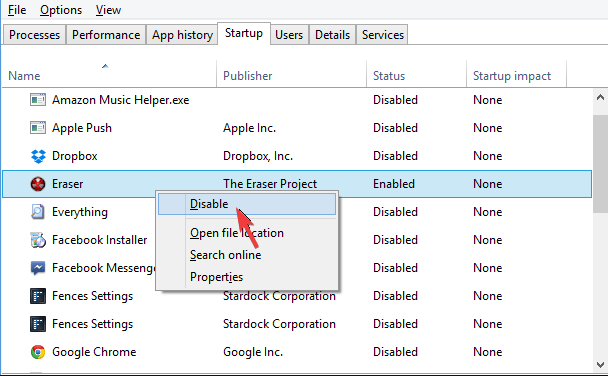You may need to boot into safe mode to isolate the error’s trigger
by Milan Stanojevic
Milan has been enthusiastic about technology ever since his childhood days, and this led him to take interest in all PC-related technologies. He’s a PC enthusiast and he… read more
Updated on
- Many users can enjoy playing Android games on PC using the BlueStacks emulator.
- However, you may encounter the Blue Screen of Death error and may be required to check the Hyper-V feature.
- We recommend performing a fresh install, but you should do this as a last option.
XINSTALL BY CLICKING THE DOWNLOAD
FILE
Android emulation is possible on Windows, but many users reported Blue Screen of Death errors while using the BlueStacks software.
This can be a big problem and cause stability issues with your PC, but in this article, we’ll show you how to fix this problem.
Why does Bluestacks keep crashing?
Users have noticed this error, and it is triggered by a few different elements, the most common being:
- Outdated or corrupted drivers – Curropt drivers are a huge factor and sometimes will even mean that the BlueStacks engine won’t start. We discuss how to fix this below.
- Errors in the Hyper-V feature – If the BlueStacks isn’t opening or constantly crashing, it’s possible that there’s an issue with the virtualization and everything is not configured correctly.
- Third-party applications – Third-party applications can cause this error to appear, which will require a detailed fix in some cases.
- Compatibility issues with antivirus – While antivirus software keeps you safe, it may not interact with some legitimate applications in some cases. You should use only the best antivirus software.
Blue Screen of Death errors can be pretty problematic, and sometimes these errors can appear in different variations while using BlueStacks, including:
- BlueStacks keeps crashing Windows 10 – Sometimes BlueStacks can keep crashing on your PC. This can occur due to the Hyper-V feature, so be sure to disable it.
- BlueStacks BSOD memory_management – Third-party applications can cause this error to appear. You will have to identify and eliminate the trigger applications.
- Blue screen after installing BlueStacks – Your antivirus can also cause problems with BlueStacks to appear.
- BlueStacks quit unexpectedly – This is very similar to the restarting error, and just like it is with other variations, you should try some of the solutions recommended below.
How can I fix Bluestacks crashes on PC?
Before you go into any of these solutions, you may decide to change emulators altogether. However, many users who have switched to get LD Player have had a positive experience.
- Use a professional solution
- Disable the Hyper-V feature
- Reinstall the BlueStacks software
- Reinstall your graphics card drivers
- Check your antivirus
- Use an alternative android emulator software
- Try running BlueStacks in Safe Mode
- Perform a Clean boot
1. Use a professional solution
The BlueStacks Blue Screen of Death error will prevent you from having an excellent gaming experience. However, after fixing this problem, you can enjoy playing the best Android games on your computer.
We recommend you use a professional solution that offers you many benefits. First, it safely repairs and secures your computer, bringing it into an optimized state.
How we test, review and rate?
We have worked for the past 6 months on building a new review system on how we produce content. Using it, we have subsequently redone most of our articles to provide actual hands-on expertise on the guides we made.
For more details you can read how we test, review, and rate at WindowsReport.
2. Disable the Hyper-V feature
A tested and reliable solution is to disable Hyper-V Windows feature on your device in order to repair Bluestacks crashing errors really fast.
1. In the Search field, enter Windows Features. Select Turn Windows features on or off.
2. When the Windows Features window appears, locate Hyper-V and disable it. After doing that, click OK to save the changes.
3. Restart your PC to apply the changes.
3. Reinstall the BlueStacks software
A Blue Screen of Death can sometimes appear while using BlueStacks if the installation is damaged. To fix this problem, users are suggesting reinstalling the software entirely.
There are several ways to do that, but if you want to remove BlueStacks, you need to use third-party software.
This is an excellent uninstaller software, and it can remove any application from your PC and all its files and registry entries.
By using the uninstaller software, you’ll ensure that there will be no traces of Bluestacks on your computer, and you will be ready for a fresh install.
4. Reinstall your graphics card drivers
- Press Windows Key + X and choose Device Manager from the list.
- When Device Manager opens, expand Display adapters, right-click your graphics card and choose Uninstall device.
- If available, check to Remove driver software for this device option and click on Uninstall.
- Restart your PC to apply the changes, then run Bluestacks and verify if it is still crashing your PC.
If you find this process tedious, you can always use third-party tools to update all your drivers automatically.
Try out a highly-efficient software such as Outbyte Driver Updater that updates all your drivers, including the ones for your graphics card. It’s simple, fast and secure technology allows it to improve the performance of your graphic card.
5. Disable or uninstall your antivirus
- Click on the hidden access arrow in the Taskbar.
- Click on your antivirus icon, hover over Avast shields Control and select Disable for 10 minutes (This step varies for different antivirus software).
- Run Bluestacks and verify if it is still crashing your PC.
If you’re getting Blue Screen of Death on your PC while using BlueStacks, the problem might be related to your antivirus software.
If the problem is still there, you must uninstall your antivirus and try rerunning BlueStacks.
- FIX: An error has occurred message in Bluestacks [Log in]
- How to fix BlueStacks latest version already installed
- Security Settings Blocked Self-signed Application [Fix]
- Fix: Page Fault in Nonpaged Area on Windows 10
- Bindflt.sys Blue Screen: How to Fix It in 5 Steps
6. Try running BlueStacks in Safe Mode
- Open the Settings app using the Windows Key + I shortcut.
- Navigate to the Update & Security section.
- Select Recovery from the left pane. Click the Restart now button in the right pane.
- Choose Troubleshoot > Advanced options > Startup Settings. Click the Restart button.
- You should now see a list of options. Select the Safe Mode with Networking by pressing the corresponding keyboard key.
- Run Bluestacks and verify if it is still crashing your PC.
7. Perform a Clean boot
- Press Windows Key + R to open the Run dialog.
- Type msconfig, and click OK.
- Navigate to the Services tab and check to Hide all Microsoft services checkbox, then click the Disable all button to disable the services.
- Head over to the Startup tab and click Open Task Manager.
- Right-click the first entry on the list and select Disable from the menu. Do this for all entries on the list.
- Go back to the System Configuration window.
- Click Apply and OK to save changes and restart your PC.
Once your PC restarts, check if the problem is still there. If the Blue Screen of Death doesn’t appear anymore, one of your startup applications or services was certainly causing the issue.
To pinpoint the cause, you must enable the disabled applications and services.
Once you find the problematic application, remove it, or keep it disabled to prevent this issue from reappearing.
You should note that there are a few variants to this error, including, BlueStacks crashing on Windows 11 and BlueStacks 5 crashing on Windows 11. But these solutions should work for any of these.
We hope that our solutions helped you solve this problem and if you have any suggestions, please let us know in the Comments section below.
При установке Bluestacks 5 всегда на 81 проценте распаковки файлов вылазит синий «экран смерти» со смайликом, после чего компьютер перезагружается.
При попытке открыть установленную программу ничего не происходит. Проблема точно не в пк, это единственный установщик, который так себя ведёт. Код синего экрана — «CLOCK_WATCHDOG_TIMEOUT». Как исправить?
Виталий
0
0
На чтение 8 мин. Просмотров 1.7k. Опубликовано
Эмуляция Android возможна в Windows, но многие пользователи сообщали о Blue Screen of Death при использовании программного обеспечения BlueStacks. Это может быть большой проблемой и вызвать проблемы со стабильностью на вашем ПК, но в сегодняшней статье мы покажем вам, как решить эту проблему.
Ошибки Blue Screen of Death могут быть довольно проблематичными, и иногда эти ошибки могут появляться при использовании BlueStacks. Говоря о проблемах BlueStacks, вот некоторые проблемы, о которых сообщили пользователи:
- BlueStacks продолжает сбой Windows 10 . Иногда BlueStacks может продолжать сбой на вашем ПК. Это может произойти из-за функции Hyper-V, поэтому обязательно отключите ее.
- BlueStacks BSOD memory_management . Сторонние приложения могут вызвать появление этой ошибки. Чтобы решить эту проблему, выполните чистую загрузку и отключите все приложения и службы.
- Синий экран после установки BlueStacks . Ваш антивирус также может вызывать проблемы с BlueStacks. Чтобы решить эту проблему, временно отключите или удалите антивирус и проверьте, помогает ли это.
- BlueStacks неожиданно завершает работу . Иногда с BlueStacks могут возникать непредвиденные сбои, и если вы столкнулись с этой проблемой, обязательно попробуйте некоторые из наших решений.
Содержание
- BlueStacks Blue Screen of Death, как это исправить?
- Решение 1. Проверьте свой антивирус
- Решение 2 – Отключить функцию Hyper-V
- Решение 3. Установите последнюю версию программного обеспечения BlueStacks
- Решение 4. Переустановите драйверы видеокарты.
- Решение 5. Попробуйте запустить BlueStacks в безопасном режиме
- Решение 6 – Переустановите программное обеспечение BlueStacks
- Решение 7 – Выполните Чистую загрузку
BlueStacks Blue Screen of Death, как это исправить?
- Проверьте свой антивирус
- Отключить функцию Hyper-V
- Установите последнюю версию программного обеспечения BlueStacks
- Переустановите драйверы видеокарты .
- Попробуйте запустить BlueStacks в безопасном режиме
- Переустановите программное обеспечение BlueStacks
- Выполнить чистую загрузку
Решение 1. Проверьте свой антивирус

Если вы используете Blue Screen of Death на своем ПК во время использования BlueStacks, проблема может быть связана с вашим антивирусным программным обеспечением. Некоторые антивирусные инструменты, такие как AVG, могут создавать помехи для BlueStacks и вызывать эту и многие другие проблемы.
Чтобы решить эту проблему, рекомендуется отключить определенные антивирусные функции или даже весь антивирус и проверить, помогает ли это. Если проблема не устранена, вам необходимо удалить антивирус и снова запустить BlueStacks.
Если удаление антивируса решает проблему, мы советуем вам перейти на другой антивирус. Bitdefender предлагает отличную защиту, и она не будет мешать вашим приложениям, поэтому вы можете рассмотреть возможность замены антивирусом.
– Загрузите антивирус Bitdefender 2019 .
- ЧИТАЙТЕ ТАКЖЕ: полное исправление: при инициализации в Windows 10, 8.1, 7 застрял блюстек
Решение 2 – Отключить функцию Hyper-V
По словам пользователей, Blue Screen of Death может появиться с BlueStacks, если у вас включена функция Hyper-V. Это функция виртуализации, и если вы не используете виртуальную машину на своем ПК, она вам не понадобится.
Чтобы отключить эту функцию, сделайте следующее:
-
В поле Поиск введите функции Windows . Выберите Включить или выключить функции Windows .
-
Когда появится окно Функции Windows , найдите Hyper-V и отключите его. После этого нажмите ОК , чтобы сохранить изменения.
- Перезагрузите компьютер, чтобы изменения вступили в силу.
После перезагрузки компьютера проверьте, не устранена ли проблема.
Решение 3. Установите последнюю версию программного обеспечения BlueStacks
Если вы получаете Blue Screen of Death при попытке использовать BlueStacks, возможно, проблема связана с программным обеспечением BlueStacks. Иногда с программным обеспечением могут возникать определенные сбои, и для их устранения лучше всего поддерживать BlueStacks в актуальном состоянии.
Если у вас возникли проблемы, загрузите и установите последнюю версию BlueStacks и проверьте, решает ли это проблему. Таким образом вы обновите приложение до последней версии, и это, мы надеемся, должно исправить все проблемы с BlueStacks.
Решение 4. Переустановите драйверы видеокарты.
Иногда ошибки Blue Screen of Death могут появляться из-за драйверов вашей видеокарты. Если ваши драйверы повреждены, у вас могут возникнуть проблемы с BlueStacks, и иногда эти проблемы могут привести к сбою вашего компьютера.
Чтобы решить эту проблему, пользователи предлагают переустановить драйверы видеокарты и проверить, решает ли это проблему. Для этого выполните следующие действия:
-
Нажмите Windows Key + X , чтобы открыть меню Win + X. Теперь выберите Диспетчер устройств из списка.
-
Когда откроется Диспетчер устройств , щелкните его правой кнопкой мыши и выберите Удалить устройство .
-
Появится меню подтверждения. Если доступно, установите флажок Удалить драйвер для этого устройства и нажмите Удалить .
- Перезагрузите компьютер, чтобы изменения вступили в силу.
Другой способ удалить драйвер видеокарты – использовать программу удаления драйверов дисплея. Это бесплатный сторонний инструмент, но он удалит драйвер вашей видеокарты, а также его программное обеспечение и все его файлы и записи реестра. Если вы хотите быть уверены, что ваш драйвер дисплея удален с вашего ПК, то стоит удалить драйвер дисплея.
После перезагрузки компьютера будет установлен драйвер по умолчанию. Теперь попробуйте BlueStacks еще раз и проверьте, сохраняется ли проблема. Если проблема работает с драйвером по умолчанию, вам следует рассмотреть возможность его обновления.
Это довольно просто, и вы можете скачать необходимые драйверы прямо с сайта производителя. Просто зайдите в раздел «Драйверы», найдите модель вашей видеокарты и загрузите последнюю версию драйвера для нее. После того, как вы установите драйвер, убедитесь, что проблема все еще существует.
Если вы находите этот процесс немного утомительным, вы всегда можете использовать сторонние инструменты, такие как TweakBit Driver Updater , для автоматического обновления всех ваших драйверов. Этот инструмент обновит драйверы вашей видеокарты, но также обновит все остальные драйверы на вашем ПК, так что вы можете попробовать его.
– Загрузите средство обновления драйверов Tweakbit
- ЧИТАЙТЕ ТАКЖЕ: Исправлено: Bluestacks не удалось подключиться к серверу в Windows 10
Решение 5. Попробуйте запустить BlueStacks в безопасном режиме
Если у вас есть проблемы с ошибками BlueStacks и Blue Screen of Death, возможно, проблема связана с вашими драйверами или сторонним программным обеспечением. Для устранения этой проблемы пользователи предлагают запустить Windows в безопасном режиме.
Если вы не знаете, безопасный режим – это особый сегмент Windows, который работает с драйверами и настройками по умолчанию, поэтому он идеально подходит для устранения неполадок. Чтобы запустить Windows 10 в безопасном режиме, просто сделайте следующее:
- Откройте Настройки приложения . Самый быстрый способ сделать это – воспользоваться сочетанием клавиш Windows Key + I .
-
После открытия Настройки приложения перейдите в раздел Обновление и безопасность .
-
Выберите Восстановление на левой панели. Нажмите кнопку Перезагрузить сейчас на правой панели.
- Выберите Устранение неполадок> Дополнительные параметры> Параметры запуска . Нажмите кнопку Перезагрузить .
- Теперь вы должны увидеть список опций. Выберите Безопасный режим с поддержкой сети , нажав соответствующую клавишу клавиатуры.
После того, как вы запустите Windows в безопасном режиме, проверьте, сохраняется ли проблема. Если проблема не появляется, проблема, скорее всего, связана со сторонними приложениями или вашими драйверами.
Решение 6 – Переустановите программное обеспечение BlueStacks
В некоторых случаях синий экран смерти может появиться при использовании BlueStacks, если ваша установка BlueStacks повреждена. Чтобы решить эту проблему, пользователи предлагают полностью переустановить BlueStacks. Есть несколько способов сделать это, но если вы хотите полностью удалить BlueStacks, вам нужно использовать стороннее программное обеспечение, такое как IOBit Uninstaller .
Это программное обеспечение для удаления, которое может удалить любое приложение с вашего компьютера вместе со всеми его файлами и записями реестра. Используя программное обеспечение для удаления, вы полностью удалите приложение и предотвратите любые будущие проблемы.
- Загрузить сейчас IObit Uninstaller PRO 7 бесплатно
После того, как вы удалите BlueStacks с вашего компьютера, установите его снова и проверьте, сохраняется ли проблема.
Решение 7 – Выполните Чистую загрузку
Если проблема с BlueStacks все еще существует, возможно, проблема вызвана сторонним программным обеспечением. Ваш ПК запускается с различными приложениями и службами, и иногда эти приложения могут вызывать проблемы с BlueStacks. Тем не менее, вы можете решить проблему, просто выполнив Чистую загрузку. Это довольно просто сделать, и вы можете сделать это, выполнив следующие действия:
-
Нажмите Windows Key + R , чтобы открыть диалоговое окно «Выполнить». Введите msconfig и нажмите ОК или нажмите Enter .
-
Откроется окно Система Конфигурация . Перейдите на вкладку Службы и установите флажок Скрыть все службы Microsoft .Теперь нажмите кнопку Отключить все , чтобы отключить службы.
- Перейдите на вкладку Автозагрузка и нажмите Открыть диспетчер задач .
-
Когда откроется Task Manager , вы увидите список запускаемых приложений. Нажмите правой кнопкой мыши первую запись в списке и выберите в меню Отключить . Сделайте это для всех записей в списке.
- После отключения всех запускаемых приложений вернитесь в окно Конфигурация системы . Нажмите Применить и ОК , чтобы сохранить изменения и перезагрузить компьютер.
После перезагрузки компьютера проверьте, не устранена ли проблема. Если синий экран смерти больше не появляется, то наверняка проблема возникла у одного из ваших автозагрузочных приложений или служб. Чтобы точно определить причину, необходимо включить отключенные приложения и службы по одному.
Помните, что вам придется перезагрузить компьютер после включения группы служб или приложений, чтобы применить изменения. Как только вы найдете проблемное приложение, удалите его или оставьте его отключенным, чтобы предотвратить повторное появление этой проблемы.
Ошибки Blue Screen of Death могут быть довольно проблематичными, и если вы получаете эти ошибки при использовании BlueStacks, обязательно попробуйте некоторые из наших решений.
Bluestacks – это популярный эмулятор Android, который позволяет пользователям запускать приложения и игры, разработанные для мобильных устройств, на компьютерах под управлением операционной системы Windows 10. Однако, многие пользователи сталкиваются с проблемой синего экрана при использовании Bluestacks на Windows 10. В данной статье мы рассмотрим причины возникновения этой проблемы и предложим возможные решения.
Одной из основных причин возникновения синего экрана при использовании Bluestacks на Windows 10 является несовместимость программы с определенной версией операционной системы. Большинство пользователей, столкнувшихся с этой проблемой, отмечают, что она начала появляться после обновления Windows 10. Это может быть связано с тем, что новые версии ОС содержат изменения, которые несовместимы с предыдущими версиями Bluestacks.
Еще одной возможной причиной синего экрана при использовании Bluestacks на Windows 10 может быть несовместимость программы с установленными драйверами. Это может произойти, если у вас установлены устаревшие или неправильные драйверы для графической карты или других компонентов компьютера. В таком случае, Bluestacks может вызывать конфликты и приводить к сбою системы.
Для решения проблемы с синим экраном при использовании Bluestacks на Windows 10, можно попробовать несколько решений. Во-первых, стоит проверить наличие обновлений для программы Bluestacks и установить их, если они доступны. Во-вторых, можно попробовать откатить обновление операционной системы до предыдущей версии, чтобы избежать возможной несовместимости с Bluestacks. Также, стоит обновить или переустановить драйверы графической карты и других компонентов компьютера, чтобы устранить возможные проблемы с их совместимостью.
В случае, если вы сами не можете решить проблему с синим экраном при использовании Bluestacks на Windows 10, рекомендуется обратиться к специалисту или в службу поддержки Bluestacks для получения дополнительной помощи и консультации. В некоторых случаях, может потребоваться переустановка операционной системы или же полное удаление Bluestacks и последующая его установка.
Причины возникновения проблемы
Синий экран в Bluestacks на Windows 10 может быть вызван различными причинами. Рассмотрим основные из них:
1. Несовместимость с аппаратным обеспечением: Некоторые компоненты компьютера могут быть несовместимы с Bluestacks, что приводит к возникновению синего экрана. Это может произойти из-за устаревших драйверов, несовместимости операционной системы или нехватки системных ресурсов.
2. Неправильная установка Bluestacks: Если установка Bluestacks была выполнена неправильно или не полностью, это может привести к возникновению синего экрана. Некорректное удаление предыдущей версии Bluestacks или наличие некорректных файлов также может вызвать проблему.
3. Конфликт с другими программами: Некоторые программы или драйверы могут конфликтовать с Bluestacks, что приводит к синему экрану. Это может быть связано с антивирусным программным обеспечением, поэтому рекомендуется проверить наличие конфликтующих программ и временно отключить их для диагностики проблемы.
4. Ошибки в системных файлах: Некоторые ошибки или повреждения системных файлов могут привести к синему экрану. Это может быть вызвано вирусными атаками, неправильным отключением компьютера или другими проблемами, которые затрагивают системные файлы.
Устранение этих причин может позволить решить проблему с синим экраном в Bluestacks на Windows 10. Рекомендуется выполнить несколько шагов диагностики и решения проблемы, чтобы определить и устранить конкретную причину, прежде чем обращаться к службе поддержки.
Ошибки в системных настройках
Причиной возникновения синего экрана при использовании Bluestacks на Windows 10 могут быть ошибки в системных настройках. Вот несколько наиболее распространенных проблем:
- Обновления Windows: Если ваша операционная система не обновлена до последней версии, это может вызывать сбои работы Bluestacks. Убедитесь, что у вас установлены все доступные обновления.
- Драйверы графической карты: Устаревшие или несовместимые драйверы графической карты могут вызывать проблемы с работой Bluestacks. Проверьте, что у вас установлены последние драйверы и обновите их при необходимости.
- Настройки виртуализации: Bluestacks требует включенной виртуализации в BIOS компьютера. Убедитесь, что эта функция включена в настройках BIOS. Если у вас возникают проблемы с включением виртуализации, обратитесь к документации вашей материнской платы или производителю компьютера для получения инструкций.
- Антивирусное ПО: Некоторые антивирусные программы могут блокировать работу Bluestacks, считая ее потенциально опасной. Попробуйте временно отключить антивирусное ПО или добавить Bluestacks в исключения, чтобы разрешить ему работу.
- Другие программы: Возможно, у вас установлены другие программы, которые конфликтуют с Bluestacks. Попробуйте временно отключить или удалить эти программы и проверьте, работает ли Bluestacks без них.
Если после выполнения вышеуказанных рекомендаций проблема не решена, возможно, вам потребуется обратиться за помощью к специалистам в области компьютерной техники или в службу поддержки Bluestacks.
Asked
Viewed
77k times
today after i got an update of avast i could not launch any android emulator anymore (Bluestacks 3 and NOX). When i try to launch an emulator after like 80-90% of the engine loading of the emulator nothing happens then i get a messagge of the emulator that the engine could not launche and it gives me 2 options (restart engine or restart computer) both will get my sistem to crash and i get a blue screen with errorcode 0x00000667 (not sure if i miss a 0). I already tried to disable the antivirus and to retry but got the same problem, i reinstall the android emulator but got the same result. And worst of my problems are that my computer didn’t had the file protection active to restore to an prewvie point, so im stuck now and i prefer not to reset my whole computer. Any suggestion what could i do? im really in trouble here and i hope this is the right place to ask for my problem.
- windows
- android-emulator
- blue-screen-of-death
asked Oct 4, 2017 at 16:52
Franco AsoleFranco Asole
1231 gold badge1 silver badge4 bronze badges
2
-
Ok, i solve it alone xD after avast updated it activates me 2 things Service reputation and CyberCapture (not sure if the names are the same in english, im from italy btw) and after deactivating this 2 options now it runs smothly like it did before. I hope this can help someone in the future with my same problem.
Oct 4, 2017 at 17:27
-
I got the same problem today so unchecking the 2 things mentioned didn’t solve my problem, i uninstalled avast and now it works so i guess it was avast fault
Oct 5, 2017 at 11:40
9 Answers
Turning off hyper-v in your pc will fix the problem. Run the CMD in administrative mode and run this command bcdedit /set hypervisorlaunchtype off.
Jawand Singh
1,9281 gold badge24 silver badges21 bronze badges
answered Mar 9, 2018 at 7:16
SadhurshanSadhurshan
2492 silver badges3 bronze badges
5
-
Also, if «Virtual Machine Platform» is off, try turning that on in Control Panel->Turn Windows features on or off.
Jul 14, 2019 at 14:45
-
Should we enable it again after we’re done with the emulator?
Nov 13, 2019 at 9:25
-
This fixed my problem
May 21, 2020 at 19:34
-
It’s the problem. take me 5 hours of efforts
May 26, 2020 at 9:14
-
After running this command, restarting and attempting to launch an emulator via Android Studio, I get an error in Android Studio that HAXM is not installed.
Jun 21, 2021 at 20:14
Jawand Singh
1,9281 gold badge24 silver badges21 bronze badges
answered Jun 29, 2018 at 1:58
3
-
Virtualization is Hyper-V virtualization isn’t it? What differences between your virtualization (Step1) and hyper-v virtualization?
Jun 29, 2018 at 2:23
-
I guess Saiful meant the bios/UEFI setting for virtualization in step one
Sep 19, 2018 at 5:49
-
I had to do steps 1. and 2. (don’t forget to restart PC), then upgrade HAXM and download another/fresh Android System Image.
Aug 6, 2020 at 9:29
Run the CMD in administrative mode and run this command bcdedit /set hypervisorlaunchtype off.
answered Jun 20, 2019 at 23:14
I had the same problem.
Run the CMD in administrative mode and run command
bcdedit /set hypervisorlaunchtype off.
But just this step didn’t work.
As a second step, I checked whether Intel X86 Emulator Accelerator (HAXM installer) is installed on the SDK Manager > SDK Tools. I saw the «update available» and updated it.
Problem is solved.
answered Mar 18, 2021 at 11:00
answered Oct 12, 2017 at 15:55
2
-
Your URL is about Avast slows down BlueStacks, but not about BSOD.
Mar 13, 2018 at 12:09
-
Irregardless of the title, the steps still resolved the issue of the application crashing. Avast was certainly conflicting with bluestacks. I have since moved off of that anti-virus and use bitdefender and I have no issue with blue stacks anymore. I live stream in on youtube almost every night.
Mar 14, 2018 at 16:53
disable hyper-v and restart then open nox try again in windows 10 disable
Press Windows key.
Type «Turn Windows features on or off»
Deselect checkbox next to Hyper-V.
Select OK.
Select Restart now.
answered Feb 12, 2019 at 1:13
Never expected that this would work, but it worked for my good old fasion i7-2600k which does not support VT but has Hardware acceleration.
-
Make sure Hyper-V is disabled in Windows Features
-
Uninstall NoxPlayer (probably similar to Bluestacks)
-
Disable Hardware Acceleration in your BIOS
-
Install NoxPlayer, do a first run with an emulator.
-
Restart and enable Hardware Acceleration in your BIOS again to improve performance.
source: https://www.youtube.com/watch?v=VedP_MamreA
answered Aug 12, 2019 at 21:08
CularBytesCularBytes
9,9648 gold badges76 silver badges101 bronze badges
The problem can easily be solve by using following steps:
- Turn off battery saver mode if it ON.
- Close the bluestack application.
- Open task manager or Press Ctrl+shift+Esc and end all Background process with bluestack.
(The 3-4 process are- Bluestack 4
- Bluestack Agent
- Bluestack Android host
- Bluestack Server Interface
).
- Close all applications.
- Restart the bluestack application.
answered Jul 17, 2020 at 6:02
I also faced the same issue on my new spec: R5 5600X on MSI B550M.
This is how i solved it:
- Uninstall windows updates: Didn’t Work.
- Enable SVM(Must be enabled anyway): Didn’t Work.
- Refresh Windows(Download from Cloud): Worked
answered Mar 28, 2021 at 4:34
- The Overflow Blog
- Featured on Meta
Related
Hot Network Questions
-
Can my former RA use my idea to publish a paper?
-
What’s the difference between a latch and a flip flop? I found multiple answers
-
How to take good photos of stars out of a cockpit window using the Samsung 21 ultra?
-
What is Hamas’ strategy in attacking Israel?
-
What do countries gain from UN peacekeeping deployment?
-
PDF signature added in Linux seen as invalid in Windows, yet certificate chain is all there
-
When did “word” become a synonym of “promise” for the first time?
-
Bad experiences at conferences, worth going anyway?
-
Eliminating one variable from two simple polynomial equations
-
Homebrew retractable shield
-
Is Emptiness empty of Dhammas?
-
What do the notes represent if their relationships are different in different tuning systems?
-
How to stop Steam trying to read from a non-existent drive?
-
Can a social sciences doctoral thesis be just 65k words long?
-
What makes some players so good?
-
How can unrelated language families exist?
-
How weak is using AES with a 128 bit key but 64 bits of the secret key are public constants?
-
Is there a difference between an I-private and a we-private language?
-
Can someone explain USB ESD-protection on Nucleo 144?
-
How can I make onboard PC speaker beep on Ubuntu Server 22.04.3 LTS?
-
Counting in an anacrucis
-
Is it correct to say «The washing machine signaled off»?
-
Story ID: Lafferty? Conversation about a condensing/telescoping past
-
Idiom for unexpected solution?
more hot questions
Question feed
Your privacy
By clicking “Accept all cookies”, you agree Stack Exchange can store cookies on your device and disclose information in accordance with our Cookie Policy.