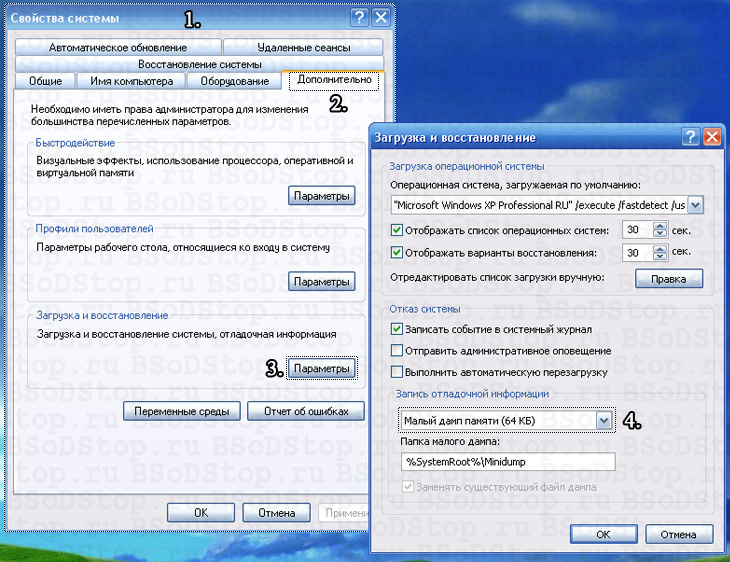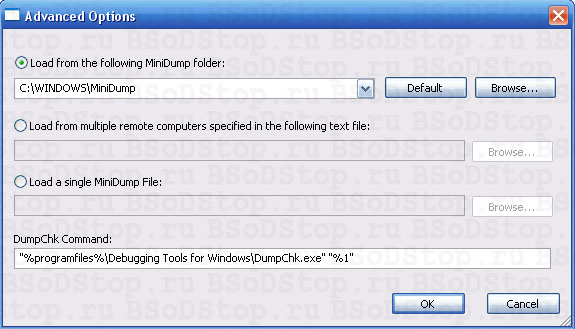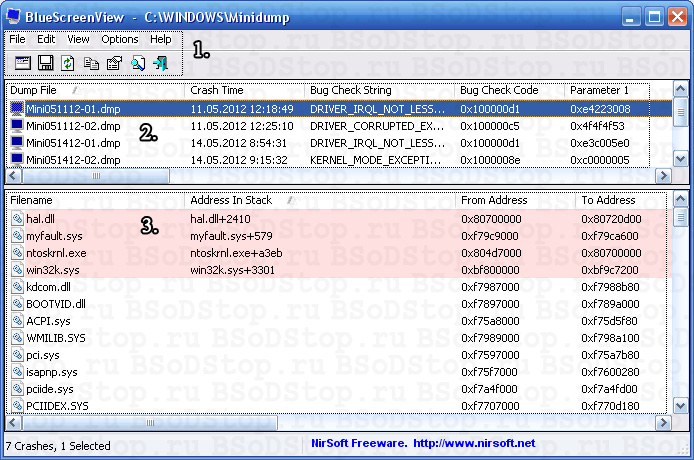Практически каждый владелец компьютера, хоть один раз в жизни сталкивался с таким неприятным явлением как BSOD или, другими словами, «синий экран смерти». Утилита BlueScreenView, которую можно скачать на нашем сайте, является одной из самых удобных и простых в использовании программ, предназначенных для поиска и анализа причин, вызвавших такую неприятную ошибку. При анализе дампа памяти утилита указывает атрибуты файла, код и параметры ошибки, а также предполагает драйвер, который привел к ее появлению.
Отличительной чертой программы БлюСкинВью, является то, что она не пользуется загружаемыми с сайта Майкрософт символами, что в значительной степени ускоряет ее работу и при этом практически не ухудшает качество производимого анализа даже в сравнении с основной системной утилитой WinDbg. Символы Майкрософт, конечно, несут дополнительную информацию, которая должна помочь специалисту локализовать место ошибки в драйвере, но для рядового пользователя, который явно не будет заниматься его модификацией и переписыванием, такая информация является избыточной. А вот проблемный драйвер программа сможет указать довольно точно, и этой информации будет вполне достаточно, чтобы его заменить или удалить.
Скачать бесплатно BlueScreenView и установить ее на ПК является отличным вариантом для тех, кого преследует синий экран смерти. Утилита отличается очень высоким быстродействием и имеет удобную функцию по формированию отчетов в формате HTML, а также возможность копировать отдельные строки. Подобные преимущества позволяют в значительной степени ускорить поиск решений проблемы в сети, поскольку просто скопировав строку и отправив ее на поиск в 90% случаев можно найти решение. Скачать BlueScreenView на русском языке можно легко и просто на нашем сайте прямо сейчас, без регистрации.
Особенности работы BlueScreenView:
- окно программы содержит две панели. В верхней панели отображается дата, код ошибки и драйвер, который, предположительно, вызвал BSOD, в нижней — приводится список всех драйверов, которые были загружены на момент появления ошибки;
- драйверы, которые привели к ошибке, подсвечиваются красным;
- поиск дампов по умолчанию происходит в папке %systemroot%\Minidump;
- существует возможность настроить место для поиска дампов и в другой папке, используя пункт меню Options/Advansed;
- возможность установить бесплатно.
Как пользоваться BlueScreenView Видео
Всем привет Сегодняшняя тема — BlueScreenView что это за программа и как пользоваться. Я думаю что такое синий экран смерти вы знаете, а если нет то кратко напишу. Синий экран смерти это такое состояние компьютера, когда в нем происходит ошибка, но не простая а очень серьезная, критическая, и в следствии этого он прерывает свою работу и уходит в перезагрузку
Ничего поделать во время ошибки нельзя, вы только можете почитать о самой ошибке, а потом сделать перезагрузку, если она не произойдет автоматически.
В общем ребята, скажу от себя — если был хоть раз синий экран, нужно очень внимательно ее изучить и постараться найти причину. Эти ошибки это вам не шуры-муры, это серьезные ошибки, тут закрывать глаза на такое нельзя!
Но что приводит к таким сбоям? Как я уже писал, ошибка серьезная, а значит появляется при серьезных конфликтах по аппаратной части, или с драйверами, так как именно они обеспечивают правильную работу устройства. То есть, может быть в драйвере ошибка и это будет причиной синего экрана.
Но что-то я отошел от темы, мы то о другом, о том как пользоваться BlueScreenView и что это такое. Это хорошая и бесплатная утилита для диагностики, чтобы вы смогли удобно прочитать что значит ошибка синего экрана, понять причину ее возникновения.
Так что если у вас тоже была такая ошибка, то нужно теперь понять о чем она, первое что нужно сделать — это чтобы при такой фатальной ошибке как синий экран не было перезагрузки. Это сделать не сложно — откройте Панель управления, а в ней найдите пункт Система, там на вкладке Дополнительно будет такое как Загрузка и восстановление — вот там и нужно снять галочку с автоматической перезагрузке:
На деле теперь будет так — вот случилась у вас ошибка, то вам не нужно будет быстро пытаться запомнить что там написано, вы можете неспеша взять ручку и записать все что нужно для анализа. Например будет вот такой синий экран смерти:
BlueScreenView поможет тем, что файл дампа покажет так, чтобы была видна вся нужная инфа для анализа, чтобы смогли нормально погуглить про ошибку. После запуска BlueScreenView она начнет сканировать комп на наличие таких вот дампов, которые были созданы при синим экране. Кстати программа от проверенного хорошего производителя NirSoft, скачать ее можно с их сайта
Вот так выглядит BlueScreenView, сделано все очень удобно:
Стоит только два раза нажать по найденной ошибке и вы увидите уже такое окошко, где будет показано еще больше данных:
Также есть и нужные опции, можно включить какие именно ошибки выводить:
Но бывает такое, что вот вы работаете в какой-то организации например, и вам влом анализировать какие-то ошибки, пусть это делает администратор, правильно ведь? Так вот, на этот случай вы можете экспортировать ошибку в документ HTML и потом его отправить по почте. Для этого нужно только нажать правой кнопкой по ошибке и там выбрать HTML Report (первый пункт это чтобы создать отчет со всеми ошибками, а второй пункт чтобы только с выделенной).
Внезапное появление так называемого «синего экрана смерти», сокращенно обозначаемого как BSoD, если не у всех, то у большинства пользователей вызывает чуть ли не шоковое состояние. А ведь иногда он может возникать без видимой на то причины, выявить которую пользователь может далеко не всегда. Для этого и была разработана программа BlueScreenView. Как пользоваться этим приложением, сейчас и будет показано. Заодно затронем некоторые теоретические вопросы, связанные с такими сбоями.
«Синий экран смерти»: причины появления
Чтобы лучше понять суть этого явления, нужно обратиться к сравнению компьютера с человеческой психикой. Например, человек внезапно увидел что-то страшное, моментально испугался и упал в обморок.
То же самое наблюдается и в случае с компьютером, только в качестве причины выступает какая-то критическая ошибка, механический или программный сбой. Компьютер «пугается», а синий экран и является признаком обморочного состояния, хотя в некоторых случаях такое срабатывание можно трактовать еще и как защитную реакцию, когда система отключает все процессы, которые могут угрожать безопасности или работоспособности системы.
Как правило, после повторной загрузки системы все снова работает нормально. Но если экран появляется во второй, в третий раз, тут уже нужно срочно выяснять причину сбоев и применять кардинальные меры по устранению их причин.
Хотя указание на сбой на экране и присутствует (об этом свидетельствует описание ошибки со специальным стоп-кодом), иногда рядовой пользователь не может понять, в чем была причина. Среди основных выделяют следующие:
- механические повреждения «железных» компонентов (чаще всего проблемы с оперативной памятью, звуковым и видеооборудованием);
- конфликты на уровне некорректно установленных драйверов;
- конфликты после инсталляции несоответствующего конфигурации компьютера программного обеспечения или игр (требования ПО заведомо выше, нежели имеет данная конкретная система);
- воздействие вирусов, вредоносных кодов и т. д.
Но с программой BlueScreenView выявление таких ошибок с получением самой полной информации по возникающим конфликтам становится элементарным делом даже для юзера, который в сути этого вопроса особо и не разбирается.
Что за программа BlueScreenView 1.42, и зачем она нужна?
Приложение BlueScreenView представляет собой один из самых простых инструментов для выявления не общих, а конкретных причин появления BSoD. С ее помощью можно просмотреть дампы сбоев, а также выяснить, какой программный или «железный» компонент его вызвал. На основе отчета можно уже принимать соответствующее решение по устранению возникших ситуаций.
Предварительные настройки
Прежде чем выяснить, как пользоваться программой, нужно произвести некоторые необходимые настройки. Многие, наверное, замечали, что информация о сбое может держаться на экране всего несколько секунд, после чего следует автоматический рестарт системы. Пользователь иногда даже не успевает прочитать сообщение о критической ошибке.
Чтобы этого не происходило и можно было скрупулезно изучить описания ошибок, нужно просто отключить перезагрузку. Делается это просто. Сначала вызываем меню свойств правым кликом на значке компьютера (на «Рабочем столе», в «Проводнике» или в любом другом файловом менеджере), затем переходим к разделу «Дополнительно», и нажимаем кнопку параметров на строке загрузки и восстановления. В новом окне следует убрать «птичку» напротив параметра, указывающего на задействование автоматической перезагрузки при краше системы.
BlueScreenView: как пользоваться?
Теперь можно приступать к самой программе. Первое и самое важное: нынешняя ее модификация выпускается в виде портативной версии (Portable), то есть не требует инсталляции. Загруженный архив нужно просто распаковать в удобное для себя место и уже из основной папки программы производить ее запуск (стандартный EXE-файл). Доступны версии и для 32-х, и для 64-разрядных систем, не говоря уже о том, что утилита поддерживает огромное количество языковых пакетов и «весит» всего-то 54 Кб.
Теперь о том, как пользоваться программой в самом примитивном случае, используя стандартные средства. Главное окно приложения поделено на два больших поля. Сверху отображаются дампы ошибок, снизу — проблемные драйверы и компоненты.
Чтобы получить полную информацию по интересующему нас сбою, его нужно выделить в верхнем окне, а в нижнем — дважды кликнуть по проблемному компоненту, вызвавшему критическую ошибку (все они помечены красным цветом). На экран будет выведено окно отчета, где указывается название файла, его описание, версия, расположение, разработчик ПО и т. д.
Таким образом, сразу становится понятно, что именно повлияло на появление неполадок. Далее принимается решение по устранению проблем (например, переустановка или обновление проблемного драйвера устройства).
Дополнительные инструменты
Среди дополнительных возможностей программы можно отметить удобную систему сортировки и упорядочивания отображаемой информации (можно оставить только то, что нужно в данный момент, убрав все остальное). Также при желании снизу можно отобразить оригинальный «синий экран», который был показан на мониторе в момент краша.
Создание и отправка отчетов
Теперь несколько слов еще об одном нюансе, присутствующем в программе BlueScreenView. Как пользоваться утилитой, уже понятно, но у любого пользователя может возникнуть ситуация, когда он не хочет заниматься анализом отчета по сбоям или просто не понимает ни его сути, ни поиска соответствующего метода устранения проблемы.
Для этого в приложении предусмотрена функция моментальной отправки отчета в виде HTML-документа, например, кому-то из друзей или специалистам. Для этого в верхнем поле выбирается нужный файл дампа, а правым кликом вызывается контекстное меню, где используется соответствующая строка создания HTML-отчета. Кроме того, присутствует еще несколько вариантов действий (поиск ошибки в системе Google и ряд дополнительных настроек).
Возможные ошибки запуска
Но не всегда все так безоблачно. Иногда может возникнуть ошибка при запуске самого приложения. Причин этого можно насчитать достаточно много. Для начала обратите внимание на тот момент, что запускать программу, если вы работаете в системах Windows 7 и выше, нужно исключительно от имени администратора. Также ошибка при запуске может появиться, если изначально загружаемый архив не содержал абсолютно всех компонентов, необходимых для корректного функционирования приложения, был поврежден или просто «недокачан».
Может быть и такое, что разрядность приложения и операционной системы не совпадают (64-битную программу пользователь пытается запустить в 32-битной системе). На такие, казалось бы, мелочи тоже стоит обратить внимание. Да и загружать приложение на компьютер изначально лучше с проверенных сайтов, поскольку сегодня известны случаи, когда искомый архив содержал вирусы-трояны. В крайнем случае перед распаковкой его лучше сразу проверить хотя бы штатным антивирусным сканером.
Заключение
Вот и все, что касается программы BlueScreenView. Как пользоваться этой утилитой, думается, уже всем понятно. Ничего сверхъестественного в этом нет. Остается добавить, что в Интернете можно запросто найти BlueScreenView на русском языке, что многим юзерам существенно облегчит работу не только с основными элементами интерфейса, но и с описательной частью файлов отчета.
У многих пользователей периодическое появление «Синего экрана смерти» (BSOD) и последующая перезагрузка компьютера вызывает настоящую панику, и они начинают искать людей, которые помогут разобраться с проблемой. Хотя обычно можно обойтись собственными силами. В большинстве случаев компьютер начинает странно вести себя после обновления драйверов или установки программ, которые вмешиваются в работу операционной системы на уровне ядра, вроде антивирусов или файрволлов, главное понять, в чем именно проблема. Единственно плохо экран BSOD малоинформативный и относительно быстро исчезает с экрана, где просто не успеваешь ничего прочитать и запомнить на что именно ругается компьютер. Чтоб посмотреть детальные сведенья обо всех BSOD, есть замечательная утилита .

Перед первым запуском, для тех, кто не дружит с английским языком, желательно установить локализацию программы на русский. Для этого на страничке для скачивания BlueScreenView, скачиваем русификацию, сохраняя на диск компьютера zip архив, из которого в папку программы копируем файлы «BlueScreenView_lng.ini». Теперь программ полностью готова к работе, и можем запускать BlueScreenView, которая автоматически найдет все минидампы, давая возможность разобраться, что именно вызвало ошибку.
Интерфейс программы разбит на две части. Сверху таблица из файлов с ошибками, которые привели к BSOD, где расписана дата, название ошибки, код ошибки, куча непонятных цифр с параметрами и адресами, но самое главное, показано, какой именно драйвер вызвал проблемы. Если щелкните по нужному пункту мышь, выскочит окошко, где вся информация будет отображаться в компактном виде. Нижнюю часть можно настроить под себя вбирая, что конкретно должно отображаться: необработанные данные (можете даже не пробовать, для вас это будут непонятный набор букв и цифр), все загруженные драйвера, только драйвера, которые привели к ошибке или синий экран смерти в Windows стиле. Стоит отметить, проблемные драйвера вызвавшие крах операционной системы, подсвечены красным цветом, поэтому сразу будут бросаться в глаза.
Чтоб найти программные компоненты, которые вызывают проблемы, анализируем минидампы памяти, находим проблемный драйвер, который постоянно вызывает ошибку, и удаляем связанные с ним программы или откатываем драйвера для оборудования, если недавно их обновляли. Как вариант можете воспользоваться пунктиком в главном меню «Найти в Google код ошибки и драйвер», нажав на который будет, открыта страница браузера с поисковым запросом названия ошибки и проблемного драйвера.
Например, у вашего покорного слуги с завидной периодичностью падал Windows 8, после нескольких часов работы компьютер, показывал синий экран смерти. Короткое расследование показала, что ошибка возникала из-за драйвера avgntflt.sys, который является часть антивируса . Поэтому пришлось на время удалить Avira, пока не адаптируют для Windows 8, и установить альтернативный антивирус.
Для обычных пользователей BlueScreenView не предусмотрено никаких настроек
Как показала практика BlueScreenView весьма полезная утилита, которая поможет определить, что именно вызывает BSOD и в какую сторону рыть, чтоб решить проблему. Интерфейс программы сделан весьма просто и рационально, до нужной информации можно добраться одним кликом мыши. Правда даже все равно придеться думать головой и делать все осторожно не рубая шашкой с плеча.
Прекрасно работает в 32-х и 64-х битных операционных системах. Интерфейс программы переведен на несколько десятков языков, в том числе и русский.
Страница для бесплатного скачивания BlueScreenView http://www.nirsoft.net/utils/blue_screen_view.html
Последняя версия на момент написания BlueScreenView 1.46
Размер программы: установочный файл 137 КБ
Совместимость: Windows Vista, Windows 7, 8 и Windows XP
В действительности BSOD (Blue Screen of Death или Синий экран смерти) является защитным механизмом, который завершает работу системных функций до возможных дальнейших повреждений. Во многих случаях BSOD вызывается проблемой драйвера оборудования, которую может решить перезагрузка.
К сожалению, это не всегда так и в ряде случаев для решения проблемы появления BSOD требуется прибегать к дополнительным действиям. Проблема осложняется еще и тем, что при неполадках компьютер перезагружается еще до того момента, как вы успеваете списать сообщение об ошибке и выяснить, что ее вызвало.
В отличие от проблемы вызвавшей BSOD эту решить крайне просто. Пройдите в «Компьютер» — «Свойства» — «Дополнительные параметры системы» — «Дополнительно» — «Загрузка и восстановление» и снимите галочку в поле «Выполнить автоматическую перезагрузку».
Теперь при возникновении ошибки, компьютер не будет перезагружаться а покажет вам BSOD, например, вот такой:
Является крохотной (54 Кб) бесплатной утилитой, которая представит вам файл дампа BSOD в легком для чтения и понимания виде, в результате чего вы сможете понять, что вызвало BSOD. При запуске утилита ищет файлы минидампов (местонахождение минидампов можно посмотреть по аналогии с первым скриншотом статьи — в графе «Файл дампа»), которые были созданы при сбое, и затем представляет собранную информацию. Файлы дампов отображаются в верхней панели программы. В то же время в нижней панели выделяются драйвера, которые вызвали сбой.
Дважды кликните по драйверу, чтобы увидеть его параметры в виде простой таблицы.
Если вы не хотите видеть все сообщения об ошибках, то вы можете включить показ только некоторых драйверов.
Кликните правой кнопкой мыши по любому файлу дампа и выберите HTML Report. Эта возможность будет полезной, если вам необходимо отослать информацию в службу поддержки. В то же время возможность сохранения отчетов будет хороша при идентификации повторяющихся проблем.
Еще одной приятной возможность программы является показ оригинальной ошибки BSOD.
Вы также можете настраивать отображающиеся параметры по своему усмотрению.
Утилита не требует установки для работы, доступна на нескольких различных языках, в том числе и на русском, и работает под XP, Vista и Windows 7. С установленной BlueScreenView вам будет гораздо проще выявить причину появления BSOD.
Вы можете скачать BlueScreenView отсюда . Надеемся, она поможет вам в решении проблем с «Синим экраном смерти».
Поговорим о профессиональном бесплатном инструменте, позволяющем узнать подробные сведения о возникшем синем экране смерти (Blue Screen of Death). Утилита BlueScreenView поможет идентифицировать неполадку для дальнейшего устранения.
Содержание статьи
- Что это за программа и для чего она нужна
- Интерфейс утилиты «BlueScreenView»
- Где и как скачать (безопасно и бесплатно)
- Установка русского языка
- Предварительные действия
- Как пользоваться программой
- Список возможных проблем и способы решения
- Комментарии пользователей
Что это за программа и для чего она нужна
BlueScreenView — утилита, анализирующая дампы, создаваемые Windows при критической ошибке. Приведу пример для более удобного восприятия. Предположим, возник синий экран (BSOD) с кодом или сообщением в виде текста, которое само по себе ни о чем не говорит. Но умная операционная система создает временный файл, в который записывают подробную информацию о произошедшем сбое и перезагружается.
Чтобы прочитать этот файл и найти виновника ошибки нужна программа.
Перед тем, как приступить к рассмотрению особенностей функционирования системной утилиты «BlueScreenView», следует в подробностях изучить ее интерфейс.
Из скриншота видно, что существует 7 основных разделов:
- Dump File. Файл дампа памяти. Именно в нем храниться информация о том, в каком состоянии пребывала система в момент возникновения ошибки.
- Bug Check String. Пункт обозначает имя, обозначенное компанией Microsoft для обозначения конкретного типа ошибки.
- Caused By Driver. Модуль, вызвавший сбой в системе.
- Bug Check Code. Идентификационный номер кода BugCheck.
- Caused By Address. Пункт демонстрирует относительный адрес инструкций.
- File Description. Информация, описывающая файл, вызвавший сбой.
- Crash Address. Адрес ошибки.
Важно! Остальные разделы не столь важны, поскольку информация, содержащаяся в них, практически никогда не используется.
Где и как скачать (безопасно и бесплатно)
Единственное место, рекомендуемое для загрузки приложения — официальный сайт разработчика (Nirsoft). После перехода нажимаем на строку с надписью «Download links are on the bottom of this page» чтобы быстро переместиться вниз страницы.
Жмем по тексту «Download with full install/uninstall support» для начала загрузки.
После завершения запустите «bluescreenview_setup» от имени администратора, нажав по нему правой кнопкой мыши.
Нажимайте «Next» (Далее) и «Install» для установки на компьютер.
Совет: если нет желания устанавливать прогу на ПК, обзаведитесь портативной версией (portable) по ссылке «Download BlueScreenView (in Zip file)». Распакуйте в удобное место и пользуйтесь.
Важно! Последняя версия BlueScreenView на данный момент v 1.55 от 2015 года. Смущать это не должно, поскольку она отлично работает даже на Windows 10 и 11, не говоря уже о 7, 8 и XP. Универсальна, подходит для x64 и x32 разрядных ОС
Установка русского языка
Чтобы перевести интерфейс на русский язык, нужно скачать файл перевода. В списке ниже найдите «Russian» и щелкните по нему.
Распакуйте архив в папку с программой. По умолчанию это «C:\Program Files (x86)\NirSoft\BlueScreenView». Перезапустите приложение.
Предварительные действия
Перед тем, как приступать к работе, удостоверьтесь, что функция создания дампов включена.
Для этого:
- Откройте «Свойства» ярлыка «Компьютер».
- Переместитесь в «Дополнительные параметры».
- В «Загрузка и восстановление» нажмите «Параметры».
- В разделе «Отказ» установите галочки на первых трех пунктах (как показано на скриншоте), укажите «Малый» и щелкните «Ок».
Теперь они будут создаваться автоматически при возникновении синего экрана с максимальным весом в 256 КБ. Этого хватит для записи всей необходимой информации.
Как пользоваться программой
Теперь расскажу о том, как правильно ее использовать. Действуйте по инструкции.
- Заходим в «Настройки» и «Дополнительные параметры».
- Указываем папку, в которой находятся дампы памяти через кнопку «Обзор». Сохраняем изменения «Ок».
- Выбираем интересующий нас файл «.dmp» из списка в верхнем окне.
- В нижнем окне отобразится перечень загруженных драйверов. Сбойные отмечаются красным цветом. Для открытия жмем по нему два раза левой мышкой.
- Копируем название файла из графы «Имя файла» (Filename) и вставляем в поиск Google или Yandex. Таким образом ищем связанное с ним приложение и затем удаляем. Делать это желательно через специальный деинсталлятор, который полностью очистит систему от сбойного софта. Например, «Revo Uninstaller» или «CCleaner» (через функцию удаления приложений).
- Если удаленный софт нужен для работы, то заново перекачиваем и устанавливаем.
Обратите внимание на колонки «Текст ошибки» (Bug Check String) и «Код ошибки» (Bug Check Code). В них записывается техническая информация, которую желательно «загуглить». Так получится достоверно понять, из-за чего именно произошла ошибка, и какие существуют наиболее оптимальные пути ее исправления.
Не всегда можно удалить компонент, который вызвал сбой. Иногда приходится прибегать к переустановке ОС, в частности когда видим «ntoskrnl.exe». Причем ставить лучше официальную сборку или проверенный дистрибутив от известного репакера.
Также можно поделиться дампом ниже в комментариях. Здесь сидят системные администраторы и шарящие в этой теме люди, которые могут помочь. Для этого откройте папку, где они хранятся. По умолчанию это C:\Windows\Minidump». С помощью правого щелчка выберите необходимый элемент и добавьте в архив. Выложите архив на любой файлообменник или облако (Google Drive, Dropbox, Mail.Ru Cloud, Yandex Disk) и поделитесь ссылкой.
Либо используйте опцию «Сохранить выбранные элементы», укажите любое имя и нажмите «Сохранить». Выложите в облако и поделитесь ссылкой.
Список возможных проблем и способы решения
Расскажу о распространенных неполадках, с которыми сталкиваются пользователи при работе с BlueScreenView и как их устранить.
- Не показывает ошибки.
- Ничего не показывает и не видит дампы, отображается пустое окно.
В обоих случаях следует убедиться, что все настройки выставлены верно. Дополнительно перекачайте приложение с официального сайта. Тем более это бесплатно. Не исключаю ошибки во время первой загрузки, повлиявших на установщика.
Важно! Помните, что прога считывает только уже созданные дампы. Поэтому, убедитесь, что они существуют. Если нет, дождитесь очередного синего экрана (BSOD) и перепроверьте этот момент.
Напоминаю, стандартное место хранения открывается следующим образом: жмем клавиши «Win + R» и вводим «%SystemRoot%/minidump».
«BlueScreenView» является очень полезной утилитой, позволяющей узнать, почему в системе произошла та или иная ошибка. Пользоваться ею довольно просто. Нужно лишь четко следовать инструкциям и рекомендациям, размещенным статье.
Видео по теме:
Поговорим о профессиональном бесплатном инструменте, позволяющем узнать подробные сведения о возникшем синем экране смерти (Blue Screen of Death). Утилита BlueScreenView поможет идентифицировать неполадку для дальнейшего устранения.
Содержание статьи
- Что это за программа и для чего она нужна
- Интерфейс утилиты «BlueScreenView»
- Где и как скачать (безопасно и бесплатно)
- Установка русского языка
- Предварительные действия
- Как пользоваться программой
- Список возможных проблем и способы решения
- Комментарии пользователей
Что это за программа и для чего она нужна
BlueScreenView — утилита, анализирующая дампы, создаваемые Windows при критической ошибке. Приведу пример для более удобного восприятия. Предположим, возник синий экран (BSOD) с кодом или сообщением в виде текста, которое само по себе ни о чем не говорит. Но умная операционная система создает временный файл, в который записывают подробную информацию о произошедшем сбое и перезагружается.
Чтобы прочитать этот файл и найти виновника ошибки нужна программа.
Перед тем, как приступить к рассмотрению особенностей функционирования системной утилиты «BlueScreenView», следует в подробностях изучить ее интерфейс.
Из скриншота видно, что существует 7 основных разделов:
- Dump File. Файл дампа памяти. Именно в нем храниться информация о том, в каком состоянии пребывала система в момент возникновения ошибки.
- Bug Check String. Пункт обозначает имя, обозначенное компанией Microsoft для обозначения конкретного типа ошибки.
- Caused By Driver. Модуль, вызвавший сбой в системе.
- Bug Check Code. Идентификационный номер кода BugCheck.
- Caused By Address. Пункт демонстрирует относительный адрес инструкций.
- File Description. Информация, описывающая файл, вызвавший сбой.
- Crash Address. Адрес ошибки.
Важно! Остальные разделы не столь важны, поскольку информация, содержащаяся в них, практически никогда не используется.
Где и как скачать (безопасно и бесплатно)
Единственное место, рекомендуемое для загрузки приложения — официальный сайт разработчика (Nirsoft). После перехода нажимаем на строку с надписью «Download links are on the bottom of this page» чтобы быстро переместиться вниз страницы.
Жмем по тексту «Download with full install/uninstall support» для начала загрузки.
После завершения запустите «bluescreenview_setup» от имени администратора, нажав по нему правой кнопкой мыши.
Нажимайте «Next» (Далее) и «Install» для установки на компьютер.
Совет: если нет желания устанавливать прогу на ПК, обзаведитесь портативной версией (portable) по ссылке «Download BlueScreenView (in Zip file)». Распакуйте в удобное место и пользуйтесь.
Важно! Последняя версия BlueScreenView на данный момент v 1.55 от 2015 года. Смущать это не должно, поскольку она отлично работает даже на Windows 10 и 11, не говоря уже о 7, 8 и XP. Универсальна, подходит для x64 и x32 разрядных ОС
Установка русского языка
Чтобы перевести интерфейс на русский язык, нужно скачать файл перевода. В списке ниже найдите «Russian» и щелкните по нему.
Распакуйте архив в папку с программой. По умолчанию это «C:Program Files (x86)NirSoftBlueScreenView». Перезапустите приложение.
Предварительные действия
Перед тем, как приступать к работе, удостоверьтесь, что функция создания дампов включена.
Для этого:
- Откройте «Свойства» ярлыка «Компьютер».
- Переместитесь в «Дополнительные параметры».
- В «Загрузка и восстановление» нажмите «Параметры».
- В разделе «Отказ» установите галочки на первых трех пунктах (как показано на скриншоте), укажите «Малый» и щелкните «Ок».
Теперь они будут создаваться автоматически при возникновении синего экрана с максимальным весом в 256 КБ. Этого хватит для записи всей необходимой информации.
Как пользоваться программой
Теперь расскажу о том, как правильно ее использовать. Действуйте по инструкции.
- Заходим в «Настройки» и «Дополнительные параметры».
- Указываем папку, в которой находятся дампы памяти через кнопку «Обзор». Сохраняем изменения «Ок».
- Выбираем интересующий нас файл «.dmp» из списка в верхнем окне.
- В нижнем окне отобразится перечень загруженных драйверов. Сбойные отмечаются красным цветом. Для открытия жмем по нему два раза левой мышкой.
- Копируем название файла из графы «Имя файла» (Filename) и вставляем в поиск Google или Yandex. Таким образом ищем связанное с ним приложение и затем удаляем. Делать это желательно через специальный деинсталлятор, который полностью очистит систему от сбойного софта. Например, «Revo Uninstaller» или «CCleaner» (через функцию удаления приложений).
- Если удаленный софт нужен для работы, то заново перекачиваем и устанавливаем.
Обратите внимание на колонки «Текст ошибки» (Bug Check String) и «Код ошибки» (Bug Check Code). В них записывается техническая информация, которую желательно «загуглить». Так получится достоверно понять, из-за чего именно произошла ошибка, и какие существуют наиболее оптимальные пути ее исправления.
Не всегда можно удалить компонент, который вызвал сбой. Иногда приходится прибегать к переустановке ОС, в частности когда видим «ntoskrnl.exe». Причем ставить лучше официальную сборку или проверенный дистрибутив от известного репакера.
Также можно поделиться дампом ниже в комментариях. Здесь сидят системные администраторы и шарящие в этой теме люди, которые могут помочь. Для этого откройте папку, где они хранятся. По умолчанию это C:WindowsMinidump». С помощью правого щелчка выберите необходимый элемент и добавьте в архив. Выложите архив на любой файлообменник или облако (Google Drive, Dropbox, Mail.Ru Cloud, Yandex Disk) и поделитесь ссылкой.
Либо используйте опцию «Сохранить выбранные элементы», укажите любое имя и нажмите «Сохранить». Выложите в облако и поделитесь ссылкой.
Список возможных проблем и способы решения
Расскажу о распространенных неполадках, с которыми сталкиваются пользователи при работе с BlueScreenView и как их устранить.
- Не показывает ошибки.
- Ничего не показывает и не видит дампы, отображается пустое окно.
В обоих случаях следует убедиться, что все настройки выставлены верно. Дополнительно перекачайте приложение с официального сайта. Тем более это бесплатно. Не исключаю ошибки во время первой загрузки, повлиявших на установщика.
Важно! Помните, что прога считывает только уже созданные дампы. Поэтому, убедитесь, что они существуют. Если нет, дождитесь очередного синего экрана (BSOD) и перепроверьте этот момент.
Напоминаю, стандартное место хранения открывается следующим образом: жмем клавиши «Win + R» и вводим «%SystemRoot%/minidump».
«BlueScreenView» является очень полезной утилитой, позволяющей узнать, почему в системе произошла та или иная ошибка. Пользоваться ею довольно просто. Нужно лишь четко следовать инструкциям и рекомендациям, размещенным статье.
Видео по теме:
Информацию о проблемах, возникших при работе с ОС Windows, помогают узнать сведения на экране или файлы в памяти – дампы. В них хранятся данные о текущем состоянии процессора, ядра и других компонентов. Сохранение этих сведений нередко отключено в Виндовс 10, поэтому пользователи самостоятельно настраивают их автоматическое появление. Разберемся, для каких целей необходим дамп памяти в ОС Windows 10, какие типы бывают, как установить.
Для чего он нужен
Данные «оперативки» и материалы, имеющие отношение к критической ошибке, попадают в файл. При запуске ОС появляется аварийный дамп, где сохраняется запись отладочной информации. Сбой блокирует функционирование ОС, поэтому dump – единственный способ получения данных о ней. Чем точнее в нем будет описана проблема, тем проще пользователю проанализировать ситуацию и найти способы решения по устранению недочетов в работе ОС.
Важно получить информацию на момент сбоя. Создание дампа памяти помогает в этом. Аварийный dump применяется с целью диагностики, позволяет выявить и устранить возникшую ошибку программы.
Как работает опция? Во время запуска ОС создает и сохраняет карту секторов, которые занимает на диске файл подкачки. При сбое в работе проверяется целостность этой карты, а также компонентов структуры. Если они не нарушены, то применяются опции, которые сохраняют образ памяти, записывая данные с использованием сохраненной секторной карты.
При следующем запуске ОС диспетчер инициализирует данные, проверяет наличие в нем файлов .dmp. Далее содержимое копируется из него в файл аварийного дампа, делаются соответствующие записи.
Как включить функцию дамп памяти на Windows 10 и настроить ее
Чтобы включить опцию, пользователю потребуется выполнить ряд последовательных действий. В инструкции нет ничего сложного, с ней справится даже новичок в этом деле:
- Тапнуть кнопкой мышки по значку «Пуск».
- В открывшемся окошке выбрать раздел «Система».
- Далее выбрать раздел «Дополнительные параметры».
- В открывшемся окне выбрать «Параметры».
- Настроить аварийный дамп.
Желательно ставить галочки напротив значений, связанных с созданием журнала, сохранением информации о системе. Данные при этом могут достигать нескольких сотен гигабайт. Поэтому целесообразно отметить маркером «Заменить существующий файл дампа».
Зная все о неполадках и причинах возникновения BSoD, будет легче исправить положение и вернуть рабочий режим системы.
Типы аварийных дампов памяти
В Виндовс предусмотрены различные типы .dmp. К основным видам относятся:
- Мини-дамп памяти – файл с минимумом данных о BSoD, процессоре, драйверах, которые работали во время появления критической ошибки. Весит 256 Кб, для извлечения информации требуется установка дополнительной утилиты, например, Blue Screen View. Minidump преимущественно пользуются непрофессионалы.
- Дамп памяти ядра – тоже имеет небольшие размеры, но содержит более подробную информацию, чем m В нем сохраняется информация о памяти ядра, процессора или всей ОС.
- Полный дамп памяти – копирует оперативку системы. Его размер соответствует объему оперативки, это одновременно является его плюсом и, в то же время, существенным минусом. Его размеры могут оказаться огромными, требуя невероятных размеров памяти устройства. Он недоступен на устройствах с оперативной системой 32 бита.
- Автоматический дамп памяти – новый вид, который разработчики впервые ввели в Виндовс 8. Система самостоятельно решает, какой dump записывать, учитывая особенности сбоя, частоту его проявления.
- Активный дамп памяти – внедрен в Виндовс 10, отсортировывает компоненты, неспособные распознать причину ошибки. Полезен для серверов и других виртуальных сервисов.
Установка WinDbg в Windows
Инструмент от разработчиков Microsoft, используется для загрузки, анализа файлов .dmp, созданных во время ошибки или BSoD. Для скачивания пакета нужно перейти по ссылке https://developer.microsoft.com/ru-ru/windows/downloads/windows-10-sdk/. Затем найти «Скачать отдельный пакет SDK». Далее пользователю потребуется открыть скачанную утилиту, инсталлировать ее.
После завершения процесса установки Windbg нужно ассоциировать с файлами .dmp. Для этого выполнить следующее:
- Вызвать строку поиска.
- Скопировать путь к нему и вставить в строку.
- Нажать «Ok».
Далее потребуется настроить путь к символам через «Пуск».
- Найти «Все приложения», затем «Windows Kits» и «WinDbg».
- В появившемся окне выбрать «File», в разделе «Symbol File Path».
- Ввести путь: SRV*C:SymCache*http://msdl.microsoft.com/download/symbols и нажать «Ok».
- На завершающем этапе открыть «File», затем перейти в «Save Workspace».
- Закрыть WinDbg.
Просмотр и анализ файла мини-дампа
При выполнении операций с малым дампом можно воспользоваться доступной для любого пользователя утилитой Blue Screen View от Nirsoft. После открытия файла он четко укажет на имена этих драйверов. После нажатия на один из них появятся имена сервисов. Если юзер не может прочитать пути решения проблемы, он может воспользоваться поисковиком.
Пользователь может скачать ее с официального источника. Программа работает автономно, не требует скачивания дополнительных символов.
После запуска утилита сразу начнет сканировать директорию, где хранятся файлы дампа. Результаты анализа появятся в отдельной таблице, где будут указаны коды ошибок minidump и причины их появления. Проблемные участки будут выделены красным цветом.
Выполнение анализа и устранение ошибки:
- Для просмотра необходимо переместить файл в окно программы, после загрузится отладочная информация.
- Модули с ошибками высветятся красным цветом.
- Тапнуть по имени мини-дампа, запустить поиск решения в Google, посмотреть варианты устранения проблемы.
В таких случаях среди подсвеченных проблемных драйверов находится истинный источник появления синего «экрана смерти». Для более точного анализа можно применить несколько вариантов анализа.
Как удалить этот файл
Если пользователю понадобилось удалить minidump, то выполняет он эту процедуру ручным способом. А именно: перейти по пути месторасположения файлов на диске: C:WindowsMinidump. Для удаления элементов minidump в каталоге Windows нужно воспользоваться встроенным инструментом системы «Очистка диска»:
- Вызвать командную строку.
- Ввести команду Cleanmpg.
- Тапнуть по кнопке очищения системных файлов.
- Найти в списке объекты, касающиеся мини-дампа, поставить галочки.
- Начнется удаление, которое потребует некоторое время.
Если в списке нужных объектов не нашлось, это не означает, что они отсутствуют в системе. Скорей всего, они отключены пользователем или программами по очистке.
Дамп памяти в ОС Windows 10 – инструмент, помогающий диагностировать и устранять причины сбоев и появление BSoD. Если автоматическое создание и сохранение дампов памяти отключено, рекомендуется активировать их. Чаще причиной отключения файлов становятся утилиты для очистки ПК и оптимизации работы системы.
Содержание
- Как в Windows 10 исправить ошибки BSOD с помощью BlueScreenView
- Как работает BlueScreenView
- BlueScreenView
- Респект за пост! Спасибо за работу!
- Аварийный дамп памяти
- Общие сведения об аварийном дампе памяти
- Настройка системы
- Анализ аварийного дампа памяти с помощью программы BlueScreenView
- Чем открыть dmp
- Где хранятся файлы дампа памяти?
- Как посмотреть дамп памяти Windows 10?
- Как посмотреть дамп ошибки?
- Чем открыть файл дампа?
- Что такое файл дампа памяти?
- Что такое дамп памяти Windows 7?
- Чем открыть DMP Windows 10?
- Где хранятся ошибки синего экрана?
- Как открыть файл DMP Windows 10?
- Как узнать причину синего экрана Windows 10?
- Что такое дамп?
- Как включить Минидамп?
- Формат файла DMP — описание, как открыть?
- Чем открыть файл в формате DMP
- Программы для открытия и создания DMP файлов
- Конвертация DMP в другие форматы
- Почему именно DMP и в чем его достоинства?
- DMP – Дамп памяти Windows (Windows Memory Dump)
- Расширение DMP
- Чем открыть файл DMP
- Описание расширения DMP
- Другие программы, связанные с расширением DMP
- Чтение небольшого файла сброса памяти, созданного Windows в случае сбоя
- Небольшие файлы сброса памяти
- Настройка типа сброса
- Средства для чтения небольшого файла сброса памяти
- Откройте файл сброса
- Примеры команд
- Изучение файла сброса
- Упрощение команд с помощью пакетного файла
- Чем открыть файл DMP
- Почему bluescreenview не видит дамп. BlueScreenView: как пользоваться программой
- Особенности работы BlueScreenView:
- Как пользоваться BlueScreenView Видео
- «Синий экран смерти»: причины появления
- Что за программа BlueScreenView 1.42, и зачем она нужна?
- Предварительные настройки
- BlueScreenView: как пользоваться?
- Дополнительные инструменты
- Создание и отправка отчетов
- Возможные ошибки запуска
- Заключение
Как в Windows 10 исправить ошибки BSOD с помощью BlueScreenView
Как в Windows 10 исправить ошибки BSOD с помощью BlueScreenView
Я много пишу про какие-то ошибки в Windows 10 и их исправление. Но сегодня поговорим про анализ BSOD — программе BlueScreenView от Nirsoft.
BlueScreenView анализирует файлы дампа и минидампов и заодно оптимизирует информацию об ошибках в системе. После анализа вы можете использовать ее для поиска исправлений в интернете.
Как работает BlueScreenView
Перейдите на страницу BlueScreenView, загрузите и установите программу.
После того, как вы откроете BlueScreenView, она автоматически загрузит минидамп, найденный в папке MiniDump. Затем вы можете отсортировать дампы по времени аварии, чтобы найти последнюю версию BSoD в Windows 10.
BlueScreenView
Спасибо, что читаете! Подписывайтесь на мои каналы в Telegram, Яндекс.Мессенджере и Яндекс.Дзен. Только там последние обновления блога и новости мира информационных технологий.
Респект за пост! Спасибо за работу!
Хотите больше постов? Узнавать новости технологий? Читать обзоры на гаджеты? Для всего этого, а также для продвижения сайта, покупки нового дизайна и оплаты хостинга, мне необходима помощь от вас, преданные и благодарные читатели. Подробнее о донатах читайте на специальной странице.
Заранее спасибо! Все собранные средства будут пущены на развитие сайта. Поддержка проекта является подарком владельцу сайта.
Источник
Аварийный дамп памяти
Общие сведения об аварийном дампе памяти
Все Windows-системы при обнаружении фатальной ошибки делают аварийный дамп (снимок) содержимого оперативной памяти и сохраняет его на жесткий диск. Существуют три типа дампа памяти:
Полный дамп памяти – сохраняет все содержимое оперативной памяти. Размер снимка равен размеру оперативной памяти + 1 Мб (заголовок). Используется очень редко, так как в системах с большим объемом памяти размер дампа будет слишком большим.
Дамп памяти ядра – сохраняет информацию оперативной памяти, касающуюся только режима ядра. Информация пользовательского режима не сохраняется, так как не несет в себе информации о причине краха системы. Объем файла дампа зависит от размера оперативной памяти и варьируется от 50 Мб (для систем с 128 Мб оперативной памяти) до 800 Мб (для систем с 8 Гб оперативной памяти).
Малый дамп памяти (мини дамп) – содержит довольно небольшое количество информации: код ошибки с параметрами, список драйверов загруженных в оперативную память на момент краха системы и т.д., но этих сведений достаточно, для определения сбойного драйвера. Еще одним преимуществом данного вида дампа является маленький размер файла.
Настройка системы
Для выявления драйвера вызвавшего синий экран нам достаточно будет использовать малый дамп памяти. Для того чтобы система при крахе сохраняла мини дамп необходимо выполнить следующие действия:
Анализ аварийного дампа памяти с помощью программы BlueScreenView
Итак, после появления синего экрана смерти система сохранила новый аварийный дамп памяти. Для анализа дампа рекомендую использовать программу BlueScreenView. Её можно бесплатно скачать тут. Программа довольно удобная и имеет интуитивный интерфейс. После её установки первое, что необходимо сделать – это указать место хранение дампов памяти в системе. Для этого необходимо зайти в пункт меню “Options” и выбрать “Advanced Options”. Выбираем радиокнопку “Load from the following Mini Dump folder” и указываем папку, в которой хранятся дампы. Если файлы хранятся в папке C:WINDOWSMinidump можно нажатием кнопки “Default”. Нажимаем OK и попадаем в интерфейс программы.
Программа состоит из трех основных блоков:
В блоке списка дамп памяти (на рисунке помечен цифрой 2) выбираем интересующий нас дамп и смотрим на список драйверов, которые были загружены в оперативную память (на рисунке помечен цифрой 3). Розовым цветом окрашены драйвера, которые находились в стеке памяти. Они то и являются причиной появления BSoD. Далее переходите в Главное меню драйвера, определяйте к какому устройству или программе они принадлежат. В первую очередь обращайте внимание на не системные файлы, ведь системные файлы в любом случае загружены в оперативной памяти. Легко понять, что на изображении сбойным драйвером является myfault.sys. Скажу, что это программа была специально запущена для вызова Stop ошибки. После определения сбойного драйвера, необходимо его либо обновить, либо удалить из системы.
Для того чтобы программа показывала список драйверов находящихся в стеке памяти во время возникновения BSoD необходимо зайти в пункт меню “Options” кликаем на меню “LowerPaneMode” и выбираем “OnlyDriversFoundInStack” (или нажмите клавишу F7), а для показа скриншота ошибки выбираем “BlueScreeninXPStyle” (F8). Что бы вернуться к списку всех драйверов, необходимо выбрать пункт “AllDrivers” (F6).
Источник
Чем открыть dmp
Где хранятся файлы дампа памяти?
Дамп памяти сохраняется в файл C:WindowsMEMORY. DMP, а мини дампы (малый дамп памяти) — в папку C:WindowsMinidump (подробнее об этом далее в статье).
Как посмотреть дамп памяти Windows 10?
Где настраивается аварийный дамп памяти windows 10
Щелкаете правым кликом по кнопке пуск Windows 10 и из контекстного меню выбираете пункт Система. В открывшемся окне Система, вы в левом верхнем углу выбираете Дополнительные параметры Системы. Именно тут и настраивается дамп памяти windows 10.
Как посмотреть дамп ошибки?
Чтобы открыть файл дампа памяти, выполните указанные ниже действия.
Чем открыть файл дампа?
Что такое файл дампа памяти?
Дамп памяти — это копия содержимого оперативной памяти, находящаяся на жёстком диске или другом энергонезависимом устройстве памяти. … Собственно, самая существенная область применения дампов памяти как раз и состоит в сборе информации о причинах фатальных для программного обеспечения сбоев в его собственной работе.
Что такое дамп памяти Windows 7?
Дамп памяти — это содержимое процесса, ядра или целой операционной системы. … Обычно он сохраняется, когда процесс прерывается из-за какой-то ошибки.
Чем открыть DMP Windows 10?
Где хранятся ошибки синего экрана?
Правой клавишей мыши нажать на значке Мой компьютер из контекстного меню выберите Свойства (или комбинация клавиш Win+Pause); Переходите на вкладку Дополнительно; В поле Загрузка и восстановление необходимо нажать кнопку Параметры; В поле Запись отладочной информации выбираем Малый дамп памяти (64 Кб).
Как открыть файл DMP Windows 10?
Чем открыть файл в формате DMP
Как узнать причину синего экрана Windows 10?
Как узнать причину синего экрана (BSOD) в Windows 10
Что такое дамп?
Дамп (англ. dump «мусорная куча, свалка; выбрасывать, вываливать») — снимок информации о состоянии компьютерной системы: Дамп памяти — содержимое рабочей памяти процесса, ядра или всей операционной системы в определённый момент времени.
Как включить Минидамп?
Для настройки параметров запуска и восстановления с использованием файла малого дампа памяти выполните указанные ниже действия.
Формат файла DMP — описание, как открыть?
Файл формата DMP открывается специальными программами. Чтобы открыть данный формат, скачайте одну из предложенных программ.
Чем открыть файл в формате DMP
Расширение DMP может быть нескольких основных исполнений, в частности:
Для непосредственной генерации дампа, а не просто перезагрузки ОС, следует выполнить следующую последовательность действий:
В случае, если DMP файл занимает значительное место дискового пространства, их допускается удалять. Данная процедура никак не повлияет на работоспособность ОС.
Программы для открытия и создания DMP файлов
В зависимости от своего исполнения и практического назначения, DMP формат может быть сгенерирован и открыт следующими программными приложениями:
Если при попытке открыть формат ОС выдает ошибку, – производится открытие DMP файла с использованием некорректного приложения.
Конвертация DMP в другие форматы
Поскольку DMP формат – уникальный файл, содержащий данные о коде критической ошибке или причинах сбоя ОС, конвертация его в другие форматы не практикуется.
Исключение составляет, пожалуй, только дамп-файл базы данных ORACLE. С помощью программной утилиты NXTract допускается преобразование в CSV, SQL Server, DB2, Access, MySQL и многие другие форматы.
Почему именно DMP и в чем его достоинства?
Область практического применения формата DMP необычайно широка. С помощью данного расширения пользователю предоставляется возможность безошибочно диагностировать причину сбоя ОС, создать резервную копию БД ORACLE, управлять игровыми программами и создавать файл-карты.
Данные, «сброшенные» из памяти программы. Часто создается при ошибке или отказе программы. Может также сохраняться программой «Savedump.exe» при первой перезагрузке после отказа. Обычно носит название «Memory.dmp».
Файлы дампа памяти Windows могут применяться для разрешения ошибок системы и других проблем. Но они могут занимать значительное количество пространства и зачастую удаляются.
Чем открыть файл в формате DMP (Windows Memory Dump)
DMP – Дамп памяти Windows (Windows Memory Dump)
Расширение DMP
Чем открыть файл DMP
В Windows: Windows Debug Tools, Windows Kernel Debug, Microsoft Visual Studio, Microsoft Dumpflop utility, Microsoft Windows, BlueScreenView
Описание расширения DMP
Популярность:
Разработчик: Microsoft
Расширение DMP связано с файлами дампа памяти Windows – это снимок содержимого оперативной памяти. DMP файлы, как правило, создается автоматически, когда Windows падает. Дамп с ошибками Windows, как правило, имеет наименование MINI000000-00.DMP размером 64 КБ. Часть 000000-00 в названии – это месяц, день, год и порядковый номер для этой даты (ммддгг-e2_).
Вы можете настроить Windows, чтобы также сохранялись дополнительные информационные сообщения для дампа файлов, например, стоп код, значения регистров процессора и содержимое стека. Три типа дапма памяти доступны:
• небольшой дамп памяти (64 килобайт), которая записывается в каталог % SystemRoot%Minidump. Файл подкачки загрузочного тома должен быть не менее 2 мегабайт (МБ).
• дамп памяти ядра, который записывается в папку %SystemRoot%Memory.dmp. Файл подкачки загрузочного тома должен быть не менее 50-800 МБ, в зависимости от объема оперативной памяти.
• полный дамп памяти, который записывается в папку %SystemRoot%Memory.dmp. Файл подкачки загрузочного тома должен быть достаточно большим, чтобы вместить всю физическую память плюс 1 МБ.
Если компьютер уже не загружается, тогда при загрузке нажимаете на F8 и выбираете пункт меню «При отказе системы не выполнять перезагрузку». После этого вы увидите BSOD, где и будет вся информация о проблемных файлах. Для исправления ошибки необходимо или обновить файл, как правило, это файлы драйвера, или удалить из системы, если это возможно.
MIME тип: application/x-dmp
HEX код: 50 41 47 45 44 55, 4D 44 4D 50 93 A7
ASCII код: PAGEDU, MDMP
Другие программы, связанные с расширением DMP
Популярность:
- Файл дампа клиента Steam от Valve Corporation
Расширение DMP файла связано с клиентом инструмента управления Steam для Microsoft Windows и Apple Mac OS X, используемой для управления играми, приобретенные на Steam, разработанная Valve. В * DMP-файлах хранятся данных. Файлы находятся в каталоге /tmp/dumps с наименованием crash_YYYYMMDDHHMMSS_N.dmp, где YYYY – год, MM – месяц, DD – день, HH – час, MM – минута, SS – секунда, N – счетчик.
Популярность:
Чтение небольшого файла сброса памяти, созданного Windows в случае сбоя
В этой статье описано, как изучить небольшой файл сброса памяти. Небольшой файл сброса памяти поможет определить причину сбоя компьютера.
Оригинальная версия продукта: Windows 10 — все выпуски, Windows Server 2012 R2
Исходный номер КБ: 315263
Если вы ищете сведения о отладки для Windows 8 или более поздней версии, проверьте средства отладки для Windows (WinDbg, KD, CDB, NTSD). Дополнительные сведения о небольшой свалке памяти вы можете получить в Small Memory Dump.
Небольшие файлы сброса памяти
Если компьютер сбои, как вы можете узнать, что произошло, устранить проблему и предотвратить ее снова? В этой ситуации может оказаться полезным небольшой файл сброса памяти. Небольшой файл сброса памяти содержит наименьшее количество полезных сведений, которые помогут определить причины сбоя компьютера. Файл сброса памяти содержит следующие сведения:
Для создания файла сброса памяти Windows требуется файл paging в томе загрузки размером не менее 2 мегабайт (МБ). На компьютерах с Microsoft Windows 2000 или более поздней версии Windows создается новый файл сброса памяти при каждом сбое компьютера. История этих файлов хранится в папке. Если возникает вторая проблема и если Windows создает второй небольшой файл сброса памяти, Windows сохраняет предыдущий файл. Windows предоставляет каждому файлу отдельное имя файла с кодированной датой. Например, Mini022900-01.dmp — это первый файл сброса памяти, созданный 29 февраля 2000 г. Windows сохраняет список всех небольших файлов сброса памяти в %SystemRoot%Minidump папке.
Небольшой файл сброса памяти может быть полезен при ограниченном пространстве жесткого диска. Однако из-за ограниченной информации, которая включена, ошибки, которые не были непосредственно вызваны потоком, который был запущен во время проблемы, не могут быть обнаружены при анализе этого файла.
Настройка типа сброса
Чтобы настроить параметры запуска и восстановления для использования небольшого файла сброса памяти, выполните следующие действия.
Поскольку существует несколько версий Microsoft Windows, следующие действия могут быть разными на вашем компьютере. Если они есть, см. документацию по продуктам для выполнения этих действий.
Нажмите кнопку Пуск и выберите Панель управления.
Дважды щелкните систему, а затем нажмите параметры advanced system.
Щелкните вкладку Advanced, а затем щелкните Параметры в статье Запуск и восстановление.
В списке сведений о отладке записи нажмите кнопку Малая свалка памяти (64k).
Чтобы изменить расположение папки для небольших файлов сброса памяти, введите новый путь в поле Dump File или в поле Каталог малых отвалов в зависимости от версии Windows.
Средства для чтения небольшого файла сброса памяти
Используйте утилиту проверки сброса (Dumpchk.exe) для чтения файла сброса памяти или проверки правильности создания файла.
Утилита проверки сброса не требует доступа к отладке символов. В файлах символов находятся различные данные, которые на самом деле не нужны при запуске разных файлов, но которые могут быть очень полезны в процессе отладки.
Дополнительные сведения об использовании службы проверки сброса в Windows NT, Windows 2000, Windows Server 2003 или Windows Server 2008 см. в статье Microsoft Knowledge Base 156280.Как использовать Dumpchk.exe для проверки файла сброса памяти.
Дополнительные сведения об использовании службы проверки сброса в Windows XP, Windows Vista или Windows 7 см. в статье Microsoft Knowledge Base 315271.Как использовать Dumpchk.exe для проверки файла сброса памяти.
Или вы можете использовать средство Отладка Windows (WinDbg.exe) или средство отладки ядра (KD.exe) для чтения небольших файлов сброса памяти. WinDbg и KD.exe включены в последнюю версию пакета Средств отладки для Windows.
Чтобы установить средства отладки, см. в веб-странице Download and Install Debugging Tools for Windows. Выберите типичную установку. По умолчанию установщик устанавливает средства отладки в следующей папке:
C:Program FilesDebugging Tools for Windows
Эта веб-страница также предоставляет доступ к загружаемым пакетам символов для Windows. Дополнительные сведения о символах Windows см. в странице Отладкас символами и веб-странице Пакеты символов Windows.
Дополнительные сведения о параметрах файлов сброса в Windows см. в обзоре параметровфайлов сброса памяти для Windows.
Откройте файл сброса
Чтобы открыть файл сброса после завершения установки, выполните следующие действия:
Нажмите кнопку Начните, нажмите кнопку Запустить, cmd введите, а затем нажмите кнопку ОК.
Изменение в инструменты отладки для папки Windows. Для этого введите следующее в командной подсказке и нажмите кнопку ENTER:
Чтобы загрузить файл сброса в отладчик, введите одну из следующих команд и нажмите кнопку ENTER:
В следующей таблице объясняется использование держателей, используемых в этих командах.
Примеры команд
Чтобы открыть файл сброса, можно использовать следующие примеры команд. Эти команды предполагают следующие:
Пример 2. Если вместо командной строки вы предпочитаете графическую версию отладки, введите следующую команду:
Изучение файла сброса
Существует несколько команд, которые можно использовать для сбора сведений в файле сброса, в том числе следующие команды:
Справки по другим командам и полному синтаксису команд см. в документации по отладки средств справки. Документация о помощи средствам отладки можно найти в следующем расположении:
C:Program FilesDebugging Tools for WindowsDebugger.chm
Если у вас есть проблемы, связанные с символами, используйте утилиту Symchk, чтобы убедиться, что правильные символы загружены правильно. Дополнительные сведения об использовании Symchk см. в рубрике Отладка с символами.
Упрощение команд с помощью пакетного файла
После определения команды, необходимой для загрузки свалок памяти, можно создать пакетный файл для проверки файла сброса. Например, создайте пакетный файл и назови его Dump.bat. Сохраните его в папке, где установлены средства отладки. Введите следующий текст в пакетный файл:
Если вы хотите изучить файл сброса, введите следующую команду, чтобы передать путь файла сброса в пакетный файл:
Чем открыть файл DMP
Всем привет! Пользователи операционной системы из линейки «Windows» достаточно часто сталкиваются с документами в расширении «ДМП». Итак, сегодня мы расскажем вам про две утилиты, которые позволяют взаимодействовать с документами в данном формате.
Но для начала давайте немного поговорим про данное расширение. В расширении «ДМП» хранятся снимки дампов, к примеру, состояния работы оперативной памяти в определённый период времени, или же состоянии работы ОЗУ в конкретном приложении. Зачастую снимки ОЗУ в процессе работы с каким-либо приложением используют непосредственно разработчики. Цель этого достаточно проста – проверить состояние приложения и совершить необходимые коррективы, если таковые потребуются.
В данном формате сохраняют изображения огромное количество приложений, поэтому в рамках данной статьи мы не сможем рассмотреть каждое из них. Но наиболее распространённая разновидность «ДМП» документа – это так называемый «малый дамп памяти». Зачастую в данном файле хранятся сведения о сбое системы, последствие которого стало появление синего экрана смерти. Итак, теперь настало время приступить к рассмотрению двух утилит, которые способны взаимодействовать с файлами в данном формате. Давайте приступим.
Метод 1 – BlueScreenView
Достаточно небольшая, но функциональная бесплатная программка от инди-разработчика. Основной функцией данной утилиты является просмотр документов в расширении «DMP». Данную утилиту не требуется инсталлировать на компьютер – всё, что вам нужно – это распаковать скачанный архив с приложением в любое удобное вам место.
1) Для того, чтобы распаковать документ кликните по ярлыку программы, который появился на панели задач.
Из минусов следует отметить, что программа разрабатывалась для использования исключительно профессионалами. Новичку здесь будет сложно из-за перегруженного интерфейса. Так же здесь отсутствует русификация, что так же может стать минусом для некоторой категории юзеров.
Метод 2 — Microsoft Debugging Tools for Windows
В комплекте программ для разработки «Windows SDK» есть одна утилита, которую используют для отладки. Как вы уже поняли, называется она «Microsoft Debugging Tools for Windows». Изначально утилита была рассчитана только на разработчиков, но она так же сможет подойти пользователям, которым необходимо распаковать «ДМП»-документ.
1) Для того, чтобы не загружать целый пакет ненужных вам утилит вы можете активировать только параметр «Microsoft Debugging Tools for Windows», активировав соответствующий пункт во время установки.
2) Активировать программу можно через меню «Пуск». Чтобы сделать это переключитесь во вкладку «Все программы», далее в «Windows Kits», и уже оттуда запустите утилиту «Debugging Tools for Windows».
Так же для активации утилиты можно использовать ярлык «WinDbg».
Важно!
Для того, чтобы открыть документ в формате «ДМП» используйте только 64-х или 86-разрядную версию утилиты.
Данная утилита является ещё более сложной, чем описанная ранее и так же не имеет локализации, но тем не менее, сведения, которые она предоставляет более подробные.
Итак, как вы видите, открыть файл в формате «ДМП» достаточно просто. Надеемся, что данная статья смогла помочь вам.
Источник
Почему bluescreenview не видит дамп. BlueScreenView: как пользоваться программой
Практически каждый владелец компьютера, хоть один раз в жизни сталкивался с таким неприятным явлением как BSOD или, другими словами, «синий экран смерти». Утилита BlueScreenView, которую можно скачать на нашем сайте, является одной из самых удобных и простых в использовании программ, предназначенных для поиска и анализа причин, вызвавших такую неприятную ошибку. При анализе дампа памяти утилита указывает атрибуты файла, код и параметры ошибки, а также предполагает драйвер, который привел к ее появлению.
Отличительной чертой программы БлюСкинВью, является то, что она не пользуется загружаемыми с сайта Майкрософт символами, что в значительной степени ускоряет ее работу и при этом практически не ухудшает качество производимого анализа даже в сравнении с основной системной утилитой WinDbg. Символы Майкрософт, конечно, несут дополнительную информацию, которая должна помочь специалисту локализовать место ошибки в драйвере, но для рядового пользователя, который явно не будет заниматься его модификацией и переписыванием, такая информация является избыточной. А вот проблемный драйвер программа сможет указать довольно точно, и этой информации будет вполне достаточно, чтобы его заменить или удалить.
Скачать бесплатно BlueScreenView и установить ее на ПК является отличным вариантом для тех, кого преследует синий экран смерти. Утилита отличается очень высоким быстродействием и имеет удобную функцию по формированию отчетов в формате HTML, а также возможность копировать отдельные строки. Подобные преимущества позволяют в значительной степени ускорить поиск решений проблемы в сети, поскольку просто скопировав строку и отправив ее на поиск в 90% случаев можно найти решение. Скачать BlueScreenView на русском языке можно легко и просто на нашем сайте прямо сейчас, без регистрации.
Особенности работы BlueScreenView:
Как пользоваться BlueScreenView Видео
Всем привет Сегодняшняя тема — BlueScreenView что это за программа и как пользоваться. Я думаю что такое синий экран смерти вы знаете, а если нет то кратко напишу. Синий экран смерти это такое состояние компьютера, когда в нем происходит ошибка, но не простая а очень серьезная, критическая, и в следствии этого он прерывает свою работу и уходит в перезагрузку
Ничего поделать во время ошибки нельзя, вы только можете почитать о самой ошибке, а потом сделать перезагрузку, если она не произойдет автоматически.
В общем ребята, скажу от себя — если был хоть раз синий экран, нужно очень внимательно ее изучить и постараться найти причину. Эти ошибки это вам не шуры-муры, это серьезные ошибки, тут закрывать глаза на такое нельзя!
Но что приводит к таким сбоям? Как я уже писал, ошибка серьезная, а значит появляется при серьезных конфликтах по аппаратной части, или с драйверами, так как именно они обеспечивают правильную работу устройства. То есть, может быть в драйвере ошибка и это будет причиной синего экрана.
Но что-то я отошел от темы, мы то о другом, о том как пользоваться BlueScreenView и что это такое. Это хорошая и бесплатная утилита для диагностики, чтобы вы смогли удобно прочитать что значит ошибка синего экрана, понять причину ее возникновения.
Так что если у вас тоже была такая ошибка, то нужно теперь понять о чем она, первое что нужно сделать — это чтобы при такой фатальной ошибке как синий экран не было перезагрузки. Это сделать не сложно — откройте Панель управления, а в ней найдите пункт Система, там на вкладке Дополнительно будет такое как Загрузка и восстановление — вот там и нужно снять галочку с автоматической перезагрузке:
На деле теперь будет так — вот случилась у вас ошибка, то вам не нужно будет быстро пытаться запомнить что там написано, вы можете неспеша взять ручку и записать все что нужно для анализа. Например будет вот такой синий экран смерти:
BlueScreenView поможет тем, что файл дампа покажет так, чтобы была видна вся нужная инфа для анализа, чтобы смогли нормально погуглить про ошибку. После запуска BlueScreenView она начнет сканировать комп на наличие таких вот дампов, которые были созданы при синим экране. Кстати программа от проверенного хорошего производителя NirSoft, скачать ее можно с их сайта
Вот так выглядит BlueScreenView, сделано все очень удобно:
Стоит только два раза нажать по найденной ошибке и вы увидите уже такое окошко, где будет показано еще больше данных:
Также есть и нужные опции, можно включить какие именно ошибки выводить:
Но бывает такое, что вот вы работаете в какой-то организации например, и вам влом анализировать какие-то ошибки, пусть это делает администратор, правильно ведь? Так вот, на этот случай вы можете экспортировать ошибку в документ HTML и потом его отправить по почте. Для этого нужно только нажать правой кнопкой по ошибке и там выбрать HTML Report (первый пункт это чтобы создать отчет со всеми ошибками, а второй пункт чтобы только с выделенной).
Внезапное появление так называемого «синего экрана смерти», сокращенно обозначаемого как BSoD, если не у всех, то у большинства пользователей вызывает чуть ли не шоковое состояние. А ведь иногда он может возникать без видимой на то причины, выявить которую пользователь может далеко не всегда. Для этого и была разработана программа BlueScreenView. Как пользоваться этим приложением, сейчас и будет показано. Заодно затронем некоторые теоретические вопросы, связанные с такими сбоями.
«Синий экран смерти»: причины появления
Чтобы лучше понять суть этого явления, нужно обратиться к сравнению компьютера с человеческой психикой. Например, человек внезапно увидел что-то страшное, моментально испугался и упал в обморок.
То же самое наблюдается и в случае с компьютером, только в качестве причины выступает какая-то критическая ошибка, механический или программный сбой. Компьютер «пугается», а синий экран и является признаком обморочного состояния, хотя в некоторых случаях такое срабатывание можно трактовать еще и как защитную реакцию, когда система отключает все процессы, которые могут угрожать безопасности или работоспособности системы.
Как правило, после повторной загрузки системы все снова работает нормально. Но если экран появляется во второй, в третий раз, тут уже нужно срочно выяснять причину сбоев и применять кардинальные меры по устранению их причин.
Хотя указание на сбой на экране и присутствует (об этом свидетельствует описание ошибки со специальным стоп-кодом), иногда рядовой пользователь не может понять, в чем была причина. Среди основных выделяют следующие:
Но с программой BlueScreenView выявление таких ошибок с получением самой полной информации по возникающим конфликтам становится элементарным делом даже для юзера, который в сути этого вопроса особо и не разбирается.
Что за программа BlueScreenView 1.42, и зачем она нужна?
Приложение BlueScreenView представляет собой один из самых простых инструментов для выявления не общих, а конкретных причин появления BSoD. С ее помощью можно просмотреть дампы сбоев, а также выяснить, какой программный или «железный» компонент его вызвал. На основе отчета можно уже принимать соответствующее решение по устранению возникших ситуаций.
Предварительные настройки
Прежде чем выяснить, как пользоваться программой, нужно произвести некоторые необходимые настройки. Многие, наверное, замечали, что информация о сбое может держаться на экране всего несколько секунд, после чего следует автоматический рестарт системы. Пользователь иногда даже не успевает прочитать сообщение о критической ошибке.
Чтобы этого не происходило и можно было скрупулезно изучить описания ошибок, нужно просто отключить перезагрузку. Делается это просто. Сначала вызываем меню свойств правым кликом на значке компьютера (на «Рабочем столе», в «Проводнике» или в любом другом файловом менеджере), затем переходим к разделу «Дополнительно», и нажимаем кнопку параметров на строке загрузки и восстановления. В новом окне следует убрать «птичку» напротив параметра, указывающего на задействование автоматической перезагрузки при краше системы.
BlueScreenView: как пользоваться?
Теперь можно приступать к самой программе. Первое и самое важное: нынешняя ее модификация выпускается в виде портативной версии (Portable), то есть не требует инсталляции. Загруженный архив нужно просто распаковать в удобное для себя место и уже из основной папки программы производить ее запуск (стандартный EXE-файл). Доступны версии и для 32-х, и для 64-разрядных систем, не говоря уже о том, что утилита поддерживает огромное количество языковых пакетов и «весит» всего-то 54 Кб.
Таким образом, сразу становится понятно, что именно повлияло на появление неполадок. Далее принимается решение по устранению проблем (например, переустановка или обновление проблемного драйвера устройства).
Дополнительные инструменты
Среди дополнительных возможностей программы можно отметить удобную систему сортировки и упорядочивания отображаемой информации (можно оставить только то, что нужно в данный момент, убрав все остальное). Также при желании снизу можно отобразить оригинальный «синий экран», который был показан на мониторе в момент краша.
Создание и отправка отчетов
Теперь несколько слов еще об одном нюансе, присутствующем в программе BlueScreenView. Как пользоваться утилитой, уже понятно, но у любого пользователя может возникнуть ситуация, когда он не хочет заниматься анализом отчета по сбоям или просто не понимает ни его сути, ни поиска соответствующего метода устранения проблемы.
Для этого в приложении предусмотрена функция моментальной отправки отчета в виде HTML-документа, например, кому-то из друзей или специалистам. Для этого в верхнем поле выбирается нужный файл дампа, а правым кликом вызывается контекстное меню, где используется соответствующая строка создания HTML-отчета. Кроме того, присутствует еще несколько вариантов действий (поиск ошибки в системе Google и ряд дополнительных настроек).
Возможные ошибки запуска
Но не всегда все так безоблачно. Иногда может возникнуть ошибка при запуске самого приложения. Причин этого можно насчитать достаточно много. Для начала обратите внимание на тот момент, что запускать программу, если вы работаете в системах Windows 7 и выше, нужно исключительно от имени администратора. Также ошибка при запуске может появиться, если изначально загружаемый архив не содержал абсолютно всех компонентов, необходимых для корректного функционирования приложения, был поврежден или просто «недокачан».
Может быть и такое, что разрядность приложения и операционной системы не совпадают (64-битную программу пользователь пытается запустить в 32-битной системе). На такие, казалось бы, мелочи тоже стоит обратить внимание. Да и загружать приложение на компьютер изначально лучше с проверенных сайтов, поскольку сегодня известны случаи, когда искомый архив содержал вирусы-трояны. В крайнем случае перед распаковкой его лучше сразу проверить хотя бы штатным антивирусным сканером.
Заключение
Вот и все, что касается программы BlueScreenView. Как пользоваться этой утилитой, думается, уже всем понятно. Ничего сверхъестественного в этом нет. Остается добавить, что в Интернете можно запросто найти BlueScreenView на русском языке, что многим юзерам существенно облегчит работу не только с основными элементами интерфейса, но и с описательной частью файлов отчета.

Перед первым запуском, для тех, кто не дружит с английским языком, желательно установить локализацию программы на русский. Для этого на страничке для скачивания BlueScreenView, скачиваем русификацию, сохраняя на диск компьютера zip архив, из которого в папку программы копируем файлы «BlueScreenView_lng.ini». Теперь программ полностью готова к работе, и можем запускать BlueScreenView, которая автоматически найдет все минидампы, давая возможность разобраться, что именно вызвало ошибку.
Интерфейс программы разбит на две части. Сверху таблица из файлов с ошибками, которые привели к BSOD, где расписана дата, название ошибки, код ошибки, куча непонятных цифр с параметрами и адресами, но самое главное, показано, какой именно драйвер вызвал проблемы. Если щелкните по нужному пункту мышь, выскочит окошко, где вся информация будет отображаться в компактном виде. Нижнюю часть можно настроить под себя вбирая, что конкретно должно отображаться: необработанные данные (можете даже не пробовать, для вас это будут непонятный набор букв и цифр), все загруженные драйвера, только драйвера, которые привели к ошибке или синий экран смерти в Windows стиле. Стоит отметить, проблемные драйвера вызвавшие крах операционной системы, подсвечены красным цветом, поэтому сразу будут бросаться в глаза.
Чтоб найти программные компоненты, которые вызывают проблемы, анализируем минидампы памяти, находим проблемный драйвер, который постоянно вызывает ошибку, и удаляем связанные с ним программы или откатываем драйвера для оборудования, если недавно их обновляли. Как вариант можете воспользоваться пунктиком в главном меню «Найти в Google код ошибки и драйвер», нажав на который будет, открыта страница браузера с поисковым запросом названия ошибки и проблемного драйвера.
Для обычных пользователей BlueScreenView не предусмотрено никаких настроек
Как показала практика BlueScreenView весьма полезная утилита, которая поможет определить, что именно вызывает BSOD и в какую сторону рыть, чтоб решить проблему. Интерфейс программы сделан весьма просто и рационально, до нужной информации можно добраться одним кликом мыши. Правда даже все равно придеться думать головой и делать все осторожно не рубая шашкой с плеча.
Прекрасно работает в 32-х и 64-х битных операционных системах. Интерфейс программы переведен на несколько десятков языков, в том числе и русский.
Страница для бесплатного скачивания BlueScreenView http://www.nirsoft.net/utils/blue_screen_view.html
Последняя версия на момент написания BlueScreenView 1.46
Размер программы: установочный файл 137 КБ
Совместимость: Windows Vista, Windows 7, 8 и Windows XP
В действительности BSOD (Blue Screen of Death или Синий экран смерти) является защитным механизмом, который завершает работу системных функций до возможных дальнейших повреждений. Во многих случаях BSOD вызывается проблемой драйвера оборудования, которую может решить перезагрузка.
К сожалению, это не всегда так и в ряде случаев для решения проблемы появления BSOD требуется прибегать к дополнительным действиям. Проблема осложняется еще и тем, что при неполадках компьютер перезагружается еще до того момента, как вы успеваете списать сообщение об ошибке и выяснить, что ее вызвало.
Теперь при возникновении ошибки, компьютер не будет перезагружаться а покажет вам BSOD, например, вот такой:
Дважды кликните по драйверу, чтобы увидеть его параметры в виде простой таблицы.
Если вы не хотите видеть все сообщения об ошибках, то вы можете включить показ только некоторых драйверов.
Кликните правой кнопкой мыши по любому файлу дампа и выберите HTML Report. Эта возможность будет полезной, если вам необходимо отослать информацию в службу поддержки. В то же время возможность сохранения отчетов будет хороша при идентификации повторяющихся проблем.
Еще одной приятной возможность программы является показ оригинальной ошибки BSOD.
Вы также можете настраивать отображающиеся параметры по своему усмотрению.
Утилита не требует установки для работы, доступна на нескольких различных языках, в том числе и на русском, и работает под XP, Vista и Windows 7. С установленной BlueScreenView вам будет гораздо проще выявить причину появления BSOD.
Источник
Что такое дамп памяти и как его включить на Windows 10
Windows очень хрупкое творение и чуть что, любое неправильное действие со стороны пользователя влечёт возникновение критических ошибок, и не очень. Узнать информацию по синим экранам смерти, являющимися теми самыми критическими проблемами, помогают сведения, написанные на самом экране, а ещё специальные файлы дампы памяти – сохраняющие данные о причинах появления BsoD. Настоятельно рекомендую включать эту функцию, так как никто не застрахован от появления синего экрана, даже опытный пользователь.
Сами дампы памяти обычно хранятся по пути C:WindowsMEMORY.DMP, либо C:WindowsMinidump – где хранятся так называемые малые дампы памяти. Кстати говоря, малый дамп памяти будет тем файлом, который поможет узнать причину появления BsoD.
Обычно создание дампов памяти в Windows 10 по умолчанию отключено, а значит, использование специальных утилит для проверки файлов дампов не даст положительного результата. Давайте приступим непосредственно к действиям.
Как включить функцию дамп памяти на Windows 10 и настроить её
Обычно для просмотра дампов используют утилиты, наподобие BlueScreenView, но вам необходимо прямо сейчас настроить автоматическое создание дампов памяти иначе и эта программа, и аналогичные будут бесполезны.
Нажмите по значку поиска и введите фразу «Панель управления», чтобы открыть окно этого инструмента.
Переводим отображение значков в вид «Мелкие значки», а потом переходим в раздел «Система».
Откроется окошко, где с левой стороны нажимаем по опции «Дополнительные параметры системы».
Во вкладке «Дополнительно» жмём пунктик «Параметры» раздела «Загрузка и восстановление».
Наконец, открывается окно, где находятся основные параметры по настройке дампов. Тут видно, что в Windows активирован автоматический дамп памяти, который хранится по пути, указанному чуть ниже. А еще включены галочки создания журналов. Помимо этого, создаются и файлы малого дампа памяти, которые при работе с синими экранами смерти очень нам пригодятся. Также сохраняется информацию по ядру системы и памяти. Если стоит автоматический режим, то этого будет достаточно.
Сведения о других дампах памяти
Если открыть выпадающее меню записи отладочной информации, вы увидите несколько пунктов, которые я опишу ниже.
Как удалить файла дампа памяти
Очень просто, вы заходите по пути расположения этих файлов и вручную их удаляете. Например, файла полного дампа памяти называется MEMORY.DMP, просто удалите его и всё. При использовании инструмента «Очистка диска» тоже есть возможность удалить файлы дампов.
Дамп памяти может быть выключен по причине действия утилит по чистке системы. При использовании SSD и специальных утилит для работы с этими накопителями, они также могут отключать некоторые функции системы, чтобы твердотельный накопитель меньше подвергался процедурам чтения/записи.
Аварийный дамп памяти
Общие сведения об аварийном дампе памяти
Все Windows-системы при обнаружении фатальной ошибки делают аварийный дамп (снимок) содержимого оперативной памяти и сохраняет его на жесткий диск. Существуют три типа дампа памяти:
Полный дамп памяти – сохраняет все содержимое оперативной памяти. Размер снимка равен размеру оперативной памяти + 1 Мб (заголовок). Используется очень редко, так как в системах с большим объемом памяти размер дампа будет слишком большим.
Дамп памяти ядра – сохраняет информацию оперативной памяти, касающуюся только режима ядра. Информация пользовательского режима не сохраняется, так как не несет в себе информации о причине краха системы. Объем файла дампа зависит от размера оперативной памяти и варьируется от 50 Мб (для систем с 128 Мб оперативной памяти) до 800 Мб (для систем с 8 Гб оперативной памяти).
Малый дамп памяти (мини дамп) – содержит довольно небольшое количество информации: код ошибки с параметрами, список драйверов загруженных в оперативную память на момент краха системы и т.д., но этих сведений достаточно, для определения сбойного драйвера. Еще одним преимуществом данного вида дампа является маленький размер файла.
Настройка системы
Для выявления драйвера вызвавшего синий экран нам достаточно будет использовать малый дамп памяти. Для того чтобы система при крахе сохраняла мини дамп необходимо выполнить следующие действия:
Анализ аварийного дампа памяти с помощью программы BlueScreenView
Итак, после появления синего экрана смерти система сохранила новый аварийный дамп памяти. Для анализа дампа рекомендую использовать программу BlueScreenView. Её можно бесплатно скачать тут. Программа довольно удобная и имеет интуитивный интерфейс. После её установки первое, что необходимо сделать – это указать место хранение дампов памяти в системе. Для этого необходимо зайти в пункт меню “Options” и выбрать “Advanced Options”. Выбираем радиокнопку “Load from the following Mini Dump folder” и указываем папку, в которой хранятся дампы. Если файлы хранятся в папке C:WINDOWSMinidump можно нажатием кнопки “Default”. Нажимаем OK и попадаем в интерфейс программы.
Программа состоит из трех основных блоков:
В блоке списка дамп памяти (на рисунке помечен цифрой 2) выбираем интересующий нас дамп и смотрим на список драйверов, которые были загружены в оперативную память (на рисунке помечен цифрой 3). Розовым цветом окрашены драйвера, которые находились в стеке памяти. Они то и являются причиной появления BSoD. Далее переходите в Главное меню драйвера, определяйте к какому устройству или программе они принадлежат. В первую очередь обращайте внимание на не системные файлы, ведь системные файлы в любом случае загружены в оперативной памяти. Легко понять, что на изображении сбойным драйвером является myfault.sys. Скажу, что это программа была специально запущена для вызова Stop ошибки. После определения сбойного драйвера, необходимо его либо обновить, либо удалить из системы.
Для того чтобы программа показывала список драйверов находящихся в стеке памяти во время возникновения BSoD необходимо зайти в пункт меню “Options” кликаем на меню “LowerPaneMode” и выбираем “OnlyDriversFoundInStack” (или нажмите клавишу F7), а для показа скриншота ошибки выбираем “BlueScreeninXPStyle” (F8). Что бы вернуться к списку всех драйверов, необходимо выбрать пункт “AllDrivers” (F6).
Почему bluescreenview не видит дамп. BlueScreenView: как пользоваться программой
Практически каждый владелец компьютера, хоть один раз в жизни сталкивался с таким неприятным явлением как BSOD или, другими словами, «синий экран смерти». Утилита BlueScreenView, которую можно скачать на нашем сайте, является одной из самых удобных и простых в использовании программ, предназначенных для поиска и анализа причин, вызвавших такую неприятную ошибку. При анализе дампа памяти утилита указывает атрибуты файла, код и параметры ошибки, а также предполагает драйвер, который привел к ее появлению.
Отличительной чертой программы БлюСкинВью, является то, что она не пользуется загружаемыми с сайта Майкрософт символами, что в значительной степени ускоряет ее работу и при этом практически не ухудшает качество производимого анализа даже в сравнении с основной системной утилитой WinDbg. Символы Майкрософт, конечно, несут дополнительную информацию, которая должна помочь специалисту локализовать место ошибки в драйвере, но для рядового пользователя, который явно не будет заниматься его модификацией и переписыванием, такая информация является избыточной. А вот проблемный драйвер программа сможет указать довольно точно, и этой информации будет вполне достаточно, чтобы его заменить или удалить.
Скачать бесплатно BlueScreenView и установить ее на ПК является отличным вариантом для тех, кого преследует синий экран смерти. Утилита отличается очень высоким быстродействием и имеет удобную функцию по формированию отчетов в формате HTML, а также возможность копировать отдельные строки. Подобные преимущества позволяют в значительной степени ускорить поиск решений проблемы в сети, поскольку просто скопировав строку и отправив ее на поиск в 90% случаев можно найти решение. Скачать BlueScreenView на русском языке можно легко и просто на нашем сайте прямо сейчас, без регистрации.
Особенности работы BlueScreenView:
Как пользоваться BlueScreenView Видео
Всем привет Сегодняшняя тема — BlueScreenView что это за программа и как пользоваться. Я думаю что такое синий экран смерти вы знаете, а если нет то кратко напишу. Синий экран смерти это такое состояние компьютера, когда в нем происходит ошибка, но не простая а очень серьезная, критическая, и в следствии этого он прерывает свою работу и уходит в перезагрузку
Ничего поделать во время ошибки нельзя, вы только можете почитать о самой ошибке, а потом сделать перезагрузку, если она не произойдет автоматически.
В общем ребята, скажу от себя — если был хоть раз синий экран, нужно очень внимательно ее изучить и постараться найти причину. Эти ошибки это вам не шуры-муры, это серьезные ошибки, тут закрывать глаза на такое нельзя!
Но что приводит к таким сбоям? Как я уже писал, ошибка серьезная, а значит появляется при серьезных конфликтах по аппаратной части, или с драйверами, так как именно они обеспечивают правильную работу устройства. То есть, может быть в драйвере ошибка и это будет причиной синего экрана.
Но что-то я отошел от темы, мы то о другом, о том как пользоваться BlueScreenView и что это такое. Это хорошая и бесплатная утилита для диагностики, чтобы вы смогли удобно прочитать что значит ошибка синего экрана, понять причину ее возникновения.
Так что если у вас тоже была такая ошибка, то нужно теперь понять о чем она, первое что нужно сделать — это чтобы при такой фатальной ошибке как синий экран не было перезагрузки. Это сделать не сложно — откройте Панель управления, а в ней найдите пункт Система, там на вкладке Дополнительно будет такое как Загрузка и восстановление — вот там и нужно снять галочку с автоматической перезагрузке:
На деле теперь будет так — вот случилась у вас ошибка, то вам не нужно будет быстро пытаться запомнить что там написано, вы можете неспеша взять ручку и записать все что нужно для анализа. Например будет вот такой синий экран смерти:
BlueScreenView поможет тем, что файл дампа покажет так, чтобы была видна вся нужная инфа для анализа, чтобы смогли нормально погуглить про ошибку. После запуска BlueScreenView она начнет сканировать комп на наличие таких вот дампов, которые были созданы при синим экране. Кстати программа от проверенного хорошего производителя NirSoft, скачать ее можно с их сайта
Вот так выглядит BlueScreenView, сделано все очень удобно:
Стоит только два раза нажать по найденной ошибке и вы увидите уже такое окошко, где будет показано еще больше данных:
Также есть и нужные опции, можно включить какие именно ошибки выводить:
Но бывает такое, что вот вы работаете в какой-то организации например, и вам влом анализировать какие-то ошибки, пусть это делает администратор, правильно ведь? Так вот, на этот случай вы можете экспортировать ошибку в документ HTML и потом его отправить по почте. Для этого нужно только нажать правой кнопкой по ошибке и там выбрать HTML Report (первый пункт это чтобы создать отчет со всеми ошибками, а второй пункт чтобы только с выделенной).
Внезапное появление так называемого «синего экрана смерти», сокращенно обозначаемого как BSoD, если не у всех, то у большинства пользователей вызывает чуть ли не шоковое состояние. А ведь иногда он может возникать без видимой на то причины, выявить которую пользователь может далеко не всегда. Для этого и была разработана программа BlueScreenView. Как пользоваться этим приложением, сейчас и будет показано. Заодно затронем некоторые теоретические вопросы, связанные с такими сбоями.
«Синий экран смерти»: причины появления
Чтобы лучше понять суть этого явления, нужно обратиться к сравнению компьютера с человеческой психикой. Например, человек внезапно увидел что-то страшное, моментально испугался и упал в обморок.
То же самое наблюдается и в случае с компьютером, только в качестве причины выступает какая-то критическая ошибка, механический или программный сбой. Компьютер «пугается», а синий экран и является признаком обморочного состояния, хотя в некоторых случаях такое срабатывание можно трактовать еще и как защитную реакцию, когда система отключает все процессы, которые могут угрожать безопасности или работоспособности системы.
Как правило, после повторной загрузки системы все снова работает нормально. Но если экран появляется во второй, в третий раз, тут уже нужно срочно выяснять причину сбоев и применять кардинальные меры по устранению их причин.
Хотя указание на сбой на экране и присутствует (об этом свидетельствует описание ошибки со специальным стоп-кодом), иногда рядовой пользователь не может понять, в чем была причина. Среди основных выделяют следующие:
Но с программой BlueScreenView выявление таких ошибок с получением самой полной информации по возникающим конфликтам становится элементарным делом даже для юзера, который в сути этого вопроса особо и не разбирается.
Что за программа BlueScreenView 1.42, и зачем она нужна?
Приложение BlueScreenView представляет собой один из самых простых инструментов для выявления не общих, а конкретных причин появления BSoD. С ее помощью можно просмотреть дампы сбоев, а также выяснить, какой программный или «железный» компонент его вызвал. На основе отчета можно уже принимать соответствующее решение по устранению возникших ситуаций.
Предварительные настройки
Прежде чем выяснить, как пользоваться программой, нужно произвести некоторые необходимые настройки. Многие, наверное, замечали, что информация о сбое может держаться на экране всего несколько секунд, после чего следует автоматический рестарт системы. Пользователь иногда даже не успевает прочитать сообщение о критической ошибке.
Чтобы этого не происходило и можно было скрупулезно изучить описания ошибок, нужно просто отключить перезагрузку. Делается это просто. Сначала вызываем меню свойств правым кликом на значке компьютера (на «Рабочем столе», в «Проводнике» или в любом другом файловом менеджере), затем переходим к разделу «Дополнительно», и нажимаем кнопку параметров на строке загрузки и восстановления. В новом окне следует убрать «птичку» напротив параметра, указывающего на задействование автоматической перезагрузки при краше системы.
BlueScreenView: как пользоваться?
Теперь можно приступать к самой программе. Первое и самое важное: нынешняя ее модификация выпускается в виде портативной версии (Portable), то есть не требует инсталляции. Загруженный архив нужно просто распаковать в удобное для себя место и уже из основной папки программы производить ее запуск (стандартный EXE-файл). Доступны версии и для 32-х, и для 64-разрядных систем, не говоря уже о том, что утилита поддерживает огромное количество языковых пакетов и «весит» всего-то 54 Кб.
Таким образом, сразу становится понятно, что именно повлияло на появление неполадок. Далее принимается решение по устранению проблем (например, переустановка или обновление проблемного драйвера устройства).
Дополнительные инструменты
Среди дополнительных возможностей программы можно отметить удобную систему сортировки и упорядочивания отображаемой информации (можно оставить только то, что нужно в данный момент, убрав все остальное). Также при желании снизу можно отобразить оригинальный «синий экран», который был показан на мониторе в момент краша.
Создание и отправка отчетов
Теперь несколько слов еще об одном нюансе, присутствующем в программе BlueScreenView. Как пользоваться утилитой, уже понятно, но у любого пользователя может возникнуть ситуация, когда он не хочет заниматься анализом отчета по сбоям или просто не понимает ни его сути, ни поиска соответствующего метода устранения проблемы.
Для этого в приложении предусмотрена функция моментальной отправки отчета в виде HTML-документа, например, кому-то из друзей или специалистам. Для этого в верхнем поле выбирается нужный файл дампа, а правым кликом вызывается контекстное меню, где используется соответствующая строка создания HTML-отчета. Кроме того, присутствует еще несколько вариантов действий (поиск ошибки в системе Google и ряд дополнительных настроек).
Возможные ошибки запуска
Но не всегда все так безоблачно. Иногда может возникнуть ошибка при запуске самого приложения. Причин этого можно насчитать достаточно много. Для начала обратите внимание на тот момент, что запускать программу, если вы работаете в системах Windows 7 и выше, нужно исключительно от имени администратора. Также ошибка при запуске может появиться, если изначально загружаемый архив не содержал абсолютно всех компонентов, необходимых для корректного функционирования приложения, был поврежден или просто «недокачан».
Может быть и такое, что разрядность приложения и операционной системы не совпадают (64-битную программу пользователь пытается запустить в 32-битной системе). На такие, казалось бы, мелочи тоже стоит обратить внимание. Да и загружать приложение на компьютер изначально лучше с проверенных сайтов, поскольку сегодня известны случаи, когда искомый архив содержал вирусы-трояны. В крайнем случае перед распаковкой его лучше сразу проверить хотя бы штатным антивирусным сканером.
Заключение
Вот и все, что касается программы BlueScreenView. Как пользоваться этой утилитой, думается, уже всем понятно. Ничего сверхъестественного в этом нет. Остается добавить, что в Интернете можно запросто найти BlueScreenView на русском языке, что многим юзерам существенно облегчит работу не только с основными элементами интерфейса, но и с описательной частью файлов отчета.

Перед первым запуском, для тех, кто не дружит с английским языком, желательно установить локализацию программы на русский. Для этого на страничке для скачивания BlueScreenView, скачиваем русификацию, сохраняя на диск компьютера zip архив, из которого в папку программы копируем файлы «BlueScreenView_lng.ini». Теперь программ полностью готова к работе, и можем запускать BlueScreenView, которая автоматически найдет все минидампы, давая возможность разобраться, что именно вызвало ошибку.
Интерфейс программы разбит на две части. Сверху таблица из файлов с ошибками, которые привели к BSOD, где расписана дата, название ошибки, код ошибки, куча непонятных цифр с параметрами и адресами, но самое главное, показано, какой именно драйвер вызвал проблемы. Если щелкните по нужному пункту мышь, выскочит окошко, где вся информация будет отображаться в компактном виде. Нижнюю часть можно настроить под себя вбирая, что конкретно должно отображаться: необработанные данные (можете даже не пробовать, для вас это будут непонятный набор букв и цифр), все загруженные драйвера, только драйвера, которые привели к ошибке или синий экран смерти в Windows стиле. Стоит отметить, проблемные драйвера вызвавшие крах операционной системы, подсвечены красным цветом, поэтому сразу будут бросаться в глаза.
Чтоб найти программные компоненты, которые вызывают проблемы, анализируем минидампы памяти, находим проблемный драйвер, который постоянно вызывает ошибку, и удаляем связанные с ним программы или откатываем драйвера для оборудования, если недавно их обновляли. Как вариант можете воспользоваться пунктиком в главном меню «Найти в Google код ошибки и драйвер», нажав на который будет, открыта страница браузера с поисковым запросом названия ошибки и проблемного драйвера.
Для обычных пользователей BlueScreenView не предусмотрено никаких настроек
Как показала практика BlueScreenView весьма полезная утилита, которая поможет определить, что именно вызывает BSOD и в какую сторону рыть, чтоб решить проблему. Интерфейс программы сделан весьма просто и рационально, до нужной информации можно добраться одним кликом мыши. Правда даже все равно придеться думать головой и делать все осторожно не рубая шашкой с плеча.
Прекрасно работает в 32-х и 64-х битных операционных системах. Интерфейс программы переведен на несколько десятков языков, в том числе и русский.
Страница для бесплатного скачивания BlueScreenView http://www.nirsoft.net/utils/blue_screen_view.html
Последняя версия на момент написания BlueScreenView 1.46
Размер программы: установочный файл 137 КБ
Совместимость: Windows Vista, Windows 7, 8 и Windows XP
В действительности BSOD (Blue Screen of Death или Синий экран смерти) является защитным механизмом, который завершает работу системных функций до возможных дальнейших повреждений. Во многих случаях BSOD вызывается проблемой драйвера оборудования, которую может решить перезагрузка.
К сожалению, это не всегда так и в ряде случаев для решения проблемы появления BSOD требуется прибегать к дополнительным действиям. Проблема осложняется еще и тем, что при неполадках компьютер перезагружается еще до того момента, как вы успеваете списать сообщение об ошибке и выяснить, что ее вызвало.
Теперь при возникновении ошибки, компьютер не будет перезагружаться а покажет вам BSOD, например, вот такой:
Дважды кликните по драйверу, чтобы увидеть его параметры в виде простой таблицы.
Если вы не хотите видеть все сообщения об ошибках, то вы можете включить показ только некоторых драйверов.
Кликните правой кнопкой мыши по любому файлу дампа и выберите HTML Report. Эта возможность будет полезной, если вам необходимо отослать информацию в службу поддержки. В то же время возможность сохранения отчетов будет хороша при идентификации повторяющихся проблем.
Еще одной приятной возможность программы является показ оригинальной ошибки BSOD.
Вы также можете настраивать отображающиеся параметры по своему усмотрению.
Утилита не требует установки для работы, доступна на нескольких различных языках, в том числе и на русском, и работает под XP, Vista и Windows 7. С установленной BlueScreenView вам будет гораздо проще выявить причину появления BSOD.
Синий экран смерти в Windows 10: как расшифровать ошибку и дамп памяти?
Если перед вами появился так называемый синий экран смерти в Windows 10 и вы уже готовы впасть в нервное коматозное состояние, возьмите себя в руки и попробуйте решить возникшую проблему. Для начала стоит сказать, что это зловещее сообщение сигнализирует вам о критической системной ошибке. Более того, далеко не всегда можно словить момент и успеть прочитать код ошибки, когда Windows вывалится в синий экран смерти и произойдет перезагрузка устройства. Сразу отметим, что существует огромное количество решений этой проблемы, как и причин появления синего экрана. В этой статье мы попробуем рассмотреть вероятные причины появления синего экрана счастья, а также о возможных решениях проблемы.
В подавляющем большинстве случаев синий экран смерти сигнализирует про ошибку BAD_POOL_CALLER — stop 0x000000c2. Диагностировать эту ошибку скажем прямо сложно, но возможно и мы попытаемся на примере этой ошибке описать алгоритм ваших следующих действий.
Чтобы правильно осуществить диагностику проблемы, сначала следует проанализировать специальный файл системы под названием minidump (дамп памяти). К созданию таких файлов приводит сбой в работе системы, более того, они могут нас проинформировать – что именно привело к сбою.
1. Чтобы включить такую автоматическую запись малого дампа памяти (по-умолчанию отключено) зайдите в свойства компьютера и перейдите в раздел «Дополнительные параметры системы» (такое включение предусмотрено для все систем, а не только Windows 10):
2. Далее нажимаем «Параметры» в разделе «Загрузка и восстановление» и в открывшемся окне выбираем пункт «Малый дамп памяти (256KB):
Как правило все файлы minidump при появлении синего экрана смерти (BSOD) сохраняются, а найти их можно в папке C:WindowsMinidump. Примечательно, что в имени файла содержится текущая дата – когда он был создан, что значительно облегчает идентификацию даты возникновения ошибки, особенно учитывая, что такой файл может быть не один.
Два способа как расшифровать малый дам памяти minidump
Первый способ, заключается в использовании довольно популярной утилите BlueScreenView. Эта утилита может также стать хорошим вариантом для анализа дампа памяти. Применение этой утилиты как нельзя кстати пригодится, как способ чтобы определить проблемный драйвер.
Более того, она особенно примечательна тем, что с ее помощью возможен просмотр BSOD (синего экрана смерти) как бы в стоп-кадре, как это было, когда система крашилась. Она отображает время и дату сбоя, данные о драйвере или модуле с версией и кратким описанием. Кроме того, утилита доступна на множестве языков, включая русский. Так что утилита BlueScreenView как раз самое то, если нужно произвести быстрый анализ дампов памяти при BSOD.
Для второго способа нужно установить Debugging Tools for Windows, а также загрузить утилиту bsdos_utility. Далее после распаковки скрипта bsdos_utility.cmd следует переместить его на диск C: (можно создать отдельную папку, но стоит помнить, что строка адреса запуска скрипта будет отличатся от нашего примера). Затем в командной строке следует написать:
После выведения списка всех дампов из списка C:WindowsMinidump, после чего скрипт спросит какой именно дамп должен подвергнуться анализу. Выбрать нужный минидамп можно также самостоятельно при запуске скрипта:
Анализ дампа памяти в Windows при BSOD с помощью WinDBG
В момент критического сбоя операционная система Windows прерывает работу и показывает синий экран смерти (BSOD). Содержимое оперативной памяти и вся информация о возникшей ошибке записывается в файл подкачки. При следующей загрузке Windows создается аварийный дамп c отладочной информацией на основе сохраненных данных. В системном журнале событий создается запись о критической ошибке.
Типы аварийных дампов памяти Windows
На примере актуальной операционной системы Windows 10 (Windows Server 2016) рассмотрим основные типы дампов памяти, которые может создавать система:
Как включить создание дампа памяти в Windows?
С помощью Win+Pause откройте окно с параметрами системы, выберите «Дополнительные параметры системы» (Advanced system settings). Во вкладке «Дополнительно» (Advanced), раздел «Загрузка и восстановление» (Startup and Recovery) нажмите кнопку «Параметры» (Settings). В открывшемся окне настройте действия при отказе системы. Поставьте галку в чек-боксе «Записать события в системный журнал» (Write an event to the system log), выберите тип дампа, который должен создаваться при сбое системы. Если в чек-боксе «Заменять существующий файл дампа» (Overwrite any existing file) поставить галку, то файл будет перезаписываться при каждом сбое. Лучше эту галку снять, тогда у вас будет больше информации для анализа. Отключите также автоматическую перезагрузку системы (Automatically restart).
В большинстве случаев для анализа причины BSOD вам будет достаточно малого дампа памяти.
Теперь при возникновении BSOD вы сможете проанализировать файл дампа и найти причину сбоев. Мини дамп по умолчанию сохраняется в папке %systemroot%minidump. Для анализа файла дампа рекомендую воспользоваться программой WinDBG (Microsoft Kernel Debugger).
Установка WinDBG в Windows
Утилита WinDBG входит в «Пакет SDK для Windows 10» (Windows 10 SDK). Скачать можно здесь.
Файл называется winsdksetup.exe, размер 1,3 МБ.
Запустите установку и выберите, что именно нужно сделать – установить пакет на этот компьютер или загрузить для установки на другие компьютеры. Установим пакет на локальный компьютер.
Можете установить весь пакет, но для установки только инструмента отладки выберите Debugging Tools for Windows.
После установки ярлыки WinDBG можно найти в стартовом меню.
Настройка сервера отладочных символов в WinDBG
Отладочные символы (debug-символы или symbol files) – это блоки данных, генерируемые в процессе компиляции программы совместно с исполняемым файлом. В таких блоках данных содержится информация о именах переменных, вызываемых функциях, библиотеках и т.д. Эти данные не нужны при выполнении программы, но полезные при ее отладке. Компоненты Microsoft компилируются с символами, распространяемыми через Microsoft Symbol Server.
Настройте WinDBG на использование Microsoft Symbol Server:
WinDBG произведет поиск символов в локальной папке и, если не обнаружит в ней необходимых символов, то самостоятельно загрузит символы с указанного сайта. Если вы хотите добавить собственную папку с символами, то можно сделать это так:
Если подключение к интернету отсутствует, то загрузите предварительно пакет символов с ресурса Windows Symbol Packages.
Анализ аварийного дампа памяти в WinDBG
Отладчик WinDBG открывает файл дампа и загружает необходимые символы для отладки из локальной папки или из интернета. Во время этого процесса вы не можете использовать WinDBG. Внизу окна (в командной строке отладчика) появляется надпись Debugee not connected.
Команды вводятся в командную строку, расположенную внизу окна.
Самое главное, на что нужно обратить внимание – это код ошибки, который всегда указывается в шестнадцатеричном значении и имеет вид 0xXXXXXXXX (указываются в одном из вариантов — STOP: 0x0000007B, 02.07.2019 0008F, 0x8F). В нашем примере код ошибки 0х139.
*****************************************************************************
* *
* Bugcheck Analysis *
* *
*****************************************************************************
Символическое имя STOP-ошибки (BugCheck)
KERNEL_SECURITY_CHECK_FAILURE (139)
Описание ошибки (Компонент ядра повредил критическую структуру данных. Это повреждение потенциально может позволить злоумышленнику получить контроль над этой машиной):
A kernel component has corrupted a critical data structure. The corruption could potentially allow a malicious user to gain control of this machine.
Аргументы ошибки:
Arguments:
Arg1: 0000000000000003, A LIST_ENTRY has been corrupted (i.e. double remove).
Arg2: ffffd0003a20d5d0, Address of the trap frame for the exception that caused the bugcheck
Arg3: ffffd0003a20d528, Address of the exception record for the exception that caused the bugcheck
Arg4: 0000000000000000, Reserved
Debugging Details:
——————
Счетчик показывает сколько раз система упала с аналогичной ошибкой:
Основная категория текущего сбоя:
Код STOP-ошибки в сокращенном формате:
Процесс, во время исполнения которого произошел сбой (не обязательно причина ошибки, просто в момент сбоя в памяти выполнялся этот процесс):
Последний вызов в стеке:
LAST_CONTROL_TRANSFER: from fffff8040117d6a9 to fffff8040116b0a0
Стек вызовов в момент сбоя:
Участок кода, где возникла ошибка:
FOLLOWUP_IP:
nt!KiFastFailDispatch+d0
fffff804`0117da50 c644242000 mov byte ptr [rsp+20h],0
FAULT_INSTR_CODE: 202444c6
SYMBOL_STACK_INDEX: 2
SYMBOL_NAME: nt!KiFastFailDispatch+d0
FOLLOWUP_NAME: MachineOwner
Имя модуля в таблице объектов ядра. Если анализатору удалось обнаружить проблемный драйвер, имя отображается в полях MODULE_NAME и IMAGE_NAME:
MODULE_NAME: nt
IMAGE_NAME: ntkrnlmp.exe
Если кликнете по ссылке модуля (nt), то увидите подробную информацию о пути и других свойствах модуля. Находите указанный файл, и изучаете его свойства.
1: kd> lmvm nt
Browse full module list
Loaded symbol image file: ntkrnlmp.exe
Mapped memory image file: C:ProgramDatadbgsymntoskrnl.exe5A9A2147787000ntoskrnl.exe
Image path: ntkrnlmp.exe
Image name: ntkrnlmp.exe
InternalName: ntkrnlmp.exe
OriginalFilename: ntkrnlmp.exe
ProductVersion: 6.3.9600.18946
FileVersion: 6.3.9600.18946 (winblue_ltsb_escrow.180302-1800)
В приведенном примере анализ указал на файл ядра ntkrnlmp.exe. Когда анализ дампа памяти указывает на системный драйвер (например, win32k.sys) или файл ядра (как в нашем примере ntkrnlmp.exe), вероятнее всего данный файл не является причиной проблемы. Очень часто оказывается, что проблема кроется в драйвере устройства, настройках BIOS или в неисправности оборудования.
Если вы увидели, что BSOD возник из-за стороннего драйвера, его имя будет указано в значениях MODULE_NAME и IMAGE_NAME.
Image path: SystemRootsystem32driverscmudaxp.sys
Image name: cmudaxp.sys
Откройте свойсва файла драйвера и проверьте его версию. В большинстве случаев проблема с драйверами решается их обнвовлением.
Источники информации:
- http://bsodstop.ru/analiz-dampa-pamyati/
- http://polarize.ru/video/pochemu-bluescreenview-ne-vidit-damp-bluescreenview-kak-polzovatsya/
- http://vnokia.net/article/windows/5170-sinij-ekran-smerti-v-windows-10-kak-rasshifrovat-oshibku-i-damp-pamyati
- http://winitpro.ru/index.php/2019/07/12/analiz-dampa-pamyati-v-windbg/
Эта маленькая утилита поможет решить вам проблему при сбоях системы, которые вызывают «Синий экран смерти».
На самом деле синий экран смерти не является сам по себе проблемой, а это всего навсего защитная реакция на сбой какого нибудь драйвера в системе. По идее, эта проблема должна решится после перезагрузки компьютера, что он и делает автоматически, но чаще всего это не так. К тому же еще бывает так, что перезагрузка происходит так неожиданно и мгновенно, что вы даже не успеете посмотреть код произошедшей ошибки.
Как пользоваться данной программой:
1. В первую очередь нужно сделать так, чтобы ваш компьютер не перезагружался сразу же после появления синего экрана, для этого пройдите в «Компьютер» — «Свойства» — «Дополнительные параметры системы» — «Дополнительно» — «Загрузка и восстановление» и уберите галочку в поле «Выполнить автоматическую перезагрузку». После этого Windows не будет перезагружаться, а будет просто выдавать вам синий экран.
2. При возникновении той самой ошибке, после перезагрузки Windows нужно запустить BlueScreenView, которая автоматически найдет в системе файл дампа, созданный при сбое.
3. Найденный файл дампа вы увидите в верхней части окна программы, если выбрать определенный файл, то в нижней части окна, вы увидите расшифровку ошибки, то есть причину перезагрузки и появления синего экрана, и примерный вид этого синего экрана. Устранив эту причину, Вы, скорее всего, навсегда избавитесь от данной проблемы.
Дополнительные скриншоты
Для русификации, скопировать файл BlueScreenView_lng.ini из папки bluescreenview_russian в папку программы
Видеообзор BlueScreenView
Данная статья продолжает серию публикаций по обзору инструментов анализа аварийных дампов системы. И сегодня мы рассмотрим пожалуй наиболее автономное средство в арсенале специалиста, утилиту с говорящим названием BlueScreenView
. Чем это средство так уникально? Не тем, что алгоритм работы программы в какой то степени отличается от алгоритмов программ подобного класса (скорее всего всё крутится вокруг одних и тех же схем), а более из-за того, что программа не использует отладочные символы, что делает её полностью независимой. BlueScreenView
представляет собой бесплатное программное обеспечение, которое анализирует содержимое файлов дампов, создаваемых при критическом сбое системы ( , синий экран смерти), и предоставляет информацию пользователю в виде легко интерпретируемой результирующей таблицы. В дополнение ко всему прочему, утилита предоставляет расширенную информацию по свойствам дампов памяти системы. Как уже отмечалось, BlueScreenView полностью автономна и не требует для своей работы никаких дополнительных дынных, как то символы либо отладчики. Скачал, запустил, проанализировал! Автором программы является Nier Sofer, хотел бы сказать спасибо ему огромное за предоставленную чрезвычайно полезную утилиту.
Скачать BlueScreenView можно по вот этой ссылке . При этом, что действительно удобно, так это то, что скачать утилиту можно не только в виде классического установщика (зачем мне инсталлировать временный софт на сервер?), но и в форме отдельного переносимого (portable) приложения (пункт Download BlueScreenView (in Zip file)). Распаковал из архива и запустил, что еще надо? Опять же, это позволяет держать утилиту в наборе своих «инструментов на каждый день». BlueScreenView доступна в двух вариантах кода — в 32- и 64-битном.
После старта утилита BlueScreenView сканирует стандартное местоположение дампов памяти:
и находит все дампы, которые располагаются в каталоге по-умолчанию, далее для каждого дампа (по своему собственному алгоритму) перечисляет адреса памяти внутри стека момента сбоя и определяет все драйвера/модули которые могут быть причиной критической ситуации.
По умолчанию BlueScreenView ищет дампы в каталоге %SystemRoot%\Minidump
. Однако, данное положение может быть изменено редактированием параметра «Load from the following MiniDump folder» в разделе «Options» — «Advanced Options» (Ctrl + O). В дополнение, вид окна программы легко и удобно настраивается, что позволяет показывать/скрывать определенные столбцы.
Верхнее окно интерфейса программы BluScreenView по-умолчанию выглядит несколько иначе. На моем скриншоте я замаскировал (скрыл) четыре столбца под названием «Parameter 1», «Parameter 2», «Parameter 3», «Parameter 4», которые являются четырьмя аргументами функции KeBugCheckEx .
Как можно наглядно увидеть из скриншота, интерфейс программы разбит на две основные части: список файлов дампов (сверху) и список драйверов, находящихся в ядре на момент сбоя (снизу).
В верхней части интерфейса BlueScreenView отображает список обнаруженных в системе дампов памяти. Здесь я перечислю только основные столбцы верхнего фрейма программы:
| Столбец | Назначение |
|---|---|
| Dump File | Файл дампа памяти, найденный утилитой в заданной директории. Хранит различную информацию о состоянии системы на момент критической ошибки. |
| Bug Check String | Символическое имя или описание критической ошибки (Bug Check) по классификации Microsoft. В нашем примере это BAD_POOL_HEADER . |
| Caused By Driver | Драйвер или модуль, который, предположительно и вызвал сбой. BluScreenView пытается вычислить драйвер/модуль по стеку момента критического сбоя, который присутствует в дампе. В нашем случае RtkHDAud.sys . Помните, что механизм определения сбойного модуля/драйвера не может со 100% вероятностью определить виновника, и необходимо анализировать более расширенный список в нижнем фрейме окна программы, выделенный розовым цветом. Сам автор предупреждает нас об этом на странице утилиты. |
| Bug Check Code | Идентификатор кода BugCheck или STOP-ошибка. Например, STOP 0x00000019 . |
| Caused By Address | Тоже самое что и колонка «Caused By Driver», однако показывает относительный адрес инструкций, вызвавшей сбой. Относительно начала модуля в котором произошел сбой. В нашей ситуации RtkHDAud.sys+1f93fc . |
| File Description | Описание проблемного файла. |
| Crash Address | Адрес по которому и случилась ошибка. Содержимое регистров EIP/RIP на момент сбоя. В некоторых случаях идентичен адресу из колонки «Caused By Address», в других адрес не совпадает. Пример: ntoskrnl.exe+22f5f . |
В нижней части интерфейса BlueScreenView отображает список всех драйверов режима ядра, которые в момент сбоя находились в памяти. И маркирует розовым цветом все драйвера, которые найдены в стеке сбоя. Перечислю в таблице лишь основные столбцы:
| Столбец | Назначение |
|---|---|
| Filename | Имя драйвера/модуля. |
| Address In Stack | Адрес памяти драйвера, который найден в стеке. |
| From Address | Смещение первого байта драйвера в адресном пространстве ядра. Пара значений From Address / To Address показывает адресное пространство, занимаемое драйвером. |
| To Address | Смещение последнего байта драйвера в адресном пространстве ядра. Пара значений From Address / To Address показывает адресное пространство, занимаемое драйвером. |
| Size | Размер драйвера в памяти. |
| Product Name | Имя продукта, в состав которого входит драйвер. Загружается из поля ресурсов? |
| File Description | Описание файла драйвера. Загружается из поля ресурсов? |
| File Version | Версия файла драйвера. Загружается из поля ресурсов? |
| Company | Имя компании. Загружается из поля ресурсов?. |
| Full Path | Полный путь до файла драйвера в файловой системе. |
В один прекрасный момент, анализируя очередной дамп памяти при помощи программы BlueScreenView я обратил внимание на одну интересную особенность. Если Вы внимательно посмотрите на столбец в верхнем фрейме программы под названием «Caused by Address», то увидите, что в нем присутствуют имена модулей/драйверов и относительный адрес инструкции. Так вот, почему же там присутствуют голые числовые значения смещений, но не имена? Причина проста и как мы уже отмечали:
BlueScreenView не использует и не нуждается в них.
То есть он ничего не знает о сопоставлении адресов реальным функциям. Конечно, это не позволяет программисту получить более детальную информацию, однако это абсолютно не нужно рядовому пользователю, которому для решения задачи достаточна и более общая информация о сбое, обобщенная до указания на модуль/драйвер. Как это сказывается на точности определения причины критической ошибки, спросите Вы? Пока что ответить на этот вопрос для меня сложновато, но могу предположить что никак не отражается, поскольку точность определения зависит от корректности работы внутреннего алгоритма BlueScreenView, который опирается на адреса памяти, но никак не зависит от наличия/отсутствия символов системы/модулей/драйверов. Символы нужны для дополнительной информации по внутренним функциям.
Анализ результатов
Собственно, вкратце, общий алгоритм поиска причины сбоя следующий:
- (в верхней части окна) ставим курсор на имя интересующего нас минидампа, тем самым выделяя (выбирая) его. Нижняя часть окна автоматически заполняется результатом анализа.
- (в верхней части окна) смотрим столбец Caused By Driver , видим там наименование проблемного модуля/драйвера (для нашего случая это RtkHDAud.sys
). - (в нижней части окна) находим этот же драйвер/модуль (столбец Filename), ставим курсор на эту строку и опять перемещаем ползунок вправо, чтобы посмотреть значения в столбцах Product Name , File Description и Full Path . По значениям этих полей мы сможем определить принадлежность модуля/драйвера. Если же поля нам не дали никакой информации, то вбиваем имя модуля/драйвера RtkHDAud.sys
в поисковик и ищем информацию уже в Сети.
Изредка встречаются случаи, когда указываемый в верхнем фрейме программой BlueScreenView драйвер не является источником проблемы. Да, ведь сам автор, как я писал уже выше, предупреждает от том, что невозможно сделать точный вывод по сбою в 100% случаев. Однако, не стоит отчаиваться, поскольку драйвер/модуль, который является истинным виновником сбоя, наверняка присутствует среди списка, подсвеченного красным цветом в нижней части окна программы. У нас это: ks.sys
, ntoskrnl.exe
, portcls.sys
, sysaudio.sys
, wdmaud.sys
. Исходя из отсутствия 100% гарантии определения, в исследовании аварийных дампов я бы не ограничивался применением только лишь утилиты BlueScreenView, а использовал бы и другие продукты для анализа проблемы.
Внезапное появление так называемого «синего экрана смерти», сокращенно обозначаемого как BSoD, если не у всех, то у большинства пользователей вызывает чуть ли не шоковое состояние. А ведь иногда он может возникать без видимой на то причины, выявить которую пользователь может далеко не всегда. Для этого и была разработана программа BlueScreenView. Как пользоваться этим приложением, сейчас и будет показано. Заодно затронем некоторые теоретические вопросы, связанные с такими сбоями.
«Синий экран смерти»: причины появления
Чтобы лучше понять суть этого явления, нужно обратиться к сравнению компьютера с человеческой психикой. Например, человек внезапно увидел что-то страшное, моментально испугался и упал в обморок.
То же самое наблюдается и в случае с компьютером, только в качестве причины выступает какая-то критическая ошибка, механический или программный сбой. Компьютер «пугается», а синий экран и является признаком обморочного состояния, хотя в некоторых случаях такое срабатывание можно трактовать еще и как защитную реакцию, когда система отключает все процессы, которые могут угрожать безопасности или работоспособности системы.
Как правило, после повторной загрузки системы все снова работает нормально. Но если экран появляется во второй, в третий раз, тут уже нужно срочно выяснять причину сбоев и применять кардинальные меры по устранению их причин.
Хотя указание на сбой на экране и присутствует (об этом свидетельствует описание ошибки со специальным стоп-кодом), иногда рядовой пользователь не может понять, в чем была причина. Среди основных выделяют следующие:
- механические повреждения «железных» компонентов (чаще всего проблемы с оперативной памятью, звуковым и видеооборудованием);
- конфликты на уровне некорректно установленных драйверов;
- конфликты после инсталляции несоответствующего конфигурации компьютера программного обеспечения или игр (требования ПО заведомо выше, нежели имеет данная конкретная система);
- воздействие вирусов, вредоносных кодов и т. д.
Но с программой BlueScreenView выявление таких ошибок с получением самой полной информации по возникающим конфликтам становится элементарным делом даже для юзера, который в сути этого вопроса особо и не разбирается.
Что за программа BlueScreenView 1.42, и зачем она нужна?
Приложение BlueScreenView представляет собой один из самых простых инструментов для выявления не общих, а конкретных причин появления BSoD. С ее помощью можно просмотреть дампы сбоев, а также выяснить, какой программный или «железный» компонент его вызвал. На основе отчета можно уже принимать соответствующее решение по устранению возникших ситуаций.
Предварительные настройки
Прежде чем выяснить, как пользоваться программой, нужно произвести некоторые необходимые настройки. Многие, наверное, замечали, что информация о сбое может держаться на экране всего несколько секунд, после чего следует автоматический рестарт системы. Пользователь иногда даже не успевает прочитать сообщение о критической ошибке.
Чтобы этого не происходило и можно было скрупулезно изучить описания ошибок, нужно просто отключить перезагрузку. Делается это просто. Сначала вызываем меню свойств правым кликом на значке компьютера (на «Рабочем столе», в «Проводнике» или в любом другом файловом менеджере), затем переходим к разделу «Дополнительно», и нажимаем кнопку параметров на строке загрузки и восстановления. В новом окне следует убрать «птичку» напротив параметра, указывающего на задействование автоматической перезагрузки при краше системы.
BlueScreenView: как пользоваться?
Теперь можно приступать к самой программе. Первое и самое важное: нынешняя ее модификация выпускается в виде портативной версии (Portable), то есть не требует инсталляции. Загруженный архив нужно просто распаковать в удобное для себя место и уже из основной папки программы производить ее запуск (стандартный EXE-файл). Доступны версии и для 32-х, и для 64-разрядных систем, не говоря уже о том, что утилита поддерживает огромное количество языковых пакетов и «весит» всего-то 54 Кб.
Теперь о том, как пользоваться программой в самом примитивном случае, используя стандартные средства. Главное окно приложения поделено на два больших поля. Сверху отображаются дампы ошибок, снизу — проблемные драйверы и компоненты.
Чтобы получить полную информацию по интересующему нас сбою, его нужно выделить в верхнем окне, а в нижнем — дважды кликнуть по проблемному компоненту, вызвавшему критическую ошибку (все они помечены красным цветом). На экран будет выведено окно отчета, где указывается название файла, его описание, версия, расположение, разработчик ПО и т. д.
Таким образом, сразу становится понятно, что именно повлияло на появление неполадок. Далее принимается решение по устранению проблем (например, переустановка или обновление проблемного драйвера устройства).
Дополнительные инструменты
Среди дополнительных возможностей программы можно отметить удобную систему сортировки и упорядочивания отображаемой информации (можно оставить только то, что нужно в данный момент, убрав все остальное). Также при желании снизу можно отобразить оригинальный «синий экран», который был показан на мониторе в момент краша.
Создание и отправка отчетов
Теперь несколько слов еще об одном нюансе, присутствующем в программе BlueScreenView. Как пользоваться утилитой, уже понятно, но у любого пользователя может возникнуть ситуация, когда он не хочет заниматься анализом отчета по сбоям или просто не понимает ни его сути, ни поиска соответствующего метода устранения проблемы.
Для этого в приложении предусмотрена функция моментальной отправки отчета в виде HTML-документа, например, кому-то из друзей или специалистам. Для этого в верхнем поле выбирается нужный файл дампа, а правым кликом вызывается контекстное меню, где используется соответствующая строка создания HTML-отчета. Кроме того, присутствует еще несколько вариантов действий (поиск ошибки в системе Google и ряд дополнительных настроек).
Возможные ошибки запуска
Но не всегда все так безоблачно. Иногда может возникнуть ошибка при запуске самого приложения. Причин этого можно насчитать достаточно много. Для начала обратите внимание на тот момент, что запускать программу, если вы работаете в системах Windows 7 и выше, нужно исключительно от имени администратора. Также ошибка при запуске может появиться, если изначально загружаемый архив не содержал абсолютно всех компонентов, необходимых для корректного функционирования приложения, был поврежден или просто «недокачан».
Может быть и такое, что разрядность приложения и операционной системы не совпадают (64-битную программу пользователь пытается запустить в 32-битной системе). На такие, казалось бы, мелочи тоже стоит обратить внимание. Да и загружать приложение на компьютер изначально лучше с проверенных сайтов, поскольку сегодня известны случаи, когда искомый архив содержал вирусы-трояны. В крайнем случае перед распаковкой его лучше сразу проверить хотя бы штатным антивирусным сканером.
Заключение
Вот и все, что касается программы BlueScreenView. Как пользоваться этой утилитой, думается, уже всем понятно. Ничего сверхъестественного в этом нет. Остается добавить, что в Интернете можно запросто найти BlueScreenView на русском языке, что многим юзерам существенно облегчит работу не только с основными элементами интерфейса, но и с описательной частью файлов отчета.
У многих пользователей периодическое появление «Синего экрана смерти» (BSOD) и последующая перезагрузка компьютера вызывает настоящую панику, и они начинают искать людей, которые помогут разобраться с проблемой. Хотя обычно можно обойтись собственными силами. В большинстве случаев компьютер начинает странно вести себя после обновления драйверов или установки программ, которые вмешиваются в работу операционной системы на уровне ядра, вроде антивирусов или файрволлов, главное понять, в чем именно проблема. Единственно плохо экран BSOD малоинформативный и относительно быстро исчезает с экрана, где просто не успеваешь ничего прочитать и запомнить на что именно ругается компьютер. Чтоб посмотреть детальные сведенья обо всех BSOD, есть замечательная утилита .

Перед первым запуском, для тех, кто не дружит с английским языком, желательно установить локализацию программы на русский. Для этого на страничке для скачивания BlueScreenView, скачиваем русификацию, сохраняя на диск компьютера zip архив, из которого в папку программы копируем файлы «BlueScreenView_lng.ini». Теперь программ полностью готова к работе, и можем запускать BlueScreenView, которая автоматически найдет все минидампы, давая возможность разобраться, что именно вызвало ошибку.
Интерфейс программы разбит на две части. Сверху таблица из файлов с ошибками, которые привели к BSOD, где расписана дата, название ошибки, код ошибки, куча непонятных цифр с параметрами и адресами, но самое главное, показано, какой именно драйвер вызвал проблемы. Если щелкните по нужному пункту мышь, выскочит окошко, где вся информация будет отображаться в компактном виде. Нижнюю часть можно настроить под себя вбирая, что конкретно должно отображаться: необработанные данные (можете даже не пробовать, для вас это будут непонятный набор букв и цифр), все загруженные драйвера, только драйвера, которые привели к ошибке или синий экран смерти в Windows стиле. Стоит отметить, проблемные драйвера вызвавшие крах операционной системы, подсвечены красным цветом, поэтому сразу будут бросаться в глаза.
Чтоб найти программные компоненты, которые вызывают проблемы, анализируем минидампы памяти, находим проблемный драйвер, который постоянно вызывает ошибку, и удаляем связанные с ним программы или откатываем драйвера для оборудования, если недавно их обновляли. Как вариант можете воспользоваться пунктиком в главном меню «Найти в Google код ошибки и драйвер», нажав на который будет, открыта страница браузера с поисковым запросом названия ошибки и проблемного драйвера.
Например, у вашего покорного слуги с завидной периодичностью падал Windows 8, после нескольких часов работы компьютер, показывал синий экран смерти. Короткое расследование показала, что ошибка возникала из-за драйвера avgntflt.sys, который является часть антивируса . Поэтому пришлось на время удалить Avira, пока не адаптируют для Windows 8, и установить альтернативный антивирус.
Для обычных пользователей BlueScreenView не предусмотрено никаких настроек
Как показала практика BlueScreenView весьма полезная утилита, которая поможет определить, что именно вызывает BSOD и в какую сторону рыть, чтоб решить проблему. Интерфейс программы сделан весьма просто и рационально, до нужной информации можно добраться одним кликом мыши. Правда даже все равно придеться думать головой и делать все осторожно не рубая шашкой с плеча.
Прекрасно работает в 32-х и 64-х битных операционных системах. Интерфейс программы переведен на несколько десятков языков, в том числе и русский.
Страница для бесплатного скачивания BlueScreenView http://www.nirsoft.net/utils/blue_screen_view.html
Последняя версия на момент написания BlueScreenView 1.46
Размер программы: установочный файл 137 КБ
Совместимость: Windows Vista, Windows 7, 8 и Windows XP
У пользователей ПК есть сильный страх, который всех объединяет – BSOD (Blue Screen of Death, «синий экран смерти») – критическая ошибка, которая приводит к аварийному завершению работы системы без сохранения данных. Рядовому пользователю сложно расшифровать информацию о сбое, если после отображения технической информации компьютер сразу перезагружается. Поэтому рассмотрим, как пользоваться BlueScreenView – приложением, которое сохраняет и расшифровывает сведения о сбое в работе ОС.
О программе
Создание файла дампа
В операционных системах Windows 7, 8, 10 дамп оперативной памяти сохраняется автоматически. Но мы отредактируем настройки создания файла и оптимизируем их под BlueScreenView.
Пройдем по следующим пунктам:
- Откройте «Этот компьютер» – «Свойства системы».
- Нажмите «Дополнительные параметры системы».
- Во вкладке «Дополнительно» кликните на кнопку «Параметры» в блоке «Загрузка и восстановление».
- В появившемся окне уберите галочку с пункта «Заменять существующий файл дампа» и в поле «Запись отладочной информации» выберите «Малый дамп памяти (256 KB)».
Справка! Малый дамп памяти содержит необходимую информацию для анализа ошибки и не занимает много дискового пространства. А заменять существующий файл дампа не рекомендуется, т.к. ошибок несколько, а записывается — одна.
Анализ дампа памяти
Первым делом запустите BlueScreenView. Приложение автоматически сканирует папку хранения всех дампов памяти.
Для извлечения необходимой информации нужно:
- Выбрать нужный.dmp файл из списка, посмотреть на перечень драйверов и компонентов, загружавшихся во время последнего запуска ОС.
- Дважды кликнуть на поле, подсвеченное красным цветом.
- Ознакомиться с технической информацией об ошибке.
- Кликнув ПКМ на поле дампа памяти, вы можете импортировать данные в файл для последующей отправки специалисту или в службу поддержки. Также предусмотрена возможность поиска решения проблемы напрямую с приложения.
Bluescreenview — это бесплатное программное обеспечение, которое предоставляет пользователям возможность анализировать файлы дампа памяти, созданные при сбоях операционной системы Windows. Эта мощная утилита помогает определить причину проблем синего экрана, которые могут возникнуть на компьютере под управлением Windows 10, и предоставляет подробную информацию для решения этих проблем.
Использование Bluescreenview для Windows 10 очень просто. После сбоя системы компьютер может создать файл дампа памяти, который содержит информацию о причине сбоя. Для анализа этого файла вам потребуется загрузить Bluescreenview с официального сайта и установить его на компьютере.
После установки Bluescreenview откройте программу, и вы увидите список всех файлов дампа памяти, доступных на вашем компьютере. Вы можете выбрать любой файл и получить подробную информацию о сбое, включая адрес ошибки, модуль, вызвавший сбой, и код ошибки.
Bluescreenview также позволяет использовать поиск по интернету, чтобы найти информацию о проблеме с синим экраном. Это может помочь вам найти решение и исправить ошибку. Кроме того, программа позволяет экспортировать отчет о сбое в текстовый или HTML-файл, что делает процесс решения проблемы более удобным.
Содержание
- Что такое Bluescreenview?
- Подготовка к использованию Bluescreenview
- Установка и запуск Bluescreenview
- Анализ и интерпретация результатов
- Отладка проблемы с помощью Bluescreenview
- Резюме и выводы
Что такое Bluescreenview?
Подготовка к использованию Bluescreenview
-
Скачайте Bluescreenview с официального сайта.
-
Установите программу на ваш компьютер, следуя приведенным инструкциям.
-
Запустите Bluescreenview после установки.
-
При первом запуске Bluescreenview может запросить доступ к Интернету. Разрешите программе доступ, чтобы она могла обновить базу данных.
-
После запуска Bluescreenview отобразит список доступных дамп-файлов. Если список пуст, значит у вас еще не было синего экрана смерти.
Теперь вы готовы использовать Bluescreenview для анализа дамп-файлов синего экрана смерти в вашей операционной системе Windows 10. Программа поможет вам идентифицировать ошибку и определить ее причину, что значительно облегчит процесс устранения проблемы.
Установка и запуск Bluescreenview
- Скачайте установочный файл Bluescreenview с официального сайта программы или другого надежного источника.
- Запустите установку, следуя инструкциям на экране. Программа не требует специальных настроек для установки и может быть установлена за несколько минут.
- После завершения установки запустите Bluescreenview, дважды кликнув на ярлык на рабочем столе или в меню пуск.
- После запуска программа автоматически сканирует систему на наличие дамп-файлов и отображает их в таблице. Каждая запись в таблице соответствует одному сбою системы.
- Чтобы открыть и анализировать дамп-файл, кликните по соответствующей записи в таблице. В правой части программы будет отображена подробная информация о сбое, включая ошибку, файлы и процессы, связанные с ним.
- Вы можете использовать дополнительные функции Bluescreenview, такие как фильтрация и поиск по определенным параметрам, экспорт информации в текстовый файл или HTML-отчет.
- После завершения анализа дамп-файла вы можете сохранить результаты и закрыть программу.
Теперь вы знаете, как установить и запустить Bluescreenview на компьютере с операционной системой Windows 10. При возникновении синего экрана смерти вы сможете быстро и удобно анализировать дамп-файлы, чтобы выяснить причину сбоя системы и принять необходимые меры. Удачи!
Анализ и интерпретация результатов
После загрузки и установки программы Bluescreenview на компьютер с операционной системой Windows 10, вы сможете воспользоваться ее функционалом для анализа и интерпретации дамп-файлов, создаваемых при сбоях системы.
Главное окно программы Bluescreenview отображает список всех найденных дамп-файлов, содержащих информацию о сбоях системы. В этом списке вы увидите дату и время возникновения сбоя (Crash Time), код ошибки (Bug Check Code) и описание ошибки (Bug Check String). Дополнительно, можно увидеть адрес сбоя (Address) и имя модуля (Caused By Driver), вызвавшего сбой.
Наиболее интересной информацией для анализа является код ошибки (Bug Check Code) и описание ошибки (Bug Check String). Код ошибки представляет собой шестнадцатеричное число, которое идентифицирует конкретный сбой системы. Описание ошибки предоставляет более подробную информацию о причинах и возможных решениях проблемы.
Проанализировав коды ошибок и описания ошибок, вы сможете определить, какие компоненты системы вызывают проблемы и как их решить. Для получения более детальной информации о коде ошибки и его возможных причинах, вы можете воспользоваться ресурсами Microsoft или другими источниками, которые предоставляют информацию о кодах ошибок Windows.
Bluescreenview также предоставляет возможность сохранить список дамп-файлов в текстовом или HTML-формате. Данная функция полезна, если вам необходимо предоставить информацию о сбоях системы специалистам технической поддержки или анализировать данные позже в удобном формате.
Теперь вы знаете, как использовать программу Bluescreenview для анализа и интерпретации результатов сбоев системы. Этот инструмент поможет вам разобраться в причинах возникновения сбоев и принять меры по их устранению.
Отладка проблемы с помощью Bluescreenview
Вот как использовать Bluescreenview для отладки проблем:
- Скачайте и установите Bluescreenview с официального сайта разработчика.
- Запустите программу после установки.
- В главном окне вы увидите список синих экранов смерти (BSOD) и информацию о них, такую как дата и время возникновения, код ошибки, имя файла и модуля, вызвавшего сбой и другую подробную информацию.
- Чтобы получить более подробную информацию о синем экране смерти, выделите соответствующую запись и нажмите правую кнопку мыши. В контекстном меню выберите «Google Search — Bug Check + Код ошибки» или «Rescan Dump» для выполнения нового анализа.
- Bluescreenview также позволяет экспортировать информацию о синих экранах смерти в текстовый файл или HTML-документ. Для этого выберите нужные записи, нажмите правую кнопку мыши и выберите соответствующий пункт в контекстном меню.
- Используйте полученную информацию для анализа и решения проблемы. Вы можете самостоятельно искать решение в Интернете, обращаться к форумам поддержки Windows или обратиться за помощью к специалистам.
При использовании Bluescreenview помните, что он не является универсальным инструментом для решения всех проблем с синим экраном смерти. Он лишь предоставляет вам больше информации о возникающих сбоях, которую вы можете использовать для дальнейшего анализа и поиска решений. Если у вас возникли серьезные проблемы с вашей операционной системой, лучше всего обратиться к специалистам для получения квалифицированной помощи и решения проблемы.
Резюме и выводы
Основная функция Bluescreenview заключается в анализе файлов дампа, создаваемых при сбоях системы. Она позволяет просматривать информацию о каждом сбое, включая дату и время, код ошибки, имя файла и драйвера, вызвавшего сбой, а также адрес памяти, на котором произошла ошибка.
Bluescreenview легко устанавливается на ваш компьютер и имеет интуитивно понятный пользовательский интерфейс. После установки просто запустите приложение и оно автоматически отсканирует ваши файлы дампа. Результаты будут отображены в таблице, в которой вы можете просмотреть информацию о каждом сбое.
Одним из основных преимуществ Bluescreenview является возможность фильтрации и поиска информации о сбоях. Вы можете отфильтровать таблицу, чтобы показать только сбои определенного типа, дата или время. Кроме того, вы можете использовать функцию поиска, чтобы найти конкретные сбои или файлы.
Bluescreenview также предоставляет возможность экспортировать результаты анализа в текстовый или HTML-файл. Это полезно, если вы хотите поделиться результатами с другими пользователями или сохранить их для будущего использования.
В целом, Bluescreenview — это мощное и удобное приложение для анализа сбоев системы. Оно помогает вам быстро и легко определить причину сбоев на вашем компьютере и принять меры для их устранения.