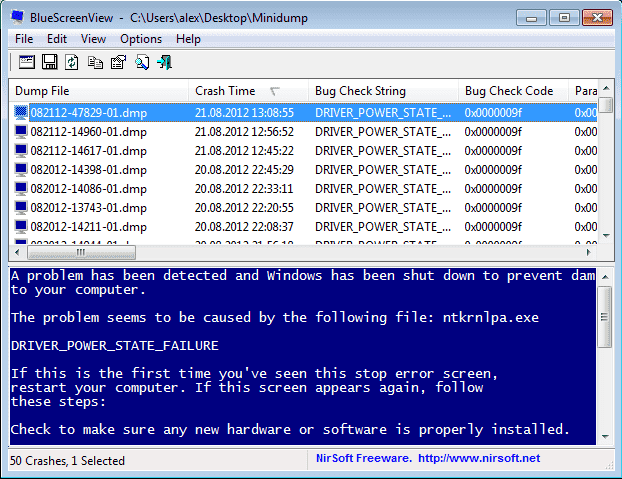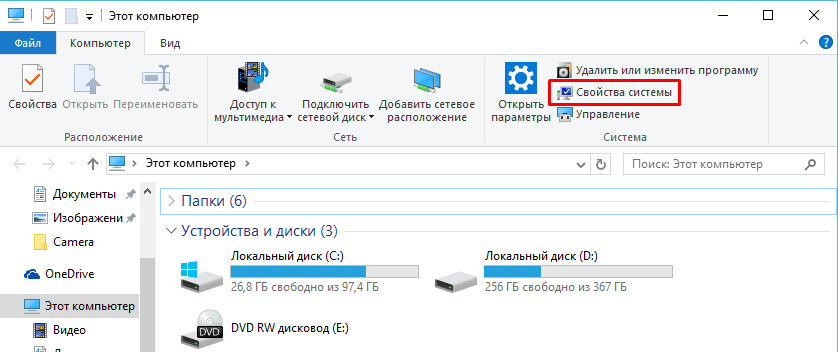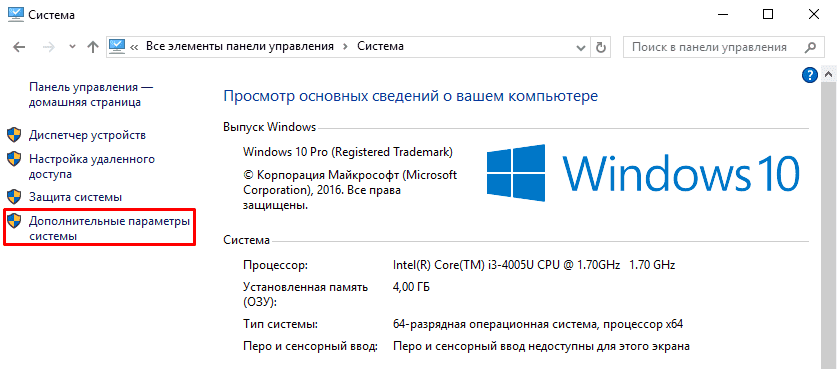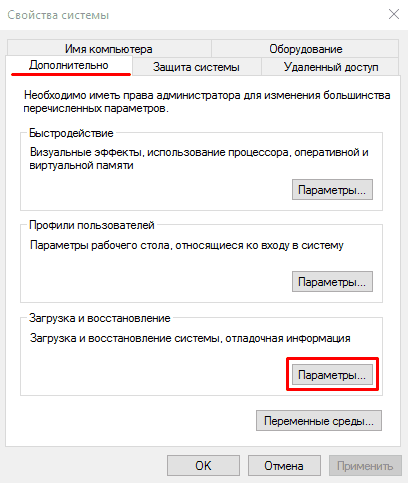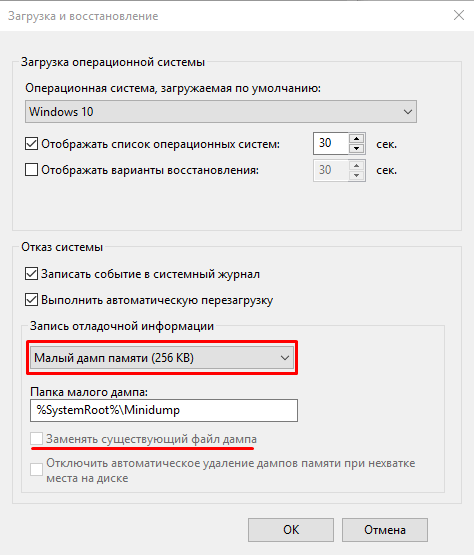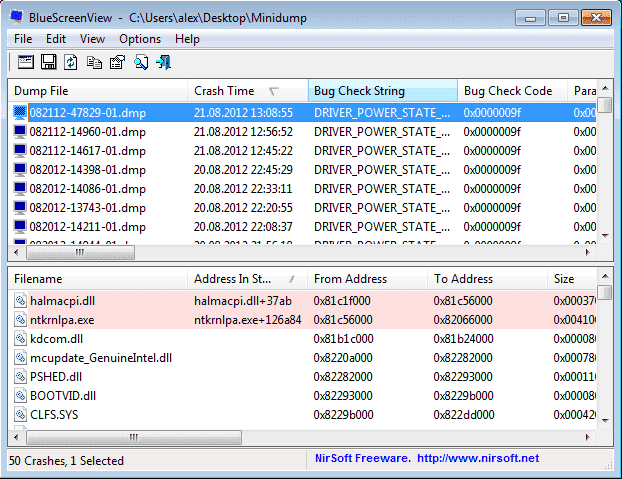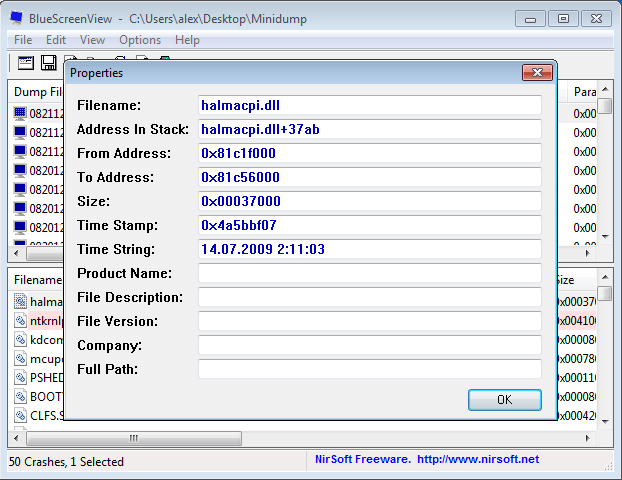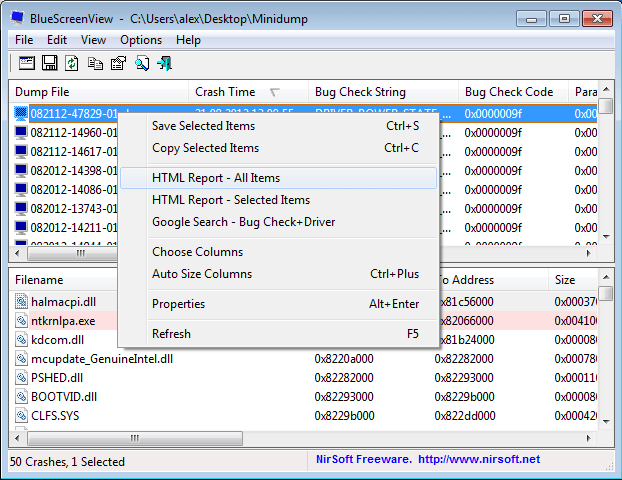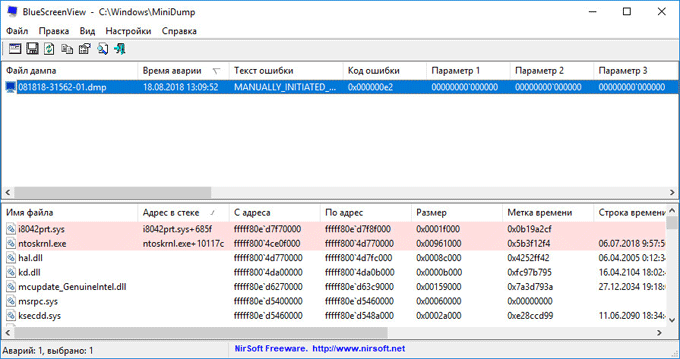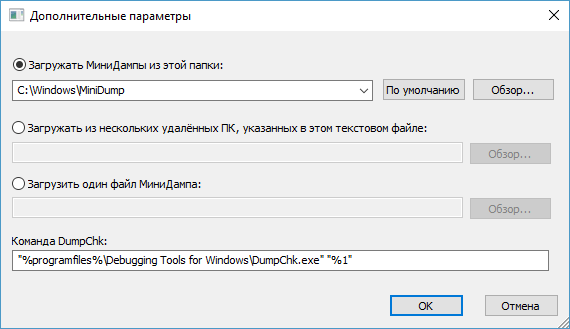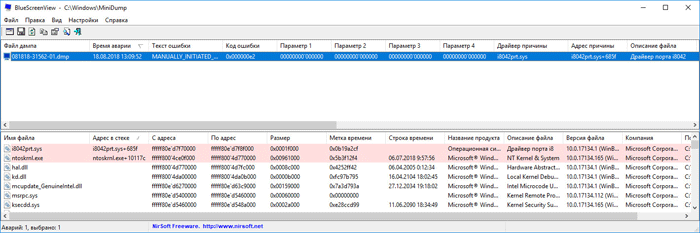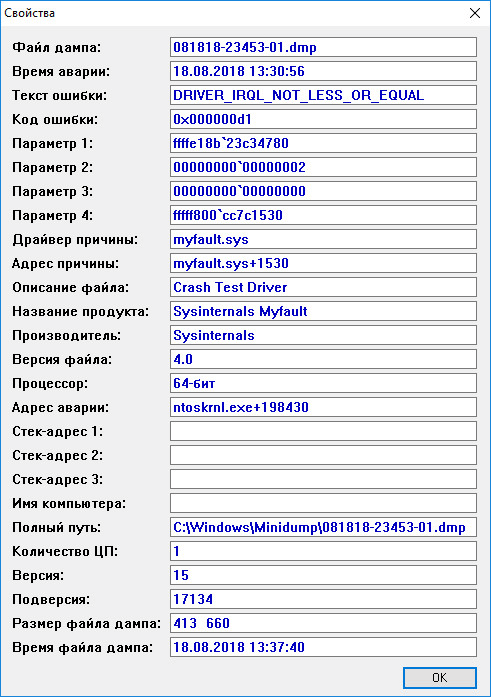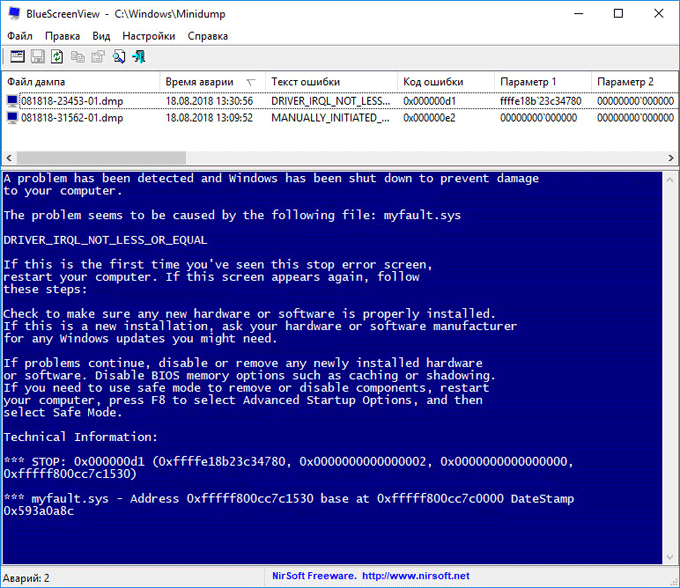Если вы активный пользователь Windows, то вы наверняка сталкивались с проблемой внезапного появления синего экрана с какими-то непонятными белыми буквами. Как правило, после перезагрузки компьютера всё снова работает, как и прежде. Но беспокойное чувство всё же остаётся.
В этой статье я расскажу вам, что означает этот синий экран, насколько он опасен, как узнать, в чём причина его появления, как её можно устранить, а также познакомлю вас с программой Bluescreenview, и расскажу, как ею пользоваться.
И прежде, чем начинать решать проблемы, нам понадобится немного теории.
 Что такое синий экран
Что такое синий экран
Сообщение на синем экране или BSOD (англ. «blue screen of death» — «синий экран смерти») является защитной функцией компьютера. Она выполняет приостановку работы в случае критических условий, которые могут навредить ПК. Чтобы диагностировать ошибку, необходимо прочитать сообщение.
Представьте, что человек внезапно увидел что-то страшное и упал от этого в обморок. Почему? Потому что сработала защитная функция его организма. Ведь от страха у него могли полопаться сосудики, разорваться сердечные мышцы, появиться психическая травма на всю жизнь. Поэтому тело решило не перенапрягаться и полежать немного без сознания, пока это страшное не закончится. То есть, это защитная реакция.
Когда компьютер испытывает шок, то есть глобальную ошибку, решить которую невозможно, и при которой дальнейшая работа может оказаться рискованной для его составных частей, срабатывает защитная функция. Компьютер приостанавливает работу, напоследок выводя сообщение на синем экране. Именно в этом сообщении и кроется описание того страшного, что увидел ваш компьютер, от чего впал в обморочное состояние.
Наша задача – узнать, в чём причина.
Не спешите переустаналивать Windows при появлении синего экрана, это может и не решить проблему, так как неполадка может быть физическая, и крыться во внутренних или внешних комплектующих.
Кстати…
Кстати, если вы не успеваете прочитать сообщение на синем экране, потому что ваш компьютер перезагружается, сделайте следующее:
- Нажмите правой кнопкой на «Мой компьютер» (или «Компьютер», или что там у вас…) и выберите «Свойства».
- Выберите «Дополнительно» и нажмите кнопку «Параметры».
- Уберите галочку напротив «Выполнять автоматическую перезагрузку».
После этих действий при появлении синего крана компьютер не будете перезагружаться. После прочтения сообщения вы сможете перезагрузить его самостоятельно, нажав на кнопку рестарта.
Bluescreenview – это программа, которая помогает диагностировать сообщения синего экрана и понять, в чём причина его появления. Программа крохотная и не требует установки на компьютер.
Bluescreenview – это программа, которая демонстрирует файлы дампа (которые образуются каждый раз при появлении синего экрана). Для каждого дампа можно просмотреть таблицу с полной информацией события, которая будет полезна пользователю или ремонтнику ПК для диагностирования неполадки.
Главный вопрос, который появляется при работе с Bluescreenview: как пользоваться этим? Неопытный пользователь не всё сразу сообразит. Для ускорения понимания я специально для вас даже подобрал русскую версию, которую вы можете скачать по ссылке ниже.
- Операционная система: Windows XP, Vista и 7 (x32 и x64);
- Язык: русский;
- Разработчик: Nir Sofer.
Итак, сейчас я вам покажу, как пользоваться Bluescreenview.
Сразу после запуска программы мы видим два окна: в верхнем отображаются все файлы дампов, которые создались после появления синих экранов; а в нижнем — драйверы устройств, среди которых красным отмечены те, которые и вызвали ошибку.
Выберите в верхнем окне один из файлов дампа, а в нижем дважды кликните на драйвер, отмеченный красным (их может быть несколько). В появившемся окне вы можете видеть полную информацию о данном программном обеспечении и, наконец, выяснить, какое устройство вызвало ошибку.
Например, на скриншоте ниже, вы видите, как я выявил, таким образом, проблему в своей звуковой карте, неполадка в которой вызывала несколько раз синий экран.
Если вы сами не хотите разбираться и пользоваться Bluescreenview, то вы можете создать отчётный файл о дампе и направить его кому-то из знакомых специалистов. Для этого необходимо кликнуть правой кнопкой на файл дампа и выбрать пункт «HTML-отчёт: выбранный элемент».
Обратите также внимание на то, что в меню, которое появляется при клике правой кнопкой, есть ещё пункты для того, чтобы погуглить. Возможно, вам это поможет решить проблему.
Синий экран: причины и решение
Итак, теперь вы знаете, как пользоваться Bluescreenview. и сами или с помощью специалиста выяснили, в какой части компьютера у вас проблема. Следующий вопрос: почему это произошло и как её решить?
Вот что может быть:
- Если синий экран появляется во время тяжёлых операций, например, игры и программы с большими требованиями, то проблема кроется, скорее всего, в перегреве каких-то деталей. Решение: апгрейд компьютера или отказ от этих программ и игр.
- Если синий экран появляется спонтанно, без видимых событий, а при пользовании Bluescreenview постоянно фигурирует один и тот же драйвер, то причина может быть в этом драйвере. Возможно, он от ненадёжного поставщика. Решение: установка правильного драйвера или отказ от этого драйвера и устройства.
- Если причиной синего экрана является одно и то же ПО, то, возможно, в нём обитает вирус либо оно повреждено. Решение: переустановка драйвера, переустановка системы или очистка от вирусов, возможно, поможет восстановление системы. Как это сделать в Windows XP здесь, а в Windows 7 – здесь.
- Но всё же, самой частой причиной синего экрана является физическая неисправность, повреждение того или иного устройства, которое обслуживается тем драйвером, которое вызывает ошибку. Решение очевидно: ремонт или замена устройства.
Поговорим о профессиональном бесплатном инструменте, позволяющем узнать подробные сведения о возникшем синем экране смерти (Blue Screen of Death). Утилита BlueScreenView поможет идентифицировать неполадку для дальнейшего устранения.
Содержание статьи
- Что это за программа и для чего она нужна
- Интерфейс утилиты «BlueScreenView»
- Где и как скачать (безопасно и бесплатно)
- Установка русского языка
- Предварительные действия
- Как пользоваться программой
- Список возможных проблем и способы решения
- Комментарии пользователей
Что это за программа и для чего она нужна
BlueScreenView — утилита, анализирующая дампы, создаваемые Windows при критической ошибке. Приведу пример для более удобного восприятия. Предположим, возник синий экран (BSOD) с кодом или сообщением в виде текста, которое само по себе ни о чем не говорит. Но умная операционная система создает временный файл, в который записывают подробную информацию о произошедшем сбое и перезагружается.
Чтобы прочитать этот файл и найти виновника ошибки нужна программа.
Перед тем, как приступить к рассмотрению особенностей функционирования системной утилиты «BlueScreenView», следует в подробностях изучить ее интерфейс.
Из скриншота видно, что существует 7 основных разделов:
- Dump File. Файл дампа памяти. Именно в нем храниться информация о том, в каком состоянии пребывала система в момент возникновения ошибки.
- Bug Check String. Пункт обозначает имя, обозначенное компанией Microsoft для обозначения конкретного типа ошибки.
- Caused By Driver. Модуль, вызвавший сбой в системе.
- Bug Check Code. Идентификационный номер кода BugCheck.
- Caused By Address. Пункт демонстрирует относительный адрес инструкций.
- File Description. Информация, описывающая файл, вызвавший сбой.
- Crash Address. Адрес ошибки.
Важно! Остальные разделы не столь важны, поскольку информация, содержащаяся в них, практически никогда не используется.
Где и как скачать (безопасно и бесплатно)
Единственное место, рекомендуемое для загрузки приложения — официальный сайт разработчика (Nirsoft). После перехода нажимаем на строку с надписью «Download links are on the bottom of this page» чтобы быстро переместиться вниз страницы.
Жмем по тексту «Download with full install/uninstall support» для начала загрузки.
После завершения запустите «bluescreenview_setup» от имени администратора, нажав по нему правой кнопкой мыши.
Нажимайте «Next» (Далее) и «Install» для установки на компьютер.
Совет: если нет желания устанавливать прогу на ПК, обзаведитесь портативной версией (portable) по ссылке «Download BlueScreenView (in Zip file)». Распакуйте в удобное место и пользуйтесь.
Важно! Последняя версия BlueScreenView на данный момент v 1.55 от 2015 года. Смущать это не должно, поскольку она отлично работает даже на Windows 10 и 11, не говоря уже о 7, 8 и XP. Универсальна, подходит для x64 и x32 разрядных ОС
Установка русского языка
Чтобы перевести интерфейс на русский язык, нужно скачать файл перевода. В списке ниже найдите «Russian» и щелкните по нему.
Распакуйте архив в папку с программой. По умолчанию это «C:\Program Files (x86)\NirSoft\BlueScreenView». Перезапустите приложение.
Предварительные действия
Перед тем, как приступать к работе, удостоверьтесь, что функция создания дампов включена.
Для этого:
- Откройте «Свойства» ярлыка «Компьютер».
- Переместитесь в «Дополнительные параметры».
- В «Загрузка и восстановление» нажмите «Параметры».
- В разделе «Отказ» установите галочки на первых трех пунктах (как показано на скриншоте), укажите «Малый» и щелкните «Ок».
Теперь они будут создаваться автоматически при возникновении синего экрана с максимальным весом в 256 КБ. Этого хватит для записи всей необходимой информации.
Как пользоваться программой
Теперь расскажу о том, как правильно ее использовать. Действуйте по инструкции.
- Заходим в «Настройки» и «Дополнительные параметры».
- Указываем папку, в которой находятся дампы памяти через кнопку «Обзор». Сохраняем изменения «Ок».
- Выбираем интересующий нас файл «.dmp» из списка в верхнем окне.
- В нижнем окне отобразится перечень загруженных драйверов. Сбойные отмечаются красным цветом. Для открытия жмем по нему два раза левой мышкой.
- Копируем название файла из графы «Имя файла» (Filename) и вставляем в поиск Google или Yandex. Таким образом ищем связанное с ним приложение и затем удаляем. Делать это желательно через специальный деинсталлятор, который полностью очистит систему от сбойного софта. Например, «Revo Uninstaller» или «CCleaner» (через функцию удаления приложений).
- Если удаленный софт нужен для работы, то заново перекачиваем и устанавливаем.
Обратите внимание на колонки «Текст ошибки» (Bug Check String) и «Код ошибки» (Bug Check Code). В них записывается техническая информация, которую желательно «загуглить». Так получится достоверно понять, из-за чего именно произошла ошибка, и какие существуют наиболее оптимальные пути ее исправления.
Не всегда можно удалить компонент, который вызвал сбой. Иногда приходится прибегать к переустановке ОС, в частности когда видим «ntoskrnl.exe». Причем ставить лучше официальную сборку или проверенный дистрибутив от известного репакера.
Также можно поделиться дампом ниже в комментариях. Здесь сидят системные администраторы и шарящие в этой теме люди, которые могут помочь. Для этого откройте папку, где они хранятся. По умолчанию это C:\Windows\Minidump». С помощью правого щелчка выберите необходимый элемент и добавьте в архив. Выложите архив на любой файлообменник или облако (Google Drive, Dropbox, Mail.Ru Cloud, Yandex Disk) и поделитесь ссылкой.
Либо используйте опцию «Сохранить выбранные элементы», укажите любое имя и нажмите «Сохранить». Выложите в облако и поделитесь ссылкой.
Список возможных проблем и способы решения
Расскажу о распространенных неполадках, с которыми сталкиваются пользователи при работе с BlueScreenView и как их устранить.
- Не показывает ошибки.
- Ничего не показывает и не видит дампы, отображается пустое окно.
В обоих случаях следует убедиться, что все настройки выставлены верно. Дополнительно перекачайте приложение с официального сайта. Тем более это бесплатно. Не исключаю ошибки во время первой загрузки, повлиявших на установщика.
Важно! Помните, что прога считывает только уже созданные дампы. Поэтому, убедитесь, что они существуют. Если нет, дождитесь очередного синего экрана (BSOD) и перепроверьте этот момент.
Напоминаю, стандартное место хранения открывается следующим образом: жмем клавиши «Win + R» и вводим «%SystemRoot%/minidump».
«BlueScreenView» является очень полезной утилитой, позволяющей узнать, почему в системе произошла та или иная ошибка. Пользоваться ею довольно просто. Нужно лишь четко следовать инструкциям и рекомендациям, размещенным статье.
Видео по теме:
-
О программе
-
Создание файла дампа
-
Анализ дампа памяти
У пользователей ПК есть сильный страх, который всех объединяет – BSOD (Blue Screen of Death, «синий экран смерти») – критическая ошибка, которая приводит к аварийному завершению работы системы без сохранения данных. Рядовому пользователю сложно расшифровать информацию о сбое, если после отображения технической информации компьютер сразу перезагружается. Поэтому рассмотрим, как пользоваться BlueScreenView – приложением, которое сохраняет и расшифровывает сведения о сбое в работе ОС.
О программе
BlueScreenView – это программа, которая создает дамп памяти во время возникновения BSOD-ошибки и анализирует его, предоставляя информацию о причинах сбоя. Другими словами, приложение фиксирует и объясняет нам способы исправления системных ошибок.
Утилита предоставляет информацию о сбойном драйвере или компоненте, указывая версию и краткое описание. Особенность – приложение имеет встроенную командную строку.
BlueScreenView скачать можно по ссылке – загрузить
Создание файла дампа
В операционных системах Windows 7, 8, 10 дамп оперативной памяти сохраняется автоматически. Но мы отредактируем настройки создания файла и оптимизируем их под BlueScreenView.
Пройдем по следующим пунктам:
- Откройте «Этот компьютер» – «Свойства системы».
- Нажмите «Дополнительные параметры системы».
- Во вкладке «Дополнительно» кликните на кнопку «Параметры» в блоке «Загрузка и восстановление».
- В появившемся окне уберите галочку с пункта «Заменять существующий файл дампа» и в поле «Запись отладочной информации» выберите «Малый дамп памяти (256 KB)».
Справка! Малый дамп памяти содержит необходимую информацию для анализа ошибки и не занимает много дискового пространства. А заменять существующий файл дампа не рекомендуется, т.к. ошибок несколько, а записывается – одна.
Анализ дампа памяти
Первым делом запустите BlueScreenView. Приложение автоматически сканирует папку хранения всех дампов памяти.
Для извлечения необходимой информации нужно:
- Выбрать нужный .dmp файл из списка, посмотреть на перечень драйверов и компонентов, загружавшихся во время последнего запуска ОС.
- Дважды кликнуть на поле, подсвеченное красным цветом.
- Ознакомиться с технической информацией об ошибке.
- Кликнув ПКМ на поле дампа памяти, вы можете импортировать данные в файл для последующей отправки специалисту или в службу поддержки. Также предусмотрена возможность поиска решения проблемы напрямую с приложения.
В итоге можно сказать, что пользоваться BlueScreenView – сплошное удовольствие. Это маленькая и функциональная утилита, которая освободит вас от необходимости караулить BSOD-ошибки с листом бумаги в руках.
Для желающих предоставляется видео о том, как пользоваться BlueScreenView.
BlueScreenView — бесплатная программа для получения информации о сбое системы, вызвавшей на компьютере «синий экран смерти» (BSOD) в операционной системе Windows. Программа BlueScreenView показывает разнообразные полезные данные о критической ошибке, которые помогут в выявлении причины возникшей проблемы.
BSOD (Blue Screen of Death) — «синий экран смерти»: информация, отображаемая на экране дисплея, в случае возникновения критических неполадок в системе. Система аварийно завершает работу, на синем фоне экрана появляется «зловещая» и непонятная информация о появлении ошибки, которая пугает многих пользователей. Для выхода из режима BSOD потребуется перезагрузка или выключение компьютера.
Содержание:
- Возможности BlueScreenView
- Интерфейс программы BlueScreenView
- Как пользоваться BlueScreenView
- Выводы статьи
Причины возникновения синего экрана возникают из-за серьезных сбоев в работе аппаратного или программного обеспечения. Если ошибки BSOD появляются на ПК регулярно, необходимо выявить причину их возникновения.
В Windows 10 по умолчанию включена настройка для автоматической перезагрузки системы в случае отказа системы. Сообщение об ошибке на русском или английском языках отображается очень короткое время, пользователь не успевает понять сложный стоп-код, выведенный на экран.
Возможности BlueScreenView
При серьезных неполадках, потребуется заменить неисправное оборудование, если BSOD появляется из-за аппаратной составляющей ПК, удалить или переустановить программу, если причина появления ошибки кроется в программном обеспечении. Есть и более радикальный способ решения проблемы: заново установить Windows на компьютер.
В любом случае, сначала лучше попытаться узнать причину появления ошибок BSOD на компьютере. В этом нам поможет бесплатная программа BlueScreenView, которая работает на русском языке в операционной системе Windows.
Приложение имеет крошечный размер, намного менее 1 МБ. Поддерживаемые операционные системы: Windows 10, Windows 8.1, Windows 8, Windows 7, Windows Vista, Windows XP, Windows Server 2008, Windows Server 2003.
Основные возможности программы BlueScreenView:
- Выяснение причин сбоя системы.
- Отображение подробной информации об ошибке.
- Вывод данных о драйверах.
- Экспорт информации в файл, сохраненный в формате: TXT, HTML, HTM, XML, CSV.
- Поиск информации в интернете по готовым шаблонам.
- Поддержка режима перетаскивания.
- Поддержка командной строки.
BlueScreenView можно скачать с официального сайта разработчика программы — NirSoft, который широко известен своими утилитами, предназначенными для настройки операционной системы Windows. В самом низу официальной страницы вы найдете три ссылки для загрузки программы.
На выбор пользователя предлагаются три варианта: обычная версия приложения для установки на компьютер, и две переносные (portable) версии утилиты для 32 битных и 64 битных систем, которые не требуют установки на ПК. В большинстве случаев, целесообразно воспользоваться портативной версией BlueScreenView, которую можно поместить в любое удобное место на ПК, а потом, в случае необходимости, запускать из папки.
BlueScreenView скачать
Для русификации программы со страницы загрузки необходимо скачать языковой файл русского языка. После скачивания на компьютер, поместите русификатор в папку с программой переносной версии, или в папку установленной программы на диске «C:».
Для пользователей, испытывающих затруднения с загрузкой программы и языкового пакета, я приготовил архив с обоими (x86 и x64) переносными версиями приложения, в которых уже имеется русская локализация, поэтому вы можете сразу скачать BlueScreenView на русском языке.
BlueScreenView скачать на русском
Когда я писал эту статью, я искусственно вызвал BSOD в Windows для того, чтобы продемонстрировать работу приложения BlueScreenView в реальных условиях.
Интерфейс программы BlueScreenView
После запуска, откроется окно программы BlueScreenView. Приложение имеет простой и понятный интерфейс.
Верхней части находится панель с меню для управления утилиты. Под меню расположены кнопки для вызова наиболее часто востребованных параметров: «Дополнительные параметры», «Сохранить выбранные элементы», «Обновить», «Скопировать выбранные элементы», «Свойства», «Найти», «Выход».
В центральной области отображаются файлы дампов памяти с подробной информацией об ошибке, вызвавшей BSOD на компьютере.
В нижней части окна утилиты, при настройках по умолчанию, будут показаны все загруженные драйверы, а найденные в крзш-стеке будут выделены цветом.
Как пользоваться BlueScreenView
Теперь, рассмотрим инструкцию о работе программы. После появления синего экрана в Windows, запустите на компьютере программу BlueScreenView. Приложение проверит минидампы памяти, созданные после появления «синего экрана смерти», а затем отобразит информацию об обнаруженных ошибках в своем окне.
В операционной системе Windows 10 данные о BSOD могут автоматически не появиться в окне программы BlueScreenView, поэтому выполните дополнительные действия:
- Из меню «Настройки» выберите «Дополнительные параметры» («Ctrl» + «O»), или нажмите на кнопку «Дополнительные параметры» на панели.
- В окне «Дополнительные параметры» нажмите на кнопку «ОК».
- Если это не помогло, активируйте опцию «Загрузить один файл МиниДампа».
- Нажмите на кнопку «Обзор…».
- На диске «C:» войдите в папку «Windows», откройте папку «Minidump», выберите дамп памяти с расширением «.dmp», для открытия в окне программы BlueScreenView.
Если растянуть окно программы на весь экран, можно получить более наглядную информацию о причине возникновения «синего экрана смерти» на ПК. Здесь отображены данные: имя файла дампа, время аварии, текст ошибки, код ошибки, параметры от 1 до 4, драйвер причины, адрес причины, описание файла.
По умолчанию, красным цветом выделены файлы, вызвавшие ошибку, с информацией по каждому драйверу.
В нижнем окне BlueScreenView можно показать только драйверы, найденные в крэш-стеке, не отображая все прочие драйвера. Нажмите для этого на клавишу «F7».
Для получения сводных сведений, выделите дамп памяти, щелкните правой кнопкой мыши по выбранному дампу памяти, а в контекстном меню выберите «Свойства» («Alt»+ «Enter»).
В окне «Свойства» отобразится подробная информация о причинах возникновения ошибки в виде таблицы.
Подобным образом, в отдельном окне можно отобразить свойства проблемного драйвера в виде таблицы.
При необходимости, пользователь может посмотреть на традиционное окно синего экрана непосредственно из программы BlueScreenView.
Из меню «Настройки», выберите пункт «Режим нижнего окна», опцию «BSOD в стиле XP» («F8»). После этого, в нижней части окна программы отобразиться экран с ошибкой, выполненный в стиле операционной системы Windows XP.
Основное внимание обратите на параметры: «Драйвер причины», «Описание файла» и «Название продукта», «Текст ошибки» и описание стоп-кодов в «Параметр 1», «Параметр 2», «Параметр 3», «Параметр 4».
Общую информацию можно сохранить в текстовом файле, сохраненном на ПК. Для этого, выделите проблемный дамп в окне программы, в меню «Файл» выберите «Сохранить выбранные элементы» («Ctrl» + «S»), а затем файл на компьютере. Поддерживается сохранение сведений в HTML файле и в некоторых других типах файлов.
Если причина возникновения аварии системы не очевидна, необходимо дальше продолжить выяснение причины в интернете. В программу встроены шаблонные поисковые запросы для поиска информации в поисковой системе Google, запускаемой в браузере по умолчанию.
Доступно три варианта готовых поисковых запросов:
- Найти в Google код ошибки + драйвер.
- Найти в Google код ошибки.
- Найти в Google код ошибки + 1 параметр.
Если в результатах поиска будет показан сайт на английском языке, переведите веб-страницу на русский язык с помощью онлайн переводчика. Полезную информацию можно найти на форумах, сайтах, в сообществе Майкрософт, спросить у специалистов, если есть такая возможность.
Выводы статьи
Бесплатная программа BlueScreenView показывает полную информацию об ошибке BSOD («синий экран смерти»). Программа анализирует дампы памяти, созданные при наступлении критических сбоев системы, а затем выдает подробные данные об ошибке. При помощи приложения пользователь может выявить проблему, из-за которой возникает BSOD на компьютере.
Похожие публикации:
- DriverHub — установка и обновление драйверов
- AIDA64 — диагностика, тестирование, сбор системной информации
- Everything — мгновенный поиск файлов и папок
- Classic Shell — классическое меню Пуск в Windows 10, Windows 8.1, Windows 8, Windows 7
Bluescreenview — это бесплатное программное обеспечение, которое предоставляет пользователям возможность анализировать файлы дампа памяти, созданные при сбоях операционной системы Windows. Эта мощная утилита помогает определить причину проблем синего экрана, которые могут возникнуть на компьютере под управлением Windows 10, и предоставляет подробную информацию для решения этих проблем.
Использование Bluescreenview для Windows 10 очень просто. После сбоя системы компьютер может создать файл дампа памяти, который содержит информацию о причине сбоя. Для анализа этого файла вам потребуется загрузить Bluescreenview с официального сайта и установить его на компьютере.
После установки Bluescreenview откройте программу, и вы увидите список всех файлов дампа памяти, доступных на вашем компьютере. Вы можете выбрать любой файл и получить подробную информацию о сбое, включая адрес ошибки, модуль, вызвавший сбой, и код ошибки.
Bluescreenview также позволяет использовать поиск по интернету, чтобы найти информацию о проблеме с синим экраном. Это может помочь вам найти решение и исправить ошибку. Кроме того, программа позволяет экспортировать отчет о сбое в текстовый или HTML-файл, что делает процесс решения проблемы более удобным.
Содержание
- Что такое Bluescreenview?
- Подготовка к использованию Bluescreenview
- Установка и запуск Bluescreenview
- Анализ и интерпретация результатов
- Отладка проблемы с помощью Bluescreenview
- Резюме и выводы
Что такое Bluescreenview?
Подготовка к использованию Bluescreenview
-
Скачайте Bluescreenview с официального сайта.
-
Установите программу на ваш компьютер, следуя приведенным инструкциям.
-
Запустите Bluescreenview после установки.
-
При первом запуске Bluescreenview может запросить доступ к Интернету. Разрешите программе доступ, чтобы она могла обновить базу данных.
-
После запуска Bluescreenview отобразит список доступных дамп-файлов. Если список пуст, значит у вас еще не было синего экрана смерти.
Теперь вы готовы использовать Bluescreenview для анализа дамп-файлов синего экрана смерти в вашей операционной системе Windows 10. Программа поможет вам идентифицировать ошибку и определить ее причину, что значительно облегчит процесс устранения проблемы.
Установка и запуск Bluescreenview
- Скачайте установочный файл Bluescreenview с официального сайта программы или другого надежного источника.
- Запустите установку, следуя инструкциям на экране. Программа не требует специальных настроек для установки и может быть установлена за несколько минут.
- После завершения установки запустите Bluescreenview, дважды кликнув на ярлык на рабочем столе или в меню пуск.
- После запуска программа автоматически сканирует систему на наличие дамп-файлов и отображает их в таблице. Каждая запись в таблице соответствует одному сбою системы.
- Чтобы открыть и анализировать дамп-файл, кликните по соответствующей записи в таблице. В правой части программы будет отображена подробная информация о сбое, включая ошибку, файлы и процессы, связанные с ним.
- Вы можете использовать дополнительные функции Bluescreenview, такие как фильтрация и поиск по определенным параметрам, экспорт информации в текстовый файл или HTML-отчет.
- После завершения анализа дамп-файла вы можете сохранить результаты и закрыть программу.
Теперь вы знаете, как установить и запустить Bluescreenview на компьютере с операционной системой Windows 10. При возникновении синего экрана смерти вы сможете быстро и удобно анализировать дамп-файлы, чтобы выяснить причину сбоя системы и принять необходимые меры. Удачи!
Анализ и интерпретация результатов
После загрузки и установки программы Bluescreenview на компьютер с операционной системой Windows 10, вы сможете воспользоваться ее функционалом для анализа и интерпретации дамп-файлов, создаваемых при сбоях системы.
Главное окно программы Bluescreenview отображает список всех найденных дамп-файлов, содержащих информацию о сбоях системы. В этом списке вы увидите дату и время возникновения сбоя (Crash Time), код ошибки (Bug Check Code) и описание ошибки (Bug Check String). Дополнительно, можно увидеть адрес сбоя (Address) и имя модуля (Caused By Driver), вызвавшего сбой.
Наиболее интересной информацией для анализа является код ошибки (Bug Check Code) и описание ошибки (Bug Check String). Код ошибки представляет собой шестнадцатеричное число, которое идентифицирует конкретный сбой системы. Описание ошибки предоставляет более подробную информацию о причинах и возможных решениях проблемы.
Проанализировав коды ошибок и описания ошибок, вы сможете определить, какие компоненты системы вызывают проблемы и как их решить. Для получения более детальной информации о коде ошибки и его возможных причинах, вы можете воспользоваться ресурсами Microsoft или другими источниками, которые предоставляют информацию о кодах ошибок Windows.
Bluescreenview также предоставляет возможность сохранить список дамп-файлов в текстовом или HTML-формате. Данная функция полезна, если вам необходимо предоставить информацию о сбоях системы специалистам технической поддержки или анализировать данные позже в удобном формате.
Теперь вы знаете, как использовать программу Bluescreenview для анализа и интерпретации результатов сбоев системы. Этот инструмент поможет вам разобраться в причинах возникновения сбоев и принять меры по их устранению.
Отладка проблемы с помощью Bluescreenview
Вот как использовать Bluescreenview для отладки проблем:
- Скачайте и установите Bluescreenview с официального сайта разработчика.
- Запустите программу после установки.
- В главном окне вы увидите список синих экранов смерти (BSOD) и информацию о них, такую как дата и время возникновения, код ошибки, имя файла и модуля, вызвавшего сбой и другую подробную информацию.
- Чтобы получить более подробную информацию о синем экране смерти, выделите соответствующую запись и нажмите правую кнопку мыши. В контекстном меню выберите «Google Search — Bug Check + Код ошибки» или «Rescan Dump» для выполнения нового анализа.
- Bluescreenview также позволяет экспортировать информацию о синих экранах смерти в текстовый файл или HTML-документ. Для этого выберите нужные записи, нажмите правую кнопку мыши и выберите соответствующий пункт в контекстном меню.
- Используйте полученную информацию для анализа и решения проблемы. Вы можете самостоятельно искать решение в Интернете, обращаться к форумам поддержки Windows или обратиться за помощью к специалистам.
При использовании Bluescreenview помните, что он не является универсальным инструментом для решения всех проблем с синим экраном смерти. Он лишь предоставляет вам больше информации о возникающих сбоях, которую вы можете использовать для дальнейшего анализа и поиска решений. Если у вас возникли серьезные проблемы с вашей операционной системой, лучше всего обратиться к специалистам для получения квалифицированной помощи и решения проблемы.
Резюме и выводы
Основная функция Bluescreenview заключается в анализе файлов дампа, создаваемых при сбоях системы. Она позволяет просматривать информацию о каждом сбое, включая дату и время, код ошибки, имя файла и драйвера, вызвавшего сбой, а также адрес памяти, на котором произошла ошибка.
Bluescreenview легко устанавливается на ваш компьютер и имеет интуитивно понятный пользовательский интерфейс. После установки просто запустите приложение и оно автоматически отсканирует ваши файлы дампа. Результаты будут отображены в таблице, в которой вы можете просмотреть информацию о каждом сбое.
Одним из основных преимуществ Bluescreenview является возможность фильтрации и поиска информации о сбоях. Вы можете отфильтровать таблицу, чтобы показать только сбои определенного типа, дата или время. Кроме того, вы можете использовать функцию поиска, чтобы найти конкретные сбои или файлы.
Bluescreenview также предоставляет возможность экспортировать результаты анализа в текстовый или HTML-файл. Это полезно, если вы хотите поделиться результатами с другими пользователями или сохранить их для будущего использования.
В целом, Bluescreenview — это мощное и удобное приложение для анализа сбоев системы. Оно помогает вам быстро и легко определить причину сбоев на вашем компьютере и принять меры для их устранения.
 Что такое синий экран
Что такое синий экран