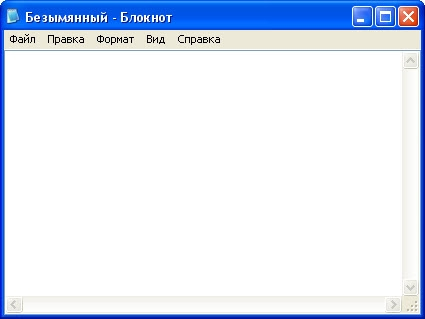В этой простой инструкции подробно о том, как скачать Блокнот или WordPad в Windows 10 в случае, если этих программ не оказалось в системе.
Установка стандартных Блокнота и WordPad как дополнительных компонентов Windows 10
Прежде чем приступать, на всякий случай проверьте: а найдётся ли нужная вам программа, если использовать поиск в панели задач — возможно, она уже установлена, просто вы её не нашли.
Если поиск не дал результатов, то для того, чтобы скачать Блокнот Windows 10 или редактор WordPad, выполните следующие простые действия:
- Зайдите в Параметры (клавиши Win+I или через меню Пуск) — Приложения.
- В разделе «Приложения и возможности» нажмите по пункту «Дополнительные компоненты».
- Нажмите кнопку «Добавить компонент».
- Найдите в списке нужную программу, например, Блокнот, отметьте её и нажмите «Установить».
Останется дождаться загрузки и установки стандартного Блокнота или WordPad, и они будут работать так же, как и в предыдущих версиях Windows, а найти программы можно будет в меню Пуск или с использованием поиска в панели задач Windows 10.
Видео инструкция
Кстати, в том же разделе параметров, среди дополнительных компонентов вы можете найти и другие полезные элементы, например — «Беспроводный дисплей», для того, чтобы передать изображение с телефона на компьютер или ноутбук.
Блокнот — небольшая стандартная программа в составе Windows для просмотра и редактирования текстовых файлов (как правило *. TXT).
Главное окно программы
Блокнот можно использовать для многих целей, например, для создания небольших текстовых заметок, так как он открывается, как правило, быстрее чем офисные программы. В Блокноте присутствует инструкция по работе с программой — встроенная справка. Для вызова справки можно нажать клавишу F1 или значок знак вопроса в правом верхнем углу программы.
Каждый, кто начинает работать с новой Windows 8 или 8.1 заметит, что интерфейс меню пуск совершенно отличается от предыдущих версий Виндовс и пользователю требуется некоторое время, чтобы привыкнуть к нему.
Любой, кто использует блокнот знает, как открыть его в предыдущих Windows, но это немного отличается в Windows 8 в связи с изменением Меню Пуск. Если вы хотите создать текстовый файл и вы откроете меню Пуск, то заметите, что пункт все программы исчез, и появился стартовый экран.
Есть несколько способов запустить / открыть блокнот в Windows 10, 8: Например открыть в проводнике папку Windows далее System32 найти там блокнот (файл notepad.exe) и запустить его. Также можно в диспетчере задач нажать Новая задача — и написать по английски notepad и нажать Enter.
Но самый лучший способ открыть блокнот в Windows 10, 8.1, 8, 7 — следующий:
1. Нажать кнопку Пуск.
2. Набрать слово Блокнот, найти значок и запустить его.
Также можно в Windows 8:
1. В любом окне виндовс или в окне Пуск подвести мышь в правый верхний угол вашего экрана или рабочего стола, всплывет вертикальное меню: Поиск, Общий доступ, Пуск, Устройства, Параметры2. Нажать значок Лупы — кнопка поиск — откроется окно Приложения, где все ваши программы.
3.а Ведите бегунок нижнего скроллбара вправо — увидите группу Стандартные
Там и есть Блокнот.
3.б Можно не водить бегунок и не искать во всем списке программ, а с правой стороны данного окна в строке поиска написать Блокнот или notepad и слева увидите результат поиска в программах — блокнот.
После того как вы нашли значок блокнота вы можете закрепить его на начальном экране или на панели задач запустить от имени администратора или открыть расположение файла.
Открыть Блокнот в Windows 10: Нажать «Пуск» — «Все приложения» — «Стандартные — Windows» — «Блокнот»
Открыть Блокнот в Windows 7: Нажать «Пуск» — «Все программы» — «Стандартные» — «Блокнот».
Описание и рекомендации
Microsoft Notepad – максимально упрощенный и «быстрый» текстовый редактор, предустановленный на ПК под Windows. Программа поддерживает обе архитектуры процессора 32 и 64 bit, а также более сотни языков.
Русская версия интерфейса устанавливается через конфигурирование региональных настроек операционной системы. Опция выбора языка прямо из программы отсутствует. Фирменный текстовый редактор выпускается только в издании на компьютер. Кроме Windows, софт совместим с Wine, ReactOS.
Блокнот для Windows 7
Существенных изменений, сравнительно с XP, приложение блокнот не претерпело. Редактор по-прежнему поддерживает контекстную разметку и стандарт Unicode, включая UTF-8.
Функционал Notepad охватывает:
- просмотр и редактирование plain-текста;
- поиск и замену введенных строк;
- вывод на печать;
- вставку времени и даты;
- выбор шрифта.
Также имеется два режима просмотра документов – формат по умолчанию или с принудительным переносом слов. Запускается обычный блокнот тремя способами – из категории стандартных программ, через строку поиска или консоль. В двух последних случаях достаточно набрать Notepad и нажать ввод.
Простой блокнот для Виндовс 10, 11
Приложение для последней версии OS существенно изменило дизайн. Обновленный пользовательский интерфейс имеет альтернативную темную тему, закругленные углы, эффекты Mica.
Из дополнительного функционала следует выделить:
- сокращен интерфейс – главное меню включает 3 пункта File, Open и View (присутствует только в Windows 11);
- многоуровневую отмену действий (Undo);
- масштабирование текста комбинацией клавиш Ctrl +/-;
- напоминание «*» перед именем, что документ содержит несохраненные изменения.
Впрочем, основные изменения пришлись на дизайн. Функциональные возможности редактора существенно не увеличились.
Аналоги
Наибольшее распространение получило приложение Notepad++.
Это такой же «легкий» блокнот, но с существенно расширенным функционалом:
- возможность работы с вкладками;
- преобразование регистра;
- операции со строками;
- включение комментариев;
- специальные вставки – HTML, RTF форматы;
- установка режима «только чтение»;
- значительно больший набор кодировок.
Перечислена только часть возможностей программы Notepad++. В блокноте доступно шифрование алгоритмами MD5 и SHA-3256, запуск макросов, установлены плагины для преобразования текста в различные кодировки, встроена проверка синтаксиса. Узнать полный функционал усовершенствованного редактора предлагаем самостоятельно. Файл инсталлятор доступен у нас бесплатно.
Заключение
Скачать стандартный Блокнот на нашем сайте можно в нескольких форматах. Мы предлагаем обычный текстовый редактор от Microsoft и издания встроенной программы для Windows 10/11. Альтернативно, у нас доступен установщик последней версии Notepad++ на русском языке.
Скриншоты

Скачать Блокнот 5.1.2600 для Windows (ZIP)
Скачать файл запуска Блокнота для Windows 7 (ZIP)
Скачать файл запуска Блокнота для Windows 10/11 (ZIP)
Скачать Блокнот для Windows из Microsoft Store
From Wikipedia, the free encyclopedia
 |
|
| Original author(s) | Richard Brodie |
|---|---|
| Developer(s) | Microsoft |
| Initial release | 1983; 40 years ago (as Multi-Tool Notepad) |
| Stable release |
11.2302.16.0 |
| Operating system | Microsoft Windows |
| Platform | IA-32, x86-64, and ARM (historically Itanium, DEC Alpha, MIPS, and PowerPC) |
| Predecessor | MS-DOS Editor |
| Type | Text editor |
| License | Freeware |
| Website | www |
Windows Notepad is a simple text editor for Windows; it creates and edits plain text documents. First released in 1983 to commercialize the computer mouse in MS-DOS, Notepad has been part of every version of Windows ever since.
History[edit]
In May 1983, at the COMDEX computer expo in Atlanta, Microsoft introduced the Multi-Tool Notepad, a mouse-based text editor Richard Brodie had created, along with the $195 Microsoft Mouse. Also appearing at that COMDEX was the Multi-Tool Word, a word processor that Charles Simonyi was developing and supported the mouse.[1][2][3] Most visitors had never heard of a computer mouse before.[4] The mouse began shipping in July.[5] Initial sales were modest because it had no use other than running the programs included in the box (a tutorial, a practice app, and Multi-Tool Notepad.)[6]
The Multi-Tool product line began with expert systems for the Multiplan spreadsheet.[7][8] On the suggestion of Rowland Hanson, Microsoft dropped the Multi-Tool brand name. Hanson’s rationale was that «the brand is the hero» and people wouldn’t automatically associate «Multi-Tool» with Microsoft. As a result, the Multi-Tool Notepad and the Multi-Tool Word became Windows Notepad and Microsoft Word, respectively. (Hanson also convinced Bill Gates to rename «Interface Manager» to «Windows» before the release of Windows 1.0.)[4][6]
Since then, Notepad has been part of Microsoft Windows.
Change in development model[edit]
Since the introduction of Microsoft Store in 2012, Microsoft has converted some of the built-in Windows apps into Microsoft Store apps (e.g., Sticky Notes), so that they could be updated independent of Windows releases. Within three years, Notepad has appeared on Microsoft Store thrice. The first time was in August 2019; it vanished shortly thereafter.[9] This version required Windows 10 preview build 18963.[10] During this short-lived presence on the Store, technology news blogs speculated that Microsoft intended to de-couple Notepad’s life-cycle from that of Windows 10 and update it more frequently through Microsoft Store.[10][11] Notepad appeared on Microsoft Store for a second time in April 2020, this time, sporting a new logo. It runs on the preview versions of Windows 10, build number 19541 or later.[9][12] On 16 February 2022, Microsoft started rolling out a new and redesigned version of Notepad to all Windows 11 users. This version had Dark Mode added and a new Find and Replace flyout with the same functionality. Notepad is now available in the Microsoft Store in both Windows 10 and 11.
Features[edit]
Notepad is a text editor, i.e., an app specialized in editing plain text. It can edit text files (bearing the «.txt» filename extension) and compatible formats, such as batch files, INI files, and log files.
Notepad offers only the most basic text manipulation functions, such as finding and replacing text. Until Windows ME, there were almost no keyboard shortcuts and no line-counting feature. Starting with Windows 2000, shortcuts for common commands like «New», «Open», and «Save» were added, as well as a status bar with a line counter (available only when word-wrap is disabled). Before Windows 10 version 1809, Notepad could not properly interpret either Unix-style or Mac-style newline characters.[13] Windows 10 version 1809 also introduced the Ctrl+← Backspace keyboard shortcut (deletes the previous word), zoom functionality, the ability to zoom in and out, and the «Search with Bing» function.[14][15]
Improving performance has been the main focus of Notepad’s development. As part of this effort, Notepad is capable of reading text files even when other apps have acquired a range-based lock on the file.[16]
On Windows 95 and earlier, Notepad renders text files in the Fixedsys font. Starting with Windows NT 4.0 and Windows 98, it allows users to choose their own font to display the text. They cannot, however, select individual parts of the text and change their fonts.[17][18] Its default font changed to Lucida Console on Windows 2000, and Consolas on Windows 8.
Notepad can print files. It allows customizing headers, footers, and margins before printing. The date, file name, and other information can be placed in the headers and footers with various codes consisting of an ampersand (‘&’) followed by a letter.[19]
Notepad accepts text from the Windows clipboard, but only in the CF_TEXT format.[20] It strips the pasted text of any embedded font and style information. One could temporarily paste formatted text into Notepad, then immediately copy it again to obtain the raw text. The app also has a simple logging function. Each time it opens a file with «.LOG» on its first line, the app inserts a timestamp on the file’s last line.[21][22]
Encoding support[edit]
The supported character encoding includes:
- ANSI (locale-dependent ASCII)
- Unicode
- UCS-2 (Windows XP or later)
- UTF-16 (Windows 7 or later)
- UTF-8 (Windows 7 or later)
- byte order mask selection (Windows 10 or later)
Starting with Windows 10 1809 Insider build, it supports processing of line ending types Unix (LF), Mac OS (CR), DOS/Windows (CRLF).[23]
Opening and editing in left-to-right and right-to-left based languages are done via RichEdit controls and input method editors, available in versions for Windows XP or later.
Limitations[edit]
Notepad used a built-in window class named EDIT. The maximum file size Notepad can open depends on operating system limitations on the size of the EDIT window class, with a different limit in each version of Windows. Because of this limitation, on Windows 3.0, Windows 3.1, and Windows 3.11, Notepad could not open files larger than 54 KB. (Microsoft recommended using another text editor for opening files larger than 45 KB.)[24] This limit was extended to 64 KB in Windows 95, with users now directed to WordPad for larger files. On Windows XP, Notepad was limited to 32 MB and declined to open bigger files.[25] On Windows 11, Notepad uses the RichEdit control.[26] The size limit was raised to about 1 GB, and attempting to open any file larger than that shows a dialog box suggesting that the user open it with a different text editor.[27]
Unicode detection[edit]
On the Windows NT family of operating systems (including Windows 2000 and Windows XP), Notepad can detect Unicode files even when they lack a byte order mark. To do this, it calls the IsTextUnicode() function of the Windows API.[28] Until Windows Vista, this function was imperfect, incorrectly identifying some all-lowercase ASCII text as UTF-16. As a result, Notepad interpreted a file containing a phrase like «aaaa aaa aaa aaaaa» («4-3-3-5») as a two-byte-encoded Unicode text file. If a font with support for Chinese was installed, nine Chinese characters (桴獩愠灰挠湡戠敲歡) would display. Otherwise, it would display square substitute characters instead of Chinese characters. This issue was resolved on Windows Vista and newer.[29][30]
Competing software[edit]
Notepad lacks many basic features available in other text editors, such as block selection and MDI. There are many third-party replacements for Notepad with additional functionality, such as AkelPad, Metapad, Notepad++, and TED Notepad, which include features such as syntax coloring, code folding, regular expressions, macros, manual code page selection, themes, sorting, case changes, external change detection, matching braces, visible line-endings, and visible line-wrap indication.
See also[edit]
- MS-DOS Editor, Notepad’s predecessor
- XML Notepad
References[edit]
- ^ «COMDEX: Micros in American mainstream». InfoWorld. IDG. May 23, 1983. p. 1. ISSN 0199-6649.
- ^ «Mouse and new WP program join Microsoft product lineup». InfoWorld. IDG. May 30, 1983. p. 10. ISSN 0199-6649.
- ^ «Microsoft ad». InfoWorld. IDG. May 23, 1983. p. 85. ISSN 0199-6649.
- ^ a b Wallace, James; Erickson, Jim (1992). Hard Drive. Wiley. pp. 238–244. ISBN 0-471-56886-4. Retrieved 2017-01-28.
- ^ «In Focus». InfoWorld. IDG. August 29, 1983. p. 31. ISSN 0199-6649.
- ^ a b Manes, Stephen; et al. (Paul Andrews) (1993). Gates. Doubleday. ISBN 0-385-42075-7. Archived from the original on 2017-02-02. Retrieved 2017-01-28.
- ^ «Microsoft ad». InfoWorld. IDG. April 25, 1983. p. 40. ISSN 0199-6649.
- ^ «In designers’ scenario, software undergoes behavior modification». InfoWorld. IDG. August 29, 1983. p. 34. ISSN 0199-6649.
- ^ a b Wyciślik-Wilson, Sofia (2020-04-19). «Windows Notepad returns to the Microsoft Store with new features». BetaNews. Retrieved 2021-02-09.
This is not the first time the app has appeared in the Microsoft Store. Originally announced in August last year, Notepad appeared for a while before vanishing.
- ^ a b Foley, Mary Jo (August 17, 2019). «Microsoft makes Notepad a separate Store app starting with new Windows 10 20H1 test build». ZDNet.
- ^ Parmar, Mayank (August 19, 2019). «Windows 10 Notepad Added to Microsoft Store, Only for Insiders». Bleeping Computer. Retrieved August 29, 2019.
- ^ Popa, Bogdan (16 March 2020). «This Is the New Notepad Icon for Windows 10». Softpedia. Retrieved 2021-02-09.
- ^ «Introducing extended line endings support in Notepad». Windows Command Line Blog. Microsoft. May 8, 2018. Archived from the original on 2018-05-09. Retrieved 2018-05-09.
- ^ Huculak, Mauro (5 October 2018). «Check out all the changes in Notepad in the October 2018 Update». Windows Central.
- ^ «New features in Notepad in Windows 10». The Windows Club. 9 October 2018.
- ^ Chen, Raymond (21 May 2018). «Maintaining Notepad is not a full-time job, but it’s not an empty job either». The Old New Thing. Microsoft. Retrieved 21 June 2021.
To load a file, Notepad maps a view of the file as a memory-mapped file and uses that as the source. The code figures out the encoding, performs a code page conversion to UTF-16LE if necessary, puts the result in a memory block, and then uses the EM_SETHANDLE message to hand that entire block to the edit control.
- ^ Wyatt, Allen L. (1996). Windows NT Workstation 4.0 Bible. IDG Books. p. 239. ISBN 0-7645-8011-6. Retrieved 2022-03-08.
- ^ Russel, Charlie; Crawford, Sharon (1998). Upgrading to Windows 98. Sybex. p. 304. ISBN 0-7821-2190-X. Retrieved 2022-03-08.
- ^ Gralla, Preston (2005). Windows XP Power Hound: Teach Yourself New Tricks. Pogue Press. pp. 94–95. ISBN 0-596-00619-5. Retrieved 2022-03-08.
- ^ ««The Clipboard». Archived from the original on 2009-02-26. Retrieved September 29, 2009.
- ^ «Features of LOG and Time/Date Command in Notepad». Support. Microsoft. July 19, 2005. Archived from the original on June 28, 2007.
- ^ «How to Use Notepad to Create a Log File». Support. Microsoft. December 20, 2004. Archived from the original on April 6, 2005.
- ^ «Introducing extended line endings support in Notepad». Microsoft. 2018-05-08. Archived from the original on 2023-03-30.
- ^ «Maximum File Size Limits for Notepad». Support. Microsoft. September 24, 2011. Archived from the original on 2015-03-17. Retrieved 2016-10-28.
- ^ «What is file size limit for Notepad in Windows XP». Bytes. October 24, 2007. Archived from the original on 2016-10-29. Retrieved 2016-10-28.
- ^ «Windows 11 Notepad». Math in Office. 2022-02-23. Retrieved 2022-03-30.
- ^ Rusen, Ciprian Adrian (2022). Windows 11 All-in-One For Dummies. Wiley. p. 557. ISBN 978-1-119-85870-6. Retrieved 2022-03-08.
- ^ «IsTextUnicode()». MSDN. Microsoft. Archived from the original on 2016-09-10. Retrieved January 28, 2017.
- ^ Chen, Raymond (April 17, 2007). «The Notepad file encoding problem, redux». The Old New Thing. Microsoft. Archived from the original on 2011-09-03. Retrieved 2019-03-20.
- ^ Kaplan, Michael S. (March 25, 2008). «Bush might’ve still hid the facts, but he can’t hide them from Vista SP1/Server 2008 Notepad». Retrieved 13 April 2017.
External links[edit]
- Official website
- Notepad in Windows XP Product Documentation at Microsoft.com
- Notepad FAQ in Windows Vista documentation at Microsoft.com — Archived October 13, 2009, at the Wayback Machine
Программа «Блокнот» (Notepad) — это простой текстовый редактор, который предназначен для создания и редактирования текстовых файлов (Text Files). Существует много текстовых редакторов. Блокнот отличается от них тем, что у него нет панели инструментов, линейки форматирования и полноценной строки состояния.
Содержание:
1. Где Блокнот в Windows 10
2. Блокнот в Windows 8
3. Блокнот для Windows 7
4. Блокнот в Windows XP
5. Две причины, по которой Блокнот любят опытные пользователи
6. Как открыть Стандартные программы Windows
Форматирование текста в Блокноте практически отсутствует, также нет возможности вставлять рисунки и таблицы. Зато программа Блокнот быстро осваивается. Начнем с вопроса, где находится блокнот.
Блокнот можно найти
- 1-ый способ: в разделе Программы (Приложения) — Стандартные – Блокнот,
- 2-ой способ: через Поиск.
Посмотрим, где находится Блокнот, конкретно для операционных систем Windows 10, 8, 7 и XP.
Где Блокнот в Windows 10
Как уже отмечалось выше, Блокнот можно искать:
- с помощью Поиска,
- в Стандартных программах.
Поиск находится в Панели задач Windows 10, он спрятан под значком лупы.
Рис. 1. Находим Блокнот через Поиск в Windows 10
1 на рис. 1 — открываем Поиск,
2 — в строке поиска набираем на клавиатуре: блокнот, нажимаем Enter,
3 на рис. 1 — кликаем по найденному Блокноту.
Второй вариант, чтобы найти Блокнот — это открыть Стандартные программы.
Рис. 2. Находим Блокнот в Стандартных программах Windows 10
1 на рис. 2 — кликаем Пуск,
2 — скроллим в конец открывшихся программ, щелкаем «Стандартные — WIndows»,
3 на рис. 2 — в Стандартных ищем Блокнот.
В видео можно посмотреть, где найти Блокнот в Windows 10:
Блокнот в Windows 8
1-ый способ через Программы
Открываем в Windows 8 отображение всех приложений. Среди них находим раздел «Стандартные — Windows» (цифра 2 на рис. 3), в котором выбираем Блокнот (цифра 3 на рис. 3).
Рис. 3. Находим Блокнот для Windows 8 в Приложениях — Стандартные Windows
2-ой способ через Поиск
Чтобы в Windows 8 вызвать панель, содержащую Поиск:
- при сенсорном управлении — быстро проведем пальцем от правого края экрана,
- а при управлении мышкой — сверху в правом углу делаем движение мышкой справа налево. После этого появится небольшая панель, на которой сверху самой первой будет кнопка «Поиск».
В строке для Поиска (цифра 2 на рис. 4) набираем слово Блокнот, после чего перед нами слева предстанет значок программы Блокнот (цифра 3 на рис. 4):
Рис. 4. Находим в Windows 8 приложение Блокнот через Поиск
Чтобы его открыть, кликаем по значку Блокнота (цифра 3 на рис. 4) и работаем в Блокноте.
Блокнот для Windows 7
1-ый способ через Программы
Кликаем по кнопке Пуск. В конце открывшегося списка находим ссылку «Все программы» (цифра 1 на рис. 5) и кликаем по ней.
Рис. 5. Ищем Блокнот для Windows 7 через Пуск — Все программы
Появляется большой список программ. С помощью полосы прокрутки справа (цифра 1 на рис. 5) прокручиваем этот список до тех пор, пока не появится папка «Стандартные» (цифра 2 на рис. 6). Щелчком мыши открываем эту папку.
Рис. 6. Находим Стандартные программы для Windows 7
Папка откроется, после чего остается только щелкнуть по ссылке Блокнот (рис. 7) и начать работать с текстовым редактором.
Рис. 7. Ищем Блокнот в Стандартных программах Windows 7
2-ой способ через Поиск
Для Windows 7 вариант с Поиском является самым простым, с моей точки зрения.
Кликаем кнопку Пуск.
В строке Поиска (цифра 2 на рис. 5) вводим слово Блокнот, как показано на рис. 8, цифра 1. Мгновенно сверху появляется программа Блокнот (цифра 2 на рис. 8), остается щелкнуть по ней и можно работать с текстом.
Рис. 8. Ищем Блокнот для Windows 7 через Пуск — Поиск
Блокнот в Windows XP
1-ый способ через Программы
Считаю этот способ самым удобным для Windows XP. Кликаем кнопку Пуск. В открывшемся меню щелкаем по опции Программы, затем кликаем по Стандартные, последний клик – по опции Блокнот (рис. 9).
Рис. 9. Где Блокнот в Windows XP
2-ой способ через Поиск
Кликнув по кнопке Пуск, появится меню, как на рис. 7.
Щелкаем по значку лупы с надписью «Найти», затем по «Файлы и папки».
В окне «Результаты поиска» снова щелкаем по опции «Файлы и папки».
Появится поле «Часть имени файла или имя файла целиком», в котором вводим слово Блокнот и щелкаем по кнопке «Найти».
Запустится поиск, в результате которого должен появиться ярлык программы Блокнот, после чего можно кликнуть по кнопке «Остановить» поиск. А затем по щелкаем по найденному ярлыку программы Блокнот.
Две причины, по которой Блокнот любят опытные пользователи
При всей простоте Блокнота этим редактором частенько пользуются опытные пользователи, например, при работе с модемом. Это связано с тем, что в Блокноте можно создать, либо открыть и редактировать файлы, имеющие следующие типы (расширения, форматы):
- .txt,
- .bat,
- .ini,
- .sys,
- .wri,
- .dat.
Еще одна причина, по которой Блокнотом любят пользоваться уверенные пользователи, состоит в том, что файл, созданный и сохраненный в этой программе, будет «чистым». Иными словами, такой файл не будет нагружен дополнительным кодом в отличие от файла, прошедшего через текстовый редактор MS Word.
С такой проблемой сталкиваются многие новички, создающие свой первый сайт. Они готовят статьи для сайта в редакторе Word, а потом копируют их сразу на свой сайт, вмест с кучей лишнего, дополнительного кода от Word. Поэтому статьи на сайт лучше вставлять из Блокнота, тогда не будет лишнего кода.
Как открыть Стандартные программы Windows
В операционных системах Windows XP, 7, 8 есть стандартные программы, в Windows 8 они называются «стандартные приложения». Они встроены в операционную систему Windows также, как карманы пришиты к платью, то есть, они всегда есть, просто их надо найти, открыть и пользоваться ими!
О том, как найти стандартные программы для Windows, подробно описано в этой статье на примере Блокнота.
В Windows 7 стандартными программами являются:
- графический редактор Paint для создания и редактирования рисунков,
- текстовый редактор Word Pad для текстовых файлов со сложным форматированием,
- Блокнот для текстовых файлов с простым форматированием,
- Выполнить для открытия программы, папки , документа или веб-сайта
- Записки для создания коротких заметок,
- Звукозапись для записи звука на своем ПК,
- Калькулятор для вычислений как на ручном калькуляторе,
- Ножницы для создания скриншотов,
- Командная строка для выполнения вводимых с клавиатуры команд,
- Панель математического ввода,
- Проводник — отображает файлы и папки на ПК,
- папка со Служебными программами
- и др.
Дополнительные материалы:
Ввод текста в Блокноте
Правка текста в Блокноте
Как открыть два окна рядом на примере Проводника и Блокнота
Как рисовать в Word?
Получайте новые статьи по компьютерной грамотности на ваш почтовый ящик:
Необходимо подтвердить подписку в своей почте. Спасибо!