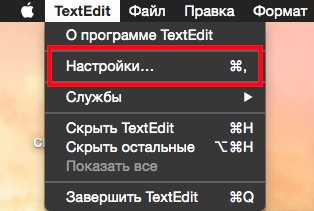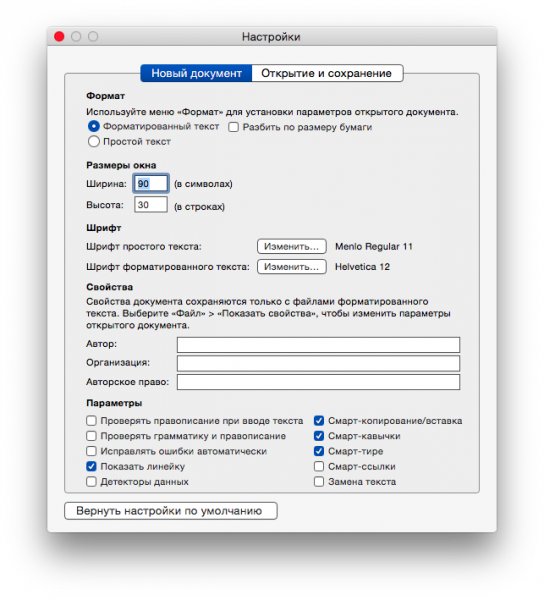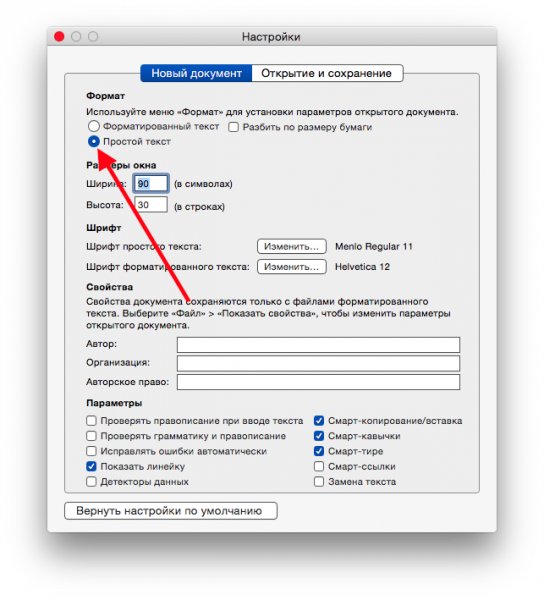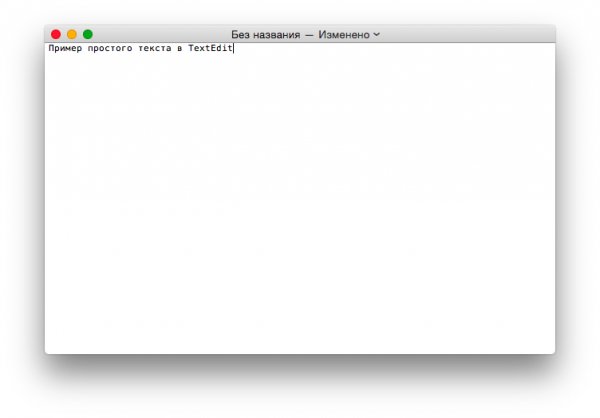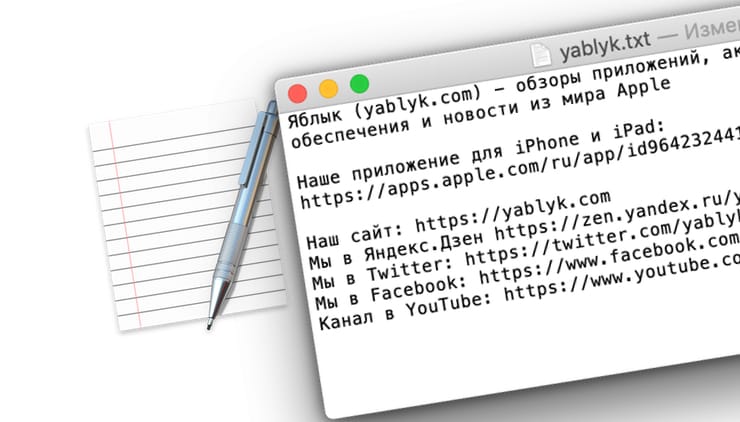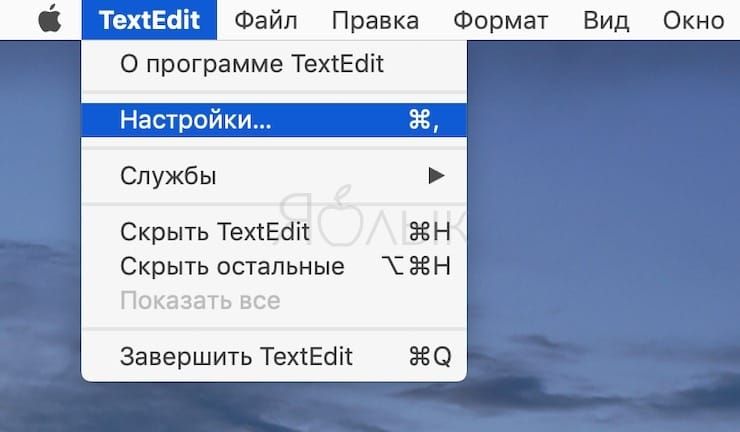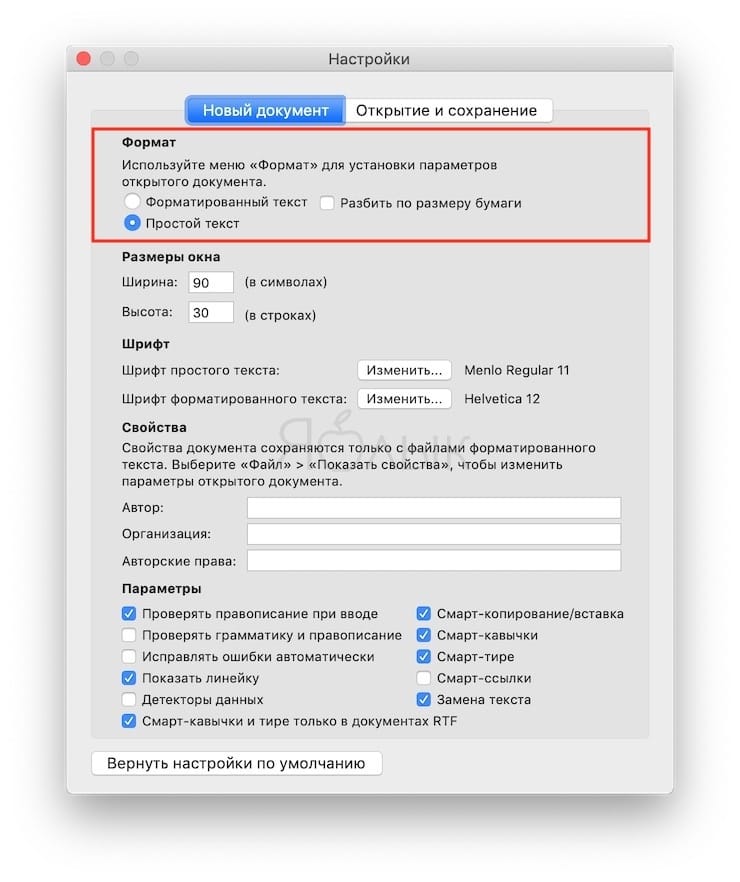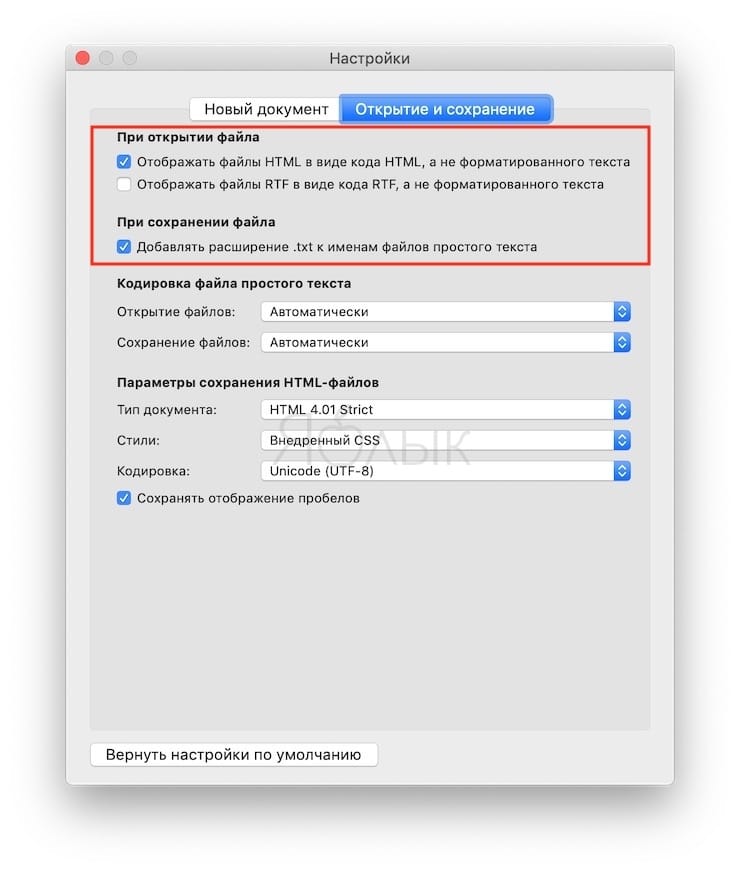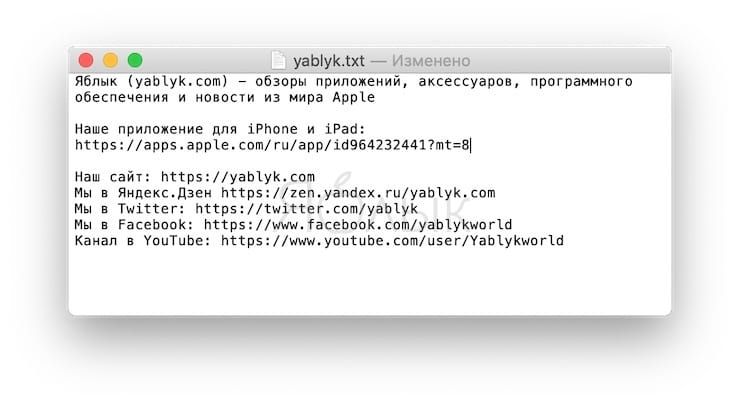Многие пользователи, перешедшие с Windows на компьютеры Mac, удивлены тем, что в OS X нет простого инструмента для редактирования текстовых файлов — аналога Блокнота в Windows. Предлагаемый в качестве штатного редактора TextEdit по умолчанию создает rtf-файлы, да и вообще выглядит значительно сложнее, чем простой и понятный Блокнот.
Однако TextEdit — решение универсальное, и при желании его можно превратить в предельно простой инструмент для работы с текстовыми файлами .txt. И сделать это совсем не сложно.
Как настроить TextEdit для работы с простыми текстовыми файлами .txt по умолчанию.
Запустите TexEdit и откройте Настройки
На вкладке «Новый документ» поставьте галочку в чекбоксе «Простой текст» (по умолчанию выбран «Форматированный текст»)
было:
стало:
Вот и все, теперь все новые файлы, создаваемые в TextEdit, будут в формате txt — то есть у нас получился аналог привычного пользователям Windows Блокнота.
Нужно только иметь в виду, что теперь любой форматированный текст, вставленный в окно TextEdit, будет преобразован в простой — то есть форматирование будет потеряно.
«Свитчеры» с Windows на Mac нередко тоскуют по «блокноту» из «винды». Вебмастера («админы») любят его за отсутствие форматирования (не копирует чужой стиль), простые пользователи – за чуть ли не дзеновский минимализм (белый фон, чёрные буквы. Стив бы одобрил). А уж сколько слов там можно было вместить в одну строчку!.. В общем, мы вернём вам Блокнот из Windows – точнее, сделаем его почти идеальной копией «яблочный» TextEdit.
💚 ПО ТЕМЕ: «Просмотр» на Mac (macOS): скрытые возможности редактора фото.
Что особенно приятно – для этого не придется прикладывать сверхусилий. Всё, что нам нужно – это открытое на Mac приложение TextEdit и его настройки. Открыть TextEdit можно из Dock (если вы его там закрепили), через Программы или поисковым запросом в Spotlight.
💚 ПО ТЕМЕ: Версии, или как восстановить пропавший документ на Mac (на примере TextEdit).
1. Откройте TextEdit, в строке меню нажмите на название программы (т.е. TextEdit), затем – на Настройки.
2. В появившемся окне нас интересует верхняя часть настроек, Формат. По умолчанию здесь активирована опция Форматированный текст. Смените её на Простой текст.
Во вкладке Открытие и сохранение также можно установить параметры «простого текста» для файлов HTML и RTF:
Готово! Откройте новый файл – и насладитесь минималистичным «листком» электронной «бумаги» без каких-либо признаков форматирования! Нажмите на «плюсик» в окошке – и разверните свой лист почти на весь экран, а затем – пишите всё, что душе угодно и без малейшего опасения получить отформатированный текст, а, значит, и лишнюю головную боль при переносе информации в другой текстовый редактор.
Если форматирование все-таки будет нужно – вернитесь в настройки TextEdit и активируйте настройку Форматированный текст. Опять-таки, все изменения будут применены уже к новому файлу, а не к открытому в текущий момент.
Что ж, вот и ещё одним аргументом в пользу сомнительного тезиса «останусь на Windows» стало меньше. Другие полезные советы для тех, кто только перешел на Mac или собирается это сделать, можно прочесть ниже.
🔥 Смотрите также:
- «Просмотр» на Mac (macOS): скрытые возможности редактора фото.
- Как закрыть зависшую программу на Mac. 5 способов.
- Горячие клавиши для выключения и перезагрузки Mac.
🍏 Мы в Telegram и YouTube, подписывайтесь!
Переход с Windows на macOS потребует от вас внесения множества изменений в приложения, включая потребность в простом в использовании текстовом редакторе, таком как Блокнот.
К счастью, есть много альтернатив, на которые вы можете переключиться и выполнить свою работу. Но правильный выбор будет зависеть от многих факторов.
В этом посте перечислены лучшие альтернативы блокноту для macOS. Он также включает в себя все выдающиеся функции программы, которые делают ее более подходящей для определенных приложений. Поэтому будьте уверены, что вы найдете решение, которое подойдет для вашего Macbook pro, Macbook air и iMac.
Чтобы наилучшим образом использовать эти альтернативы Блокноту, перечисленные в этом посте, обратите внимание на следующие советы.
- Сочетания клавиш: большинство этих программ предлагают сочетания клавиш помимо простых Ctrl+C и Ctrl+V. Их изучение ускорит ваш рабочий процесс и сделает вас более эффективным.
- Облачное хранилище: Некоторые также предлагают встроенные функции облачного хранилища, которые позволяют хранить файлы и получать к ним доступ с разных устройств.
- Автозагрузка: эта функция предотвращает потерю вашей работы за счет периодического резервного копирования вашей работы либо локально, либо в облаке.
- Шифрование: для обеспечения безопасности некоторые альтернативы, такие как Scrivener, сохранят вашу работу в зашифрованном виде и разрешат доступ к ней только с помощью пароля.
- Особенности совместной работы: если вы являетесь частью команды, которая часто делится документами и комментирует их, возможно, вам стоит попробовать такие приложения, как Joplin и Sublime Text, которые предлагают функции совместной работы.
Альтернативы Блокноту для macOS
| Ранг | Имя | Галерея | Цена |
|---|---|---|---|
| 1. | TextEdit | Часть macOS, с открытым исходным кодом | Это Бесплатно |
| 2. | Блокнот для Mac | Базовый редактор, без форматирования | $1.99 |
| 3. | Sublime Text | Расширяемый с помощью Python | условно-бесплатная |
| 4. | BBПравить | Мощный, настраиваемый | $49.99 |
| 5. | Apple Notes | Быстрые, короткие заметки, синхронизация | Это Бесплатно |
| 6. | писец | Предназначен для авторов | $59 |
| 7. | медведь | Простые, теги, эскизы, изображения | Freemium |
| 8. | iNotePad | Легкий текст и заметки | Это Бесплатно |
| 9. | SubEthaПравить | Открытый исходный код, сотрудничество | Это Бесплатно |
| 10 | Джоплин | Открытый исходный код, теги, синхронизация | Это Бесплатно |
1. ТекстПравить
Галерея: часть macOS, с открытым исходным кодом
Cайт: Developer.apple.com/library/mac/samplecode/TextEdit
TextEdit — это текстовый редактор с открытым исходным кодом, который теперь включен в системы macOS. Программное обеспечение было разработано NeXT, компанией, основанной Стивом Джобсом из Apple, которую Apple позже купила в 1997 году.
Вы можете открывать и редактировать различные форматы документов с помощью TextEdit, включая форматированный текст, форматы документов Microsoft Word и OpenOffice. Вы также можете использовать его для создания и редактирования HTML-кода.
Дополнительные функции включают запись или рисование на изображениях, автоматическое сохранение документов, автоматическое исправление орфографии и управление версиями файлов. TextEdit заменил предыдущий текстовый редактор Apple под названием SimpleText.
2. Блокнот для Mac
Галерея: Аналогичен Блокноту, простой редактор, без форматирования.
Cайт: apps.apple.com/us/app/notepad-text-editor/id1103221010?mt=12
Если вы очень привыкли к Блокноту Windows и хотите что-то подобное, подумайте о покупке приложения Блокнот для Mac. Он стоит всего 1.99 доллара и является таким же простым, как Блокнот.
Нет ни форматирования текста, ни стилей, ни форматированного текста. Приложение автоматически удалит всю информацию о стилях и форматировании, как только вы вставите в него какие-либо данные. Кроме того, он может обрабатывать файлы .txt, .csv и .xml.
3. возвышенный текст
Галерея: Разработано сообществом, Python API
Cайт: sublimetext.com
Sublime Text — условно-бесплатное ПО, созданное сообществом и предназначенное для разработчиков. Программа может работать с разными языками, разметкой и управлением папками.
Он поставляется с API Python, который позволяет разрабатывать плагины для расширения его функций или настройки тем. Кроме того, он широко настраивается с помощью файлов настроек JSON.
Вы можете скачать и оценить Sublime Text бесплатно. Однако для дальнейшего использования вам потребуется лицензия.
4. BBEdit
Галерея: Широкие возможности, мощный и настраиваемый
Cайт: barebones.com/products/bbedit/
В настоящее время в версии 14 BBEdit — это расширенный текстовый и HTML-редактор для macOS, который предлагается в качестве пробной версии — вы получаете 30-дневную бесплатную пробную версию всех его функций, после чего вы можете либо заплатить, либо переключиться в бесплатный режим.
BBEdit предлагает пакетное преобразование текста, регулярные выражения, управление локальными и удаленными папками через FTP, подсветку синтаксиса для более чем 20 языков программирования и инструменты командной строки.
Есть также автозаполнение текста, обширная настройка почти всех функций, свертывание кода, интеграция с Git и все остальное, что нужно писателю, веб-автору или разработчику программного обеспечения. Индивидуальная лицензия стоит 49.99 долларов.
5. Заметки Apple
Галерея: Делайте короткие и быстрые заметки, синхронизируйте между устройствами
Cайт: apps.apple.com/ru/app/notes/id1110145109
Apple Notes — это приложение для создания заметок, которое позволяет вам записывать идеи, контрольные списки, наброски, веб-ссылки, отсканированный текст и т. д. Он синхронизируется между устройствами, поэтому у вас всегда будет доступ к вашим заметкам.
Однако есть две версии. Приложение доступно только для iPhone и iPad, а macOS Mountain Lion и более поздние версии включают собственное приложение Notes, которое синхронизируется с той же службой iCloud.
Версия для macOS дополнительно обрабатывает изображения и может постоянно закрепляться на рабочем столе пользователя.
6. Скривенер
Галерея: Предназначен для авторов, профессиональные функции
Cайт: Literatureandlatte.com/scrivener/обзор
Scrivener — это программа для обработки текстов, разработанная специально для авторов. В ней есть все, что вам нужно для работы над проектом от начала до конца.
Его основные функции включают в себя возможность переупорядочивать файлы, редактировать несколько документов одновременно, работать в полноэкранном режиме и множество функций для работы с длинными текстами, таких как планировщик проекта и пробковая доска.
Scrivener идеально подходит для целого ряда профессионалов, включая ученых, авторов, писателей, поэтов, переводчиков и так далее. Он доступен для платформ macOS и iOS.
7. Медведь
Галерея: Простой, темы, шифрование, изображения
Cайт: медведь.приложение
Bear — это небольшой, но гибкий редактор, который позволяет вам работать со всем, от простых заметок до более длинных текстов, изображений, эскизов, разметки и выделения для языков программирования.
Вы можете использовать хэштеги, чтобы быстро классифицировать, упорядочивать и находить свои заметки. Все заметки хранятся в виде обычного текста, но вы можете зашифровать их и заблокировать приложение с помощью Face/Touch ID в приложении для iOS.
Bear также доступен для macOS и предлагает множество вариантов экспорта, включая HTML, PDF, JPG, DOCX и многие другие.
Большинство функций Bear бесплатны для Mac, iPad и iPhone. Но за 1.49 доллара в месяц или 14.99 доллара в год вы можете разблокировать его более мощные премиальные функции.
8. Блокнот
Галерея: Простой текст и заметки
Cайт: apps.apple.com/ru/app/inotepad/id511850807?mt=12
iNotePad — это простое приложение для заметок и записей. Это позволяет вам писать несколько текстов с форматированием и изображениями.
Вы можете организовать, управлять и организовывать свою работу с легкостью. Вы также можете экспортировать и делиться, а также синхронизировать свои данные через iCloud.
Каждый документ iNotePad может содержать от сотен до тысяч различных текстов, и это упрощает управление связанными текстами, такими как определенные сообщения в блогах или школьные работы.
Система также упрощает поиск по тексту, включая расширенный поиск по регулярным выражениям. iNotePad использует теги для организации данных и работает аналогично базе данных, но вы не можете сохранять информацию со стандартными типами данных, такими как .txt или .docx.
9. SubEthaПравить
Галерея: Разделение представлений, совместная работа, расширяемость
Cайт: subethaedit.net
SubEthaEdit, предназначенный для написания заметок, протоколов собраний и кода, был пионером совместного редактирования, позволяющим всем вместе работать над одним документом, где бы они ни находились.
Программа также включает в себя разделенные виды, поиск и замену, блочное редактирование, нумерацию строк и свертывание. Кроме того, есть подсветка синтаксиса и автозаполнение. Он готов к работе с ActionScript, bash, C&C11, Erlang, HTML и многими другими. Вы также можете добавить язык по вашему выбору или разветвить проект на GitHub и внести свой вклад.
Благодаря функциям совместной работы SubEthaEdit позволяет вам подключаться к любому пользователю в локальной сети или в Интернете, используя ссылку и переадресацию портов. Измененный текст выделяется, и вы можете видеть, кто что изменил. Вы также можете пригласить кого-либо просмотреть ваш документ, выделить текст, написать вместе и т. д.
10. Джоплин
Галерея: Бесплатный и с открытым исходным кодом, теги, синхронизация
Cайт: joplinapp.org
Joplin — это бесплатное программное обеспечение с открытым исходным кодом для ведения заметок и создания списков дел. Он доступен для настольных компьютеров и смартфонов, включая macOS, iOS, Android и Linux.
Заметку Joplin можно синхронизировать с другими платформами через облачные сервисы, такие как Dropbox, WebDAV, OneDrive и т. д.
Joplin работает с уценкой, хранит файлы в виде простого текста с дополнительным шифрованием и позволяет упорядочивать заметки в блокнотах и дополнительных блокнотах с помощью системы тегов, упрощающей поиск.
Проект Joplin и исходный код доступны на GitHub. здесь для тех, кто хотел бы настроить его или внести свой вклад в проект.
Часто задаваемые вопросы (FAQ)
Вот некоторые часто задаваемые вопросы об альтернативах Блокноту.
Существуют ли бесплатные альтернативы блокноту для Mac?
Да, многие, такие как TextEdit, Joplin и Apple Notes, бесплатны или предлагают бесплатные версии.
Есть ли лучшая альтернатива блокноту для Mac?
Говоря простым языком, нет. Причина здесь в том, что лучшее программное обеспечение для вас зависит от того, для чего оно вам нужно.
Предлагает ли блокнот из альтернатив синхронизацию между устройствами?
Да, такие приложения, как Scrivener, позволяют синхронизировать ваши проекты через облачное хранилище.
Предлагает ли какая-либо альтернатива блокноту поддержку уценки?
Да, Sublime Text и Joplin это делают.
Заключение
Завершая этот список из 10 лучших альтернатив Блокноту для Mac, вы увидели множество доступных вариантов, включая бесплатные и платные.
Мы все разные и у нас разные потребности. Таким образом, причины необходимости использования альтернативы Блокноту у всех будут в некоторой степени различаться. Это в равной степени означает, что вы должны найти правильное приложение сверху.
Многие давние пользователи Windows привыкли полагаться на приложение «Блокнот» из-за простоты редактирования простого текста, во всем, от написания небольших блоков кода до простого использования простого способа удалить форматирование и стили из всего, что скопировано в открытый документ Блокнота. В результате многие переключатели Windows на платформу Mac ищут что-то, что ведет себя аналогично Notepad, но оказывается, что такое приложение уже существует в OS X, и поэтому нет необходимости загружать стороннее приложение для большинства базовых Notepad- вроде нужды. Вместо этого просто быстро измените настройки приложения TextEdit, которое поставляется с каждой версией Mac OS X, чтобы превратить его в простой текстовый редактор.
Как установить TextEdit по умолчанию для создания текстовых документов
- Откройте TextEdit, откройте меню «TextEdit» и перейдите в «Настройки».
- Перейдите на вкладку «Новый документ» и посмотрите в разделе «Формат».
- Установите флажок рядом с «Обычный текст», чтобы по умолчанию для всех новых документов использовались простые текстовые файлы.
Вот и все, теперь каждый раз, когда вы нажимаете Command + N или запускаете новый файл TextEdit, по умолчанию он будет простым текстовым файлом. Он также немного упрощает внешний вид TextEdit, удаляя кнопки параметров форматирования в верхней части окна открытого файла.
Это также означает, что для всего, что вставлено в новый пустой файл TextEdit, форматирование будет автоматически извлечено, без необходимости использования каких-либо уловок для удаления стиля из вставленного текста и без необходимости конвертировать существующий RTF в простой старый TeXT из меню. параметры.
TextEdit – действительно недооцененное нелюбимое приложение в OS X, и оно может выполнять гораздо больше функций, чем люди полагают, способно функционировать как базовый текстовый процессор, быстрый планировщик, даже работая как достойная программа просмотра исходного кода HTML, которая имеет легкий вес . Конечно, для любых расширенных потребностей в редактировании текста вы захотите перейти на приложение, такое как TextWrangler или BBEdit, два отличных варианта для редактирования кода и необработанного текста, или приложение, такое как Pages или Word, для обработки текста и создания отчетов.
Многие давние пользователи Windows стали полагаться на приложение «Блокнот» для простоты редактирования простого текста, начиная от написания небольших блоков кода и заканчивая простым способом убрать форматирование и стилизацию из всего, что скопировано в открытый документ Блокнота. В результате многие коммутаторы Windows на платформе Mac ищут что-то похожее на Notepad, но оказывается, что такое приложение уже существует в OS X, и, следовательно, нет необходимости загружать стороннее приложение для большинства базовых Notepad- как потребности. Вместо этого просто сделайте быстрое изменение настроек в приложении TextEdit, которое поставляется с каждой версией Mac OS X, чтобы превратить его в простой текстовый редактор.
Как установить TextEdit по умолчанию для создания простых текстовых документов
- Откройте TextEdit, откройте меню «TextEdit» и перейдите в «Настройки».
- Перейдите на вкладку «Новый документ» и посмотрите под «Формат»
- Установите флажок рядом с «Обычный текст», чтобы автоматически устанавливать для всех новых документов обычные текстовые файлы.
Вот и все, теперь каждый раз, когда вы нажимаете Command + N или запускаете новый файл TextEdit, по умолчанию это будет простой текстовый файл. Это также немного упрощает внешний вид TextEdit, удаляя кнопки параметров форматирования в верхней части окна открытого файла.
Это также означает, что для всего, что вставлено в новый пустой файл TextEdit, форматирование будет извлечено автоматически, без необходимости использовать какие-либо приемы для удаления стилей из вставленного текста и без необходимости конвертировать существующий RTF-файл в обычный старый TeXT из меню. опции.
TextEdit — действительно недооцененное нелюбимое приложение в OS X, и оно может выполнять гораздо больше функций, чем люди считают, может функционировать как базовый текстовый процессор, быстро планировать, даже работать как приличный просмотрщик исходного кода HTML, который имеет небольшой вес, Конечно, для любых расширенных потребностей в редактировании текста вам нужно будет выбрать приложение, такое как TextWrangler или BBEdit, два превосходных варианта для редактирования кода и необработанного текста или приложение, такое как Pages или Word, для обработки текста и создания отчетов.