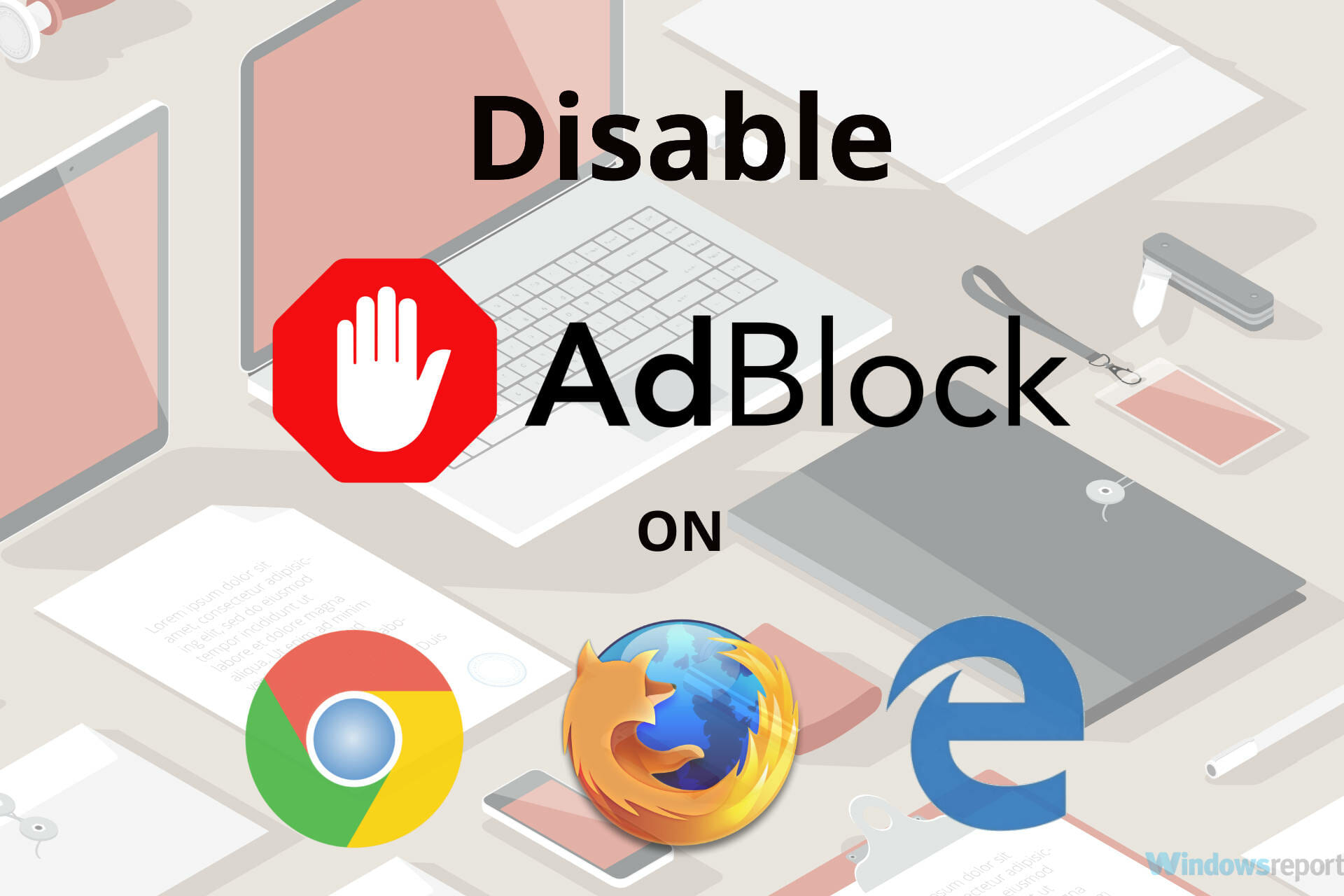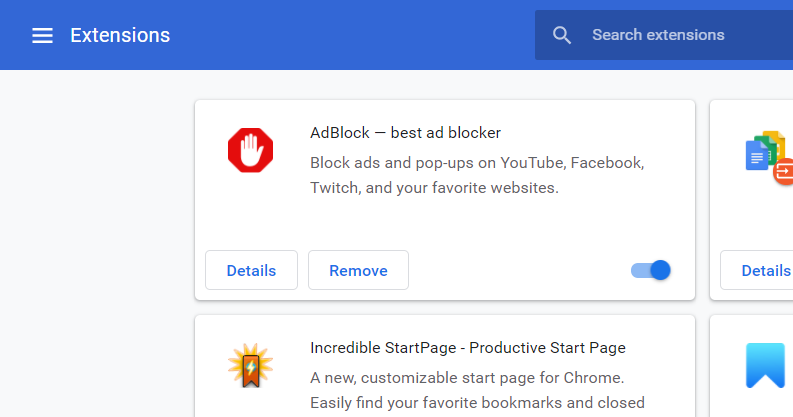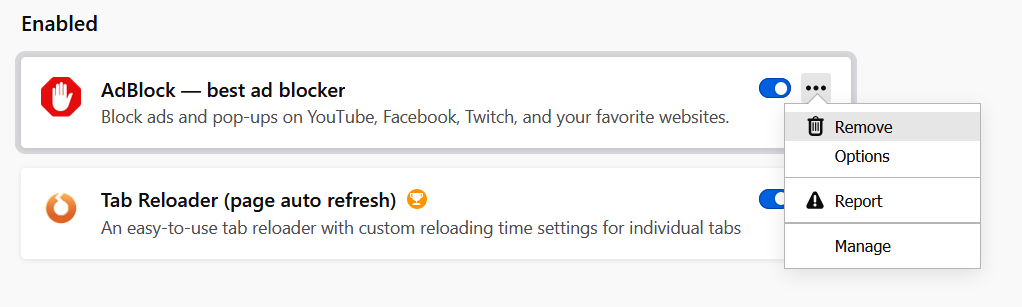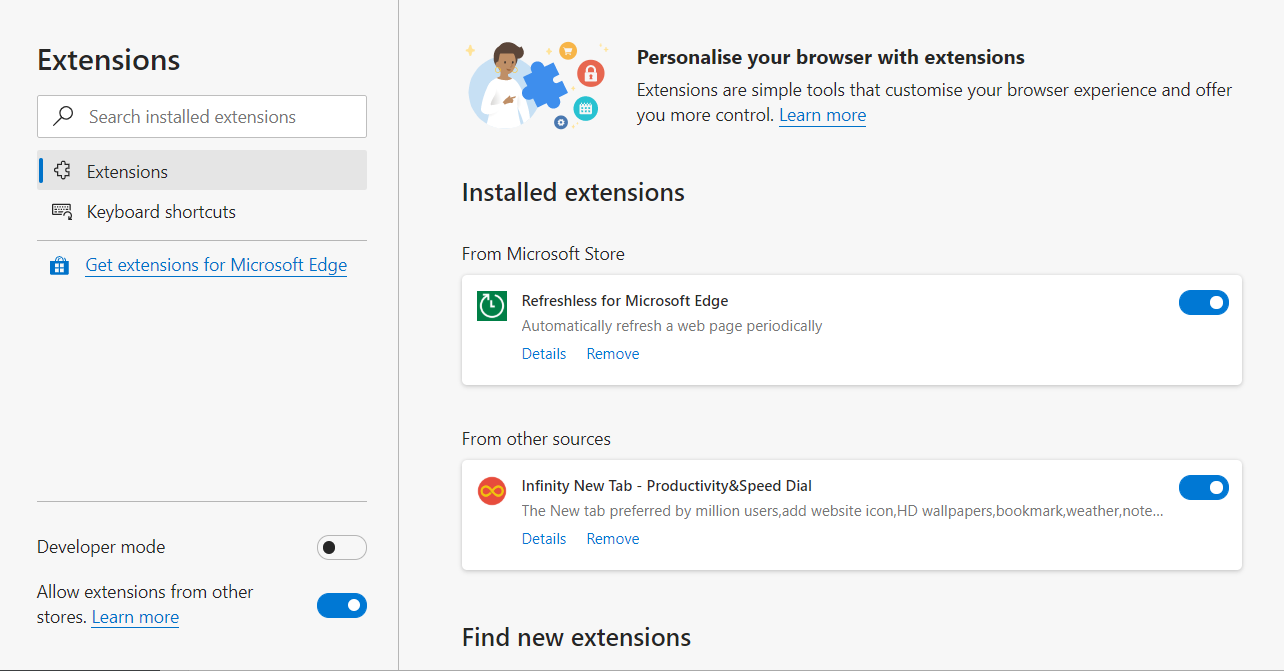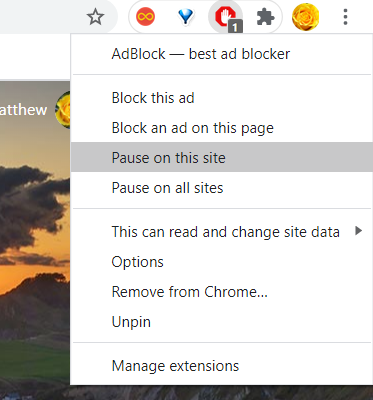Отключение блокировщика всплывающих окон в Microsoft Edge
Чтобы пользоваться всеми функциями Wix, вам необходимо разрешить всплывающие окна Wix.
Чтобы отключить блокировку всплывающих окон в Microsoft Edge:
- Откройте Microsoft Edge.
- Нажмите кнопку Больше
вверху справа.
- Нажмите Настроить.
- Нажмите Конфиденциальность и безопасность слева.
- Прокрутите вниз и нажмите Всплывающие окна и переадресации.
- Выберите, что вы хотите сделать:
Разрешить все всплывающие окна
Разрешить показывать всплывающие окна только с определенных сайтов
Была ли статья полезна?
|
by Matthew Adams
Matthew is a freelancer who has produced a variety of articles on various topics related to technology. His main focus is the Windows OS and all the things… read more
Updated on
- AdBlock is great for blocking ads on websites. However, AdBlock users can’t view websites that ask them to disable that extension.
- This article tells you how you can disable AdBlock when you need to.
- Our Browsers hub includes a plethora of other articles for various web browsers.
- Explore our thorough Web & Cloud section for other articles related to this subject.
XINSTALL BY CLICKING THE DOWNLOAD
FILE
AdBlock is one of the best ad-blocking extensions for Edge, Chrome, and Firefox, but also works with other browsers.
Sometimes you might need to disable AdBlock to view websites that ask you to turn off your adblocker. Another option is to make Adblock undetectable.
In this guide we will explore the processes of disabling the Adblock extension in the browsers mentioned above, so make sure to keep reading.
How can I disable AdBlock in my browser?
Google Chrome
- Click the Customize and control Google Chrome button at the top right of that browser’s window.
- Select the More tools submenu.
- Click Extensions to open the tab shown directly below.
- Click the blue toggle switch at the bottom right corner of the AdBlock extension box to turn it off.
- If you don’t want AdBlock anymore, press the Remove button to delete it.
Mozilla Firefox
- Click the browser’s Open menu button.
- Click Add-ons to open the Add-ons Manager for that browser.
- Then click the blue toggle switch for AdBlock to disable that add-on.
- To uninstall AdBlock, click the button shown in the shot directly below.
- Then select the Remove option.
Microsoft Edge
- Click the Settings and more button at the top right of that browser’s window.
- Then click Extensions to open the tab in the shot directly below.
- If you have lots of Edge extensions, it might help to enter AdBlock in the search box.
- Click the toggle switch button at the far right of the AdBlock box to turn off the extension.
- You can also click Remove to disable Adblock by uninstalling it.
Pause Adblock
- Right-click the AdBlock icon on your browser’s toolbar to open its context menu.
- Then select the Pause on all sites option. Thereafter, you’ll see a green AdBlock icon on the toolbar as shown in the shot directly below.
- Alternatively, you can select a Pause on this site option to disable AdBlock for just the website open in your browser.
- To block ads on pages again, right-click AdBlock’s toolbar icon and select the Resume blocking ads option.
So, you can turn off AdBlock via the extension tabs in Firefox, Edge, and Google Chrome or with its Pause on options. Then you’ll be able to view websites that have anti-ad blocker scripts in those browsers again.
Содержание
- Google Chrome
- Opera
- Яндекс.Браузер
- Mozilla Firefox
- Microsoft Edge
- Заключение
- Вопросы и ответы
Современный интернет полон рекламы, из-за чего веб-серфинг нередко превращается в бег с препятствиями, где то и дело нужно обходить стороною баннеры, всплывающие окна и прочие отвлекающие внимание элементы. Скрыть рекламный контент, в любом его проявлении, можно с помощью специальных расширений, доступных практически для каждого веб-обозревателя.
Одним из наиболее популярных дополнений, предоставляющих возможность блокировки рекламы, является AdBlock, а также его «старший брат» — AdBlock Plus. Установить их можно практически в любой веб-обозреватель, после чего веб-сайты станут заметно чище, а скорость их загрузки ощутимо повысится. Однако иногда можно столкнуться с противоположной необходимостью – отключением блокировщика для конкретного сайта или всех сразу. Расскажем, как это делается в каждом из популярных браузеров.
Читайте также: AdGuard или AdBlock – что лучше
Google Chrome
В браузере Google Chrome отключить плагин AdBlock очень просто. Достаточно нажать на его иконке, которая обычно располагается справа вверху и нажать «Приостановить».
Это отключит АдБлок, но он может включиться при следующем включение браузера. Чтобы этого не произошло, можно зайти в настройки
После этого переходим на вкладку «Расширения»
Находим там AdBlock и убираем галочку с «Включено»
Все, теперь этот плагин не включиться, пока вы не пожелаете этого.
Opera
Для того, чтобы отключить АдБлок в Опере, необходимо открыть «Управление расширениями»
Найти в списке расширений AdBlock и нажать «Отключить» под ним.
Все, теперь, если вы захотите включить его обратно, вам надо будет проделать те же самые операции, только потом надо будет нажать «Включить».
Яндекс.Браузер
Отключение этого плагина в Яндекс Браузере практически такое же, как и в Google Chrome. Нажимаем левой кнопкой на иконку АдБлока и жмем «Приостановить».
Или через настройки дополнений.
Там вы находите АдБлок и просто отключаете его, нажав на переключатель справа.
Mozilla Firefox
Некоторые версии Mozilla уже имеют блокировщик рекламы сразу же после установки. Отключается он здесь тоже достаточно просто.
Как и в случае с Google Chrome, имеется два способа отключить AdBlock. Первый способ — это нажать на иконку AdBlock на панели задач и выбрать там один из вариантов отключения:
- Отключение блокировщика для этого домена;
- Отключение блокировщика только для этой страницы;
- Отключения блокировщика для всех страниц.
И второй способ — это отключение блокировщика через настройки дополнений. Такой подход более удобен в случае, когда на панели задач Firefox не отображается иконка АдБлока. Чтобы это осуществить, необходимо зайти в настройки дополнений, нажав на иконку меню (1), и выбрать там пункт «Дополнения».
Теперь необходимо открыть окно расширений, нажав на кнопку в виде мозаики (1) и нажать кнопку «Отключить» возле расширения AdBlock.
Microsoft Edge
Стандартный для Windows 10 веб-обозреватель Microsoft Edge тоже поддерживает установку расширений, имеется в их числе и рассматриваемый нами блокировщик рекламы AdBlock. При необходимости его можно легко отключить для всех или любого произвольного сайта.
Отключение на одном сайте
- Первым делом перейдите на тот веб-ресурс, на котором требуется отказаться от блокировки рекламы. Левой кнопкой мышки (ЛКМ) кликните по расположенному справа от поисковой строки значку дополнения АдБлок, чтобы открыть его меню.
- Нажмите ЛКМ по пункту «Включен на этом сайте».
- С этого момента установленный в браузере Майкрософт Эдж блокировщик рекламы будет отключен, о чем сигнализирует в том числе и соответствующее уведомление в его меню, иконка расширения при этом станет серой. После обновления страницы на сайте снова появится реклама.
Отключение на всех сайтах
- В этот раз по значку расширения AdBlock потребуется нажать правой кнопкой мышки (ПКМ), а затем в появившемся меню выбрать пункт «Управление».
- В небольшом разделе с описанием возможностей расширения, который будет открыт в браузере, переведите в неактивное положение переключатель напротив пункта «Включите, чтобы использовать».
- АдБлок для Майкрософт Эдж будет отключен, в чем можно убедиться не только по деактивированному переключателю, но и по отсутствию его значка на панели управления. При желании вы можете полностью удалить дополнение из браузера.
Отключение в случае отсутствия ярлыка на панели инструментов
Как вы могли заметить, в меню расширения, открываемом левым кликом по его иконке, можно отключить отображение последней. Если AdBlock был скрыт с панели управления, для его деактивации потребуется обратиться непосредственно к настройкам веб-обозревателя.
- Откройте меню Microsoft Edge, кликнув ЛКМ по трем точкам в его правом верхнем углу, и выберите пункт «Расширения».
- В списке установленных дополнений найдите АдБлок (чаще всего, он первый в списке) и отключите его, переведя тумблер в неактивное положение.
- Таким образом вы отключите блокировщик рекламы, даже если он скрыт с панели инструментов браузера.
Заключение
Ознакомившись с этой статьей, вы наверняка смогли убедиться в том, что нет ничего сложного в отключении плагина AdBlock или AdBlock Plus, предоставляющего возможность блокировки рекламы в интернете. Надеемся, данный материал оказался полезен для вас и помог решить имеющуюся задачу независимо от того, какой браузер вы используете для серфинга в интернете.
Microsoft Edge — это популярный веб-браузер, который поддерживает блокировку рекламы для улучшения пользовательского опыта. Однако, в некоторых случаях пользователи могут захотеть отключить блокировщик рекламы. В этой статье представлены несколько способов, как выключить блокировщик рекламы в Microsoft Edge.
- Способ 1: Отключение блокировщика всплывающих окон в Microsoft Edge
- Способ 2: Как убрать блокиратор рекламы
- Способ 3: Как отключить встроенный блокировщик рекламы
- Способ 4: Как разблокировать блокировщик рекламы
- Советы и рекомендации
- Выводы
Способ 1: Отключение блокировщика всплывающих окон в Microsoft Edge
- Откройте Microsoft Edge.
- Нажмите кнопку «Больше» вверху справа (три точки).
- В открывшемся меню выберите «Настройки».
- На странице настроек нажмите на раздел «Конфиденциальность и безопасность» в левой части меню.
- Прокрутите вниз до раздела «Всплывающие окна и переадресации».
- Выберите желаемый вариант в поле «Всплывающие окна и переадресации».
Способ 2: Как убрать блокиратор рекламы
Другим возможным способом отключения блокировщика рекламы является изменение настроек уведомлений в самом браузере, которым вы пользуетесь. Примером такого браузера может быть Google Chrome.
- Откройте браузер, которым вы пользуетесь.
- Зайдите в настройки уведомлений. Если у вас браузер Google Chrome, вы можете сделать это, открыв вкладку «Настройки сайтов».
- В открывшемся списке найдите ресурсы, которые мешают вам видеть рекламу, и нажмите на опцию «Блокировать».
Способ 3: Как отключить встроенный блокировщик рекламы
Если вы используете приложение Google Chrome на устройстве Android, в нем также есть встроенный блокировщик рекламы. Чтобы отключить его, выполните следующие действия:
- Откройте приложение Chrome на вашем устройстве Android.
- В правом верхнем углу экрана нажмите на значок «Ещё» (три точки).
- В открывшемся меню выберите «Настройки сайта».
- Рядом с пунктом «Реклама» нажмите на стрелку вниз.
- Выберите опцию «Разрешить».
- Перезагрузите веб-страницу.
Способ 4: Как разблокировать блокировщик рекламы
Если в вашем браузере установлен блокировщик рекламы и вы хотите его отключить, следуйте этим инструкциям:
- Запустите приложение Chrome на устройстве Android.
- В правом верхнем углу экрана нажмите на значок «Информация» (i).
- В открывшемся меню выберите «Настройки сайта».
- Рядом с надписью «Реклама» нажмите на стрелку вниз.
- Выберите опцию «Разрешить».
- Перезагрузите веб-страницу.
Советы и рекомендации
- При отключении блокировщика рекламы убедитесь, что вы понимаете возможные последствия. Реклама может быть раздражающей или вредоносной, поэтому будьте осторожны, когда решаете отключить блокировщик.
- Если у вас возникают проблемы при отключении блокировщика рекламы, рекомендуется связаться с технической поддержкой или посетить форумы сообщества, где люди могут поделиться своим опытом и помочь вам с правильным отключением.
Выводы
В статье были представлены различные способы отключения блокировщиков рекламы в разных браузерах, таких как Microsoft Edge и Google Chrome. Важно понимать, что блокировка рекламы помогает вам избавиться от множества нежелательных объявлений, однако ее отключение может нарушить ваш пользовательский опыт и даже повредить вашему устройству. Поэтому перед отключением блокировщика рекламы рекомендуется внимательно рассмотреть все возможные последствия.
Как выключить все рекламы
Данное изложение составлено на русском языке и содержит 56 слов:
Для того чтобы выключить все рекламы, можно воспользоваться функцией блокирования через настройки в браузере. Процесс следующий: 1. Зайдите в настройки своего браузера Google Chrome. 2. Откройте вкладку «Настройки сайтов». 3. Найдите пункт «Всплывающие окна и переадресация». 4. В данной категории, в разделе «Реклама», можно отключить рекламные объявления либо на всех сайтах, либо только на выбранных ресурсах. Это поможет избавиться от назойливых рекламных баннеров и всплывающих окон, что значительно улучшит пользовательский опыт при просмотре интернет-страниц.
Как отключить всплывающую рекламу на компьютере в правом нижнем углу
Для отключения всплывающей рекламы на компьютере в правом нижнем углу необходимо выполнить следующие действия. В первую очередь откройте приложение Chrome на вашем компьютере. Далее, найдите на правой стороне адресной строки значок с тремя точками, который представляет собой настройки приложения. Нажмите на него. В появившемся меню выберите раздел «Настройки сайтов», а затем перейдите в подраздел «Всплывающие окна и переадресация». Там вы увидите переключатель, который отвечает за работу всплывающих окон на веб-страницах. Чтобы отключить всплывающую рекламу, переведите переключатель в положение «Выключено». После этого всплывающие окна перестанут появляться на экране вашего компьютера. Выполнив все эти шаги, вы сможете эффективно отключить всплывающую рекламу и насладиться более комфортным использованием компьютера без лишних раздражений.
Как работает реклама в Дзене
Реклама в Дзене работает на основе конкуренции между рекламодателями. Каждый рекламодатель самостоятельно устанавливает цену за определенные действия пользователя, например, за показ рекламы или переход на рекламируемый сайт. Затем платформа проводит аукцион, где участвуют различные рекламодатели со своими ставками. Чем выше ставка, тем больше вероятность показа рекламы пользователю.
Когда пользователь просматривает фид Дзена, платформа выбирает наиболее релевантную рекламу среди доступных объявлений. При этом учитываются не только ставки, но и другие факторы, такие как интересы и предпочтения пользователя. Такая система позволяет рекламодателям эффективно донести свое сообщение до целевой аудитории.
Реклама в Дзене позволяет рекламодателям достичь высокой конверсии и эффективности своих рекламных кампаний. Она помогает привлечь новых клиентов, увеличить продажи и повысить узнаваемость бренда. В то же время, пользователи получают релевантную и интересную рекламу, что делает их опыт использования Дзена более приятным и удобным.
Как убрать рекламу на главном экране Яндекс браузера
Для того чтобы убрать рекламу на главном экране Яндекс браузера, следует выполнить несколько простых шагов. В первую очередь открываем настройки браузера и переходим в раздел «Интерфейс». Затем находим раздел «Новая вкладка» и находим там строку «Настройки рекламы». В этом разделе необходимо снять все галки у пунктов «Показывать рекламу», «Учитывать мои интересы» и «Учитывать мое местоположение». После снятия всех галок нажимаем на кнопку «Применить» или «Сохранить», чтобы сохранить изменения. После этого реклама больше не будет отображаться на главном экране Яндекс браузера. Этот простой процесс позволяет избавиться от нежелательной рекламы и создать более удобную рабочую среду для пользователей.
Разрешить показ рекламы отдельным сайтам можно, щелкнув по изображению навесного замка слева в адресной строке. При этом важно находиться на ресурсе, для которого производится настройка отображения. Далее в выпадающем меню найдите пункт «Блокировка рекламы на этом сайте» и переведите его в положение «Выкл».
Содержание
- 1 Как отключить блокировку рекламы в Microsoft Edge?
- 2 Как отказаться от Microsoft Edge?
- 3 Как отключить блокировку рекламы в браузере Firefox?
- 4 Как отключить Новости в браузере EDGE?
- 5 Как отключить блокировку рекламы в Windows 10?
- 6 Как отключить блокировку рекламы Windows?
- 7 Как удалить старую версию Microsoft Edge?
- 8 Как запретить обновление Microsoft Edge?
- 9 Как вернуть старую версию Microsoft Edge?
- 10 Где в браузере отключить блокировку рекламы?
- 11 Как отключить блокировщик рекламы в хроме на ПК?
- 12 Как разрешить всплывающие окна в Мозилле?
- 13 Как убрать новостную ленту в EDGE?
- 14 Как убрать новостную ленту?
- 15 Как убрать Новости с панели задач?
Отключите расширения: Проверьте, не мешают ли вам расширения.
…
Блокирование всплывающих окон в Microsoft Edge
- В новом браузере Microsoft Edge выберите Настройки и прочее > Настройки > Разрешения для сайтов.
- Выберите Всплывающие окна и перенаправления.
- Переместите переключатель Блокировать в положение Вкл.
Как отказаться от Microsoft Edge?
1. «Пуск» — «Параметры» — «Система» — «Приложения по умолчанию». 2. В разделе «Веб-браузер» кликните по названию текущего браузера по умолчанию и выберите из списка тот, который вы хотите использовать вместо Edge.
Как отключить блокировку рекламы в браузере Firefox?
Как отключить блокировщик всплывающих окон в Mozilla Firefox?
- Нажмите на кнопку Меню в правом верхнем углу вашего браузера.
- Нажмите Preferences (Настройки).
- Выберите панель Privacy & Security (Приватность и безопасность) слева.
- Прокрутите вниз и нажмите Exceptions (Исключения)… рядом с Block pop-up windows (Блокировать всплывающие окна) в разделе Permissions.
Как отключить Новости в браузере EDGE?
Чтобы полностью отключить ленту, выберите «Пользовательский» из списка. Когда появится меню «Пользовательский», кликните раскрывающемся меню «Контент» и выберите «Контент отключен».
Как отключить блокировку рекламы в Windows 10?
Как отключить блокировщик рекламы для конкретного сайта
- Для начала надо кликнуть мышью на значке приложения-блокировщика рекламы (AdBlock, AdBlock Plus, AdGuard и др.). …
- Теперь в выпавшем списке выбираем пункт «На запускать на страницах этого домена» или любой другой похожий по смыслу.
Как отключить блокировку рекламы Windows?
Как отключить блокировщик рекламы
- В правом верхнем углу экрана нажмите на значок с тремя точками Настройки.
- В разделе «Конфиденциальность и безопасность» нажмите Настройки сайтов.
- В разделе «Дополнительные настройки контента» выберите Реклама.
- Отключите параметр Заблокировано на сайтах, на которых много навязчивой рекламы (рекомендуется).
Как удалить старую версию Microsoft Edge?
Откройте панель управления и нажмите «Программы». Нажмите Удалить программу и в списке установленных приложений найдите Microsoft Edge. Выберите его и нажмите кнопку «Удалить».
Как запретить обновление Microsoft Edge?
В списке зон выберите «Интернет» и нажмите «Другой» внизу окна. В списке «Параметры безопасности — зона Интернета» для параметра «Разрешить метаобновление» поставьте отметку «Отключить» и нажмите «OK».
Как вернуть старую версию Microsoft Edge?
Включение отката с помощью обновления Microsoft Edge и групповой политики
- Откройте редактор локальных групповых политик и перейдите в раздел Конфигурация компьютера > Административные шаблоны > Центр обновления Microsoft Edge > Приложения > Microsoft Edge >.
- Нажмите Откат до целевой версии и выберите Включено.
4 февр. 2021 г.
Где в браузере отключить блокировку рекламы?
Как отключить блокировку рекламы на всех сайтах
В разделе «Конфиденциальность и безопасность» нажмите Настройки контента . Затем выберите параметр Реклама. Установите переключатель Заблокированы на сайтах, которые показывают навязчивую или вводящую в заблуждение рекламу (рекомендуется) в положение ВКЛ.
Как отключить блокировщик рекламы в хроме на ПК?
Как отключить блокировщик рекламы (на компьютере)
- Откройте браузер Chrome на компьютере.
- Откройте надежный сайт, на котором есть заблокированные объявления.
- Слева от веб-адреса нажмите на значок «Сведения о сайте» или значок замка .
- Справа от пункта «Реклама» нажмите на стрелки .
- Выберите Всегда разрешать на этом сайте.
Как разрешить всплывающие окна в Мозилле?
Выберите панель Приватность и Защита и перейдите в раздел Разрешения. Справа от Блокировать всплывающие окна, нажмите кнопку Исключения…. Откроется диалоговое окно со списком всех сайтов, которым разрешено показывать всплывающие окна.
Как убрать новостную ленту в EDGE?
Первый метод включает в себя открытие меню Edge – щелкните эти «три точки» в верхнем левом углу, а затем нажмите «Настройки». Теперь просто откройте раскрывающееся меню в разделе «Открывать новые вкладки с помощью». Выберите «Пустая страница», чтобы отключить как популярные сайты, так и предлагаемую новостную ленту.
Как убрать новостную ленту?
Если вы хотите окончательно удалить новостную ленту и ее содержимое, откройте раздел «Новости» на панели управления сайтом. Найдите в списке нужную ленту и удалите ее, нажав на иконку с красным крестиком в правой части экрана.
Как убрать Новости с панели задач?
Включить и отключить новости и интересы
Щелкните правой кнопкой мыши пустое место на панели задач и выберите Новости и интересы >Отключить. Когда вы отключите новости и интересы, на панели задач больше не будет отображаться погода.
 вверху справа.
вверху справа.