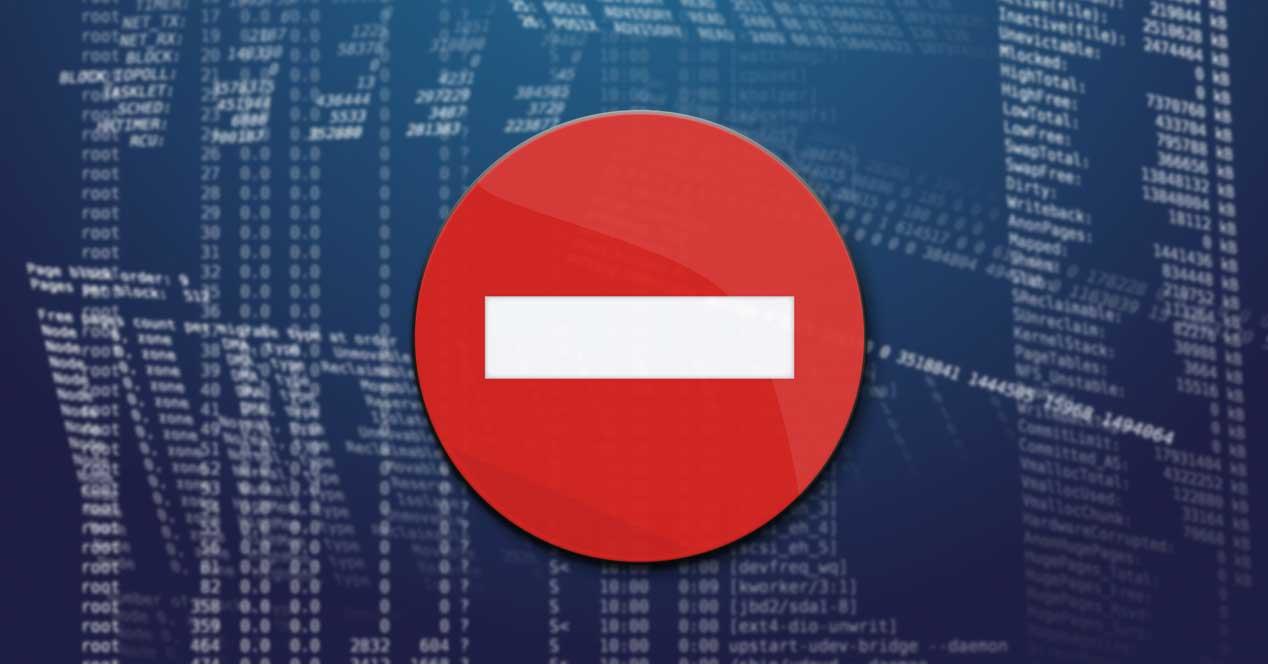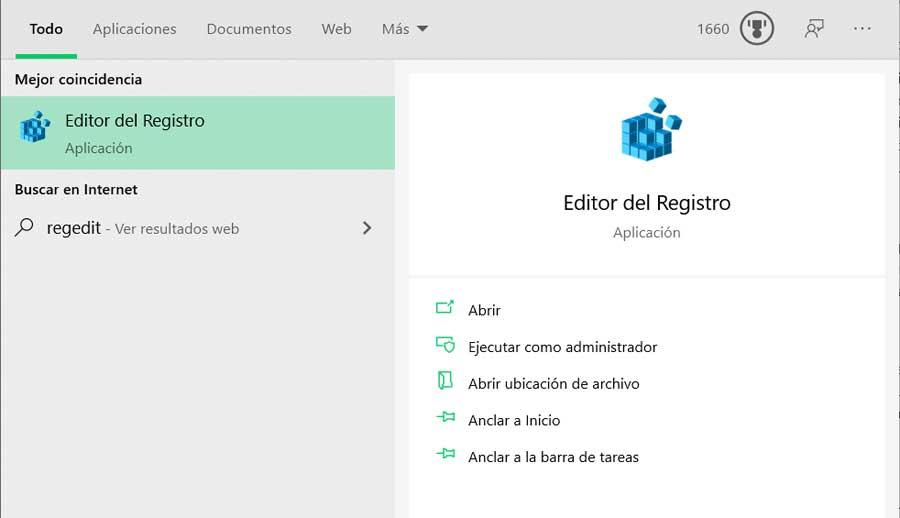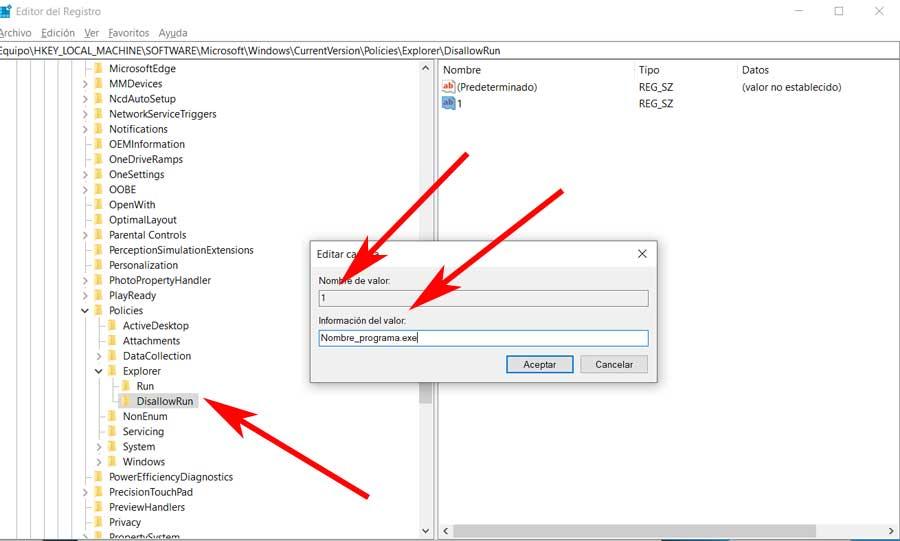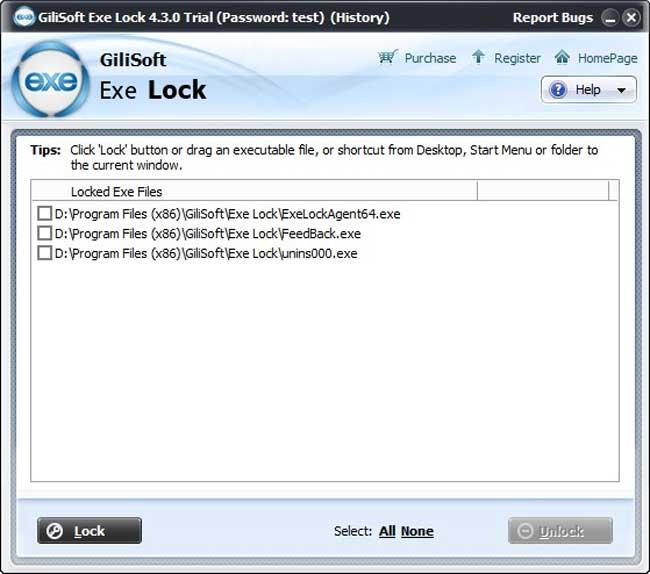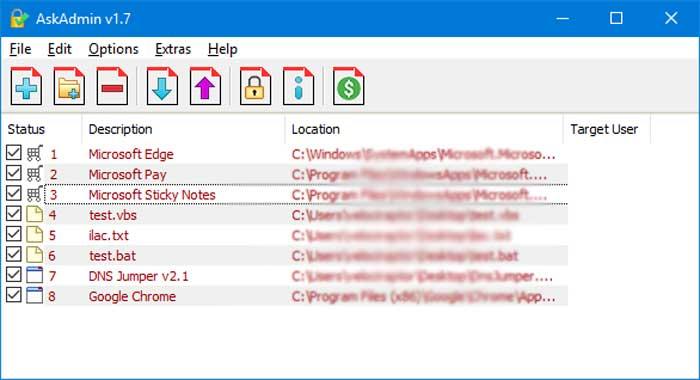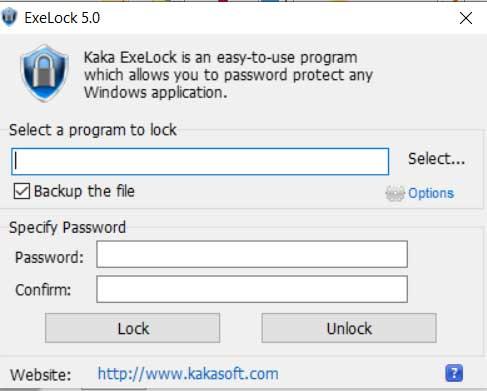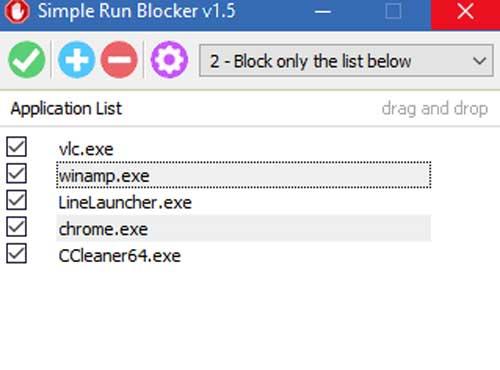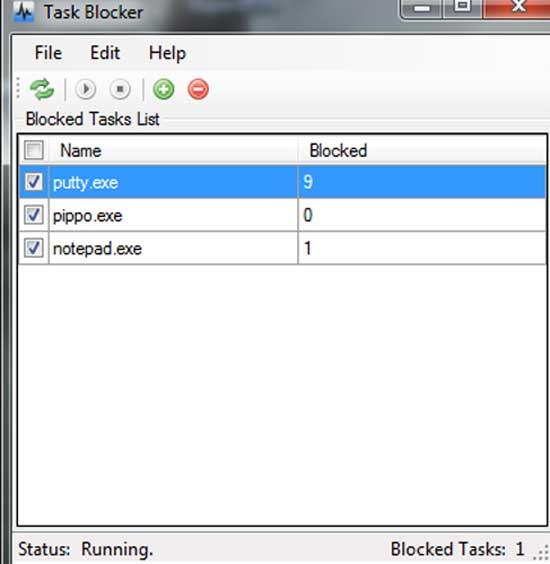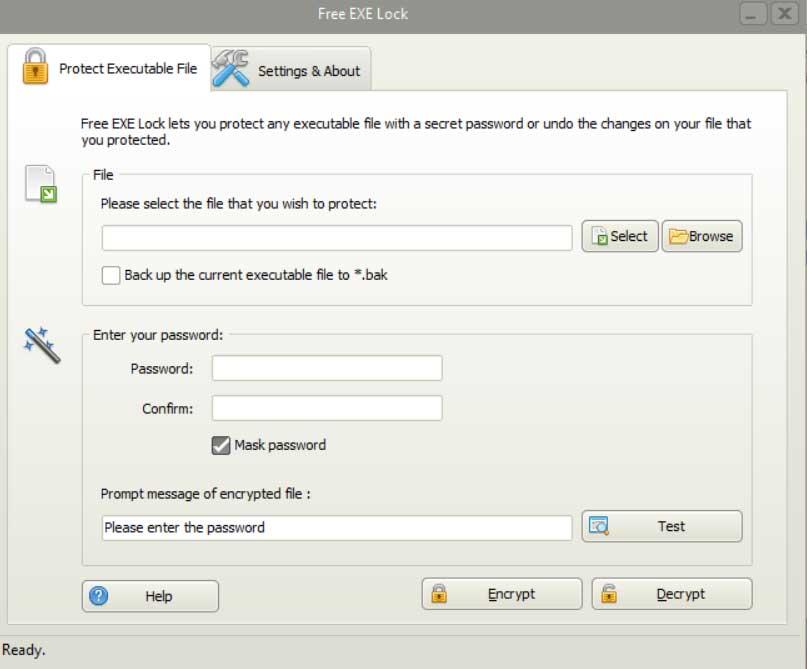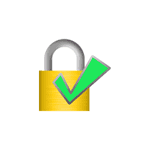
В этом обзоре — подробно о возможностях блокировок в AskAdmin, доступных настройках программы и некоторых особенностях её работы, с которыми вы можете столкнуться. Рекомендую прочесть раздел с дополнительной информацией в конце инструкции, прежде чем что-то блокировать. Также, на тему блокировок может быть полезным: Родительский контроль Windows 10.
Запрет запуска программ в AskAdmin
Утилита AskAdmin имеет понятный интерфейс на русском языке. Если при первом запуске русский язык не включился автоматически, в главном меню программы откройте «Options» — «Languages» и выберите его. Процесс блокировки различных элементов выглядит следующим образом:
- Для блокировки какой-то отдельной программы (EXE-файла), нажмите по кнопке со значком «Плюс» и укажите путь к этому файлу.
- Для удаления запуска программ из определенной папки, используйте тем же способом кнопку с изображением папки и плюса.
- Блокировка встроенных приложений Windows 10 доступна в пункте меню «Дополнительно» — «Заблокировать встроенные приложения». В списке можно выбирать несколько приложений, удерживая Ctrl при клике мышью.
- Также в пункте «Дополнительно» доступно отключение магазина Windows 10, запрет настроек (отключается панель управления и «Параметры» Windows 10»), скрытие сетевого окружения. А в разделе «Отключить компоненты Windows» можно выключить диспетчер задач, редактор реестра и Microsoft Edge.
Большинство изменений вступают в силу без перезагрузки компьютера или выхода из системы. Однако, если этого не произошло, вы можете инициировать перезапуск проводника прямо в программе в разделе «Опции».
Если в дальнейшем вам потребуется снять блокировку, то для пунктов в меню «Дополнительно» достаточно снять отметку. Для программ и папок можно снять отметку с программы в списке, использовать правый клик мышью по элементу в списке в главном окне программы и выбор пункта «Разблокировать» или «Удалить» в контекстном меню (удаление из списка также выполняет разблокировку элемента) или просто нажать по кнопке со значком «Минус» для удаления выбранного пункта.
Среди дополнительных возможностей программы:
- Установка пароля на доступ к интерфейсу AskAdmin (только после приобретения лицензии).
- Запуск заблокированной программы из AskAdmin без разблокировки.
- Экспорт и импорт заблокированных элементов.
- Блокировка папок и программ путем переноса на окно утилиты.
- Встраивание команд AskAdmin в контекстное меню папок и файлов.
- Скрытие вкладки «Безопасность» из свойств файлов (для устранения возможности изменения владельца в интерфейсе Windows).
Как итог, я доволен AskAdmin, программа выглядит и работает именно так, как должна работать системная утилита: всё понятно, ничего лишнего, а большинство важных функций доступны бесплатно.
Дополнительная информация
При запрете запуска программ в AskAdmin используются не те политики, которые я описывал в инструкции Как заблокировать запуск программ Windows средствами системы, а, насколько я могу судить, механизмы Software Restriction Policies (SRP) и свойства безопасности файлов и папок NTFS (это можно отключить в параметрах программы).
Это не плохо, а наоборот, эффективно, но будьте внимательны: после экспериментов, если решите удалить AskAdmin, сначала разблокируйте все запрещенные программы и папки, а также не блокируйте доступ к важным системным папкам и файлам, теоретически от этого могут быть неприятности.
Скачать утилиту AskAdmin для блокировки программ в Windows можно с официального сайта разработчика https://www.sordum.org/.
Поставить оценку
Средний рейтинг 3.0, всего оценок — 1
- Скачать программу
- Описание и функции
- Скриншоты интерфейса
- Комментарии пользователей
| Название→ | Process Blocker |
|---|---|
| Версия→ | 1.2 |
| Лицензия→ | Бесплатно |
| Поддержка→ | Windows 11, 10, 8, 7, Vista, XP |
| Размер файла→ | 7.2 Мб |
| Разработчик→ | Softros Systems, Inc. |
| Обновлено→ | 16 февраля 2022 |
Блокировщик процессов — это простой инструмент, призванный помочь системным администраторам блокировать выполнение определенных программ на рабочей станции.
Скачать для Windows
Скачайте последнюю версию Process Blocker 1.2 по прямой ссылке. Программа совместима с операционными системами Windows 11, 10, 8, 7, Vista, XP разрядностью 32/64-bit, размер установочного файла — 7.2 Мб. Данный программный продукт разработан Softros Systems, Inc. и распространяется бесплатно. Также вы можете скачать программу с официального сайта.
Описание программы
Его можно использовать для автоматического завершения мессенджеров, игр, приложений для обмена файлами или любого другого процесса, который вы хотите заблокировать. Просто добавьте процессы, которые вы хотите синхронизировать, в список, и программа автоматически заблокирует их, когда обнаружит, что они запущены.
Process Blocker автоматически генерирует подпись CRC для каждого добавляемого исполняемого файла и дает вам возможность заблокировать процесс на основе CRC — это позволяет вам блокировать процесс, даже если файл был переименован.
Process Blocker бесплатен, если вам не требуются расширенные функции, такие как белый список или пользовательские правила.
Скриншоты интерфейса
Комментарии пользователей
Этот материал написан посетителем сайта, и за него начислено вознаграждение.
Если вы застали времена операционных систем Windows XP, Windows 7 и Windows 8.1, то наверняка помните, что тогда главным в системе был пользователь и ему было подконтрольно все, даже обновления и антивирус. Вы в любой момент могли отключить обновления на неопределенный срок или полностью отключить встроенный антивирус, который в те времена назывался Защитник Windows или Windows Defender.
Все начало меняться с выходом Windows 10 в 2015 году, когда вы перестали быть полновластным владельцем своего ПК, а операционная система начала жить своей жизнью, скачивая и устанавливая обновления тогда, когда ей захочется и собирая максимально возможные данные о пользователе, вместе с телеметрией, отслеживающей работу «железа» компьютера. Сбор телеметрии был добавлен и в старые ОС Windows 7 и Windows 8.1, на которые шпионские модули прилетели вместе с обновлениями безопасности.
рекомендации
Цена 4070 Ti упала ниже 80 тр несмотря на курс
S23 Ultra — цены нехило пошли вниз
<b>13900K</b> в Регарде по СТАРОМУ курсу 62
Компьютеры от 10 тр в Ситилинке
Ищем PHP-программиста для апгрейда конфы
3070 Gigabyte Gaming за 50 тр с началом
MSI 3060 за 30 тр в Регарде
RTX 3070 Ti за 55 тр — цена как при курсе 62
3060 Ti Gigabyte дешевле 40 тр в Регарде
13700K дешевле 40 тр в Регарде
3080 за 70тр с началом несмотря на курс
Вакансия: Автор новостей широкого профиля
15 видов 4090 в Ситилинке по норм ценам
13600K дешевле 30 тр в Регарде
Яростные споры в интернете по поводу сбора телеметрии утихли уже давно, и каждый пользователь решил для себя этот вопрос, пытаясь блокировать сбор данных или оставляя его работать. Но нельзя не учитывать то, что сбор телеметрии — это лишняя нагрузка на систему, которая вместе с «оптимизацией» ОС за последние годы привела к тому, что Windows 10 и Windows 11 попросту не могут работать на обычном жестком диске, который постоянно загружается на 100%, приводя к тормозам и фризам. Поэтому отключить телеметрию будет очень полезно, особенно для владельцев маломощных ПК. Проще всего это сделать с помощью специальных утилит.
Важно понимать, что утилиты для настройки Windows быстро устаревают и нужно скачивать самые свежие версии. Ведь Windows сегодня — система текучая, быстро изменяющаяся и утилиты, которые прекрасно работали в 2019 — 2020 годах, уже могут делать просто видимость работы или даже нарушить работоспособность системы. Крайне желательно перед их применением создать точку восстановления, а лучше — сделать образ системы.
ThisIsWin11
ThisIsWin11 утилита-комбайн от разработчика Builtbybel, которая позволит вам сделать огромное количество настроек и оптимизаций в Windows 11, но в первую очередь интересна легким отключением телеметрии, которое можно сделать в один клик.
Ссылка на скачивание с официального сайта разработчика.
Windows Privacy Dashboard (WPD)
А вот крохотная утилита Windows Privacy Dashboard (WPD) от разработчика WPD Team занимается только параметрами конфиденциальности в Windows 10 и Windows 11. Утилита позволяет настраивать групповые политики и блокировать IP-адреса серверов для сбора телеметрии с помощью удобного интерфейса.
Ссылка на скачивание с официального сайта разработчика.
O&O ShutUp10++
O&O ShutUp10++ от разработчика O&O Software — удобный и постоянно обновляющийся антишпионский инструмент с удобным интерфейсом, который позволит вам вырезать всю телеметрию из Windows 10 и Windows 11, управляя более, чем 50 параметрами. Утилита может делать сброс параметров к настройкам по умолчанию и выключение всех функций в одно нажатие.
Ссылка на скачивание с официального сайта разработчика.
Edge Blocker
Еще одним неприятным фактом того, что система от Microsoft все больше решает за пользователя, что ему нужно, а что — нет, стало агрессивное навязывание браузера Microsoft Edge. Edge глубоко интегрирован в систему и для его корректного удаления стоит воспользоваться утилитой Edge Blocker от разработчика Sordum.
Ссылка на скачивание с официального сайта разработчика.
Defender Control
Еще одной проблемой для пользователей стал встроенный антивирус Microsoft Defender, который уже невозможно отключить через «Параметры». Отключение пока доступно через групповые политики, но и там нельзя обойтись одной строчкой, а нужно править почти десяток параметров. Поэтому проще всего воспользоваться простой специализированной утилитой, которая отключит Microsoft Defender в один клик.
Поводом для полного отключения Microsoft Defender и замены его на другой антивирус может стать и недавнее исследование лабораторий AV-Test и AV-Comparatives, которое показало, что антивирус Microsoft оказался на одном из последних мест, заметно замедляя работу ПК. Отключить Microsoft Defender можно с помощью удобной и простой утилиты Defender Control от разработчика Sordum.
Ссылка на скачивание с официального сайта разработчика.
ConfigureDefender
Если вы все же не хотите полностью удалять Microsoft Defender из системы, есть способ ускорить работу системы с ним. Для этого следует добавить в исключения папки или даже локальные диски с данными целиком, на которые не производится установка софта. При этом и система останется защищенной и Microsoft Defender не будет сканировать большие объемы файлов подолгу. Поможет в этом утилита ConfigureDefender от разработчика AndyFul, которая позволяет тонко настроить антивирус с помощью удобного интерфейса.
Ссылка на скачивание с официального сайта разработчика.
Defender Exclusion Tool
А еще проще сделать список исключений позволит удобная узкоспециализированная утилита Defender Exclusion Tool от разработчика Sordum.
Ссылка на скачивание с официального сайта разработчика.
Windows Update Blocker
Осталось посмотреть на утилиты, которые вернут вам контроль над обновлениями Windows. Конечно, часто может выручить появившееся системное средство для откладывания обновлений, но оно требует ручного контроля и не может отключить обновление полностью. А неудачное обновление, сломавшее вам систему в то время, когда на ней выполняется важная работа — это пугающий и вполне вероятный сценарий. Взять обновления под контроль самым простым способом поможет утилита Windows Update Blocker от разработчика Sordum.
Ссылка на скачивание с официального сайта разработчика.
Windows Update MiniTool
А вот утилита Windows Update MiniTool от разработчика Stupid User — гораздо более мощное средство управления обновлениями, которое позволит сделать проверку обновлений, их скачивание в локальную папку и установку полностью или выборочно. А также — удаление уже установленных обновлений, скрытие нежелательных обновлений, получение ссылок на *.cab,*.exe,*.psf,*.esd файлы обновлений и гибкую настройку получения обновлений.
Ссылка на скачивание со странички разработчика на форуме ru-board.
WAU Manager
Похожим функционалом обладает утилита WAU Manager, которая также предоставит вам полный контроль над обновлениями Windows 10 и Windows 11.
Ссылка на скачивание с официального сайта разработчика.
Итоги
Эта десятка популярных, проверенных и бесплатных утилит позволит вам полностью вернуть контроль на своим ПК и сделать его работу более стабильной. И ускорить его за счет высвобождения ресурсов, которые тратились на сбор телеметрии и работу антивируса от Microsoft, который стал просто пожирателем ресурсов.
Windows 10 и Windows 11 уже давно сделали SSD-накопители необходимой частью любого современного компьютера. SSD дешевеют весь 2022 год и даже для бюджетных ПК стали доступны модели объемом 480-512 ГБ. В Ситилинке одними из самых популярных SSD объемом 480-512 ГБ стали вот эти три недорогие модели: Kingston A400, Digma Run S9 и Kingston NV1 SNVS/500G.
Пишите в комментарии, а вы пользовались утилитами из этого блога?
Более 500 блогов автора Zystax обо всем, что связано с компьютерами и играми.
Этот материал написан посетителем сайта, и за него начислено вознаграждение.
Winaero Tweaker
Winaero Tweaker — одна из самых известных программ по управлению настройками операционной системы Windows. В ней реализовано множество необходимых инструментов, которые используются для активации или отключения определенных функций ОС. Это может быть, например, встроенный защитник или параметры персонализации.
Что касается ненужных стандартных приложений в Windows 10, то через Winaero Tweaker отключается Cortana, Windows Ink Workspace и дополнительно установленные решения из Microsoft Store. Для осуществления поставленной задачи следует лишь отыскать соответствующий пункт в меню и отметить его галочкой, а все изменения вступят в силу сразу же после перезагрузки компьютера.
Если вас заинтересовало это решение, стоит обратить внимание и на список всех остальных возможностей. Они помогут настроить поведение Виндовс 10 под себя, обеспечив максимальное быстродействие и комфортность взаимодействия. На официальном сайте Winaero Tweaker есть детальные описания всех инструментов, поэтому останавливаться на каждом из них не будем, а упомянем лишь то, что в самом ПО при выборе опции отображается краткие сведения о ней, а также указываются файлы, которые будут изменены. Отсутствие русского языка — единственный минус этого софта, что может вызвать затруднение в понимании у начинающих пользователей.
Скачать Winaero Tweaker с официального сайта
WinPurify
WinPurify — еще одно продвинутое программное обеспечение, позволяющее управлять различными параметрами Виндовс 10, куда входит и отключение ненужных стандартных приложений. Для этого юзеру следует перейти в категорию «Apps and Applications», где находится список всех инструментов, которые можно отключить. Перемещайте соответствующие ползунки, чтобы менять состояние определенных параметров. Учитывайте, что в этой же вкладке находятся и инструменты, позволяющие удалить стандартные приложения, что иногда становится полезным в разных ситуациях.
Все остальные функции, присутствующие в WinPurify, направлены на управление поведением операционной системы. Это отключение инструментов слежки, анализаторов, автоматически создающихся точек восстановления, предустановленного защитника и др. Практически все действия в данном ПО осуществляются путем перемещения ползунков в разное состояние, потому с управлением не возникнет проблем даже у новичков. Описания элементов здесь не очень большие, многие названия знакомы каждому, поэтому отсутствие русского языка интерфейса тоже не должно стать проблемой.
Скачать WinPurify с официального сайта
W10Privacy
Из названия программы W10Privacy уже понятно, что она нацелена на регулировку конфиденциальности, однако здесь есть и несколько полезных опций, которые пригодятся для отключения ненужных стандартных приложений. Основные манипуляции осуществляются на вкладке «Фоновые приложения», где следует отыскать необходимую строку с названием инструмента и отметить ее галочкой, чтобы отключить фоновую службу. После этого выбранные приложения будут запущены только в том случае, если сам пользователь захочет этого, щелкнув по исполняемому файлу. Дополнительно можно перейти в «Internet Explorer» и «OneDrive», чтобы настроить поведение этих редко используемых компонентов.
Если после ознакомления со списком программ вы поняли, что какие-то из них можно вовсе удалить, используйте для этого вкладки «Пользовательские приложения» или «Системные приложения». Тут отметьте галочками необходимые пункты и подтвердите полную деинсталляцию ПО, а по завершении рекомендуется перезагрузить ПК, чтобы произошла полная очистка от остаточных файлов и при создании нового сеанса вы не столкнулись с тем, что какие-то из удаленных приложений все еще работают фоном. Остальные параметры, присутствующие W10Privacy, нацелены на общее управление ОС, а подробную информацию по этому поводу мы предлагаем прочесть в полноформатном обзоре на нашем сайте по ссылке ниже.
Скачать W10Privacy
DoNotSpy10
DoNotSpy10 — еще один инструмент, направленный на отключение слежки в Windows 10, где присутствуют и функции деактивации софта. Весь его интерфейс умещается в одном окне со списком, просматривая который, вы можете определять, какие параметры стоит оставить активными, а какие нужно отключить. Дойдя до списка со приложениями, отметьте необходимые из них галочками, а затем примените настройки, чтобы программа внесла изменение в ключи реестра или удалила файлы из автозагрузки.
Если собираетесь изменять и другие параметры, отвечающие за поведение ОС, лучше сразу создать точку восстановления, задействовав стандартную функциональность DoNotSpy10, ведь это поможет в случае проблем с работоспособностью Виндовс вернуть все к прежнему состоянию. Дополнительно читайте и присутствующие описания, чтобы иметь точное представление о работе каждого элемента. Скачать и начать использование DoNotSpy10 можно бесплатно, но некоторым пользователям придется потратить немного времени на освоение англоязычного интерфейса.
Скачать DoNotSpy10
Shut Up 10
В завершение поговорим о многофункциональном софте под названием Shut Up 10, в котором разработчики собрали огромное количество самых разнообразных настроек, позволяющих управлять состоянием операционной системы. Уже по стандарту вы можете отключить антивирус, обновления, ограничить передачу конфиденциальных данных и установить другие запреты определенным компонентам Windows 10. Поведение некоторых стандартных приложений настраивается через отдельные разделы Shut Up 10, где присутствует соответствующий ползунок, позволяющий отключить ту же Кортану, OneDrive и другие предустановленные компоненты.
Если же вы заинтересованы в том, чтобы убрать из меню «Пуск» рекомендованные приложения, отвечающую за это действие функцию тоже можно найти в Shut Up 10, обратившись в раздел «Другие настройки». Огромным преимуществом будет наличие русского языка, ведь локализация поможет обычным юзерам быстро разобраться со всеми присутствующими пунктами и понять, какие из них отключать или активировать. Не забудьте о создании резервных копий и сохранении текущих настроек в виде отдельного файла, чтобы в случае чего быстро восстановить исходное состояние параметров ОС.
Скачать Shut Up 10
Существует и другое программное обеспечение, направленное на полную деинсталляцию стандартных приложений Windows 10. Если же вы заинтересованы в использовании именно таких решений, советуем ознакомиться с обзором на самые популярные из них в материале на нашем сайте по ссылке ниже.
Подробнее: Программы для удаления стандартных программ в Windows
Можно сказать, что сегодня мы заполняем ПК с Windows с сторонние приложения для использования во всех видах сред. Независимо от того, связаны ли мы с работой или в свободное время, мы используем все больше программ. Как мы говорим, они могут быть самыми разнообразными, поэтому некоторые из них работают с более частными или конфиденциальными данными, чем другие. Проблема здесь может возникнуть, когда один и тот же компьютер используется несколькими пользователями, например, всей семьей.
Обычно у каждого есть свой аккаунт на ПК, но со всем и с ним многие из установленные приложения делятся между ними. Вот почему, если мы хотим заблокировать его использование другими учетными записями, мы должны были указать это во время установки. Таким образом, в случае, если мы хотим переустановить его, мы всегда можем использовать сторонние альтернативные решения
Их роль сосредоточена на блокировании определенных приложений в Windows 10 что мы не хотим, чтобы другие люди использовали на ПК. В то же время, просто ограничивая использование этих программ, мы не позволяем другим пользователям нашей учетной записи открывать их. Это, как вы можете себе представить, может дать нам множество преимуществ во множестве сред и типов использования.
Конечно, прежде всего важно знать, что, хотя и с несколько более громоздким методом, мы можем сделать то же самое из Реестре , Для этого мы получаем к нему доступ с помощью команды regedit, которую мы вводим в поле поиска системы.
Как только у нас появится этот раздел на экране, мы должны найти себя по пути HKEY_CURRENT_USERSoftwareMicrosoftWindowsCurrentVersionPoliciesExplorer. Таким образом, по этому же пути в Проводнике мы создаем новый ключ с именем DisallowRun. Тогда мы в этом, так как это новый список заблокированных программ, в который мы можем добавить приложения для него.
Итак, нам осталось сделать новое строковое значение внутри DisallowRun с именем 1. После этого, чтобы заблокировать приложения, мы дважды щелкаем по этому значению и в поле «Значение» пишем имя приложения. выполнимый что мы хотим заблокировать. Скажем, что мы можем повторять это столько раз, сколько захотим, присваивая имена вроде 2, 3, 4 и т. Д .; и его соответствующий исполняемый файл.
Gilsoft EXE Замок
Для начала поговорим о коммерческом решении такого типа, которое имеет цена 29.95 евро, но он представляет пробную версию. Это приложение, которое вы можете скачать с эту ссылку и это представляет явный недостаток в отношении других предложений, которые мы увидим, и это то, что они оплачены. Однако следует отметить, что он обладает очень привлекательным и интуитивно понятным интерфейсом.
В то же время стоит знать, что для облегчения его использования нам просто нужно перетащить исполняемые файлы для блокировки прямо в интерфейс программы. Там они будут видны, так что мы также сможем быстро разблокировать их, когда захотим, нажав кнопку.
АскАдмин
Напротив, в этом случае мы находим бесплатное предложение, которое мы можем загрузить с эту ссылку , Это одна из самых известных альтернатив в этом отношении, которая поможет нам заблокировать приложения по нашему выбору. Для этого просто добавьте исполняемые файлы непосредственно к интерфейсу программы.
При этом программа отвечает за автоматическую блокировку каждой попытки их выполнения. Еще один аргумент в пользу этого предложения заключается в том, что у него есть собственная функция экспорта списка установленных приложений на случай, если у нас есть несколько похожих компьютеров, например, в одной локальной сети.
Кака ExeLock-Password Protect
Это еще одна альтернатива этого типа, которая, как и в предыдущем случае, также является бесплатной, что позволяет нам не тратить евро для этих задач. Для начала мы скажем вам скачать его с эту ссылку .
Если нам нужно выделить что-то об этом приложении, о котором мы говорим, то это то, что, поскольку оно позволяет нам увидеть его имя, мы можем использовать пароль доступа. Это дополнительный метод защиты для предотвращения запуска приложений, которые мы ранее заблокировали. Более того, мы говорим вам, что программа запускает алгоритм это изменяет исполняемый файл так, что он становится функциональным только после использования соответствующего указанного пароля.
Простой Run Blocker
Следуя той же тенденции, теперь мы поговорим о другой альтернативе, аналогичной уже выявленной, которая представляет нам преимущество быть одинаково свободным. Мы можем скачать его с эту ссылку и при запуске на экране мы увидим интуитивно понятный пользовательский интерфейс.
В отличие от других программ, которые мы находим в этих же строках, Simple Run Blocker позволяет нам создавать, с одной стороны, белый список приложений, а с другой — черный список. Оба будут полезны для нас при определении того, какие программы мы хотим, чтобы остальные пользователи управляли ими, а кто нет. Сказать, что еще одно из преимуществ, которые представляет нам это предложение и которые мы можем выделить, заключается в том, что оно позволяет нам блокировать жесткие диски во всей их полноте. Это будет очень полезно для защиты наших данных, в дополнение к приложениям, установленным в Windows.
Целевая Blocker
Это одна из самых простых альтернатив, которую мы найдем в этом списке. Мы можем скачать его отсюда , а также предоставляет нам интерфейс, через который у нас есть возможность добавлять приложения для блокировки в Windows.
Конечно, если мы ищем отличительную черту здесь, и это может быть очень интересно в определенных случаях, это то, что Целевая Blocker показывает количество попыток выполнить каждую из заблокированных записей.
Бесплатная блокировка EXE
И мы собираемся закончить с этим выбором программ для блокировки приложений в Windows, с помощью Free EXE Lock. Это также бесплатное решение, с помощью которого мы можем сделать это из эту ссылку что, как мы видели в случае с Kaka ExeLock-Password Protect, у нас также есть возможность использовать пароль доступа , Это послужит запорным краном для возможности выполнения ранее заблокированных программ.
Конечно, несмотря на то, что вы свободны, вы должны быть очень осторожны в процессе установки, так как он также устанавливает другие нежелательные программы, такие как Web Companion или Avast антивирус , Кроме того, этот тип практики уверен, что большинству не понравится, что оставляет желать лучшего с точки зрения имиджа и надежности данной конкретной программы. На этом этапе многие предпочтут попробовать другие блокировщики приложений, подобные рассмотренным выше.
Содержание
- Лучшие программы для блокировки приложений Windows
- Блокировать приложения из реестра Windows
- Программы для блокировки приложений Windows
- Gilsoft EXE Замок
- AskAdmin
- Кака ExeLock-Password Protect
- Простой Run Blocker
- Целевая Blocker
- Бесплатная блокировка EXE
- Список качественных программ для блокировки приложений
- Simple Run Blocker
- AppAdmin
- AppLocker
- AskAdmin
- Program Blocker
- 10 программ для родительского контроля на ПК: выбор ZOOM
- Блокировка контента
- Удаленный контроль активности в Сети
- Программы родительского контроля, встроенные в ОС
- ТОП-7 лучших бесплатных программ для блокировки сайтов и социальных сетей
- Рейтинг лучших программ, которые помогут ограничить доступ к сайтам бесплатно
- Bitcop
- BitTally
- InternetCensor
- K9 Web Protection
- Any Weblock
- Madly Internet Protection
- Self-Control
- Программа блокировки сайтов или комплексный учет продуктивности штата компании?
Лучшие программы для блокировки приложений Windows
При установке Windows 10 с нуля операционная система Сам включает в себя серию предустановленных приложений для начала работы. Но правда в том, что они не имеют большого признания в качестве общего правила. Вот почему большинство предпочитают устанавливать свои любимые программы в Windows, чтобы работать комфортно.
Можно сказать, что сегодня мы заполняем ПК с Windows с сторонние приложения для использования во всех видах сред. Независимо от того, связаны ли мы с работой или в свободное время, мы используем все больше программ. Как мы говорим, они могут быть самыми разнообразными, поэтому некоторые из них работают с более частными или конфиденциальными данными, чем другие. Проблема здесь может возникнуть, когда один и тот же компьютер используется несколькими пользователями, например, всей семьей.
Обычно у каждого есть свой аккаунт на ПК, но со всем и с ним многие из установленные приложения делятся между ними. Вот почему, если мы хотим заблокировать его использование другими учетными записями, мы должны были указать это во время установки. Таким образом, в случае, если мы хотим переустановить его, мы всегда можем использовать сторонние альтернативные решения
Их роль сосредоточена на блокировании определенных приложений в Окна 10 что мы не хотим, чтобы другие люди использовали на ПК. В то же время, просто ограничивая использование этих программ, мы не позволяем другим пользователям нашей учетной записи открывать их. Это, как вы можете себе представить, может дать нам множество преимуществ во множестве сред и типов использования.
Блокировать приложения из реестра Windows
Как только у нас появится этот раздел на экране, мы должны найти себя по пути HKEY_CURRENT_USERSoftwareMicrosoftWindowsCurrentVersionPoliciesExplorer. Таким образом, по этому же пути в Проводнике мы создаем новый ключ с именем DisallowRun. Тогда мы в этом, так как это новый список заблокированных программ, в который мы можем добавить приложения для него.
Программы для блокировки приложений Windows
Gilsoft EXE Замок
Для начала поговорим о коммерческом решении такого типа, которое имеет цена 29.95 евро, но он представляет пробную версию. Это приложение, которое вы можете скачать с эту ссылку и это представляет явный недостаток в отношении других предложений, которые мы увидим, и это то, что они оплачены. Однако следует отметить, что он обладает очень привлекательным и интуитивно понятным интерфейсом.
В то же время стоит знать, что для облегчения его использования нам просто нужно перетащить исполняемые файлы для блокировки прямо в интерфейс программы. Там они будут видны, так что мы также сможем быстро разблокировать их, когда захотим, нажав кнопку.
AskAdmin
При этом программа отвечает за автоматическую блокировку каждой попытки их выполнения. Еще один аргумент в пользу этого предложения заключается в том, что у него есть собственная функция экспорта списка установленных приложений на случай, если у нас есть несколько похожих компьютеров, например, в одной локальной сети.
Кака ExeLock-Password Protect
Если нам нужно выделить что-то об этом приложении, о котором мы говорим, то это то, что, поскольку оно позволяет нам увидеть его имя, мы можем использовать пароль доступа. Это дополнительный метод защиты для предотвращения запуска приложений, которые мы ранее заблокировали. Более того, мы говорим вам, что программа запускает алгоритм это изменяет исполняемый файл так, что он становится функциональным только после использования соответствующего указанного пароля.
Простой Run Blocker
Следуя той же тенденции, теперь мы поговорим о другой альтернативе, аналогичной уже выявленной, которая представляет нам преимущество быть одинаково свободным. Мы можем скачать его с эту ссылку и при запуске на экране мы увидим интуитивно понятный пользовательский интерфейс.
Целевая Blocker
Конечно, если мы ищем отличительную черту здесь, и это может быть очень интересно в определенных случаях, это то, что Целевая Blocker показывает количество попыток выполнить каждую из заблокированных записей.
Бесплатная блокировка EXE
Источник
Список качественных программ для блокировки приложений
Порой вашим компьютером могут пользоваться несколько человек, которые беспрепятственно запускают те или иные приложения. Из-за этого страдает безопасность ваших данных, так как пользователи могут просматривать конфиденциальную информацию. Однако, существуют специальные программные решения для того, чтобы это пресечь.
Программы для блокировки доступа к приложениям позволяют запретить включать любой софт на вашем ПК. Пользователь не сможет запустить приложение, которое было таким образом заблокировано, пока вы не отключите блокировку, а отключать блокировку вы можете тогда, когда вам понадобятся те или иные программы.
Simple Run Blocker
Эта программа способна заблокировать не только другой софт, но и диски (жесткие, логические и так далее). Установки пароля в ней нет, как в AskAdmin, но со своей задачей она справляется очень хорошо. Данный продукт имеет достаточно много функций для подобного рода инструментов, но благодаря русскому интерфейсу разобраться в них не так уж и сложно.
AppAdmin
Функций в этой программе значительно меньше, чем в предыдущей, но блокировка работает так, как надо. Правда, иногда приходится пользоваться кнопкой перезагрузки проводника, так как система не всегда реагирует на функции этого инструмента.
AppLocker
Единственная программа, которая из всего списка в этой статье нуждается в установке, остальные полностью портативные. Распространяется данный продукт бесплатно, как и большинство представленных в этой статье, но вот добавление приложений в список блокируемых выполнено достаточно неудобно, что приводит к ряду проблем. Кроме этого, в ней очень мало функций и она не имеет защиты от самоблокировки.
AskAdmin
Одна из самых удобных и функциональных программ для блокировки приложений. В ней есть практически все функции, которые присутствуют в Simple Run Blocker. Отличием является установка пароля, правда, эта функция доступна только в платной версии.
Program Blocker
Функционал этой программы отличается от остальных в этой статье. Если все вышеперечисленные решения полностью перекрывали доступ к приложениям, то эта лишь позволяет установить пароль на запуск. Конечно, русский язык не был бы лишним, но и без него достаточно просто разобраться, что и как работает.
Вот мы и рассмотрели список наиболее качественных и удобных программных решений для блокировки других программ. Каждая из них имеет свои уникальные особенности, и любой пользователь сможет найти среди них ту, которая подходит ему. А какими инструментами и вы блокируете доступ к приложениям?
Помимо этой статьи, на сайте еще 12304 инструкций.
Добавьте сайт Lumpics.ru в закладки (CTRL+D) и мы точно еще пригодимся вам.
Отблагодарите автора, поделитесь статьей в социальных сетях.
Источник
10 программ для родительского контроля на ПК: выбор ZOOM
Блокировка контента
Эффективнее всего защитить ребенка от не предназначенной для его психики информации – полностью закрыв к ней доступ. Для этой цели предназначены инструменты родительского контроля с функцией фильтрации и блокировки. Некоторые из них подходят для конкретной операционной системы, другие универсальны и работают даже на телефонных платформах.
Qustodio
У этой программы есть бесплатная версия, которой можно пользоваться без каких-либо ограничений по времени. С ее помощью можно устанавливать расписание и правила запуска для отдельных приложений на ПК и блокировать контент «18+». При использовании платного варианта утилиты можно получать уведомления по СМС об активности ребенка и фильтровать информацию в соцсетях.
Список функций утилиты позволяет считать ее одной из самых эффективных бесплатных программ для контроля действий и блокировки доступа в Сеть. Тем более, что она поддерживает не только Windows и Mac OS, но еще iOS, Android и даже Fire OS на электронных книгах марки Kindle.
McAfee Safe Family
Программа McAfee Safe Family – универсальный инструмент для Mac и ПК на Windows, а также смартфонов, обеспечивающий фильтрацию контента в Сети и легко настраиваемый под требования родителей. С ее помощью можно:
Среди особенностей использования – установка ограничений по времени для работы в интернете, мониторинг разговоров и сообщений, блокировка онлайн-игр и составление отчетов. К преимуществам программы также относят мультиплатформенность и эффективную техническую поддержку пользователей. Еще один плюс – контроль работы в мессенджерах, в которых дети тоже могут столкнуться с не предназначенной для них информацией.
Программой можно пользоваться бесплатно до 30 дней. Правда, потом придется платить 349 руб. ежемесячно – или 3190 руб. в год.
Witigo Parental Filter
OpenDNS FamilyShield
Инструмент под названием FamilyShield встроен в сервис OpenDNS и предназначен для блокировки доменов, на которых может находиться небезопасный контент или видео для взрослых. Для того чтобы ребенок не обошел запрет через прокси-сервер или анонимайзер, доступ к таким сервисам тоже блокируется.
Среди преимуществ утилиты – возможность использования вместе с другими средствами родительского контроля и запуск на уровне роутера. Это значит, что достаточно настроить утилиту один раз, а не делать это отдельно для каждого устройства. Кроме того, программа полностью бесплатная и поддерживает как Windows, так и Mac OS.
Удаленный контроль активности в Сети
Несмотря на ухищрения родителей, дети могут обойти запреты и блокировки, и все равно получат доступ к запретному содержимому. Поэтому родителям школьников, которые неплохо разбираются в компьютерах, стоит поставить программу не для блокировки, а для контроля, вроде TeamViewer – то есть, слежки за действиями, которые совершает ребенок на компьютере.
Avira Free SocialShield
Утилита Avira Free SocialShield следит за активностью ребенка в социальных сетях, выполняя дополнительную проверку аккаунтов на популярных ресурсах. При наличии подозрительной активности, ненормативной лексики или контактов с незнакомцами, утилита сообщает о них родителям.
Среди возможностей SocialShield – постоянный анализ публичных и частных сообщений, фотографий и комментариев к ним. При проверке обращается внимание на слова о наркотиках, сексе и самоубийствах, а также на признаки запугивания. Создаваемые отчеты отправляются родителям по электронной почте.
MSPY
Программа относится к родительскому программному обеспечению, подходящему для операционных систем Mac OS, Windows, iOS и Android. Среди возможностей версии для ПК – создание скриншотов рабочего стола и сохранение всей информации, которую ребенок набрал на клавиатуре (функция keylogger). Утилита может контролировать, сколько времени использовался компьютер и какие приложения на нем запускались.
KidLogger
Если ребенок оказался более талантливым, чем родители, и обошел защиту, контролировать его поможет утилита KidLogger. Она записывает все, что было введено с клавиатуры, делает снимки экрана и даже записывает голосовые сообщения, поступившие через ПК. Хотя, если родители более или менее доверяют своему ребенку, можно настроить контроль не всех, а только определенных действий.
Spyrix Free Keylogger
Утилиты, которые контролируют вводимую с клавиатуры информацию, не ограничат доступ ни к программам, ни к сайтам, ни к взрослому контенту. Зато с их помощью легко проверить, чем занимался ребенок за компьютером. Надежная запись всего происходящего позволит своевременно обнаружить и предотвратить ряд проблем – от общения с подозрительными личностями до участия в торговле наркотиками, к которой могут привлекаться дети.
Среди плюсов программы – возможность проверить информацию, которая была введена с клавиатуры несколько недель назад, контроль буфера обмена и даже отправляемых на принтер документов. А еще Free Keylogger может делать скриншоты экрана и удаленно управляться с ПК родителя.
Программы родительского контроля, встроенные в ОС
Для ограничения доступа детей к не предназначенному для них контенту необязательно скачивать дополнительное программное обеспечение. Иногда задачу можно решить с помощью уже встроенных функций операционных систем Windows и Mac OS.
Родительский контроль: панель на Mac
Операционная система Apple получила встроенные инструменты, благодаря которым можно контролировать проведенное за компьютером время и настраивать доступ к определенным программам и сайтам. Родительский контроль есть на всех платформах Mac OS, начиная с версии X 10.7. Для блокировки ресурсов в интернете следует настроить фильтр, указав, какие программы разрешается запускать. Есть возможность запретить даже отправку электронной почты и сообщений в iChat – общаться можно будет только с указанными контактами.
Для использования функций контроля не требуется установка дополнительных утилит. Кроме полного ограничения доступа, можно установить временные интервалы, сокращающие время работы на компьютере и в Сети.
Windows Live Family Safety
Программа Live Family Safety входит в список основных компонентов операционной системы Windows. С ее помощью можно ограничить запуск игр и приложений, а также время их использования на ПК. Утилита составляет отчеты с полной информацией о скачанном ПО, посещенных веб-страницах и запущенных играх – так что вы всегда будете в курсе, чем занимался ваш ребенок за компьютером.
Утилита легко настраивается, но требует создания учетной записи Live ID. Для настройки под требования пользователей используется сайт «Семейная безопасность».
Решение является полностью бесплатным и может устанавливаться на любом ПК или ноутбуке с системой Windows, начиная с версии Vista. Эффективность блокировки у него немного ниже по сравнению с другими, не встраиваемыми в систему программами. Но для блокировки большинства не предназначенных для детей ресурсов возможностей Live Family Safety будет достаточно.
Источник
ТОП-7 лучших бесплатных программ для блокировки сайтов и социальных сетей
Одним из условий эффективной работы является максимальная сосредоточенность на трудовом процессе, но у сотрудника, чей ПК имеет доступ в Интернет, может быть слишком много соблазнов в сети, отвлекающих от выполнения служебных обязанностей. Поддержать продуктивность рабочей команды помогут программы для блокировки сайтов, которые не допустят посещения нежелательных ресурсов и сэкономят время, которое могло бы пропасть впустую.
Блокировка сайтов с помощью специальной программы — вынужденная мера в современном мире, если требуется обеспечить качественный и управляемый рабочий процесс или предотвратить доступ к запрещенной информации. Она может применяться как на работе (контроль руководителя над подчиненными), так и дома (родительский контроль). В обоих случаях встает вопрос о том, как выбрать оптимальное решение, которое бесплатно или с максимальной экономией для бюджета позволит настроить гибкие запреты в соответствии с текущими нуждами.
Тот факт, что прокрастинация на рабочем месте может достигать ужасающих масштабов, подтвержден рядом авторитетных исследований. В течение рабочего дня публикуются посты в соцсетях, идет активное общение на форумах, ставятся лайки и пишутся комментарии. Кроме виртуальной переписки, сотрудники могут просматривать сайты по интересам, планировать отпуск или совершать онлайн-шоппинг. Потенциальных поглотителей рабочего времени в сети масса, но, к счастью, разработан довольно разнообразный soft, призванный бороться с этим явлением.
Программы для частичного или полного запрета несанкционированного доступа к нежелательным сайтам очень разнообразны и по функционалу, и по стоимости.
Рейтинг лучших программ, которые помогут ограничить доступ к сайтам бесплатно
Рассмотрим список из 7 лучших программных решений для блокировки сайтов на ПК, которые положительно зарекомендовали себя у пользователей и хорошо решают свои задачи.
Скачать каждую программу для блокировки запрещенных сайтов из представленного ниже рейтинга можно бесплатно.
Bitcop
Bitcop — это не просто программа для блокировки сайтов и социальных сетей, а целая система по подсчету рабочего времени и учету продуктивности. Для контроля за посещениями запрещенных интернет-ресурсов она предлагает следующие инструменты:
- Логирование поисковых запросов, которые вводят пользователи, Сохранение истории посещенных веб-адресов, Блокировку сайтов по URL, в том числе — блокировку по маске, Деление пользователей на группы и отдельное назначение разрешений для каждой роли и сотрудника.
Блокировка по маске — очень удобный инструмент, который позволяет запретить не весь веб-ресурс, а только его часть, оставив возможность посещения его отдельных страниц. Это удобно, когда есть необходимость работать с некоторыми возможностями интернет-портала, даже если весь он представляет опасность в качестве бесконтрольного доступа. Например сотрудникам, разумно будет запретить всю социальную сеть VK (vk.com), но при этом оставить доступ к официальной группе (vk.com/officialgroup).
Ведение групп сотрудников программа Bitcop может осуществлять в интеграции с Active Directory, что упрощает процесс их создания и поддержания в актуальном состоянии.
Агент Bitcop защищен от несанкционированного закрытия со стороны пользователей и может работать в невидимом режиме, что позволяет организовать ненавязчивое и незаметное отслеживание действий за компьютером.
Данные по посещению различных (не запрещенных напрямую) интернет-ресурсов оформляются в виде подробных и наглядных отчетов, которые помогут определить, на какие еще непродуктивные сайты уходит рабочее время сотрудника, и внести соответствующие изменения в политику разрешений.
Преимущества: система Bitcop поддерживает работу со всеми самыми распространенными браузерами, гибкие настройки разрешений, запрет по маске, огромные возможности для комплексного учета продуктивности, интеграция с Active Directory, открытый API-интерфейс для взаимодействия с другими бизнес-приложениями.
Возможные недостатки: программа имеет несколько избыточный функционал при применении только в качестве родительского контроля за посещением сайтов — скорее может рассматриваться как инструмент для тотального мониторинга действий сотрудников и учета рабочего времени.
BitTally
BitTally — это пример программы для блокирования сайтов, представляющей собой монитор сетевого трафика, который:
- автоматически распознает и сохраняет параметры подключения, выполняет предустановленные действия на основе полученных данных (выдача предупреждения, запрещение ресурса или перенаправление на другой ресурс), отображает всю собранную информацию в виде отчетов с гибкой настройкой и фильтрацией.
Основной принцип работы BitTally — клиент-серверная технология, причем управление над разрешениями для удаленных компьютеров может осуществляться как из браузера, так и из клиентского приложения.
Возможности:
Данная программа подойдет для частичного или полного закрытия несанкционированного доступа к сайтам, можно скачать бесплатно.
Преимущества: полноценный монитор сетевого трафика компьютеров сети, гибкие настройки разрешений и отчетов, бесплатное распространение.
Возможные недостатки: сравнительное неудобство настройки через браузер, недоработанный интерфейс (смесь русских и английских слов), отсутствие выпадающих списков и необходимость многое прописывать вручную.
InternetCensor
Эта программа для запрета сайтов и социальных сетей получила широкое распространение в детских образовательных организациях и бюджетных учреждениях. Система InternetCensor — российская разработка, отличающаяся понятным интерфейсом и рядом полезных функций:
- Заранее заложенная база нежелательных сайтов, которая регулярно обновляется на основе данных о ресурсах, не отвечающих требованиям законодательства или потенциально опасным для подростковой психики Возможность настройки запретов через черный и белый списки; Дополнительные настройки для ограничения доступа к таким категориям сетевых ресурсов, как файлообменники и чаты. Возможность запрета на использование технологии удаленного рабочего стола; Несколько уровней блокировки для защиты от любого способа обхода мониторинга; Встроенные инструкции от разработчиков по максимально эффективному использованию.
Система Интернет Цензор не предусматривает осуществление блокирования сайтов бесплатно — подразумевается приобретение коммерческой версии. Может рассматриваться, как хорошая программа в целях блокировки опасных сайтов для детей и подростков.
Преимущества: “заточена” под образовательные организации (например, компьютеров в школьных интернет-классах), учитывает их специфику, русифицирована и интуитивно понятна.
Возможные недостатки: базы ориентированы на детский и подростковый контингент (что может быть не совсем удобным при использовании для сотрудников в коммерческих организациях), “белый список” обновляется нечасто, возможна избыточная блокировка, платная версия.
K9 Web Protection
Эта программа блокировки сайтов имеет интуитивно понятный интерфейс и позволяет удаленно настраивать запреты и разрешения для доступа в Интернет. Для получения бесплатной лицензии необходима регистрация с указанием адреса электронной почты, на которую будет отправлен регистрационный ключ и код активации. После этого необходимо установить пароль, под которым будет осуществляться управление системой.
- Блокирование сайтов по одной из выбранных категорий; Запрет или разрешение доступа к конкретному ресурсу по URL; Наличие черного и белого списков, в которые можно добавлять исключения; Отчеты по посещенным сайтам; Подсчитанное время нахождения на каждом ресурсе; Настройка графиков доступа для пользователей компьютером; Уведомление на e-mail об удалении программы.
Преимущества: блокировка ненужных сайтов с помощью данной программы может осуществляться бесплатно, простая настройка, запрашивается пароль для выполнения любой модификации настроек.
Возможные недостатки: отсутствие русификации, необходимость сохранить или запомнить пароль (в противном случае ни зайти в программу, ни удалить ее будет невозможно).
Any Weblock
Простая и удобная программа для бесплатной блокировки возможного доступа к нежелательным сайтам на компьютере пользователя. Собственных баз она не имеет, вся настройка заключается в добавлении сайта в таблицу исключений и последующей перезагрузке браузера (очистке кэша). Интересно, что за счет сохранения данных в кэш, блокировка доступа будет работать даже при выключенной программе.
Преимущества: простой интерфейс, быстрая настройка, возможность скачать бесплатно.
Возможные недостатки: вероятность беспрепятственного удаления пользователем, оперирование хост-файлом, в который продвинутый юзер может внести свои изменения.
Madly Internet Protection
Простейшая бесплатная программа для ограничения нежелательного доступа к отдельным сайтам. Все действия с ней заключаются во вводе адреса сайта в специальном окне и нажатия кнопки “Заблокировать”. Файл hosts, куда сохраняется перечень запрещенных сайтов, можно подвергнуть бэкапу для быстрого возврата к предыдущим настройкам.
Преимущества: легкость, простота, бесплатное использование.
Возможные недостатки: работа на основе хост-файла, куда легко внести внешние изменения, примитивный интерфейс, отсутствие любого вида аналитики, невозможность блокирования сайтов по категориям (каждый ресурс нужно вносить вручную), отсутствие белого списка и политики настройки разрешений для различных групп сотрудников.
Self-Control
Как видно из названия, эта программа предназначена в первую очередь для сознательной блокировки нежелательных сайтов на собственном компьютере, а также для повышения личной продуктивности и исключения возможности отвлечься в неподходящий момент. Подходит для ответственных людей, которые занимаются саморазвитием или работают на себя, и желают свести к минимуму потерянное время в результате прокрастинации.
Принцип работы прост: добавляется запрет на один или несколько сайтов на определенный промежуток времени. После применения изменений посетить эти сайты в указанный интервал будет невозможно: не поможет ни перезагрузка ПК, ни удаление программы.
Преимущества: возможность скачать и использовать бесплатно, открытый исходный код (можно вносить доработки при наличии необходимых знаний), настройка блокировки по расписанию вместо постоянного запрета.
Возможные недостатки: программа не работает на Windows (разработана для платформы Mac OS), необходимость индивидуальной настройки на каждом ПК (что неудобно при большом штате сотрудников), строгое задание интервалов запрета без возможности нарушить установленный график до того, как истечет положенное время, даже в случае острой потребности.
Программа блокировки сайтов или комплексный учет продуктивности штата компании?
Современные реалии бизнес-процессов таковы, что решать проблему снижения продуктивности очень важно, но одной блокировки запрещенных сайтов на компьютере для этого может оказаться мало. Если сотрудник систематически ленится, то и отсутствие доступа в любимые социальные сети не простимулирует его сосредоточиться на работе. “Убить” полезное время можно чем угодно: установленными на ПК играми, чтением заранее скачанной электронной книги, частыми перекурами и чаепитиями. Не стоит забывать, что в руках сотрудника остается и его собственный смартфон, с помощью которого он всегда найдет, чем отвлечься от наскучившей работы.
Вот несколько причин, по которым программа-блокировщик может оказаться недостаточным инструментом для повышения продуктивности:
- Ее несложно обойти, используя личный смартфон как точку доступа в интернет (подключившись с рабочего ПК к сети WiFi от смартфона, сотрудник становится “невидимым” для корпоративной сети и ее разрешений). Чуть более продвинутый пользователь и вовсе сэкономит трафик своего мобильного интернета, подключившись через программу удаленного управления (TeamViewer, AnyDesk, Ammyy Admin) к домашнему ПК и воспользовавшись своим домашним интернетом через WiFi. Невозможно заранее запретить все сайты, на которых потенциально могут “зависать” сотрудники. Некоторые их интересы могут быть не очевидны (рыбалка, охота, шоппинг, спорт, знакомства, поиск вакансий, тематические форумы). Если же настраивать разрешения только на ограниченное количество ресурсов, неизбежно придется сталкиваться с тем, что их объективно недостаточно для выполнения текущей работы. Слишком узкий набор разрешенных ресурсов может сказаться на продуктивности и отрицательно: известно, что короткая передышка раз в 1,5-2 часа помогает вернуться к работе со свежими силами, и доступ к сайтам для 10-минутного чтения новостей между своими задачами вполне вписывается в картину дня хорошего и добросовестного сотрудника.
Установив софт, которым прицельно выполняется только блокировка сайтов для сотрудников, руководитель ничего не будет знать об использовании других несанкционированных программ или появлении огромных “дыр” в структуре рабочего дня. Это может дать ему ложную уверенность, что теперь-то с продуктивностью все будет в порядке, в то время как ее снижение будет лавинообразно продолжаться. Для детей, проводящих время за компьютером, программа-блокиратор может быть очень полезна, но для повышения производительности персонала ее недостаточно — лучше обратить внимание на такую систему, которая позволит комплексно контролировать персонал и в любой момент времени иметь четкое представление о реальной занятости каждого сотрудника, хронометраже его рабочего дня и перечне ресурсов, к которым он обращался.
Рекомендуем рассмотреть в качестве такой системы Bitcop, которая даст возможность всегда держать руку на пульсе реальной занятости сотрудников компании, затратив для этого всего лишь несколько минут в конце рабочего дня на ознакомление с наглядными результатами мониторинга.
Источник
Download Windows Speedup Tool to fix errors and make PC run faster
Windows Program Blocker is a free App or Application blocker software to block software from running on Windows 11/10/8.1/8/7. The AppLocker in Windows lets an administrator block or allow certain users from installing or using certain applications. You can use black-listing rules or white-listing rules to achieve this result. If your version of Windows has the Group Policy Editor, you can configure it to run only specified Windows Applications or block users from installing or running programs. But if you are looking for a quick way to block or allow software from running on your Windows PC, do check out our freeware Program Blocker.
Block software applications from running
Program Blocker is a portable TWC freeware that lets you block any desktop application. You can block it with a password or simply make it non-functional on your computer. The program is completely based on the idea of simply blocking applications from running, without taking any chances with the system, as a result of which the program does not make any changes in the registry and operates independently of the system.
The UI of the program is entirely based on the new Metro UI by Microsoft. The color schemes and the buttons are somewhat similar to those of Windows 8 apps thus giving you a premium feel.
Program Blocker Features
Password Protection. So that no one other than you can access the Program Blocker, the software comes with in-built security features. You can secure the software using a master password. You can create a strong master password at the first start and then if you want you can modify the password or recovery email later through the settings. Don’t worry if you’ve forgotten the password, recovery options are available too – but you will have to give your email ID for this feature to work. So it is important that you give your email ID for the recovery option to work. The other way is to write the password down and save it where others won’t be able to find it.
Block Applications. Blocking applications are the very basic function of the software; you can block almost any windows application. There are 35 commonly preloaded applications that you can choose from but if you want to block some other application, then you can manually browse for the exe file and add it to the ‘Blocked Applications’ list. In addition to these, Program Blocker automatically blocks a few system apps like Windows Task Manager, Registry Editor, etc. to enhance the security and functioning of the software. You can even disable system applications blockers from the settings.
If a user tries to run a blocked program he will see a prompt for entering the password.
Task Manager. As already mentioned, Program Blocker by default blocks some system applications including the Windows Task Manager, so that no one can terminate Program Blocker. As a replacement for Windows Task Manager, another simple task manager is added to the software that lets a user kill any process. If the Program Blocker is running then ‘Ctrl+Shift+Esc’ will bring up the Program Blocker’s Task Manager, and not the Windows Task Manager.
Hidden Mode. If you want the software to operate silently without any pop-up messages or alerts, then you can do so by simply enabling the Hidden Mode from settings. Hidden Mode will make the software completely hidden from the taskbar, system tray, etc. but it will continue blocking the apps. If a blocked application tries to run, there will be no notification or pop-up displayed by the software. So if you want to stay hidden, then go for the Hidden Mode. Once the program is in the hidden mode you access it only by a combination of keyboard keys, by default the hotkey is ‘Ctrl + T’ but again, you can change it from Settings.
There are several other features and options included in the Program Blocker that you will discover when you will use it. Before you use it, do remember to create a system restore point first.
Program Blocker has been developed by me for TheWindowsClub.com. It has been tested on Windows 8.1/7, 32-bit and 64-bit, but works on Windows 11/10 too. Program Blocker is portable. That means It does not require installation or uninstallation.
How to remove Program Blocker
To uninstall or remove the portable Program Blocker tool, click on ‘Disable Blocker’ and then delete the Program folder.
How do I block a program or exe from running in Windows?
Windows Program Blocker is a freeware that helps you block a program or exe from running in Windows. Although it is rested on Windows 8 and Windows 8.1, you can use this app on Windows 11 and Windows 10 too. It is a portable app that lets you block almost any installed program from running on your PC.
How do I temporarily block a program on my computer?
To temporarily block a program on your computer, you can take the help of Windows Program Blocker. This portable app does the job pretty well on the latest version of Windows, including Windows 11. You can set a password, block the system app, use Hidden mode, etc.
If you wish to give you feedback or report bugs, please do so in the comments section below, and I will try to address them.
Lavish loves to follow up on the latest happenings in technology. He loves to try out new Windows-based software and gadgets and is currently learning JAVA. He loves to develop new software for Windows. Creating a System Restore Point first before installing a new software is always recommended, he feels.