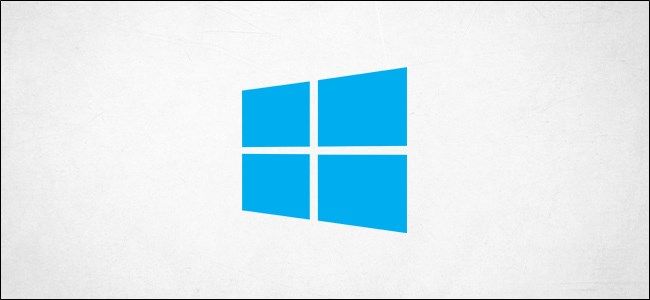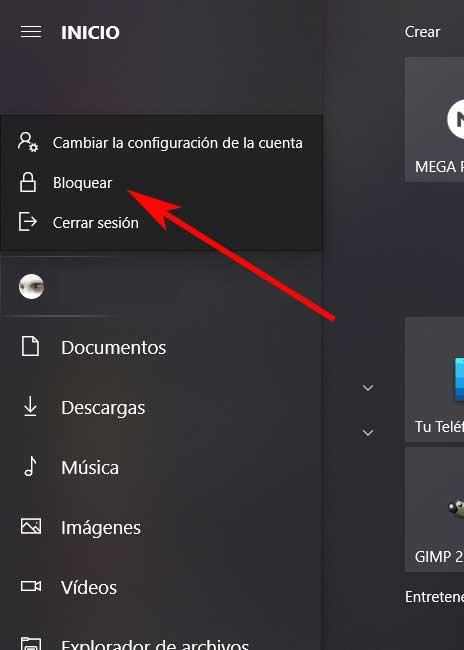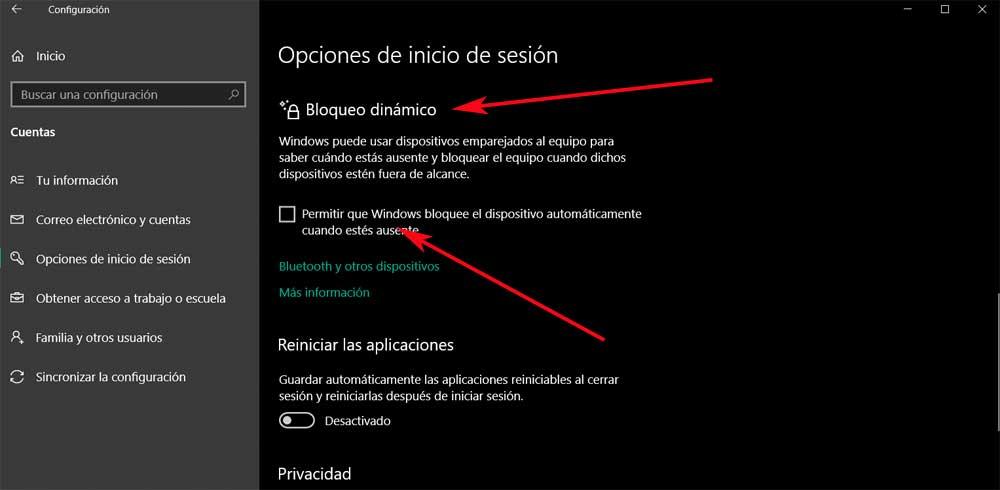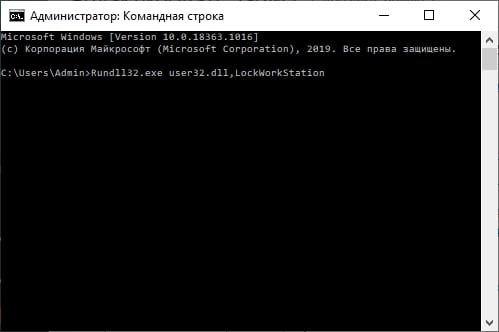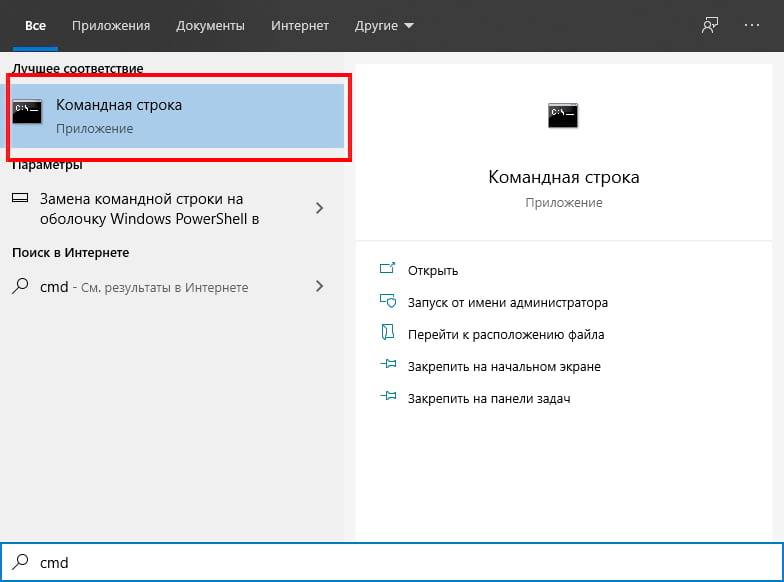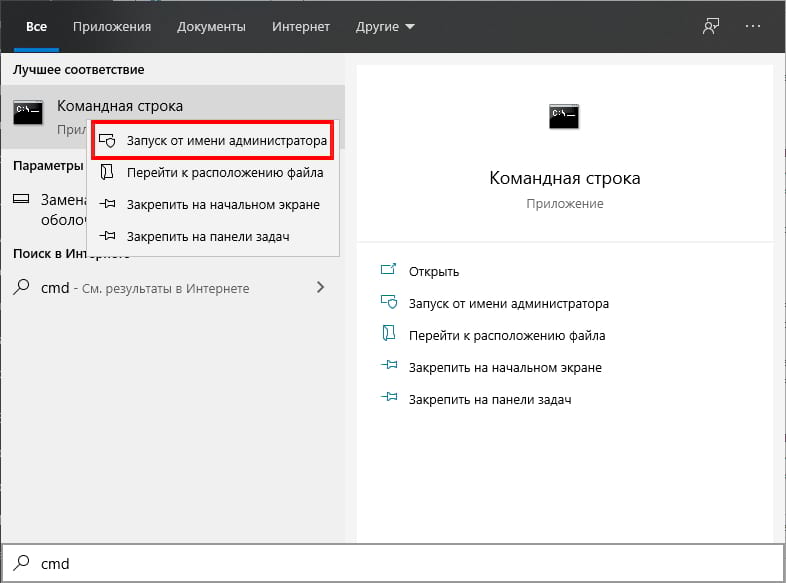Is there a way to lock a Windows XP machine via the command line? The shutdown command doesn’t have an option for it.
asked Aug 11, 2009 at 14:29
2
rundll32.exe user32.dll,LockWorkStation
I’ve been warned that this isn’t recommended (except by Microsoft). The warnings are also centered around the command’s close relative, ExitWindowsEx (Which shuts down the computer). I’ve never had any issues with it, but YMMV.
Schlump: The poodle-monkey may be right. The legend warns that the code is powerful and dangerous.
Nudar: My God. We’d better use it only three or four times. Six, max.
Nibbler: But even a single use could shatter the universe!
Nudar: Got it. Two or three times.
(Source)
answered Aug 11, 2009 at 14:30
GrantGrant
2,9051 gold badge19 silver badges14 bronze badges
9
If you have access to Visual Studio’s C++ compiler here’s the (extremely complicated) source:
//
//LockWorkStation.cpp
//
//Locks the console.
//
//To compile (VC++ 2003, on one line):
//
// cl.exe /W4 LockWorkStation.cpp /link /RELEASE /OPT:REF /OPT:NOWIN98
// /ENTRY:mainStartup /SUBSYSTEM:CONSOLE kernel32.lib
//
#if !defined(_WIN32_WINNT) || (_WIN32_WINNT < 0x0500)
#undef _WIN32_WINNT
#define _WIN32_WINNT 0x0500
#endif
#include <windows.h>
void mainStartup(void)
{
LockWorkStation();
ExitProcess(0);
}
answered Aug 12, 2009 at 15:44
devstuffdevstuff
5012 silver badges4 bronze badges
2
Note that in Windows Vista/7, you can use the command tsdiscon to disconnect a Remote Desktop session/lock your workstation.
If you use the rundll32.exe user32.dll, LockWorkStation command in a Remote Desktop session (in Windows 7/Vista), the session will continue, but you will just see the lock screen in the Remote Desktop window.
answered Jan 16, 2011 at 0:18
palswimpalswim
3,47111 gold badges47 silver badges65 bronze badges
3
Since it’s not recommended to run LockWorkStation via rundll32.exe, another solution is to use Wizmo. Just run:
wizmo lock
answered Jun 1, 2012 at 8:34
laurentlaurent
5,98917 gold badges47 silver badges71 bronze badges
The Wizmo tool recommended in other answer is pretty old and not being updated / maintenanced anymore.
I suggest using the NirCmd tool instead. It’s a lightweight and versatile command-line utility for Windows that allows you to do a ton of pretty cool and useful tasks without displaying any user interface.
To lock the computer, just run:
nircmd.exe lockws
answered Nov 29, 2022 at 1:35
For running on a scheduler or after some minutes you leaved computer you can use
timeout /t 36000 /nobreak & rundll32.exe user32.dll,LockWorkStation
create a .bat file put it in scheduled task, put the trigger run on idle.
You can change /t xxx. how much you need to wait.
Thanks to Kevin, he used the command for shutdown, thats:
timeout /t 36000 /nobreak & shutdown /h /f
CharlieRB
22.6k5 gold badges57 silver badges105 bronze badges
answered Aug 3, 2015 at 14:10
NavidNavid
211 bronze badge
1
Here is the working bat command for Remote PC
@echo off
COLOR 3E
@echo Lock Remote PC
SET /P PC=ıp or Host Name:
\\%PC%\c$\Windows\System32\rundll32.exe user32.dll,LockWorkStation
answered Jun 9, 2014 at 8:52
serdarserdar
6351 gold badge5 silver badges9 bronze badges
I set my computer to automatically logon, immediately run «rundll32.exe user32.dll,LockWorkStation» and then start loading apps (single .CMD file in my startup folder).
Works nicely. When I need to reboot and I’m at a breaking point I restart the computer, go on a break, etc and when I get back I unlock my computer. Apps all loaded.
answered Jun 10, 2014 at 19:41
Use Powershell and Windows API:
$code = @'
[DllImport("user32.dll")]
public static extern void LockWorkStation();
'@
$winApi = Add-Type -MemberDefinition $code -Name WinAPI -Namespace Extern -PassThru
$winApi::LockWorkStation()
answered Sep 16, 2020 at 7:54
WasifWasif
8,0642 gold badges19 silver badges32 bronze badges
You can also do this from a local machine to lock a remote workstation by using a UNC path:
\\computername\c$\Windows\System32\rundll32.exe user32.dll,LockWorkStation
Getting access denied with Windows 7 workstations, but works with Windows XP.
Gaff
18.6k15 gold badges57 silver badges68 bronze badges
answered Jun 25, 2011 at 14:59
2
On Windows Server 2012 press: Win + L
answered Oct 30, 2012 at 3:05
1
You must log in to answer this question.
Not the answer you’re looking for? Browse other questions tagged
.
Not the answer you’re looking for? Browse other questions tagged
.
Блокировка компьютера с Windows 10 — лучший способ обезопасить свои данные, когда вы уходите с рабочего места.
Опишу 10 способов как это сделать вручную, автоматически или удалённо. Чтобы разблокировать компьютер достаточно использовать биометрические данные, либо ввести PIN-код или пароль.
Содержание
- Блокировка через меню Пуск
- Сочетание клавиш Windows + L
- Сочетание клавиш Ctrl + Alt + Delete
- Заблокируйте компьютер в диспетчере задач
- Использование командной строки
- Команда в окне поиска
- Блокировка через ярлык на рабочем столе
- Настройка в параметрах экранной заставки
- Динамическая блокировка Windows 10
- Функция удалённой блокировки
Блокировка через меню Пуск
Неудивительно, что в меню «Пуск» есть возможность заблокировать компьютер. Просто кликните по иконкен меню «Пуск», выберите имя своей учётной записи и нажмите «Заблокировать».
Сочетание клавиш Windows + L
Это самый простой и быстрый способ заблокировать Windows 10. Достаточно запомнить это несложное сочетание.
Почти на каждом ПК с Windows 10 есть клавиша, отмеченная значком Windows. Нажмите комбинацию Windows + L, чтобы мгновенно заблокировать систему.
После этого вы попадёте на экран блокировки, фон которого становится размытым при вводе пароля. Как сделать фон чётким, рассказано в нашей статье «Как убрать размытие на экране блокировки Windows 10».
Сочетание клавиш Ctrl + Alt + Delete
Сочетание клавиш Ctrl + Alt + Delete обычно используется для закрытия не отвечающего программного обеспечения, но вы также можете использовать его для блокировки компьютера.
Нажмите Ctrl + Alt + Delete и выберите пункт «Заблокировать» в появившемся меню.
Заблокируйте компьютер в диспетчере задач
Нажмите Ctrl + Alt + Delete, а затем щёлкните «Диспетчер задач». Либо введите текст «Диспетчер задач» в поле поиска Windows, а затем выберие его в результатах.
Перейдите на вкладку «Пользователи», выберите себя и нажмите кнопку «Отключить» в правом нижнем углу.
Появится всплывающее окно с вопросом, уверены ли вы, что хотите отключиться. Нажмите «Отключить пользователя» для подтверждения.
Использование командной строки
Не самый удобный способ, но он существует. Запустите командную сроку, введя CMD в поле поиска и кликнув по соответствующему приложению.
Введите следующую команду и нажмите клавишу «Ввод»:
Rundll32.exe user32.dll, LockWorkStation
Как только нажмёте «Ввод», компьютер будет заблокирован.
Команда в окне поиска
Аналогично можно заблокировать Windows 10, если ввести эту же команду в окне поиска:
Rundll32.exe user32.dll, LockWorkStation
После нажатия клавиши «Ввод», команда будет выполнена и вы увидите экран блокировки.
Блокировка через ярлык на рабочем столе
Если вы предпочитаете блокировать свой компьютер одним щелчком мыши, можете делать это через ярлык.
Для этого щёлкните правой кнопкой мыши на рабочем столе, наведите указатель мыши на «Создать» и выберите «Ярлык».
В появившемся окне создания ярлыка введите следующую команду в текстовое поле:
Rundll32.exe user32.dll, LockWorkStation
Нажмите «Далее». Осталось присвоить ярлыку любое имя и кликнуть «Готово».
Созданный ярлык появится на рабочем столе (можете перенести его в любое другое место). Дважды щёлкните по нему, чтобы заблокировать компьютер с Windows.
Настройка в параметрах экранной заставки
Можно настроить компьютер на автоматическую блокировку после включения экранной заставки.
Для этого откройте приложение «Параметры» и перейдите по пути «Персонализация» → «Экран блокировки» → «Параметры заставки».
Активируйте флажок «Начинать с экрана входа в систему». Кнопками со стрелками установите количество минут, затем нажмите «Применить».
Динамическая блокировка Windows 10
Динамическая блокировка — это функция, которая автоматически блокирует компьютер с Windows 10 после того, как вы отойдёте от него.
Это достигается путём определения мощности сигнала Bluetooth. Когда сигнал падает, Windows предполагает, что вы покинули рабочую зону вашего ПК, и блокирует систему.
Чтобы использовать динамическую блокировку, необходимо подключить смартфон к компьютеру. Для этого перейдите в настройки Bluetooth на Android или iOS и включите ползунок Bluetooth.
На ПК перейдите в «Параметры» → «Устройства» → «Bluetooth и другие устройства», затем нажмите «Добавление Bluetooth или другого устройства».
Выберите свой телефон, подтвердите PIN-код, и они будут сопряжены.
Осталось включить функцию динамической блокировки.
Зайдите в «Параметры» → «Учётные записи» → «Варианты входа» и прокрутите вниз до раздела «Динамическая блокировка».
Установите флажок рядом с параметром «Разрешить Windows автоматически блокировать устройство в ваше отсутствие».
Теперь компьютер буде самостоятельно блокироваться, если вы отойдёте от него слишком далеко.
Функция удалённой блокировки
Функцию удалённой блокировки используют в крайнем случае. Если вы ушли от компьютера, но оставили Windows 10 разблокированной, Microsoft позволяет заблокировать систему удалённо.
Этот способ будет работать только если у вас есть учётная запись Майкрософт с правами администратора, активирована функция «Поиск устройства» и подключение к интернету.
Чтобы использовать функцию удалённой блокировки, войдите в свою учётную запись на сайте microsoft.com, нажмите «Показать подробности» под устройством, которое хотите заблокировать.
Затем перейдите во вкладку «Безопасность и защита» → «Поиск устройства» и нажмите «Заблокировать».
Подтвердите своё желание во всех сообщениях, которые будут появляться, чтобы заблокировать компьютер.
Когда дело доходит до безопасности, человек — первый уровень защиты. Неважно, какой из этих методов вы выберете для своего компьютера с Windows 10, главное, чтобы вы это сделали.
Используйте автоматическую блокировку через самартфон, если не хотите делать это руками.
There are many ways to lock your Windows 10 PC and, to no surprise, using the Command Prompt is one of those ways. Here’s how it’s done.
Quick Links
- Lock Your Windows 10 PC Using Command Prompt
- Set the Lock Screen Timeout Setting Using Command Prompt
One of the first rules of cyber security is to always lock your PC before stepping away. While it may not be the quickest way to lock your Windows 10 PC, you can do it using the Command Prompt.
Lock Your Windows 10 PC Using Command Prompt
First, open the Command Prompt on your PC by opening the «Start» menu, typing “cmd” in the Windows Search bar, and then selecting “Command Prompt” from the search results.
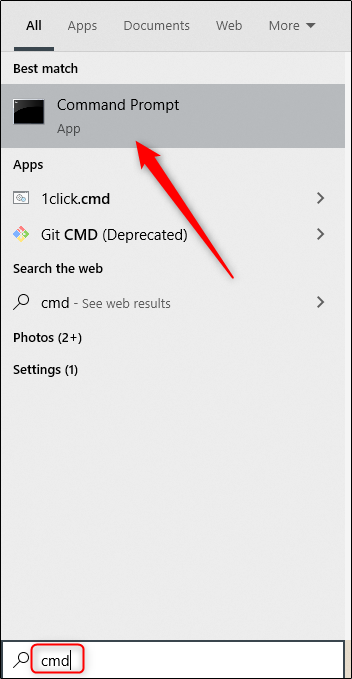
Command Prompt will now open. Here, run this command to lock your Windows 10 PC.
Rundll32.exe user32.dll,LockWorkStation
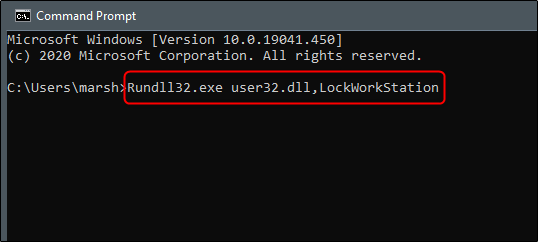
Once executed, your PC will be locked. You’ll have to sign back in with your PIN, password, or whatever sign-in method you usually use.
Set the Lock Screen Timeout Setting Using Command Prompt
Once you’ve locked your PC, the lock screen will generally be displayed for a certain amount of time before it time outs. You can set the amount of time that needs to pass before timing out using the Command Prompt.
To do this, you’ll need to open Command Prompt as an admin. Do so by typing “cmd” in the Windows Search bar and then right-clicking “Command Prompt” from the results. Next, select “Run As Administrator” from the menu that appears.
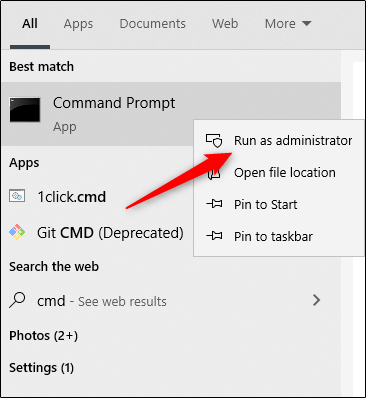
With Command Prompt open, run this command.
powercfg.exe /SETACVALUEINDEX SCHEME_CURRENT SUB_VIDEO VIDEOCONLOCK <time>
Replace <time> with your desired amount of time in seconds. That means if you want to time out the lock screen after two minutes, you’d enter this command:
powercfg.exe /SETACVALUEINDEX SCHEME_CURRENT SUB_VIDEO VIDEOCONLOCK 120
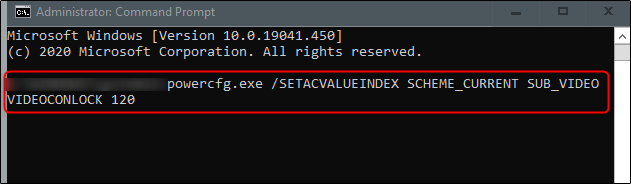
Note: This command sets the lock screen timeout setting for your PC if it’s plugged up to a power source. To set the lock screen timeout setting for your PC if it’s running on battery, change/SETACVALUEINDEX to/SETDCVALUEINDEX and run the command as normal.
Next, run this command:
powercfg.exe /SETACTIVE SCHEME_CURRENT
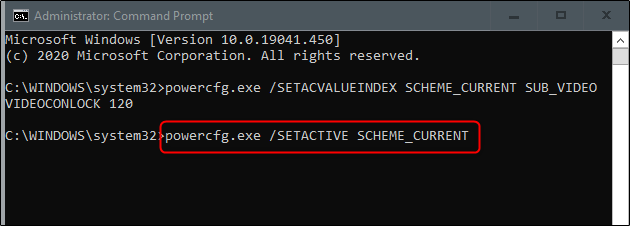
Now your lock screen will timeout after the set amount of time. Give it a try!
9 Samyh Bystryh Sposobov Zablokirovat Komp Uter S Windows 10
- Блокировка ПК, будь то Windows 10 или любая другая ОС, жизненно важна по соображениям безопасности.
- К разблокированному компьютеру можно легко получить доступ, и важные данные могут быть скомпрометированы.
- Существуют различные способы блокировки Windows 10, в том числе удаленная блокировка издалека.
Икс УСТАНОВИТЕ, НАЖИМАЯ НА СКАЧАТЬ ФАЙЛ Чтобы исправить системные проблемы ПК с Windows, вам понадобится специальный инструмент.
Fortect — это инструмент, который не просто очищает ваш компьютер, но имеет репозиторий с несколькими миллионами системных файлов Windows, хранящихся в их исходной версии. Когда на вашем ПК возникает проблема, Fortect исправит ее за вас, заменив поврежденные файлы свежими версиями. Чтобы устранить текущую проблему с ПК, выполните следующие действия:
- Загрузите Fortect и установите его. на вашем ПК.
- Запустите процесс сканирования инструмента искать поврежденные файлы, которые являются источником вашей проблемы
- Щелкните правой кнопкой мыши Начать ремонт чтобы инструмент мог запустить алгоритм исправления
- Fortect был скачан пользователем 0 читателей в этом месяце.
Windows 10 остается одной из самых успешных итераций ОС и по-прежнему пользуется значительным спросом. доля рынка . Для такой широко используемой операционной системы крайне важно, чтобы пользователи понимали, как обеспечить безопасность. И первый шаг к этому — заблокировать Windows 10.
Пока многие ищут автоблокировку в Windows 10, другие пытаются найти способы блокировки экрана после бездействия. В любом случае ОС предлагает подходящий вариант для каждого. Продолжайте читать, чтобы узнать, как заблокировать экран в Windows 10!
Почему я должен блокировать компьютер?
Блокировка ПК дает несколько жизненно важных преимуществ, большинство из которых связано с безопасностью и конфиденциальностью. Это предотвращает доступ других к важным файлам, личным данным или информации для входа в систему, независимо от того, хранятся ли они локально или на облачное хранилище . Хотя в последнем случае нам обычно нужно выполнить еще одну проверку.
Но, согласно сообщениям, оставление ПК разблокированным даже на несколько минут в офисе или в любом общественном месте, если уж на то пошло, может подвергнуть данные риску. Эксперты настоятельно рекомендуют заблокировать Windows 10 или любое другое устройство, на котором есть важные данные.
Кроме того, разблокировать заблокированный компьютер проще, так как фоновые процессы продолжают работать, и устройство возобновляет работу с того места, где вы в последний раз были. Так что вам не придется запускать их все вручную, как в случае с перезагрузкой.
Кончик Помните, блокировка ПК просто предотвращает несанкционированный доступ в физическом пространстве. Это не защитит вас от онлайн-угроз. Поэтому очень важно, чтобы вы загрузили лучшее в своем сегменте программное обеспечение для обеспечения безопасности для более безопасной работы с Windows.
Как я могу заблокировать свой ПК с Windows 10?
1. Используйте специальное сочетание клавиш
На сегодняшний день самым простым выходом является сочетание клавиш для блокировки экрана в Windows 10. Независимо от задачи, вы всегда можете нажать Windows + L, что автоматически заблокирует компьютер.
Это также наиболее часто используемый метод, учитывая его легкость и простоту. Но для многих, кто не предпочитает сочетания клавиш и предпочитает методы с графическим интерфейсом, перечисленные ниже должны помочь.
2. В окне «Параметры безопасности»
- Нажмите + +, чтобы открыть Параметры безопасности окно.
- Нажать на Замок вариант здесь.
Хотя большинство из нас обычно откройте диспетчер задач из Параметры безопасности окно, в нем также указана специальная кнопка для быстрой блокировки Windows 10.
civ 5 вылетает при запуске
- Нажмите клавишу, чтобы открыть Начинать меню.
- Щелкните значок учетной записи пользователя и выберите Замок из всплывающего меню.
Если вы хотите быстро заблокировать Windows 10, проще всего будет использовать меню «Пуск». Опция блокировки здесь немедленно защищает ПК от любого несанкционированного доступа, пока вас нет.
4. Через диспетчер задач
- Нажмите + +, чтобы запустить Диспетчер задач .
- Перейдите к Пользователи вкладку, выберите учетную запись, в которую вы вошли в данный момент, и нажмите Отключить .
- Нажмите на Отключить пользователя в появившемся окне подтверждения.
Диспетчер задач также позволяет легко заблокировать Windows в несколько кликов. Кроме того, в нем также перечислены все другие учетные записи пользователей на ПК, что предоставляет вам подробную информацию на случай, если вы планируете войти в другую учетную запись.
5. Через командную строку
- Нажмите +, чтобы открыть Бегать , тип команда , и нажмите + + .
- Нажмите Да в ОАК быстрый.
- Теперь вставьте следующую команду и нажмите, чтобы немедленно заблокировать компьютер:
Rundll32.exe user32.dll,LockWorkStation.
Совет эксперта:
СПОНСОР
Некоторые проблемы с ПК трудно решить, особенно когда речь идет об отсутствующих или поврежденных системных файлах и репозиториях вашей Windows.
Обязательно используйте специальный инструмент, например Защитить , который просканирует и заменит ваши поврежденные файлы их свежими версиями из своего репозитория.
Командная строка — это полезный инструмент командной строки, который выполняет сложные задачи за считанные секунды. А для более простых требуется еще меньший срок.
Проблема здесь в том, что пользователи должны помнить команду или хранить ее в легкодоступном месте. Но это тоже можно устранить, создав вместо этого ярлык на рабочем столе.
Подробнее об этой теме
- 7 самых быстрых способов заблокировать компьютер с Windows 11
- Диск на 99% в Windows 10? Вы можете исправить это за 8 шагов
- Facebook не работает в Chrome? 7 способов быстро это исправить
6. С помощью ярлыка на рабочем столе
- Щелкните правой кнопкой мыши в любом месте рабочего стола, выберите Новый , а затем нажмите Ярлык во всплывающем меню.
- Вставьте следующее в текстовое поле и нажмите на Следующий :
Rundll32.exe user32.dll,LockWorkStation - После этого введите имя для ярлыка, что поможет легко определить его назначение, и нажмите Заканчивать . Мы назвали ярлык, Заблокировать компьютер .
Теперь каждый раз, когда вы дважды щелкаете по ярлыку, он автоматически блокирует Windows 10, и пользователям необходимо будет повторно вводить пароль или использовать биометрические данные, если это применимо, для получения доступа.
в вашем интерфейсе слишком много ошибок
7. Путем изменения настроек экранной заставки
- Нажмите +, чтобы открыть Поиск меню, тип Изменить экранную заставку в текстовом поле и щелкните соответствующий результат поиска.
- Установите флажок для На резюме, экран входа в систему , а затем выберите период времени, по истечении которого компьютер будет блокироваться при отображении заставки.
- Вы также можете выбрать визуальные эффекты заставки из выпадающего меню.
- После этого нажмите ХОРОШО чтобы сохранить изменения.
С помощью этого метода вы можете установить период времени после появления заставки и блокировки ПК. Это отличный способ автоматической блокировки Windows 10 после бездействия, но эксперты рекомендуют блокировать компьютер вручную для повышения безопасности.
Кроме того, вы не должны устанавливать слишком низкий период времени, так как компьютер может заблокироваться во время работы. Кроме того, установка слишком высокого значения дает другим значительный запас для доступа к компьютеру, когда вы уходите. Поэтому выберите период времени, который лучше всего подходит в вашем случае.
8. Использование функции динамической блокировки
- Нажмите +, чтобы открыть Настройки и нажмите на Устройства .
- Нажмите на Добавьте Bluetooth или другое устройство справа.
- Выбирать Bluetooth .
- Выберите свой телефон, когда он появится. Если он не отображается, убедитесь, что Bluetooth включен на телефоне и что устройство доступно для обнаружения.
- Теперь убедитесь, что код, указанный на экране, совпадает с кодом на телефоне, и нажмите Соединять .
- В то же время коснитесь Пара на телефоне.
- После подключения устройств перейдите к Счета в Настройки .
- Далее перейдите к Варианты входа вкладку и поставьте галочку напротив Позволяет Windows автоматически блокировать ваше устройство, когда вы отсутствуете под Динамический замок .
- Если телефон был правильно подключен ранее, он должен быть указан здесь сразу.
Вот и все! Хотя для некоторых пользователей это немного сложно настроить, эффективный способ автоматической блокировки Windows 10, когда вы уходите, — это включить Динамический замок .
Эта функция определяет, когда вы уходите через соединение Bluetooth (уровень сигнала), и, как только вы находитесь на расстоянии от ПК, она автоматически блокируется.
Основным недостатком динамической блокировки/разблокировки Windows 10 является то, что вам придется брать телефон или любое другое устройство, используемое при отходе.
9. Удаленная блокировка Windows 10
Кончик Не блокируйте ПК с Windows 10 удаленно, если это не критическая ситуация, когда никакие другие альтернативы не работают или устройство потеряно/украдено.
- Направляйтесь к Официальный веб-сайт и войдите в свою учетную запись Microsoft.
- Перейдите к Устройства вкладка
- Найдите компьютер, который хотите заблокировать, и нажмите кнопку найти мое устройство вариант под него.
- Теперь нажмите на Замок кнопка.
- Следуйте инструкциям на экране, чтобы завершить процесс.
Вы также можете удаленно заблокировать Windows 10, автоматически отключив всех активных пользователей и предотвратив доступ локальных учетных записей к ПК. Однако учетные записи администратора по-прежнему будут иметь доступ. Помните, его всегда следует использовать в крайнем случае только в критических ситуациях.
И теперь, когда вы знаете все способы блокировки ПК с Windows 10, ознакомьтесь с несколькими быстрыми советами. повысить безопасность, изменив настройки в Windows.
Fallout 4 не загружается
По любым вопросам или для того, чтобы поделиться тем, какой метод лучше всего подходит для вас, оставьте комментарий ниже.
Все еще испытываете проблемы?
СПОНСОР
Если приведенные выше рекомендации не помогли решить вашу проблему, на вашем компьютере могут возникнуть более серьезные проблемы с Windows. Мы предлагаем выбрать комплексное решение, такое как Защитить для эффективного решения проблем. После установки просто нажмите кнопку Посмотреть и исправить кнопку, а затем нажмите Начать ремонт.
По прошествии лет с момента первого выпуска Windows 10, Microsoft реализовал новые способы взаимодействия с операционной системой. Вот почему у нас обычно есть не только один способ использования определенной функции. Это то, что мы видим, например, когда блокировка сеанса Windows.
В частности, в этих строках мы поговорим об этом, о чем-то, что может быть очень полезным, особенно если мы работаем в окружении других. Это то, что, как вы понимаете, довольно часто встречается в офисы и тому подобное.
Почему мне нужно быстро блокировать Windows 10
И когда мы встаем со своей позиции и не хотим, чтобы кто-либо другой имел доступ к команде, мы можем быстро заблокировать ее. Как мы уже упоминали, Окна 10 это операционная система, которая используется нами более пяти лет.
Именно по этой причине многие пользователи, переходящие непосредственно с Windows 7, пропускают этот метод блокировки. Под этим мы подразумеваем, например, что пользователь, который заходит в Windows 10 из Окна 7 Может возникнуть вопрос, не устранила ли Microsoft функцию блокировки в Windows 10. Что ж, хотя все это не так заметно, как хотелось бы, все же есть. Таким образом, ниже мы покажем вам, как получить доступ к функции блокировки в Windows 10 разными способами.
Прежде всего мы скажем вам, что эту полезную функцию в предыдущих версиях системы Redmond мы нашли, щелкнув меню «Пуск» при завершении работы. Однако теперь в Windows 10 этот параметр выключения ПК не показывает функцию блокировки. Поэтому мы сообщаем вам, что в этой последней версии программного обеспечения он был перемещен в новое место.
Различные способы блокировки с помощью Windows
Заблокируйте компьютер из меню Пуск
Заблокируйте Windows с помощью двух сочетаний клавиш
Хотя описанный выше метод довольно быстр и эффективен, мы можем делать то, что ищем, более гибким способом. Для этого воспользуемся комбинацией клавиш, которая многим будет удобнее. Таким образом, нам больше не нужно запоминать это сочетание клавиш, чтобы использовать его каждый раз, когда нам нужно мгновенно заблокировать Windows.
Что ж, для этого достаточно нажать кнопку WIN + L ключи, чтобы процесс вступил в силу. В это время мы увидим, как система сразу же показывает нам экран блокировки. Но мы должны помнить, что это не единственное сочетание клавиш, которое мы можем использовать для этого в настоящее время. Мы говорим вам об этом, потому что в то же время у нас есть возможность нажать на Ctrl + Alt + Del ключи.
Как заблокировать Windows при выходе из ПК
На этом этапе мы скажем вам, что в Windows 10 есть функция под названием Dynamic Lock, которая достигла самых последних версий. Это позволяет нам автоматически блокировать оборудование, когда мы удаляемся от него. Конечно, для этого необходимо, чтобы смартфон работает в паре с Windows. Для этого заходим в приложение «Настройки» с помощью комбинации клавиш Win + I. Здесь мы переходим к учетным записям / параметрам входа.
Тогда у нас нет выбора, кроме как активировать параметр, который говорит, что Windows автоматически блокирует устройство, когда вы отсутствуете. Конечно, для этого нам придется нести свои мобильный на вверху и что он синхронизирован с ПК, чтобы заблокировать ПК, когда мы уходим.
Как использовать функцию блокировки Windows из CMD
Затем, как только мы найдем окно, которое мы ищем в этом случае, нам нужно будет скопировать и вставить следующую команду, чтобы заблокировать компьютер:
10 способов заблокировать компьютер с Windows 10
Блокировка компьютера с Windows 10 — лучший способ обезопасить свои данные, когда вы уходите с рабочего места.
Опишу 10 способов как это сделать вручную, автоматически или удалённо. Чтобы разблокировать компьютер достаточно использовать биометрические данные, либо ввести PIN-код или пароль.
Блокировка через меню Пуск
Неудивительно, что в меню «Пуск» есть возможность заблокировать компьютер. Просто кликните по иконкен меню «Пуск», выберите имя своей учётной записи и нажмите «Заблокировать».
Сочетание клавиш Windows + L
Это самый простой и быстрый способ заблокировать Windows 10. Достаточно запомнить это несложное сочетание.
После этого вы попадёте на экран блокировки, фон которого становится размытым при вводе пароля. Как сделать фон чётким, рассказано в нашей статье «Как убрать размытие на экране блокировки Windows 10».
Сочетание клавиш Ctrl + Alt + Delete
Сочетание клавиш Ctrl + Alt + Delete обычно используется для закрытия не отвечающего программного обеспечения, но вы также можете использовать его для блокировки компьютера.
Нажмите Ctrl + Alt + Delete и выберите пункт «Заблокировать» в появившемся меню.
Заблокируйте компьютер в диспетчере задач
Перейдите на вкладку « Пользователи », выберите себя и нажмите кнопку « Отключить » в правом нижнем углу.
Появится всплывающее окно с вопросом, уверены ли вы, что хотите отключиться. Нажмите « Отключить пользователя » для подтверждения.
Использование командной строки
Не самый удобный способ, но он существует. Запустите командную сроку, введя CMD в поле поиска и кликнув по соответствующему приложению.
Введите следующую команду и нажмите клавишу « Ввод »:
Rundll32.exe user32.dll, LockWorkStation
Как только нажмёте «Ввод», компьютер будет заблокирован.
Команда в окне поиска
Аналогично можно заблокировать Windows 10, если ввести эту же команду в окне поиска:
Rundll32.exe user32.dll, LockWorkStation
После нажатия клавиши «Ввод», команда будет выполнена и вы увидите экран блокировки.
Блокировка через ярлык на рабочем столе
Если вы предпочитаете блокировать свой компьютер одним щелчком мыши, можете делать это через ярлык.
Для этого щёлкните правой кнопкой мыши на рабочем столе, наведите указатель мыши на « Создать » и выберите « Ярлык ».
В появившемся окне создания ярлыка введите следующую команду в текстовое поле:
Rundll32.exe user32.dll, LockWorkStation
Нажмите « Далее ». Осталось присвоить ярлыку любое имя и кликнуть «Готово».
Созданный ярлык появится на рабочем столе (можете перенести его в любое другое место). Дважды щёлкните по нему, чтобы заблокировать компьютер с Windows.
Настройка в параметрах экранной заставки
Можно настроить компьютер на автоматическую блокировку после включения экранной заставки.
Для этого откройте приложение « Параметры » и перейдите по пути « Персонализация » → « Экран блокировки » → « Параметры заставки ».
Активируйте флажок « Начинать с экрана входа в систему ». Кнопками со стрелками установите количество минут, затем нажмите «Применить».
Динамическая блокировка Windows 10
Динамическая блокировка — это функция, которая автоматически блокирует компьютер с Windows 10 после того, как вы отойдёте от него.
Это достигается путём определения мощности сигнала Bluetooth. Когда сигнал падает, Windows предполагает, что вы покинули рабочую зону вашего ПК, и блокирует систему.
Чтобы использовать динамическую блокировку, необходимо подключить смартфон к компьютеру. Для этого перейдите в настройки Bluetooth на Android или iOS и включите ползунок Bluetooth.
На ПК перейдите в « Параметры » → « Устройства » → « Bluetooth и другие устройства », затем нажмите « Добавление Bluetooth или другого устройства ».
Выберите свой телефон, подтвердите PIN-код, и они будут сопряжены.
Осталось включить функцию динамической блокировки.
Зайдите в « Параметры » → « Учётные записи » → « Варианты входа » и прокрутите вниз до раздела «Динамическая блокировка».
Установите флажок рядом с параметром «Разрешить Windows автоматически блокировать устройство в ваше отсутствие».
Теперь компьютер буде самостоятельно блокироваться, если вы отойдёте от него слишком далеко.
Функция удалённой блокировки
Функцию удалённой блокировки используют в крайнем случае. Если вы ушли от компьютера, но оставили Windows 10 разблокированной, Microsoft позволяет заблокировать систему удалённо.
Этот способ будет работать только если у вас есть учётная запись Майкрософт с правами администратора, активирована функция «Поиск устройства» и подключение к интернету.
Чтобы использовать функцию удалённой блокировки, войдите в свою учётную запись на сайте microsoft.com, нажмите « Показать подробности » под устройством, которое хотите заблокировать.
Затем перейдите во вкладку « Безопасность и защита » → « Поиск устройства » и нажмите « Заблокировать ».
Подтвердите своё желание во всех сообщениях, которые будут появляться, чтобы заблокировать компьютер.
Когда дело доходит до безопасности, человек — первый уровень защиты. Неважно, какой из этих методов вы выберете для своего компьютера с Windows 10, главное, чтобы вы это сделали.
Используйте автоматическую блокировку через самартфон, если не хотите делать это руками.
Как заблокировать компьютер с Windows 10 с помощью командной строки
Одно из первых правил кибербезопасности — всегда блокировать компьютер перед тем, как выйти. Хотя это может быть не самый быстрый способ заблокировать компьютер с Windows 10, вы можете сделать это с помощью командной строки.
Сначала откройте командную строку на своем ПК, открыв меню «Пуск», набрав «cmd» в строке поиска Windows, а затем выбрав «Командная строка» в результатах поиска.
Командная строка откроется. Здесь запустите эту команду, чтобы заблокировать компьютер с Windows 10.
После выполнения ваш компьютер будет заблокирован. Вам нужно будет снова войти в систему, используя свой PIN-код, пароль или любой другой способ входа, который вы обычно используете.
Установите настройку тайм-аута экрана блокировки с помощью командной строки
После того, как вы заблокировали свой компьютер, экран блокировки обычно отображается в течение определенного времени, прежде чем он истечет. Вы можете установить время, которое должно пройти до истечения тайм-аута, с помощью командной строки.
Для этого вам нужно открыть командную строку от имени администратора. Сделайте это, набрав «cmd» в строке поиска Windows, а затем щелкнув правой кнопкой мыши «Командная строка» в результатах. Затем в появившемся меню выберите «Запуск от имени администратора».
Открыв командную строку, запустите эту команду.
Замените желаемое время в секундах. Это означает, что если вы хотите отключить экран блокировки по истечении двух минут, вы должны ввести эту команду:
Примечание. Эта команда устанавливает время ожидания блокировки экрана для вашего ПК, если он подключен к источнику питания. Чтобы установить время ожидания блокировки экрана для вашего ПК, если он работает от батареи, измените значение /SETACVALUEINDEX на /SETDCVALUEINDEX и выполните команду как обычно.
Затем запустите эту команду:
Теперь ваш экран блокировки будет отключен по истечении установленного времени. Попробуйте!
Как заблокировать компьютер с Windows 10 с помощью командной строки
О дно из первых правил кибербезопасности — всегда блокировать компьютер перед тем, как выйти. Хотя это может быть не самый быстрый способ заблокировать компьютер с Windows 10, Вы можете сделать это с помощью командной строки.
Заблокировать компьютер с Windows 10 с помощью командной строки
Сначала откройте командную строку на своем ПК, открыв меню «Пуск», набрав «cmd» в строке поиска Windows, а затем выбрав «Командная строка» в результатах поиска.
Откроется командная строка. Запустите эту команду, чтобы заблокировать компьютер с Windows 10:
После выполнения команды Ваш компьютер будет заблокирован. Вам нужно будет снова войти в систему, используя свой PIN-код, пароль или любой другой метод входа, который Вы обычно используете.
Установите тайм-аут блокировки экрана с помощью командной строки
После того, как Вы заблокируете свой компьютер, экран блокировки обычно будет отображаться в течение определенного времени. Вы можете установить время, которое должно пройти для истечения тайм-аута, с помощью командной строки.
Для этого Вам нужно открыть командную строку от имени администратора. Сделайте это, набрав «cmd» в строке поиска Windows, а затем щелкнув правой кнопкой мыши «Командная строка» в результатах. Затем в появившемся меню выберите «Запуск от имени администратора».
Открыв командную строку, запустите эту команду:
Замените желаемым количеством времени в секундах. Это означает, что если Вы хотите отключить экран блокировки по истечении двух минут, Вы должны ввести эту команду:
Примечание: Эта команда устанавливает время ожидания блокировки экрана для Вашего ПК, если он подключен к источнику питания. Чтобы установить время ожидания экрана блокировки для Вашего ПК, если он работает от батареи, измените /SETACVALUEINDEX на /SETDCVALUEINDEX и выполните команду как обычно.
Затем запустите эту команду:
Теперь Ваш экран блокировки будет отключен по истечении установленного времени.
Как заблокировать экран с помощью командной строки?
Шаг 1. Нажмите клавиши Windows + R, чтобы открыть командное окно «Выполнить». Шаг 2. В диалоговом окне «Выполнить» введите rundll32.exe user32. dll, LockWorkStation, а затем нажмите клавишу Enter, чтобы заблокировать компьютер.
Какая команда для блокировки экрана в Windows?
Один из способов заблокировать компьютер с Windows с клавиатуры — нажать Ctrl + Alt + Del, а затем выбрать опцию «Заблокировать». Если вы хотите использовать только клавиатуру, вы можете заблокировать Windows с помощью команды Windows Key + L.
Как заблокировать экран компьютера?
Как заблокировать экран без Ctrl Alt Delete?
Нажмите клавишу Windows и клавишу L на клавиатуре. Сочетание клавиш для блокировки!
Как включить блокировку Windows?
Пожалуйста, нажмите Fn + F6, чтобы активировать или деактивировать клавишу Windows. Эта процедура совместима с компьютерами и ноутбуками, независимо от того, какой марки вы используете. Кроме того, попробуйте нажать клавишу «Fn + Windows», что иногда может снова заставить его работать.
Как разблокировать экран в Windows 10?
Разблокировка вашего компьютера
Как заблокировать компьютер от другого пользователя?
Одновременно нажмите клавишу с логотипом Windows и букву «L». Нажмите Ctrl + Alt + Del, а затем выберите параметр Заблокировать этот компьютер. Создайте ярлык для блокировки экрана.
Как снять Ctrl Lock?
а. Перейдите в Пуск / Настройка / Панель управления / Специальные возможности / Параметры клавиатуры. б. Отключите блокировку CTRL, если она включена.
Есть ли альтернатива Ctrl Alt Delete?
Вы можете попробовать клавишу «break», но в целом, если вы работаете в Windows, и он не распознает CTRL-ALT-DEL, скажем, за 5–10 секунд, тогда это часть операционной системы в памяти (обработчик прерывания) был поврежден, или, возможно, вы пощекотали аппаратную ошибку.
Как поставить блокировку на Windows 10?
На ПК с Windows 10 нажмите кнопку «Пуск»> «Настройки»> «Учетные записи»> «Параметры входа». В разделе Динамическая блокировка установите флажок Разрешить Windows автоматически блокировать ваше устройство, когда вас нет рядом.
Как отключить Click Lock?
Не забудьте переключиться на вкладку «Кнопки», а затем под флажком «Блокировка щелчка» установите флажок «Включить блокировку щелчка», если вы хотите включить блокировку щелчка.
Где ключ Win Lock?
О: Клавиша блокировки окон, расположенная рядом с кнопкой затемнения, включает и отключает клавишу Windows рядом с кнопками ALT. Это предотвращает случайное нажатие кнопки (которое возвращает вас на рабочий стол / домашний экран) во время игры.
Почему у меня не работает ключ Windows?
Клавиша Windows может не работать несколько раз, когда ваш игровой планшет подключен к розетке и на игровой панели нажата кнопка. Это могло быть вызвано конфликтующими драйверами. Однако он находится сзади, но все, что вам нужно сделать, это отключить геймпад или убедиться, что на игровом планшете или клавиатуре не нажата ни одна кнопка.