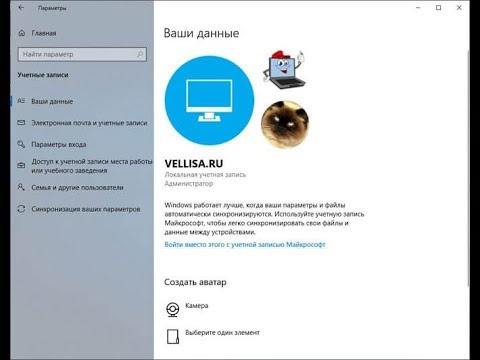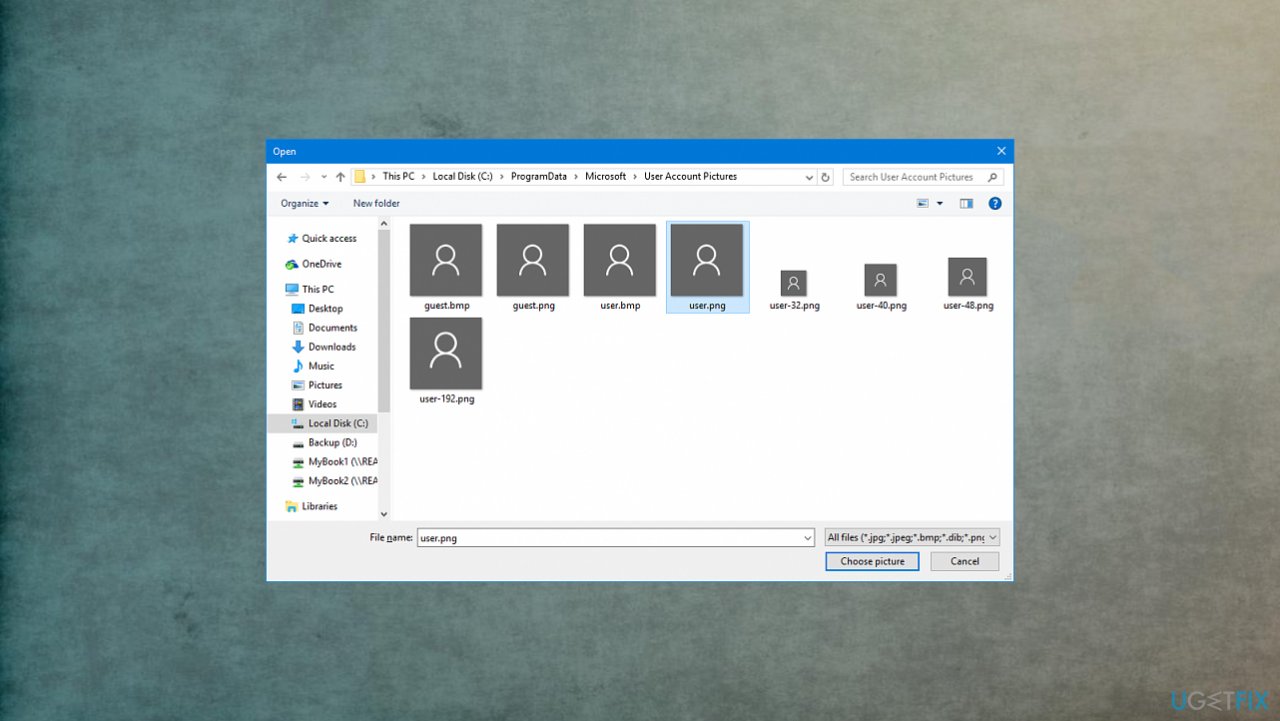Содержание
- Как скрыть аватарку пользователя на экране входа в Windows 10
- Блокировка экрана в Windows 10, отключаем
- Как отключить экран блокировки в Windows 10
- Отключаем экран блокировки с помощью редактора локально групповой политики
- Третий способ. Отключаем экран блокировки с помощью реестра
- Добавить комментарий
- Популярное
- Экран блокировки в Windows 10: персонализация и отключение
- Картинки на экран блокировки Windows
- Настройка блокировки экрана в Windows 10
- Как отключить блокировку экрана в Windows
- Как убрать экран блокировки в Windows 10
- Как включить блокировку экрана в Windows 10
- Экран блокировки: что собой представляет, как отключить на Windows 10
- Как выглядит экран блокировки на Windows 10
- Все способы отключения экрана блокировки на Windows 10
- Через «Персонализацию»
- Манипуляции в окне «Редактора локальной групповой политики»
- Видео: избавляемся от функции блокировки экрана в «Редакторе локальной групповой политики»
- Используем «Редактор реестра» для отключения экрана
- Видео: избавляемся от экрана блокировки в окне «Редактора реестра»
- Удаляем папку с файлами экрана блокировки
- Отключение встроенного параметра в «Редакторе реестра»
- Используя программу Ultimate Windows Tweaker
- Настройка экрана блокировки Windows 10
Помимо имени юзера и поля для ввода пароля или кнопки «Войти» на экране входа в локальную учетную запись Windows 10 красуется стандартный логотип пользователя — унылое полупрозрачное подобие человеческого бюста. Если вы хотите от него избавиться, следуйте этим простым инструкциям. Создайте пустое прозрачное изображение в формате PNG размером 192х192 пикселя или скачайте уже подготовленную картинку, перейдя по адресу yadi.sk/i/vXEBGSeo5zETIA. Название картинка должна иметь user-192.png.
Это будет ваша резервная копия оригинального логотипа, на тот случай, если вы захотите вернуть его на место.
Разверните указанную на скриншоте ветку, найдите справа параметр UseDefaultTile и установите в качестве его значения 1.
Чтобы вернуть всё на свои места, измените значение параметра UseDefaultTile на , удалите пустую картинку-заглушку из папки User Account Pictures и восстановите исходное расширение файла user-192.png.
Источник
Блокировка экрана в Windows 10, отключаем
Как оказалось, это экран блокировки. Затем появляется экран приветствия, в котором я ввожу пароль своей учётной записи.
Как отключить экран блокировки в Windows 10
В появившемся окне нам нужен «Экран блокировки».
Выбираем пункт «Показывать на экране входа фоновый рисунок экрана блокировки» и ставим его в положение Откл.
На всякий случай покажу ещё два способа.
Второй способ.
Отключаем экран блокировки с помощью редактора локально групповой политики
Затем в левой части окна редактора раскройте последовательно параметры:
В появившемся окне «Запрет отображения экрана блокировки» отметьте пункт «Включено»
и нажмите Применить и ОК.
Третий способ. Отключаем экран блокировки с помощью реестра
Создаём раздел «Personalization», выделяем его левой мышью и создаём 32-битный параметр NoLockScreen (тип DWORD) устанавливаем ему значение 1.
Обязательно перезагружаем ноутбук или компьютер.
Добавить комментарий
Популярное
Привет всем. Многие из нас задавались вопросом как узнать частоту оперативной памяти нашего компьютера и как она влияет на.
Всем привет. Тут подвернулась очередная тема для статьи. И вот на работе колега принес планшет, на котором посреди екрана виднелась.
Всем привет. Недавно товарищ обратился с просьбой обновить Bios, так как был приобретен процесор Xeon X5450 на aliexpress (кому.
Всем привет. Давно я не писал статьи да и повода особо не было. И тут жена приносит флешка з карт ридером. Говорит мол стояла у.
Недавно поступил нам такой вопрос?! Вопрос, как подключить роутер к роутеру для расширения зоны покрытия моей беспроводной сети? Так.
Привет всем. На нашем сайте, мы уже множество раз обсуждали вопрос по восстановлению жёсткого диска программой Victoria. Эта.
Всем привет, вот и настал долгожданный момент, когда компания Nvidia решилась на показ долгожданного обновления графических ускорителей.
Источник
Экран блокировки в Windows 10: персонализация и отключение
23.08.2017 [12:32], Александра
В последних версиях экран блокировки в Windows 10 научился предоставлять полезную информацию на фоне красивого изображения. Очень удобно во время включения компьютера сразу наблюдать ближайшее событие из календаря и уведомления о новых письмах, и всё это помещено на экран блокировки в Windows 10! Блокировку экрана на компьютере в Windows 10 можно:
Картинки на экран блокировки Windows
Настроить экран блокировки можно установив собственные обои, фото или картинки на экран блокировки Windows 10, а также добавить или убрать значки приложений.
Чтобы изменить фон экрана блокировки Windows, откройте параметры системы и следуйте инструкции:
Здесь нужно выбрать один из вариантов изображения экрана блокировки, рассмотрим каждый подробнее:
Настройка блокировки экрана в Windows 10
Настройка блокировки экрана в Windows 10:
В окне настроек экрана блокировки пролистайте немного вниз, в строке “Выберите приложение, для которого нужно вывести подробные сведения” выберите самое важное для вас приложение, данные от него будут самыми заметными и подробными, таким образом можно настроить часы на экране блокировки.
Чуть ниже можно добавить до 7 приложений, от которых будут появляться краткие уведомления, например, количество непрочитанных писем на электронной почте и так далее.
Как отключить блокировку экрана в Windows
Если вы хотите отключить экран блокировки в Windows 10 через редактор реестра действуйте по инструкции. Как отключить блокировку экрана в Windows 10 на компьютере:
Готово, теперь вы знаете как отключить блокировку экрана в Windows 10 через редактор реестра.
Как убрать экран блокировки в Windows 10
Как убрать экран блокировки в Windows 10:
А у вас получилось убрать экран блокировки Windows 10? Расскажите как это сделали вы в комментариях!
Как включить блокировку экрана в Windows 10
Как включить блокировку экрана в Windows 10:
Готово, теперь вы знаете как включить блокировку экрана в Windows 10.
Источник
Экран блокировки: что собой представляет, как отключить на Windows 10
Многих пользователей раздражает экран блокировки, который постоянно появляется после того, как они отлучаются от компьютера на некоторое время. Приходится каждый раз разблокировать экран и вводить пароль от учётной записи. Можно ли полностью убрать надоедливую блокировку? Сегодня рассмотрим все возможные методы решения проблемы.
Как выглядит экран блокировки на Windows 10
Экран блокировки представляет собой обычное изображение, которое появляется после определённого времени бездействия на компьютере. Пользователь не делал никаких кликов мышью, не работал на ПК — система решила, что нужно снизить нагрузку на процессор и отключить доступ к данным на компьютере, чтобы защитить их. Этот промежуток неактивности, после которого всплывает экран, вы вправе определить самостоятельно. Блокировка включается также после того, как вы решили выйти из «Режима сна». Её можно включить вручную за счёт комбинации клавиш Win + L, если вдруг понадобилось заблокировать ПК.
На экране есть также различные элементы и иконки: уведомления о сообщениях, системные приложения, информация о текущем заряде батареи, а также дата и время. Пользователь может определить, какие значки будут отображаться на его экране блокировке.
Чтобы начать снова работать на ПК, необходимо кликнуть по экрану мышкой либо нажать на Enter — запустится другой экран: для входа в учётную запись. Нужно ввести пароль, если он у вас был ранее установлен. Пароль полезен в тех случаях, когда на одном компьютере работают много человек или, например, если вы пользуетесь ПК на рабочем месте, мимо которого проходит много людей. Экраны блокировки и входа в таком случае не дадут нарушить ваше право на конфиденциальность: другой человек просто не сможет активировать ваш компьютер.
Если вы не ставили пароль на свою учётную запись, вам нужно просто нажать на Enter или кликнуть по фону, а затем нажать на кнопку «Войти», чтобы выйти из экрана блокировки и продолжить работать в системе.
Все способы отключения экрана блокировки на Windows 10
Если вы единственный, кто пользуется компьютером, и вам мешает экран блокировки, который всплывает каждый раз, когда вы оставляете включённый ПК на какое-то время, просто отключите его. Ниже представлены все способы избавиться от экрана на случай, если какой-то не сработает.
Через «Персонализацию»
В системном разделе «Персонализация» можно задать время, после которого активируется экран блокировки, или просто поставить «Никогда», чтобы экран вообще не появлялся. Рассмотрим всё пошагово:
Манипуляции в окне «Редактора локальной групповой политики»
Если метод с системным разделом «Персонализация» не сработал (экран продолжает появляться при неактивности), воспользуйтесь «Редактором локальной групповой политики». Это простой метод избавиться от экрана блокировки, которым может воспользоваться даже новичок.
Видео: избавляемся от функции блокировки экрана в «Редакторе локальной групповой политики»
Используем «Редактор реестра» для отключения экрана
«Редактор реестра» — ещё один встроенный сервис Windows, который поможет избавиться от экрана блокировки. Как его открыть и что именно нужно изменить в его окне:
Видео: избавляемся от экрана блокировки в окне «Редактора реестра»
Удаляем папку с файлами экрана блокировки
Экран блокировки — встроенное приложение, которое можно спокойно удалить из памяти компьютера. При этом вы не столкнётесь с какими-то последствиями. Система будет прекрасно работать и без экрана блокировки. Windows 10 не будет тормозить или работать со сбоями при отсутствии экрана блокировки. Файлы, необходимые для работы экрана блокировки, находятся в папке на системном диске. Как её найти и удалить?
При удалении файла может возникнуть окно с сообщением, что нужно разрешение от владельца файла TrustedInstaller.
Что в этом случае предпринять? Нужно либо просто переименовать папку, либо стать владельцем этой папки вместо TrustedInstaller. Что конкретно сделать, чтобы получить права на удаление?
Отключение встроенного параметра в «Редакторе реестра»
Вы можете деактивировать запуск экрана блокировки, не создавая новый параметр в «Редакторе реестра». Нужно просто изменить значение уже имеющегося параметра, который отвечает за активацию блокировки экрана. Как это сделать?
Большой минус метода в том, что значение параметра будет снова меняться на исходное при каждом запуске системы и входе в учётную запись. Соответственно, экран блокировки будет появляться снова и снова.
Этот недостаток можно обойти своеобразным методом: за счёт создания задачи в «Планировщике заданий». Дадим подробную инструкцию:
После всех манипуляций зажмите одновременно клавиши Win и L — вместо экрана блокировки должен появиться только экран для ввода пароля от учётной записи компьютера.
Используя программу Ultimate Windows Tweaker
Надоедливый экран блокировки также вас больше не потревожит, если для его отключения использовать сторонний софт. Ultimate Windows Tweaker считается универсальным помощником для настройки всего интерфейса операционной системы. Программа имеет доступ к 200 параметрам: можно деактивировать голосовой помощник, облачное хранение OneDrive и многое другое. При установке утилита автоматически определяет версию Windows. Минус программы в том, что у неё нет русской версии: интерфейс на английском языке.
Как её установить и выключить с помощью неё экран блокировки?
В ОС Windows 10 экран блокировки всплывает после установленного времени бездействия. Он представляет собой фоновое изображение, которое отличается от обоев на «Рабочем столе». На нём отображаются различные иконки, а также дата и время. Пользователь может полностью убрать экран блокировки несколькими методами: через «Редактор реестра», «Редактор локальной групповой политики», раздел «Персонализация». Можно также просто удалить или переименовать папку с файлами, связанными с экраном блокировки, которая находится на системном диске. Избавиться от экрана поможет также сторонняя утилита под названием Ultimate Windows Tweaker. Она помогает легко и быстро изменять пользовательские параметры системы.
Источник
Настройка экрана блокировки Windows 10
Первое, что приветствует вас при запуске Windows — это экран блокировки, после нажатия на который появляется меню авторизации. На первый взгляд блокировка кажется пережитком прошлого, но это не совсем так.
Мы можем всецело настроить его под наши нужды и предпочтения по оформлению.
Первое, что мы хотим настроить — это фоновое изображение, для этого:
Если вы не хотите видеть статичную картинку, то это тоже можно решить:
Но суть блокировки именно в Windows 10 не ограничивается только лишь фоновыми картинками. Мы можем добавить уведомления или другую информацию из наших установленных приложений:
В следующей раз при срабатывании экрана блокировки, вы увидите на нем информацию из выбранных источников. Если вы довольно тем, как выглядит ваш экран, можете использовать такой же для страницы входа, где вы вводите своё имя пользователя и пароль, если вы не используете автоматический вход. Для этого включите пункт «Показывать экран блокировки на экране входа»
Функциональность экрана блокировки вас не устраивает? Эту проблемы тоже можно решить, полностью отключив его.
С помощью редактирования реестра, подойдет для пользователей всех редакций Windows 10, начиная от Home Edition:
Экран блокировки будет отключен после следующей перезагрузки, чтобы вернуть его, замените значения 1 на 0.
Для владельцев систем Windows 10 Pro и Enterprice существует метод отключения через групповые политики, для этого:
При последующей перезагрузку экран блокировки больше вас не побеспокоит.
Источник
Многих пользователей раздражает экран блокировки, который постоянно появляется после того, как они отлучаются от компьютера на некоторое время. Приходится каждый раз разблокировать экран и вводить пароль от учётной записи. Можно ли полностью убрать надоедливую блокировку? Сегодня рассмотрим все возможные методы решения проблемы.
Экран блокировки представляет собой обычное изображение, которое появляется после определённого времени бездействия на компьютере. Пользователь не делал никаких кликов мышью, не работал на ПК — система решила, что нужно снизить нагрузку на процессор и отключить доступ к данным на компьютере, чтобы защитить их. Этот промежуток неактивности, после которого всплывает экран, вы вправе определить самостоятельно. Блокировка включается также после того, как вы решили выйти из «Режима сна». Её можно включить вручную за счёт комбинации клавиш Win + L, если вдруг понадобилось заблокировать ПК.
На экране есть также различные элементы и иконки: уведомления о сообщениях, системные приложения, информация о текущем заряде батареи, а также дата и время. Пользователь может определить, какие значки будут отображаться на его экране блокировке.
Чтобы начать снова работать на ПК, необходимо кликнуть по экрану мышкой либо нажать на Enter — запустится другой экран: для входа в учётную запись. Нужно ввести пароль, если он у вас был ранее установлен. Пароль полезен в тех случаях, когда на одном компьютере работают много человек или, например, если вы пользуетесь ПК на рабочем месте, мимо которого проходит много людей. Экраны блокировки и входа в таком случае не дадут нарушить ваше право на конфиденциальность: другой человек просто не сможет активировать ваш компьютер.
Если вы не ставили пароль на свою учётную запись, вам нужно просто нажать на Enter или кликнуть по фону, а затем нажать на кнопку «Войти», чтобы выйти из экрана блокировки и продолжить работать в системе.
Все способы отключения экрана блокировки на Windows 10
Если вы единственный, кто пользуется компьютером, и вам мешает экран блокировки, который всплывает каждый раз, когда вы оставляете включённый ПК на какое-то время, просто отключите его. Ниже представлены все способы избавиться от экрана на случай, если какой-то не сработает.
Через «Персонализацию»
В системном разделе «Персонализация» можно задать время, после которого активируется экран блокировки, или просто поставить «Никогда», чтобы экран вообще не появлялся. Рассмотрим всё пошагово:
- На «Рабочем столе» найдите место, свободное от ярлыков, и щёлкните по нему правой кнопкой мыши, чтобы вызвать так называемое контекстное меню. В появившемся списке выберите самый последний раздел «Персонализация».
Выберите пункт «Персонализация» в контекстном меню - Запустится окно, в котором пользователи настраивают внешний вид экрана. В нём сразу переходим на третью вкладку «Экран блокировки». Перейдите на самый низ страницы, а затем щёлкните по синей ссылке «Параметры времени ожидания для экрана».
Прокрутите страницу вниз - В разделе «Экран» поставьте значения «Никогда» для обоих параметров: при питании как от батареи, так и от сети.
Выберите значение «Никогда» для двуз параметров в блоке «Экран»
Манипуляции в окне «Редактора локальной групповой политики»
Если метод с системным разделом «Персонализация» не сработал (экран продолжает появляться при неактивности), воспользуйтесь «Редактором локальной групповой политики». Это простой метод избавиться от экрана блокировки, которым может воспользоваться даже новичок.
- Зажмите комбинацию из двух кнопок на вашей клавиатуре: Win + R. Запустится небольшое окно «Выполнить».
Комбинация Win + R откроет окно «Выполнить» - В свободном поле «Открыть» пишем код для открытия окна редактора: gpedit.msc. После этого нажимаем на ОК или на Enter на клавиатуре.
Напишите команду gpedit.msc, чтобы открыть окно редактора - На экране ПК появится окно «Редактор локальной групповой политики». Он разделён на две колонки.
Окно нужного редактора открылось - Кликните два раза левой кнопкой по самой первой ветке «Конфигурация компьютера» в левой части открытого редактора, где расположена список всех папок. После этого перейдите в правую колонку редактора, так как там будет удобнее работать (она более широкая). Одну за другой открывайте следующие три папки двойными кликами мышью: «Административные шаблоны» — «Панель управления» — «Персонализация».
Откройте раздел «Персонализация» - В списке доступных параметров нужно найти пункт «Запрет отображения экрана блокировки». Кликните по этому параметру двойным щелчком, чтобы запустить дополнительное окно. В нём будет подробная информация о параметре и установленные для него значения.
Найдите пункт «Запрет отображения экрана блокировки» - В серо-белом окне, которое открылось поверх редактора, сразу отметьте пункт «Включено».
Отметьте пункт «Включено» - Щёлкните по третьей кнопке «Применить», а затем по ОК, чтобы закрыть окно и вернуться в редактор.
- Теперь можно закрыть и само окно редактора. После этого перезапустите ваш компьютер, чтобы все изменения вступили в силу.
Видео: избавляемся от функции блокировки экрана в «Редакторе локальной групповой политики»
Используем «Редактор реестра» для отключения экрана
«Редактор реестра» — ещё один встроенный сервис Windows, который поможет избавиться от экрана блокировки. Как его открыть и что именно нужно изменить в его окне:
- Вызовите уже знакомое небольшое окно «Выполнить», зажав одновременно две клавиши: Win + R.
- В единственном поле напишите код regedit, чтобы на экране запустилось окно «Редактор реестра». В нём мы и будем дальше работать.
Введите regedit в строке «Открыть» - В новом окне, в котором Windows будет спрашивать, разрешить ли приложению вносить изменения на устройстве, нажмите на «Да».
- В левой части окна открываем одну из пяти главных веток реестра: HKEY_LOCAL_MACHINE.
Откройте раздел HKEY_LOCAL_MACHINE - Затем поочерёдно запускаем следующие блоки: Software — Policies — Microsoft — Windows.
- Кликаем правой кнопкой мыши по последней папке Windows. В меню выбираем «Создать», а затем первый пункт «Раздел».
Выберите пункт «Создать», а затем «Раздел» - Называем новую папку Personilization.
Папка Personilization создана в разделе Windows - На только что созданную папку нажимаем правой кнопкой мыши и выбираем «Создать», а затем четвёртый пункт «Параметр DWORD (32 бита)».
Кликните по пункту «Создать», а затем по «Параметр DWORD» - Дайте новому параметру реестра следующее имя: NoLockScreen.
- Открываем его двойным щелчком и пишем значение 1. Щёлкаем по ОК, чтобы изменения вступили в силу.
Поставьте значение 1 - Закрываем окно редактора и перезапускаем компьютер, чтобы все изменения вступили в силу.
Видео: избавляемся от экрана блокировки в окне «Редактора реестра»
Удаляем папку с файлами экрана блокировки
Экран блокировки — встроенное приложение, которое можно спокойно удалить из памяти компьютера. При этом вы не столкнётесь с какими-то последствиями. Система будет прекрасно работать и без экрана блокировки. Windows 10 не будет тормозить или работать со сбоями при отсутствии экрана блокировки. Файлы, необходимые для работы экрана блокировки, находятся в папке на системном диске. Как её найти и удалить?
- Найдите на «Рабочем столе» ярлык «Этот компьютер». Двойным кликом откройте его, чтобы запустить знакомый «Проводник Windows».
- Теперь откройте «Локальный диск С:», на котором находятся все системные файлы вашего компьютера.
Откройте системный диск - Перейдите в раздел Windows на системном диске.
Найдите папку Windows - Прокрутите вниз страницу и найдите раздел SystemApps. Перейдите в неё.
Откройте папку SystemApps - Отыщите блок Microsoft.LockApp_cw5n1h2txyewy. Он будет практически в самом начале. Это и есть папка, в которой хранятся файлы, связанные с экраном блокировки.
Найдите раздел Microsoft.LockApp_cw5n1h2txyewy - Кликните по папке правой кнопкой мыши. В появившемся списке опций выберите один из вариантов: «Удалить» либо «Переименовать». Если вы удалите папку полностью, восстановить экран блокировки в будущем вы не сможете, поэтому мы рекомендуем её просто переименовать. Потом при желании вы сможете вернуть все на место, задав исходное имя папки.
Кликните по «Переименовать» или «Удалить» - Добавьте в конец названия, например, восклицательный знак или любую букву.
- В небольшом окне щёлкните по «Да». Этим вы подтверждаете, что хотите внести изменения в системе.
Кликните по «Да» - После того как вы поменяете название папки, система не сможет найти нужные файлы на жёстком диске для запуска экрана блокировки и просто не будет его запускать.
При удалении файла может возникнуть окно с сообщением, что нужно разрешение от владельца файла TrustedInstaller.
Что в этом случае предпринять? Нужно либо просто переименовать папку, либо стать владельцем этой папки вместо TrustedInstaller. Что конкретно сделать, чтобы получить права на удаление?
- Нажмите на папку, которую хотите удалить, правой кнопкой мыши и в появившемся списке выберите самый последнюю опцию «Свойства».
- Переключитесь на третью вкладку «Безопасность», а в ней щёлкните по кнопке «Дополнительно».
Кликните по «Дополнительно» - Найдите ссылку «Изменить» рядом с пунктом «Владелец».
Нажмите на ссылку «Изменить» в пункте «Владелец» - Снова нажмите на «Дополнительно» под полем для имён объектов.
Нажмите на кнопку «Дополнительно» - Кликните по кнопке «Поиск» в новом окне.
Кликните по «Поиск» - Выберите пользователя компьютера, то есть себя и нажмите на ОК.
Выберите пользователя (себя) в результатах поиска - Снова попытайтесь удалить папку. Проблема должна быть решена.
Отключение встроенного параметра в «Редакторе реестра»
Вы можете деактивировать запуск экрана блокировки, не создавая новый параметр в «Редакторе реестра». Нужно просто изменить значение уже имеющегося параметра, который отвечает за активацию блокировки экрана. Как это сделать?
- Запустите «Редактор реестра» как было описано выше в этой статье.
- В редакторе открывайте двойным кликом поочерёдно следующие папки: HKEY_LOCAL_MACHINE — Sofrtware — Microsoft — Windows — Current Version — Authentication — LogonUI — SessionData. Переключите внимание на правую часть экрана — в ней будет несколько параметров. Найдите AllowLockScreen. Два раза кликните по нему, чтобы открылось окно поверх редактора, в котором можно изменить параметр. Поставьте 0 вместо 1 в поле «Значение».
Измените значение параметра AllowLockScreen
Большой минус метода в том, что значение параметра будет снова меняться на исходное при каждом запуске системы и входе в учётную запись. Соответственно, экран блокировки будет появляться снова и снова.
Этот недостаток можно обойти своеобразным методом: за счёт создания задачи в «Планировщике заданий». Дадим подробную инструкцию:
- С помощью универсальной поисковой строки «Пуска» найдите системный сервис «Планировщик заданий» и запустите его одним кликом.
Найдите «Планировщик заданий» с помощью «Пуска» - Щёлкните по пункту «Создать задачу…» в третьей колонке «Действия».
Нажмите на «Создать задачу» - Дайте ей любое имя, но обязательно запомните его. Поставьте галочку слева от параметра «Выполнить с наивысшими правами».
Назовите задачу любым именем и отметьте «Выполнить с наивысшими правами» - В выпадающем меню «Настроить для» сделайте выбор в пользу Windows 10.
Выберите Windows 10 в меню «Настроить для» - Переключитесь на вторую вкладку «Триггеры». Здесь нужно создать два условия для запуска задачи. Щёлкните по первой кнопке «Создать».
Кликните по «Создать» - В выпадающем меню «Начать задачу» выберите «При входе в систему», а затем отметьте значение «Любой пользователь». Кликните по ОК, чтобы триггер появился в списке.
Выберите «При входе в систему» - Снова нажмите на кнопку «Создать» в этой же разделе «Триггеры». На этот раз выберите значение «При разблокировании рабочей станции». Поставьте также отметку слева от «Любой пользователь» и щёлкните по ОК. Второе условия запуска задания создано.
Выберите «При разблокировании рабочей станции» - Перейдите в следующий раздел «Действия». В нём кликните по «Создать».
Нажмите на «Создать» - Оставляем тип действия: «Запуск программы». В строке «Программа или сценарий» напишите код reg. В следующем поле «Добавить аргументы» введите длинную команду (используйте опцию «Копировать» — «Вставить»): add HKLMSOFTWAREMicrosoftWindowsCurrentVersionAuthenticationLogonUISessionData /t REG_DWORD /v AllowLockScreen /d 0 /f. Щёлкните по ОК.
Выберите «Запуск программы» и введите reg в поле «Программа или сценарий» - В окне «Создание задачи» тоже кликните мышью по ОК, чтобы она сохранилась.
- Перезапустите ПК.
После всех манипуляций зажмите одновременно клавиши Win и L — вместо экрана блокировки должен появиться только экран для ввода пароля от учётной записи компьютера.
Используя программу Ultimate Windows Tweaker
Надоедливый экран блокировки также вас больше не потревожит, если для его отключения использовать сторонний софт. Ultimate Windows Tweaker считается универсальным помощником для настройки всего интерфейса операционной системы. Программа имеет доступ к 200 параметрам: можно деактивировать голосовой помощник, облачное хранение OneDrive и многое другое. При установке утилита автоматически определяет версию Windows. Минус программы в том, что у неё нет русской версии: интерфейс на английском языке.
Как её установить и выключить с помощью неё экран блокировки?
- Запустите любой браузер и откройте официальный сайт разработчика этой программы. Прокрутите страницу вниз до кнопки Download Ultimate Windows Tweaker. Нажмите на неё.
Откройте официальную страницу для загрузки Ultimate Windows Tweaker - Запустите загруженный архив. Откройте файл приложения.
Запустите файл приложения - Кликните по «Да». Этим вы подтверждаете, что разрешаете приложению вносить изменения на устройстве.
- Программа тут же установится у вас на ПК. Появится сообщение с благодарностью. Кликните по ОК.
Нажмите на ОК, чтобы запустить окно программы - Запустится окно утилиты.
Установка Ultimate Windows Tweaker завершена - Перейдите в раздел Customization. В нём откройте вкладку Universal UI. Поставьте галочку рядом с Disable Lock Screen. Кликните по Apply Tweaks.
Отметьте пункт Disable Lock Screen
В ОС Windows 10 экран блокировки всплывает после установленного времени бездействия. Он представляет собой фоновое изображение, которое отличается от обоев на «Рабочем столе». На нём отображаются различные иконки, а также дата и время. Пользователь может полностью убрать экран блокировки несколькими методами: через «Редактор реестра», «Редактор локальной групповой политики», раздел «Персонализация». Можно также просто удалить или переименовать папку с файлами, связанными с экраном блокировки, которая находится на системном диске. Избавиться от экрана поможет также сторонняя утилита под названием Ultimate Windows Tweaker. Она помогает легко и быстро изменять пользовательские параметры системы.
- Распечатать
Оцените статью:
- 5
- 4
- 3
- 2
- 1
(12 голосов, среднее: 4.4 из 5)
Поделитесь с друзьями!
Содержание
- Экран блокировки Windows 10
- Что такое экран блокировки в Windows 10
- Назначение и функции
- Как изменить фон экрана блокировки
- Другие настройки
- Блокировка экрана в Windows 10, отключаем
- Как отключить экран блокировки в Windows 10
- Отключаем экран блокировки с помощью редактора локально групповой политики
- Третий способ. Отключаем экран блокировки с помощью реестра
- Добавить комментарий
- Популярное
- Как отключить блокировку экрана Рабочего стола на Виндовс 10 – 5 способов
- Внешний вид экрана блокировки на Windows 10
- Как его отключить
- Через «Персонализацию»
- Редактор локальной групповой политики
- Редактор реестра
- Удаление папки с файлами экрана блокировки
- Используя программу Ultimate Windows Tweaker
- Экран блокировки: что собой представляет, как отключить на Windows 10
- Как выглядит экран блокировки на Windows 10
- Все способы отключения экрана блокировки на Windows 10
- Через «Персонализацию»
- Манипуляции в окне «Редактора локальной групповой политики»
- Видео: избавляемся от функции блокировки экрана в «Редакторе локальной групповой политики»
- Используем «Редактор реестра» для отключения экрана
- Видео: избавляемся от экрана блокировки в окне «Редактора реестра»
- Удаляем папку с файлами экрана блокировки
- Отключение встроенного параметра в «Редакторе реестра»
- Используя программу Ultimate Windows Tweaker
- Экран блокировки
- Что такое экран блокировки
- Как настроить в Windows 10
- Блокировка из меню
- Использование системной команды
- Отключение клавиатуры
- Как заблокировать компьютер паролем и заставкой
- Как отключить экран блокировки в Windows 10
- Через персонализацию
- Манипуляции в окне редактора локальной групповой политики
- Используем редактор реестра для отключения экрана
- Удаляем папку с файлами экрана блокировки
- Используя программу Ultimate Windows Tweaker
- Как удалить экран блокировки LockApp.exe в Windows 10
- Сочетания клавиш чтобы заблокировать компьютер от детей и коллег на Windows, Mac и Linux
- Windows любого поколения
- Mac OS последних версий
- Linux
- Как заблокировать компьютер на пароль, если он не установлен
- Windows 10
- Mac OS
- Linux
- Заключение
- Видео
Экран блокировки Windows 10
Экран блокировки на Windows 10 вызывает так много восхищения и так много вопросов. Мы решили собрать в одном месте всю информацию, которая касается данного элемента.
В «десятке» разработчики по-новому отнеслись к реализации приветственной заставки, которая появляется сразу после установки этой ОС. Вообще, экран блокировки Windows 10 может быть активирован и настроен индивидуально для каждого пользователя. Поэтому он сменяется при переходе на другую учётную запись. Если, конечно, в ней такое предусмотрено. При выходе из спящего режима в мобильных устройствах тоже задействован подобный функционал. Но на персональных компьютерах или ноутбуках о, по большому счету, не требуется. Однако для офисных ПК эта функция может быть актуальна, так как за одним компьютером могут работать несколько человек в течение рабочего дня. Или при сменном графике.
Что такое экран блокировки в Windows 10
Скажем сразу, этот элемент был и в других версиях ОС, например в XP, семерке и других, однако в десятке он реализован настолько красиво, что получает лишь хорошие отзывы. Мы уверены, что уже по скриншотам на нашем сайте вы поняли, о чем идет речь. Если нет, то уточним, что экран блокировки на Windows 10 – это элемент интерфейса, используемый для предотвращения доступа к ОС несанкционированными людьми. Говоря простыми словами – это страница, где вы должны ввести пароль для входа в свою учебную запись, иначе ОС будет заблокирована.
Назначение и функции
В Windows 10 назначение подобной заставки состоит в ограничении доступа к созданной учётной записи. Получается, что это некая защитная функция системы, которую разработчики реализовали для защиты данных пользователей.
При этом заблокированное устройство имеет изображение с определёнными элементами, с которыми пользователь может взаимодействовать. В настройках по умолчанию к таким функциям относят просмотр времени и даты. Это очень удобно, но по желанию возможно настроить и дополнительные параметры – сменить фон, добавить возможность запуска некоторых стандартных приложений, которые разрешается запускать без ввода пароля.
Как изменить фон экрана блокировки
Другие настройки
В экран блокировки Windows 10 можно добавлять виджеты некоторых приложений. Чтобы сделать это, нужно в основных параметрах настройки такого состояния перейти к блоку настройки добавления программ. Здесь уже присутствуют несколько кнопок, которые выведут календарь, дату, будильник и другие стандартные утилиты. Но вот пользовательские приложения здесь настроены быть не могут. Это существенный недостаток.
Резюмируя все сказанное выше отметим, что экран блокировки на Windows 10 изначально очень красивый, и если вы не хотите, чтобы ваш ПК работал медленнее или чтобы вы в процессе неловкой модификации случайно порушили работу ОС, то возможно, что вам проще не лезть в настройки. В этом случае вы получите производительную и красивую систему, такой как ее задумала сама компания Microsoft. А иначе вам возможно потребуется наша инструкция, как вернуться к заводским настройкам, в которой мы рассказываем подробнее, что делать в ситуации, если изменения вам не понравились.
Источник
Блокировка экрана в Windows 10, отключаем
Как оказалось, это экран блокировки. Затем появляется экран приветствия, в котором я ввожу пароль своей учётной записи.
Как отключить экран блокировки в Windows 10
В появившемся окне нам нужен «Экран блокировки».
Выбираем пункт «Показывать на экране входа фоновый рисунок экрана блокировки» и ставим его в положение Откл.
На всякий случай покажу ещё два способа.
Второй способ.
Отключаем экран блокировки с помощью редактора локально групповой политики
Затем в левой части окна редактора раскройте последовательно параметры:
В появившемся окне «Запрет отображения экрана блокировки» отметьте пункт «Включено»
и нажмите Применить и ОК.
Третий способ. Отключаем экран блокировки с помощью реестра
Создаём раздел «Personalization», выделяем его левой мышью и создаём 32-битный параметр NoLockScreen (тип DWORD) устанавливаем ему значение 1.
Обязательно перезагружаем ноутбук или компьютер.
Добавить комментарий
Популярное
Привет всем. Многие из нас задавались вопросом как узнать частоту оперативной памяти нашего компьютера и как она влияет на.
Всем привет. Тут подвернулась очередная тема для статьи. И вот на работе колега принес планшет, на котором посреди екрана виднелась.
Всем привет. Недавно товарищ обратился с просьбой обновить Bios, так как был приобретен процесор Xeon X5450 на aliexpress (кому.
Всем привет. Давно я не писал статьи да и повода особо не было. И тут жена приносит флешка з карт ридером. Говорит мол стояла у.
Недавно поступил нам такой вопрос?! Вопрос, как подключить роутер к роутеру для расширения зоны покрытия моей беспроводной сети? Так.
Привет всем. На нашем сайте, мы уже множество раз обсуждали вопрос по восстановлению жёсткого диска программой Victoria. Эта.
Всем привет, вот и настал долгожданный момент, когда компания Nvidia решилась на показ долгожданного обновления графических ускорителей.
Источник
Как отключить блокировку экрана Рабочего стола на Виндовс 10 – 5 способов
При разработке ОС Windows 10 программисты уделяли повышенное внимание конфиденциальности пользователя. Например, когда человек работает в офисе и отлучается от компьютера, через некоторое время Рабочий стол сменяется интерфейсом бездействия, защищая персональные данные. Но способ, как отключить блокировку экрана на операционной системе Виндовс 10, ищут сами владельцы устройств. Ведь повторный ввод пароля после короткого перерыва – раздражающее занятие.
Внешний вид экрана блокировки на Windows 10
Такой элемент интерфейса, как экран блокировки, известен владельцам смартфонов. Он появляется при бездействии устройства, чтобы, например, при нахождении гаджета в кармане не нажимались сенсорные кнопки управления. Аналогичная функция реализована в компьютерах на базе операционной системы Windows 10.
Конечно, предназначение специального экрана здесь иное. Главную роль играет защита персональной информации пользователя, однако данный интерфейс зачастую мешает владельцу ПК. Блокировка представляет собой Рабочий стол с урезанным функционалом. На нем размещаются часы с датой и временем, а также иконки о состоянии интернет-подключений и уровне заряда аккумулятора (для ноутбуков).
Блокировка не позволяет осуществлять какие-либо действия с программным обеспечением компьютера. А чтобы вернуться на Рабочий стол, пользователю нужно повторно вводить пароль. Больше всего подобная ситуация раздражает, когда ПК переходит в специфический режим всего через пару минут после бездействия.
На заметку. Ввод пароля необходим, только если пользователь с правами Администратора зарегистрировал код доступа. В остальных случаях достаточно просто нажать кнопку «Войти».
Как его отключить
Ограничения, которые накладывает специфический интерфейс, вынуждает пользователей отключить его. Точнее, запретить автоматический переход в данный режим при бездействии. Выполнить операцию можно несколькими способами.
Через «Персонализацию»
Это стандартный вариант того, как убрать при включении или после бездействия экран блокировки. Владельцу компьютера нужно воспользоваться следующей инструкцией:
Также вы можете не отключать автоматический переход в интерфейс бездействия, а задать более продолжительный временной промежуток. Не исключено, что этот вариант будет смотреться предпочтительнее вместо того, чтобы полностью снять блокировку.
Редактор локальной групповой политики
Аналогичная настройка, позволяющая избавиться от интерфейса, предполагает использование специального редактора. В данном случае действует другая инструкция:
В некоторых случаях для вступления изменений в силу требуется перезагрузить компьютер. Обязательно выполните этот шаг, чтобы применить новые настройки и заблокировать экран бездействия.
Редактор реестра
Очень похожий способ, использующий возможности Редактора реестра. Операция выполняется по аналогичному принципу, но и здесь есть свои нюансы:
Далее останется выключить и снова включить компьютер. Если настроить деактивацию интерфейса не получилось – обратитесь к следующему варианту.
Удаление папки с файлами экрана блокировки
Интерфейс бездействия при входе в систему появляется из-за того, что на компьютере работает встроенное приложение экрана блокировки. Чтобы избавиться от него, нужно удалить файлы программы:
Теперь при бездействии Рабочего стола не будет появляться интерфейс блокировки. Чтобы вернуть функцию, понадобится просто вернуть папку в исходную директорию.
Используя программу Ultimate Windows Tweaker
Альтернативный вариант сделать так, чтобы компьютер не переключался в режим блокировки, требует использования стороннего ПО. Например, Ultimate Windows Tweaker:
Прибегать к подобному методу стоит в том случае, если ранее рассмотренные варианты не помогли. Но обычно блокировка исчезает сразу после изменения настроек групповых политик или реестра.
Источник
Экран блокировки: что собой представляет, как отключить на Windows 10
Многих пользователей раздражает экран блокировки, который постоянно появляется после того, как они отлучаются от компьютера на некоторое время. Приходится каждый раз разблокировать экран и вводить пароль от учётной записи. Можно ли полностью убрать надоедливую блокировку? Сегодня рассмотрим все возможные методы решения проблемы.
Как выглядит экран блокировки на Windows 10
Экран блокировки представляет собой обычное изображение, которое появляется после определённого времени бездействия на компьютере. Пользователь не делал никаких кликов мышью, не работал на ПК — система решила, что нужно снизить нагрузку на процессор и отключить доступ к данным на компьютере, чтобы защитить их. Этот промежуток неактивности, после которого всплывает экран, вы вправе определить самостоятельно. Блокировка включается также после того, как вы решили выйти из «Режима сна». Её можно включить вручную за счёт комбинации клавиш Win + L, если вдруг понадобилось заблокировать ПК.
На экране есть также различные элементы и иконки: уведомления о сообщениях, системные приложения, информация о текущем заряде батареи, а также дата и время. Пользователь может определить, какие значки будут отображаться на его экране блокировке.
Чтобы начать снова работать на ПК, необходимо кликнуть по экрану мышкой либо нажать на Enter — запустится другой экран: для входа в учётную запись. Нужно ввести пароль, если он у вас был ранее установлен. Пароль полезен в тех случаях, когда на одном компьютере работают много человек или, например, если вы пользуетесь ПК на рабочем месте, мимо которого проходит много людей. Экраны блокировки и входа в таком случае не дадут нарушить ваше право на конфиденциальность: другой человек просто не сможет активировать ваш компьютер.
Если вы не ставили пароль на свою учётную запись, вам нужно просто нажать на Enter или кликнуть по фону, а затем нажать на кнопку «Войти», чтобы выйти из экрана блокировки и продолжить работать в системе.
Все способы отключения экрана блокировки на Windows 10
Если вы единственный, кто пользуется компьютером, и вам мешает экран блокировки, который всплывает каждый раз, когда вы оставляете включённый ПК на какое-то время, просто отключите его. Ниже представлены все способы избавиться от экрана на случай, если какой-то не сработает.
Через «Персонализацию»
В системном разделе «Персонализация» можно задать время, после которого активируется экран блокировки, или просто поставить «Никогда», чтобы экран вообще не появлялся. Рассмотрим всё пошагово:
Манипуляции в окне «Редактора локальной групповой политики»
Если метод с системным разделом «Персонализация» не сработал (экран продолжает появляться при неактивности), воспользуйтесь «Редактором локальной групповой политики». Это простой метод избавиться от экрана блокировки, которым может воспользоваться даже новичок.
Видео: избавляемся от функции блокировки экрана в «Редакторе локальной групповой политики»
Используем «Редактор реестра» для отключения экрана
«Редактор реестра» — ещё один встроенный сервис Windows, который поможет избавиться от экрана блокировки. Как его открыть и что именно нужно изменить в его окне:
Видео: избавляемся от экрана блокировки в окне «Редактора реестра»
Удаляем папку с файлами экрана блокировки
Экран блокировки — встроенное приложение, которое можно спокойно удалить из памяти компьютера. При этом вы не столкнётесь с какими-то последствиями. Система будет прекрасно работать и без экрана блокировки. Windows 10 не будет тормозить или работать со сбоями при отсутствии экрана блокировки. Файлы, необходимые для работы экрана блокировки, находятся в папке на системном диске. Как её найти и удалить?
При удалении файла может возникнуть окно с сообщением, что нужно разрешение от владельца файла TrustedInstaller.
Что в этом случае предпринять? Нужно либо просто переименовать папку, либо стать владельцем этой папки вместо TrustedInstaller. Что конкретно сделать, чтобы получить права на удаление?
Отключение встроенного параметра в «Редакторе реестра»
Вы можете деактивировать запуск экрана блокировки, не создавая новый параметр в «Редакторе реестра». Нужно просто изменить значение уже имеющегося параметра, который отвечает за активацию блокировки экрана. Как это сделать?
Большой минус метода в том, что значение параметра будет снова меняться на исходное при каждом запуске системы и входе в учётную запись. Соответственно, экран блокировки будет появляться снова и снова.
Этот недостаток можно обойти своеобразным методом: за счёт создания задачи в «Планировщике заданий». Дадим подробную инструкцию:
После всех манипуляций зажмите одновременно клавиши Win и L — вместо экрана блокировки должен появиться только экран для ввода пароля от учётной записи компьютера.
Используя программу Ultimate Windows Tweaker
Надоедливый экран блокировки также вас больше не потревожит, если для его отключения использовать сторонний софт. Ultimate Windows Tweaker считается универсальным помощником для настройки всего интерфейса операционной системы. Программа имеет доступ к 200 параметрам: можно деактивировать голосовой помощник, облачное хранение OneDrive и многое другое. При установке утилита автоматически определяет версию Windows. Минус программы в том, что у неё нет русской версии: интерфейс на английском языке.
Как её установить и выключить с помощью неё экран блокировки?
В ОС Windows 10 экран блокировки всплывает после установленного времени бездействия. Он представляет собой фоновое изображение, которое отличается от обоев на «Рабочем столе». На нём отображаются различные иконки, а также дата и время. Пользователь может полностью убрать экран блокировки несколькими методами: через «Редактор реестра», «Редактор локальной групповой политики», раздел «Персонализация». Можно также просто удалить или переименовать папку с файлами, связанными с экраном блокировки, которая находится на системном диске. Избавиться от экрана поможет также сторонняя утилита под названием Ultimate Windows Tweaker. Она помогает легко и быстро изменять пользовательские параметры системы.
Источник
Экран блокировки
Конфиденциальность — это одно из основных условий, обеспечивающих комфорт работы за ПК. Пользователь должен быть уверен, что в его отсутствие информация находится в безопасности. Особую важность это приобретает для компьютеров, находящихся в местах особого пользования. В офисах, учебных заведениях и других учреждениях информация, хранящаяся на ПК, может попасть к людям, которые не должны ее видеть. Разумеется, разработчики ОС не могли не предусмотреть защиты для данных пользователя. Речь идет о пароле при запуске системы. Понятно, что никто не будет выключать ПК, вставая из-за него на несколько минут. Чтобы не оставаться без защиты данных даже на это время, в операционных системах предусмотрена блокировка экрана. Как правило, при активации дисплея защищенного компьютера появляется так называемый экран блокировки – интерфейс с основной информацией и полем ввода пароля.
В этой статье речь пойдет о разновидностях экранов блокировки, а также о возможностях его настройки или отключения.
Что такое экран блокировки
Экран блокировки – это интерфейс, который видит пользователь при запуске компьютера с установленным паролем. В разных операционных системах (а также в их версиях) этот экран может принимать различный вид. В качестве примера приведем Windows 10. На стартовом дисплее высвечивается установленное системой изображение, часы, календарь и данные о сетевом подключении. При нажатии в произвольном месте появляется аватар пользователя и его имя, а также окно ввода пароля. Появляются и другие кнопки, такие, как настройка сетевого подключения и выключение ПК.
На других версиях представление может отличаться, однако суть остается неизменной – эта функция делает невозможной работу с ПК без ввода пароля, установленного на учетной записи.
Как настроить в Windows 10
У большинства пользователей ПК установлена «последняя» версия ОС Windows – 10. Поэтому уделим пристальное внимание настройке блокировки именно на данной версии. Сначала познакомимся с функционалом, который предлагает пользователям система. После этого рассмотрим, как можно снять блокировку экрана, если она надоела или делает запуск системы неудобным.
Как известно, существует множество вариантов для того, чтобы вызвать экран блокировки. Для этого необязательно выключение ПК, перевод его в спящий режим или перезагрузка ОС. Разработчики создали ряд способов быстрого и удобного блокирования учетной записи из любого состояния системы. Именно о них и пойдет речь.
Блокировка из меню
Быстрый доступ к меню блокировки можно получить из внутреннего меню операционной системы. Нажмите на кнопку «Пуск». Откроется меню, в левой части которого находятся иконки питания, настроек и взаимодействия с аккаунтом. Нажмите на иконку учетной записи левой кнопкой мыши. Выберите пункт «Заблокировать». В результате компьютер перейдет в защищенный режим, а на мониторе появится интерфейс блокировки.
Использование системной команды
Известно, что большинство действий, выполняемых в графической оболочке Windows, доступны и в качестве текстовых программ. По тем или иным причинам ряду пользователей может быть удобнее (или попросту интереснее) использовать именно их.
Для блокировки дисплея через команду есть два пути:
Как в первом, так и во втором случае текстовая команда остается неизменной и выглядит следующим образом: rundll32.exe user32.dll, LockWorkStation. После ввода команды и нажатия «Enter» система заблокируется.
Отключение клавиатуры
Можно прибегнуть к хитрости и деактивировать клавиатуру, оставив систему в рабочем состоянии. Это не даст возможности вносить изменения в файлы на ПК.
Для этого нужно зайти в «Диспетчер устройств» и найти клавиатуру. Далее нажмите по ней ПКМ(Правая Кнопка Мыши) и выберите «Удалить». После завершения операции клавиатура станет неактивной, так как система перестанет ее распознавать. Для восстановления работы нужно будет нажать в «Диспетчере» ПКМ – «Обновить конфигурацию оборудования». Стоит отметить, что способ довольно трудоемкий, а потому применим для особых случаев.
Как заблокировать компьютер паролем и заставкой
Чтобы от блокировки был толк, нужно, чтобы учетная запись была защищена паролем. Установите пароль при первичной настройке ОС или в меню управления учетной записью. В противном случае экран блокировки будет всего лишь фотозаставкой без полезных функций.
Как отключить экран блокировки в Windows 10
Несмотря на кажущееся удобство интерфейса, для многих пользователей он довольно обременителен, поскольку увеличивает время открытия рабочего стола. В этом подразделе мы рассмотрим, как можно управлять появлением окна блокировки. Существуют возможности как ограничить условия, при котором оно появляется, так и убрать его вовсе. Ниже – обо всем по порядку.
Через персонализацию
Довольно часто экран блокировки начинает раздражать, в том числе из-за своего появления при каждом затухании экрана. Выход есть: можно сделать его появление более редким или отключить вовсе. На свободном месте рабочего стола нажмите ПКМ и выберите пункт «Персонализация». Откроется соответствующий раздел «Параметров». В левом списке нажмите «Экран блокировки». Функционал раздела велик, однако нас интересует пункт, находящийся в самом низу. Он называется «Параметры времени ожидания для экрана». Зайдя в него, можно выбрать, через какое время бездействия (при питании от сети или батареи на ноутбуке) компьютер перейдет в спящий режим. Именно в результате этого процесса блокируется экран. Можно установить длительный интервал или вовсе отключить блокировку. В таком случае если возникнет потребность поставить ПК на пароль, можно будет воспользоваться методами, указанными в предыдущих разделах.
Манипуляции в окне редактора локальной групповой политики
Этот метод поможет без труда «починить» систему, если после изменений в персонализации экран продолжает появляться. Чтобы запустить редактор, нужно нажать горячие клавиши «Win+R», ввести команду gpedit.msc и нажать «Enter». Запустив его, откройте Конфигурацию компьютера и пройдите по пути «Административные шаблоны» – «Панель управления» – «Персонализация». Нас интересует строка «Запрет отображения экрана блокировки». Открыв его двойным кликом, найдите раздел выбора состояния (не задано / включено / отключено) и выберите «Включено». После этого сохраните изменения и перезагрузите ПК.
Используем редактор реестра для отключения экрана
Следующий путь отключения экрана – редактор реестра. Он вызывается через «Win+R» – «regedit» – «OK». В запустившемся окне нужно последовательно развернуть разделы «HKEY_LOCAL_MACHINE» – «Software» – «Policies» – «Microsoft» – «Windows». На последней папке нажимаем ПКМ – «Создать» – «Раздел». Наименование раздела устанавливаем «Personilization». На нем же нажимаем ПКМ – «Создать» – «Параметр DWORD (32 бита)». Имя параметра устанавливаем «NoLockScreen», а значение – «1». После этого жмем «ОК», закрываем все и перезагружаем операционную систему. Окно блокировки должно быть деактивировано.
Удаляем папку с файлами экрана блокировки
По факту интерфейс, о котором мы говорим – это попросту стандартное приложение. Следовательно, его можно удалить из памяти компьютера, после чего оно перестанет запускаться. Его данные находятся по пути C:WindowsSystemAppsMicrosoft.LockApp_cw5n1h2txyewy. Его можно скопировать в адресную строку Проводника или же последовательно открыть указанные папки. Далее у нас есть два пути отключения экрана:
Если система будет запрашивать дополнительное подтверждение, нажимайте «Да». Удаление файлов не повлечет за собой никаких последствий для корректной работы Windows.
Используя программу Ultimate Windows Tweaker
Программа Ultimate Windows Tweaker – это инструмент, который предоставляет расширенный доступ к настройке системы «под себя». Скачайте ее с официального сайта производителя, установите и запустите. Выберите слева раздел «Customization». Во вкладке «Universal UI» нужно найти подпункт «Disable Lock Screen», установить на нем галочку и сохранить изменения (в английском интерфейсе это кнопка «Apply Tweaks»). После этого экран блокировки перестанет всплывать.
Как удалить экран блокировки LockApp.exe в Windows 10
LockApp.exe – это имя программы, которая активируется, запуская экран блокировки. Немного выше мы говорили о файлах экрана, так вот LockApp – наиболее важный из них. Можно удалить только его из папки, описанной двумя подзаголовками выше. Однако остальные файлы останутся висеть «мертвым грузом», бесполезно занимая память. Если уже решили убирать экран путем удаления, лучше стереть папку целиком.
Сочетания клавиш чтобы заблокировать компьютер от детей и коллег на Windows, Mac и Linux
Мы перечислили несколько удобных и не очень способов для блокирования системы. Однако проще и быстрее всего использовать комбинации горячих клавиш. Это не требует выполнять ряд манипуляций. Кроме того, привыкнув, можно выполнять это движение моментально и, так сказать, «с закрытыми глазами». Перечислим основные комбинации для разных ОС, которые будут комфортны для пользователя.
Windows любого поколения
В любой версии ОС Windows за вызов окна ввода пароля отвечает одно и то же действие. Комбинация клавиш «Win L» моментально переводит компьютер в заблокированное состояние, вызывая привычное всем окно.
Другая комбинация требует двух действий. Сочетание клавиш «Ctrl Alt Del» вызовет окно, в котором надо выбрать пункт «Заблокировать».
Mac OS последних версий
На версиях Mac OS High Sierra и старше также есть возможность быстрой блокировки компьютера. Для этого нажмите комбинацию «Command+Control+Q». Как и в случае с Windows, программы не будут закрыты, и все данные останутся в целости. По сути, то же самое, что и на iOS, но только на ПК.
Linux
Для Линукс также есть два вида хоткея, блокирующего систему.
На стандартных клавиатурах клавиша «Super» располагается там же, где и «Win», и имеет иконку этой ОС. Если по каким-то причинам экран не вызывается, возможно, он отключен системой. Для его активации перейдите в раздел безопасности настроек «Ubuntu Tweak».
Как заблокировать компьютер на пароль, если он не установлен
Нередко вопрос блокировки поднимается еще в одном случае. Многие пользователи не считают пароль необходимым, однако время убеждает их в обратном. В таком случае возникает необходимость установить пароль на учетную запись, чтобы защитить свои данные. Рассмотрим, как сделать это быстро на основных операционных системах.
Windows 10
Для того чтобы добавить пароль, открываем «Параметры» – «Учетные записи». Выбираем подраздел «Варианты входа». Под заголовком «Управление входом в устройство» можно найти несколько основных способов защиты. Нажмите на пункт «Пароль». После этого в открывшемся меню можно установить пароль учетной записи и сохранить изменения. При следующем запуске или блокировке компьютер запросит ввод пароля.
Mac OS
Чтобы запрос пароля появлялся при каждой активации системы, нужно отключить функцию автоматического входа. Чтобы «добраться» до нужной настройки, нужно запустить «Меню» – «Системные настройки» – «Пользователи и группы» – «Параметры входа». Снятием замочка и введением пароля открываем доступ к изменению настроек. После этого отключаем автоматический вход, включаем блокировку и смотрим, что получилось.
Linux
Для внесения изменения в Linux нужно запустить «Терминал» и ввести в него команду <> gsettings set org.gnome.desktop.lockdown disable-lock-screen false <>. Готово, при разблокировании компьютер снова запросит пароль!
Заключение
Экран блокировки – это удобный интерфейс, который позволяет не только защитить ПК. Погода на экране блокировки или другие полезные сведения позволяют получать пользу от ПК даже в неактивном состоянии. Кроме того, вызвать такой экран легко, через применение «Fn» или других горячих клавиш. Те же, кого интерфейс не устраивает по тем или иным причинам, смогут легко его отключить благодаря гибкой персонализации трех описанных нами ОС.
Источник
Видео
Экран блокировки Windows 10 (Экран Приветствия) — Как настроить или отключить Экран Блокировки?
Как изменить обои на экране блокировки Windows 10, добавить приложения и не только
Удаляем вообще аватар на экране приветствия Windows 10
Как изменить аватарку в Windows10
Как удалить аватар в Windows 10
Изменяем имя пользователя Win 10
Как установить или удалить аватар в Windows 10
Как убрать или изменить экран блокировки в Windows
Как изменить, убрать экран приветствия, удалить экран блокировки в Windows 10, 8 или 7 🖥️🖼️
Как установить аватар (изображение пользователя) в Windows 10
Включая компьютер, пользователь планирует заняться множеством вещей. Поэтому ему важно быстро получить всю необходимую информацию из различных приложений ещё до входа в систему. Предоставить эту информацию, а также обеспечить первичную защиту компьютера поможет экран блокировки Windows 10.
Что такое экран блокировки Windows 10
При запуске операционной системы первым, что вы увидите, будет экран блокировки. Это окно, где на красивом фоне можно получить некоторую информацию из приложений. Окно блокировки имеет следующие возможности:
- показывает время, погоду и другую информацию из приложений; какая именно информация будет выводиться в этом окне, зависит от конкретных настроек;
- обеспечивает первичную защиту системы — для входа необходимо ввести пароль в окне блокировки;
- позволяет настроить обои самого окна, в том числе сделать автоматическую смену изображений; яркая и приятная глазу картинка на экране блокировки поможет пользователю настроиться на приятный рабочий день.
Экран блокировки присутствует изначально в каждой системе Windows 10. Поэтому вопрос состоит лишь в том, как правильно его настроить.
Как настроить экран блокировки Windows 10
Экран блокировки имеет довольно гибкие настройки, которые позволяют сделать его удобным для работы, а также обладают неплохими инструментами для кастомизации его внешнего вида. И, разумеется, при необходимости экран блокировки можно просто отключить.
Включение экрана блокировки
Экран блокировки в Windows 10 по умолчанию всегда включён. Включить рисунок экрана блокировки можно следующим образом:
- Нажмите правой кнопкой мыши на рабочем столе и перейдите в настройки персонализации.
Выберите пункт «Персонализация» в контекстном меню рабочего стола
- Выберите вкладку настроек «Экран блокировки», чтобы увидеть все основные настройки.
- Передвиньте ползунок в пункте «Показывать на экране входа фоновый рисунок экрана блокировки» в положение «Вкл.».
Убедитесь, что функция отображения фонового рисунка экрана блокировки включена
После выполнения этих шагов экран блокировки будет работать должным образом и на него вернётся фоновый рисунок.
Видео: настройка экрана блокировки и персонализация
Изменение изображения
Вы можете установить абсолютно любые изображения на свой экран блокировки. Кто-то устанавливает туда фотографии близких людей, другие же ставят красивые виды природы. А выполняется эта настройка следующим способом:
- Перейдите в меню настроек персонализации через параметры Windows.
Перейдите в меню персонализации через настройки Windows
- Перейдите в раздел настроек экрана блокировки и нажмите «Обзор» под рядом картинок.
Нажмите на кнопку «Обзор», чтобы выбрать изображение для экрана блокировки
- Выберите одну или несколько фотографий (если выбрать несколько, то они будут меняться автоматически) и нажмите «Выбор картинок» для подтверждения действия.
Выделите необходимое изображение и нажмите «Выбор картинки»
- Ваше изображение появится в области предварительного просмотра фонового рисунка для экрана блокировки.
Вы можете увидеть, как будет смотреться выбранный рисунок в качестве фона, в окне предварительного просмотра
- Также вы можете установить динамическую смену картинок. Для этого в выпадающем списке пункта «Фон» выберите строку «Слайд-шоу».
Выберите «Слайд-шоу» в качестве типа фонового изображения, чтобы картинки постоянно сменяли друг друга
- Режим «Слайд-шоу» имеет ряд дополнительных настроек. Чтобы увидеть их, нажмите на соответствующую строку.
Выберите «Дополнительные параметры слайд-шоу», чтобы настроить под себя смену изображений
- В дополнительных параметрах вы можете изменить настройки исходя из своих интересов и нужд. После сохранения изменений настройки фонового рисунка или рисунков будут завершены.
Задайте настройки слайд-шоу в окне дополнительных настроек
Добавить изображение на экран блокировки можно и другим способом, не открывая настройки персонализации. Для этого:
- Откройте рисунок с помощью стандартной программы просмотра изображений.
- В меню программы выберите пункт «Установить как», затем нажмите левой кнопкой мыши на опцию «Установить на экран блокировки».
В меню любой программы просмотра изображений вы можете выбрать параметр установки рисунка на экран блокировки
Включение функции «Windows: интересное»
С экраном блокировки связана ещё одна любопытная функция. Это «Windows: интересное» или Windows spotlight. При активации этой опции рисунки на экран блокировки будут подбираться автоматически с серверов компании Microsoft. Включить опцию можно следующим образом:
- Перейдите в настройки персонализации и выберите раздел «Экран блокировки».
- Там, где вы ранее выбирали пункт «Слайд-шоу», теперь выберите опцию «Windows: интересное».
Вы можете включить Windows spotlight в настройках экрана блокировки
Теперь рисунки будут меняться каждый раз при включении компьютера и подбираться интеллектуальной системой анализа вашей работы за устройством.
Добавление приложений для отображения
Экран блокировки позволяет добавить немало приложений — на нём может отображаться время, погода, курс валют и многое другое. Настроить эту функцию не составит труда:
- В том же меню настроек экрана блокировки пролистайте страницу вниз. Там вы увидите приложения для отображения на экране блокировки. Нажмите на любой значок плюса, чтобы добавить нужное приложение.
Нажмите на значок плюса для добавления нового приложения на экран блокировки
- Когда вы нажмёте на значок плюса, откроется список всех возможных приложений для отображения. Нажмите на необходимое приложение левой кнопкой мыши, чтобы добавить его на экран блокировки.
Выберите приложение для добавления на экран блокировки
Когда вы в следующий раз увидите экран блокировки, на нём уже будет отображаться новое приложение.
Отображение приложений на экране блокировки позволит вам получать необходимую информацию ещё до того, как вы непосредственно приступите к работе на компьютере. Это сэкономит ваше время и повысит эффективность.
Настройка автоматической блокировки
Функция автоматической блокировки заключается в том, что после определённого времени бездействия компьютера отображается экран блокировки. Настраивается автоматическая блокировка следующим образом:
- В разделе «Экран блокировки» в параметрах Windows откройте пункт «Параметры заставки».
В разделе «Экран блокировки» выберите пункт «Параметры заставки»
- Установите галочку на пункт «Начинать с экрана входа в систему». Это означает, что компьютер вернётся на экран блокировки после ожидания. Здесь же можно настроить и время ожидания.
В параметрах заставки установите время, по истечении которого должен включаться экран блокировки
- Сохраните изменения настроек. Теперь при «пробуждении» после бездействия компьютер вновь окажется на экране блокировки.
Рекомендуется устанавливать время блокировки не менее 5 минут, иначе экран будет появляться при небольшой паузе в работе за компьютером и мешать вам.
Отключение экрана блокировки
Отключить экран блокировки полностью не так просто. Для этого есть 2 способа.
Сначала рассмотрим, как отключить экран блокировки с помощью редактора групповой политики:
- Нажмите сочетание клавиш Win+R, чтобы открыть окно «Выполнить». Затем введите команду gpedit.msc и нажмите OK.
Введите команду gpedit.msc в окно «Выполнить»
- Поочерёдно открывайте папки «Конфигурация компьютера», «Административные шаблоны», «Панель управления», «Персонализация».
- В правой части окна выберите настройку запрета отображения экрана блокировки.
Найдите опцию «Запрет отображения экрана блокировки» в окне редактора групповой политики
- Включите запрет на отображения экрана блокировки с помощью соответствующего маркера.
Включите опцию запрета отображения экрана блокировки
- После перезапуска компьютера вы сможете убедиться, что экран блокировки больше не появляется.
Второй способ отключения экрана блокировки касается редактора реестра. Всегда помните, что вносить изменения в реестр позволительно только опытным пользователям. Не стоит открывать редактор реестра, если вы неуверены в своих знаниях, так как изменения реестра могут повлечь за собой поломку компьютера. Чтобы отключить экран блокировки, требуется сделать следующие шаги:
- Откройте окно «Выполнить», но в этот раз введите команду regedit и нажмите OK.
Введите команду regedit в окно «Выполнить» и подтвердите ввод
- В редакторе реестра перейдите по пути: HKEY_LOCAL_MACHINE — Software — Policies — Microsoft — Windows — Personalization. Создайте 32-битный параметр.
Создайте параметр с именем NoLockScreen в редакторе реестра
- В качестве имени задайте команду NoLockScreen, а значением выберите единицу в шестнадцатеричной системе.
Укажите единицу в качестве значения при создании параметра
- После перезапуска компьютера экран блокировки пропадёт окончательно.
Если вам нужно будет вернуть экран блокировки, просто отключите службу групповой политики, которую включили ранее. Если же вы выполняли отключение через реестр, нужно удалить созданный вами параметр.
Видео: как отключить экран блокировки
Удаление экрана блокировки
Если отключение экрана блокировки вас не вполне устраивает, можете удалить его с компьютера полностью. Для этого достаточно удалить приложение, которое за него отвечает. Пройдите по пути C: — Windows — SystemApps и удалите папку Microsoft.LockApp_cw5n1h2txyewy.
Вы можете просто удалить папку приложения, чтобы оно перестало работать
Вместо удаления папки приложения можете просто изменить её название. Это позволит вам вернуть экран блокировки обратно, если он понадобится.
Настройка экрана блокировки: возможные проблемы и их решения
Рассмотрим проблемы, которые могут возникнуть у вас при настройке экрана блокировки:
- не меняется фон на экране блокировки — довольно распространённая проблема. Она вызвана кривым обновлением системы и уже исправлена в последней версии Windows. Следовательно, если вы столкнулись с этой проблемой, просто обновите операционную систему Windows 10 до последней версии;
- отсутствует изображение на экране блокировки — этот баг возникает при конфликте некоторых настроек. В такой ситуации пользователю нужно:
- зайти в настройки быстродействия («Панель управления» — «Все элементы панели управления» — «Система» — «Дополнительные параметры системы» — «Быстродействие»);
- включить пункт «Анимация при сворачивании и разворачивании окон»;
Включите анимацию окон при сворачивании для исправления ошибки с отображением фона экрана блокировки
- невозможно настроить экран блокировки компьютера — это происходит, если ваша операционная система не активирована, поэтому и настройки персонализации недоступны. Выход один — активировать систему.
Программы для настройки и изменения экрана блокировки
Существует несколько программ для настройки экрана блокировки. Обычно они используются либо для отключения непосредственно самого экрана, либо для настройки фонового изображения. Выделим некоторые из них:
- Windows 10 Logon Background Changer — программа, которая позволяет менять фон экрана блокировки. Работает она без установки на компьютер и очень проста в использовании (есть версия на русском языке). Достаточно выбрать картинку и фоновый рисунок будет изменён;
Windows 10 Logon Background Changer — простая и понятная программа для смены фона экрана блокировки
- Windows 10 Login Screen Background Changer — как и предыдущая, эта программа предназначена исключительно для смены картинки на экране блокировки. Интерфейс программы выполнен чуть приятнее, но поддерживает исключительно английский язык;
В Windows 10 Login Screen Background Changer вы можете сменить фон экрана входа в систему
- Winaero Tweaker — полезная программа для настройки операционной системы. Кроме множества полезных настроек, она содержит функцию отключения блокировки, что очень удобно, если вы не хотите делать это через реестр или редактор групповой политики. В программе для отключения экрана блокировки достаточно нажать на одну кнопку;
Winaero Tweaker позволит отключить экран блокировки при необходимости
- Lockscreen as wallpaper — эта программа лишь косвенно касается экрана блокировки. Чуть выше мы упоминали Windows spotlight — настройку, которая позволяет подгружать изображение на экран блокировки с серверов Microsoft. Lockscreen as wallpaper позволит вам использовать эти изображения и для рабочего стола Windows. Таким образом, на вашем рабочем столе всегда будет появляться новое изображение.
Программа Lockscreen as wallpaper адаптирует одну из возможностей экрана блокировки под рабочий стол
Настройка экрана блокировки позволит не только защитить систему от проникновения посторонних лиц, но и придать уникальный и приятный глазу внешний вид экрана. Эстетическая часть важна для эффективной работы. Теперь вы знаете, как выполнить любые настройки экрана блокировки, а также отключить его при необходимости.
- Автор: Михаил Вавилов
- Распечатать
Всем привет! Мне нравится писать для людей, о компьютерной сфере — будь то работа в различных программах или развлечение в компьютерных играх. Стараюсь писать только о вещах, с которым знаком лично. Люблю путешествовать и считаю, что только в пути можно по-настоящему познать себя.
Оцените статью:
- 5
- 4
- 3
- 2
- 1
(14 голосов, среднее: 4 из 5)
Поделитесь с друзьями!
Многих пользователей раздражает экран блокировки, который постоянно появляется после того, как они отлучаются от компьютера на некоторое время. Приходится каждый раз разблокировать экран и вводить пароль от учётной записи. Можно ли полностью убрать надоедливую блокировку? Сегодня рассмотрим все возможные методы решения проблемы.
Экран блокировки представляет собой обычное изображение, которое появляется после определённого времени бездействия на компьютере. Пользователь не делал никаких кликов мышью, не работал на ПК — система решила, что нужно снизить нагрузку на процессор и отключить доступ к данным на компьютере, чтобы защитить их. Этот промежуток неактивности, после которого всплывает экран, вы вправе определить самостоятельно. Блокировка включается также после того, как вы решили выйти из «Режима сна». Её можно включить вручную за счёт комбинации клавиш Win + L, если вдруг понадобилось заблокировать ПК.
На экране есть также различные элементы и иконки: уведомления о сообщениях, системные приложения, информация о текущем заряде батареи, а также дата и время. Пользователь может определить, какие значки будут отображаться на его экране блокировке.
Чтобы начать снова работать на ПК, необходимо кликнуть по экрану мышкой либо нажать на Enter — запустится другой экран: для входа в учётную запись. Нужно ввести пароль, если он у вас был ранее установлен. Пароль полезен в тех случаях, когда на одном компьютере работают много человек или, например, если вы пользуетесь ПК на рабочем месте, мимо которого проходит много людей. Экраны блокировки и входа в таком случае не дадут нарушить ваше право на конфиденциальность: другой человек просто не сможет активировать ваш компьютер.
Если вы не ставили пароль на свою учётную запись, вам нужно просто нажать на Enter или кликнуть по фону, а затем нажать на кнопку «Войти», чтобы выйти из экрана блокировки и продолжить работать в системе.
Все способы отключения экрана блокировки на Windows 10
Если вы единственный, кто пользуется компьютером, и вам мешает экран блокировки, который всплывает каждый раз, когда вы оставляете включённый ПК на какое-то время, просто отключите его. Ниже представлены все способы избавиться от экрана на случай, если какой-то не сработает.
Через «Персонализацию»
В системном разделе «Персонализация» можно задать время, после которого активируется экран блокировки, или просто поставить «Никогда», чтобы экран вообще не появлялся. Рассмотрим всё пошагово:
- На «Рабочем столе» найдите место, свободное от ярлыков, и щёлкните по нему правой кнопкой мыши, чтобы вызвать так называемое контекстное меню. В появившемся списке выберите самый последний раздел «Персонализация».
Выберите пункт «Персонализация» в контекстном меню - Запустится окно, в котором пользователи настраивают внешний вид экрана. В нём сразу переходим на третью вкладку «Экран блокировки». Перейдите на самый низ страницы, а затем щёлкните по синей ссылке «Параметры времени ожидания для экрана».
Прокрутите страницу вниз - В разделе «Экран» поставьте значения «Никогда» для обоих параметров: при питании как от батареи, так и от сети.
Выберите значение «Никогда» для двуз параметров в блоке «Экран»
Манипуляции в окне «Редактора локальной групповой политики»
Если метод с системным разделом «Персонализация» не сработал (экран продолжает появляться при неактивности), воспользуйтесь «Редактором локальной групповой политики». Это простой метод избавиться от экрана блокировки, которым может воспользоваться даже новичок.
- Зажмите комбинацию из двух кнопок на вашей клавиатуре: Win + R. Запустится небольшое окно «Выполнить».
Комбинация Win + R откроет окно «Выполнить» - В свободном поле «Открыть» пишем код для открытия окна редактора: gpedit.msc. После этого нажимаем на ОК или на Enter на клавиатуре.
Напишите команду gpedit.msc, чтобы открыть окно редактора - На экране ПК появится окно «Редактор локальной групповой политики». Он разделён на две колонки.
Окно нужного редактора открылось - Кликните два раза левой кнопкой по самой первой ветке «Конфигурация компьютера» в левой части открытого редактора, где расположена список всех папок. После этого перейдите в правую колонку редактора, так как там будет удобнее работать (она более широкая). Одну за другой открывайте следующие три папки двойными кликами мышью: «Административные шаблоны» — «Панель управления» — «Персонализация».
Откройте раздел «Персонализация» - В списке доступных параметров нужно найти пункт «Запрет отображения экрана блокировки». Кликните по этому параметру двойным щелчком, чтобы запустить дополнительное окно. В нём будет подробная информация о параметре и установленные для него значения.
Найдите пункт «Запрет отображения экрана блокировки» - В серо-белом окне, которое открылось поверх редактора, сразу отметьте пункт «Включено».
Отметьте пункт «Включено» - Щёлкните по третьей кнопке «Применить», а затем по ОК, чтобы закрыть окно и вернуться в редактор.
- Теперь можно закрыть и само окно редактора. После этого перезапустите ваш компьютер, чтобы все изменения вступили в силу.
Видео: избавляемся от функции блокировки экрана в «Редакторе локальной групповой политики»
Используем «Редактор реестра» для отключения экрана
«Редактор реестра» — ещё один встроенный сервис Windows, который поможет избавиться от экрана блокировки. Как его открыть и что именно нужно изменить в его окне:
- Вызовите уже знакомое небольшое окно «Выполнить», зажав одновременно две клавиши: Win + R.
- В единственном поле напишите код regedit, чтобы на экране запустилось окно «Редактор реестра». В нём мы и будем дальше работать.
Введите regedit в строке «Открыть» - В новом окне, в котором Windows будет спрашивать, разрешить ли приложению вносить изменения на устройстве, нажмите на «Да».
- В левой части окна открываем одну из пяти главных веток реестра: HKEY_LOCAL_MACHINE.
Откройте раздел HKEY_LOCAL_MACHINE - Затем поочерёдно запускаем следующие блоки: Software — Policies — Microsoft — Windows.
- Кликаем правой кнопкой мыши по последней папке Windows. В меню выбираем «Создать», а затем первый пункт «Раздел».
Выберите пункт «Создать», а затем «Раздел» - Называем новую папку Personilization.
Папка Personilization создана в разделе Windows - На только что созданную папку нажимаем правой кнопкой мыши и выбираем «Создать», а затем четвёртый пункт «Параметр DWORD (32 бита)».
Кликните по пункту «Создать», а затем по «Параметр DWORD» - Дайте новому параметру реестра следующее имя: NoLockScreen.
- Открываем его двойным щелчком и пишем значение 1. Щёлкаем по ОК, чтобы изменения вступили в силу.
Поставьте значение 1 - Закрываем окно редактора и перезапускаем компьютер, чтобы все изменения вступили в силу.
Видео: избавляемся от экрана блокировки в окне «Редактора реестра»
Удаляем папку с файлами экрана блокировки
Экран блокировки — встроенное приложение, которое можно спокойно удалить из памяти компьютера. При этом вы не столкнётесь с какими-то последствиями. Система будет прекрасно работать и без экрана блокировки. Windows 10 не будет тормозить или работать со сбоями при отсутствии экрана блокировки. Файлы, необходимые для работы экрана блокировки, находятся в папке на системном диске. Как её найти и удалить?
- Найдите на «Рабочем столе» ярлык «Этот компьютер». Двойным кликом откройте его, чтобы запустить знакомый «Проводник Windows».
- Теперь откройте «Локальный диск С:», на котором находятся все системные файлы вашего компьютера.
Откройте системный диск - Перейдите в раздел Windows на системном диске.
Найдите папку Windows - Прокрутите вниз страницу и найдите раздел SystemApps. Перейдите в неё.
Откройте папку SystemApps - Отыщите блок Microsoft.LockApp_cw5n1h2txyewy. Он будет практически в самом начале. Это и есть папка, в которой хранятся файлы, связанные с экраном блокировки.
Найдите раздел Microsoft.LockApp_cw5n1h2txyewy - Кликните по папке правой кнопкой мыши. В появившемся списке опций выберите один из вариантов: «Удалить» либо «Переименовать». Если вы удалите папку полностью, восстановить экран блокировки в будущем вы не сможете, поэтому мы рекомендуем её просто переименовать. Потом при желании вы сможете вернуть все на место, задав исходное имя папки.
Кликните по «Переименовать» или «Удалить» - Добавьте в конец названия, например, восклицательный знак или любую букву.
- В небольшом окне щёлкните по «Да». Этим вы подтверждаете, что хотите внести изменения в системе.
Кликните по «Да» - После того как вы поменяете название папки, система не сможет найти нужные файлы на жёстком диске для запуска экрана блокировки и просто не будет его запускать.
При удалении файла может возникнуть окно с сообщением, что нужно разрешение от владельца файла TrustedInstaller.
Что в этом случае предпринять? Нужно либо просто переименовать папку, либо стать владельцем этой папки вместо TrustedInstaller. Что конкретно сделать, чтобы получить права на удаление?
- Нажмите на папку, которую хотите удалить, правой кнопкой мыши и в появившемся списке выберите самый последнюю опцию «Свойства».
- Переключитесь на третью вкладку «Безопасность», а в ней щёлкните по кнопке «Дополнительно».
Кликните по «Дополнительно» - Найдите ссылку «Изменить» рядом с пунктом «Владелец».
Нажмите на ссылку «Изменить» в пункте «Владелец» - Снова нажмите на «Дополнительно» под полем для имён объектов.
Нажмите на кнопку «Дополнительно» - Кликните по кнопке «Поиск» в новом окне.
Кликните по «Поиск» - Выберите пользователя компьютера, то есть себя и нажмите на ОК.
Выберите пользователя (себя) в результатах поиска - Снова попытайтесь удалить папку. Проблема должна быть решена.
Отключение встроенного параметра в «Редакторе реестра»
Вы можете деактивировать запуск экрана блокировки, не создавая новый параметр в «Редакторе реестра». Нужно просто изменить значение уже имеющегося параметра, который отвечает за активацию блокировки экрана. Как это сделать?
- Запустите «Редактор реестра» как было описано выше в этой статье.
- В редакторе открывайте двойным кликом поочерёдно следующие папки: HKEY_LOCAL_MACHINE — Sofrtware — Microsoft — Windows — Current Version — Authentication — LogonUI — SessionData. Переключите внимание на правую часть экрана — в ней будет несколько параметров. Найдите AllowLockScreen. Два раза кликните по нему, чтобы открылось окно поверх редактора, в котором можно изменить параметр. Поставьте 0 вместо 1 в поле «Значение».
Измените значение параметра AllowLockScreen
Большой минус метода в том, что значение параметра будет снова меняться на исходное при каждом запуске системы и входе в учётную запись. Соответственно, экран блокировки будет появляться снова и снова.
Этот недостаток можно обойти своеобразным методом: за счёт создания задачи в «Планировщике заданий». Дадим подробную инструкцию:
- С помощью универсальной поисковой строки «Пуска» найдите системный сервис «Планировщик заданий» и запустите его одним кликом.
Найдите «Планировщик заданий» с помощью «Пуска» - Щёлкните по пункту «Создать задачу…» в третьей колонке «Действия».
Нажмите на «Создать задачу» - Дайте ей любое имя, но обязательно запомните его. Поставьте галочку слева от параметра «Выполнить с наивысшими правами».
Назовите задачу любым именем и отметьте «Выполнить с наивысшими правами» - В выпадающем меню «Настроить для» сделайте выбор в пользу Windows 10.
Выберите Windows 10 в меню «Настроить для» - Переключитесь на вторую вкладку «Триггеры». Здесь нужно создать два условия для запуска задачи. Щёлкните по первой кнопке «Создать».
Кликните по «Создать» - В выпадающем меню «Начать задачу» выберите «При входе в систему», а затем отметьте значение «Любой пользователь». Кликните по ОК, чтобы триггер появился в списке.
Выберите «При входе в систему» - Снова нажмите на кнопку «Создать» в этой же разделе «Триггеры». На этот раз выберите значение «При разблокировании рабочей станции». Поставьте также отметку слева от «Любой пользователь» и щёлкните по ОК. Второе условия запуска задания создано.
Выберите «При разблокировании рабочей станции» - Перейдите в следующий раздел «Действия». В нём кликните по «Создать».
Нажмите на «Создать» - Оставляем тип действия: «Запуск программы». В строке «Программа или сценарий» напишите код reg. В следующем поле «Добавить аргументы» введите длинную команду (используйте опцию «Копировать» — «Вставить»): add HKLM\SOFTWARE\Microsoft\Windows\CurrentVersion\Authentication\LogonUI\SessionData /t REG_DWORD /v AllowLockScreen /d 0 /f. Щёлкните по ОК.
Выберите «Запуск программы» и введите reg в поле «Программа или сценарий» - В окне «Создание задачи» тоже кликните мышью по ОК, чтобы она сохранилась.
- Перезапустите ПК.
После всех манипуляций зажмите одновременно клавиши Win и L — вместо экрана блокировки должен появиться только экран для ввода пароля от учётной записи компьютера.
Используя программу Ultimate Windows Tweaker
Надоедливый экран блокировки также вас больше не потревожит, если для его отключения использовать сторонний софт. Ultimate Windows Tweaker считается универсальным помощником для настройки всего интерфейса операционной системы. Программа имеет доступ к 200 параметрам: можно деактивировать голосовой помощник, облачное хранение OneDrive и многое другое. При установке утилита автоматически определяет версию Windows. Минус программы в том, что у неё нет русской версии: интерфейс на английском языке.
Как её установить и выключить с помощью неё экран блокировки?
- Запустите любой браузер и откройте официальный сайт разработчика этой программы. Прокрутите страницу вниз до кнопки Download Ultimate Windows Tweaker. Нажмите на неё.
Откройте официальную страницу для загрузки Ultimate Windows Tweaker - Запустите загруженный архив. Откройте файл приложения.
Запустите файл приложения - Кликните по «Да». Этим вы подтверждаете, что разрешаете приложению вносить изменения на устройстве.
- Программа тут же установится у вас на ПК. Появится сообщение с благодарностью. Кликните по ОК.
Нажмите на ОК, чтобы запустить окно программы - Запустится окно утилиты.
Установка Ultimate Windows Tweaker завершена - Перейдите в раздел Customization. В нём откройте вкладку Universal UI. Поставьте галочку рядом с Disable Lock Screen. Кликните по Apply Tweaks.
Отметьте пункт Disable Lock Screen
В ОС Windows 10 экран блокировки всплывает после установленного времени бездействия. Он представляет собой фоновое изображение, которое отличается от обоев на «Рабочем столе». На нём отображаются различные иконки, а также дата и время. Пользователь может полностью убрать экран блокировки несколькими методами: через «Редактор реестра», «Редактор локальной групповой политики», раздел «Персонализация». Можно также просто удалить или переименовать папку с файлами, связанными с экраном блокировки, которая находится на системном диске. Избавиться от экрана поможет также сторонняя утилита под названием Ultimate Windows Tweaker. Она помогает легко и быстро изменять пользовательские параметры системы.
- Распечатать
Оцените статью:
- 5
- 4
- 3
- 2
- 1
(14 голосов, среднее: 4.5 из 5)
Поделитесь с друзьями!
Помимо имени юзера и поля для ввода пароля или кнопки «Войти» на экране входа в локальную учетную запись Windows 10 красуется стандартный логотип пользователя — унылое полупрозрачное подобие человеческого бюста. Если вы хотите от него избавиться, следуйте этим простым инструкциям. Создайте пустое прозрачное изображение в формате PNG размером 192х192 пикселя или скачайте уже подготовленную картинку, перейдя по адресу yadi.sk/i/vXEBGSeo5zETIA. Название картинка должна иметь user-192.png.
За сим перейдите в Проводнике в расположение %ProgramData%\Microsoft\User Account Pictures, найдите там изображение user-192.png и переименуйте его расширение в BAK либо как вариант, просто добавьте это новое расширение к уже имеющемуся.
Это будет ваша резервная копия оригинального логотипа, на тот случай, если вы захотите вернуть его на место.
Переименовав оригинал, скопируйте созданное или скачанное изображение в указанную папку, после чего закройте ее и откройте редактор реестра командой regedit.
Разверните указанную на скриншоте ветку, найдите справа параметр UseDefaultTile и установите в качестве его значения 1.
Это действие сбросит параметры логотипа для всех пользователей компьютера. Если параметра нет, можете его создать или даже попробовать обойтись без него. Тип он должен иметь DWORD. Вот и всё, если вы теперь выйдите из учетной записи и зайдете на экран входа в Windows 10, то увидите, что логотип исчез.
Чтобы вернуть всё на свои места, измените значение параметра UseDefaultTile на 0, удалите пустую картинку-заглушку из папки User Account Pictures и восстановите исходное расширение файла user-192.png.
Загрузка…
Как оказалось, это экран блокировки. Затем появляется экран приветствия, в котором я ввожу пароль своей учётной записи.
Как отключить экран блокировки в Windows 10
В появившемся окне нам нужен «Экран блокировки».
Выбираем пункт «Показывать на экране входа фоновый рисунок экрана блокировки» и ставим его в положение Откл.
На всякий случай покажу ещё два способа.
Второй способ.
Отключаем экран блокировки с помощью редактора локально групповой политики
Затем в левой части окна редактора раскройте последовательно параметры:
В появившемся окне «Запрет отображения экрана блокировки» отметьте пункт «Включено»
и нажмите Применить и ОК.
Третий способ. Отключаем экран блокировки с помощью реестра
Создаём раздел «Personalization», выделяем его левой мышью и создаём 32-битный параметр NoLockScreen (тип DWORD) устанавливаем ему значение 1.
Обязательно перезагружаем ноутбук или компьютер.
Добавить комментарий
Популярное
Привет всем. Многие из нас задавались вопросом как узнать частоту оперативной памяти нашего компьютера и как она влияет на.
Всем привет. Тут подвернулась очередная тема для статьи. И вот на работе колега принес планшет, на котором посреди екрана виднелась.
Всем привет. Недавно товарищ обратился с просьбой обновить Bios, так как был приобретен процесор Xeon X5450 на aliexpress (кому.
Всем привет. Давно я не писал статьи да и повода особо не было. И тут жена приносит флешка з карт ридером. Говорит мол стояла у.
Недавно поступил нам такой вопрос?! Вопрос, как подключить роутер к роутеру для расширения зоны покрытия моей беспроводной сети? Так.
Привет всем. На нашем сайте, мы уже множество раз обсуждали вопрос по восстановлению жёсткого диска программой Victoria. Эта.
Всем привет, вот и настал долгожданный момент, когда компания Nvidia решилась на показ долгожданного обновления графических ускорителей.
Экран блокировки: что собой представляет, как отключить на Windows 10
Многих пользователей раздражает экран блокировки, который постоянно появляется после того, как они отлучаются от компьютера на некоторое время. Приходится каждый раз разблокировать экран и вводить пароль от учётной записи. Можно ли полностью убрать надоедливую блокировку? Сегодня рассмотрим все возможные методы решения проблемы.
Как выглядит экран блокировки на Windows 10
Экран блокировки представляет собой обычное изображение, которое появляется после определённого времени бездействия на компьютере. Пользователь не делал никаких кликов мышью, не работал на ПК — система решила, что нужно снизить нагрузку на процессор и отключить доступ к данным на компьютере, чтобы защитить их. Этот промежуток неактивности, после которого всплывает экран, вы вправе определить самостоятельно. Блокировка включается также после того, как вы решили выйти из «Режима сна». Её можно включить вручную за счёт комбинации клавиш Win + L, если вдруг понадобилось заблокировать ПК.
На экране есть также различные элементы и иконки: уведомления о сообщениях, системные приложения, информация о текущем заряде батареи, а также дата и время. Пользователь может определить, какие значки будут отображаться на его экране блокировке.
Чтобы начать снова работать на ПК, необходимо кликнуть по экрану мышкой либо нажать на Enter — запустится другой экран: для входа в учётную запись. Нужно ввести пароль, если он у вас был ранее установлен. Пароль полезен в тех случаях, когда на одном компьютере работают много человек или, например, если вы пользуетесь ПК на рабочем месте, мимо которого проходит много людей. Экраны блокировки и входа в таком случае не дадут нарушить ваше право на конфиденциальность: другой человек просто не сможет активировать ваш компьютер.
Если вы не ставили пароль на свою учётную запись, вам нужно просто нажать на Enter или кликнуть по фону, а затем нажать на кнопку «Войти», чтобы выйти из экрана блокировки и продолжить работать в системе.
Все способы отключения экрана блокировки на Windows 10
Если вы единственный, кто пользуется компьютером, и вам мешает экран блокировки, который всплывает каждый раз, когда вы оставляете включённый ПК на какое-то время, просто отключите его. Ниже представлены все способы избавиться от экрана на случай, если какой-то не сработает.
Через «Персонализацию»
В системном разделе «Персонализация» можно задать время, после которого активируется экран блокировки, или просто поставить «Никогда», чтобы экран вообще не появлялся. Рассмотрим всё пошагово:
Манипуляции в окне «Редактора локальной групповой политики»
Если метод с системным разделом «Персонализация» не сработал (экран продолжает появляться при неактивности), воспользуйтесь «Редактором локальной групповой политики». Это простой метод избавиться от экрана блокировки, которым может воспользоваться даже новичок.
Видео: избавляемся от функции блокировки экрана в «Редакторе локальной групповой политики»
Используем «Редактор реестра» для отключения экрана
«Редактор реестра» — ещё один встроенный сервис Windows, который поможет избавиться от экрана блокировки. Как его открыть и что именно нужно изменить в его окне:
Видео: избавляемся от экрана блокировки в окне «Редактора реестра»
Удаляем папку с файлами экрана блокировки
Экран блокировки — встроенное приложение, которое можно спокойно удалить из памяти компьютера. При этом вы не столкнётесь с какими-то последствиями. Система будет прекрасно работать и без экрана блокировки. Windows 10 не будет тормозить или работать со сбоями при отсутствии экрана блокировки. Файлы, необходимые для работы экрана блокировки, находятся в папке на системном диске. Как её найти и удалить?
При удалении файла может возникнуть окно с сообщением, что нужно разрешение от владельца файла TrustedInstaller.
Что в этом случае предпринять? Нужно либо просто переименовать папку, либо стать владельцем этой папки вместо TrustedInstaller. Что конкретно сделать, чтобы получить права на удаление?
Отключение встроенного параметра в «Редакторе реестра»
Вы можете деактивировать запуск экрана блокировки, не создавая новый параметр в «Редакторе реестра». Нужно просто изменить значение уже имеющегося параметра, который отвечает за активацию блокировки экрана. Как это сделать?
Большой минус метода в том, что значение параметра будет снова меняться на исходное при каждом запуске системы и входе в учётную запись. Соответственно, экран блокировки будет появляться снова и снова.
Этот недостаток можно обойти своеобразным методом: за счёт создания задачи в «Планировщике заданий». Дадим подробную инструкцию:
После всех манипуляций зажмите одновременно клавиши Win и L — вместо экрана блокировки должен появиться только экран для ввода пароля от учётной записи компьютера.
Используя программу Ultimate Windows Tweaker
Надоедливый экран блокировки также вас больше не потревожит, если для его отключения использовать сторонний софт. Ultimate Windows Tweaker считается универсальным помощником для настройки всего интерфейса операционной системы. Программа имеет доступ к 200 параметрам: можно деактивировать голосовой помощник, облачное хранение OneDrive и многое другое. При установке утилита автоматически определяет версию Windows. Минус программы в том, что у неё нет русской версии: интерфейс на английском языке.
Как её установить и выключить с помощью неё экран блокировки?
В ОС Windows 10 экран блокировки всплывает после установленного времени бездействия. Он представляет собой фоновое изображение, которое отличается от обоев на «Рабочем столе». На нём отображаются различные иконки, а также дата и время. Пользователь может полностью убрать экран блокировки несколькими методами: через «Редактор реестра», «Редактор локальной групповой политики», раздел «Персонализация». Можно также просто удалить или переименовать папку с файлами, связанными с экраном блокировки, которая находится на системном диске. Избавиться от экрана поможет также сторонняя утилита под названием Ultimate Windows Tweaker. Она помогает легко и быстро изменять пользовательские параметры системы.
Как скрыть аватарку пользователя на экране входа в Windows 10
Помимо имени юзера и поля для ввода пароля или кнопки «Войти» на экране входа в локальную учетную запись Windows 10 красуется стандартный логотип пользователя — унылое полупрозрачное подобие человеческого бюста. Если вы хотите от него избавиться, следуйте этим простым инструкциям. Создайте пустое прозрачное изображение в формате PNG размером 192х192 пикселя или скачайте уже подготовленную картинку, перейдя по адресу yadi.sk/i/vXEBGSeo5zETIA. Название картинка должна иметь user-192.png.
Это будет ваша резервная копия оригинального логотипа, на тот случай, если вы захотите вернуть его на место.
Разверните указанную на скриншоте ветку, найдите справа параметр UseDefaultTile и установите в качестве его значения 1.
Чтобы вернуть всё на свои места, измените значение параметра UseDefaultTile на 0, удалите пустую картинку-заглушку из папки User Account Pictures и восстановите исходное расширение файла user-192.png.
Блокировка отображать в меню аватара windows 10 что это
Экран блокировки Windows 10
Экран блокировки на Windows 10 вызывает так много восхищения и так много вопросов. Мы решили собрать в одном месте всю информацию, которая касается данного элемента.
В «десятке» разработчики по-новому отнеслись к реализации приветственной заставки, которая появляется сразу после установки этой ОС. Вообще, экран блокировки Windows 10 может быть активирован и настроен индивидуально для каждого пользователя. Поэтому он сменяется при переходе на другую учётную запись. Если, конечно, в ней такое предусмотрено. При выходе из спящего режима в мобильных устройствах тоже задействован подобный функционал. Но на персональных компьютерах или ноутбуках о, по большому счету, не требуется. Однако для офисных ПК эта функция может быть актуальна, так как за одним компьютером могут работать несколько человек в течение рабочего дня. Или при сменном графике.
Что такое экран блокировки в Windows 10
Скажем сразу, этот элемент был и в других версиях ОС, например в XP, семерке и других, однако в десятке он реализован настолько красиво, что получает лишь хорошие отзывы. Мы уверены, что уже по скриншотам на нашем сайте вы поняли, о чем идет речь. Если нет, то уточним, что экран блокировки на Windows 10 – это элемент интерфейса, используемый для предотвращения доступа к ОС несанкционированными людьми. Говоря простыми словами – это страница, где вы должны ввести пароль для входа в свою учебную запись, иначе ОС будет заблокирована.
Назначение и функции
В Windows 10 назначение подобной заставки состоит в ограничении доступа к созданной учётной записи. Получается, что это некая защитная функция системы, которую разработчики реализовали для защиты данных пользователей.
При этом заблокированное устройство имеет изображение с определёнными элементами, с которыми пользователь может взаимодействовать. В настройках по умолчанию к таким функциям относят просмотр времени и даты. Это очень удобно, но по желанию возможно настроить и дополнительные параметры – сменить фон, добавить возможность запуска некоторых стандартных приложений, которые разрешается запускать без ввода пароля.
Как изменить фон экрана блокировки
Другие настройки
В экран блокировки Windows 10 можно добавлять виджеты некоторых приложений. Чтобы сделать это, нужно в основных параметрах настройки такого состояния перейти к блоку настройки добавления программ. Здесь уже присутствуют несколько кнопок, которые выведут календарь, дату, будильник и другие стандартные утилиты. Но вот пользовательские приложения здесь настроены быть не могут. Это существенный недостаток.
Резюмируя все сказанное выше отметим, что экран блокировки на Windows 10 изначально очень красивый, и если вы не хотите, чтобы ваш ПК работал медленнее или чтобы вы в процессе неловкой модификации случайно порушили работу ОС, то возможно, что вам проще не лезть в настройки. В этом случае вы получите производительную и красивую систему, такой как ее задумала сама компания Microsoft. А иначе вам возможно потребуется наша инструкция, как вернуться к заводским настройкам, в которой мы рассказываем подробнее, что делать в ситуации, если изменения вам не понравились.
Блокировка экрана в Windows 10, отключаем
Как оказалось, это экран блокировки. Затем появляется экран приветствия, в котором я ввожу пароль своей учётной записи.
Как отключить экран блокировки в Windows 10
В появившемся окне нам нужен «Экран блокировки».
Выбираем пункт «Показывать на экране входа фоновый рисунок экрана блокировки» и ставим его в положение Откл.
На всякий случай покажу ещё два способа.
Второй способ.
Отключаем экран блокировки с помощью редактора локально групповой политики
Затем в левой части окна редактора раскройте последовательно параметры:
В появившемся окне «Запрет отображения экрана блокировки» отметьте пункт «Включено»
и нажмите Применить и ОК.
Третий способ. Отключаем экран блокировки с помощью реестра
Создаём раздел «Personalization», выделяем его левой мышью и создаём 32-битный параметр NoLockScreen (тип DWORD) устанавливаем ему значение 1.
Обязательно перезагружаем ноутбук или компьютер.
Добавить комментарий
Популярное
Привет всем. Многие из нас задавались вопросом как узнать частоту оперативной памяти нашего компьютера и как она влияет на.
Всем привет. Тут подвернулась очередная тема для статьи. И вот на работе колега принес планшет, на котором посреди екрана виднелась.
Всем привет. Недавно товарищ обратился с просьбой обновить Bios, так как был приобретен процесор Xeon X5450 на aliexpress (кому.
Всем привет. Давно я не писал статьи да и повода особо не было. И тут жена приносит флешка з карт ридером. Говорит мол стояла у.
Недавно поступил нам такой вопрос?! Вопрос, как подключить роутер к роутеру для расширения зоны покрытия моей беспроводной сети? Так.
Привет всем. На нашем сайте, мы уже множество раз обсуждали вопрос по восстановлению жёсткого диска программой Victoria. Эта.
Всем привет, вот и настал долгожданный момент, когда компания Nvidia решилась на показ долгожданного обновления графических ускорителей.
Как отключить блокировку экрана Рабочего стола на Виндовс 10 – 5 способов
При разработке ОС Windows 10 программисты уделяли повышенное внимание конфиденциальности пользователя. Например, когда человек работает в офисе и отлучается от компьютера, через некоторое время Рабочий стол сменяется интерфейсом бездействия, защищая персональные данные. Но способ, как отключить блокировку экрана на операционной системе Виндовс 10, ищут сами владельцы устройств. Ведь повторный ввод пароля после короткого перерыва – раздражающее занятие.
Внешний вид экрана блокировки на Windows 10
Такой элемент интерфейса, как экран блокировки, известен владельцам смартфонов. Он появляется при бездействии устройства, чтобы, например, при нахождении гаджета в кармане не нажимались сенсорные кнопки управления. Аналогичная функция реализована в компьютерах на базе операционной системы Windows 10.
Конечно, предназначение специального экрана здесь иное. Главную роль играет защита персональной информации пользователя, однако данный интерфейс зачастую мешает владельцу ПК. Блокировка представляет собой Рабочий стол с урезанным функционалом. На нем размещаются часы с датой и временем, а также иконки о состоянии интернет-подключений и уровне заряда аккумулятора (для ноутбуков).
Блокировка не позволяет осуществлять какие-либо действия с программным обеспечением компьютера. А чтобы вернуться на Рабочий стол, пользователю нужно повторно вводить пароль. Больше всего подобная ситуация раздражает, когда ПК переходит в специфический режим всего через пару минут после бездействия.
На заметку. Ввод пароля необходим, только если пользователь с правами Администратора зарегистрировал код доступа. В остальных случаях достаточно просто нажать кнопку «Войти».
Как его отключить
Ограничения, которые накладывает специфический интерфейс, вынуждает пользователей отключить его. Точнее, запретить автоматический переход в данный режим при бездействии. Выполнить операцию можно несколькими способами.
Через «Персонализацию»
Это стандартный вариант того, как убрать при включении или после бездействия экран блокировки. Владельцу компьютера нужно воспользоваться следующей инструкцией:
Также вы можете не отключать автоматический переход в интерфейс бездействия, а задать более продолжительный временной промежуток. Не исключено, что этот вариант будет смотреться предпочтительнее вместо того, чтобы полностью снять блокировку.
Редактор локальной групповой политики
Аналогичная настройка, позволяющая избавиться от интерфейса, предполагает использование специального редактора. В данном случае действует другая инструкция:
В некоторых случаях для вступления изменений в силу требуется перезагрузить компьютер. Обязательно выполните этот шаг, чтобы применить новые настройки и заблокировать экран бездействия.
Редактор реестра
Очень похожий способ, использующий возможности Редактора реестра. Операция выполняется по аналогичному принципу, но и здесь есть свои нюансы:
Далее останется выключить и снова включить компьютер. Если настроить деактивацию интерфейса не получилось – обратитесь к следующему варианту.
Удаление папки с файлами экрана блокировки
Интерфейс бездействия при входе в систему появляется из-за того, что на компьютере работает встроенное приложение экрана блокировки. Чтобы избавиться от него, нужно удалить файлы программы:
Теперь при бездействии Рабочего стола не будет появляться интерфейс блокировки. Чтобы вернуть функцию, понадобится просто вернуть папку в исходную директорию.
Используя программу Ultimate Windows Tweaker
Альтернативный вариант сделать так, чтобы компьютер не переключался в режим блокировки, требует использования стороннего ПО. Например, Ultimate Windows Tweaker:
Прибегать к подобному методу стоит в том случае, если ранее рассмотренные варианты не помогли. Но обычно блокировка исчезает сразу после изменения настроек групповых политик или реестра.
Экран блокировки: что собой представляет, как отключить на Windows 10
Многих пользователей раздражает экран блокировки, который постоянно появляется после того, как они отлучаются от компьютера на некоторое время. Приходится каждый раз разблокировать экран и вводить пароль от учётной записи. Можно ли полностью убрать надоедливую блокировку? Сегодня рассмотрим все возможные методы решения проблемы.
Как выглядит экран блокировки на Windows 10
Экран блокировки представляет собой обычное изображение, которое появляется после определённого времени бездействия на компьютере. Пользователь не делал никаких кликов мышью, не работал на ПК — система решила, что нужно снизить нагрузку на процессор и отключить доступ к данным на компьютере, чтобы защитить их. Этот промежуток неактивности, после которого всплывает экран, вы вправе определить самостоятельно. Блокировка включается также после того, как вы решили выйти из «Режима сна». Её можно включить вручную за счёт комбинации клавиш Win + L, если вдруг понадобилось заблокировать ПК.
На экране есть также различные элементы и иконки: уведомления о сообщениях, системные приложения, информация о текущем заряде батареи, а также дата и время. Пользователь может определить, какие значки будут отображаться на его экране блокировке.
Чтобы начать снова работать на ПК, необходимо кликнуть по экрану мышкой либо нажать на Enter — запустится другой экран: для входа в учётную запись. Нужно ввести пароль, если он у вас был ранее установлен. Пароль полезен в тех случаях, когда на одном компьютере работают много человек или, например, если вы пользуетесь ПК на рабочем месте, мимо которого проходит много людей. Экраны блокировки и входа в таком случае не дадут нарушить ваше право на конфиденциальность: другой человек просто не сможет активировать ваш компьютер.
Если вы не ставили пароль на свою учётную запись, вам нужно просто нажать на Enter или кликнуть по фону, а затем нажать на кнопку «Войти», чтобы выйти из экрана блокировки и продолжить работать в системе.
Все способы отключения экрана блокировки на Windows 10
Если вы единственный, кто пользуется компьютером, и вам мешает экран блокировки, который всплывает каждый раз, когда вы оставляете включённый ПК на какое-то время, просто отключите его. Ниже представлены все способы избавиться от экрана на случай, если какой-то не сработает.
Через «Персонализацию»
В системном разделе «Персонализация» можно задать время, после которого активируется экран блокировки, или просто поставить «Никогда», чтобы экран вообще не появлялся. Рассмотрим всё пошагово:
Манипуляции в окне «Редактора локальной групповой политики»
Если метод с системным разделом «Персонализация» не сработал (экран продолжает появляться при неактивности), воспользуйтесь «Редактором локальной групповой политики». Это простой метод избавиться от экрана блокировки, которым может воспользоваться даже новичок.
Видео: избавляемся от функции блокировки экрана в «Редакторе локальной групповой политики»
Используем «Редактор реестра» для отключения экрана
«Редактор реестра» — ещё один встроенный сервис Windows, который поможет избавиться от экрана блокировки. Как его открыть и что именно нужно изменить в его окне:
Видео: избавляемся от экрана блокировки в окне «Редактора реестра»
Удаляем папку с файлами экрана блокировки
Экран блокировки — встроенное приложение, которое можно спокойно удалить из памяти компьютера. При этом вы не столкнётесь с какими-то последствиями. Система будет прекрасно работать и без экрана блокировки. Windows 10 не будет тормозить или работать со сбоями при отсутствии экрана блокировки. Файлы, необходимые для работы экрана блокировки, находятся в папке на системном диске. Как её найти и удалить?
При удалении файла может возникнуть окно с сообщением, что нужно разрешение от владельца файла TrustedInstaller.
Что в этом случае предпринять? Нужно либо просто переименовать папку, либо стать владельцем этой папки вместо TrustedInstaller. Что конкретно сделать, чтобы получить права на удаление?
Отключение встроенного параметра в «Редакторе реестра»
Вы можете деактивировать запуск экрана блокировки, не создавая новый параметр в «Редакторе реестра». Нужно просто изменить значение уже имеющегося параметра, который отвечает за активацию блокировки экрана. Как это сделать?
Большой минус метода в том, что значение параметра будет снова меняться на исходное при каждом запуске системы и входе в учётную запись. Соответственно, экран блокировки будет появляться снова и снова.
Этот недостаток можно обойти своеобразным методом: за счёт создания задачи в «Планировщике заданий». Дадим подробную инструкцию:
После всех манипуляций зажмите одновременно клавиши Win и L — вместо экрана блокировки должен появиться только экран для ввода пароля от учётной записи компьютера.
Используя программу Ultimate Windows Tweaker
Надоедливый экран блокировки также вас больше не потревожит, если для его отключения использовать сторонний софт. Ultimate Windows Tweaker считается универсальным помощником для настройки всего интерфейса операционной системы. Программа имеет доступ к 200 параметрам: можно деактивировать голосовой помощник, облачное хранение OneDrive и многое другое. При установке утилита автоматически определяет версию Windows. Минус программы в том, что у неё нет русской версии: интерфейс на английском языке.
Как её установить и выключить с помощью неё экран блокировки?
В ОС Windows 10 экран блокировки всплывает после установленного времени бездействия. Он представляет собой фоновое изображение, которое отличается от обоев на «Рабочем столе». На нём отображаются различные иконки, а также дата и время. Пользователь может полностью убрать экран блокировки несколькими методами: через «Редактор реестра», «Редактор локальной групповой политики», раздел «Персонализация». Можно также просто удалить или переименовать папку с файлами, связанными с экраном блокировки, которая находится на системном диске. Избавиться от экрана поможет также сторонняя утилита под названием Ultimate Windows Tweaker. Она помогает легко и быстро изменять пользовательские параметры системы.
Экран блокировки
Конфиденциальность — это одно из основных условий, обеспечивающих комфорт работы за ПК. Пользователь должен быть уверен, что в его отсутствие информация находится в безопасности. Особую важность это приобретает для компьютеров, находящихся в местах особого пользования. В офисах, учебных заведениях и других учреждениях информация, хранящаяся на ПК, может попасть к людям, которые не должны ее видеть. Разумеется, разработчики ОС не могли не предусмотреть защиты для данных пользователя. Речь идет о пароле при запуске системы. Понятно, что никто не будет выключать ПК, вставая из-за него на несколько минут. Чтобы не оставаться без защиты данных даже на это время, в операционных системах предусмотрена блокировка экрана. Как правило, при активации дисплея защищенного компьютера появляется так называемый экран блокировки – интерфейс с основной информацией и полем ввода пароля.
В этой статье речь пойдет о разновидностях экранов блокировки, а также о возможностях его настройки или отключения.
Что такое экран блокировки
Экран блокировки – это интерфейс, который видит пользователь при запуске компьютера с установленным паролем. В разных операционных системах (а также в их версиях) этот экран может принимать различный вид. В качестве примера приведем Windows 10. На стартовом дисплее высвечивается установленное системой изображение, часы, календарь и данные о сетевом подключении. При нажатии в произвольном месте появляется аватар пользователя и его имя, а также окно ввода пароля. Появляются и другие кнопки, такие, как настройка сетевого подключения и выключение ПК.
На других версиях представление может отличаться, однако суть остается неизменной – эта функция делает невозможной работу с ПК без ввода пароля, установленного на учетной записи.
Как настроить в Windows 10
У большинства пользователей ПК установлена «последняя» версия ОС Windows – 10. Поэтому уделим пристальное внимание настройке блокировки именно на данной версии. Сначала познакомимся с функционалом, который предлагает пользователям система. После этого рассмотрим, как можно снять блокировку экрана, если она надоела или делает запуск системы неудобным.
Как известно, существует множество вариантов для того, чтобы вызвать экран блокировки. Для этого необязательно выключение ПК, перевод его в спящий режим или перезагрузка ОС. Разработчики создали ряд способов быстрого и удобного блокирования учетной записи из любого состояния системы. Именно о них и пойдет речь.
Блокировка из меню
Быстрый доступ к меню блокировки можно получить из внутреннего меню операционной системы. Нажмите на кнопку «Пуск». Откроется меню, в левой части которого находятся иконки питания, настроек и взаимодействия с аккаунтом. Нажмите на иконку учетной записи левой кнопкой мыши. Выберите пункт «Заблокировать». В результате компьютер перейдет в защищенный режим, а на мониторе появится интерфейс блокировки.
Использование системной команды
Известно, что большинство действий, выполняемых в графической оболочке Windows, доступны и в качестве текстовых программ. По тем или иным причинам ряду пользователей может быть удобнее (или попросту интереснее) использовать именно их.
Для блокировки дисплея через команду есть два пути:
Как в первом, так и во втором случае текстовая команда остается неизменной и выглядит следующим образом: rundll32.exe user32.dll, LockWorkStation. После ввода команды и нажатия «Enter» система заблокируется.
Отключение клавиатуры
Можно прибегнуть к хитрости и деактивировать клавиатуру, оставив систему в рабочем состоянии. Это не даст возможности вносить изменения в файлы на ПК.
Для этого нужно зайти в «Диспетчер устройств» и найти клавиатуру. Далее нажмите по ней ПКМ(Правая Кнопка Мыши) и выберите «Удалить». После завершения операции клавиатура станет неактивной, так как система перестанет ее распознавать. Для восстановления работы нужно будет нажать в «Диспетчере» ПКМ – «Обновить конфигурацию оборудования». Стоит отметить, что способ довольно трудоемкий, а потому применим для особых случаев.
Как заблокировать компьютер паролем и заставкой
Чтобы от блокировки был толк, нужно, чтобы учетная запись была защищена паролем. Установите пароль при первичной настройке ОС или в меню управления учетной записью. В противном случае экран блокировки будет всего лишь фотозаставкой без полезных функций.
Как отключить экран блокировки в Windows 10
Несмотря на кажущееся удобство интерфейса, для многих пользователей он довольно обременителен, поскольку увеличивает время открытия рабочего стола. В этом подразделе мы рассмотрим, как можно управлять появлением окна блокировки. Существуют возможности как ограничить условия, при котором оно появляется, так и убрать его вовсе. Ниже – обо всем по порядку.
Через персонализацию
Довольно часто экран блокировки начинает раздражать, в том числе из-за своего появления при каждом затухании экрана. Выход есть: можно сделать его появление более редким или отключить вовсе. На свободном месте рабочего стола нажмите ПКМ и выберите пункт «Персонализация». Откроется соответствующий раздел «Параметров». В левом списке нажмите «Экран блокировки». Функционал раздела велик, однако нас интересует пункт, находящийся в самом низу. Он называется «Параметры времени ожидания для экрана». Зайдя в него, можно выбрать, через какое время бездействия (при питании от сети или батареи на ноутбуке) компьютер перейдет в спящий режим. Именно в результате этого процесса блокируется экран. Можно установить длительный интервал или вовсе отключить блокировку. В таком случае если возникнет потребность поставить ПК на пароль, можно будет воспользоваться методами, указанными в предыдущих разделах.
Манипуляции в окне редактора локальной групповой политики
Этот метод поможет без труда «починить» систему, если после изменений в персонализации экран продолжает появляться. Чтобы запустить редактор, нужно нажать горячие клавиши «Win+R», ввести команду gpedit.msc и нажать «Enter». Запустив его, откройте Конфигурацию компьютера и пройдите по пути «Административные шаблоны» – «Панель управления» – «Персонализация». Нас интересует строка «Запрет отображения экрана блокировки». Открыв его двойным кликом, найдите раздел выбора состояния (не задано / включено / отключено) и выберите «Включено». После этого сохраните изменения и перезагрузите ПК.
Используем редактор реестра для отключения экрана
Следующий путь отключения экрана – редактор реестра. Он вызывается через «Win+R» – «regedit» – «OK». В запустившемся окне нужно последовательно развернуть разделы «HKEY_LOCAL_MACHINE» – «Software» – «Policies» – «Microsoft» – «Windows». На последней папке нажимаем ПКМ – «Создать» – «Раздел». Наименование раздела устанавливаем «Personilization». На нем же нажимаем ПКМ – «Создать» – «Параметр DWORD (32 бита)». Имя параметра устанавливаем «NoLockScreen», а значение – «1». После этого жмем «ОК», закрываем все и перезагружаем операционную систему. Окно блокировки должно быть деактивировано.
Удаляем папку с файлами экрана блокировки
По факту интерфейс, о котором мы говорим – это попросту стандартное приложение. Следовательно, его можно удалить из памяти компьютера, после чего оно перестанет запускаться. Его данные находятся по пути C:\Windows\SystemApps\Microsoft.LockApp_cw5n1h2txyewy\. Его можно скопировать в адресную строку Проводника или же последовательно открыть указанные папки. Далее у нас есть два пути отключения экрана:
Если система будет запрашивать дополнительное подтверждение, нажимайте «Да». Удаление файлов не повлечет за собой никаких последствий для корректной работы Windows.
Используя программу Ultimate Windows Tweaker
Программа Ultimate Windows Tweaker – это инструмент, который предоставляет расширенный доступ к настройке системы «под себя». Скачайте ее с официального сайта производителя, установите и запустите. Выберите слева раздел «Customization». Во вкладке «Universal UI» нужно найти подпункт «Disable Lock Screen», установить на нем галочку и сохранить изменения (в английском интерфейсе это кнопка «Apply Tweaks»). После этого экран блокировки перестанет всплывать.
Как удалить экран блокировки LockApp.exe в Windows 10
LockApp.exe – это имя программы, которая активируется, запуская экран блокировки. Немного выше мы говорили о файлах экрана, так вот LockApp – наиболее важный из них. Можно удалить только его из папки, описанной двумя подзаголовками выше. Однако остальные файлы останутся висеть «мертвым грузом», бесполезно занимая память. Если уже решили убирать экран путем удаления, лучше стереть папку целиком.
Сочетания клавиш чтобы заблокировать компьютер от детей и коллег на Windows, Mac и Linux
Мы перечислили несколько удобных и не очень способов для блокирования системы. Однако проще и быстрее всего использовать комбинации горячих клавиш. Это не требует выполнять ряд манипуляций. Кроме того, привыкнув, можно выполнять это движение моментально и, так сказать, «с закрытыми глазами». Перечислим основные комбинации для разных ОС, которые будут комфортны для пользователя.
Windows любого поколения
В любой версии ОС Windows за вызов окна ввода пароля отвечает одно и то же действие. Комбинация клавиш «Win L» моментально переводит компьютер в заблокированное состояние, вызывая привычное всем окно.
Другая комбинация требует двух действий. Сочетание клавиш «Ctrl Alt Del» вызовет окно, в котором надо выбрать пункт «Заблокировать».
Mac OS последних версий
На версиях Mac OS High Sierra и старше также есть возможность быстрой блокировки компьютера. Для этого нажмите комбинацию «Command+Control+Q». Как и в случае с Windows, программы не будут закрыты, и все данные останутся в целости. По сути, то же самое, что и на iOS, но только на ПК.
Linux
Для Линукс также есть два вида хоткея, блокирующего систему.
На стандартных клавиатурах клавиша «Super» располагается там же, где и «Win», и имеет иконку этой ОС. Если по каким-то причинам экран не вызывается, возможно, он отключен системой. Для его активации перейдите в раздел безопасности настроек «Ubuntu Tweak».
Как заблокировать компьютер на пароль, если он не установлен
Нередко вопрос блокировки поднимается еще в одном случае. Многие пользователи не считают пароль необходимым, однако время убеждает их в обратном. В таком случае возникает необходимость установить пароль на учетную запись, чтобы защитить свои данные. Рассмотрим, как сделать это быстро на основных операционных системах.
Windows 10
Для того чтобы добавить пароль, открываем «Параметры» – «Учетные записи». Выбираем подраздел «Варианты входа». Под заголовком «Управление входом в устройство» можно найти несколько основных способов защиты. Нажмите на пункт «Пароль». После этого в открывшемся меню можно установить пароль учетной записи и сохранить изменения. При следующем запуске или блокировке компьютер запросит ввод пароля.
Mac OS
Чтобы запрос пароля появлялся при каждой активации системы, нужно отключить функцию автоматического входа. Чтобы «добраться» до нужной настройки, нужно запустить «Меню» – «Системные настройки» – «Пользователи и группы» – «Параметры входа». Снятием замочка и введением пароля открываем доступ к изменению настроек. После этого отключаем автоматический вход, включаем блокировку и смотрим, что получилось.
Linux
Для внесения изменения в Linux нужно запустить «Терминал» и ввести в него команду <> gsettings set org.gnome.desktop.lockdown disable-lock-screen false <>. Готово, при разблокировании компьютер снова запросит пароль!
Заключение
Экран блокировки – это удобный интерфейс, который позволяет не только защитить ПК. Погода на экране блокировки или другие полезные сведения позволяют получать пользу от ПК даже в неактивном состоянии. Кроме того, вызвать такой экран легко, через применение «Fn» или других горячих клавиш. Те же, кого интерфейс не устраивает по тем или иным причинам, смогут легко его отключить благодаря гибкой персонализации трех описанных нами ОС.
Обновлено: 08.10.2023
Проблема: как исправить, что изображение профиля не отображается в настройках Windows?
Здравствуйте. Я запускаю устройство с Windows 10, и в моих настройках не отображается изображение моего профиля. Я вошел в свою учетную запись, и изображение профиля было установлено ранее, но теперь оно не отображается. Как я могу снова включить отображение изображения? Я ничего не менял, значит, это произошло по какой-то другой причине.
- 1. Быстрые решения
- 2. Запустить проверку системных файлов
- 3. Устранение неполадок
- 4. Проверьте старые фотографии.
- 5. Проверить или обновить ОС
- 6. Изменить картинку в настройках
- Доступ к видеоконтенту с географическим ограничением с помощью VPN
- Не платите авторам программ-вымогателей — используйте альтернативные варианты восстановления данных
- Ссылки
Если изображение профиля не отображается в настройках Windows, это может быть связано с вашими настройками, информацией для входа или с повреждением файла. Пользователи [1] утверждают, что это досадная проблема, которая раздражает и расстраивает. Проблема может быть связана с кратковременной ошибкой или проблемой с вашей операционной системой.
Могут быть некоторые проблемы, которые приводят к этому изображению профиля, поэтому некоторые конкретные исправления и методы устранения неполадок могут быть полезны для одних людей, а другие — для других. бережливая установка Windows или обновление до более поздней версии Windows 10 может исправить некоторые возможные ошибки и проблемы с самой системой. [2]
Что касается других возможных проблем, то вредоносное ПО [3] не должно быть причиной этой конкретной проблемы, но существуют различные проблемы, которые киберинфекции оставляют после себя, даже когда угроза уже устранена. Мы рекомендуем приобрести инструмент, который может проверять наличие повреждений файлов, данных и проблем, связанных с нежелательными изменениями.
Reimage Mac Washing Machine X9 должен быть полезен, поскольку он находит и исправляет любые измененные детали. Это может быть первым шагом, если вы найдете основную причину и попытаетесь исправить изображение профиля, которое не отображается в проблеме с настройками Windows. Воспользуйтесь решениями, перечисленными в пошаговом руководстве.
1. Быстрые решения
- Попробуйте перезагрузить компьютер.
- Проверьте подключение к Интернету.
- Войдите в свою учетную запись Microsoft еще раз.
2. Запустить проверку системных файлов
3. Устранение неполадок
- Нажмите кнопку «Пуск».
- Откройте настройки.
- Выберите раздел «Обновление и безопасность».
- Найдите средство устранения неполадок.
- Нажмите Дополнительные средства устранения неполадок.
- Проверьте, например, проблемы с приложениями Windows или запустите общий процесс устранения неполадок.
4. Проверить старые фотографии
Старые изображения, автоматически сохраненные в настройках, могут мешать изображению нового аккаунта, а некоторые ошибки не позволяют изображению отображаться следующим образом:
- Нажмите клавишу Windows + R, чтобы открыть окно команды запуска.
- Скопируйте и вставьте следующую команду и нажмите Enter:
%appdata%\\Microsoft\\Windows\\AccountPictures - Если в списке указаны другие изображения учетной записи, удалите их и перезагрузите компьютер.
5. Проверить или обновить ОС
- Нажмите кнопку «Пуск» в Windows.
- Откройте настройки.
- Нажмите на раздел «Обновление и безопасность».
6. Изменить картинку в настройках
- Откройте «Настройки» и нажмите «Аккаунты».
- Нажмите «Выбрать» в разделе «Создать изображение».
Автоматическое исправление ошибок
По-прежнему возникают проблемы?
Если вам не удалось исправить ошибку с помощью Reimage, обратитесь за помощью в нашу службу поддержки. Пожалуйста, сообщите нам все подробности, которые, по вашему мнению, нам следует знать о вашей проблеме.
Reimage — запатентованная специализированная программа восстановления Windows. Он продиагностирует ваш поврежденный компьютер. Он будет сканировать все системные файлы, библиотеки DLL и ключи реестра, которые были повреждены угрозами безопасности. Reimage — запатентованная специализированная программа восстановления Mac OS X. Он продиагностирует ваш поврежденный компьютер. Он будет сканировать все системные файлы и ключи реестра, которые были повреждены угрозами безопасности.
В этом запатентованном процессе восстановления используется база данных из 25 миллионов компонентов, которые могут заменить любой поврежденный или отсутствующий файл на компьютере пользователя.
Чтобы восстановить поврежденную систему, вам необходимо приобрести лицензионную версию средства удаления вредоносных программ Reimage.< /p>
Доступ к видеоконтенту с географическим ограничением с помощью VPN
Частный доступ в Интернет — это VPN, которая может помешать вашему интернет-провайдеру, правительству и третьим лицам отслеживать ваши действия в сети и позволит вам оставаться полностью анонимным. Программное обеспечение предоставляет выделенные серверы для торрентов и потоковой передачи, обеспечивая оптимальную производительность и не замедляя работу. Вы также можете обойти географические ограничения и просматривать такие сервисы, как Netflix, BBC, Disney+ и другие популярные потоковые сервисы без ограничений, независимо от того, где вы находитесь.
Не платите авторам программ-вымогателей — используйте альтернативные варианты восстановления данных
Атаки вредоносных программ, особенно программ-вымогателей, представляют наибольшую опасность для ваших фотографий, видео, рабочих или учебных файлов. Поскольку киберпреступники используют надежный алгоритм шифрования для блокировки данных, его больше нельзя использовать, пока не будет выплачен выкуп в биткойнах. Вместо того, чтобы платить хакерам, вы должны сначала попробовать использовать альтернативные методы восстановления, которые могут помочь вам восстановить хотя бы часть потерянных данных. В противном случае вы также можете потерять свои деньги вместе с файлами. Один из лучших инструментов, который смог восстановить хотя бы часть зашифрованных файлов — Data Recovery Pro.
Габриэль Э. Холл — эксперт по устранению неполадок, много лет работающий в сфере информационных технологий.
Нам нравится персонализировать наши компьютеры, добавляя собственный аватар для нашей учетной записи и даже устанавливая фон по нашему выбору, чтобы добавить ощущение собственности. Если вы новый пользователь, вот как вы можете изменить изображение аватара экрана входа в Windows 10 и фон экрана блокировки. Точно так же вы можете настроить меню «Пуск» Windows 10 по своему вкусу.
Экран блокировки часто не пользуется особой популярностью. Конечно, это первый экран, который вы видите после загрузки компьютера, вы вводите свой пароль и переходите на главный экран, а затем больше никогда не оглядываетесь назад. Конечно, именно так должны работать экраны блокировки. Это их цель. Но то, что вы видите этот экран всего пару секунд, не означает, что он не может выглядеть хорошо.
Вот один из способов вернуться к основам и узнать, как изменить аватар и фон экрана блокировки на ПК с Windows 10.
Как изменить аватар экрана входа в Windows 10
Аватар – это отображаемое изображение учетной записи. Это может быть что угодно — ваши фотографии, фотография того, что вы любите или что вас интересует. Хорошо иметь отображаемую картинку или аватар.
- Нажмите на меню «Пуск».
- Перейдите в приложение «Настройки» на рабочем столе.
- Нажмите «Аккаунт».
- Прокрутите вниз, чтобы создать изображение.
- Либо нажмите «Камера», чтобы сделать снимок с помощью веб-камеры, либо нажмите «Обзор», чтобы выбрать одну из существующих фотографий.
- Найдите изображение и выберите его.
Вы успешно изменили аватар экрана блокировки или отображаемое изображение.
Как изменить фон экрана блокировки?
Изменить изображение, которое вы видите на экране блокировки при входе в систему, очень просто.
- Нажмите на меню «Пуск».
- Перейдите в приложение «Настройки» на рабочем столе.
- Нажмите «Персонализация».
- Нажмите Экран блокировки на панели навигации слева.
- Выберите нужный тип фона экрана блокировки — изображение, слайд-шоу или Windows Spotlight — в разделе «Фон».
- Нажмите «Обзор» справа внизу.
- Выберите свое изображение и выберите тот, который вам нравится.
Если вы прокрутите немного вниз, вы увидите опцию размещения приложений на экране блокировки. Да, и не забудьте включить переключатель ниже Показывать фоновое изображение экрана блокировки на экране входа, если он выключен. Прочтите наше руководство по отключению рекламы на экране блокировки Windows 10, чтобы избавиться от всей рекламы.
Чтобы изменить изображение профиля своей учетной записи в Windows 10:
- Локальные учетные записи: используйте приложение «Настройки». Перейдите в «Учетные записи» > «Ваша информация» и нажмите кнопку «Обзор», чтобы выбрать новое изображение.
- Учетные записи Microsoft. Войдите на сайт account.microsoft.com и нажмите «Ваша информация». Нажмите «Изменить изображение», затем «Новое изображение», чтобы выбрать новое изображение.
Устали видеть свое текущее изображение профиля Windows 10? Пора менять на что-то другое. Необходимые шаги различаются в зависимости от того, используете ли вы локальную учетную запись или учетную запись Microsoft.
Продолжайте чтение, чтобы узнать об этапах работы с локальной учетной записью, или перейдите к разделу «Учетные записи Microsoft», если вы используете учетную запись, подключенную к облаку. Если вы не уверены, что описывает вас, начните с первых шагов ниже.
Локальные аккаунты
Изображения профиля локальной учетной записи контролируются приложением «Настройки». Запустите «Настройки» из меню «Пуск» и щелкните раздел «Учетные записи». Вы попадете на страницу «Ваша информация».
Ваша текущая фотография будет отображаться на видном месте. Нажмите кнопку «Выбрать» ниже, чтобы выбрать новое изображение для своей учетной записи. Либо нажмите кнопку «Камера» (если она подключена к вашему устройству), чтобы сделать новое селфи.
Вы можете легко вернуться к ранее использовавшейся фотографии: три последних выбранных изображения будут отображаться в виде миниатюр под изображением вашего профиля. Щелкните любой из эскизов, чтобы немедленно вернуться к нему.
Учетные записи Майкрософт
При использовании учетной записи Microsoft вы по-прежнему можете обновить изображение своего профиля в приложении «Настройки». Продолжайте использовать описанный выше процесс. Кроме того, вы можете использовать веб-сайт учетной записи Microsoft, чтобы изменить свое изображение, где бы вы ни находились, даже без доступа к компьютеру.
Независимо от используемого вами метода изменение будет применяться ко всем службам Microsoft, в которых отображается изображение вашего профиля. Может пройти некоторое время, прежде чем все сайты и устройства отобразят новое изображение.
Средство выбора изображений открывается в основном редакторе, позволяющем обрезать текущую фотографию. Нажмите кнопку «Новое изображение», чтобы выбрать другое изображение из вашей файловой системы. Затем вы можете обрезать и изменить размер изображения по своему усмотрению.
Если у вас возникли трудности с загрузкой или просмотром изображений в Firefox, следуйте приведенным ниже инструкциям по устранению неполадок.
Эта статья относится к:
- Форматы файлов неподвижных изображений, такие как PNG, GIF и JPG.
- Форматы анимированных файлов, например GIF.
Эта статья не относится к следующим форматам:
- Видео, например MPG, WMV и AVI. Дополнительные сведения см. в разделе Устранение распространенных проблем со звуком и видео.
Примечание. Если у вас возникли проблемы с веб-сайтом, щелкните значок замка в адресной строке, чтобы узнать, заблокировал ли Firefox небезопасные части страницы. Дополнительные сведения см. в разделе Блокировка смешанного содержимого в Firefox.
Содержание
Firefox позволяет запретить загрузку изображений для определенных веб-сайтов, чтобы ускорить загрузку страниц. Если у вас возникли проблемы с просмотром изображений для определенного веб-сайта:
- Нажмите кнопку идентификации сайта (значок веб-сайта слева от его адреса).
- Нажмите кнопку «Дополнительная информация…» в подсказке. Откроется окно «Информация о странице».
- Выберите панель разрешений.
- Убедитесь, что рядом с параметром «Загрузить изображения» выбрано значение «Разрешить».
- Закройте окно «Информация о странице».
Некоторое программное обеспечение для обеспечения безопасности в Интернете (включая антивирусные и антишпионские программы, брандмауэры, программы обеспечения конфиденциальности и другие) может идентифицировать и блокировать определенные изображения как веб-ошибки или препятствовать анимации изображений. Проверьте настройки вашей программы безопасности в Интернете, чтобы убедиться, что она разрешает загрузку изображений.
Расширения — это надстройки, которые добавляют или изменяют функции Firefox. См. статью Устранение неполадок с расширениями, темами и аппаратным ускорением для решения распространенных проблем с Firefox, чтобы узнать, как отключить или удалить расширения, которые могут привести к тому, что изображения не будут загружаться в Firefox.
Если изображения на веб-сайтах загружаются, но выглядят неправильно или выглядят не так, как в других браузерах:
- Если вы используете какой-либо веб-ускоритель, отключите его и проверьте, правильно ли загружаются изображения. Дополнительные сведения см. в документации, прилагаемой к программному обеспечению.
- Если в области изображения отображается текст или какая-либо тарабарщина, см. статью базы знаний MozillaZine. Страница отображается как тарабарщина.
Если вы испробовали все решения, описанные в этой статье, но изображения или анимация по-прежнему загружаются неправильно, попробуйте следующие решения:
- Попробуйте обновить Firefox.
- Используйте Менеджер профилей, чтобы создать новый профиль Firefox.
- Выполните другие шаги из статьи Устранение неполадок и диагностика проблем Firefox.
Эти замечательные люди помогли написать эту статью:
Волонтер
Расширяйтесь и делитесь своим опытом с другими. Отвечайте на вопросы и улучшайте нашу базу знаний.
Читайте также:
- Как узнать, какие окна установлены на компьютере
- Как запустить Windows Phone на Windows
- Что такое диспетчер окон
- Как убрать адресную строку с панели задач Windows 7
- Как перезапустить Windows 7