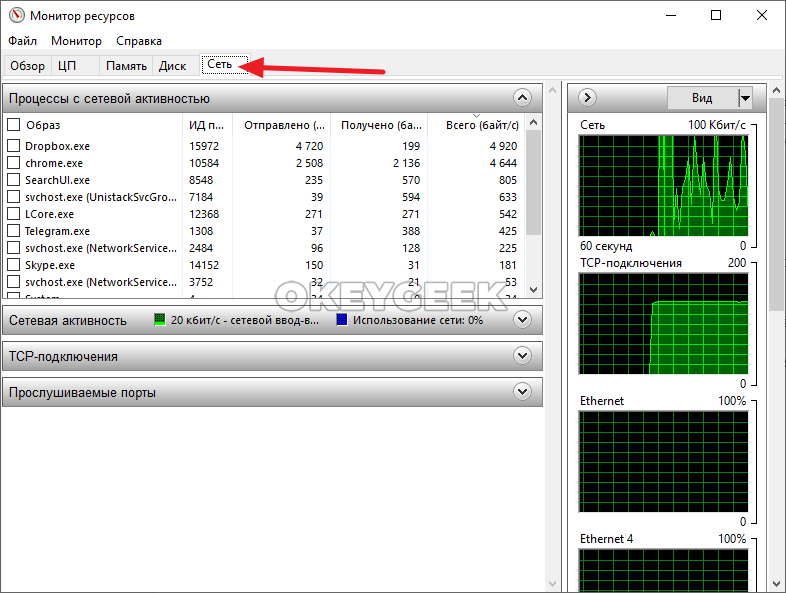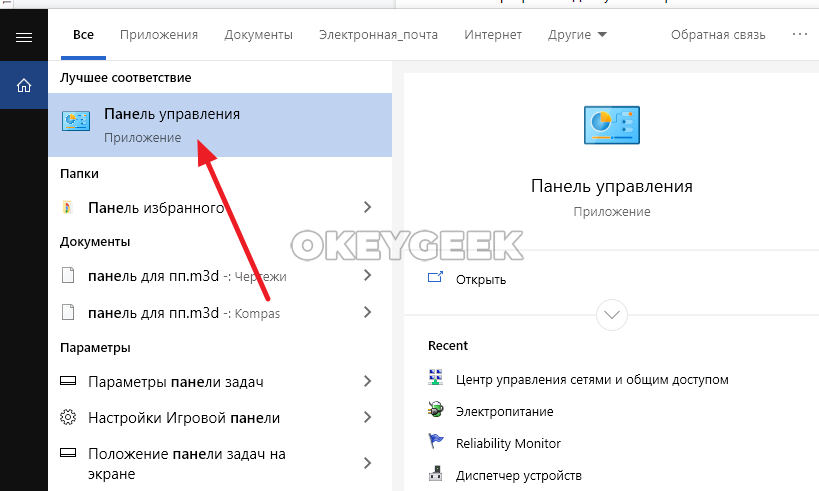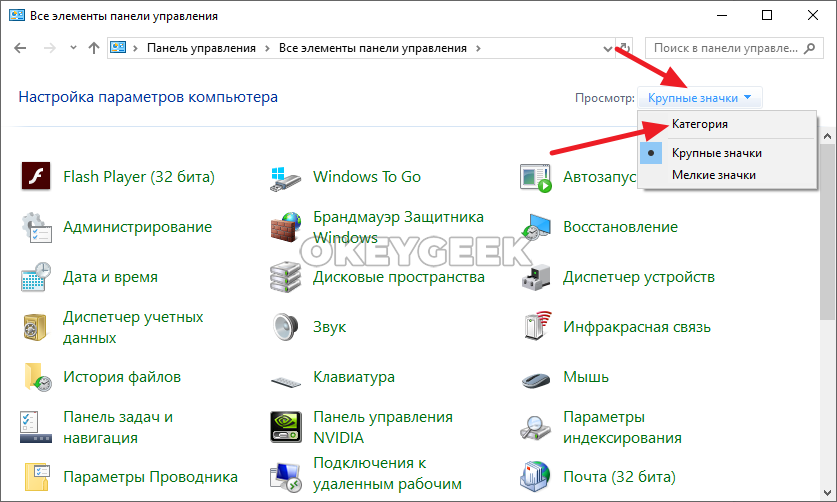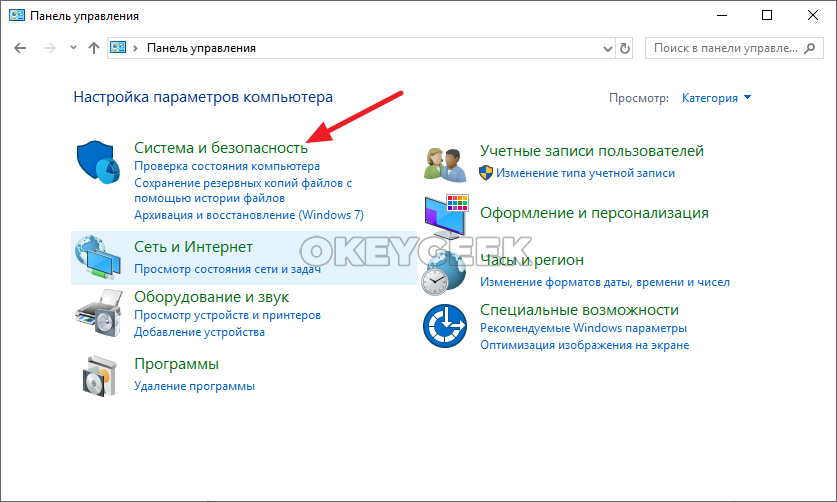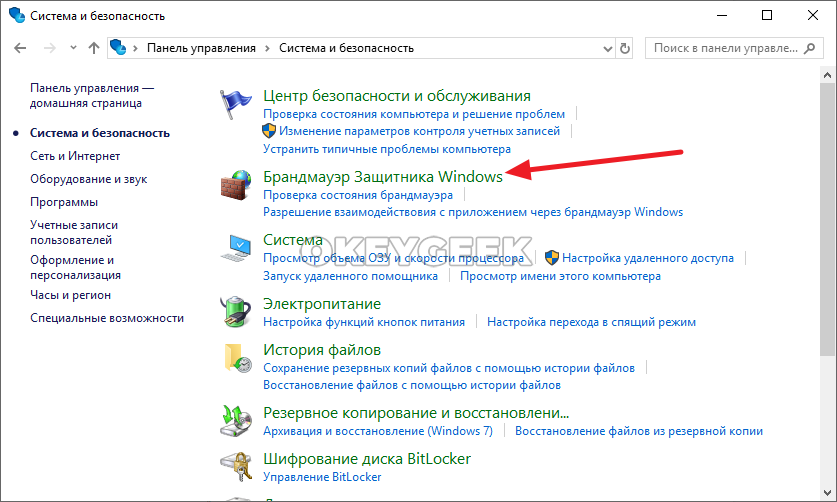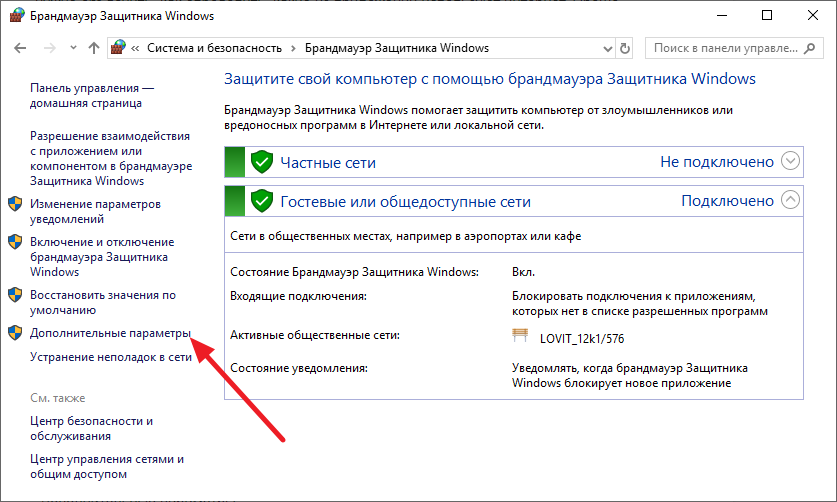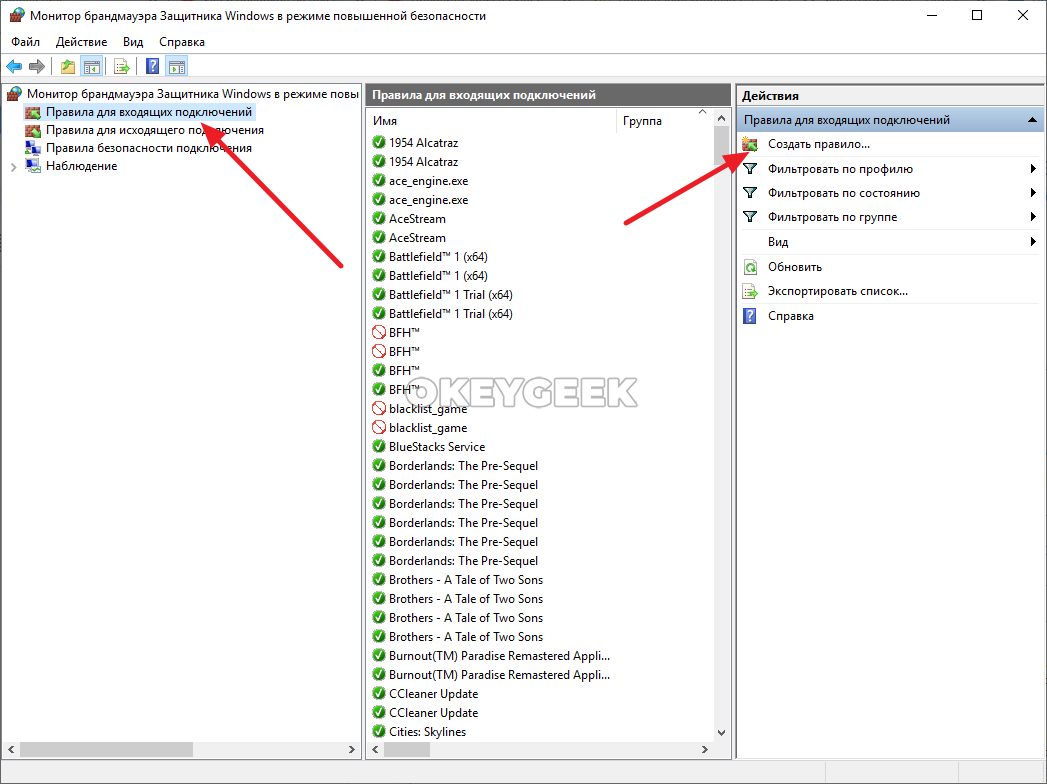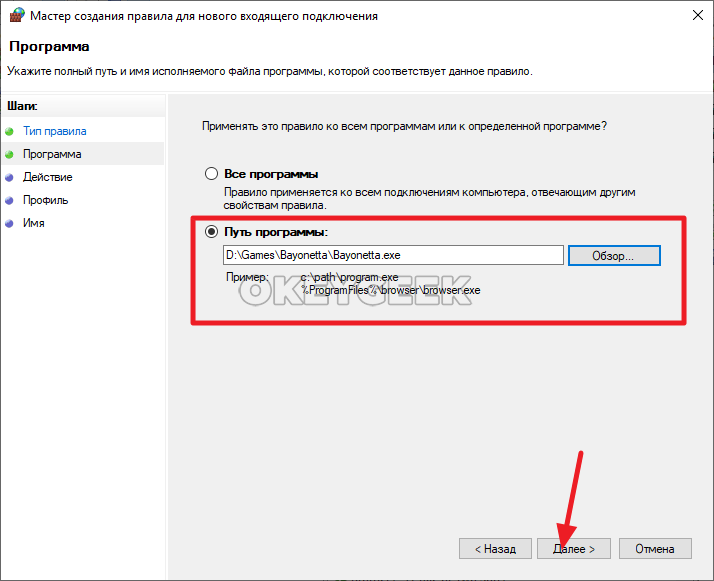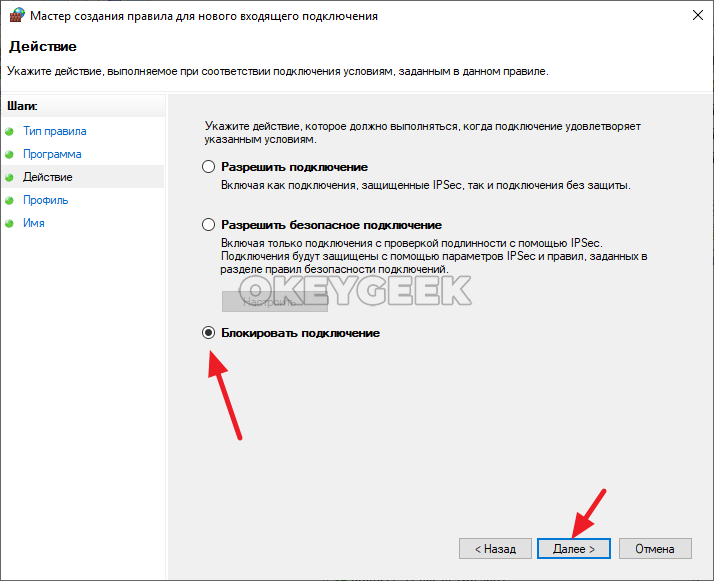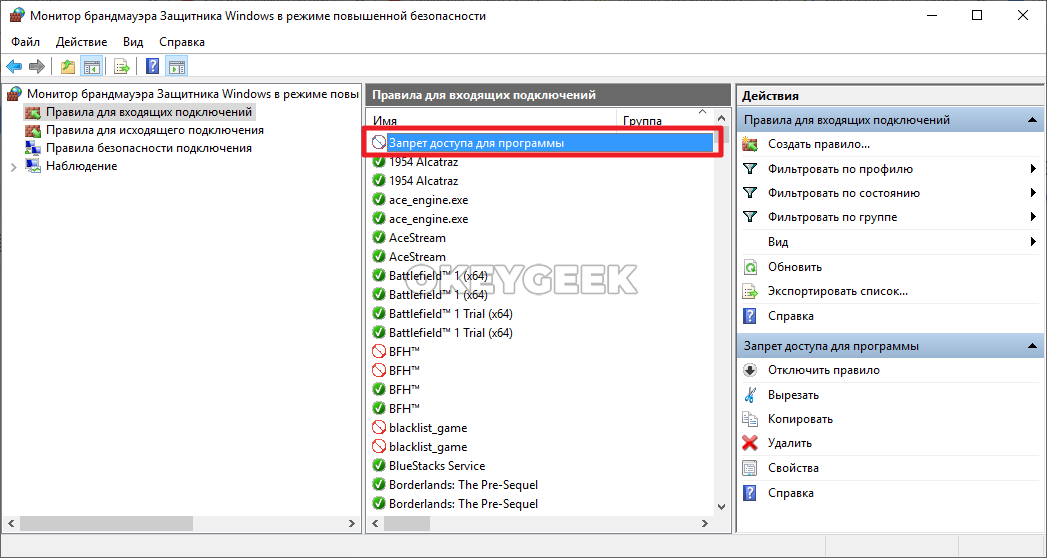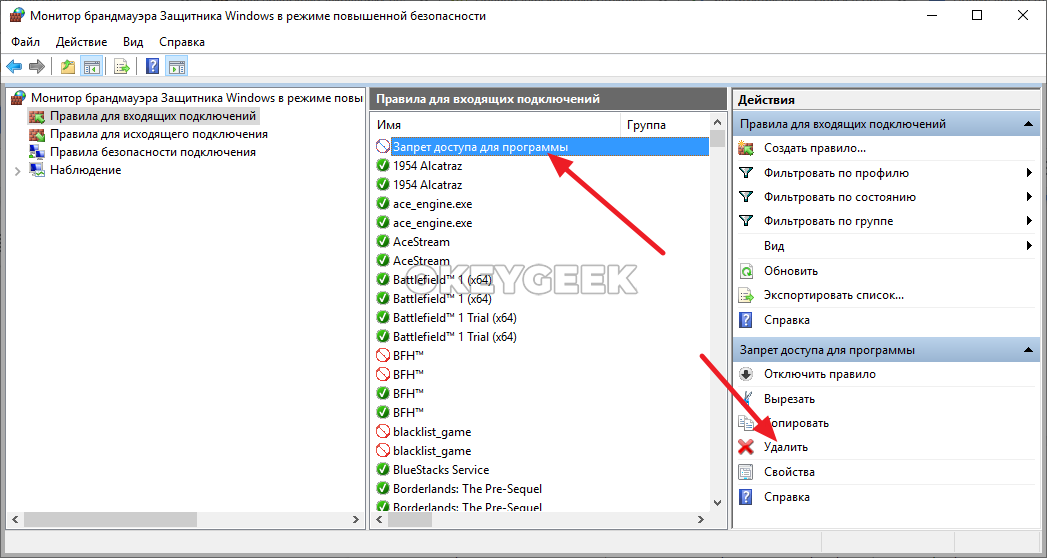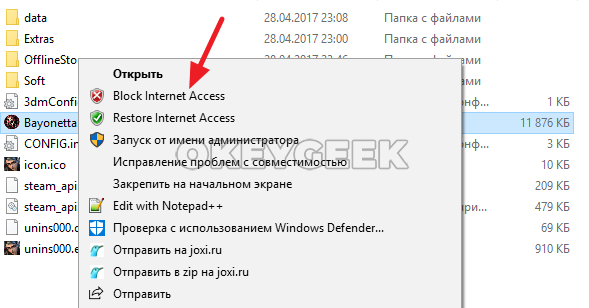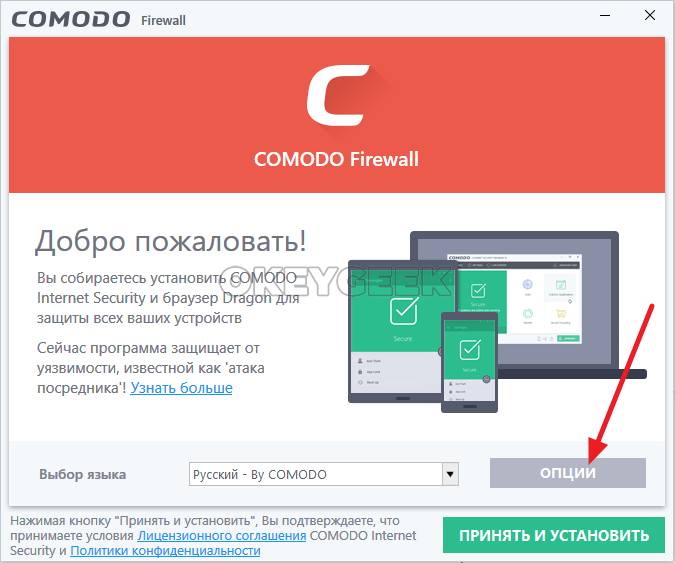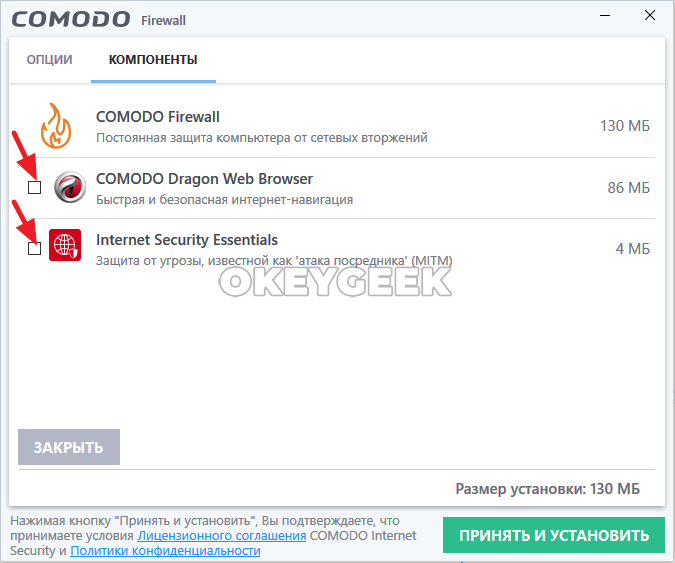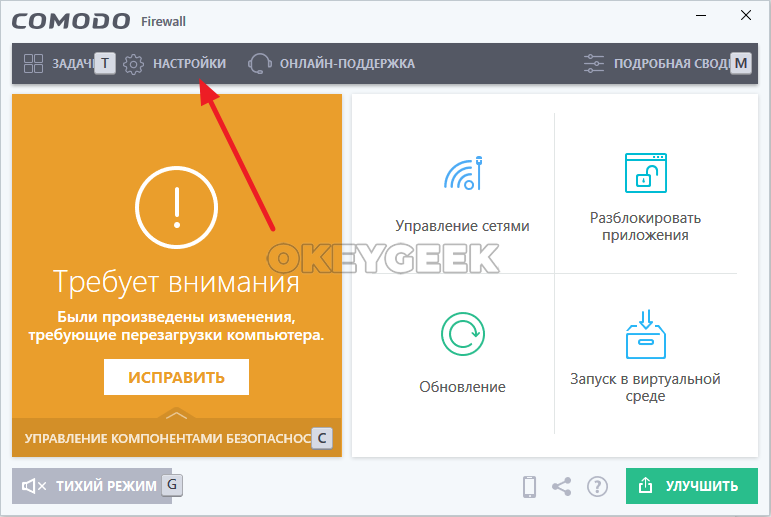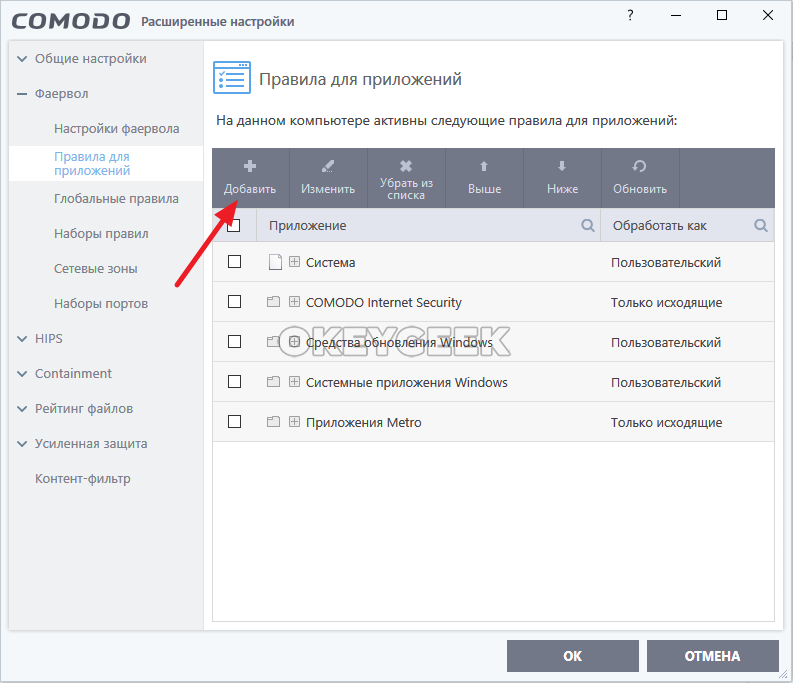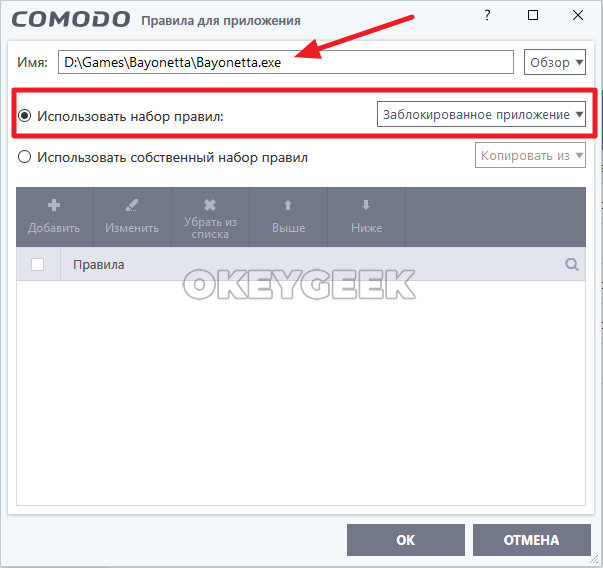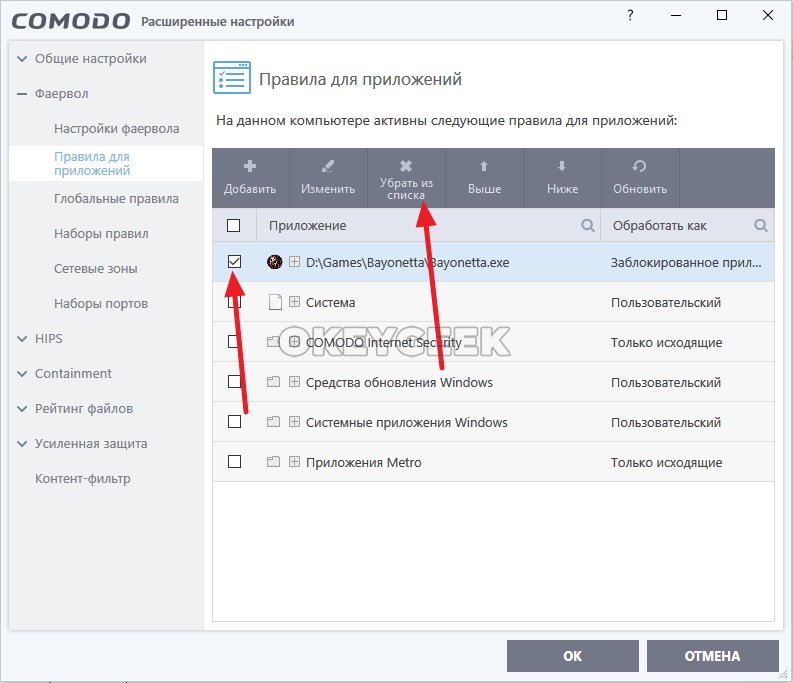Брандмауэр Windows 10 довольно сложен в управлении, и простому пользователю трудно разобраться с настройками, используя данное руководство, вам не составит особого труда запретить любой программе доступ к Интернету.

В брандмауэре Windows 10 присутствует возможность блокировки входящих и исходящих интернет-соединений для определенного приложения. Наша инструкция поможет разобраться в настройках брандмауэра, и заблокировать какую угодно программу или игру.
Как запретить программе доступ в Интернет через Брандмауэр Windows 10
Наберите в поиске «Брандмауэр защитника Windows» и откройте его.

Откройте «Дополнительные параметры«.
Выберите «Правила для исходящего подключения» и нажмите «Создать правило«.

Отметьте вариант «Для программы» и нажмите «Далее«.
Укажите путь программы, выбрав ее через кнопку «Обзор» и нажмите «Далее«.

Выберите «Блокировать подключение» и проследуйте дальше.
Поставьте галочку напротив всех профилей и опять нажмите «Далее«.

Присвойте имя правилу и щелкните «Готово«.
Перейдите в «Правила для входящих подключений» и создайте по аналогии запрещающее правило.
После выполненных вами действий выбранному приложению будет заблокирован входящий и исходящий сетевой трафик.
Как заблокировать программе доступ в Интернет

В этой инструкции несколько способов запретить доступ к Интернету выбранных программ Windows: с помощью брандмауэра Windows вручную и простой утилиты для автоматизации этого процесса, а также с использованием стороннего файрвола. Также может быть интересно: Как разрешить программе доступ в Интернет, Как заблокировать запуск программы в Windows.
Блокировка доступа программы в Интернет в брандмауэре Windows
Брандмауэр Windows — один из самых простых способов заблокировать программе доступ к Интернету, не требующий установки каких-либо сторонних средств. Шаги для блокировки будут следующими:
- Откройте панель управления (в Windows 10 это можно сделать, используя поиск в панели задач), переключите поле просмотр на «Значки», а затем откройте пункт «Брандмауэр Защитника Windows» или просто «Брандмауэр Windows».
- В открывшемся окне, слева, нажмите «Дополнительные параметры».
- Откроется окно брандмауэра в режиме повышенной безопасности. В левой панели выберите «Правило для исходящего подключения», а в правой — «Создать правило».
- Выберите «Для программы» и нажмите «Далее».
- Укажите путь к исполняемому файлу программы, которой нужно запретить доступ в Интернет.
- В следующем окне оставьте отмеченным пункт «Блокировать подключение».
- В следующем окне отметьте, для каких сетей выполнять блокировку. Если для любых — оставьте отмеченными все пункты.
- Укажите понятное для вас имя правила (это поможет его найти, если в будущем вы захотите снять блокировку) и нажмите «Готово».
- При желании можно проверить, сработала ли блокировка: как видите, у меня сработало.
Это не единственный возможный метод с помощью встроенного брандмауэра. Есть ещё один подход, который позволит легко заблокировать доступ в Интернет выбранным приложениям из Магазина Windows 10, не вводя вручную пути к ним:
- Создайте правило для всех программ, выбрав соответствующий пункт на 5-м шаге вышеприведенной инструкции.
- После создания правила, найдите его в списке, нажмите по нему мышью дважды, а затем на вкладке «Программы и службы» нажмите по кнопке «Параметры» в пункте «Пакеты приложений», отметьте «Применять к следующему пакету приложений» и укажите в списке то приложение, для которого нужно заблокировать доступ в Интернет. Например, у меня на скриншоте блокируется Edge.
- Примените сделанные настройки и проверьте их работоспособность.
В целом всё очень просто, но существует возможность даже более быстрой настройки запрета.
Автоматическое создание правил брандмауэра в Winaero OneClickFirewall
Winaero OneClickFirewall — простая бесплатная утилита для Windows, которая упрощает включение и отключение блокировки доступа программ к Интернету:
- Скачайте программу с официального сайта https://winaero.com/download.php?view.1886 и установите её на компьютер.
- Сразу после этого в контекстном меню ярлыков и программ появятся пункты «Block Internet Access» (заблокировать доступ в Интернет) и «Restore Internet Access» (восстановить доступ).
При этом, блокируя доступ, эта утилита использует тот же механизм, что и при ручном создании правил в брандмауре Windows, просто автоматизирует это.
Comodo Firewall
Помимо встроенных системных утилит Windows, вы можете воспользоваться и сторонними решениями, одно из них — Comodo Firewall, доступный в том числе и в бесплатной версии на официальном сайте https://personalfirewall.comodo.com/ (если у вас есть сторонний антивирус, будьте осторожны, он может конфликтовать с продуктом от Comodo, лучше воспользуйтесь уже имеющимися возможностями).
После установки файрвола, выполните следующие шаги для блокировки программе доступа к сети:
- Зайдите в настройки и откройте пункт Фаервол — Правила для приложений. Нажмите кнопку «Добавить».
- Нажмите «Обзор» и укажите файл программы или группу файлов (например, все приложения Metro/UWP, все браузеры) для которых нужно создать правило.
- Выберите пункт «Использовать набор правил», а затем — «Заблокированное приложение».
Примените настройки, после этого выбранная программа будет заблокирована. При необходимости разблокировать доступ, нажмите кнопку «Разблокировать приложение» в главном окне Comodo Firewall, отметьте программу и нажмите «Разблокировать».
В завершение ещё два нюанса:
- Если вы блокируете программе доступ к сети с целью отключения обновлений или каких-то функций, учитывайте, что у некоторого ПО для этих целей служит не основной исполняемый файл, который вы запускаете, а вспомогательные .exe файлы или отдельные службы. Часть для них уже есть правила в брандмауэре Windows и их достаточно найти и изменить.
- Если вы устанавливаете запреты в целях родительского контроля, возможно, лучше будет использовать иные средства, см. Родительский контроль Windows 10.
Всем привет! Сегодня я расскажу вам, как запретить программе доступ в интернет на Windows 10. Мы рассмотрим три варианта блокировки:
- Обычная блокировка – эффективно при запрете обыкновенного софта.
- Блокировка службы – иногда первый способ не помогает, так как программа блокируется, а вот служба остается висеть. Также данный способ хорош при запрете встроенного ПО в Windows или, когда вы не знаете – где находится установленная утилита
- Блокировка не всей программы, а только её части. Например, у Skype есть отдельный модуль, который выводит рекламу. При этом идет запрос к определенному серверу. Вот его можно будет заблокировать – тогда ПО будет спокойно работать, но вот реклама вам больше мешать не будет.
Также мы рассмотрим различные способы – от использования стандартных средств «окон» до применения сторонних утилит. Я постарался расписать все как можно подробнее, но если у вас будут какие-то вопросы, то задавайте их в комментариях.
Содержание
- Брандмауэр
- Winaero OneClickFirewall
- Comodo Firewall
- Через файл Hosts
- Задать вопрос автору статьи
Брандмауэр
- Нам нужно попасть в панель управления – это можно сделать через меню «Пуск» или нажать одновременно на клавиши и английскую R, а после вписать команду «control».
- Найдите «Брандмауэр» и нажмите на него. Если данного пункта нет, то установите режим просмотра как «Крупные значки» (в правом верхнем углу окна).
- Переходим в «Дополнительные параметры».
- Нам нужно правило для исходящего подключения, поэтому выделяем его и нажимаем на кнопку создания условия.
- Выбираем «Для программ» и нажимаем «Далее».
- Теперь нам необходимо на компьютере выбрать путь к запускаемому «exe» файлику. Нажимаем на второй пункт и далее на кнопку «Обзор». Теперь нужно найти папку с установленной утилитой и выбрать именно «exe» файл, который запускает приложение.
- Для удобства и чтобы не забыть, называем правило. Можно также добавить описание.
В самом конце проверяем наши действия. Теперь через данный браузер войти в интернет будет нельзя. Я просто показал простой пример, который можно сразу проверить – вы можете заблокировать доступ в интернет любой программе, установленной на вашем ПК.
ВНИМАНИЕ! Иногда заблокировать софт – это мало, и нужно делать блокировку именно службы, поэтому смотрите следующие шаги. Особенно это касается обновлений и фонового доступа к интернету.
Но есть ещё один способ использовать брандмауэр. Он помогает заблокировать не само приложение, а целую службу. Данный способ может быть эффективнее в ситуациях, когда нужно заблокировать программы или службы самой Windows.
- По сути, проделываем все то же самое, но при создании выбираем «Все программы».
- Далее выбираем «Блокировать подключение».
- Тут оставляем параметры по умолчанию.
- Также задаем название.
- Теперь вы увидите ваше правило в самом верху – нажмите на него два раза, чтобы зайти в «Свойства». Далее на вкладке «Программы и службы» переходим в «Параметры». Ставим нижнюю галочку и выбираем заблокированную утилиту.
Блокировка будет идти не на всё ПО, а только на выбранное. Кстати, не понятно почему тут идет название «Пакет приложений», ведь вы делаете блокировку на службу софта. Иногда данный способ становится более эффективным.
Winaero OneClickFirewall
Утилита полностью бесплатная и её можно скачать – по этой ссылке. После скачивания, устанавливаем приложение. Для блокировки нужно зайти в папку с установленным приложением, нажать правой кнопкой на «exe» файлик и выбрать «Block Internet Access». Для разблокировки есть вторая кнопка «Restore Internet Access». Для удобства вам не обязательно искать установленную программу и можно сделать блокировку по ярлыку – смотрим на пример картинки ниже.
Comodo Firewall
Ещё одно приложение, которое имеет бесплатную версию. Скачать ПО можно по этой ссылке. После установки открываем: «Фаервол» – «Правила для приложений» – нажимаем на кнопку с плюсиком в дополнительно панели «Добавить».
Далее все делается аналогично, просто нажимаем «Обзор», выбираем файлик и далее указываем правило «Заблокированное приложение».
Через файл Hosts
Мы попробуем не совсем заблокировать приложение, а именно закроем доступ к определенному серверу, к которому обращается программа. Сделаем мы это с помощью файлика «Hosts». Покажу на примере программы «Skype». Чтобы посмотреть, к каким серверам обращается приложение, нам понадобится утилита «Fiddler 2». Ищем её в интернете, скачиваем и устанавливаем…
После запуска откроется вот такое окошко. Нас интересует именно первый столбец с названием «Host» – это и есть адрес сервера, к которому обращается программа. Название ПО можно посмотреть в столбце «Process».
Итак, мы видим – к какому серверу обращается Skype. Адрес может иметь IP или DNS вид. Файл «Hosts» находится по пути:
- Windows XP, 2003, Vista, 7, 8, 10 — c:\windows\system32\drivers\etc\hosts
- Linux, Ubuntu, Unix, BSD — /etc/hosts
- Mac OS — /private/etc/hosts
Далее открываем файлик любым текстовым редактором – в Виндовс это блокнот. Сначала прописываем: 127.0.0.1 – далее указываем адрес того сервера, который вы хотите заблокировать. По сути мы заставляем наш комп при запросе к данному адресу делать запрос на IP: 127.0.0.1 – это адрес вашего же компьютера. Данный способ хорош, когда нужно заблокировать не всю программу, а только обращение к одному серверу.
16.07.2017
Просмотров: 216557
Во время работы на ПК с Windows 10 можно заметить, как страницы медленно грузятся или система подвисает. Открыв Диспетчер задач, можно определить, что трафик потребляет программа, работающая в фоновом режиме. Для того, чтобы сэкономить трафик и запретить софту доступ в сеть стоит выполнить несколько несложных действий.
Содержание:
- Блокируем программе доступ в сеть через Брандмауэр
- Блокировка доступа программ к сети через файл hosts
- Блокируем доступ к сети программе через её свойства
Блокируем программе доступ в сеть через Брандмауэр
Первый способ, как заблокировать программе доступ в интернет с Windows 10 и не только, это использовать возможности брандмауэра (Он должен быть включен). Для создания нового правила пользователю необходимо выполнить следующее:
- Нажимаем правой кнопкой мыши на меню «Пуск» и выбираем «Панель управления».
- Откроется новое окно. Выбираем «Брандмауэр Windows».
- В самом Брандмауэре, в меню слева, выбираем «Дополнительные параметры».
- Откроется новое окно. Выбираем «Правила для входящих подключений».
- В окне справа нажимаем «Создать правило».
- Выбираем правило для программ.
- Указываем путь к файлу программы и жмём «Далее».
- Выставляет отметку «Блокировать подключение».
- Выбираем все три профиля подключения.
- Указываем имя программы для правила. Жмём «Готово».
Этим способом без установки сторонних программ на Виндовс 10 можно заблокировать доступ к сети различным приложениям.
Блокировка доступа программ к сети через файл hosts
Ранее мы писали о файле Hosts. Одной из его особенностей является то, что он не только позволяет получить доступ софта к определенным ресурсам, но и блокируем его. Поэтому, рассмотрим способ, как блокировать программе доступ в интернет посредством файла Hosts.
- Устанавливаем на свой ПК программу Fiddler 2 в соответствии с разрядностью операционной системы.
- Запускаем программу, которая, по вашему мнению, чрезмерно потребляем трафик.
- Открываем Fiddler 2 и смотрим адрес, к которому обращается данная программа.
- В нашем случае, Skype часто обращается по адресу rad.msn.com для отображения рекламы.
- Открываем файл Hosts через Блокнот и вводим «0.0.1 rad.msn.com».
Сохраняем файл и перезагружаем систему. Сам файл будет запрещать программе выходить в сеть.
Блокируем доступ к сети программе через её свойства
Чтобы заблокировать изменение файлов с помощью интернета, необходимо выставить на них режим «Чтения». Для этого нужно нажать правой кнопкой мыши на файле (если их несколько, то действия проделываем с каждым отдельно) и выбираем «Свойства».
Далее выбираем «Атрибуты» и выставляем «Только чтение».
Такая манипуляция позволит заблокировать программе доступ в сеть и ей обновление, так как файлы будут защищены от записи.
Как заблокировать программе доступ в интернет
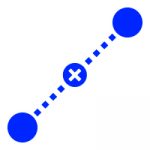
Оглавление: 1. Как узнать, какие программы используют интернет 2. Как заблокировать программе доступ в интернет - Через брандмауэр Windows - Через программу Winaero OneClickFirewall - Через антивирус Comodo Firewall
Как узнать, какие программы используют интернет
Перед тем как переходить к инструкции по блокировке доступа в интернет программам, нужно объяснить, как определить, какие из приложений используют интернет. Проще всего это сделать через встроенную в Windows утилиту “Монитор ресурсов”.
Запустите программу “Монитор ресурсов”. Это можно сделать, если нажать на значок поиска в левом нижнем углу экрана и ввести название утилиты.
Запустив приложение, переключитесь в раздел “Сеть”, где будут отображаться все программы и процессы, которые в данный момент используют интернет.
Как заблокировать программе доступ в интернет
Есть несколько способов, каким образом можно реализовать запрет для приложения по доступу в интернет. Рассмотрим наиболее удобные и популярные варианты.
Через брандмауэр Windows
Брандмауэр Windows — одно из встроенных приложений, которое входит в состав набора программ для обеспечения безопасности Windows. Приложение может использоваться, помимо прочего, для блокировки сети для программ.
Чтобы запустить брандмауэр Windows, нажмите на значок поиска и найдите “Панель управления”.
Запустите системное приложение, после чего переключите режим просмотра в вариант “Категории”.
Далее нажмите на пункт “Система и безопасность”.
Здесь нажмите на вариант “Брандмауэр защитника Windows”.
Обратите внимание
Если встроенный в Windows брандмауэр включен, это будет понятно по зеленому значку рядом с информацией о подключении к частной или гостевой сети.
Чтобы настроить блокировку доступа к интернету программам, перейдите в раздел “Дополнительные параметры”.
В левой части открывшегося приложения выберите строку “Правила для входящих подключений”. А в правой части окна нажмите на пункт “Создать правило”.
Откроется окно создания правила. Здесь в первом пункте нужно выбрать тип правила. Поскольку в данном случае требуется запретить конкретной программе доступ к интернету, выберите вариант “Для программы” и нажмите “Далее”.
Следующий шаг — выбор нужной программы. В пункте “Путь программы” нажмите на кнопку “Обзор”, после чего найдите исполняемый файл (.exe) программы, которой вы хотите запретить доступ к интернету. Выбрав нужную программу, нажмите “Далее”.
В следующем пункте выберите “Блокировать подключение” и нажмите “Далее”.
В следующем пункте можно выбрать, в каких конкретно ситуациях данной программе нужно блокировать доступ к интернету. Например, только при подключении к публичным Wi-Fi сетям, либо во всех случаях. Если требуется, чтобы программа никогда не имела доступа в интернет, нужно оставить отмеченными все три пункта и нажать “Далее”.
В заключительном пункте остается ввести название для создаваемого правила. При необходимости можно указать описание. После ввода нужной информации, жмите “Готово”.
На этом правило будет создано. Оно отобразится в списке всех правил для входящих подключений.
Теперь аналогичные действия нужно проделать для исходящего подключения. Выберите в левой части утилиты пункт “Правила для исходящего подключения”. После чего в правой части приложения нажмите на “Создать правило”.
Процесс создания правила идентичен тому, что был описан выше для входящего подключения. Повторите все выполненные выше действия для той же программы.
Когда соответствующие правила для программы будут созданы, как на исходящее, так и на входящее подключение, приложение более не будет иметь доступа к интернету.
Если потребуется вновь разрешить программе доступ к интернету, достаточно вновь зайти в брандмауэр Windows, найти созданные правила в списке правил, после чего выбрать их и нажать “Удалить”.
Видеоинструкция:
Через программу Winaero OneClickFirewall
Winaero OneClickFirewall — простая и удобная программа, которая способна заблокировать приложению или утилите выход в интернет. Ее принцип работы крайне простой — она в автоматическом режиме создает правила в брандмауэре Windows (как это было описано выше), при блокировке программе доступа в интернет. Может приложение и удалить запрет для программы, просто стирая запись из брандмауэра Windows.
Работает Winaero OneClickFirewall следующим образом:
- Загрузите приложение Winaero OneClickFirewall с официального сайта разработчиков и установите его.
- Процесс установки стандартный — надо несколько раз нажать “Next”, выбрать место для установки и дождаться пока завершится процесс установки.
- После установки приложения, найдите исполняемый файл программы, которой надо заблокировать доступ в интернет, после чего нажмите на него правой кнопкой мыши. Выберите вариант “Block Internet Access”.
- После этого программа будет внесена в список брандмауэра Windows, в число тех, которым заблокирован доступ в интернет.
Обратите внимание
Если требуется убрать программу из списка блокировки, нажмите на нее правой кнопкой мыши и выберите пункт “Restore Internet Access”.
Через антивирус Comodo Firewall
Для блокировки доступа к интернету программе, можно использовать не только брандмауэр Windows, но и сторонние решения. В частности, антивирус Comodo Firewall предоставляет такую функциональность. Для блокировки доступа программе к интернету через Comodo Firewall, достаточно пробной версии программы.
Важно
Не рекомендуется использовать данный метод, если на компьютере работает другой антивирус. Это может вызвать конфликтование программного обеспечения.
Чтобы через Comodo Firewall заблокировать программе доступ в интернет, первым делом требуется скачать антивирус на компьютер и установить. Сделать это можно с официального сайта разработчика.
Установка приложения стандартная, но стоит отметить, что если требуется установить только брандмауэр Comodo Firewall, без сторонних приложений разработчика (браузер и интернет-антивирус), то на этапе установке нажмите “Опции”.
Перейдите в пункт “Компоненты” и снимите галочки со всех пунктов, кроме Comodo Firewall.
Только после этого приступайте к установке программы.
Установив приложение, зайдите в настройки.
В левой части открывшегося окна переключитесь на раздел “Фаервол” и выберите пункт “Правила для приложений”.
Далее нажмите на пункт “Добавить”.
Выберите “Использовать набор правил” — “Заблокированное приложение”. В верхней части укажите путь до исполняемого файла приложения, которому нужно запретить доступ к интернету. Далее нажмите “ОК”.
Если потребуется удалить внесенную программу из списка, достаточно поставить галочку возле нее и выбрать пункт “Убрать из списка”.
(19 голос., средний: 4,42 из 5)
Загрузка…