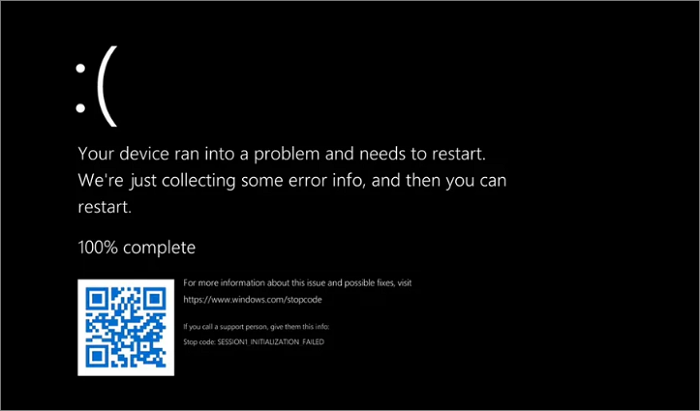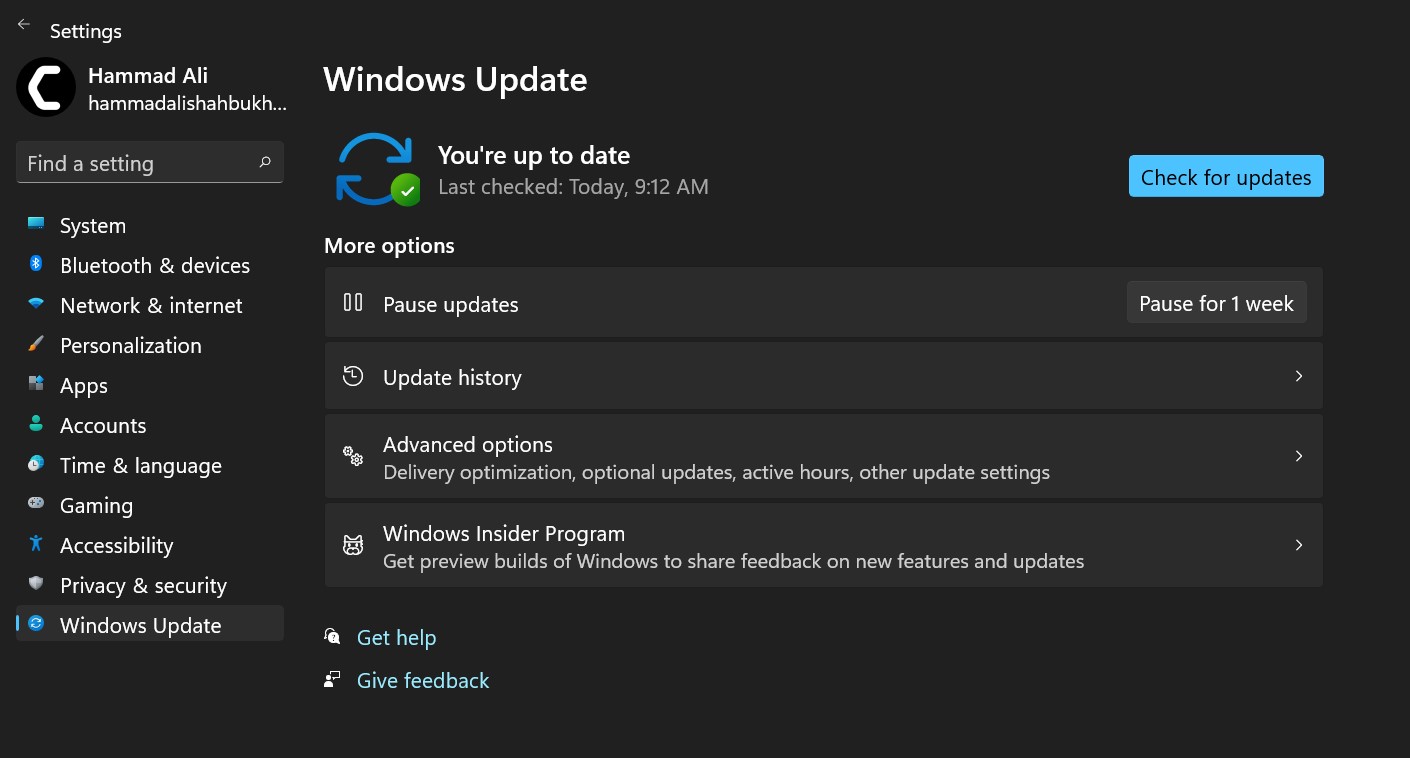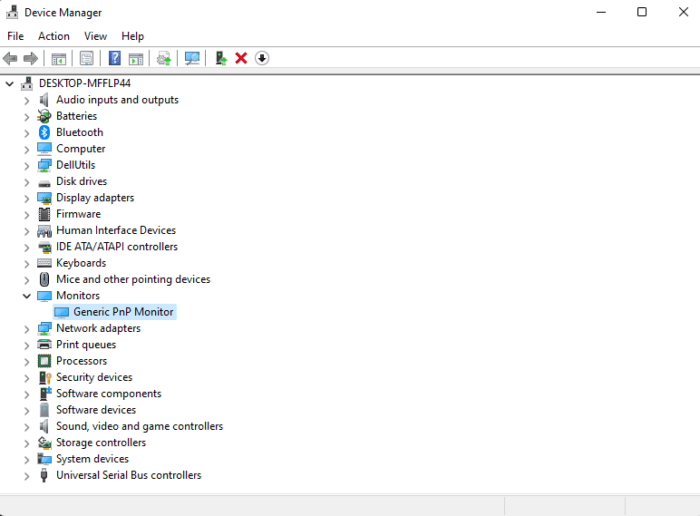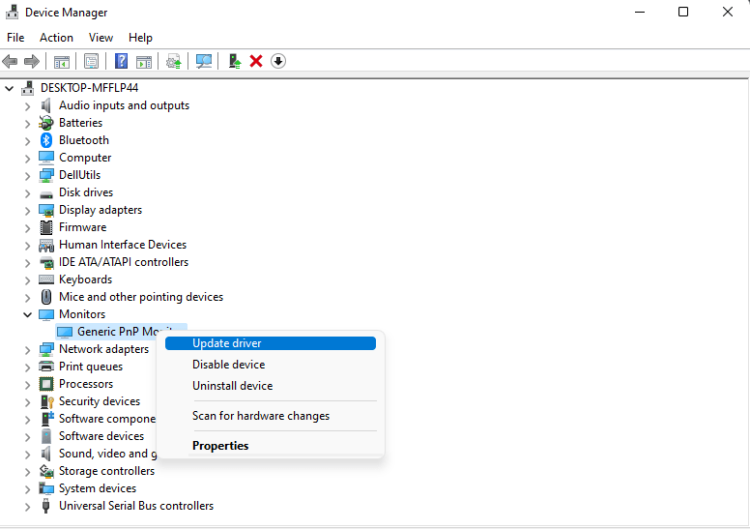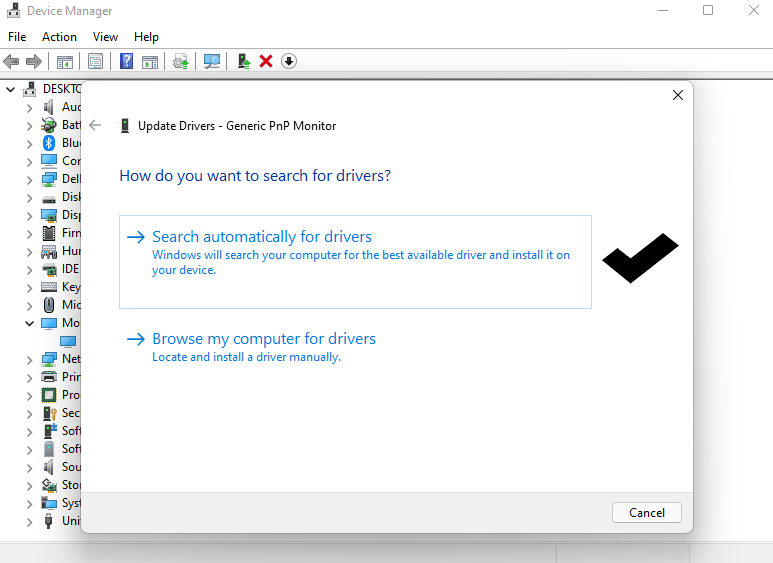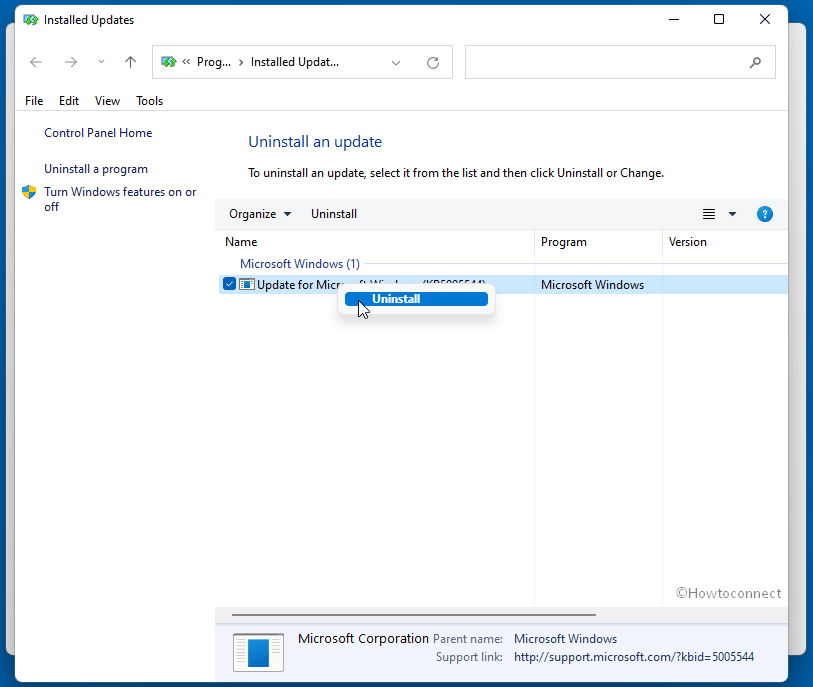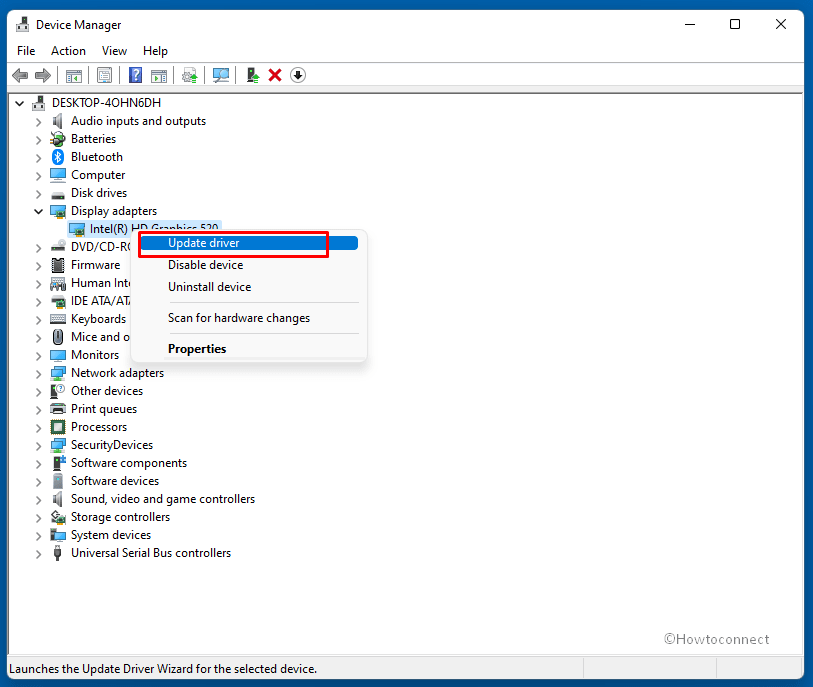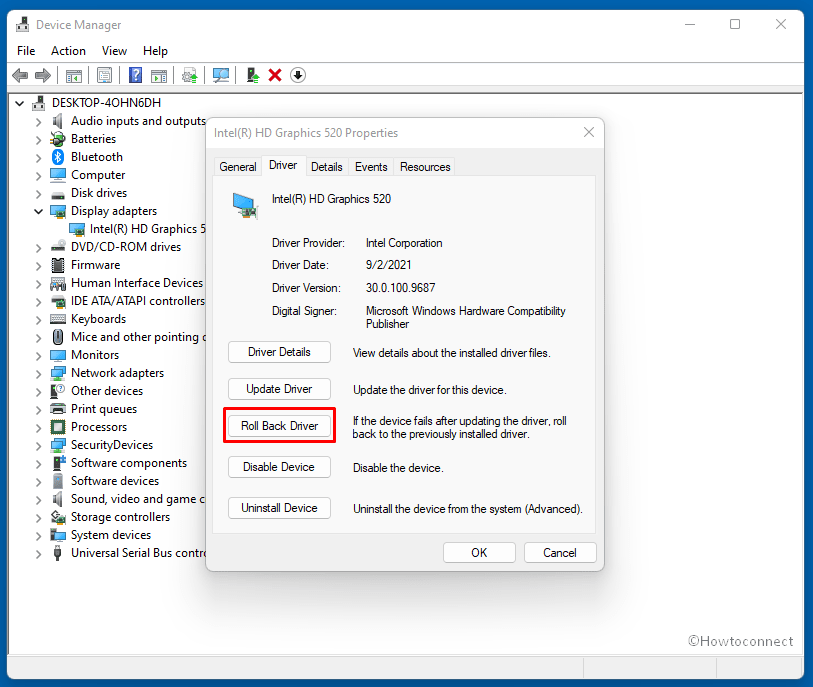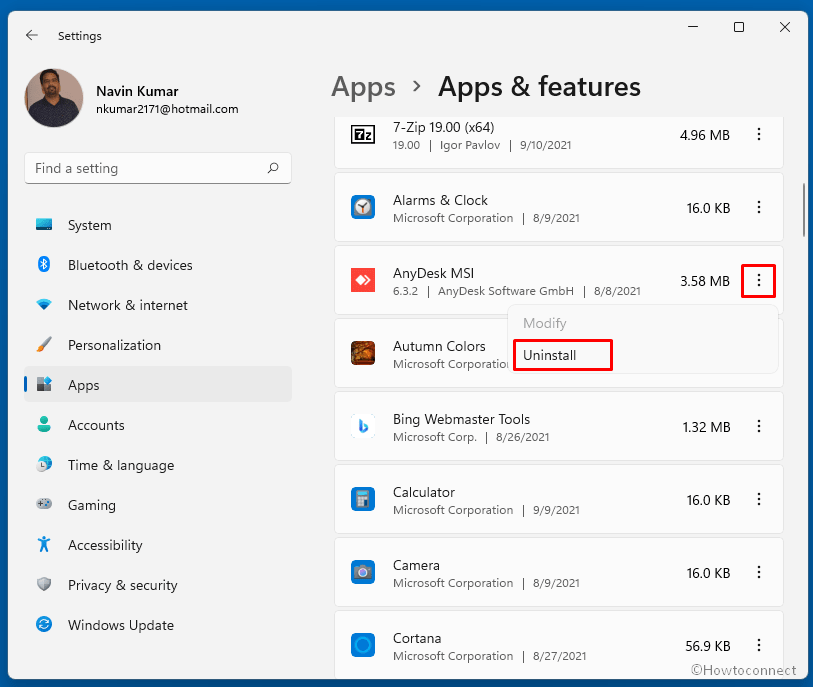Время на прочтение
2 мин
Количество просмотров 13K
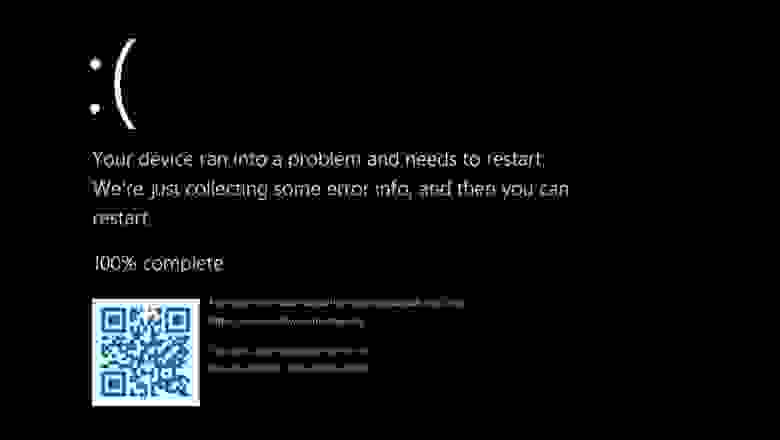
По информации Verge, в предварительной версии Windows 11 можно сменить в реестре цвет BSoD — вместо синего там появится черный экран смерти. Microsoft, по слухам, планирует полностью перейти на это цветовое решение. Причина смена цвета — компания хочет, чтобы он соответствовал цвету экрана выключения и запуска в Windows 11.
Чтобы перейти на черный цвет ВSoD предварительной версии Windows 11 нужно в ветке реестра «HKLM \ SYSTEM \ CurrentControlSet \ Control \ CrashControl» установить значение существующего параметра «DisplayPreRelaseColor» равным «0». Для проверки появления черного BSoD можно завершить вручную через диспетчер задач системный процесс svchost.exe.
Не факт, что черный цвет BSoD останется единственным в релизной версии Windows 11, которая выйдет, по слухам, уже в октябре этого года. Microsoft еще может поменять свое решение и остаться с классическим синим BSoD.
Синий экран смерти как таковой впервые появился в Windows 95. Его вызывал различный сбой в работе системы. Пользователи сами могли его вызвать, если открывали дисковод во время чтения диска системой или изменяли разрешения экрана и потом перезагружались.
Microsoft также некоторое время в сборках Windows 10 в рамках программы предварительной оценки Windows практикует также зеленый цвет BSoD, чтобы отличать ошибки в системе в инсайдерских сборках от релизных версий. Текущая версия Windows 11 Insider Preview build 22000.51 также штатно имеет зеленый цвет BSoD.
Первая предрелизная сборка Windows 11 build 21996.1 появились в Сети 15 июня.
24 июня Microsoft представила Windows 11.
28 июня 2021 года Microsoft выпустила первую официальную предварительную версию Windows 11 Insider Preview build 22000.51 в рамках программы предварительной оценки Windows.
Windows 11 was released on June 24, 2021, and existing Windows 10 users will be able to upgrade and download Windows 11 for free when the official version is available.
Windows 11 offers significant improvements in system functionality and user interface. One of the most obvious interface changes is that the black screen of death becomes black. This is the first major overhaul of that part of the Windows interface since Microsoft added QR codes to it in 2016.
Windows 11 BSOD, black screen of death, is a screen error that says ‘Your PC ran into a problem and needs to restart’, displaying a certain error code, such as CRITICAL_PROCESS_DIED, VIDEO_TDR_TIMEOUT_DETECTED, etc.
The black screen of death would appear when a Windows system comes across a serious problem. Once a black screen occurs, the Windows system will stop responding and fail to boot, and all hard drives become inaccessible.
Quick Navigation:
The Causes of Windows 11 Black Screen of Death
Recover Files from Black Screen of Death on Windows 11 at First
Fix 1. Reboot Windows 11 in Safe Mode
Fix 2. Uninstall or Update Drivers to Fix Black Screen Error
Fix 3. Fix Corrupted MBR to Solve Black Screen of Death on Windows 11
Fix 4. Fix BDC Error in CMD to Solve Windows 11 BSOD
Fix 5. Remove Virus or Malware
Other Tips to Fix Black Screen of Death on Windows 11
The Causes of Windows 11 Black Screen of Death
The black screen of death on Windows 11 is mainly caused by the following reasons.
- Applications incompatibility issues
- Memory stick incompatibility/corruption or poor contact
- Hardware failure
- MBR or system file error
- BCD errors
- Virus or malware attack
Given the reasons mentioned above that may cause the black screen error on Windows 11, here are the solutions to try out!
📖Read Also: Acer Laptop Screen Black
Recover Files from Black Screen of Death on Windows 11 at First
While Windows 11 black screen of death does not delete files, you cannot access the hard drive and data on your computer when the problem occurs. If the BSOD error is related to the hardware problem, you need to format and repartition the hard disk, or even reinstall the system, which will definitely cause data loss.
So, we highly recommend you export and back up the important data on the hard disk in advance. How to recover data from a computer that can not boot? Use EaseUS Data Recovery Wizard to restore files from a corrupted hard drive.
Step 1. Create a bootable disk
Launch EaseUS Data Recovery Wizard, choose «Crashed PC Recovery» and click «Go to Recover».
Select an empty USB to create the bootable drive and click «Create».
Warning: When you create a bootable disk, EaseUS Data Recovery Wizard will erase all data saved in the USB drive. Back up important data beforehand.
Step 2. Boot your computer from the bootable USB
Connect the bootable disk to the PC that won’t boot and change your computer boot sequence in BIOS. For most users, it works well when they restart their computer and press F2 simultaneously to enter BIOS.
Set to boot the PC from «Removable Devices» (bootable USB disk) beyond Hard Drive. Press «F10» to save and exit.
Step 3. Recover data from a crashed system/PC
After booting from EaseUS Data Recovery Wizard bootable disk, select the drive you want to scan to find all your lost files. Preview and recover the files you need to a safe location.
After recovering data from your computer with a black screen of death, start taking the following methods to troubleshoot.
Fix 1. Reboot Windows 11 in Safe Mode
Windows 11 black screen of death are mostly caused by driver problems. The Safe Mode startup environment will only load some necessary system files and drivers, which can exclude the influence of third-party software or drivers.
Boot into Safe Mode on Windows 11 in the steps below:
Step 1. Start and shut down your computer repeatedly to enter the Windows Recovery Environment.
- Press and hold the power button for 10 seconds to turn off your computer.
- Re-press the power button to start the computer. Hold the power button for 10 seconds to turn off it.
- Press the power button again to turn on your computer.
- Once Windows starts, hold the Power button again for 10 seconds to turn it off.
- Retry to power on your computer until Windows fully restarts and enters WinRE.
Step 2. Once enter the Choose an option screen, select «Troubleshoot > Advanced options > Startup Settings > Restart».
Step 3. Follow the on-screen instructions to press F4, F5, or F6 for Safe Mode in different cases.
If there is no black screen or unlimited restart problem in Safe Mode, it is basically a third-party software or driver problem that you can uninstall one by one to troubleshoot.
Fix 2. Uninstall or Update Drivers to Fix Black Screen Error
The black screen of death on Windows 11 may arise when incompatible or outdated drivers are installed on the computer. At this time, part of the black screen problem can be solved by uninstalling problematic drivers or updating drivers to the latest versions.
Steps to Update Device Drivers:
Step 1. Type device manager in the Search box, then click «Device Manager».
Step 2. Expand Disk driver. Right-click your disk drivers and choose «Update Driver Software».
Step 3. Choose «Search automatically for updated driver software». Then, wait for the computer to search and install the latest driver software.
Steps to Uninstall Problematic Drivers:
Step 1. Open Device Manager in the way above. Expand disk drivers, right-click on the problematic drivers, and select «Uninstall».
Step 2. Wait for the process to complete and restart the computer. Then, the system will automatically reinstall an updated device driver for your disk.
If removing some drivers isn’t helpful, you can also sort by date to see which software has been installed recently, uninstall them and restart the computer to see if the black screen problem still exists.
Fix 3. Fix Corrupted MBR to Solve Black Screen of Death on Windows 11
If the MBR is corrupted on the system disk, you’re very likely to have a black screen problem. To fix the issue, try to repair the corrupted MBR with EaseUS Partition Master.
This partition management software enables you to partition your hard drive and fix the error by creating a WinPE bootable disk when the computer can’t boot properly.
Step 1. Create a WinPE bootable disk
- Launch EaseUS Partition Master, and click «Bootable Media» on the toolbar. Select «Create bootable media».
- Click «Next» to finish the process.
Step 2. Boot EaseUS Partition Master Bootable USB
- Connect the bootable USB or CD/DVD to your PC.
- Press F2 or Del when you restart the computer to enter the BIOS screen. Set and boot your computer from «Removable Devices» or «CD-ROM Drive». And then EaseUS Partition Master will run automatically.
Step 3. Rebuild MBR
- Click «Toolkit» and choose «Rebuild MBR».
- Select the disk and the type of MBR. Then, click «Rebuild».
- After that, you can see «MBR has been successfully rebuilt on Disk X».
Fix 4. Fix BDC Error in CMD to Solve Windows 11 BSOD
You can fix the BDC error that leads to the black screen of death in Command Prompt.
Step 1. Boot your computer from a Windows bootable drive or installation CD or DVD.
Step 2. Follow the wizard to choose «Repair your computer» > «Troubleshoot» > «Advanced» > «Command Prompt».
Step 3. On the Command Prompt window, type these following commands and hit enter after each one.
bootrec /Fixmbr
bootrec /FixBoot
bootrec /ScanOs
bootrec /RebuildBcd
Step 4. When it completes, exit Command Prompt. Restart the computer and check if Windows 11 can boot without a black screen.
Fix 5. Remove Virus or Malware
Download and install reliable anti-virus software. Carry out detection of the whole disk, thoroughly check whether there are threats in the computer files, and clean up the virus.
After the virus is removed, the black screen problem can be solved by adding all the patches that need to be upgraded.
Conclusions
Here are the causes and fixes for the Windows 11 black screen of death. As suggested in the article, before fixing the issue, make sure you back up important data at first. Then, you can try to solve the black screen error by accessing Safe Mode to check the drivers or applications issues. Then, you can repair corrupted MBR in simple clicks with a partition manager.
Also, fixing the BCD error in CMD can be useful. At last, scan and remove viruses or malware with powerful ant-virus software.
Other Tips to Fix Black Screen of Death on Windows 11
If the above methods can’t solve the BSOD error on Windows 11, you can still try to check the memory stick or CPU problems.
Tip 1. Reconnect or Clean Memory Stick
Bad memory contact or dust buildup can also cause a black screen. Unplug the memory strip from the motherboard, and then wipe the gold finger with an eraser, never touch the water. Then plug it back into the motherboard and turn it on. If it still doesn’t work, you can change a memory slot to try, so that the operation can basically solve most of the blue screen problems.
Tip 2. Cool the Computer
The high temperature of the internal hardware of the computer is also a common reason for the black screen issue. The high temperature is mainly based on the CPU, graphics card, hard disk, etc. as an important reference. If the computer’s internal temperature is high when the black screen occurs, it is likely caused by poor heat dissipation.
You can boot to see if the CPU fan and graphics card fan rotate normally. If it’s normal, it is recommended to strengthen the heat dissipation of the host, such as adding chassis heat dissipation.
В последнее время некоторые пользователи сталкиваются с проблемой, что в Windows 11 экран внезапно становится черным, и они не могут выполнять какие-либо операции. В случае черного экрана в Windows 11 пользователям трудно найти решения для исправления черного экрана, и даже несохраненные данные будут потеряны. Хотя ошибку черного экрана трудно устранить, исправить ее можно. Перед этим давайте узнаем больше информации о причинах, вызывающих ошибку черного экрана Windows 11?
Точное проявление ошибки черного экрана Windows 11 различается в разных ситуациях. Например, цвет экрана может измениться с синего на черный или рядом с черным экраном появится курсор в Windows 11.
Некоторые распространенные причины ошибок черного экрана в Windows 11 включают в себя:
- Неправильные настройки защиты
- Плохое соединение на ПК
- Несовместимые приложения на ПК с Windows 11
- Аппаратные проблемы с ПК с Windows 11
- Проблемное приложение
- Некоторые приложения несовместимы
- Устаревший графический драйвер
Существует 6 способов исправить ошибку «черный экран смерти» в Windows 11. Подробные шаги следующие:
1 Исправьте черный экран, проверив реакцию ПК
Прежде чем пробовать какие-либо другие решения, рекомендуется проверить реакцию ПК, одновременно удерживая клавиши Windows + Ctrl + Shift + B. Затем графический драйвер вашего ПК перезапустится, и вы должны услышать звуковой сигнал.
Если ошибка черного экрана Windows 11 вызвана драйвером видеокарты, эта операция устранит ошибку черного экрана. Однако, если этот метод не работает, вы можете попробовать следующие решения, чтобы исправить черный экран в Windows 11.
2 Исправить черный экран с помощью проверки подключения к Интернету
Многие пользователи сообщали, что экран Windows 11 несколько раз становился черным, когда соединение с монитором прерывалось. Поэтому, когда вы сталкиваетесь с черным экраном Windows 11, вам следует сначала проверить соединение.
Если соединение разорвано, отключите и снова подключите его или замените поврежденные кабели другими кабелями. Кроме того, проверьте, не подключено ли к ПК много других мониторов, и отключите их, чтобы оставить только один.
3 Исправить черный экран с помощью очистки ПК
Перегрев также может привести к черному экрану в Windows 11. Когда вентилятор работает нормально, процессор работает нормально. Однако, когда в системе накапливается грязь или выходит из строя вентилятор, компьютер начинает перегреваться и может вызвать ошибку черного экрана.
Используйте ткань для очистки вентилятора, видеокарты, оперативной памяти и блока питания. Кроме того, вы можете разместить компьютер в месте с хорошей циркуляцией воздуха, чтобы он мог остыть.
4 Исправьте черный экран, изменив настройки проекции
Если описанные выше методы не устраняют проблему с черным экраном, вы можете проверить настройки проекции, выполнив следующие действия:
Шаг 1: Откройте настройки проекции, нажав клавиши Windows + P. Посмотрите на параметры в меню подсказки, а именно: «Только экран ПК»> «Копировать»> «Расширенный»> «Только второй экран». Как правило, ПК должен быть установлен на опцию «Только экран ПК» в качестве опции по умолчанию для проецирования. Если для этого параметра установлено значение «Другое», в Windows 11 может возникнуть ошибка черного экрана.
Шаг 2: Используйте клавиши со стрелками и Enter, чтобы перейти к другим параметрам для изменения настроек проекции. Продолжайте постепенно перемещать маркер вниз, пока не будет выбран параметр «Только экран ПК». Нажмите Enter, чтобы активировать выбор.
5 Исправьте черный экран, удалив последние обновления
Обновления Windows 11 — один из лучших способов исправить определенные проблемы с ПК и добавить новые функции. Однако обновления Windows иногда вызывают ошибки, некоторые из которых могут привести к тому, что экран станет черным.
Некоторые пользователи сообщают, что экран иногда становится черным сразу после обновления системы. Если это произойдет, откатите обновление, чтобы устранить ошибку, из-за которой экран зависал. Выполните следующие действия, чтобы просмотреть и удалить обновления на ПК с Windows 11.
- Шаг 1. Запустите «Настройки», нажав клавиши Windows + I, затем выберите «Центр обновления Windows» на левой панели.
- Шаг 2: Нажмите «История обновлений», чтобы продолжить процесс.
- Шаг 3: Нажмите на опцию «Удалить обновления», которая появляется в разделе «Связанные настройки».
- Шаг 4. Проверьте окно «Установленные обновления», чтобы увидеть все установленные версии обновлений. Теперь щелкните правой кнопкой мыши наиболее установленные обновления. Нажмите Удалить и подтвердите.
Следуйте инструкциям, чтобы завершить процесс.
6 Исправьте черный экран с помощью сканирования на наличие вирусов или вредоносных программ
Еще одной причиной появления черного экрана Windows 11 является вредоносное ПО или вирусная атака. Поэтому вам следует проверить свой компьютер на наличие вирусов с помощью Защитника Windows.
Выполните следующие действия, чтобы проверить Windows 11 на наличие вирусов с помощью Защитника Windows.
- Шаг 1: Щелкните правой кнопкой мыши значок Windows на рабочем столе. Щелкните Настройки.
- Шаг 2: Нажмите «Конфиденциальность и безопасность» и выберите параметр «Безопасность Windows».
- Шаг 3: Нажмите «Защита от вирусов и угроз».
- Шаг 4: Нажмите «Параметры сканирования» или «Быстрое сканирование».
- Шаг 5: В следующем окне выберите режим сканирования и нажмите «Сканировать сейчас», чтобы начать процесс сканирования.
Заключение
Хотя вы потратите некоторое время на устранение черного экрана в Windows 11, если столкнетесь с этой проблемой, но есть несколько способов на выбор. Вы не паникуете, если ваш экран Windows 11 внезапно становится черным с курсором или даже несохраненные данные теряются. Вы можете следовать вышеуказанным методам, чтобы решить эта ошибка черный экран эффективно.
Are you experiencing the Black Screen of Death (BSOD) on Windows 11?
OR
When you restart the PC your computer screen stuck on Black Screen?
Don’t Worry About it!
The CPU Guide brings you the best working solution to solve Random Black Screen (Black Screen of Death) BSOD on Windows 11.
Windows 11 is the most anticipated Windows ever,
Windows 11 come with new modern features that make this Windows super interesting. Windows 11 contains lots of productivity features that will enhance the user experience and enable office workers to do work on multiple tasks on one screen at the same time, that’s super cool though! Windows 11 is full of applications this time,
READ ALSO: This PC Can’t Run Windows 11?
In Windows 11 you will get a fully new Microsoft store experience, in the new Windows Microsoft store you will have access to the android apps, which will enable users to use android apps on their PCs and this will improve productivity by using android tools on your PC.
Windows 11 is not that different from Windows 10, The setting of Windows 11 is pretty similar to Windows 10 settings, so if you are familiar with the Windows 10 settings it pretty easy to rectify any error you have in Windows 11 due there a similarity,
However, the UI of Windows 11 is far better than Windows10, Windows 11 enable the user to gather all of his work on one platform plus provides entertainment with your mobile apps. A start-up sound is also a unique thing after windows 7 so let’s jump to the solution,
Before Heading to solution let’s have quick FAQs
How do I fix black screen on Windows 11?
To fix the black screen on Windows 11 there are multiple solutions to fix this problem which is detailly discussed later in this article.
Why did my screen randomly go black?
Check for Monitor Cables
If you experiencing some flickering or the monitor screen goes black in the middle of work without any reason. This might be due to the faulty cables. Faulty cables make the monitor goes black or sometimes the color of the monitor is smudge.
To eliminate this problem, try to replace them with good cables. And if you using a VGA cable then try switching on HDMI for better resolution
Video Guide: How to Fix Random Black Screen (Black Screen of Death) BSOD?
Solution 1: Keep your PC Updated to Fix Random Black Screen (Black Screen of Death) BSOD
Sometimes your outdated PC/Windows 11 is the main cause of the Random Black Screen (Black Screen of Death) BSOD on Windows 11. outdated drivers in your pc or your current window version are not able to support the new games and software, as you update your windows the all running drivers are updated too which will eliminate Random Black Screen (Black Screen of Death) BSOD
So, here is how you can do it:
- Click on the windows icon
- Click on the settings icon
- A new window will pop up
- Select Windows Update from the left menu
- The new window will pop up
- Then click on check for updates.
- If there is any update it will start updating the PC
Solution 2: Update Graphics Card Driver via Device manager
Here is how you can do it:
- Click on the Search icon
- Type Device Manager
- Click to open device manager
- Then select the Display Adapter
- A further menu will open
- Find your video driver
- Click right on the graphic card name
- Click on the updated driver
Solution 3: Check for Driver’s Updates of GPU/Video Card OF different company
One of the main and highlighted issues is the GPU drivers are outdated when our video card has outdated drivers it’s unable for GPU to go align with the update/modern gaming experience and eliminate the Black Screen (Black Screen of Death) BSOD so we recommend updating the video card drivers. Giving you direct links to Main GPU making companies
- AMD
- Nvidia
- Intel
Solution 4: Update Monitor Drivers Thorough Device Manager to Fix Random Black Screen (Black Screen of Death) BSOD
Updating the monitor drivers will give you better performance, better refresh rates, and better image resolution. If there is a problem with the monitor functionality which is causing a black screen on Windows 11 by updating the monitor drivers will eradicate the problem of Random Black Screen (Black Screen of Death) BSOD on your PC.
Here is how you update your Monitor drivers via device manager:
- Click on the Search icon
- Type device manager
- Click to open Device Manager
- Then select the Monitors
- A further menu will open
- Find your monitor driver
- Click right on the Monitor or “Generic PNP Monitor“
- Click on the Updated driver
- The new window will open
- Select the “Search Automatically for Drivers”
Hopefully, this will solve the problem of Black Screen (Black Screen of Death) BSOD. if not then move on to the next solution
Solution 5: Check for Monitor Cables
If you experiencing some flickering or the monitor screen goes black in the middle of work without any reason. and you think this is (Black Screen of Death) BSOD but This might be due to the faulty cables. Faulty cables make the monitor goes black or sometimes the color of the monitor is smudge.
To eliminate this problem, try to replace them with good cables. And if you using a VGA cable then try switching on HDMI for better resolution
Hopefully, this will eradicate the problem of Random Black Screen (Black Screen of Death) BSOD
Share your experience, in the comment section down below.
Black Screen of Death, previously known as Blue screen of Death, is the error on Windows 11 that occurs with system crash. The issue makes the system unable to restart or process a request which might be trapped in reboot loop further. Desktop freeze and hang are the most common symptoms of BSOD. Horror in the category of errors, the Windows 11 black screen error is a must to fix at the earliest possible.
The problem is a hard-to-solve that commonly appears due to outdated drivers, buggy updates, malware, and corrupt or missing system files like exe and dll. Well, you may wonder if the Windows 11 black screen error is one nagging issue but there are multiple solutions that you can try easily. However, sometimes the black screen of death can be easily fixed through a restart, SFC or DISM, clearing cache, driver update, and more.
Here is how to fix Windows 11 Black Screen of Death Error –
Way-1: Restart The computer
Restarting the system is one of the most common and prominent solutions to the majority of computer issues. There are chances when you start the system and some of the files or functions are not properly started causing the lagging or BSOD error. When you restart the computer it may give a fresh start to the app which was the main reason for the black screen in Windows 11.
If the computer is not booting to desktop then press the power button of your PC and hold for a few seconds. This will shut down the machine. Now power on by pressing the same hardware button.
But when the PC is booting to desktop then press Ctrl+Shift+Enter. Go to the lower right corner and click on the power icon. Select – Restart.
Way-2: Disconnect Unwanted Devices
Black Screen of Death Windows 11 error can be caused by having many peripheral devices connected to the PC. The devices may increase the load or its drivers may undergo conflicting with the system files or other programs to cause the problem. Therefore, if you get issues linked to system crashing with black screen, the best option to start with is to remove all additional devices and restart the computer. It will include external hard drives, USB devices, printers, copiers, scanners, additional monitors, and phones.
Once every peripheral is disconnected from the ports, reboot and check if your system loads normally. If you see that all is fine then find the specific device that was causing the black screen by connecting successively them and restarting your computer. Once spotted, update the device’s driver. You can follow the method from – How to update drivers in Windows 11.
Way-3: Uninstall Recent Updates
Windows 11 receives frequent updates, and when these are not completely prepared, errors occur. Incomplete updates can interfere with the system performance and cause lagging too. And if you are facing the Windows 11 black screen error, this might be one of the reasons. The steps that are required to be followed to uninstall the recent updates are as follows –
- Click Windows+I to open Settings.
- Click on – Windows Update.
- Select the – Update history.
- All the recent updates will be displayed in lists; move down and check them.
- Note the KB number of the update that has caused the issue.
- Uninstall updates is under Related Settings; click on it.
- On an additional window that appears, right click on the update (in the form of KB…)
- Select – Uninstall.
- Confirm if asked and follow the instructions.
- Reboot and check if the black screen (BSOD) is fixed.
Way-4: Update Device Drivers
Obsolete or bad device driver updates may also be a reason for Windows 11 “back screen of death” (BSOD) error. Furthermore, having an old driver incompatible with the system is bound to cause a system crash. So check all the software through Device Manager carefully and update them if needed. Keep in mind that the Display adapter is often a cause of this issue so update its driver on first priority.
- Right-click on Start.
- Select – Device Manager.
- It will display a list.
- Double click on the devices there to expand them.
- Check for drivers with Yellow marks.
- Right-click on one by one.
- Click – on Update drivers.
- Next, click on – Search automatically for drivers.
- Once done, restart the system.
Way-5: Rollback, Disable, Or Uninstall Device Drivers
Like the incomplete driver update, incompatible drivers installed via third parties sources can also lead to the Windows 11 black screen error. In such a situation, you would be required to roll back or disable the device driver to get rid of the bugcheck. Follow the steps below for completing the Rollback process –
- Press – Win+R.
- Type – devmgmt.msc.
- Once the Device Manager appears, double click on the device that is affecting your system.
- Right-click on the driver.
- Select – Properties.
- Click on the Driver tab.
- Select Roll Back Driver.
- You will come across a confirmation pop-up; check the reasonable option and click Yes.
- If the option is disabled, there are no previous driver updates to roll back.
- Reboot your PC and see if the issue is fixed or still persists.
In case the rollback is not available, it means that there is no one older app to retrieve. Therefore, you would be required to disable the device driver. It will stop the driver for that period of time allowing you to resolve the issue.
- Right click on the driver and select – Disable device.
- A prompt will be displayed.
- Click – Yes.
- Check once if the BSOD error is rectified.
If the Windows 11 black screen error still pertains, try uninstalling the device driver. It will delete the driver entirely, allowing the problem to be resolved at once.
- Select Uninstall Device from the right-click menu.
- Click ‘Uninstall’ on the prompt.
- Restart and check for the problem.
Way-6: Run Windows Memory Diagnostic
The system memory is responsible for storing data and providing the same when needed by the user. But a bad memory or, rather, a stuck RAM can cause an error while loading the system leading to Windows 11 black screen error. Additionally, if you have added a new RAM stick, it can be one of the reasons as well. In such circumstances, you would be required to run the memory test –
- Click Search icon from the taskbar.
- Type mdsched.exe.
- Select the option – “Restart now and check for problems (recommended)”.
- The computer will restart at once and run 2 tests successively.
- When completed, check if the problem is fixed.
- To view the log file, click the Start and type eventvwr.
- Select Event Viewer.
- Click on Windows Log.
- Double click on – System.
- Look for a recent – Memory Diagnostic file.
- Click on it to check the result.
Way-7: Run SFC scan
SFC is a powerful repairing tool that scans the entire system files to look for damaged or broken ones. When discovered, the utility replaces it with a functional version cache. In this way, the command line tool mends all the corrupted files in Windows helping to fix black screen error. Follow the guide below –
- Go to the Start Menu.
- Type – CMD.exe.
- Press – Control + Shift + Enter.
- Select Yes when UAC is prompted.
- This will launch command prompt as administrator.
- Type – SFC /scannow.
- Press – Enter.
- The System File Checker Tool will be activated now; wait for the scan to complete.
- After finished, restart the system.
- Check If the BSOD error is rectified.
Way-8: Use the DISM Command
Windows image, Windows Setup, and Windows Recovery Environment are all serviced and repaired using Deployment Image Servicing and Management aka DISM. Black Screen Error or BSOD in Windows 11 might occur due to malfunction in Windows image. Thankfully, the built-in DISM utility is capable of solving this system crash problem quite effectively. So, go along with the below steps –
- Open Command prompt as administrator using the steps in the previous method (Way-6)
- Type –
DISM /Online /Cleanup-Image /restorehealth. - Hit Enter and give some time for the process to complete.
- If the process fails, then copy-paste –
Repair-WindowsImage -Online –RestoreHealth. - Press Enter to activate the tool and let the execution of the command complete.
- At last, Restart the system and see if the BSOD error is solved.
Way-9: Check for Malware in System
Malware is a harmful tool in systems mostly originated by less trustworthy software downloaded from internet and external devices connected to the computer. When arrived the wicked codes mess up the entire registry, dll, and exe files to overpower the operating system. Consequently, any type of error including black screen of death may occur when malware enters your system. To fight the issue Windows 11 has a robust utility Microsoft Defender having so many modern functionalities so don’t worry but only run the tool.
- Press – Win+I.
- Click – Privacy & security.
- From the right pane, select Windows Security.
- Click on – Virus & threat protection.
- On prompt, click on Scan options.
- On the next page, check – “Full scan”.
- Click Scan now.
- The scanning will take a considerable amount of time (in hours) so sit back.
- The tool will notify you after the completion having the data that shows whether malware was was found or not.
- Follow the instructions to remove or quarantine the item.
Way-10: Run CHKDSK
The Windows 11 black screen error may also occur because of flaws in the disk. Any bad area in the disk doesn’t allow the system to perform normally and throws different types of errors. Fortunately, CHKDSK is the utility that checks volume for any problem and fixes them accordingly. Here are the guidelines –
- Click the windows search.
- Search for the CMD.
- Select – Run as administrator.
- Type – chkdsk /f /r.
- Click – enter
- Press Y to start the scan.
- Reboot the system once done
- It will resolve the error, and you will be able to use the system.
Way-11: Uninstall 3rd party antimalware or programs
When the built-in utilities are lacking you need to install third-party software to fulfill your need on Windows 11. But these programs engage in conflict with the Windows system elements if they are having low integrity. Suppose you have installed more than one antimalware then they will start conflicting with each other make your system super slow and originate some errors. Similar with the other programs; they may not be compatible with each other furthermore with the system files. So when you are undergoing black screen of death error you must uninstall them to check whether they are giving rise to the issue. Move with the steps here –
- Right-click on Start.
- Select – Settings.
- Click – Apps.
- Next, click on – Apps & features.
- From the list of all installed apps check the ones that are not displaying Microsoft Corporation below its name.
- Click on 3 vertical dots for that apps and select Uninstall.
- Confirm the pop up and follow the onscreen guidelines.
- Restart the PC and check if the black screen error no longer occurs.
Way-12: Install the most recent Windows update
If the black screen or bugcheck is officially confirmed Microsoft will certainly push a resolution via a small update whether it is LCU or other. So, this method is pretty useful when you are struggling with the issue because of bugs via a release. By the way, regular checking and installing Windows updates is also among the good habits of windows users.
- Click on the taskbar Search.
- Type updates.
- Press Enter.
- Next, click the – Check for updates.
Way-13: Run Disk cleanup
Disk cleanup is a classic tool in Windows 11 that will free up space by wiping out junk and unwanted and unnecessary data as well. This way, if the black screen has occurred because of no room in the disk drive then it will be resolved automatically. Move along with the instructions –
- Press Windows + R keys.
- Type – cleanmgr.exe.
- Hit – Enter.
- Select (C:) and click OK.
- On the Disk Cleanup for (C:) window, click – Cleanup system files.
- Again choose the ‘(C:)’ and “OK”.
- On the final window, select the options under File to delete.
- Click – ‘OK’.
- On the confirmation prompt, click – Delete.
Way-14: Update BIOS
Sometimes, BIOS (basic input/output system) causes the black screen error in Windows 11. Since System requirements of Windows 11 include several modern functionalities therefore manufacturers are updating the BIOS on higher priority to meet with them. Laptops and desktops of the company hung behind are the sufferer of various issues including black screen error. So you need to update BIOS using the below guidelines –
- Go to the official website of the manufacturer of the computer.
- Explore driver and software page.
- Find and download the BIOS update and manually install it on your PC.
Way-15: Use Bluescreenview to check the cause
BlueScreenView is a handy utility to scan the minidump files prepared during the occurrence of black screen of death (BSOD) crashes and shows the details of them in a table. The tool shows the minidump file name, important information about the crash, date and time, and the info of the driver or module that possibly caused it. To see the Windows 11 black screen error log you can get the tool from the link –
Download Bluescreenview
Way-16: Run The System Restore Option
The old tool System restore is proved pretty useful to fix Black screen of death error. This method works like wonder if a restore point has been created before the occurrence of Black screen. Sometimes, when updates are not properly installed, you have run a third-party program or made some changes in settings Windows 11 BSOD happens. In the current version, the restore point is not created itself, however, you can try using the procedures here for the same – How to Schedule System Restore Point to Create at Startup. In case of an install failure, data corruption, or any other anomaly you can restore a system and avoid reinstalling the operating system.
- Press Windows and S keys simultaneously.
- Type in rstrui.
- Hit the – Enter.
- A wizard for System Restore will prompt up.
- Check the option – Choose a different restore point and click – Next.
- Click on “Show more restore point”.
- Now select the one that is suitable for your computer and again click on Next
- Click on Finish.
- The restoration process will consume a big amount of time approx (2 hours or more in some cases) so don’t be upset.
Way-17: Boot In Safe Mode
When Windows 11 Black screen of death is rigid and not getting solved easily boot into safe mode may effectively help you. This method loads only basic drivers and apps so that there may not be interference of external devices or third-party software. This way, you become able to recognize the actual reason for the issue and remove it successfully. Follow the steps –
- Press – Win+R.
- Run box will open; type – MSConfig.
- Hit the enter key.
- The System Configuration window will open.
- Click on – Boot Tab.
- Check the – Safe Boot option.
- Select – Minimal (this may be automatically selected)
- Click on Apply then on OK.
- Select – Restart.
- Now your system should be working perfectly without encountering a crash. After coming back to normal mode you can check the real culprit.
Still, you are unable to fix the black screen of death, don’t be hopeless, follow this guide – How to Reinstall Windows 11 without losing data.
Methods list:
Way-1: Restart The computer
Way-2: Disconnect Unwanted Devices
Way-3: Uninstall Recent Updates
Way-4: Update Device Drivers
Way-5: Rollback, Disable, Or Uninstall Device Drivers
Way-6: Run Windows Memory Diagnostic
Way-7: Run SFC scan
Way-8: Use the DISM Command
Way-9: Check for Malware in System
Way-10: Run CHKDSK
Way-11: Uninstall 3rd party antimalware or programs
Way-12: Install the most recent Windows update
Way-13: Run Disk cleanup
Way-14: Update BIOS
Way-15: Use Bluescreenview to check the cause
Way-16: Run The System Restore Option
Way-17: Boot In Safe Mode
That’s All!!
Repair any Windows problems such as Blue/Black Screen, DLL, Exe, application, Regisrty error and quickly recover system from issues using Reimage.