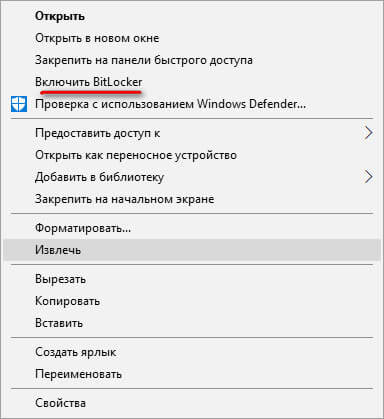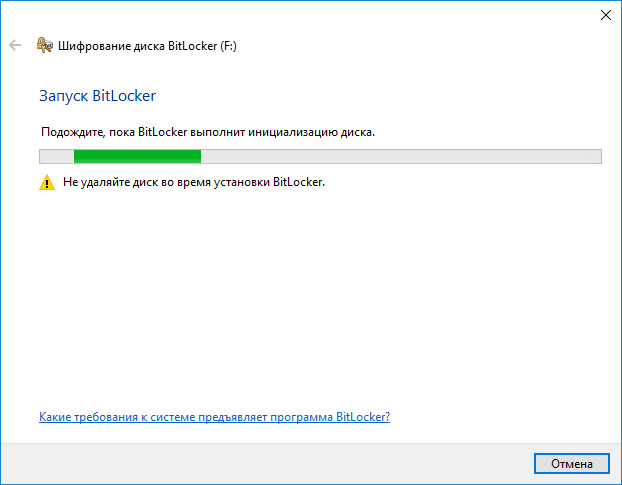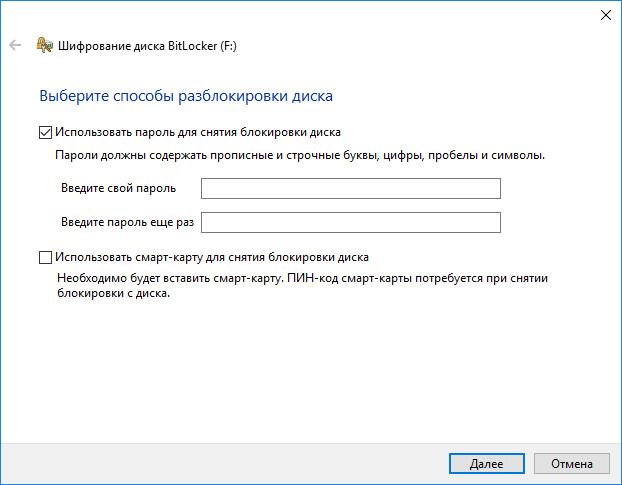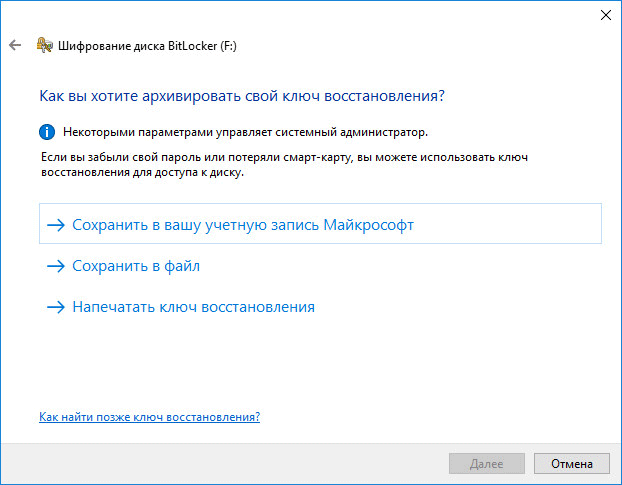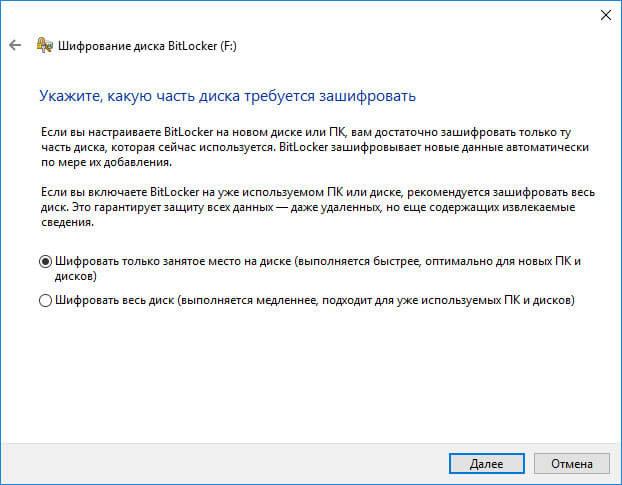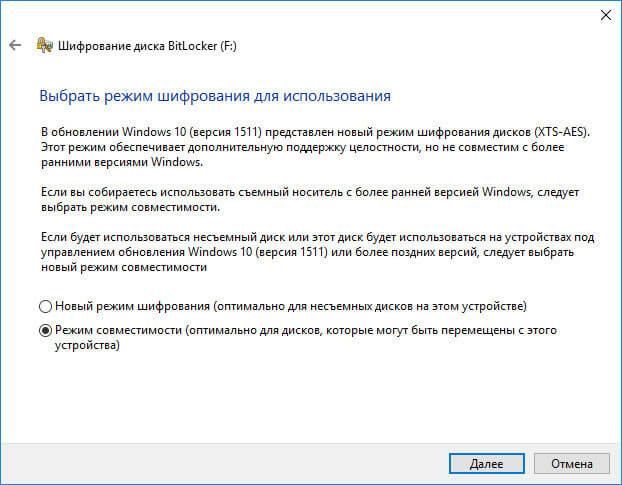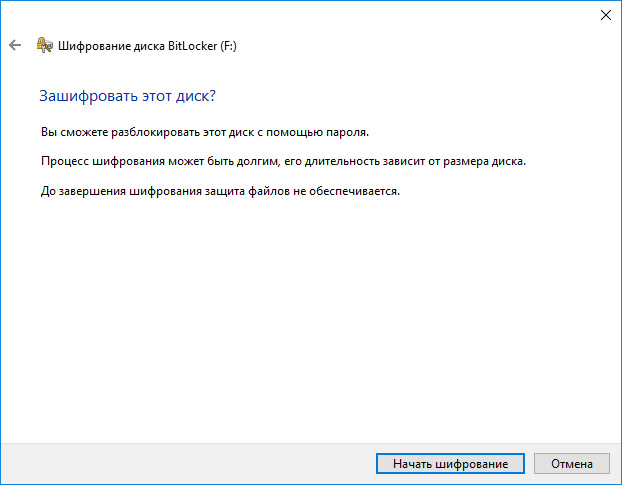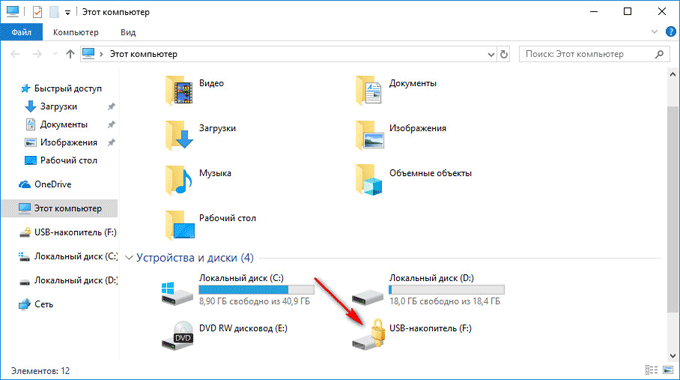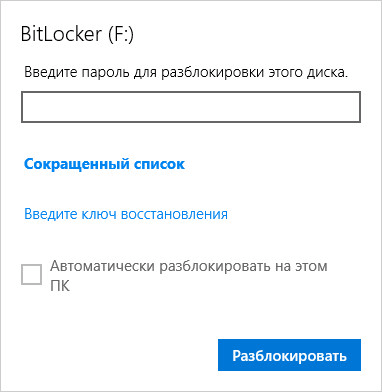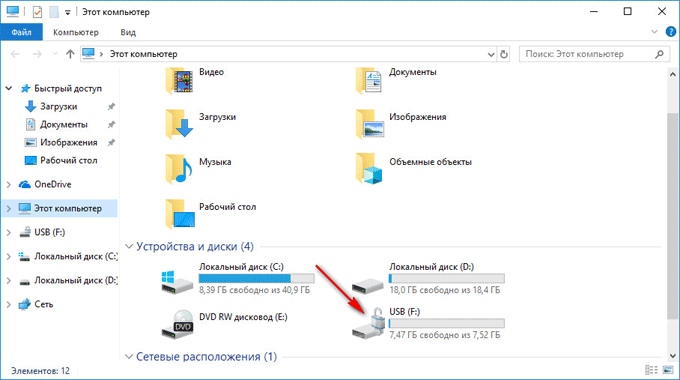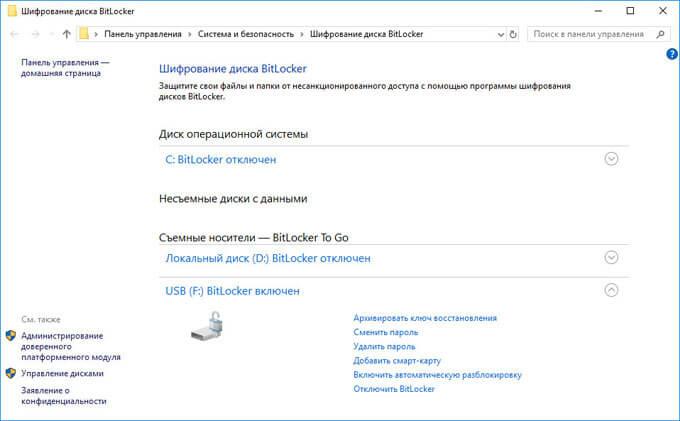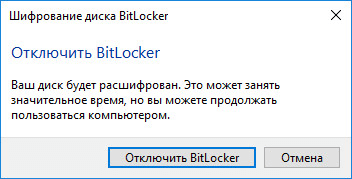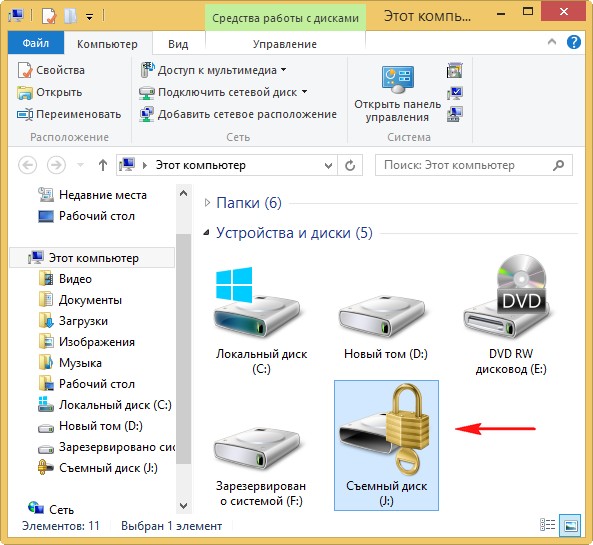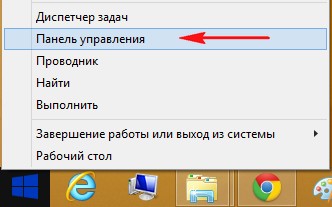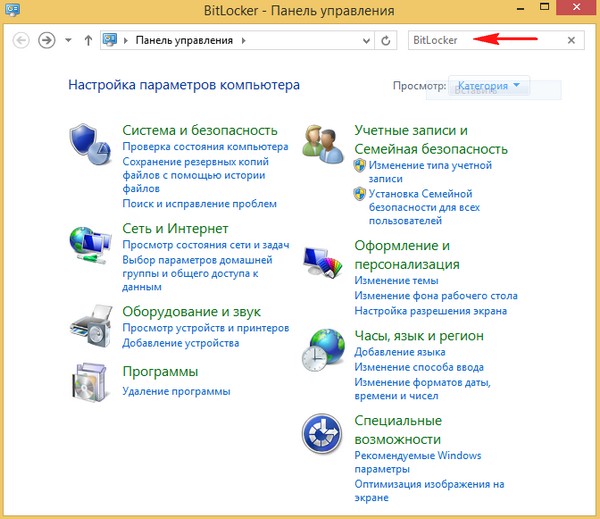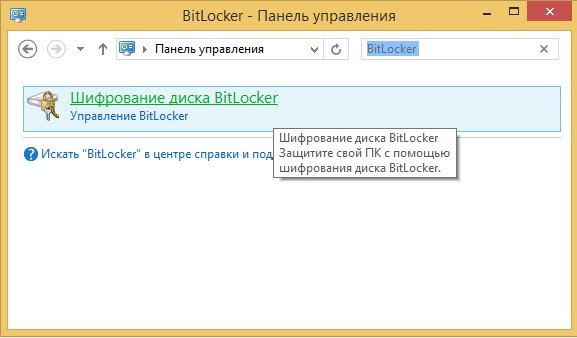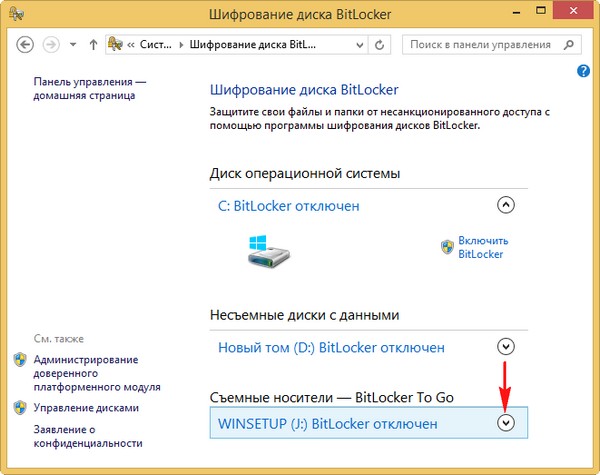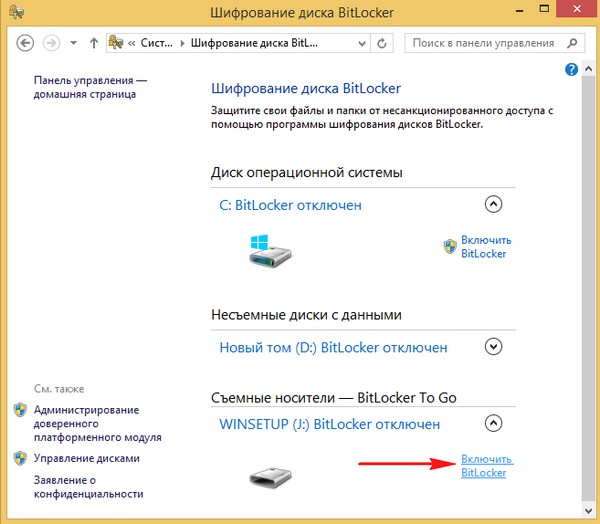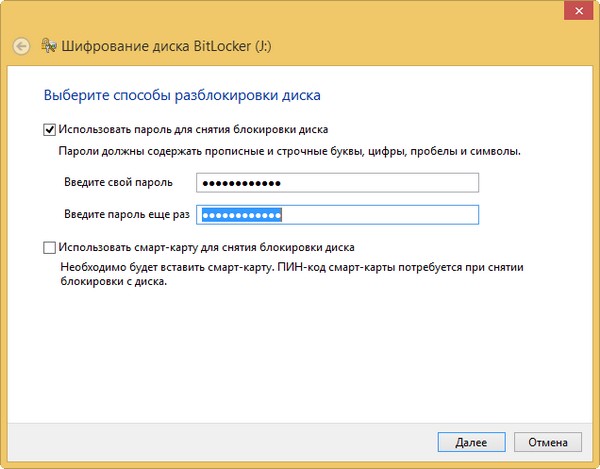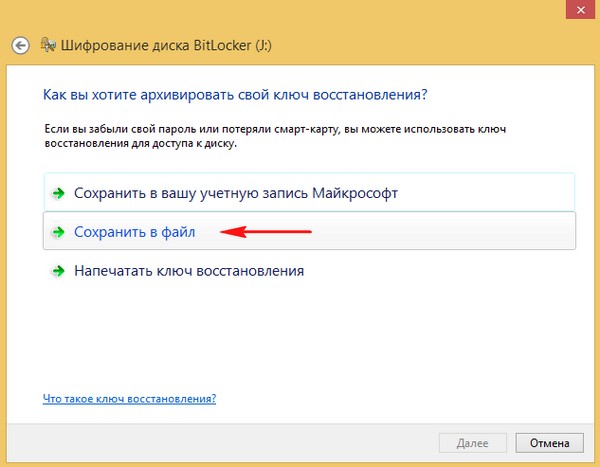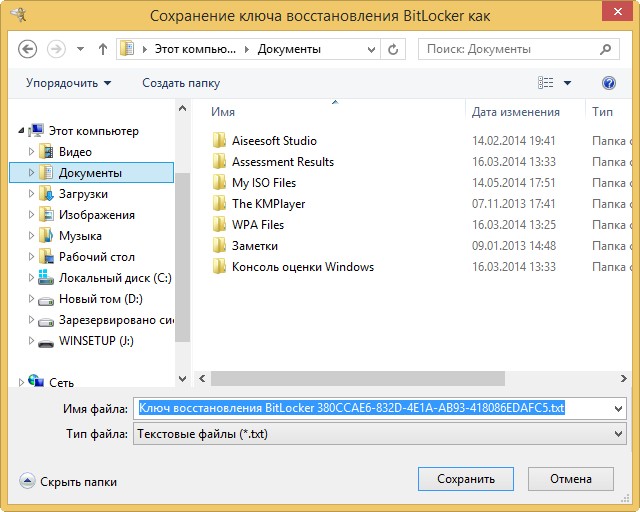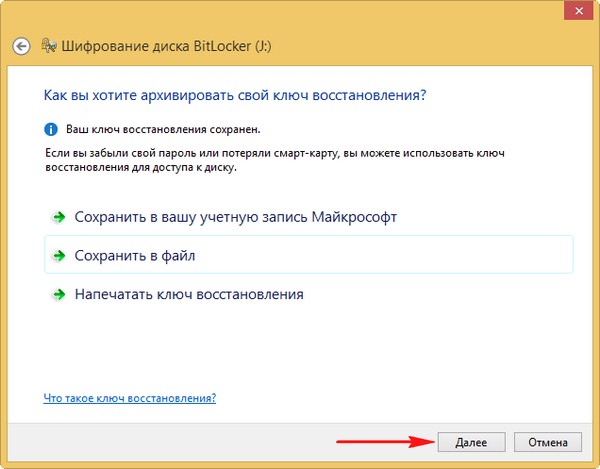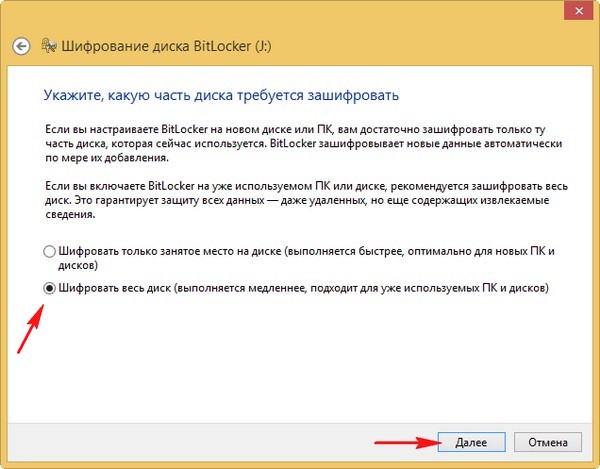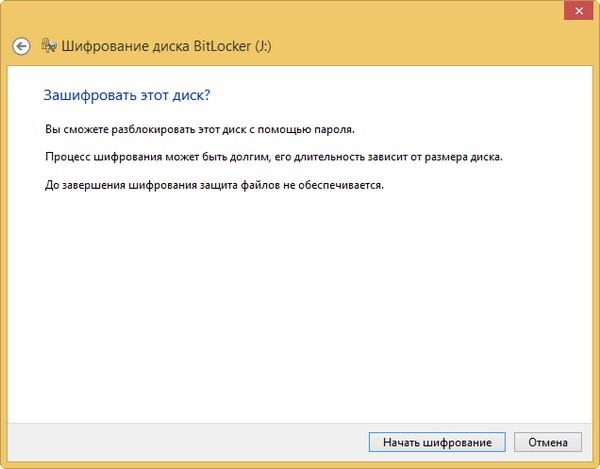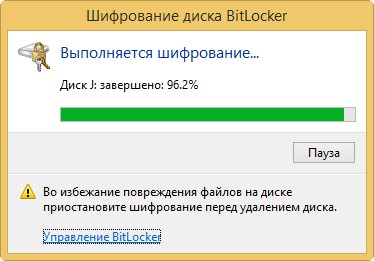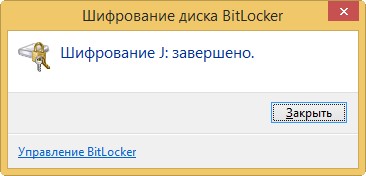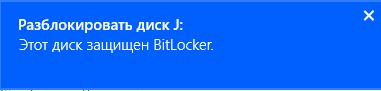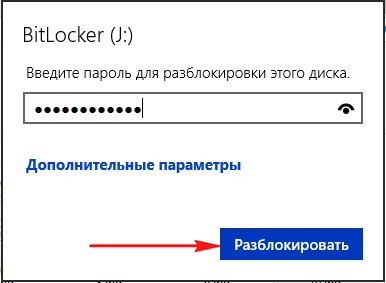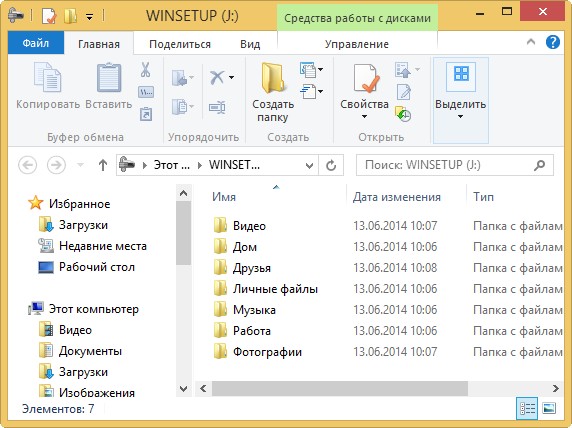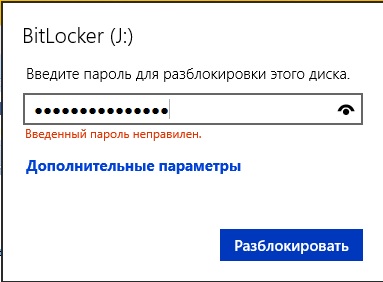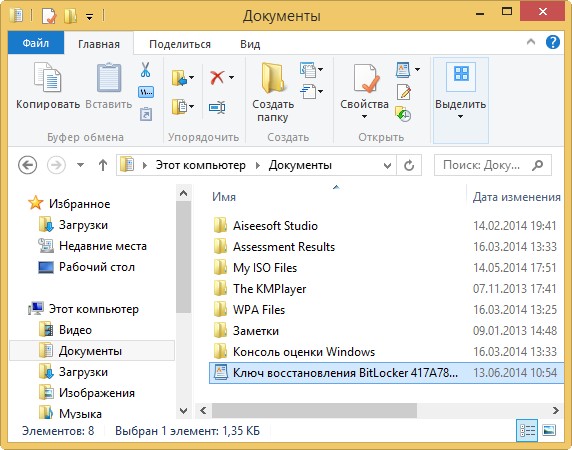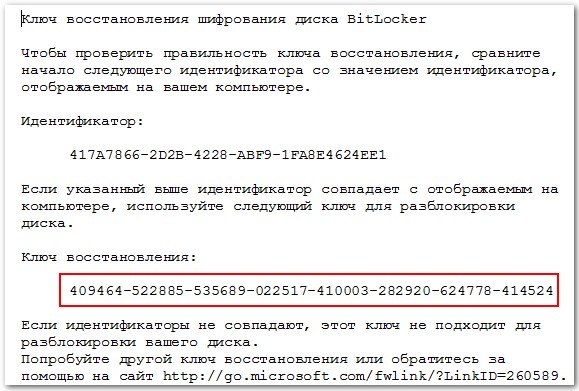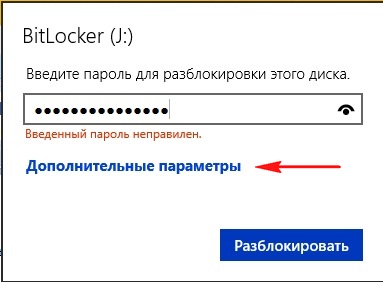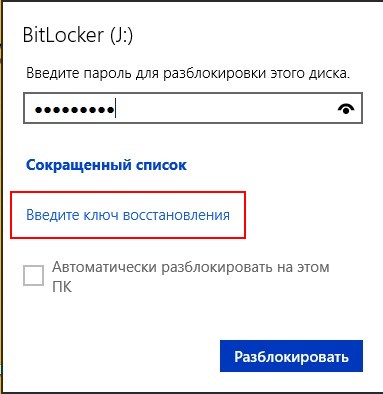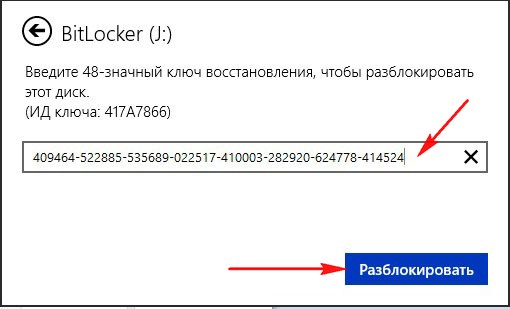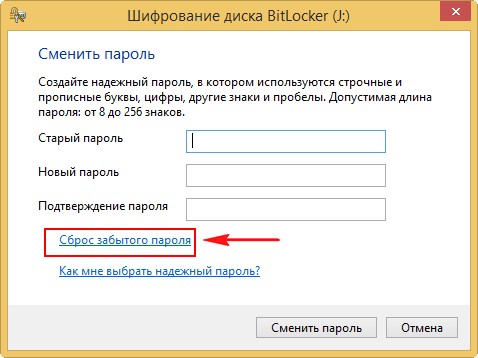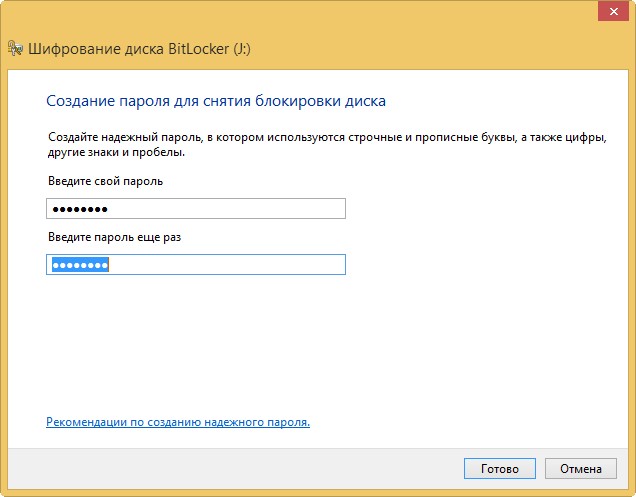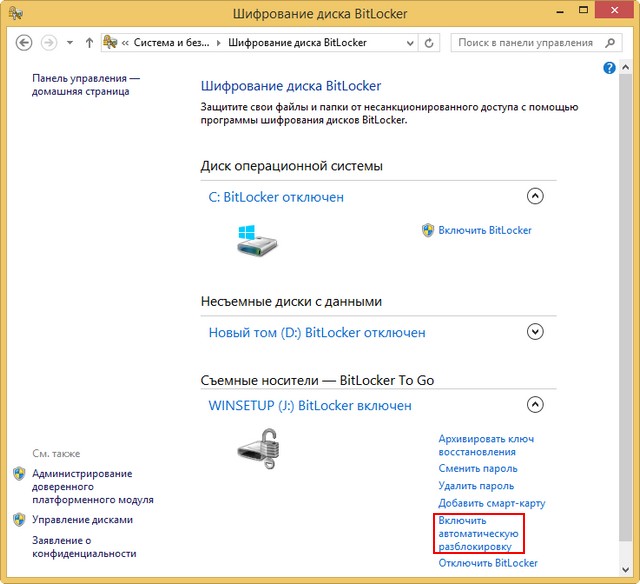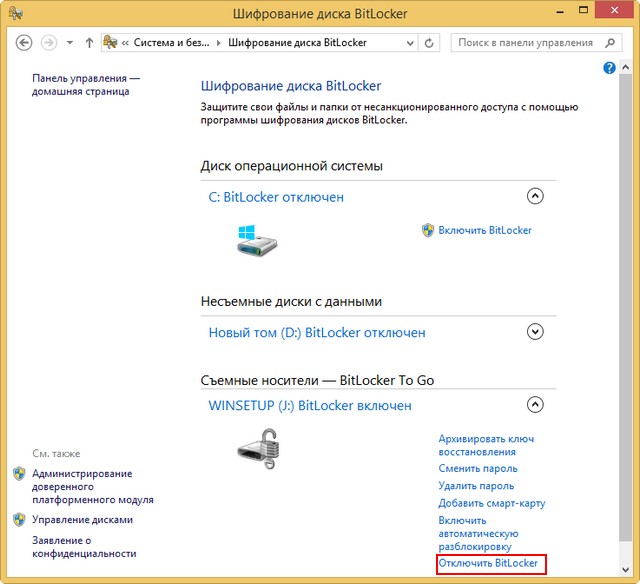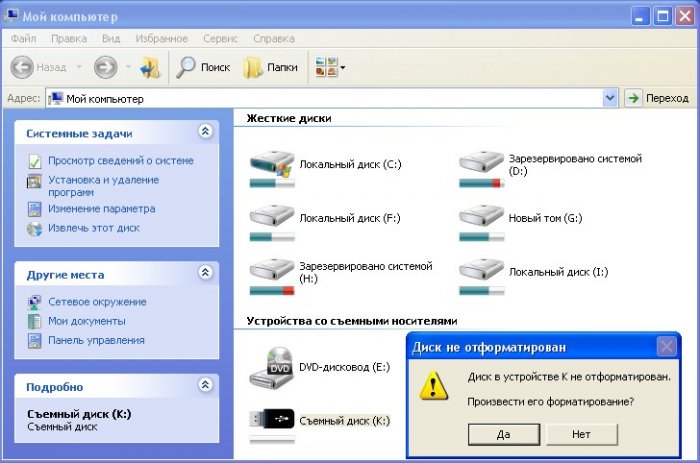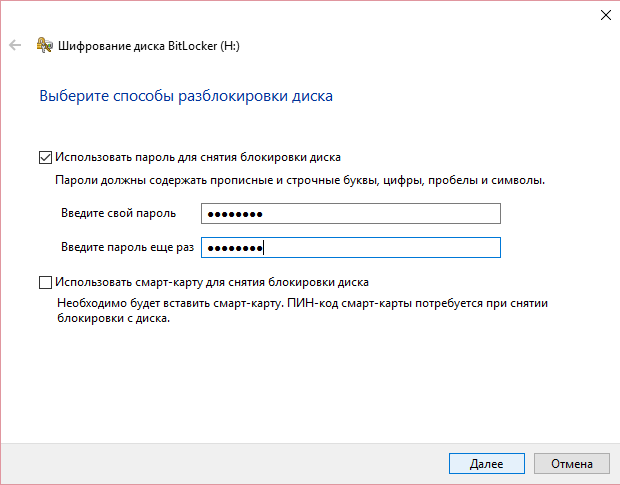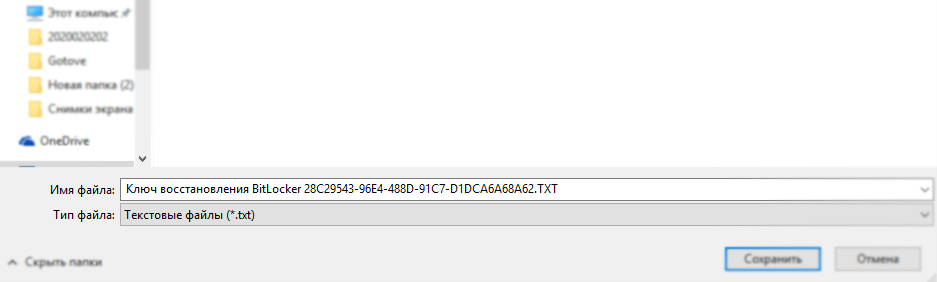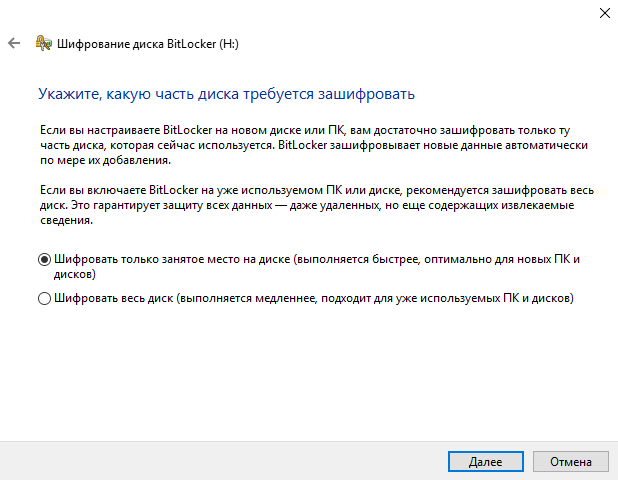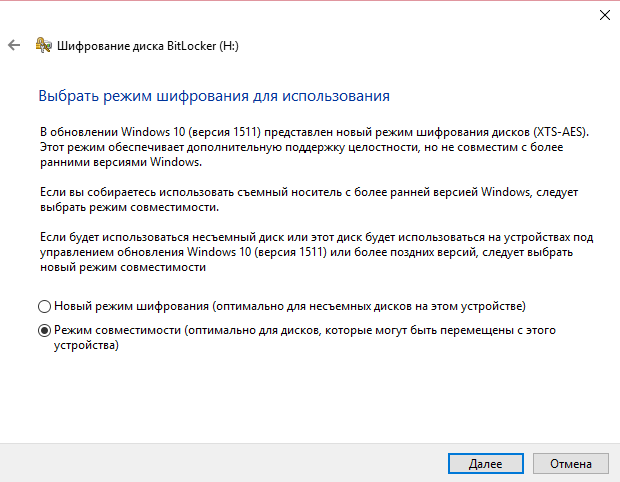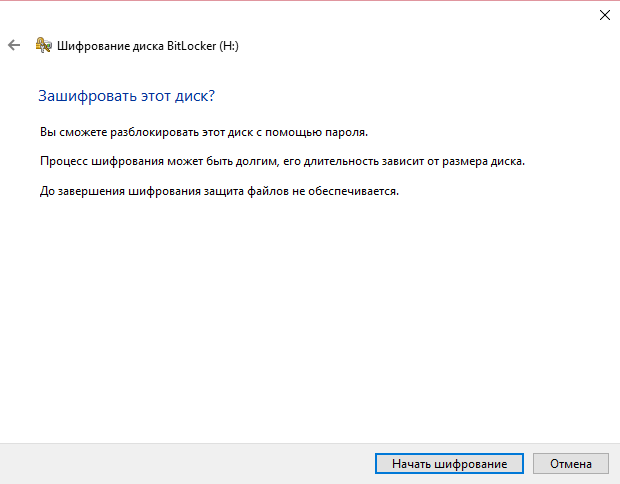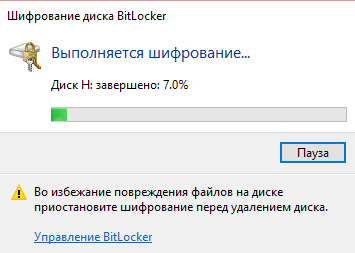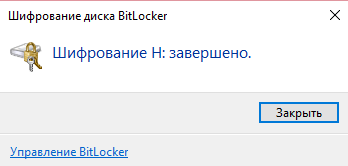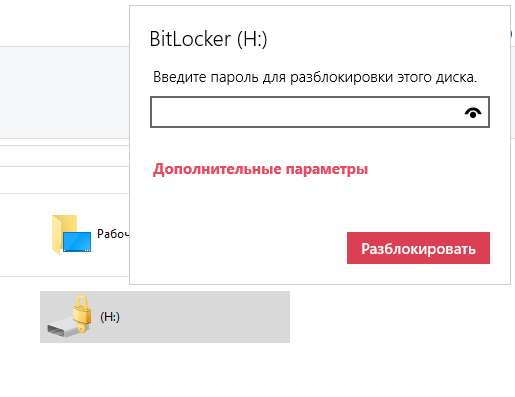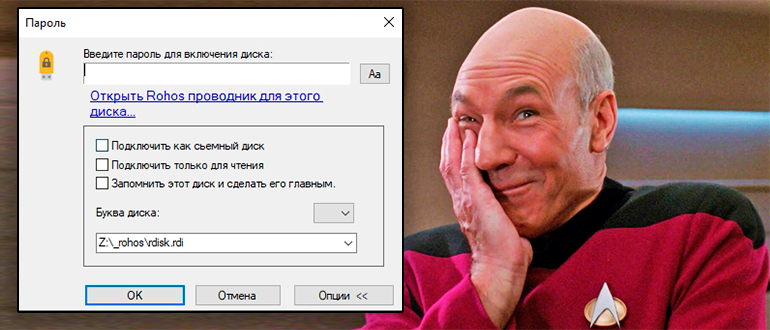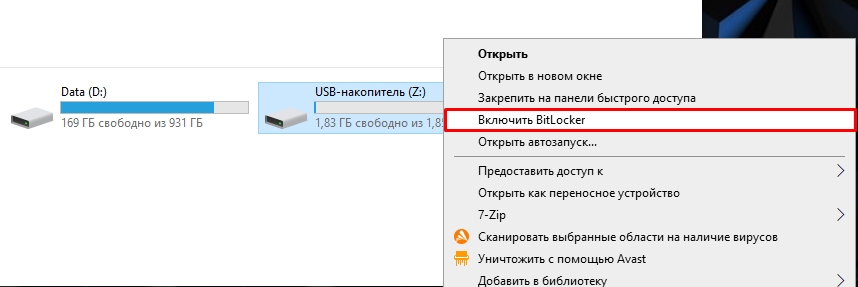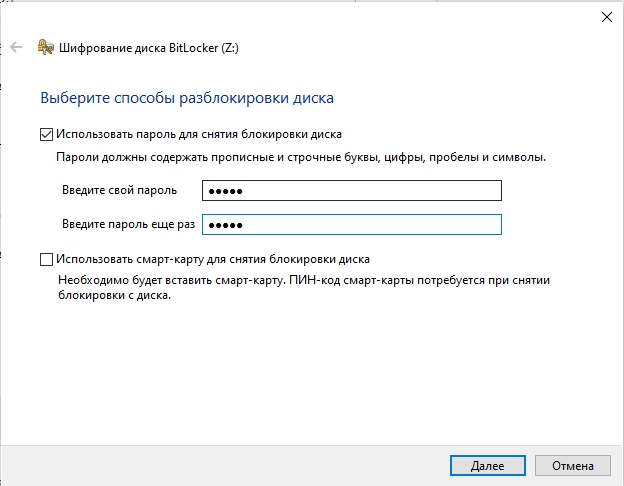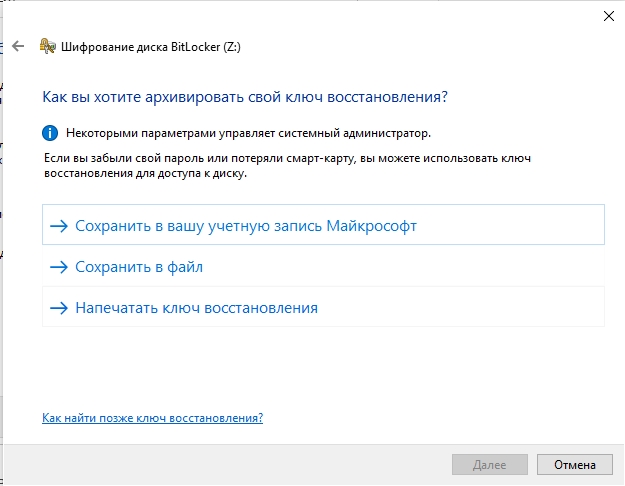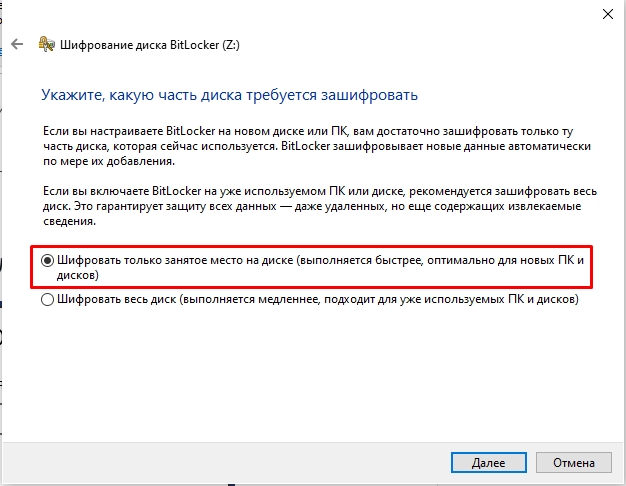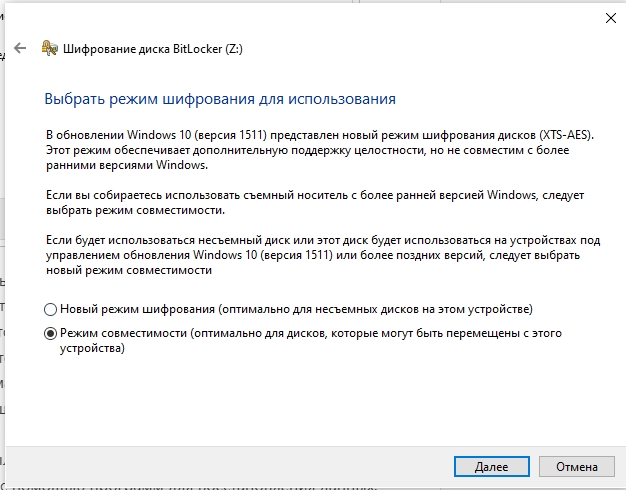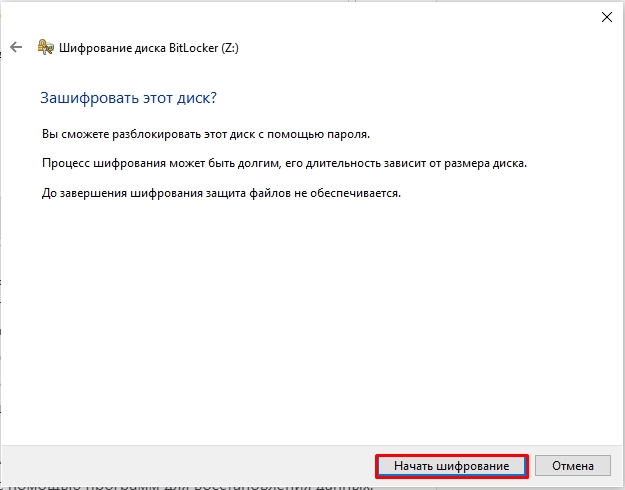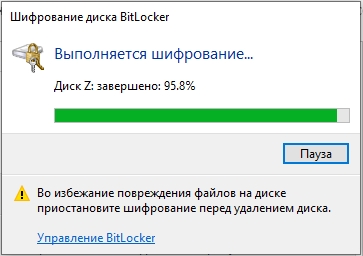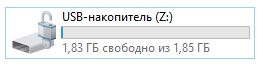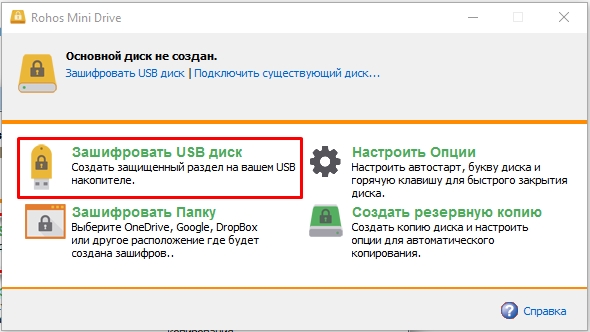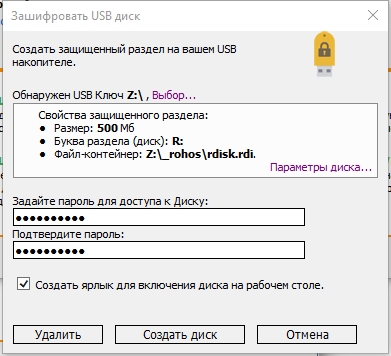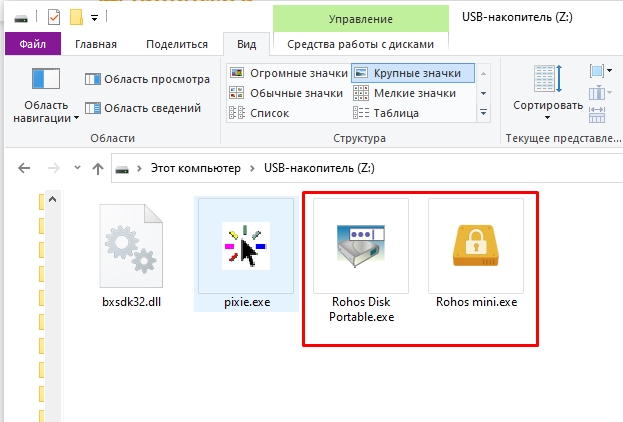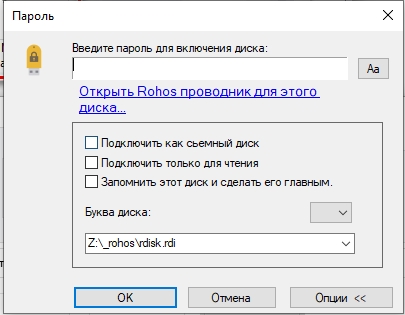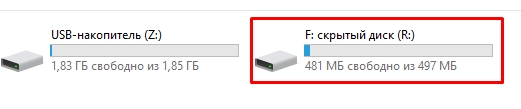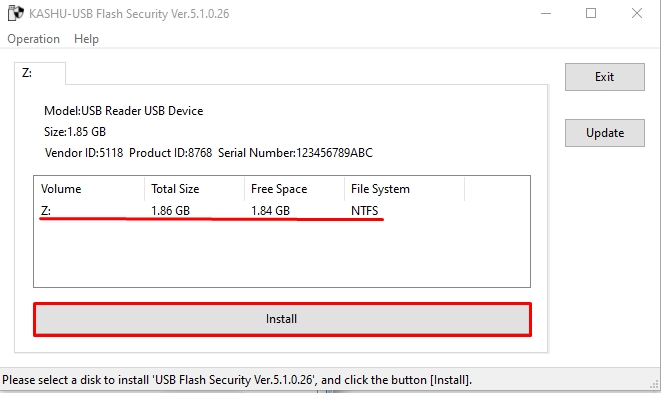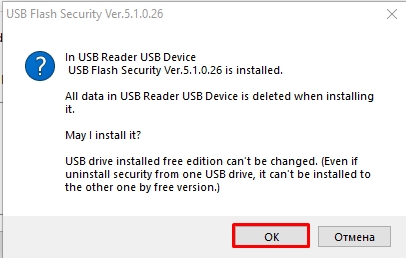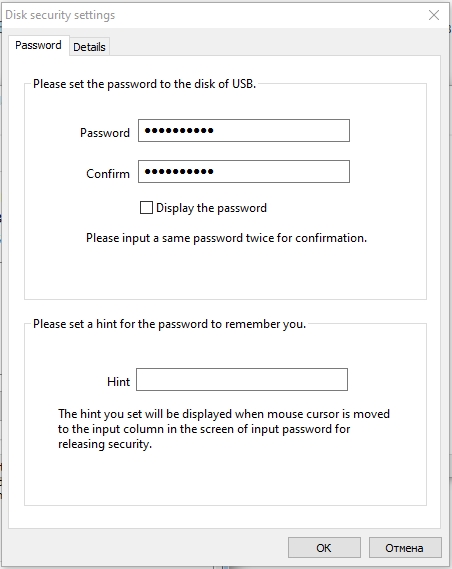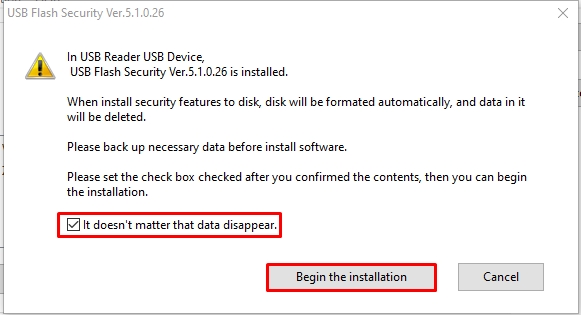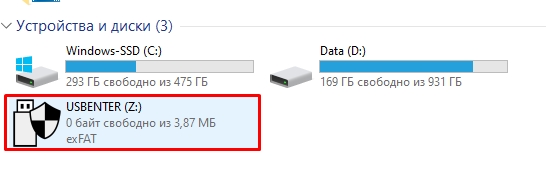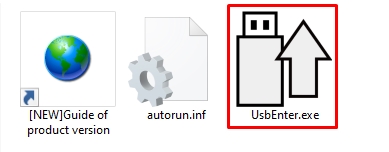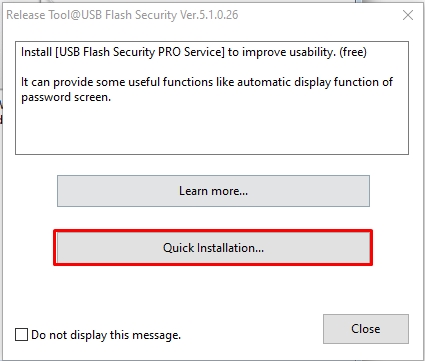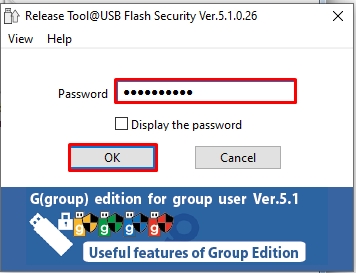Довольно часто пользователи сталкиваются с ситуациями, когда бывает необходимо поставить пароль на флешку. Обычно, это делается в целях безопасности, для предотвращения доступа других людей к переносному USB накопителю.
На флешке может находиться коммерческая информация, важные конфиденциальные или приватные данные, которые необходимо защитить от постороннего доступа. Один из способов решения проблемы: зашифровать информацию на внешнем USB диске.
Содержание:
- Как поставить пароль на флешку в BitLocker
- Как открыть зашифрованную флешку в BitLocker
- Как отключить шифрование флешки в BitLocker
- Выводы статьи
Можно ли поставить пароль на флешку? Да, имеются способы, при которых шифруются данные на всем диске (флешке), или на USB флэш накопителе создается отдельный зашифрованный раздел, к которому не будет свободного доступа. Для разблокировки всей флешки, или раздела на флеш накопителе необходимо ввести пароль.
Шифрование USB флешки бывает двух типов: с аппаратным шифрованием от производителя устройства или с помощью программного обеспечения.
В продаже имеются флешки с аппаратным шифрованием данных. На флешке имеется физическая клавиатура, с помощью которой на переносное устройство устанавливается пароль для надежной блокировки доступа к содержимому флэш накопителя. Аппаратный вариант шифрования не имеет широкого распространения, большинство пользователей используют программный способ для защиты USB Flash устройств.
Другой способ подразумевает использование для шифрования флешки программного обеспечения, встроенного в операционную систему, или софт от сторонних разработчиков. В данной статье мы разберем, как установить пароль на флешку без программ, используя средство системы. Мы установим пароль на флешку USB полностью, а не будем создавать отдельный зашифрованный раздел на съемном носителе.
Как установить пароль на флешку? В операционной системе Windows имеется встроенная технология BitLocker (BitLocker Drive Encryption) для шифрования дисков, в том числе съемных носителей подключенных к компьютеру. Штатное средство BitLocker использует в своей работе алгоритмы шифрования AES 128 и AES 256.
Давайте посмотрим, как поставить пароль на флешку без программ сторонних производителей, на примере использования системного средства BitLocker. Это самый простой способ запаролить флешку в Windows, сделать недоступными важные данные.
Средство BitLocker To Go позволит полностью зашифровать флешку в Windows в следующих редакциях операционной системы:
- Windows 7 Максимальная, Windows 7 Корпоративная
- Windows 8 Профессиональная, Windows 8 Корпоративная
- Windows 8.1 Профессиональная, Windows 8.1 Корпоративная
- Windows 10 Профессиональная, Windows 10 для образовательных учреждений, Windows 10 Корпоративная
Зашифрованная флешка будет отображаться в Проводнике, но получить доступ к съемному носителю станет возможным только после ввода пароля.
Обязательно позаботьтесь о сохранности пароля, потому что в случае его утери, вы не сможете получить доступ к зашифрованным данным на флешке.
Если вас интересуют другие способы скрытия важных данных, прочитайте статьи на моем сайте о том, как срыть информацию в файле-контейнере на виртуальном диске VHD, зашифровать архив в WinRAR или в 7-Zip, скрыть файлы и папки в специализированных программах.
Как поставить пароль на флешку в BitLocker
В процессе создания зашифрованной флешки в BitLocker, необходимо выполнить следующие шаги:
Сначала необходимо вставить в USB порт компьютера переносной флеш накопитель, с данными требующими защиты от посторонних лиц.
Запустите средство BitLocker из контекстного меню. В окне Проводника кликните правой кнопкой мыши по значку флешки, в открывшемся меню выберите «Включить BitLocker».
Во время запуска приложения выполняется инициализация диска (флешки).
Не вытаскивайте флешку из разъема на компьютере во время установки BitLocker.
В следующем окне выберите способы для разблокировки диска. В BitLocker предлагается два способа для получения доступа к данным на зашифрованной флешке:
- Использовать пароль для снятия блокировки диска.
- Использовать смарт-карту для снятия блокировки с диска.
В первом случае, необходимо создать пароль для снятия блокировки с флешки (пароль должен состоять из прописных и строчных букв, цифр, пробелов и символов). Второй вариант предусматривает использование дополнительного устройства: смарт-карты с ПИН-кодом. В большинстве случаев, предпочтительнее выбрать первый вариант.
Поставьте галку напротив пункта «Использовать пароль для снятия блокировки диска», введите пароль, подтвердите пароль, а затем нажмите на кнопку «Далее».
Пароль должен иметь минимальную длину не менее 8 символов.
Далее нужно выбрать способ для архивирования ключа восстановления. Ключ восстановления пригодится в случае, если вы забудете свой пароль или потеряете смарт-карту. С помощью ключа восстановления вы сможете разблокировать флешку.
Выберите один из трех возможных вариантов:
- Сохранить в вашу учетную запись — ключ восстановления будет сохранен в учетной записи.
- Сохранить в файл — ключ восстановления будет сохранен в текстовом файле на компьютере.
- Напечатать ключ восстановления — ключ восстановления будет напечатан на бумаге.
После сохранения ключа восстановления, перейдите к следующему этапу.
В открывшемся окне следует выбрать, какую часть диска требуется зашифровать:
- Шифровать только занятое место на диске.
- Шифровать весь диск.
В первом случае, будет зашифрована только та часть флешки, которая содержит данные. Новые данные, добавленные на флешку, будут зашифрованы автоматически. При этом способе процесс шифрования проходит быстрее.
При шифровании всего диска, кроме занятого места, будет зашифровано неиспользуемое пространство флешки. Это более надежный способ защиты флешки, так как он делает невозможным восстановление ранее удаленных файлов на USB накопителе, с помощью специализированных программ, например, Recuva. При выборе данного варианта, процесс шифрования займет больше времени.
Выберите подходящий способ, нажмите на кнопку «Далее».
Если вы ставите пароль на флешку в операционной системе Windows 10, вам предложат выбрать режим шифрования:
- Новый режим шифрования — шифрование несъемных дисков в новом режиме, начиная с обновления Windows 10 версии 1511.
- Режим совместимости — оптимальный режим для съемных носителей, используемый в разных версиях Windows.
Выберите «Режим совместимости», а затем перейдите к следующему этапу.
В новом окне нажмите на кнопку «Начать шифрование».
Процесс шифрования занимает довольно длительное время, продолжительность шифрования зависит от размера флешки, или от размера шифруемых файлов на флешке (при выборе соответствующей опции).
- Во избежание повреждения файлов на флешке, не удаляйте съемный накопитель с компьютера во время процесса шифрования.
После завершения шифрования, на компьютере появится запароленная флешка.
Как открыть зашифрованную флешку в BitLocker
Для разблокировки флешки, необходимо выполнить следующие шаги:
- Щелкните правой кнопкой мыши по флеш накопителю в Проводнике (на значке зашифрованной флешки установлен замок).
- В контекстном меню выберите пункт «Разблокировать диск…».
- В окне «BitLocker (буква_диска)» введите пароль для разблокировки диска, а затем нажмите на кнопку «Разблокировать».
Если нажать на «Дополнительные параметры» откроются опции: «Введите ключ восстановления» для разблокировки флешки, если вы забыли пароль, и «Автоматически разблокировать на этом ПК» для открытия доступа к данным без ввода пароля на данном компьютере (для включения этого параметра потребуется ввести пароль).
В окне Проводника на значке флешки появится открытый замок. Зашифрованные данные снова доступны для использования.
Как отключить шифрование флешки в BitLocker
Если отпадет необходимости иметь зашифрованную флешку, отключите шифрование съемного диска в BitLocker.
Выполните следующие настройки:
- Разблокируйте зашифрованную флешку.
- Кликните правой кнопкой мыши по значку флешки в Проводнике, выберите «Управление BitLocker».
- В разделе «Съемные носители — BitLocker To Go» напротив USB диска станут доступными следующие опции:
- Архивировать ключ восстановления.
- Удалить пароль.
- Добавить смарт-карту.
- Включить автоматическую разблокировку.
- Отключить BitLocker.
- Выберите параметр «Отключить BitLocker».
- В открывшемся окне нажмите на кнопку «Отключить BitLocker».
- Далее начнется процесс расшифровки флеш накопителя, во время которого не извлекайте флешку из USB разъема компьютера.
- После завершения расшифровки диска, флешка снова можно использовать в обычном режиме.
Выводы статьи
В случае необходимости, пользователь может зашифровать флешку USB на своем компьютере для защиты конфиденциальной или важной информации от постороннего доступа. Поставить пароль на флешку можно с помощью системного средства BitLocker в операционных системах: Windows 7 в редакциях Ultimate и Enterprise, Windows 8, Windows 8.1, Windows 10 в редакциях Pro и Enterprise.
Похожие публикации:
- Как скрыть раздел диска в Windows — 4 способа
- Решение проблем после обновления Windows 10
- Быстрая помощь Windows 10 — приложение Quick Assist
- Как открыть реестр Windows: все способы
- Как разделить диск в Windows 7
- Здравствуйте remontcompa.ru, со мной приключилась неприятная история. Оставил свою флешку на работе на столе и отлучился на час, и видимо за время моего отсутствия кто-то скопировал с флешки мои фотографии, так как буквально через день фото появились в социальных сетях. Слышал что в Windows 10 встроена функция шифрования данных BitLocker, но как ей воспользоваться не знаю, не могли бы Вы написать небольшую инструкцию для пользователей.
- Привет админ! Зашифровал свою флешку при помощи BitLocker, но пароль забыл, что теперь делать? Максик.
Привет друзья! Из этой статьи Вы узнаете как обеспечить качественную защиту файлов на Вашей флешке с помощью технологии шифрования BitLocker в Windows 10, уверяю Вас это очень просто.
При помощи BitLocker можно зашифровать данные не только на Вашей флешке, но и все тома на Вашем жёстком диске. Также можно зашифровать данные на переносном жёстком диске USB.
BitLocker запатентованное программное обеспечение принадлежащее Майкрософт, представлено в операционных системах Vista, Windows 7, Windows 8 и 10.
Примечание: также читайте другую нашу статью о программе TrueCrypt, с помощью которой можно зашифровать файлы, диски и даже операционную систему целиком!
Все данные на Вашей флешке или переносном винчестере USB зашифровываются и при попытке открыть флешку с Вас требуется ввести придуманный Вами ключ. Если Вы добавляете на флешку новые файлы, они автоматически зашифровываются, при копировании файлов хозяином на другой носитель информации файлы автоматически расшифровываются. BitLocker работает чётко и быстро, и просто.
На моей USB флешке тоже есть важные данные и я бы не хотел, чтобы они попали к нехорошим людям, поэтому я зашифрую все данные на флешке с помощью BitLocker.
Вставляем USB накопитель в компьютер или ноутбук с Windows 10,
в левом нижнем углу рабочего стола щёлкаем правой мышью и выбираем Панель управления.
В правом верхнем правом углу панели управления находится поле поиска, вводим в него слово BitLocker,
откроется окно, нажимаем на Шифрование диска BitLocker,
в следующем окне в пункте съёмные носители выбираем носитель, которому требуется защита, видим что шифрование BitLocker To Go для нашей флешки под буквой (J:) отключено, включаем его, жмём на стрелочку.
Включить BitLocker.
Придумываем пароль для флешки дважды вводим его и жмём Далее. Если не знаете как придумать невзламываемый пароль, читайте нашу статью — как придумать пароль.
В этом окне вам предлагается архивировать ваш ключ на случай, если вы его забудете, Вы можете сохранить его в вашей учётной записи Майкрософт, сохранить в файл, или распечатать на принтере.
Я выберу Сохранить в файл,
выбираю место на жёстком диске и жму Сохранить
Далее
В этом окне нужно указать, какую часть диска требуется зашифровать. Выбор сделать очень просто.
Шифровать только занятое место на диске (выполняется быстрее, оптимально для новых ПК и дисков) — выбирается только для новых накопителей
Шифровать весь диск (выполняется медленнее, подходит для уже используемых ПК и дисков)— выбирается для всех остальных случаев и я выберу его. Далее.
Начать шифрование.
Происходит процесс шифрования BitLocker нашей флешки.
Шифрование успешно завершено.
Теперь при подсоединении флешки к другому компьютеру появится сообщение о том, что флешка защищена, щёлкаем на сообщении левой мышью
и появляется окно ввода пароля, вводим пароль и нажимаем Разблокировать,
затем пользуемся файлами на флешке,
если не знаем пароль, тогда не пользуемся.
В проводнике флешка защищённая BitLocker обозначается таким значком.
Если вы забыли пароль на флешку зашифрованную BitLocker, то выйдет предупреждение Введённый пароль неправилен.
Если вы не можете вспомнить пароль, найдите файл с Ключом восстановления BitLocker,
откройте его, затем скопируйте ключ восстановления BitLocker,
затем попытайтесь ещё раз открыть флешку и нажмите Дополнительные параметры,
нажимаем введите ключ восстановления
в данное поле введите ключ восстановления и жмём Разблокировать.
Всё, файлы на флешке становятся доступны.
Но после этого забытый Вами пароль шифрования не сбросится автоматически и его нужно будет сменить.
Как сменить пароль шифрования BitLocker или убрать его совсем
После того, как вы ввели ключ восстановления BitLocker, вы можете сменить забытый пароль или совсем убрать его. Идём Панель управления. В правом верхнем правом углу панели управления находится поле поиска, вводим в него слово BitLocker,
откроется окно, нажимаем на Шифрование диска BitLocker,
Сброс забытого пароля
и меняем пароль,
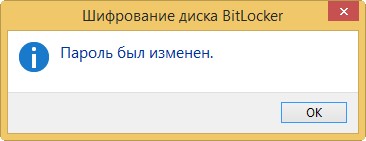
Автоматическая разблокировка BitLocker
Также в окне BitLocker вы можете выбрать для флешки пункт Включить автоматическую разблокировкуи на именно этом компьютере BitLocker не будет спрашивать пароль на флешку, но при подсоединении флешки к другому компьютеру или ноутбуку, пароль нужно будет ввести.
Отключение BitLocker
При желании вы можете совсем отключить BitLocker нажав на эту кнопку.
Друзья, многих читателей интересует, а что будет, если подключить зашифрованный при помощи BitLocker диск или флешку, к другому компьютеру с установленными операционными системами Windows XP, 7, 8, 8.1, 10. Удастся ли там прочитать зашифрованные данные на накопителе.
Ответ. Нет, не удастся. При подключении зашифрованного накопителя к компьютеру с установленной Windows XP выйдет вот такое сообщение. Диск в устройстве не отформатирован…
При подключении зашифрованного накопителя к компьютеру с установленной Windows 7, 8, 8.1, 10 выйдет стандартное для современных операционных систем знающих BitLocker предложение ввести пароль для разблокировки этого диска.
Статьи на эту тему:
- Как разблокировать BitLocker Windows 10
- Как зашифровать данные бесплатной программой AnvideLockFolder и платной Hide Folders 4.6
- Шифрование данных программой EncFS в операционной системе Windows

При необходимости всегда можно спрятать данные на флешке. Есть возможность поставить пароль на папку или полностью запаролить флешку в Windows 10. По сути, нет разницы каким способом установить пароль. В результате пользователь должен получить флешку с данными, о которых не придётся переживать даже в случае её потери.
Эта статья расскажет, как поставить пароль на флешку Windows 10. Функция шифрования дисков доступна и в ранних версиях операционной системы, такая возможность была ещё в Windows 7. Она никуда не делась и в последних версиях Windows 10. В процессе включения шифровки не забудьте сохранить ключ восстановления.
Как зашифровать флешку BitLocker Windows 10
После подключения флешки в контекстном меню выберите пункт Включить BitLocker. В открывшемся окне шифрования выберите способ разблокировки диска: Использовать пароль для снятия блокировки диска. Теперь введите свой пароль (он может содержать прописные и строчные буквы, цифры, пробелы и символы) и нажмите Далее.
После удачного подбора пароля Вы должны архивировать свою ключ восстановления на случай если Вы его забудете. Лучше всего выбрать: Сохранить в Вашу учётную запись Майкрософт на Windows 10. Все данные будут сохранены непосредственно в Вашей учётной записи.

Теперь укажите, какую часть диска требуется зашифровать. Есть возможность Шифровать только занятое место на диске (выполняется быстрее, оптимально для новых ПК и дисков) или Шифровать весь диск (выполняется медленнее, подходит для уже используемых ПК и дисков).
В последних версиях системы появилась возможность использовать новый режим шифрования, но он несовместим со старыми версиями Windows 10. Выберите Режим совместимости — он оптимально подходит для дисков, которые могут быть перемещены с этого устройства.
После чего система спрашивает не передумали ли Вы выполнять шифрование диска. Вы сможете разблокировать этот диск только с помощью пароля. Если же согласны нажимаем Начать шифрование.
Процесс шифрования может быть долгим, его длительность зависит от размера диска. До завершения шифрования защита файлов не обеспечивается.
По завершению шифрования Windows нас предупредит об этом.
Теперь проверяем работоспособность функции BitLocker. Для этого нужно извлечь флешку с ПК и вставить обратно. При попытке зайти на флешку нужно будет ввести ранее установленный пароль. Смотрите также: Как безопасно извлечь флешку из компьютера.
Этот способ является универсальным и несложным. Чтобы поставить пароль на флешку нам не пришлось использовать сомнительные программы. Теперь Вы знаете как запаролить флешку с помощью встроенных средств Windows 10.
Как запаролить флешку Rohos Mini Drive
С помощью программы Rohos Mini Drive можно не только защитить флешку паролем, но и зашифровать отдельную папку у себя на компьютере или даже приложение. Обязательно запустите программу от имени администратора Windows 10.
В главном окне выберите зашифровать USB диск.
Далее, нужно вставить флешку в компьютер и убедится, что программа её определила. Теперь вводите желаемый пароль и нажимаем создать диск. Размер зашифрованной памяти Вы можете задать, нажав на параметры диска.
По окончании начнётся процесс создания отдельного диска, который будет зашифрован. Этот процесс может занять много времени. В последнем окне говорится, что раздел успешно создан. Чтобы открыть этот раздел на другом компьютере используйте иконку Rohos Mini.exe в корневой папке USB накопителя.
Заключение
Процесс шифрования флешки (установки пароля на папку) может занимать продолжительное время. Все зависит от качества и объёма самого накопителя и мощности системы. Для этого можно использовать средства операционной системы — функция BitLocker и сторонние программы — Rohos Mini Drive.
(1 оценок, среднее: 5,00 из 5)
Администратор и основатель проекта Windd.pro. Интересуюсь всеми новыми технологиями. Знаю толк в правильной сборке ПК. Участник программы предварительной оценки Windows Insider Preview. Могу с лёгкостью подобрать комплектующие с учётом соотношения цены — качества. Мой Компьютер: AMD Ryzen 5 3600 | MSI B450 Gaming Plus MAX | ASUS STRIX RX580 8GB GAMING | V-COLOR 16GB Skywalker PRISM RGB (2х8GB).
Перейти к контенту
Всех приветствую на портале WiFiGiD.RU. Сегодня я расскажу вам, как легко и просто поставить пароль на USB-флешку или переносной жесткий диск. Для этих целей мы попробуем встроенную функцию BitLocker, которая есть почти на всех современных операционных систем Windows (8, 8.1, 10, и 11). Также мы рассмотрим две бесплатные программы. С ними возни чуть побольше, но они свободно работают со старыми Windows (7, XP и т.д.). Если у вас возникнут какие-то вопросы, пишите в комментариях.
Содержание
- Способ 1: BitLocker
- Способ 2: Rohos Mini Drive
- Способ 3: USB Flash Security
- Задать вопрос автору статьи
Способ 1: BitLocker
Давайте посмотрим, как поставить пароль на USB-флешку. BitLocker – это встроенная функция, которая появилась еще в Windows 8 и корректно работает в Виндовс 10 и 11. Теперь вам не нужно устанавливать сторонние программы. Работает она достаточно просто.
ПРИМЕЧАНИЕ! BitLocker может плохо работать или вообще не функционировать на старых версиях Windows 7, XP и т.д.
- Откройте проводник или компьютер, нажмите правой кнопкой мыши по флешке или переносному жесткому диску и из выпадающего списка выберите команду «Включить BitLocker».
- На первом этапе вводим пароль, который вы будете использовать для доступа к содержимому флешки.
- Далее вам нужно выбрать место куда будет сохранен ключ восстановления, на случай если вы потеряете пароль. Выбираем любой из представленных вариантов.
- На следующем этапе вам будет предложен вариант шифрования. Лучше выбрать первый пункт.
- Если у вас свежая Windows, то вам будет предложен вариант шифрования в режиме XTS-AES. Плюс в том, что данный метод более продвинутый. Минус – он не поддерживается старыми версиями Виндовс, а также не работает с Windows 10 до обновления 1511. Если вы сомневаетесь, где именно вы будете использовать флешку – лучше выбираем «Режим совместимости».
- Начинаем шифрование!
- Ждем пока процедура закончится.
- Теперь поверх флешки можно увидеть знак замочка. Чтобы открыть флешку на другом компе, нужно будет ввести пароль (или ключ).
Способ 2: Rohos Mini Drive
Запаролить флешку USB можно с помощью бесплатной сторонней программы Rohos Mini Drive.
- Скачиваем программу отсюда.
- Проводим установку.
- После запуска выбираем «Зашифровать USB диск».
- Нажмите по ссылке «Выбор…», чтобы выбрать вашу флешку. Смотрите, чтобы была указана правильная буква. Ниже вы можете заметить параметр «Буква раздела (диска)» – эта та буква вспомогательного раздела, который будет появляться после того как вы правильно введете пароль – там будут храниться уже расшифрованные данные. Данный диск полностью виртуальный. Если вам пока ничего не понятно, ничего страшного, далее мы все рассмотрим на примере. Ниже вводим пароль два раза и жмем по кнопке «Создать диск».
- Как только шифрование закончится, перейдите на флешку, там вы увидите два файла. Rohos mini – запускается в том случае, если программа уже установлена на ПК. Если же она не установлена используем Rohos Disk Portable.
- Если попытаетесь открыть флешку, нужно будет ввести пароль.
- Как только пароль будет введен, на компе появится виртуальный диск R, где и будут храниться ваши файлы.
Способ 3: USB Flash Security
Еще один простой способ установить пароль на флешку – это использовать бесплатную утилиту USB Flash Security.
- Скачиваем прогу.
- Делаем установку.
- После запуска программа автоматом определит носитель. Жмем по кнопке инсталляции.
- Соглашаемся!
- Два раза вводим ключ и жмем «ОК».
- Ставим галочку и продолжаем установку.
- В проводнике откройте флешку.
- Теперь, чтобы открыть содержимое, нужно запустить:
UsbEnter.exe
- Выбираем вторую кнопку для быстрой инсталляции.
- Вводим ключ доступа.
- Видим содержимое флешки.
Бородач 1875 статей
Сенсей по решению проблем с WiFiем.
Обладатель оленьего свитера, колчана витой пары и харизматичной бороды.
Любитель душевных посиделок за танками.