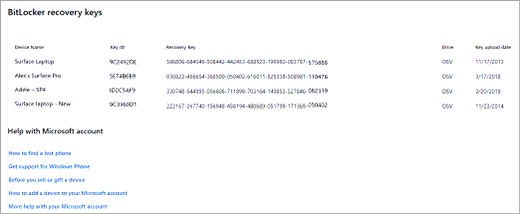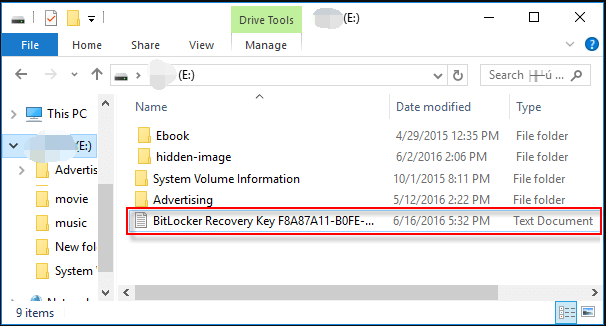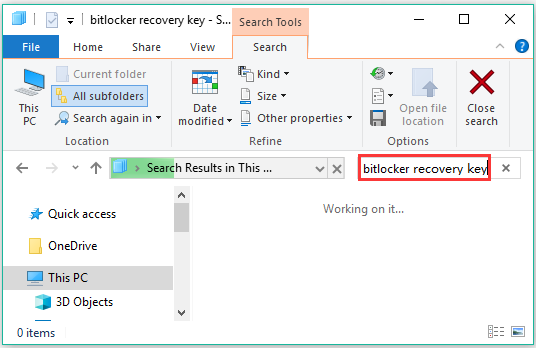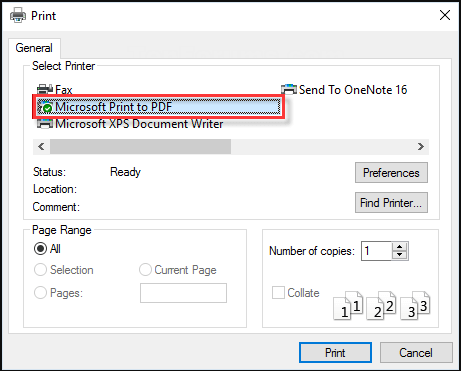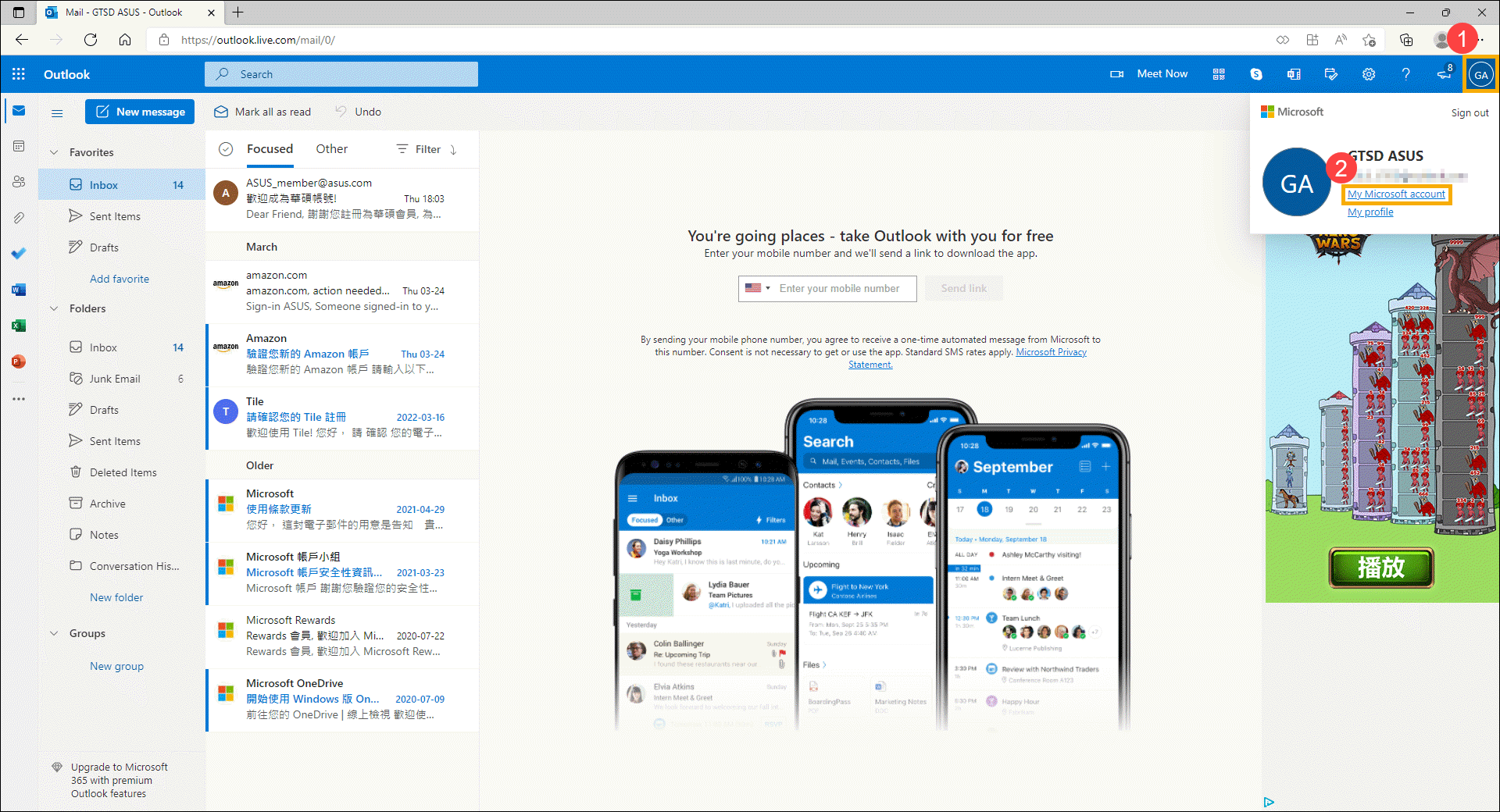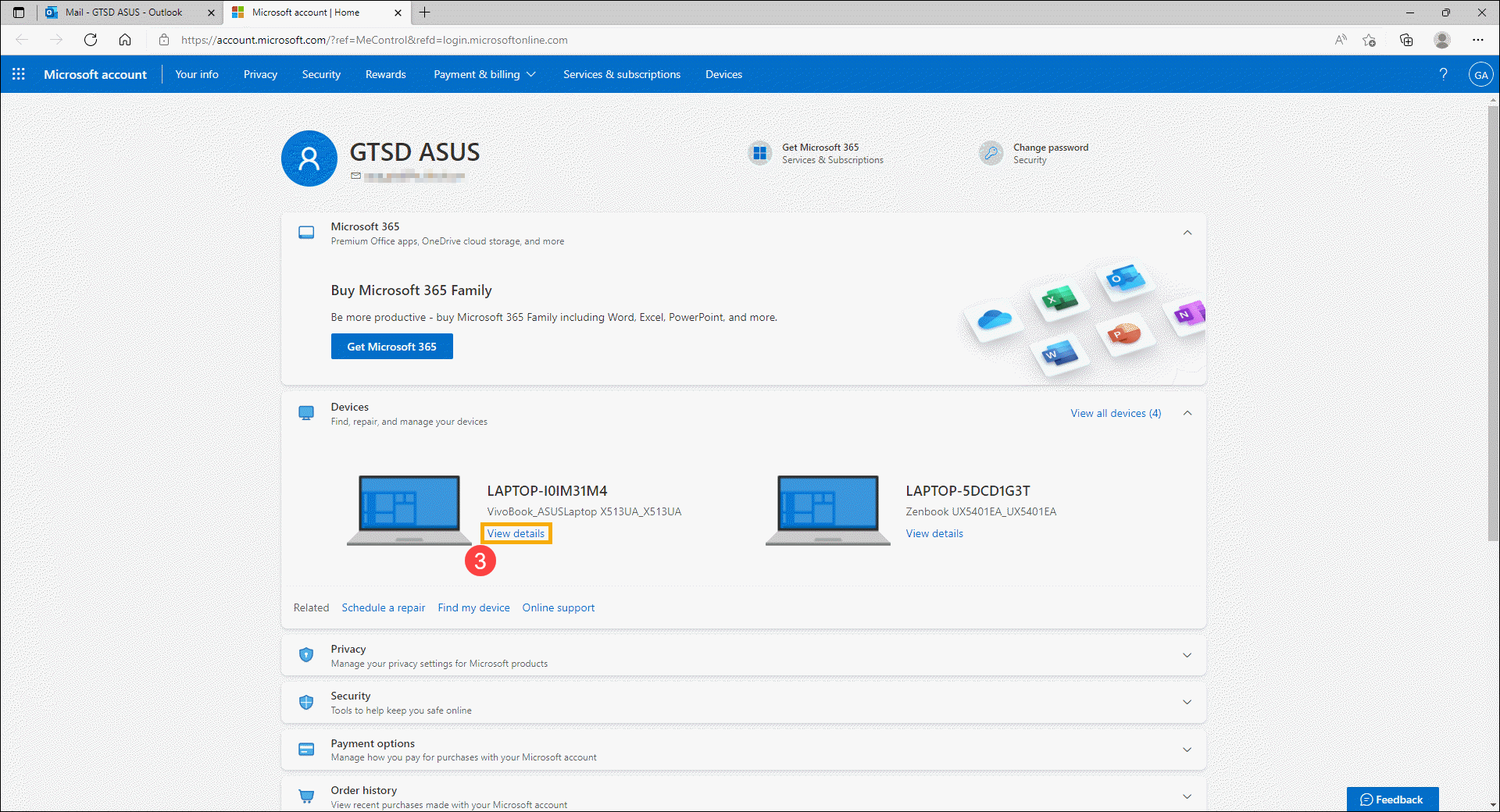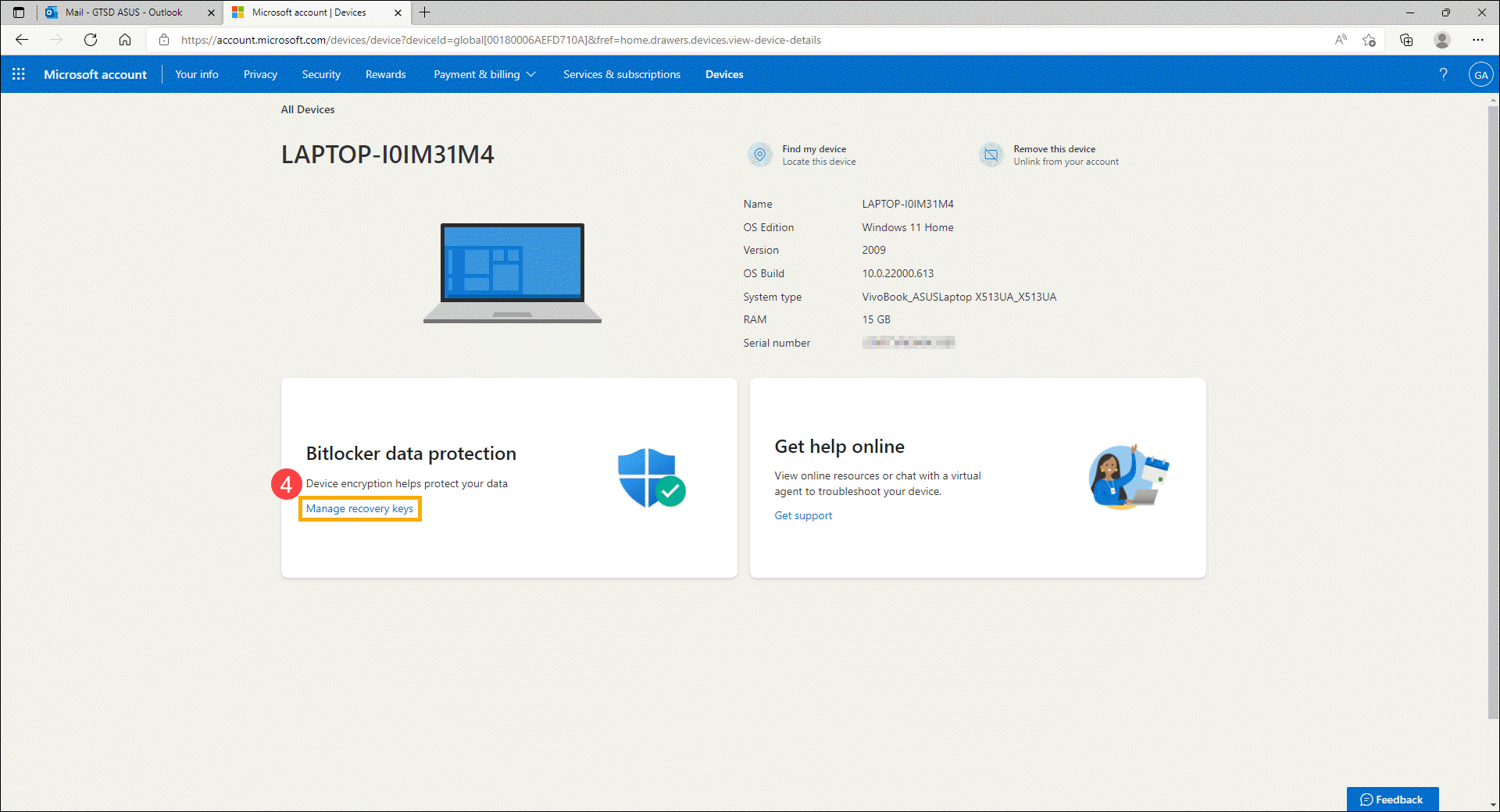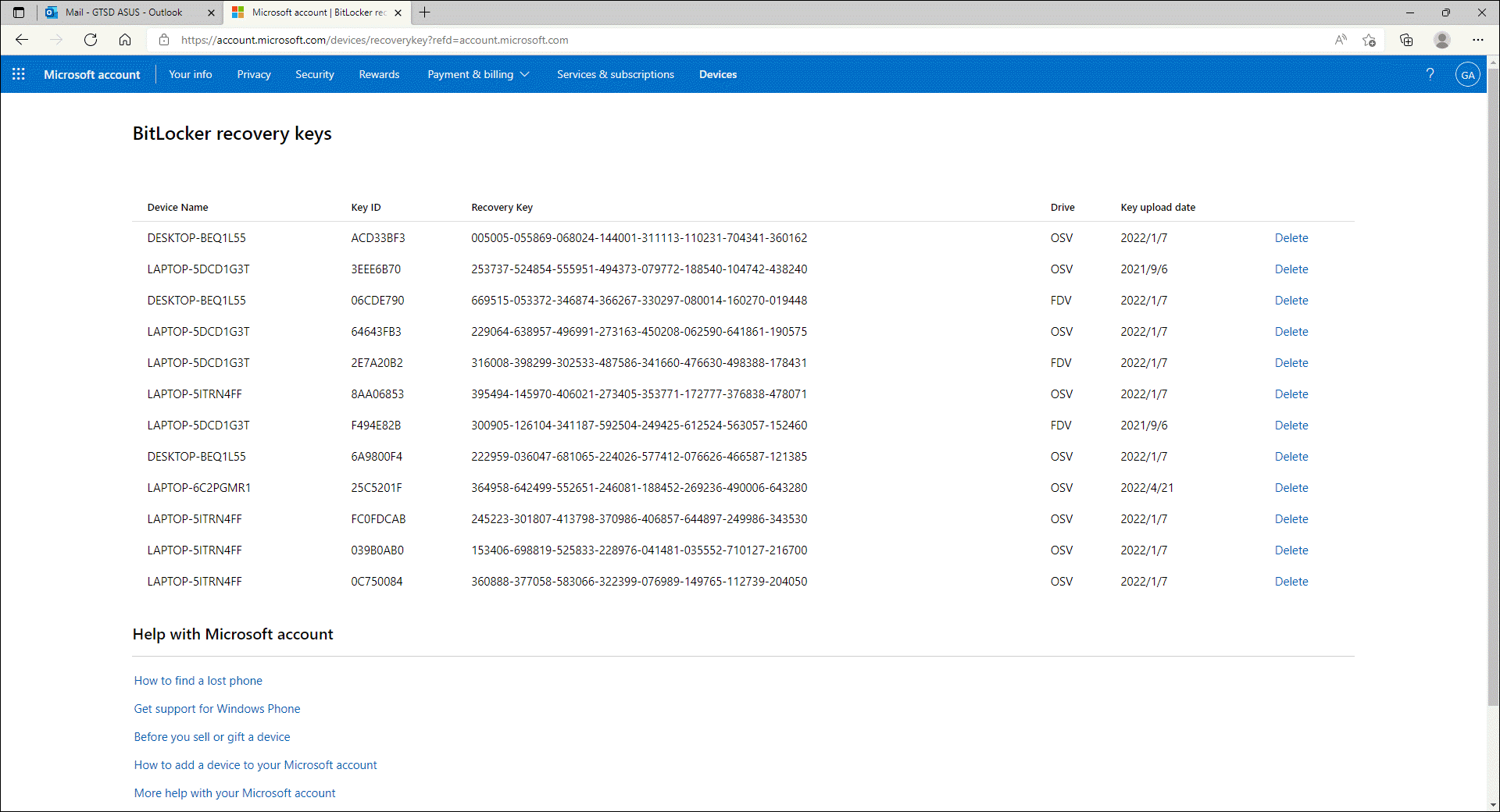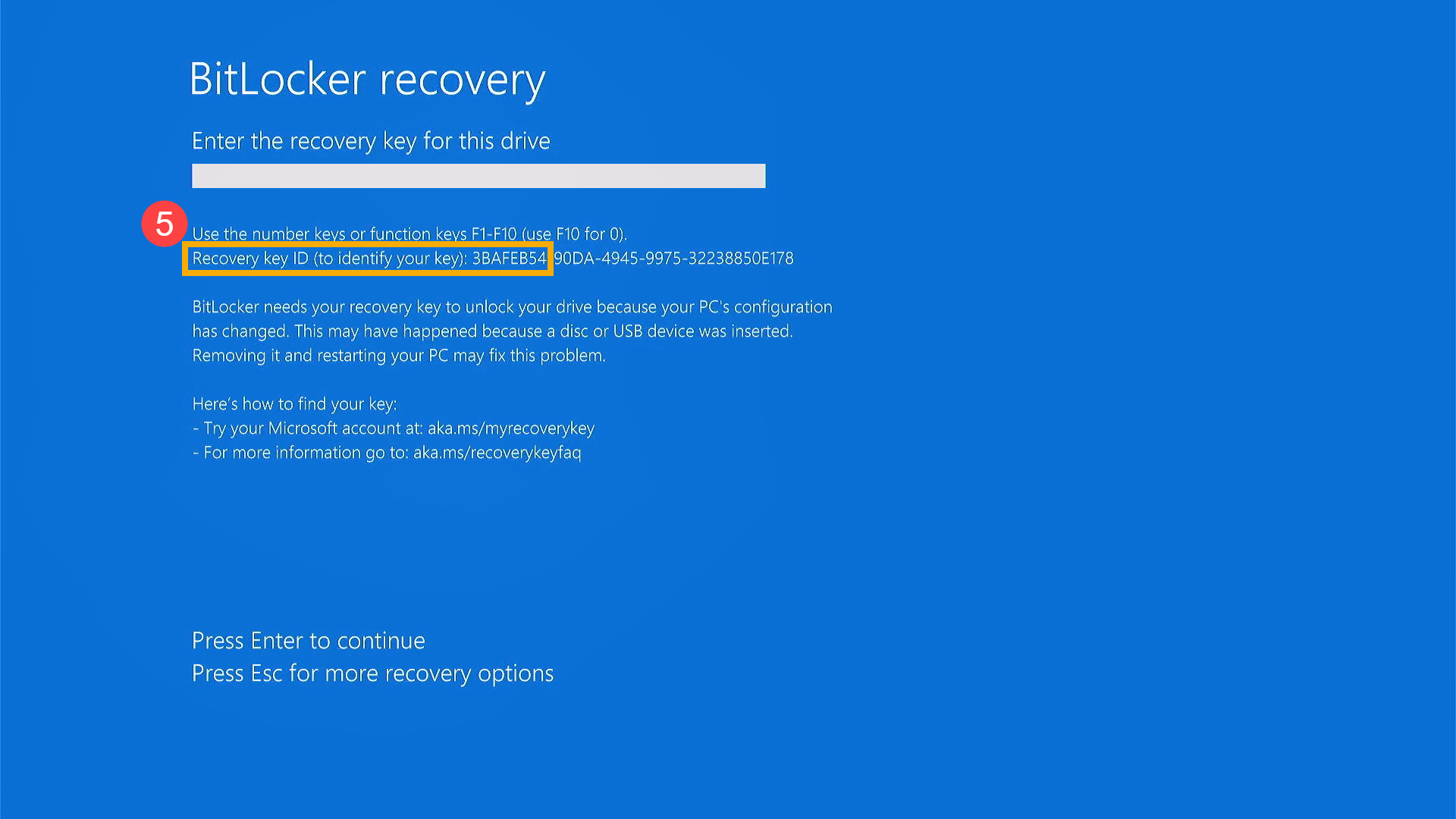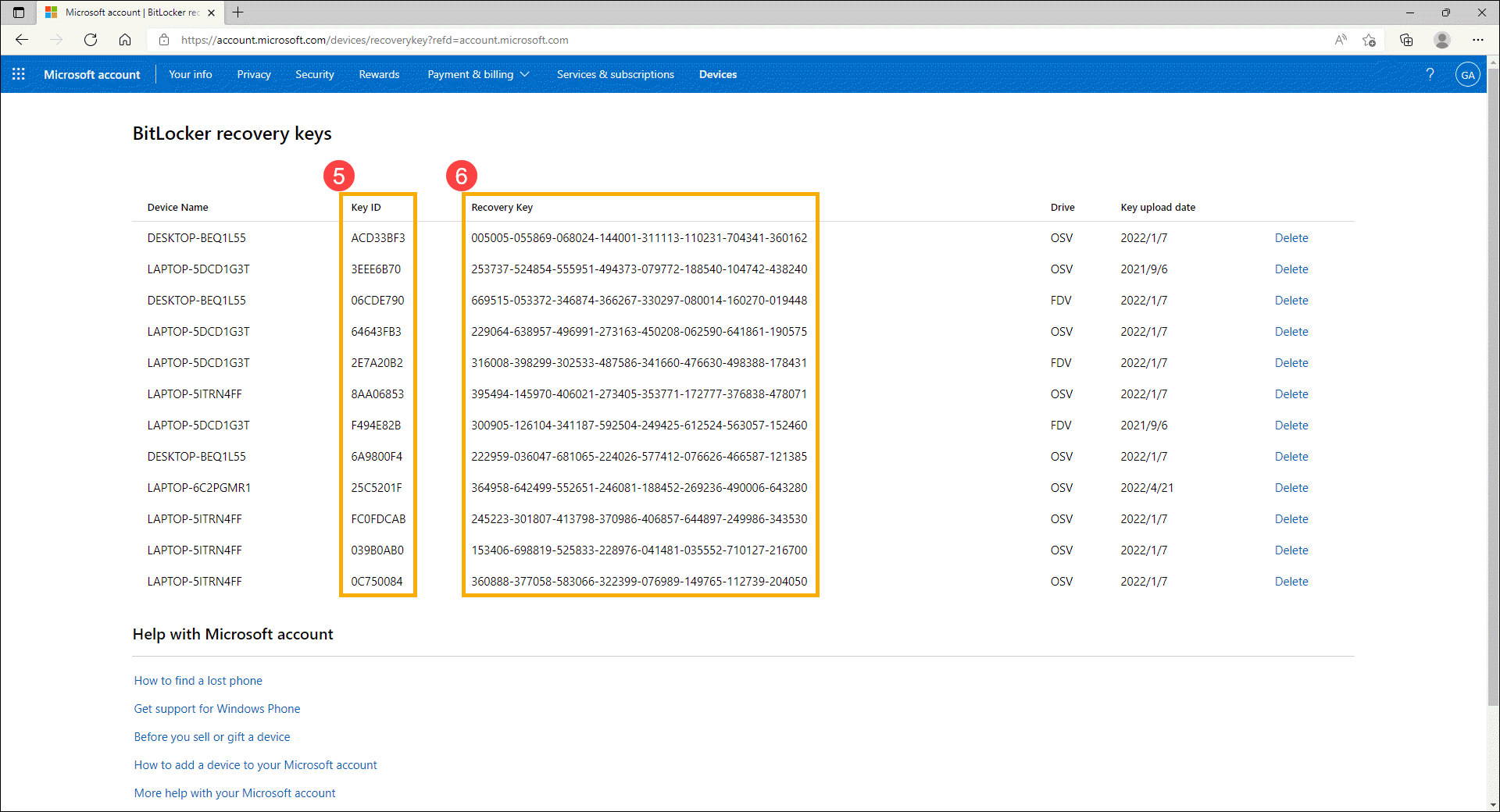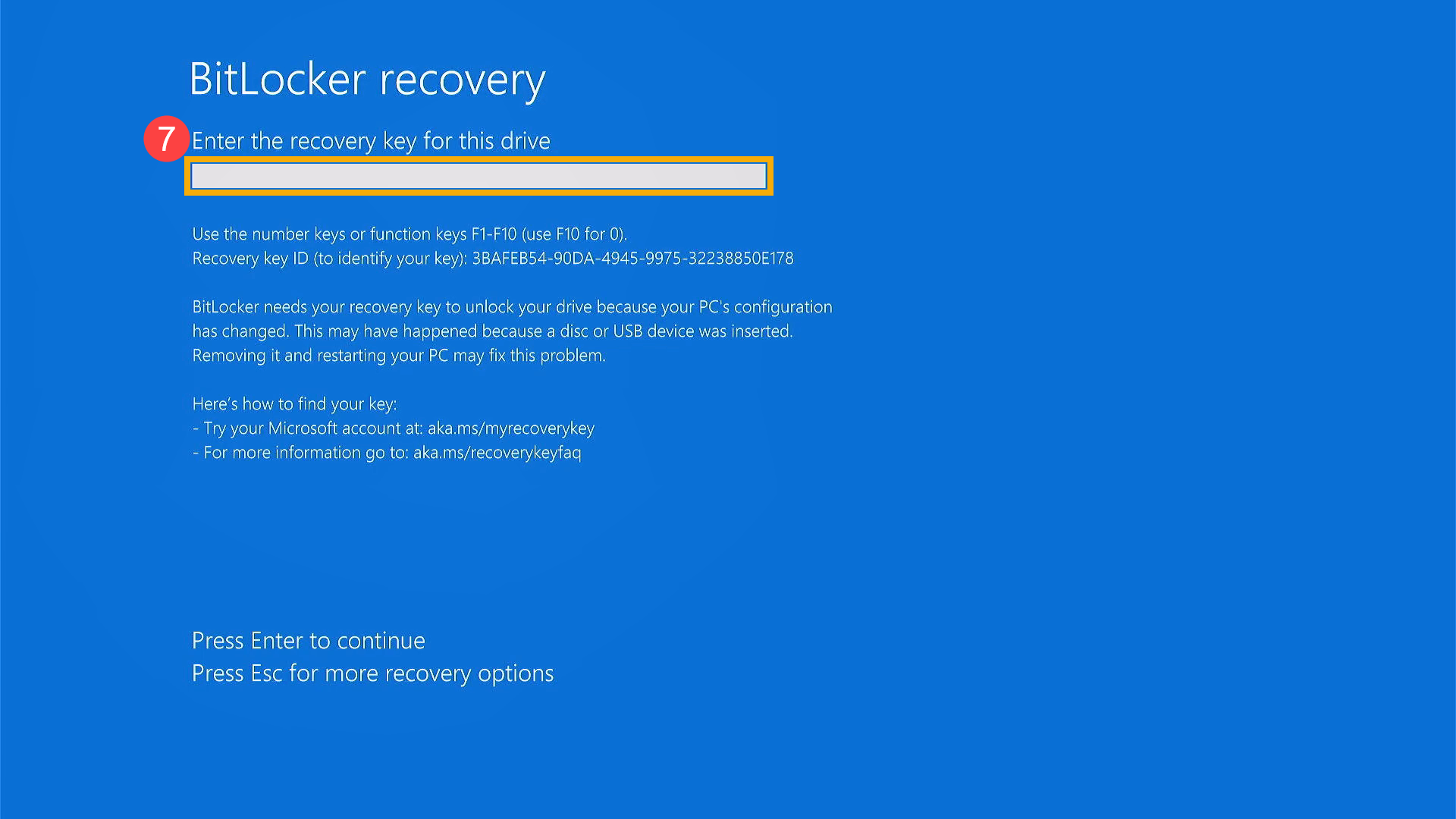Если система запрашивает ключ восстановления BitLocker, приведенные ниже сведения помогут вам найти ключ восстановления и понять, почему вам предлагается его предоставить.
Важно:
Служба поддержки Майкрософт не может предоставить или повторно создать потерянный ключ восстановления BitLocker.
Где найти ключ восстановления BitLocker?
BitLocker, вероятно, обеспечил безопасное резервное копирование ключа восстановления перед активацией защиты. Ключ восстановления может находиться в нескольких местах, в зависимости от того, какой параметр был выбран при активации BitLocker.
Возникли проблемы при воспроизведении видео? Посмотрите его на YouTube.
-
В учетной записи Майкрософт: Откройте веб-браузер на другом устройстве. Перейдите к https://account.microsoft.com/devices/recoverykey, чтобы найти ключ восстановления.
Совет: Вы можете войти в учетную запись Майкрософт на любом устройстве с доступом в Интернет, например на смартфоне.
Он должен выглядеть примерно так:
Примечание: Если устройство было настроено или bitLocker был включен кем-то другим, ключ восстановления может находиться в учетной записи Майкрософт этого пользователя.
-
В распечатке: Возможно, вы распечатали ключ восстановления при активации BitLocker. Проверьте свои важные документы, относящиеся к компьютеру.
-
На USB-устройстве флэш-памяти: Подключите USB-устройство флэш-памяти к заблокированным компьютером и следуйте инструкциям. Если ключ сохранен на устройстве флэш-памяти как текстовый файл, прочтите этот файл на другом компьютере.
-
В рабочей или учебной учетной записи: Если ваше устройство когда-либо входило в организацию с помощью рабочей или учебной учетной записи электронной почты, ключ восстановления может храниться в учетной записи Azure AD этой организации. Возможно, вы сможете получить к нему доступ напрямую или вам может потребоваться обратиться в ИТ-службу поддержки этой организации, чтобы получить доступ к ключу восстановления.
Совет: Во время COVID мы видели много клиентов, которые вдруг работали или посещали школу из дома, и, возможно, их попросили войти в рабочую или учебную учетную запись с личного компьютера. Если это был и ваш опыт, возможно, на вашей работе или в учебном заведении есть копия ключа восстановления BitLocker.
-
Удерживается системным администратором: Если устройство подключено к домену (обычно к рабочему или учебному устройству), попросите системного администратора получить ключ восстановления.
Важно:
-
Если вам не удается найти ключ восстановления BitLocker и не удается отменить изменения изменения конфигурации, которые могли привести к его необходимости, вам потребуется сбросить устройство с помощью одного из вариантов восстановления Windows. Сброс устройства приведет к удалению всех файлов.
-
Служба поддержки Майкрософт не может предоставить или повторно создать потерянный ключ восстановления BitLocker.
Щелкните заголовки ниже для получения дополнительных сведений.
Ключ восстановления BitLocker — это уникальный 48-значный цифровой пароль, который можно использовать для разблокировки системы, если функция BitLocker не может другим способом точно определить, что попытка доступа к системному диску была санкционированной.
BitLocker — это технология шифрования Windows, которая защищает данные от несанкционированного доступа, шифруя диск и требуя одного или нескольких факторов проверки подлинности, прежде чем он разблокирует его.
Windows потребуется ключ восстановления BitLocker при обнаружении возможной несанкционированной попытки доступа к данным. Этот дополнительный шаг представляет собой меру безопасности, призванную обеспечить безопасность ваших данных. Это также может произойти, если вы вносите изменения в оборудование, встроенное ПО или программное обеспечение, которые BitLocker не может отличить от возможной атаки. В таких случаях функция BitLocker может требовать прохождение дополнительной проверки безопасности в виде предоставления ключа восстановления, даже если пользователь является авторизованным владельцем устройства. Это должно быть уверено, что человек, пытающийся разблокировать данные, действительно авторизован.
Есть три стандартных способа активировать защиту BitLocker на вашем устройстве.
-
Ваше устройство — это современное устройство, которое соответствует определенным требованиям для автоматического включения шифрования устройства: В этом случае ключ восстановления BitLocker автоматически сохраняется в учетной записи Майкрософт перед активацией защиты.
-
Владелец или администратор личного устройства активировал BitLocker (на некоторых устройствах также называется шифрованием устройства) с помощью приложения «Параметры» или панель управления: В этом случае пользователь, активировав BitLocker, выбрал место сохранения ключа или (в случае шифрования устройства) он был автоматически сохранен в своей учетной записи Майкрософт.
-
Рабочая или учебная организация, управляющая устройством (в настоящее время или в прошлом), активировала защиту BitLocker на вашем устройстве: В этом случае у организации может быть ключ восстановления BitLocker.
Статьи по теме
-
Резервное копирование ключа восстановления BitLocker
-
Шифрование устройств в Windows
-
Параметры восстановления в Windows 10
Нужна дополнительная помощь?
Нужны дополнительные параметры?
Изучите преимущества подписки, просмотрите учебные курсы, узнайте, как защитить свое устройство и т. д.
В сообществах можно задавать вопросы и отвечать на них, отправлять отзывы и консультироваться с экспертами разных профилей.
Найдите решения распространенных проблем или получите помощь от агента поддержки.
После того, как вы установили BitLocker в своей системе для шифрования данных, важно записать ключ восстановления BitLocker на случай возникновения чрезвычайной ситуации. Если вы каким-то образом потеряли ключ восстановления, вы также можете получить ключ BitLocker с помощью командной строки. Я показал несколько методов, которые можно использовать для возврата ключа восстановления BitLocker в Windows 10.
Потерял свой Ключ восстановления BitLocker и отчаянно нуждаясь в этом, не беспокойтесь, я вернул вас, используя мои простые и простые шаги, вы можете легко восстановить его, используя Командная строка приложение в Windows 10. Однако для его успешного восстановления вы должны иметь некоторые знания о ключе восстановления BitLocker, предварительные знания о нем в конечном итоге помогут вам в восстановлении без проблем, не обращаясь к каким-либо статьям в следующий раз.
Что такое ключ восстановления BitLocker и как он облегчает вашу жизнь?
BitLocker Recovery Key (также известный как Microsoft ключа восстановления) является 48 клавиши с цифрой и обычно возникает , когда у вас есть защищенный паролем любой диск на компьютере с помощью функции BitLocker. Назначение ключа восстановления BitLocker – расшифровать или сказать разблокировать диск без пароля (очевидно, когда вы его потеряли).
Теперь, когда вы знаете, что такое ключ восстановления BitLocker, позвольте мне показать вам, как восстановить его с помощью приложения командной строки.
Получите ключ восстановления с помощью командной строки
1) Нажмите кнопку Win + R кнопка, набрать CMD
2) Теперь одновременно нажмите Ctrl + Shift + Enter.
3) Появится всплывающее окно, нажмите Да
4) Теперь введите команду ниже и нажмите клавишу Enter:
manage-bde -protectors C: -get
5) Теперь вы увидите 48-значный ключ, который является вашим желаемым ключом восстановления BitLocker. Запишите его или сделайте снимок экрана.
Бонусный совет: Лучше записать ключ на листе бумаги и хранить его в безопасном месте на случай чрезвычайной ситуации.
Другой способ найти ключ восстановления BitLocker
Если вы не можете восстановить свой 48-значный ключ восстановления, вы также можете использовать Оболочка Windows Power чтобы восстановить ключ. Вот как это сделать.
1) Нажмите логотип Windows, введите Powershell и нажмите на Запустить от имени администратора
2) Скопируйте приведенный ниже код в текстовый файл:
$BitlockerVolumers = Get-BitLockerVolume
$BitlockerVolumers |
ForEach-Object {
$MountPoint = $_.MountPoint
$RecoveryKey = [string]($_.KeyProtector).RecoveryPassword
if ($RecoveryKey.Length -gt 5) {
Write-Output ("The BitLocker recovery key for the drive $MountPoint is $RecoveryKey.")
}
}
3) Теперь сохраните их с расширением до .ps1 вместо .txt
4) Теперь откройте Windows Power оболочки в режиме администратора, щелкните правой кнопкой мыши значок приложения и выберите вариант Запустить от имени администратора вариант.
5) Теперь просто введите имя файла, который вы сохранили, и его местоположение.
Вот и все, после того как вы запустите код, вы получите желаемый ключ восстановления BitLocker в качестве вывода.
Запустить резервную копию
Всегда полезно сделать резервную копию ключа восстановления на локальном ПК или на флеш-накопителе. Вот шаги:
1) Нажмите логотип Windows, введите BitLocker и нажмите на него
2) Нажмите на Включите BitLocker рядом с диском C отображается кнопка.
Эта опция покажет, собираетесь ли вы использовать Bitlocker в первый раз на своем ПК или ноутбуке.
3) Теперь нажмите Резервное копирование ключа восстановления
4) Теперь откроется новое окно, в котором вас попросят сохранить ключ восстановления в учетной записи Microsoft / USB-накопителе, в файл, распечатать ключ восстановления.
Для дополнительной безопасности я бы посоветовал взять распечатку вашего ключа и хранить ее в надежном месте.
Итак, вот как вы можете легко восстановить потерянный ключ восстановления BitLocker с помощью командной строки. Надеюсь, моя статья помогла вам восстановить ваш ключ. Если вы столкнулись с какими-либо проблемами при восстановлении ключа восстановления BitLocker, оставьте комментарий ниже.
-
Home
-
Disk Recovery
- Where to Find My BitLocker Recovery Key on Windows 10?
By Ariel | Follow |
Last Updated
Sometimes you have to find the BitLocker recovery key to continue especially when BitLocker has difficulty in unlocking the drive. So, where to find the BitLocker recovery key? In this post of MiniTool, you will get several effective ways to find it.
What Is BitLocker Recovery Key?
First of all, you need to figure out what is BitLocker recovery key. When you cannot unlock the BitLocker-protected drive as normal, BitLocker recovery can help you restore the access. At this time, you need to use the BitLocker recovery key.
BitLocker recovery key is automatically generated from the process of encrypting the specific drive using the BitLocker encryption technology. It is a special set of 48-digit numerical password that can be used to unlock the BitLocker-protected drive with authorized privilege. As for BitLocker recovery key ID, it is a key identifier displayed on your PC.
This key may be stored in different places including your Microsoft account, USB flash drive, a TXT file or paper document. Here comes a question. Where to find BitLocker recovery key? Please keep reading the following context.
Method 1. Find Your BitLocker Recovery Key in Your Microsoft Account
Step 1. Click here to open the Microsoft web page.
Step 2. Login to your Microsoft account, and then you will see the BitLocker recovery key in the OneDrive section.
Method 2. Find Your BitLocker Recovery Key on a USB Drive
As mentioned above, the Locker recovery key can be used to encrypt your USB flash drive. If you save the key in the USB flash drive, you can follow the steps below.
Step 1. Plug the USB flash drive that you use the BitLocker technology into the PC.
Step 2. Double click This PC (Windows 10) to open File Explorer, and then open the USB drive. In this drive, you should find a text file named BitLocker Recovery Key where the key is saved in.
Method 3. Find Your BitLocker Recovery Key in TXT File
In addition, you can try searching for the TXT file on your computer directly. It is very simple. For that. Double click This PC (Windows 10) to open File Explorer, and then type BitLocker Recovery Key in the search bar. After that, Windows will detect this file automatically for you.
Method 4. Find Your BitLocker Recovery Key in a Paper Document
If you save the Windows 10 BitLocker recovery key in a paper document, you can try finding the location that you can print or save the key. Connect the printer to your PC, and then find the paper document that stores BitLocker Key. This key may have been printed to Microsoft Print to PDF. You can search for PDF files on your PC.
Method 5. Find Your BitLocker Recovery Key in Active Directory
If you are a domain user, perhaps you can find Windows 10 BitLocker recovery key in the Active Directory. Here you can use the BitLocker recovery password viewer to locate the key.
Step 1. On the page of Active Directory Users, right-click the Computer container and select Properties.
Step 2. Navigate to the BitLocker Recovery tab in the Properties window, then you can view the BitLocker recovery passwords related to the particular computer.
About The Author
Position: Columnist
Ariel has been working as a highly professional computer-relevant technology editor at MiniTool for many years. She has a strong passion for researching all knowledge related to the computer’s disk, partition, and Windows OS. Up till now, she has finished thousands of articles covering a broad range of topics and helped lots of users fix various problems. She focuses on the fields of disk management, OS backup, and PDF editing and provides her readers with insightful and informative content.
FAQ
[Ноутбук/AIO/Десктоп] Устранение неполадок — Как решить проблему появления экрана восстановления BitLocker после включения / как найти ключ восстановления BitLocker
Если Вы заметили, что компьютер показывает экран восстановления BitLocker после включения, это означает, что жесткий диск или твердотельный накопитель были зашифрованы. (HDD/SDD заблокирован). После замены аппаратных компонентов ПК или изменения настроек BIOS система может отображать экран восстановления BitLocker после включения питания. Поэтому Вам необходимо предоставить Ключ Восстановления, чтобы решить эту проблему, пожалуйста, обратитесь к следующим шагам по устранению неполадок. Если Вы не можете ввести Ключ Восстановления, чтобы разблокировать его, другим способом является переустановка операционной системы.
Примечание: BitLocker — это продукт Microsoft для обеспечения безопасности шифрования, Asus не хранит и не может предоставить Ключ Восстановления. Asus не может обойти процесс восстановления Ключа Microsoft BitLocker.
Примечание: Если Ваш жесткий диск/твердотельный накопитель использовали шифрование устройства или стандартное шифрование BitLocker, Вы можете увидеть следующее изображение, когда жесткий диск/твердотельный накопитель защищены. Здесь Вы можете узнать больше о Шифровании устройства и Стандартном шифровании BitLocker.
Найдите Ключ Восстановления BitLocker
Если Вы сохранили Ключ Восстановления в своей Учетной Записи Microsoft, войдите в свою Учетную Запись Microsoft на другом устройстве, чтобы найти Ключ Восстановления. Если Ваша Учетная Запись принадлежит организации с рабочей или учебной электронной почтой, Вы можете попробовать войти с помощью (https://outlook.office365.com), чтобы найти Ключ Восстановления.
1. Войдите в свою Учетную Запись Microsoft на другом устройстве, Вы получите список Ключей Восстановления BitLocker, как показано на снимке экрана ниже.
Если Ваша Учетная Запись принадлежит организации с рабочей или учебной электронной почтой, Вы можете попробовать войти с помощью (https://outlook.office365.com), чтобы найти Ключ Восстановления. Нажмите значок Учетной Записи в правом верхнем углу ①, затем выберите [Моя учетная запись Microsoft] ②.
После входа на страницу Учетной Записи нажмите [Подробнее] в поле «Устройства» ③, на каком устройстве Вы ищете Ключ Восстановления.
После входа на страницу устройства нажмите [Управление Ключами Восстановления] в поле защиты данных BitLocker ④.
Вы получите список Ключей Восстановления BitLocker, как показано на снимке экрана ниже.
2. Используйте идентификатор Ключа Восстановления ⑤, чтобы найти соответствующий Ключ Восстановления ⑥ в своей Учетной Записи Microsoft.
3. Введите соответствующий Ключ Восстановления ⑦, после чего устройство сможет войти в операционную систему Windows.
Узнайте больше о заявлении о поиске Ключа Восстановления BitLocker в Windows 10/11 на веб-сайте Microsoft.
https://support.microsoft.com/en-us/help/4530477/windows-finding-your-bitlocker-recovery-key
BitLocker обеспечивает безопасное резервное копирование Ключа Восстановления до активации защиты. В зависимости от выбора, сделанного при активации BitLocker, может быть несколько мест, где может находиться Ваш Ключ Восстановления:
- В Вашем аккаунте Microsoft: войдите в аккаунт Microsoft на другом устройстве, чтобы найти Ключ Восстановления:
Если у Вас есть современное устройство, которое поддерживает автоматическое шифрование устройства, Ключ Восстановления, скорее всего, будет в Вашей Учетной Записи Microsoft. Подробнее по ссылке: Шифрование устройств в Windows.
Примечание: Если устройство было настроено или защита BitLocker была активирована другим пользователем, Ключ Восстановления может находиться в Учетной Записи Microsoft этого пользователя. - В распечатанном виде: Ваш Ключ Восстановления может быть на распечатке, которая была сохранена при активации BitLocker. Посмотрите, где Вы храните важные документы, связанные с Вашим компьютером.
- На USB диске: Подключите USB-накопитель к заблокированному компьютеру и следуйте инструкциям. Если Вы сохранили Ключ в виде текстового файла на флэш-накопителе, используйте другой компьютер для чтения текстового файла.
- В учетной записи Azure Active Directory: Если Ваше устройство когда-либо входило в систему с использованием рабочей или учебной Учетной Записи, Ваш Ключ Восстановления может храниться в связанном Azure AD с Вашим устройством. Вы можете получить к нему доступ напрямую, или Вам может потребоваться обратиться к системному администратору для доступа к Ключу Восстановления.
- У Вашего администратора: Если Ваше устройство подключено к домену (обычно это рабочее или учебное устройство), попросите системного администратора предоставить Вам Ключ Восстановления.
Если Ваша проблема не решена с помощью вышеуказанной информации, обратитесь в авторизованный сервисный центр ASUS для дальнейшего тестирования.
Эта информация была полезной?
Yes
No
- Приведенная выше информация может быть частично или полностью процитирована с внешних веб-сайтов или источников. Пожалуйста, обратитесь к информации на основе источника, который мы отметили. Пожалуйста, свяжитесь напрямую или спросите у источников, если есть какие-либо дополнительные вопросы, и обратите внимание, что ASUS не имеет отношения к данному контенту / услуге и не несет ответственности за него.
- Эта информация может не подходить для всех продуктов из той же категории / серии. Некоторые снимки экрана и операции могут отличаться от версий программного обеспечения.
- ASUS предоставляет вышеуказанную информацию только для справки. Если у вас есть какие-либо вопросы о содержании, пожалуйста, свяжитесь напрямую с поставщиком вышеуказанного продукта. Обратите внимание, что ASUS не несет ответственности за контент или услуги, предоставляемые вышеуказанным поставщиком продукта.
If you are locked out of your Bitlocker, you can’t access the data in your drive. Whether Windows, Linux, or OS systems, Bitlocker doesn’t authorize any attempt to access the drive unless you have your Bitlocker recovery key ID with it.
The thoughts of your Bitlocker recovery key ID must be swarming your mind. Here’s how to get Bitlocker recovery key with different methods.
Top 6 Methods to Get Bitlocker Recovery Key
Here are the six methods to get a Bitlocker recovery key as soon as possible.
- 1. Get Bitlocker Recovery Key with Key ID
- 2. Get Bitlocker Recovery Key from CMD
- 3. Get Bitlocker Recovery Key with Powershell
- 4. Get Bitlocker Recovery Key via Backing up
- 5. Get Bitlocker Recovery Key from Microsoft Account
- 6. Get Bitlocker Recovery Key from Azure Active Directory Account
1. Get Bitlocker Recovery Key with Key ID
The steps on how to get Bitlocker recovery key with key ID:
- Open safeguard management. Select “Tools.” Then “Recovery” to open the “Wizard” menu.
- Select Bitlocker Recovery key ID and press “Next.”
- Click “[…]” to find the recovery ID.
- Enter the first four digits of the recovery key ID in the “Search Name” field and press “Find Now” in the Find Bitlocker Recovery Keys interface.
- Select the key you want and press “OK.”
- Click “Next,” and you’ll get the recovery key.
2. Get Bitlocker Recovery Key from CMD
- Simply press the “Win+R” keys together and type “cmd” in the text field.
- Press the “Ctrl+Shift+Enter” keys together to open the elevated Command Prompt.
- When you see UAC, click “Yes.”
-
When cmd with admin rights show, type or copy/paste «manage-bde -protectors C: -get» command and press “Enter” to get the recovery key.
Now you know how to get Bitlocker recovery key from cmd.
3. Get Bitlocker Recovery Key with Powershell
- Open Powershell and run it as an administrator.
- Enter «Set-ExecutionPolicy -ExecutionPolicy RemoteSigned» in the command prompt and click Enter.
- «mkdir c:\temp» write this and press enter.
- Save the file «Get-BitlockerRecoveryKeys.ps1» at C:\Temp.
- Enter command «cd c:\temp» and click Enter.
- Enter «.\Get-BitlockerRecovery.ps1» and click Enter. This is how you get Bitlocker recovery key.
4. Get Bitlocker Recovery Key via Backing up
Go to the Bitlocker window and open Backup your recovery key. You will see a list there and back up the recovery key, which you can access later on.
5. Get Bitlocker Recovery Key from Microsoft Account
- Open the Bitlocker recovery keys window using Microsoft account. You’ll find a list of keys there.
- You will find two keys. They’re “Removable and Operating System Volume”.
6. Get Bitlocker Recovery Key from Azure Active Directory Account
-
Log in with the Azure Active Directory Account and press “Get Bitlocker Keys.”
-
A pop-up window will appear and this is how to get Bitlocker recovery key of the computer.
Read Also: 3 Easy Ways to Change Bitlocker Password
Extra Tip: How to Recover Windows Password with PassFab 4WinKey?
Here is a guide on using PassFab 4WinKey to recover Windows password.
Step 1: Create a Windows password reset disk with PassFab 4WinKey.
- Install and launch PassFab 4WinKey on another computer.
-
Insert a USB and burn it.
-
The software will warn you that all your data in the USB will be erased, click Next to continue.
-
Once done, plug in the burnt USB to your locked computer.
- Restart the computer, press F12 to enter Boot Options. And select the USB to boot from it.
-
Then you will see the interface of PassFab 4WinKey. Choose your target operating system.
-
Select your locked account, and check «Reset Account Password». Click Next.
-
Type your new password, and click Reset.
-
Once done, reboot your computer. And you can use your new password to log in.
Conclusion
It is a normal occurrence to lose the Bitlocker recovery key id, so we provide several methods to help you recover it. Also, if you forgot your Windows password, we have introduced a powerful software PassFab 4WinKey to solve this problem.