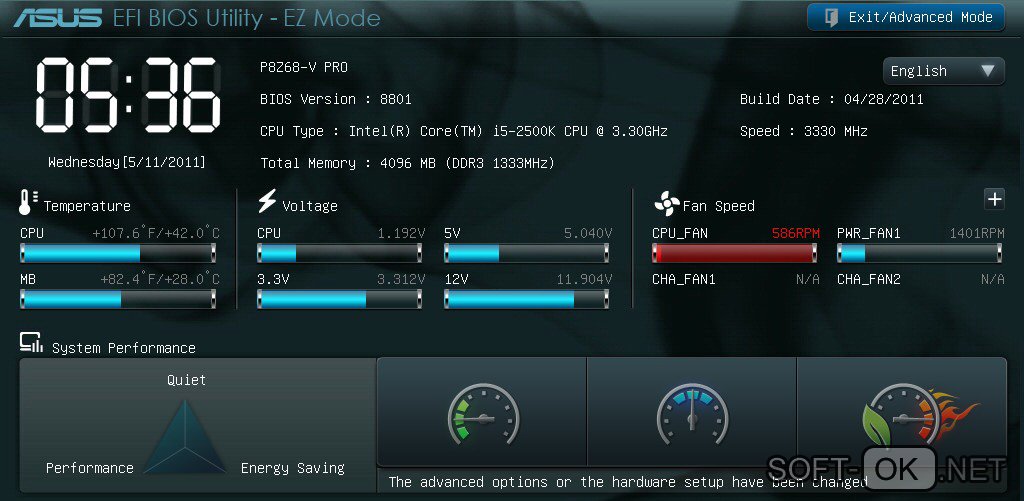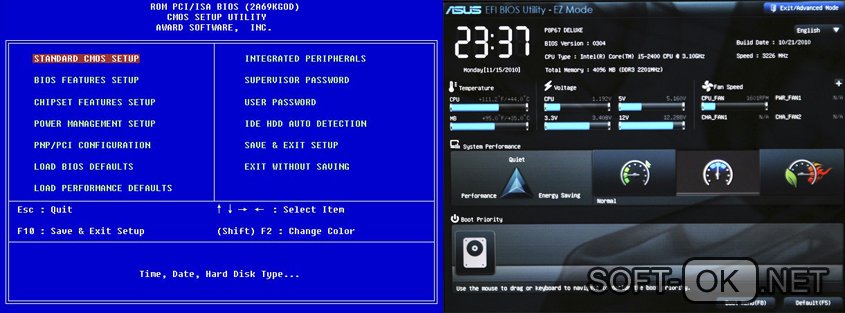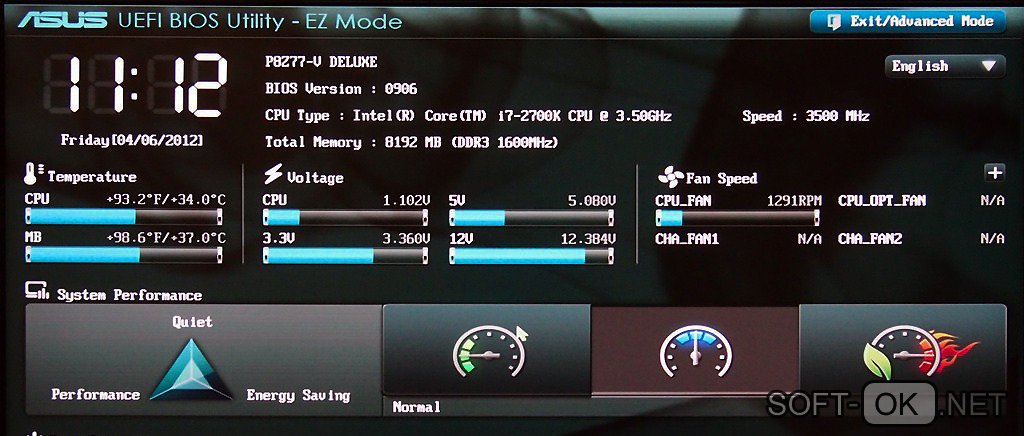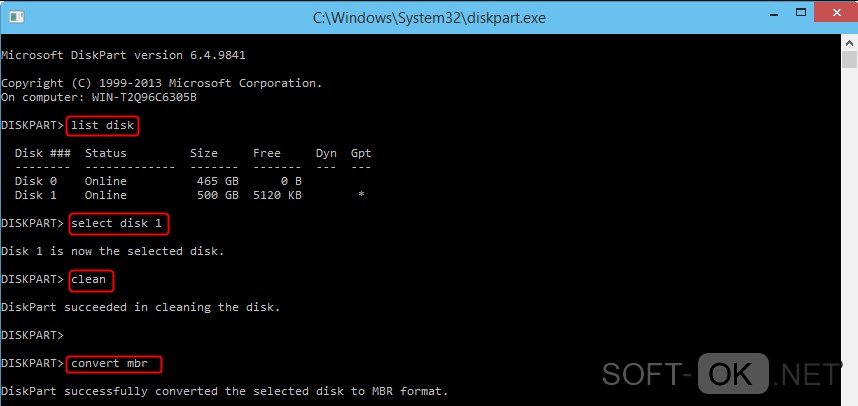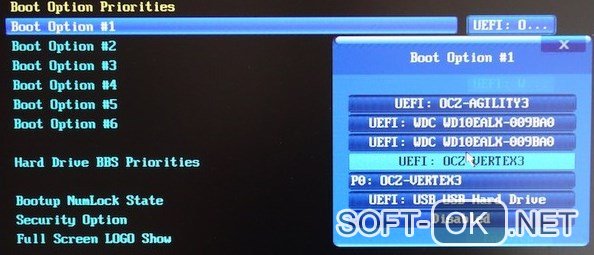Как установить Windows 7;8 c BIOS`а
Biostar UEFI Bios Tutorial
НАСТРОЙКА BIOS ДЛЯ УСТАНОВКИ WINDOWS
Как установить с флешки Windows 7/8/10 в режиме UEFI на GPT (DualBIOS, AHCI)
Установка Windows 10 с флешки на компьютер и ноутбук
Настройка BIOS MSI B85 G41 для установки win7 c usb флешки или DVD диска
Как установить Windows на новый компьютер? // Установка windows с флэшки — Техно ARSIK
Install Windows 7 on a 170 or 270 (100 / 200 series skylake) Intel USB 3 and NVME motherboard
как установить windows 10 в uefi режиме инструкция gigabyte настройка bios
Как настроить BIOS для загрузки с флешки или диска
Также смотрите:
- Как установить модем мтс на Windows 8
- Окно пуск в Windows 8
- Как включить порты в биосе Windows 7
- Virtualbox как установить Windows с флешки
- Как удалить скринсейвер в Windows 7
- Обновился до Windows 10 как активировать
- Как поменять цвет выделения в Windows 7
- Как удалить диск зарезервировано системой Windows 7
- Обновить драйвер звука Windows 7 максимальная
- Правка файла hosts в Windows 7
- Автозапуск в Windows vista
- Как увеличить прозрачность в Windows 10
- Почему виснет проводник в Windows 7
- Старый калькулятор в Windows 10
- Удалить пустые папки Windows
В настоящее время большинство компьютеров поставляются с предустановленной операционной системой, но иногда возникает необходимость самостоятельно установить операционную систему на компьютер. Один из способов установки операционной системы — использование флешки. В этой статье рассмотрим процесс установки Windows на компьютер с материнской платой Biostar с помощью флешки.
Первым шагом в установке Windows с флешки на материнской плате Biostar — подготовка флешки. Для этого вам понадобится утилита Rufus, которую можно скачать с официального сайта. После установки откройте программу и подключите флешку к компьютеру. В Rufus выберите флешку, указав ее в списке доступных устройств. Затем выберите образ операционной системы Windows, который вы хотите установить на компьютер. Нажмите кнопку «Начать», чтобы начать процесс создания загрузочной флешки.
После того как загрузочная флешка будет создана, перейдите к настройке BIOS вашего компьютера. Для этого необходимо перезагрузить компьютер и нажать определенную клавишу (чаще всего это Del или F2), чтобы войти в BIOS. Внимательно ознакомьтесь с инструкцией на экране и найдите раздел, отвечающий за загрузку. В этом разделе установите загрузку с флешки в качестве первого приоритета. Затем сохраните изменения и выйдите из BIOS.
Совет: В BIOS также можно настроить другие параметры, которые могут повлиять на процесс установки операционной системы. Тщательно изучите документацию по материнской плате Biostar и обратите внимание на рекомендации производителя.
Теперь вставьте загрузочную флешку в компьютер и перезагрузите его. Компьютер должен загрузиться с флешки и вы увидите экран установки Windows. Следуйте инструкциям на экране, чтобы выбрать язык, формат времени и раскладку клавиатуры. Затем выберите опцию «Установка Windows» и следуйте дальнейшим инструкциям для завершения установки операционной системы.
После завершения установки Windows с флешки на материнской плате Biostar, извлеките загрузочную флешку из компьютера и перезагрузите его. Вам также может потребоваться установить драйверы для вашей материнской платы и других устройств, чтобы все функции компьютера работали правильно. Скачайте драйверы с официального сайта Biostar и установите их на компьютер.
Содержание
- Подготовка необходимых материалов
- Создание загрузочной флешки
- Настройка BIOS для установки Windows
- Установка Windows и завершение процесса
- Вопрос-ответ
- Какая версия Windows подходит для установки на материнскую плату Biostar?
- Как подготовить флешку для установки Windows на материнскую плату Biostar?
- Как выбрать загрузочное устройство для установки Windows на материнскую плату Biostar?
- Какие настройки BIOS нужно изменить перед установкой Windows на материнскую плату Biostar?
- Какие драйверы нужно установить после установки Windows на материнскую плату Biostar?
- Что делать, если Windows не устанавливается на материнскую плату Biostar с флешки?
Подготовка необходимых материалов
Для установки операционной системы Windows на материнской плате Biostar с помощью флешки необходимо подготовить следующие материалы:
- Флешка: выберите флешку с достаточной емкостью, чтобы установить Windows на нее. Рекомендуется использовать флешку емкостью не менее 8 ГБ.
- Компьютер: убедитесь, что у вас есть доступ к компьютеру с рабочим портом USB и драйверами для работы с флешкой.
- ISO-образ Windows: загрузите ISO-образ операционной системы Windows с официального сайта Microsoft или другого надежного источника.
- Программа для создания загрузочной флешки: загрузите и установите программу Rufus или другую подобную программу для создания загрузочной флешки.
После подготовки всех необходимых материалов вы будете готовы к установке операционной системы Windows на материнской плате Biostar с помощью флешки.
Создание загрузочной флешки
Для установки операционной системы Windows на компьютере, оснащенном материнской платой Biostar, требуется создать загрузочную флешку. Это необходимо для того, чтобы загрузить установщик Windows с флешки и начать процесс установки.
Перед созданием загрузочной флешки необходимо загрузить образ операционной системы Windows с официального сайта Microsoft или использовать установочный диск. Также понадобится программное обеспечение для записи образа на флешку, например, Rufus или WinRAR.
1. Подключите флешку к компьютеру и откройте программу для записи образов на флешку.
2. Выберите загружаемый образ операционной системы Windows и укажите его путь в программе.
3. Установите параметры для создания загрузочной флешки, такие как файловая система (NTFS или FAT32) и размер кластера.
4. Убедитесь, что флешка правильно выбрана в настройках программы в качестве устройства для записи.
5. Нажмите кнопку «Старт» или «Запись», чтобы начать процесс записи образа на флешку.
6. Дождитесь окончания процесса записи. После этого загрузочная флешка будет готова к использованию.
Теперь у вас есть загрузочная флешка, с помощью которой можно установить операционную систему Windows на компьютере с материнской платой Biostar. При установке следуйте инструкциям на экране и выберите соответствующие настройки для вашего компьютера.
Настройка BIOS для установки Windows
BIOS (Basic Input/Output System) — это программа, которая управляет аппаратными компонентами компьютера и загружает операционную систему. Для установки Windows с флешки на материнской плате Biostar необходимо правильно настроить BIOS.
1. Загрузка в BIOS
Перед началом настройки BIOS необходимо загрузить компьютер и зайти в BIOS. Для этого, после включения компьютера, необходимо нажать определенную клавишу (обычно это Del или F2), пока не появится экран BIOS.
2. Первичное устройство загрузки
В меню BIOS найдите раздел Boot или Boot Priority. Здесь нужно выбрать устройство, с которого будет происходить загрузка операционной системы. Установите флешку как первичное устройство загрузки, переместив его вверх списка устройств.
3. Включение поддержки UEFI
Если вы планируете установить Windows в режиме UEFI, необходимо включить эту опцию в BIOS. В меню BIOS найдите раздел Boot и установите режим загрузки Legacy/UEFI на режим UEFI.
4. Сохранение изменений
После завершения настроек BIOS необходимо сохранить изменения и выйти из BIOS. В меню BIOS найдите раздел Exit и выберите опцию Save Changes and Exit.
После сохранения настроек BIOS компьютер перезагрузится и начнет загрузку Windows с флешки.
Установка Windows и завершение процесса
1. Подготовка к установке Windows:
Перед началом установки Windows с флешки на материнской плате Biostar необходимо подготовить компьютер. Для этого нужно подключить флешку с установочным образом Windows к любому свободному порту USB на задней панели компьютера.
Затем, при включенном компьютере, необходимо зайти в BIOS материнской платы Biostar. Для этого после включения компьютера нужно нажать определенную клавишу (обычно это Del или F2, но может отличаться в зависимости от модели платы) для входа в BIOS.
2. Выбор загрузочного устройства:
После входа в BIOS необходимо найти раздел, отвечающий за конфигурацию загрузки компьютера. Обычно он называется «Boot» или «Boot Options». В этом разделе нужно изменить порядок загрузки устройств (Boot Order), сделав USB флешку приоритетным загрузочным устройством.
После сделанных изменений нужно сохранить новые настройки BIOS и выйти из него, нажав соответствующие опции в меню.
3. Установка Windows:
После перезагрузки компьютера, установка Windows должна автоматически начаться с флешки. В процессе установки необходимо выбрать язык, формат времени и клавиатуры. Затем следует принять лицензионное соглашение и выбрать, на какой раздел жесткого диска будет установлена ОС.
После выбора раздела нужно дождаться завершения установки Windows. В процессе установки система может перезагружаться несколько раз, это является нормальным.
4. Завершение процесса:
По завершении установки Windows, компьютер автоматически перезагрузится и загрузится в основную систему. После этого необходимо выполнить первоначальную настройку ОС, указав имя пользователя, пароль и другие параметры.
После завершения настройки системы можно приступать к дальнейшей работе с Windows и установке необходимых программ и драйверов.
Вопрос-ответ
Какая версия Windows подходит для установки на материнскую плату Biostar?
Для установки операционной системы на материнскую плату Biostar можно использовать любую версию Windows, начиная с Windows 7.
Как подготовить флешку для установки Windows на материнскую плату Biostar?
Для подготовки флешки необходимо сначала форматировать ее в файловую систему NTFS, после чего следует скачать установочный образ Windows и записать его на флешку с помощью специальной утилиты, например, Rufus.
Как выбрать загрузочное устройство для установки Windows на материнскую плату Biostar?
Для выбора загрузочного устройства необходимо перейти в BIOS материнской платы Biostar, затем в раздел Boot и выбрать нужное устройство в списке Boot Priority. После этого сохраните изменения и перезагрузите компьютер.
Какие настройки BIOS нужно изменить перед установкой Windows на материнскую плату Biostar?
Перед установкой Windows на материнскую плату Biostar рекомендуется проверить следующие настройки BIOS: установить режим работы биоса UEFI, отключить Secure Boot, выбрать правильный режим работы SATA (AHCI или RAID), отключить Fast Boot и выбрать загрузочное устройство.
Какие драйверы нужно установить после установки Windows на материнскую плату Biostar?
После установки Windows на материнскую плату Biostar необходимо установить драйверы для чипсета, звуковой карты, видеокарты, сетевой карты и других устройств, которые необходимо использовать. Эти драйверы можно скачать с официального сайта Biostar или установить с помощью специальных утилит, таких как Driver Booster.
Что делать, если Windows не устанавливается на материнскую плату Biostar с флешки?
Если Windows не устанавливается на материнскую плату Biostar с флешки, можно попробовать следующие решения: проверить правильность записи образа на флешку, проверить настройки BIOS, обновить BIOS до последней версии, проверить флешку на наличие ошибок с помощью специальных программ, таких как H2testw, либо попробовать использовать другую флешку.
Содержание
- Как в БИОС поставить загрузку системы с флешки
- Подготовим наш USB накопитель
- Грузимся с USB накопителя на компьютере с UEFI BIOS
- Настраиваем загрузку с USB накопителя на старом компьютере c Phoenix BIOS
- Настраиваем загрузку с USB накопителя на старом компьютере AMIBIOS
- Проблемы при решении поставленной задачи на AMIBIOS и Phoenix BIOS
- Настраиваем загрузку с USB накопителя на мини ПК
- Подводим итог
- Видео по теме
- Biostar как установить windows с флешки
- Вход в BIOS/UEFI: варианты
- Основы работы
- Клавиши управления, изменения настроек
- Сохранение настроек
- Сброс настроек в оптимальные
- Настройка BIOS для загрузки с флешки/диска
- AMI BIOS
- Award BIOS
- Настройка BIOS ноутбука
- Пару слов об UEFI
- Загрузка с флешки/диска с помощью Boot Menu
- Почему BIOS не загружается с флешки/диска
- Вы готовы?
- Как войти в BIOS на разных ПК?
- Как в биосе выбрать загрузку с флешки?
- AMI BIOS
- AWARD/Phoenix BIOS
- InsydeH20 Setup Utility
Как в БИОС поставить загрузку системы с флешки
В наше время производители ноутбуков, неттопов, моноблоков и стационарных ПК все чаще стали их выпускать в составе систем, у которых нет оптического привода. Это и не удивительно, ведь цифровая индустрия практически вытеснила распространение различного контента на оптических накопителях.
Из-за того, что в компьютере нет оптического привода, у пользователей стали возникать сложности с установкой операционной системы на него. Зачастую при установке ОС через DVD привод пользователь не проводил никаких настроек в БИОС, так как первое загрузочное устройство по умолчанию в нем и является DVD-ROM. Единственным вариантом для систем, у которых нет DVD-ROM, является установка с флешки.
Чтобы поставить ОС с флешки или с портативного USB HDD, нужно выставить опции для загрузочных USB устройств в БИОСе. Для того, чтобы наши читатели смогли самостоятельно загружаться с USB накопителя, мы подготовили материал, в котором на примерах опишем процесс настройки БИОСа для загрузки с флешки для различных систем.
Подготовим наш USB накопитель
Первым делом для загрузки флешки с помощью BIOS, ее нужно сделать загрузочной. Для примера возьмем лицензионный диск с ОС Windows 7 и сделаем с него iso образ. Образ можно сделать с помощью программ DAEMON Tools или Alcohol 120%. Также оригинальный образ диска с лицензионной семеркой можно загрузить с официального сайта компании Microsoft, имея при этом лицензионный ключ.
Получив файл образа, приступим ко второму шагу. Этот шаг включает в себя создание загрузочной USB флешки с помощью утилиты Rufus. Эта утилита выбрана неспроста. Отличительной особенностью утилиты Rufus является то, что она умеет записывать загрузочные USB флешки, как для обычного BIOS, так и для UEFI BIOS. Скачаем утилиту Rufus с ее официальной страницы и сразу запустим ее, так как она не требует инсталляции.
В открывшемся окне программы видно, что в первом комбинированном списке «Устройства» отображается флешка на 16 ГБ. После выбора USB устройства необходимо указать программе Rufus путь к iso образу Windows 7. Для этого нажмем кнопку с иконкой лазерного диска и выберем образ. После этого жмем кнопку Старт и ждем завершения создания нашего загрузочного USB накопителя.
Таким же образом создаются загрузочные флешки для Windows 8, 10 и XP, а также для других операционных систем. Особенно удобно создавать с помощью Rufus загрузочную флешку с Windows XP. Это обусловлено тем, что большинство способов создания загрузочного флеш накопителя с Windows XP очень сложны для обычного пользователя ПК. С Rufus же, напротив, накопитель с Windows XP создается просто и быстро.
После того как загрузочная флешка будет создана, можно приступать к установке или переустановке семерки с помощью нее. Поэтому в следующем примере мы опишем процесс загрузки созданной нами флешки на компьютере с UEFI BIOS.
Из этого меню видно пункт «UEFI: KingstonDataTraveler 2.0PMAM» и «KingstonDataTraveler 2.0PMAM». Если мы выберем первый пункт, то операционная система Windows 7 будет устанавливаться с поддержкой UEFI BIOS, а если второй, то с поддержкой обычного БИОСа. После выбора первого или второго пункта начнется загрузка установочных файлов.
Отметим, если бы мы создали загрузочный USB накопитель с помощью фирменной программы от Microsoft Windows USB/DVD Download Tool, то мы бы не смогли поставить ОС, поддерживающую UEFI BIOS, так как она создает загрузочную флешку, у которой нет поддержки UEFI.
В главном окне БИОС перейдем на вкладку «Settings», после чего откроется меню настроек. В этом меню нам необходимо выбрать пункт «Загрузка». После его выбора откроются настройки загрузки.
В этих настройках видно, что первым загрузочным устройством является жесткий диск.

После этих действий необходимо сохранить конфигурацию БИОС и перезагрузить компьютер. Теперь при старте системы первым будет грузиться USB накопитель с поддержкой UEFI BIOS. Чтобы выбрать флешку с ОС без поддержки UEFI BIOS, нужно выставить пункт «USB Hard Disk» на самый верх списка в настройках загрузки БИОС.
Из примера видно, как легко настраивается Boot Menu и загрузочная конфигурация БИОС материнской платы MSI A58M-E33. Похожим образом выглядит настройка БИОСа на новых материнских платах от других производителей.
Настраиваем загрузку с USB накопителя на старом компьютере c Phoenix BIOS
Phoenix BIOS создан компанией Phoenix Technologies. Этот БИОС был довольно популярным на уже устаревших компьютерах. С помощью Phoenix BIOS можно также загрузиться с флеш-накопителя. Для примера возьмем ноутбук SAMSUNG R60, у которого есть поддержка Phoenix BIOS. Также как и на большинстве компьютеров, нажмем кнопку Del и перейдем в настройки Phoenix BIOS.
Для нашей задачи нам нужно перейти на вкладку «Boot». На этой вкладке выбираем пункт «Boot Device Priority», после чего мы попадем в меню настроек загрузочных устройств.

Проделав эти действия, наша загрузочная флешка будет грузиться первой при старте системы. Таким же образом можно поставить и запустить флеш-накопитель на большинстве ПК под управлением Phoenix BIOS.
Настраиваем загрузку с USB накопителя на старом компьютере AMIBIOS
Рассмотрим запуск флеш-накопителя на ПК под управлением AMI БИОС. AMIBIOS разработан американской компанией American Megatrends Incorporated, из чего следует сокращение в его названии AMI. Этот БИОС известен многим пользователям ПК из-за стартового логотипа при старте системы.
В этих опциях нужно найти ссылку «Quick Boot» и перейти к ней.

Таким же образом можно поставить и запустить флеш-накопитель на большинстве компьютеров под управлением AMIBIOS.
Проблемы при решении поставленной задачи на AMIBIOS и Phoenix BIOS
Пользователи очень древних ноутбуков и стационарных компьютеров могут столкнуться с проблемой с запуском загрузочного USB устройства.
Эта проблема связана с тем, что на очень старых компьютерах под управлением AMIBIOS и Phoenix BIOS нет поддержки запуска USB устройств при старте системы. Поэтому единственным загрузочным устройством в этом случае будет оптический привод.
Еще одним нюансом при решении нашей задачи могут быть различные версии AMIBIOS и Phoenix BIOS, которые отличаются от рассмотренных выше. Главным отличием может быть интерфейс и другое расположение настроек. В этом случае не стоит расстраиваться, так как настройки конфигурации загрузки разработчики далеко не прячут и их всегда можно найти и настроить по аналогии с описанными выше примерами.
Настраиваем загрузку с USB накопителя на мини ПК
Новый мини ПК Compute Stick от компании Intel быстро завоевал популярность у пользователей, так как представляет собой компьютер с ОС Windows на борту, который по габаритам всего в несколько раз превышает обычный флеш-накопитель. Из-за таких габаритов в нем нет большинства интерфейсов как у стационарных ПК и ноутбуков. Например, нет интерфейса RJ45 и нет интерфейса для цифровых мониторов DisplayPort.
Так как Intel Compute Stick поставляется с предустановленной операционной системой Windows 8 или 10, то у большинства пользователей не возникает проблем с установкой на него ОС. Но как быть с ситуацией, когда ОС пострадала в результате вирусов или удаления системных файлов.
В Boot Menu можно выбрать флешку и установить с помощью нее ОС Windows. Для постоянной загрузки флешки при старте системы можно открыть BIOS, и настроить в нем приоритет загрузки разных USB накопителей.
Подводим итог
Прочитав вышеописанные примеры, рядовой пользователь ПК сможет легко выставить приоритет загрузочных флешек в системах с различными версиями БИОСа. Научившись выставлять флешку первой при загрузке, вы поймете как быстро и удобно можно устанавливать различные операционные системы на свой ПК.
Надеемся, наша статья поможет вам загрузиться с флешки и поставить операционную систему, а также поможет установить ее на компьютеры, у которых нет оптического привода.
Видео по теме
Источник
Biostar как установить windows с флешки

Один из самых частых вопросов пользователей при установке Windows: «почему компьютер (BIOS) не видит мою флешку?». Естественно, я неоднократно отвечал на него, и не раз на блоге приводил свои рекомендации. Теперь же решил собрать все их воедино в этой одной статье.
Сразу скажу, чтобы компьютер (ноутбук) «увидел» вашу загрузочную флешку (о том, как правильно ее создать можете узнать здесь ) — необходимо соответствующим образом настроить BIOS (UEFI). Если этого не сделать — то сколько бы вы ни бились, ничего не выйдет.
Вход в BIOS/UEFI: варианты
Пожалуй, статью нужно начать не с настройки BIOS, а с того, как в него войти 👀. Это тоже далеко не так очевидно и просто для не искушенного пользователя.
Вообще, все сводится (обычно) к тому, чтобы сразу же после включения компьютера/ноутбука, пока появился только первый логотип при загрузке, нажать спец. клавишу (лучше несколько раз). Если вы нажали правильную клавишу — увидите заветное окно настроек BIOS.
Самые распространенные кнопки для входа в BIOS: F2, Esc, Del. Если у вас ноутбук — то, возможно, что нажимать их нужно вместе с кнопкой Fn (т.е., например, Fn+F2). Это зависит от настроек клавиатуры в том же BIOS.
Ниже я приведу несколько вариантов, как можно зайти в BIOS и дам ссылки на статьи, где можно узнать эти заветные клавиши.
Вариант №1
Если у вас на компьютере установлена Windows 8/10 — вы можете вообще не гадать с кнопками, а войти в BIOS из интерфейса ОС. Делается это достаточно просто, см. инструкцию, ссылка на которую приведена ниже.
Как войти в UEFI (BIOS) из интерфейса Windows 8, 10 (без использования спец. клавиш F2, Del и др.) — https://ocomp.info/kak-voyti-v-bios-iz-windows.html
Вариант №2
У меня на блоге также выложено несколько таблиц и инструкций, возможно что-то вы сможете почерпнуть там.
Вариант №3
Если вы не успеваете увидеть «первый» экран (или прочитать информацию на нем) — нажмите клавишу Pause (Break).
Если успеете это сделать — то экран «зависнет» и будет ждать вашего следующего нажатия (т.е. сможете все прочитать и осмотреть).
AMI BIOS: клавиша F2 — вход в настройки BIOS.
Вариант 4
На некоторых ноутбуках есть спец. кнопки для входа в BIOS (они обычно небольшого размера, и располагаются либо рядом с кнопкой включения, либо рядом с гнездом питания).
Lenovo B70 — кнопка для входа в BIOS рядом с входом для питания. Нажимать удобнее всего карандашом или ручкой
Нажимать их нужно ручкой (или карандашом) когда ноутбук выключен. После нажатия на нее, устройство включится и вам будет представлено загрузочное меню (из которого и можно будет перейти в BIOS).
Загрузочное меню / Lenovo (в качестве примера)
Основы работы
Примечание : для тех, кто уже мало-мальски знаком с управлением в BIOS — этот раздел статьи могут пропустить.
Клавиши управления, изменения настроек
В BIOS придется управлять и задавать настройки без помощи мышки (многих начинающих пользователей это пугает. Кстати, в UEFI реализована поддержка русского языка и мышки).
На самом деле, даже в Windows (где мышь работает) — многие действия гораздо быстрее делать с помощью клавиатуры!
Клавиши управления (AMI BIOS)
В общем-то, зная этот десяток кнопок — вы легко сможете поменять все настройки BIOS.
Сохранение настроек
Вы можете менять любые настройки в BIOS, но вступят они в силу только после того, как вы их сохраните и перезагрузите устройство (кстати, перезагружается компьютер/ноутбук автоматически, после выхода из BIOS).
Сохранить настройки в BIOS можно двумя путями:
Сохранение настроек в BIOS
Сброс настроек в оптимальные
Сбросить настройки можно двумя путями:
Сброс настроек в дефолтные — AMI BIOS
Сброс настроек на вариант по умолчанию // ноутбук Dell // Restore Defaults
Настройка BIOS для загрузки с флешки/диска
AMI BIOS
Проверка USB портов — включены ли?
Естественно, что при такой очереди загрузки — компьютер загружаться с флешки не будет!
Как было и как должно быть для загрузки с флешки // AMI BIOS
Чтобы BIOS увидел вашу флешку, необходимо изменить очередь загрузки на следующую:
В этом случае BIOS проверит сначала вставленную в USB-порт флешку, затем CD/DVD привод, а затем загрузится с жесткого диска. В большинстве случаев, самый оптимальный вариант.
При выходе из BIOS — не забудьте сохранить настройки (клавиша F10), иначе все сделанные изменения, не будут сохранены и ПК снова не увидит вашу флешку.
Award BIOS
В принципе, настраивается он аналогично, небольшая разница в обозначении меню. И так, после входа в BIOS, рекомендую сразу открыть раздел Standard CMOS Features.
Award BIOS — главное меню
В этом разделе уточните, включены ли USB-порты (устройства). Просто проверьте, чтобы напротив строк, где упоминается «USB» — везде было [Enabled] (пример на скриншоте ниже).
USB-порты: работают ли? Работают!
Далее перейдите в раздел Advanced CMOS Features и сделайте следующее:
Award: загрузка с флешки
Далее жмем кнопку F10 (Save & Exit Setup, т.е. сохранить настройки и выйти) и пробуем загрузиться с флешки.
Настройка BIOS ноутбука
Выполняется аналогичным образом, как для компьютера. Правда, могут быть некоторые «серьезные» отличия в отдельно-взятых моделях, но в целом все идентично.
В ноутбуках для настройки загрузки — есть отдельно взятый раздел BOOT. Открыв его — вам доступны все параметры загрузки.
Приведу универсальный вариант параметров, который чаще всего используется (на примере ноутбука Dell Inspiron 3000 series) :
Ноутбук — загрузка с флешки
Во многих других моделях ноутбуков — настройка BIOS производится аналогичным образом, меню и настройки похожи, либо совпадают.
Пару слов об UEFI
На современных компьютерах и ноутбуках вместо BIOS используется UEFI. Представляет она из себя более расширенную и продвинутую версию BIOS: например, в ней можно работать мышкой, часто есть русификация меню и пр. В рамках этой статьи скажу, что в плане редактирования раздела Boot — здесь все аналогично.
Asus UEFI (BIOS Utility — Ez Mode) — главное окно
Раздел Boot — настройка загрузки
Загрузка с флешки/диска с помощью Boot Menu
Зачем настраивать и менять очередь загрузки в BIOS, когда можно загрузиться с флешки, нажав одну кнопку?
Речь идет о Boot Menu — загрузочное меню, в переводе на русский. Если вызвать это меню — то вы сможете выбрать с чего загрузиться компьютеру/ноутбуку: с жесткого диска, с CD/DVD-диска, с флешки, с SD-карты, и т.д.
Кнопка для вызова Boot Menu, обычно, указывается на первом экране, который вы видите, после включения. Пример на фото ниже:
Ремарка! Кнопки для вызова Boot-меню у различных производителей ноутбуков (ПК) — вы также можете узнать в этой статье: https://ocomp.info/goryachie-klavishi-dlya-vh-bios-boot-menu.html
Загрузка с помощью BOOT Menu
Вызвав Boot Menu, перед вами предстанут все устройства, с которых можно загрузиться. Пример на фото ниже: загрузиться можно с жесткого диска, флешки и CD/DVD привода.
Просмотр загрузочного меню
Почему BIOS не загружается с флешки/диска
В помощь! Сразу же порекомендую одну свою статью: почему BIOS не видит установочную флешку — https://ocomp.info/bios-ne-vidit-zagr-usb-fleshku.html
1) Отключён контроллер USB в BIOS
Практически во всех версиях BIOS есть опция по отключению USB-портов. Разумеется, если они выключены — то вы не сможете загрузиться с USB-носителя. Проверьте включены ли они (либо сбросьте настройки в дефолтные) — чуть выше в статье, я приводил, как это делается.
2) Неправильно записана загрузочная флешка
3) После перезагрузки компьютера, установка начинается сначала
Довольно часто бывает следующая ситуация. Вы вставили флешку, с нее компьютер загрузился и началась установка, потом он перезагрузился, и установка началась вновь. И так по кругу.
В этом случае просто выньте флешку и перезагрузите компьютер. Он загрузиться с жесткого диска (куда уже были скопированы установочные файлы с флешки) — и установка продолжиться (а не начнется заново).
Показательный пример: USB 2.0 и USB3.0
5) USB-HDD, USB-FDD и др.
В BIOS при настройке очередности загрузки, обычно, нужно выбирать USB-HDD, но в некоторых случаях BIOS не видит флешку. Попробуйте в таком случае поменять USB-HDD на USB-FDD.
6) Ошибка «Reboot and Select proper Boot device or Insert Boot Media in selected Boot device and press a key»
Возникает часто, если у вас подключен, например, диск (дискета) к компьютеру, на котором нет загрузочных записей. Просто выньте и отключите все носители, кроме того, с которого предполагается установка (например, USB-флешки).
7) Отключить от компьютера все доп. оборудование
Включите режим Legacy
В разделе Boot нужно изменить режим загрузки с EFI (UEFI) на Legacy (если есть). По этому поводу давал рекомендацию выше. Дело в том, что не все ОС Windows поддерживают «новую» фишку (к тому же нужно правильно записать флешку для данного режима установки).
9) Выключите Secure Boot
В BIOS в разделе Boot (обычно) есть опция Secure Boot — так же отключите ее, переведите в Disable/Выключено (если она есть).
10) Включите Launch CSM (если имеется (обычно раздел Boot))
В BIOS в разделе Boot измените режим Launch CSM в состояние Enable/Включено (если он есть).
На этом статью завершаю, удачной работы!
Быстрая шпаргалка по выборе флешки в качестве приоритетного загрузочного диска в разных BIOS: AMI, Award, Phoenix, InsydeH20.
Для тех, кто еще ни разу не устанавливал Windows с USB-накопителя, даем быструю шпаргалку, как как в биосе поставить загрузку с флешки, чтобы запустить установщик. Процедура эта очень проста: для этого всего лишь нужно поменять приоритетный носитель для загрузки компьютера.
Вы готовы?
Мы подразумеваем, что у вас уже есть загрузочная флешка для установки Виндовс. Если ее вдруг нет, добро пожаловать в эту статью. Там мы рассказываем два способа создать флешку с «виндой» на разные случаи жизни — чтобы обновлять и восстанавливать систему и чтобы установить винду с флешки через биос.
Как войти в BIOS на разных ПК?
Вход в BIOS осуществляется путем нажатия клавиши либо комбинации клавиш при загрузке компьютера. Какая это клавиша — определяет производитель вашей материнской платы. Обычно она пишется на загрузочном экране ПК, например:
В списке приведены самые распространенные клавиши для входа в BIOS:
Попробуйте разные варианты либо поищите в Сети точную клавишу для входа в BIOS по модели вашей материнской платы. Как узнать модель — читайте тут.
Как в биосе выбрать загрузку с флешки?
Итак, вы вошли в BIOS. Дальшейшие действия зависят от производителя микропрограммы, которую производитель решил прошить в вашу материнскую плату. Расскажем, как сделать флешку загрузочным носителем для нескольких популярных прошивок BIOS.
AMI BIOS
Если, зайдя в BIOS, вы увидели экран, как на картинке ниже (или похожий), следуйте этой инструкции.
Так вы сделаете перезагрузку компьютера, и начнется запуск установщика Windows с вашего USB-носителя.
AWARD/Phoenix BIOS
Если при запуске BIOS вы видите вот такую картинку (или с теми же надписями, но другого цвета), следуйте инструкции ниже.
Будет произведена перезагрузка компьютера, и инсталлер начнет устанавливать Windows с флешки.
InsydeH20 Setup Utility
Еще одна, чуть менее популярная прошивка. Если при входе в BIOS вы видите вот такой экран, следуйте инструкциям ниже.
Компьютер перезагрузится с нужного носителя, и начнется установка Windows.
ВАЖНО: После завершения установки Windows не забудьте поменять первый загрузочный диск на свой жесткий диск, чтобы установщик не запустился заново (вы же не хотите переустановить Windows еще раз). Ну, или просто выдерните флешку после установки.
А вот еще о работе с BIOS:
Если, войдя в Биос, вы видите такой экран, значит у вас Award Bios :


Затем идем в “Advanced BIOS Features” – “Hard Disk Boot Priority”. Сейчас в моем примере на первом месте стоит винчестер, а должна стоять флешка.


Теперь на строке “First Boot Device” жмем “Enter”. У нас был выбран “CD-ROM”, а необходимо выставить “USB-HDD” (если вдруг загрузка с флешки не пойдет, вернитесь сюда и попробуйте выставить “USB-FDD”). Вторым устройством пусть стоит “Hard Disk”.

Теперь выходим из BIOS, сохранив изменения. Для этого жмем “Save & Exit Setup” – жмем клавишу “Y” – “Enter”.
Настройка AMI Bios для загрузки с флешки
Если, войдя в Биос, вы видите такой экран, значит у вас AMI Bios :



Затем выходим из данной вкладки, нажав “Esc”.
Идем во вкладку “Boot” – “Hard Disk Drives”.



Выбираем “Boot Device Priority”. Здесь первым загрузочным устройством обязательно должна стоять флешка.

Затем мы выходим из Биоса, сохраняя все сделанные настройки. Для этого идем в “Exit” – “Exit & Save Changes” – “ОК”.
Настройка Phoenix-Award Bios для загрузки с флешки
Если, войдя в Биос, вы видите такой экран, значит у вас Phoenix-Award BIOS :



Кстати, еще хотел бы добавить: для того, чтобы выбрать, с какого устройства загрузиться вашему компьютеру, не обязательно менять настройки в BIOS. Можно сразу после включения компьютера вызвать специальное меню для выбора загрузочных устройств (это можно сделать клавишей F8, F10, F11, F12 или Esc). Чтобы не гадать с клавишами – смотрим внимательно на монитор сразу после включения. Нам необходимо успеть увидеть надпись вроде этой: “Press Esc to selest boot device”. В моем случае необходимо было нажать “Esc”.
Рекомендую для просмотра веселые видео на моем новом канале Comedy Coub
Свежая подборка приколов
Посмотрев это видео время жизни увеличится на год
Источник
Современные компьютеры вместо традиционной системы BIOS используют более продвинутую прошивку UEFI. И хотя низкоуровневое ПО нового образца уже достаточно широко распространено и активно вытесняет всем знакомую BIOS целое десятилетие, не все пользователи привыкли или даже успели познакомиться с программным решением. Что являет собой UEFI, в чём отличия от BIOS, а также как освоиться в интерфейсе и действовать при установке операционной системы Windows 10 или 7, мы и рассмотрим.
Преимущества и недостатки UEFI в сравнении с BIOS
Трудно найти пользователя, незнающего о программе низкого уровня BIOS, хранящейся на чипе материнки компьютерного девайса. Существует она ещё со времён архаичной MS-DOS. При этом совершенствовалась старушка-BIOS не слишком активно и явно не поспевая за эволюцией персонального компьютера, что и привело к необходимости внедрения нового поколения низкоуровневого ПО. В 2007 году крупнейшие компании Intel, AMD, Microsoft и производители компьютеров приняли новую спецификацию UEFI и львиная доля ПК, доступных в продаже на сегодняшний день применяет усовершенствованную прошивку вместо классической BIOS. Обновиться с BIOS на UEFI не получится, поскольку ПО должно поддерживаться оборудованием. При этом обратная совместимость присутствует – большая часть версий UEFI предоставляет возможность эмуляции BIOS, что может потребоваться пользователям при установке не самой свежей ОС, которая предполагает наличие BIOS.
Преимущества новой спецификации:
- Поддержка дисков ёмкостью больше 2,2 ТБ, что обусловлено применением структуры разделов в разметке GPT вместо MBR.
- Загрузка ОС выполняется гораздо быстрее.
- Возможно наличие графического интерфейса на различных языках, поддержка мыши.
- Имеется менеджер загрузки ОС, позволяющий девайсу загружаться с накопителей, не имеющих собственных загрузчиков.
- Наличие сетевого драйвера, что позволяет UEFI обновляться без необходимости старта операционной системы.
- Возможность расширения функционала за счёт инсталляции стороннего софта и драйверов.
- Поддержка безопасного запуска Secure Boot.
- Функционирование по сети, что даёт возможность выполнять настройку или отладку удалённо.
На различных компьютерах могут отличаться интерфейс и функциональные возможности UEFI, многие ПК и сегодня работают с новой прошивкой, но с опциями и внешностью, доставшимися в наследство от BIOS.
Среди недостатков спецификации:
- Нет поддержки 32-х разрядных ОС. Установить старую или 32х битную операционную систему в условиях совместимости с аппаратным обеспечением возможно, переключив UEFI в режим эмуляции BIOS, что вместе с тем отключит многие функции прошивки.
- Не поддерживаются HDD с разметкой MBR (ввиду ограничений объёма диска до 2,2 ТБ и числа томов до 4, стандарт вытесняется GPT).
Как создать установочную флешку для компьютера с UEFI
Для обеспечения загрузки UEFI с USB-носителя, его форматируют в формате FAT32 (данное условие ограничивает и объём – 4 ГБ), по этой причине официальная утилита Майкрософт нам не подходит. Использовать её можно, только когда будет устанавливаться устаревшая 32-х разрядная ОС в режиме эмуляции BIOS.
Чтобы поставить Windows 10 х64 в UEFI с включённым Secure Boot легче всего записать на флешку данные дистрибутива, просто скопировав их, например, используя Проводник. В создании загрузчика на носителе нет надобности, так как он уже присутствует в системе UEFI.
Рассмотрим несколько вариантов, как создать загрузочную USB-флешку с Windows 10 или 7 для девайса с UEFI.
Создание загрузочной флешки Windows 7 или 10 в Rufus
Для выполнения процедуры потребуется USB-устройство и образ ISO (в новой версии можно скачать, не выходя из программы). Скачав утилиту, приступаем:
- Запускаем Rufus, в строке «Устройство» выбираем накопитель, куда будем записывать ОС.
- Жмём кнопку «Выбрать» и указываем образ с Windows, если имеется уже скачанный или выбираем «Скачать», нажав на стрелочку возле «Выбрать», затем выбираем и качаем подходящий образ.
- В графе «Параметры образа» оставляем «Стандартная установка Windows» (здесь имеется возможность также создания носителя Windows To Go, с него выполняется запуск ОС без её инсталляции).
- В графе «Схема разделов» выбираем разметку диска, на который будем ставить систему – MBR (нужно будет переключаться на режим Legacy/CSM) или GPT (для UEFI).
- В блоке «Параметры форматирования» можно указать метку носителя.
- Файловая система будет выставлена FAT Её можно переставить и на NTFS, но для старта с такой флешки необходимо будет деактивировать безопасный запуск в UEFI (Secure Boot), об этом см. ниже.
- Жмём «Старт», соглашаемся с тем, что вся находящаяся на текущий момент информация будет стёрта с накопителя, и ждём завершения процесса копирования файлов.
- Жмём «Закрыть» для выхода из утилиты.
Создание загрузочной флешки для UEFI вручную
Этот способ подойдёт пользователям, которые любят работать с командной строкой. Запускается инструмент от имени администратора. В Windows 7 отыскать его можно в стандартных приложениях, на Десятке выбираем из контекстного меню «Пуск».
Чтобы сделать загрузочную флешку с Windows 7, 8 или 10, нужно в терминале последовательно прописывать команды:
diskpart
list disk
Смотрим в отобразившемся перечне, какой номер присвоен флешке, куда будем записывать ОС, например, это будет «1»
select disk 1
clean
create partition primary
format fs=fat32 quick
active
assign
list volume
exit
Теперь скопируем все элементы из дистрибутива ОС на нашу флеш-накопитель. При создании флешки UEFI на девайсе с Windows 10 или 8, монтируем образ в ОС, нажав ПКМ – «Подключить», выделяем содержимое, жмём ПКМ – «Отправить» – «Съёмный диск». Аналогично копируется и содержимое установочного DVD-носителя.
Если речь о Windows 7, то монтируем образ с дистрибутивом операционной системы посредством стороннего софта и копируем содержимое образа на флешку. Можно открыть ISO также в архиваторе и распаковать его на съёмный накопитель.
- При создании загрузочного USB-носителя с Windows 7 (х64) понадобится также выполнить следующее:
- Копируем на носителе папку efiMicrosoftboot в каталог выше, efi.
- Посредством архиватора откроем файл soucesinstall.wim, идём в нём по пути 1WindowsBootEFI и копируем находящийся здесь элемент bootmgfw.efi на комп в любое место.
- Переименовываем этот элемент в bootx efi и копируем его в efiboot на USB-носителе.
- Флешка готова к использованию.
Как перейти в UEFI из Windows 10
На девайсах с BIOS для перехода к настройкам низкоуровневого ПО нужно перезагружать устройство и нажимать назначенную для этой цели клавишу или сочетание клавиш, тогда как перейти к UEFI можно также прямо из интерфейса операционной системы. Если компьютером не предусмотрена такая возможность, например, девайс работает в режиме эмуляции BIOS, тогда в UEFI переходим стандартным способом – нажатием назначенной клавиши. Это обычно Del, F2, Fn+F2 или пр., для разных материнских плат клавиши или их комбинации могут отличаться, эта информация обычно указывается на начальном экране при загрузке компьютера.
Рассмотрим, как войти в UEFI из Windows 10:
Как переключиться в режим BIOS для установки неподдерживаемой ОС
Чтобы на компьютер с UEFI поставить старую или 32х разрядную версию операционной системы, неподдерживаемую новым стандартом, нужно перейти в режим эмуляции BIOS. В одних версиях прошивки он зовётся CSM, в других – Legacy, обычно данную функцию можно найти в Boot.
Она может называться также CSM Boot, CSM Support, Launch CSM, Legacy Support, Legacy BIOS и т. д. Чтобы активировать, переводим опцию в положение Enable (включено) или выбираем Disable UEFI Boot и сохраняем параметры.
Как отключить Secure Boot (безопасную загрузку)
Опция Secure Boot в UEFI предотвращает запуск неавторизованных ОС и программных компонентов при загрузке девайса, сканируя цифровые подписи загрузчиков, чем обеспечивая безопасность. В некоторых случаях она может стать помехой для загрузки девайса с флешки, при установке Windows 7, XP или Ubuntu, поэтому требует отключения. Деактивация может потребоваться также прежде, чем включение эмуляции BIOS, поскольку в настройках может изначально не отображаться возможность переключения режима.
В зависимости от версии прошивки Secure Boot может располагаться в Boot, Security, Advanced – System Configuration, Authentication. Чтобы деактивировать опцию безопасного запуска, переводим её в положение Disable (отключено). В некоторых вариациях прошивки кроме активации BIOS и выключения Secure Boot в настройках ПО также нужно указывать тип загружаемой ОС – «Other OS».
Установка Windows UEFI
Процесс инсталляции ОС с интерфейсом UEFI немного отличается от выполняемого в BIOS. Для выполнения задачи нам потребуется накопитель с дистрибутивом (как его подготовить см. выше). Шаги по установке Windows 10 и 7 с флешки будут разными, поэтому рассмотрим каждый из вариантов по отдельности.
Как установить Windows 10 в системе UEFI BIOS
Процедура выполняется просто:
- Записываем на флешку образ с ОС.
- Переходим в UEFI и в разделе «Boot Priority» устанавливаем приоритет загрузки с USB-носителя и сохраняем изменения нажатием F.
- При загрузке с флешки запустится стандартная программа установки, выбираем язык и раскладку клавиатуры, жмём «Установить» и следуем подсказкам мастера, выставляя необходимые настройки.
Как установить Windows 7 на компьютер с UEFI
Установить «семёрку» ненамного сложнее, но потребуется проделать некоторые манипуляции в настройках. Выполняем следующее:
- Подготавливаем загрузочную флешку с ОС.
- Идём в раздел «Дополнительно» (F7) и на вкладке «Загрузка» в пункте «Поддержка USB» выставляем «Full Initialization».
- Идём в раздел CSM/Legacy и переводим функцию в положение Enable.
- В параметрах загрузочных устройств выберем «Только UEFI».
- Напротив строчки «Загрузка системы с устройств хранения» выбираем «Both, UEFI first».
- Идём в раздел «Безопасная загрузка» и напротив «Тип ОС» указываем «Windows UEFI Mode», затем возвращаемся в предыдущее меню.
- Устанавливаем приоритет загрузки, указав напротив первого параметра флешку, и жмём F10 для сохранения изменений.
- Запустившись с флешки, мы увидим стандартное окно установки, выполняем процедуру согласно подсказкам на экране.
Отличие установки для компьютеров с UEFI от девайсов с BIOS на самом деле только в подготовке накопителя и настройках, предшествующих самому процессу инсталляции Windows, далее установка происходит аналогично.
Система «УЕФИ» понемногу вытесняет привычный БИОС. Но к ней нужно еще привыкнуть.
Рисунок 1. Визуальный интерфейс Asus EFI Bios utility
Содержание:
- Что такое UEFI
- Преимущества системы UEFI
- Совместимость с оборудованием
- Визуальный интерфейс
- Быстрая работа
- Недостатки системы UEFI
- Как установить Windows 7 на UEFI BIOS
- Настройка UEFI для установки Windows 7
- Переход с GPT на MBR
- Разбивка/форматирование жесткого диска
- Установка Windows
- Установка Windows 7 на ноутбук с UEFI
Что такое UEFI
Это сочетание букв все еще знакомо не всем пользователям компьютерной техники, в отличие от BIOS. Обе аббревиатуры обозначают программную среду материнской платы, поверх которой устанавливается операционная система.
«Юэфай» (чаще произносят как «УЕФИ») начала массово внедряться не так давно. Она рассчитана на ноутбуки и ПК с 64-битной операционной (Рисунок 1). Интересно, что по привычке многие называют «УЕФИ» «БИОСом» или «для понятности» употребляют оба названия рядом. Пример – поисковые запросы типа «UEFI BIOS как установить windows 7».
Преимущества системы UEFI
Обладателям современных компьютеров с мощным «железом» новшество дает ощутимые преимущества.
- Позволяет наращивать оперативную память и дисковое пространство.
- Ускоряет загрузку ОС.
- Имеет опцию безопасной загрузки, отключающую вирусы и прочее вредоносное ПО во время запуска системы (Рисунок 2).
Это веские аргументы в пользу установки Windows 7 на UEFI.
Рисунок 2. Демонстрация разницы между BIOS и UEFI
Совместимость с оборудованием
Устаревшее оборудование «заточено» под БИОС с ее файловой системой MBR, поэтому здесь могут возникать программные конфликты. Это касается и носителей с дистрибутивом системы, созданных для БИОС. Для новой вычислительной техники потребуется установка Windows 7 с флешки UEFI c учетом файловой системы GPT.
Впрочем, проблема решается производителями ЭВМ путем внедрения специального модуля, запускающего режим загрузки Legacy (Рисунок 3). Он позволяет при необходимости переходить в обычный BIOS.
Рисунок 3. Пример установленного UEFI на стационарный ПК
Визуальный интерфейс
В отличие от предельно лаконичного в плане графики БИОСа, прошивка нового образца куда более эстетична и, главное, понятна. Кстати, «общаться» с «УЕФИ» можно при помощи мыши. Более того, многие материнки предусматривают выбор русского интерфейса. Поэтому самостоятельная установка Windows 7 с флешки UEFI BIOS теперь доступна более широкому кругу юзеров.
Быстрая работа
Уже упоминалось, что установка Виндовс 7 на GPT и UEFI обеспечивает более скоростную работу компьютера. В отличие от BIOS, в этом случае используются другие программные алгоритмы. Например, разработчики добились одновременной инициализации системных компонентов. Кроме того, драйвера загружаются заранее, после чего передаются в пользование операционке (Рисунок 4). А главное, «УЕФИ» берет на себя часть работы с файлами, разгружая ОС. Поэтому даже такой огромный объем памяти, как 2 Тб, не снижает производительности машины.
Рисунок 4. Ускоренный режим загрузки в настройках UEFI
Недостатки системы UEFI
Наряду с похвалами, новая программная прослойка вызывает также критику. Пока что она поддерживается далеко не всеми компьютерами.
Ее также упрекают в закрытости, не позволяющей пользователю, например, менять ОС на не предусмотренные производителем (например, установка Windows 7 на компьютер с UEFI).
Примечание: на нее можно поставить не любую «винду».
Как установить Windows 7 на UEFI BIOS
Что касается «семерки», в своем 32-битном варианте она несовместима с файловой системой GPT. При попытках установки будет вылетать сообщение об ошибке загрузки.
Особенно ограничены в выборе операционок ноутбуки (так задумано производителями). И все же тем, кого мучит вопрос «УЕФИ БИОС как установить Виндовс 7», не стоит отчаиваться – выход есть (Рисунок 5).
Рисунок 5. Интсрукция по установке UEFI BIOS на ОС Виндоус 7
Настройка UEFI для установки Windows 7
Итак, наша задача – сделать через UEFI BIOS установку Windows 7. Пошаговая установка начинается с перехода с настроек «УЭФИ». Вот что нужно сделать.
- Во время загрузки компьютера – жмем «F2» или «Del».
- В появившемся интерфейсе выбираем «Дополнительно», потом – «Загрузка». В пункте поддержки USB-накопителя – полную инициализацию.
- Идем в раздел CSM, ставим галочку напротив Enabled. В параметрах загрузочных устройств выбираем третий вариант.
- Переходим в подменю загрузки с устройств хранения, указываем в приоритете загрузки «УЕФИ».
- Следуем в раздел Safe Boot, активизируем UEFI Mode.
- Задаем очередность загрузки. На первом месте – флешка с дистрибутивом.
- Сохраняем изменения. Перезагружаемся.
Переход с GPT на MBR
Эта мера необходима, если вы хотите поставить 32-разрядную «семерку». Нужно сделать следующее.
- Загружаемся с внешнего носителя. запускаем полную установку.
- Вызываем интерфейс командной строки (Shift+F10) (Рисунок 6).
- Печатаем diskpart. Появляется консоль работы с разделами.
- Далее – list disk
- Выбираем диск через команду select disk 0.
- Очищаем его, вводя clean.
- Конвертируем в нужный нам формат: convert mbr.
- Выходим с помощью команды exit.
Рисунок 6. Необходимые действия в командой строке для установки
Разбивка/форматирование жесткого диска
После описанной настройки UEFI для установки Windows 7 можно запускать флешку и следовать знакомым подсказкам. После окончания инсталляции ОС создаем через командную строку. Схема действий такова.
- вводим diskpart (утилиту разделения диска);
- набираем list disk, чтобы вызвать список дисков;
- далее – даем команду select disk 0;
- формируем раздел для системных файлов: create partition primary size=n, где вместо последней литеры вписываем его размер;
- указываем статус раздела format fs=ntfs label=»System»;
- активируем (active);
- называем его привычным образом (assign letter=C).
Для хранения данных формируем диск D похожим образом. Теперь вместо «primary» вписываем «logical». Статус определяем, как Data и называем традиционно D (Рисунок 7).
Рисунок 7. Пример разбивания локальных дисков в командой строке
Установка Windows
В остальном этот процесс не имеет особых отличий от взаимодействия с привычным БИОСом. Если же остаются вопросы, всегда можно найти видеоуроки, наглядно показывающие, как установить windows 7 в режиме uefi (Рисунок 8). На нашем сайте доступен большой выбор программ для операционной системы Windows.
Рисунок 8. Выбор UEFI как загрузочного устройства в BIOS
Установка Windows 7 на ноутбук с UEFI
Лэптопы часто оказываются капризнее стационарных компьютеров в плане установки «старых» систем. Например, поставить «семерку» на лэптоп с GPT не получится – будет выскакивать сообщение об ошибке.
Если вы приобрели портативный компьютер с уже установленной «восьмеркой» или «десяткой», то с большой вероятностью он имеет именно этот тип оглавления разделов. В этом случае ничего не остается, как установить Виндовс 7 на УЕФИ БИОС с преобразованием в MBR согласно инструкции, приведенной выше.
Примечание: Некоторая сложность для юзеров еще и в том, что «УЕФИ» на материнках различных производителей может отличаться.
Например, многих интересует установка Windows 7 на Gigabyte UEFI BIOS («Гигабайт» – название платы).
Более удобен вариант плат со «сдвоенным» интерфейсом типа UEFI Dual BIOS. Он позволяет установить «семерку», не меняя оглавление на MBR. По поводу того, как выполняется AMI UEFI BIOS установка Windows 7, существуют подробные инструкции.
Удачи в освоении программных новшеств!
Современные компьютеры вместо традиционной системы BIOS используют более продвинутую прошивку UEFI. И хотя низкоуровневое ПО нового образца уже достаточно широко распространено и активно вытесняет всем знакомую BIOS целое десятилетие, не все пользователи привыкли или даже успели познакомиться с программным решением. Что являет собой UEFI, в чём отличия от BIOS, а также как освоиться в интерфейсе и действовать при установке операционной системы Windows 10 или 7, мы и рассмотрим.
Преимущества и недостатки UEFI в сравнении с BIOS
Трудно найти пользователя, незнающего о программе низкого уровня BIOS, хранящейся на чипе материнки компьютерного девайса. Существует она ещё со времён архаичной MS-DOS. При этом совершенствовалась старушка-BIOS не слишком активно и явно не поспевая за эволюцией персонального компьютера, что и привело к необходимости внедрения нового поколения низкоуровневого ПО. В 2007 году крупнейшие компании Intel, AMD, Microsoft и производители компьютеров приняли новую спецификацию UEFI и львиная доля ПК, доступных в продаже на сегодняшний день применяет усовершенствованную прошивку вместо классической BIOS. Обновиться с BIOS на UEFI не получится, поскольку ПО должно поддерживаться оборудованием. При этом обратная совместимость присутствует – большая часть версий UEFI предоставляет возможность эмуляции BIOS, что может потребоваться пользователям при установке не самой свежей ОС, которая предполагает наличие BIOS.
Преимущества новой спецификации:
- Поддержка дисков ёмкостью больше 2,2 ТБ, что обусловлено применением структуры разделов в разметке GPT вместо MBR.
- Загрузка ОС выполняется гораздо быстрее.
- Возможно наличие графического интерфейса на различных языках, поддержка мыши.
- Имеется менеджер загрузки ОС, позволяющий девайсу загружаться с накопителей, не имеющих собственных загрузчиков.
- Наличие сетевого драйвера, что позволяет UEFI обновляться без необходимости старта операционной системы.
- Возможность расширения функционала за счёт инсталляции стороннего софта и драйверов.
- Поддержка безопасного запуска Secure Boot.
- Функционирование по сети, что даёт возможность выполнять настройку или отладку удалённо.
На различных компьютерах могут отличаться интерфейс и функциональные возможности UEFI, многие ПК и сегодня работают с новой прошивкой, но с опциями и внешностью, доставшимися в наследство от BIOS.
Среди недостатков спецификации:
- Нет поддержки 32-х разрядных ОС. Установить старую или 32х битную операционную систему в условиях совместимости с аппаратным обеспечением возможно, переключив UEFI в режим эмуляции BIOS, что вместе с тем отключит многие функции прошивки.
- Не поддерживаются HDD с разметкой MBR (ввиду ограничений объёма диска до 2,2 ТБ и числа томов до 4, стандарт вытесняется GPT).
Как создать установочную флешку для компьютера с UEFI
Для обеспечения загрузки UEFI с USB-носителя, его форматируют в формате FAT32 (данное условие ограничивает и объём – 4 ГБ), по этой причине официальная утилита Майкрософт нам не подходит. Использовать её можно, только когда будет устанавливаться устаревшая 32-х разрядная ОС в режиме эмуляции BIOS.
Чтобы поставить Windows 10 х64 в UEFI с включённым Secure Boot легче всего записать на флешку данные дистрибутива, просто скопировав их, например, используя Проводник. В создании загрузчика на носителе нет надобности, так как он уже присутствует в системе UEFI.
Рассмотрим несколько вариантов, как создать загрузочную USB-флешку с Windows 10 или 7 для девайса с UEFI.
Создание загрузочной флешки Windows 7 или 10 в Rufus
Для выполнения процедуры потребуется USB-устройство и образ ISO (в новой версии можно скачать, не выходя из программы). Скачав утилиту, приступаем:
- Запускаем Rufus, в строке «Устройство» выбираем накопитель, куда будем записывать ОС.
- Жмём кнопку «Выбрать» и указываем образ с Windows, если имеется уже скачанный или выбираем «Скачать», нажав на стрелочку возле «Выбрать», затем выбираем и качаем подходящий образ.
- В графе «Параметры образа» оставляем «Стандартная установка Windows» (здесь имеется возможность также создания носителя Windows To Go, с него выполняется запуск ОС без её инсталляции).
- В графе «Схема разделов» выбираем разметку диска, на который будем ставить систему – MBR (нужно будет переключаться на режим Legacy/CSM) или GPT (для UEFI).
- В блоке «Параметры форматирования» можно указать метку носителя.
- Файловая система будет выставлена FAT Её можно переставить и на NTFS, но для старта с такой флешки необходимо будет деактивировать безопасный запуск в UEFI (Secure Boot), об этом см. ниже.
- Жмём «Старт», соглашаемся с тем, что вся находящаяся на текущий момент информация будет стёрта с накопителя, и ждём завершения процесса копирования файлов.
- Жмём «Закрыть» для выхода из утилиты.
Создание загрузочной флешки для UEFI вручную
Этот способ подойдёт пользователям, которые любят работать с командной строкой. Запускается инструмент от имени администратора. В Windows 7 отыскать его можно в стандартных приложениях, на Десятке выбираем из контекстного меню «Пуск».
Чтобы сделать загрузочную флешку с Windows 7, 8 или 10, нужно в терминале последовательно прописывать команды:
diskpart
list disk
Смотрим в отобразившемся перечне, какой номер присвоен флешке, куда будем записывать ОС, например, это будет «1»
select disk 1
clean
create partition primary
format fs=fat32 quick
active
assign
list volume
exit
Теперь скопируем все элементы из дистрибутива ОС на нашу флеш-накопитель. При создании флешки UEFI на девайсе с Windows 10 или 8, монтируем образ в ОС, нажав ПКМ – «Подключить», выделяем содержимое, жмём ПКМ – «Отправить» – «Съёмный диск». Аналогично копируется и содержимое установочного DVD-носителя.
Если речь о Windows 7, то монтируем образ с дистрибутивом операционной системы посредством стороннего софта и копируем содержимое образа на флешку. Можно открыть ISO также в архиваторе и распаковать его на съёмный накопитель.
- При создании загрузочного USB-носителя с Windows 7 (х64) понадобится также выполнить следующее:
- Копируем на носителе папку efi\Microsoft\boot в каталог выше, efi.
- Посредством архиватора откроем файл souces\install.wim, идём в нём по пути 1\Windows\Boot\EFI\ и копируем находящийся здесь элемент bootmgfw.efi на комп в любое место.
- Переименовываем этот элемент в bootx efi и копируем его в efi\boot на USB-носителе.
- Флешка готова к использованию.
Как перейти в UEFI из Windows 10
На девайсах с BIOS для перехода к настройкам низкоуровневого ПО нужно перезагружать устройство и нажимать назначенную для этой цели клавишу или сочетание клавиш, тогда как перейти к UEFI можно также прямо из интерфейса операционной системы. Если компьютером не предусмотрена такая возможность, например, девайс работает в режиме эмуляции BIOS, тогда в UEFI переходим стандартным способом – нажатием назначенной клавиши. Это обычно Del, F2, Fn+F2 или пр., для разных материнских плат клавиши или их комбинации могут отличаться, эта информация обычно указывается на начальном экране при загрузке компьютера.
Рассмотрим, как войти в UEFI из Windows 10:
Как переключиться в режим BIOS для установки неподдерживаемой ОС
Чтобы на компьютер с UEFI поставить старую или 32х разрядную версию операционной системы, неподдерживаемую новым стандартом, нужно перейти в режим эмуляции BIOS. В одних версиях прошивки он зовётся CSM, в других – Legacy, обычно данную функцию можно найти в Boot.
Она может называться также CSM Boot, CSM Support, Launch CSM, Legacy Support, Legacy BIOS и т. д. Чтобы активировать, переводим опцию в положение Enable (включено) или выбираем Disable UEFI Boot и сохраняем параметры.
Как отключить Secure Boot (безопасную загрузку)
Опция Secure Boot в UEFI предотвращает запуск неавторизованных ОС и программных компонентов при загрузке девайса, сканируя цифровые подписи загрузчиков, чем обеспечивая безопасность. В некоторых случаях она может стать помехой для загрузки девайса с флешки, при установке Windows 7, XP или Ubuntu, поэтому требует отключения. Деактивация может потребоваться также прежде, чем включение эмуляции BIOS, поскольку в настройках может изначально не отображаться возможность переключения режима.
В зависимости от версии прошивки Secure Boot может располагаться в Boot, Security, Advanced – System Configuration, Authentication. Чтобы деактивировать опцию безопасного запуска, переводим её в положение Disable (отключено). В некоторых вариациях прошивки кроме активации BIOS и выключения Secure Boot в настройках ПО также нужно указывать тип загружаемой ОС – «Other OS».
Установка Windows UEFI
Процесс инсталляции ОС с интерфейсом UEFI немного отличается от выполняемого в BIOS. Для выполнения задачи нам потребуется накопитель с дистрибутивом (как его подготовить см. выше). Шаги по установке Windows 10 и 7 с флешки будут разными, поэтому рассмотрим каждый из вариантов по отдельности.
Как установить Windows 10 в системе UEFI BIOS
Процедура выполняется просто:
- Записываем на флешку образ с ОС.
- Переходим в UEFI и в разделе «Boot Priority» устанавливаем приоритет загрузки с USB-носителя и сохраняем изменения нажатием F.
- При загрузке с флешки запустится стандартная программа установки, выбираем язык и раскладку клавиатуры, жмём «Установить» и следуем подсказкам мастера, выставляя необходимые настройки.
Как установить Windows 7 на компьютер с UEFI
Установить «семёрку» ненамного сложнее, но потребуется проделать некоторые манипуляции в настройках. Выполняем следующее:
- Подготавливаем загрузочную флешку с ОС.
- Идём в раздел «Дополнительно» (F7) и на вкладке «Загрузка» в пункте «Поддержка USB» выставляем «Full Initialization».
- Идём в раздел CSM/Legacy и переводим функцию в положение Enable.
- В параметрах загрузочных устройств выберем «Только UEFI».
- Напротив строчки «Загрузка системы с устройств хранения» выбираем «Both, UEFI first».
- Идём в раздел «Безопасная загрузка» и напротив «Тип ОС» указываем «Windows UEFI Mode», затем возвращаемся в предыдущее меню.
- Устанавливаем приоритет загрузки, указав напротив первого параметра флешку, и жмём F10 для сохранения изменений.
- Запустившись с флешки, мы увидим стандартное окно установки, выполняем процедуру согласно подсказкам на экране.
Отличие установки для компьютеров с UEFI от девайсов с BIOS на самом деле только в подготовке накопителя и настройках, предшествующих самому процессу инсталляции Windows, далее установка происходит аналогично.
Материнская плата Biostar B560M — новичок на рынке материнских плат. Именно поэтому, у пользователей могут возникнуть трудности с открытием флешки в BIOS. В данной статье мы приведем подробную инструкцию по открытию флешки в BIOS на материнской плате Biostar B560M.
Шаг 1: Запустите компьютер и зайдите в BIOS
Первым делом вам нужно запустить компьютер и зайти в BIOS. Для этого нужно нажать на кнопку Del на клавиатуре при первом включении компьютера.
Шаг 2: Найдите вкладку Advanced и выберите пункт USB Configuration
Когда вы попадете в BIOS, вам нужно найти вкладку Advanced. Для этого используйте стрелки на клавиатуре. Когда вы найдете вкладку, выберите пункт USB Configuration.
Шаг 3: Найдите опцию USB Controller и включите ее
Когда вы попадете в USB Configuration, вам нужно найти опцию USB Controller и включить ее. Для этого выберите опцию и нажмите Enter на клавиатуре. Затем выберите значение Enabled и нажмите Enter.
Шаг 4: Найдите опцию Legacy USB Support и включите ее
После того как вы включили опцию USB Controller, вам нужно включить опцию Legacy USB Support. Для этого выберите опцию и нажмите Enter на клавиатуре. Затем выберите значение Enabled и нажмите Enter.
Шаг 5: Сохраните настройки и выйдите из BIOS
После того как вы включили опции USB Controller и Legacy USB Support, сохраните настройки и выйдите из BIOS. Для сохранения настроек нажмите на кнопку F10, затем выберите опцию Yes и нажмите Enter на клавиатуре.
Шаг 6: Подключите флешку к компьютеру
Подключите флешку к компьютеру. Обратите внимание, что флешка должна быть с поддержкой USB 2.0.
Шаг 7: Перезагрузите компьютер
После того как вы подключили флешку к компьютеру, перезагрузите компьютер.
Шаг 8: Зайдите в BIOS и проверьте, отображается ли флешка
Зайдите в BIOS и проверьте, отображается ли флешка. Для этого используйте стрелки на клавиатуре, чтобы выбрать вкладку Boot и проверить, появилась ли флешка в списке загрузочных устройств.
Как видно из инструкции, открыть флешку в BIOS на материнской плате Biostar B560M достаточно просто. Главное — следовать нашей инструкции и не пропускать ни одного шага. Желаем вам успеха!