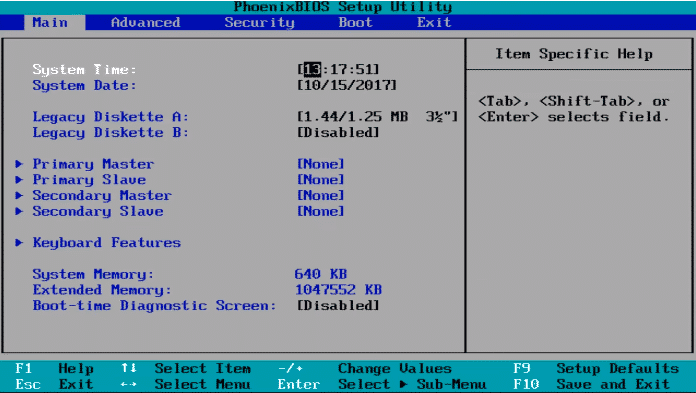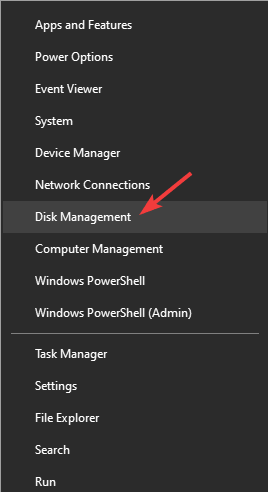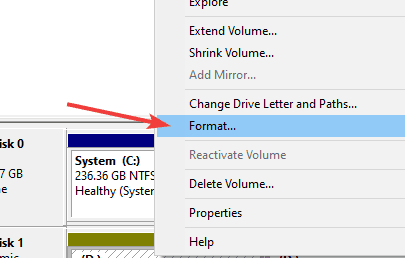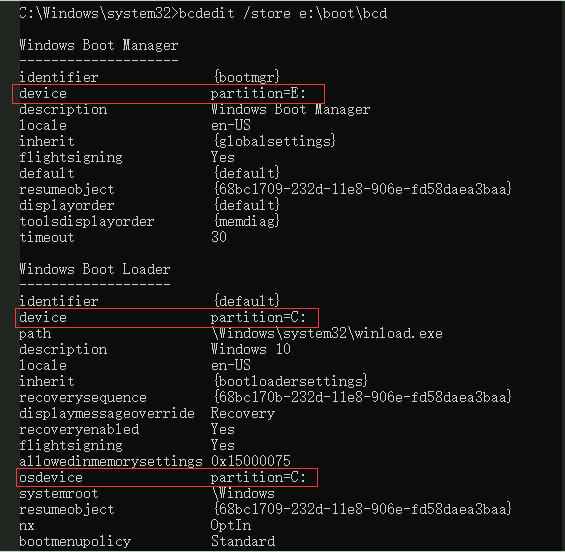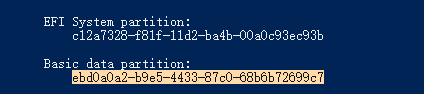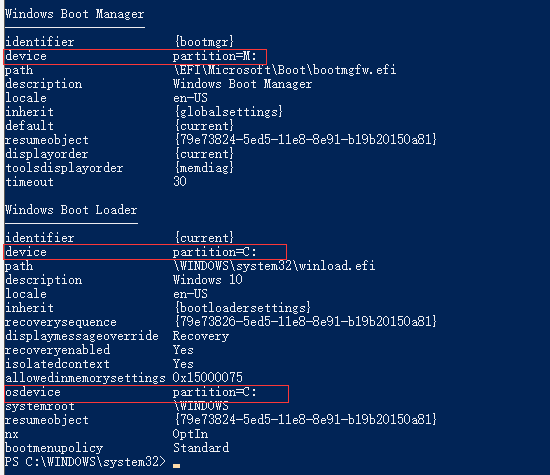by Milan Stanojevic
Milan has been enthusiastic about technology ever since his childhood days, and this led him to take interest in all PC-related technologies. He’s a PC enthusiast and he… read more
Updated on
- Many users reported that BIOS recognizes SSD, but it won’t boot the PC from it.
- In order to fix this problem, you should first use a reliable third-party backup software.
- You should also consult the motherboard manual and find the Legacy boot setting to enable.
- Remove the system reserved partition from the other drive by following our guide below.
SSDs are great since they offer better performance, but many users reported that BIOS recognizes SSD, but PC won’t boot from it.
This can be a big problem, especially if you purchased a new SSD to replace your hard drive. Fixing this problem is simple, and in today’s article, we’re going to show you how to do that.
What do I do if BIOS recognizes SSD but won’t boot?
1. Reset BIOS
- Make sure that your SSD is the only storage device connected to your motherboard.
- Also, make sure that SSD is connected to SATA 0 port on the motherboard.
- Check if that solves the problem.
- If the issue is still there, enter BIOS and reset it to the default.
This method can be useful if legacy BIOS recognizes SSD, but not as a booting device, so be sure to try it out.
2. Enable Legacy boot
- Start your PC and enter BIOS.
- Locate the Boot settings, and make sure that you have both UEFI and Legacy or Legacy boot enabled.
To see how to find this setting, it would be best to check your motherboard manual for detailed instructions.
- How to Format an NVMe SSD on Windows 11
- Fix: ATA/SATA Hard Drive not Detected in BIOS
- How to Enable or Disable TRIM on Windows 11
3. Reinstall Windows 10
If your SSD is recognized, but you still won’t boot, perhaps your only solution is to reset Windows 10. Some users are also suggesting performing a clean install of Windows 10 on SSD, so you can try that instead.
How we test, review and rate?
We have worked for the past 6 months on building a new review system on how we produce content. Using it, we have subsequently redone most of our articles to provide actual hands-on expertise on the guides we made.
For more details you can read how we test, review, and rate at WindowsReport.
A few users reported that they can’t install Windows 10 on an SSD, but we already covered that in detail in one of our older articles.
4. Use a third-party backup software
If you’re having issues with your SSD, then our recommendation might be able to help you.
The software can easily perform a full system or disk backup, allowing you to move all your files to a new SSD.
The software supports GPT to MBR cloning, which might come in handy if you’re moving an older operating system to a new PC.
Regarding backups, the software supports incremental and differential backups, and there’s also a file backup feature available as well.
It’s important to mention that the software supports the Hot backup feature, so you can create backups in the background while focusing on other tasks.
This great tool offers great features, especially if you need to move data from your hard drive to an SSD, so we recommend trying it out.
Other great features:
- Ability to backup to NAS, network storage, external storage, or cloud
- Command-line support
- Event-triggered backups
- Scheduled backups
- Flexible cloning
⇒ Get Aomei Backupper
5. Update BIOS
- Download the latest BIOS for your motherboard.
- Use the downloaded file to flash your BIOS to the latest version.
Keep in mind that the BIOS update is an advanced procedure that can damage your motherboard, so be sure to follow the instructions from the motherboard manual in order to avoid damaging your motherboard.
6. Remove System Reserved partition from the other drive
- Boot to Windows.
- Now press Windows Key + X and choose Disk Management.
- Try to locate the System Reserved partition on the old hard drive and try to remove it.
- If that doesn’t work, you’ll have to format the hard drive. To do this, right-click the hard drive and choose Format.
- Follow the instructions on the screen to complete the format process.
This issue occurs if you have boot files on both your SSD and hard drive, and by formatting the drive, you might be able to fix the problem.
NOTE
This process will cause you to lose all your files from the hard drive, so be sure to back them up. Use this method only if other solutions aren’t able to fix your problem.
Not being able to use your new SSD can be a problem, but we hope that after reading this article you managed to fix all SSD booting issues on your PC.
For more suggestions or other questions regarding this topic, please access the comments section below.
«Я недавно заменил системный диск моего компьютера на новый SSD-диск. Сейчас проблема в том, что я не могу загрузить компьютер с SSD. Как решить эту проблему?»
Если вы столкнулись с той же проблемой и пытаетесь решить ее самостоятельно, следуйте приведенным здесь трем решениям.
| Рабочие решения | Пошаговое решение проблемы |
|---|---|
| Исправление 1. Загрузите Windows из BIOS | Используйте кабель SATA, чтобы подключить SSD, перезагрузите… Все шаги |
| Исправление 2. Перестройте SSD и установите его в активное состояние | Нажмите «WinPE Creator» для создания загрузочного… Все шаги |
| Исправление 3. Исправьте BCD и загрузитесь | Проверьте решения для MBR или GPT SSD… Все шаги |
| Исправление 4. Посмотрите видеоурок для эффективных решений | Видеоурок по исправлению ошибок BCD после клонирования системы. Все шаги |
Причины, по которым Windows не загружается с SSD-накопителя
Упомянутые выше случаи — это две реальные проблемы, которые случаются с пользователями SSD на компьютерах с Windows 11/10, 8 или 7. Большинство из них не знают, как возникает эта проблема, и ни у кого из них нет решений для устранения этих проблем. Если вы один из них, не волнуйтесь. У нас есть решения для вас. Давайте сначала разберемся, почему и как ваш компьютер не может загрузиться с SSD-накопителя. Почему появляется эта ошибка? В основном эта ошибка возникает в следующих ситуациях:
- Обновление системного диска: компьютер не загружается с нового SSD после замены диска с HDD на SSD.
- Системная ошибка/сбой Windows.
- Компьютер не загружается после обновления системы.
- Внутренняя ошибка SSD-диска.
- SSD клонирован и не загружается.
После того, как вы выяснили причины, вы можете решить это дело. Вот несколько проверенных и надежных решений для устранения ошибки загрузки SSD.
Решение 1. Установите Windows для загрузки с SSD через BIOS
Если ваш компьютер не может загрузиться после обновления или замены системного диска с жесткого диска на твердотельный накопитель, верная причина этой проблемы заключается в том, что вы не можете сбросить порядок загрузки в BIOS. Чтобы изменить режим загрузки, чтобы настроить его, вы можете обратиться к следующему:
1. Используйте кабель SATA для подключения SSD к компьютеру.
2. Перезагрузите компьютер. Непрерывно нажимайте определенную клавишу (обычно F2, F8, F12, Del), чтобы войти в программу настройки BIOS.
3. Затем с помощью клавиш со стрелками выберите вариант загрузки. Здесь вы можете изменить порядок загрузки для загрузки с клонированного SSD.
Решение 2. Перестройте SSD и установите его как активный
В этом случае мы предполагаем, что ваш SSD — MBR. Если диск MBR (Master Boot Record) поврежден, система не может быть загружена. В этой ситуации, чтобы пересобрать MBR, а не переустанавливать Windows, будет гораздо удобнее и быстрее. Вам нужно сделать только две вещи: восстановить MBR и активировать его.
EaseUS Partition Master уже предлагал функцию восстановления MBR в случае сбоя загрузки из-за проблем с MBR.
Заметка: Поскольку ваш компьютер не может правильно загружаться с SSD, подключите жесткий диск MBR к другому работающему компьютеру для ремонта. Или создайте загрузочный диск WinPE, чтобы сделать ваш компьютер загрузочным.
Для перестройки MBR:
Шаг 1. Создайте загрузочный диск WinPE.
Загрузите и запустите EaseUS Partition Master на новом ПК, на котором установлена та же система, что и у вас.
Щелкните по пункту «WinPE Creator» на панели инструментов, и выберите функцию создания загрузочного USB-накопителя. Если на вашем компьютере есть привод CD / DVD, вы также можете создать загрузочный диск на CD / DVD.
Нажмите «Продолжить», чтобы завершить процесс.
Шаг 2. Восстановите MBR.
Подключите загрузочный USB или CD / DVD к компьютеру.
Нажмите «Del» («F2» или «Esc») при перезагрузке компьютера (чтобы войти в «Boot Menu» / «Bios»). Загрузите компьютер со «съемного устройства» или «привода компакт-дисков» (с той флешки, которую мы подготовили в шаге 1). Тогда EaseUS Partition Master запустится автоматически.
Щелкните правой кнопкой мыши по тому диску, чья MBR повреждена, и выберите опцию «Восстановить MBR».
Укажите тип MBR с текущей операционной системой, и кликните по кнопке «ОК».
Далее нажмите кнопку «Выполнить 1 операцию» в верхнем левом углу, а затем др. кнопку — «Применить». После этого ваш компьютер снова сможет нормально загружаться.
Чтобы установить активный раздел:
Вам все еще нужна программа для управления разделами чтобы помочь вам сделать системный раздел активным.
- Важно
- Прежде чем сделать раздел активным, необходимо убедиться, что он отформатирован и содержит операционную систему. В противном случае ваш компьютер не сможет загрузиться с этого раздела!
- Если вы установили раздел как активный, а на диске был еще один активный раздел, он автоматически отключится. Это также может помешать загрузке вашего компьютера.
Шаг 1. Загрузите и запустите программу управления разделами EaseUS.
Шаг 2. На карте дисков щелкните правой кнопкой мыши на нужный раздел и выберите опцию «Сделать активным». Программа автоматически выполнит операцию и создаст для вас активный раздел.
Нужны ли вам специализированные услуги для решения проблем с загрузкой системы?
EaseUS также предоставляет удаленную помощь один на один для решения проблемы с загрузкой. Если приведенное выше решение не работает для вас, свяжитесь с нашими специалистами через Email или LiveChat на этой странице. Чтобы наша профессиональная помощь помогла вам подключить незагружаемый системный диск к исправному компьютеру.
Решение 3. Исправьте ошибку BCD, чтобы заставить SSD загружаться
MBR и GPT SSD имеют разные шаги, найдите соответствующие решения для устранения ошибки BCD, а затем загрузитесь с вашего SSD.
1 — Ваш SSD — MBR
Шаг 1. Если у системного раздела нет буквы диска, назначьте ее.
- Откройте «Управление дисками» в разделе «Хранилище», щелкнув правой кнопкой мыши «Компьютер/Этот компьютер» > «Управление».
- Чтобы назначить букву диска, если она еще не назначена, выберите раздел, нажмите «Добавить», выберите букву, которую хотите использовать, и нажмите «ОК».
Шаг 2. Запустите командную строку от имени администратора.
Здесь мы предполагаем, что системный раздел — E: Затем выполните команду:
bcdedit /store E:\boot\bcd
После запуска проверьте правильность указателей системы и загрузки. Если они неверны, используйте команду /set, чтобы исправить их. Например, если системный раздел должен быть M:, он становится E: Вы можете исправить это следующим образом:
Bcdedit /store M:\boot\bcd /set {bootmgr} device partition=M:
2 — Ваш SSD — GPT
Шаг 1. Установите идентификатор раздела в качестве основного идентификатора.
Режим BCD в системе GPT аналогичен MBR, за исключением того, что системный диск GPT представляет собой раздел EFI. Вам необходимо изменить идентификатор раздела на идентификатор раздела основных данных с помощью команды Diskpart set для раздела EFI.
set id=ebd0a0a2-b9e5-4433-87c0-68b6b72699c7
Шаг 2. Назначьте букву диска и просмотрите информацию BCD
Затем назначьте букву диска. Если назначена буква диска M:, запустите команду редактирования BCD, чтобы просмотреть информацию о BCD.
bcdedit /store M:\EFI\Microsoft\Boot\BCD
Если раздел указывает на ошибку, используйте команду /set в разделе редактирования BCD, чтобы правильно изменить его. Модификация такая же, как и в MBR. Если после правильного изменения BCD возникает проблема с запуском, вам необходимо проверить, что активный раздел установлен для диска MBR, а системный диск GPT должен добавить элемент запуска. Если у вас все еще есть проблема, вы также можете связаться с нами.
Решение 4. Видеоурок: Windows не загружается после клонирования
Многие пользователи сталкиваются с проблемой установкой Windows 10 на компьютер или ноутбук, когда SSD диск распознается в BIOS, но не загружается с него. В большинстве случаев, пользователи не правильно создают установочную флешку при помощи различных программ или стандартной утилиты от Microsoft.
Дело в том, если у вас диск размечен под MBR, то нужно создать и установочную флешку с MBR, а не GPT таблицей. Программа Rusuf отлично подойдет для этого. Это главный момент, прежде чем приступить к проблеме, когда диск в БИОС виден, но ПК не загружается с него.
Как правило, новые компьютеры и ноутбуки имеют комбинированный режим загрузки с устройства: Legacy и UEFI. Старые ПК, имеют одиночный режим, только Legacy или только UEFI. И когда пользователь создает установочную флешку под Legacy, а в BIOS установлено значение UEFI, то диск или флешка не будут читаться.
- Зайдите в параметры BIOS, нажать F2 или DEL при включении ПК, и перейдите в графу BOOT.
- Найдите UEFI/BIOS Boot Mode и выберите Legacy.
- Нажмите F10, чтобы сохранить изменения в BIOS и перезагрузитесь.
ВАЖНО: Так как материнские платы у всех разные, воспользуйтесь Google картинками, чтобы найти как правильно называется параметр для включения Legacy. Это может быть “Boot List Option”, вместо “UEFI/BIOS Boot Mode”, или “Параметры загрузочных устройств”.
2. Сброс BIOS по умолчанию #
В параметрах BIOS найдите пункт Load Setup Default, чтобы сбросить BIOS по умолчанию к заводским настройкам. Параметр Load Setup Default обычно находиться на вкладке EXIT в большинстве разновидностей BIOS.
Cкачать appx файлы приложений, минуя Microsoft StoreВосстановление Windows 10 с флешки
Суть: в системнике три ssd и два hdd. OC установлена на один из ssd.
Однажды комп просто перестал загружать операционку: при включении не появлялся логотип производителя материнки, просто черный экран и всё.
Выяснил следующее: если отключить один ссдшник (на нём были установлены игры) , комп нормально включается, ОС грузится, всё работает. Если подключить его обратно, воспроизводится описанная проблема.
При диагностике пробовал сбрасывать настройки биоса через извлечение батарейки из материнки, менял sata-шлейфы и питание.
ОС: Win10
Материнская плата: gigabyte B560 HD3
Проблемный SSD: KingSpec 2.5″ sataIII 512 Mb
Если у кого-то возникала подобная проблема и вы нашли для неё решение, поделитесь, плз.
UPD.
Если наиболее вероятная причина проблема — сдохший контроллер ссдшника, то вопросов больше нет.
Всем спасибо за ответы!
1.6K
показов
3.1K
открытий
Введение
Проблема загрузки операционной системы Windows, при которой биос успешно обнаруживает установленный SSD, однако сама операционная система не запускается, является достаточно распространенной среди пользователей. Эта проблема может возникнуть по разным причинам, включая неправильные настройки биоса, проблемы с загрузочной записью, несовместимость оборудования и другие. В данной статье мы рассмотрим основные причины возникновения этой проблемы и предложим решения.
Причины проблемы загрузки
-
Неверные настройки биоса:
- Возможно, в биосе неправильно установлен порядок загрузки устройств. В таком случае, операционная система пытается загрузиться с несистемного диска, а не с установленного SSD.
- Некорректно настроен режим работы SATA-контроллера. Если он установлен в режим RAID или AHCI, а операционная система установлена на SSD, включение режима IDE может решить проблему.
-
Проблемы с загрузочной записью:
- Нарушение целостности загрузочной записи (Master Boot Record, MBR) может привести к сбою загрузки операционной системы.
- Неправильное разделение диска или нарушение целостности раздела загрузки (Boot Partition) также может вызвать проблему загрузки.
-
Несовместимость оборудования:
- Конфликт оборудования, такой как несовместимость контроллера SATA, могут вызвать проблемы загрузки.
- Устаревшие версии биоса или драйверов также могут быть причиной.
Решения проблемы загрузки
-
Проверьте и настройте биос:
- Войдите в настройки биоса при запуске компьютера, убедитесь, что SSD правильно выбран в списке загрузки.
- Если возникают проблемы с режимом работы SATA-контроллера, измените его на IDE, если операционная система установлена на SSD.
-
Устранение проблем с загрузкой:
- Запустите утилиту восстановления системы Windows и восстановите загрузочную запись.
- Проверьте целостность раздела загрузки и при необходимости восстановите его.
-
Обновление драйверов и биоса:
- Проверьте наличие обновлений для драйверов контроллера SATA или биоса на официальном веб-сайте производителя компьютера или материнской платы.
- Установите все доступные обновления для операционной системы Windows.
-
Проверка на неисправности оборудования:
- Переподключите кабели SATA и питания, убедившись, что они надежно подключены.
- Если доступно, попробуйте заменить SATA-кабель и/или порт на материнской плате, чтобы проверить, не является ли проблема рычагом физического подключения.
Заключение
Проблема загрузки в Windows, когда биос успешно распознает установленный SSD, но операционная система не запускается, может быть вызвана разными причинами. Она может быть связана с настройками биоса, проблемами загрузочной записи, несовместимостью оборудования и др. Чтобы решить эту проблему, рекомендуется проверить и настроить биос, устранить проблемы с загрузочной записью, обновить драйверы и биос, а также проверить на неисправности оборудование. Если проблема не устраняется после предпринятых действий, рекомендуется обратиться к специалистам для дополнительной помощи.