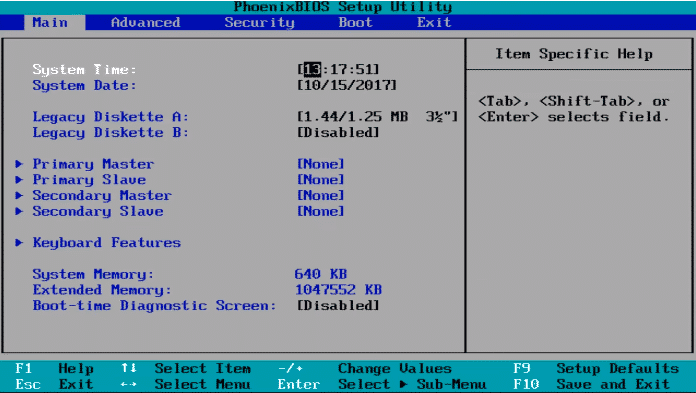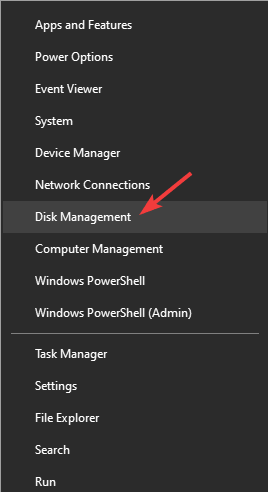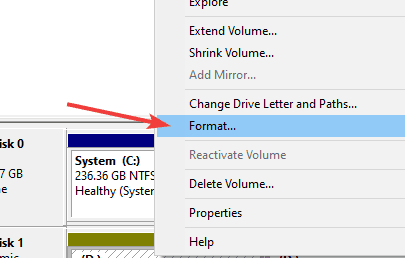Купил новый SSD диск WD green 240гб. В Windows он не отображается, в диспетчере устройств его нет, в BIOS определяются оба диска.
После нескольких перезагрузок и перестановок дисков, он все же появился в Windows, был размечен (GPT) и я перенес на него некоторые данные, но уже после перезагрузки он снова пропал.
Оба SSD от WD, один 120гб, другой 240гб. Controller mode — AHСI. Оптибэй менялся, результат тот же. Также, если поставить диск вместо основного, то он определяется постоянно, проверял через diskpart с загрузочной флешки, файлы на нем есть и он работает (вроде как). Но заметил, что если диск с ОС поставить вместо дисковода, то ОС не загружается и BIOS его не видит. Также, ставил вместо дисковода HDD, он работает и определяется Windows без проблем.
Сейчас после обновления драйверов он появился и снова работал нормально, но спустя несколько перезагрузок, его снова нет.
Windows переустанавливалась, при выборе диска его тоже не было.
Диск появляется в виндовс после перезагрузки через «Завершение работы» (быстрый запуск отключен), после перезагрузки через «Перезагрузить» снова пропадает.
Обсуждение товара
by Milan Stanojevic
Milan has been enthusiastic about technology ever since his childhood days, and this led him to take interest in all PC-related technologies. He’s a PC enthusiast and he… read more
Updated on
- Many users reported that BIOS recognizes SSD, but it won’t boot the PC from it.
- In order to fix this problem, you should first use a reliable third-party backup software.
- You should also consult the motherboard manual and find the Legacy boot setting to enable.
- Remove the system reserved partition from the other drive by following our guide below.
SSDs are great since they offer better performance, but many users reported that BIOS recognizes SSD, but PC won’t boot from it.
This can be a big problem, especially if you purchased a new SSD to replace your hard drive. Fixing this problem is simple, and in today’s article, we’re going to show you how to do that.
What do I do if BIOS recognizes SSD but won’t boot?
1. Reset BIOS
- Make sure that your SSD is the only storage device connected to your motherboard.
- Also, make sure that SSD is connected to SATA 0 port on the motherboard.
- Check if that solves the problem.
- If the issue is still there, enter BIOS and reset it to the default.
This method can be useful if legacy BIOS recognizes SSD, but not as a booting device, so be sure to try it out.
2. Enable Legacy boot
- Start your PC and enter BIOS.
- Locate the Boot settings, and make sure that you have both UEFI and Legacy or Legacy boot enabled.
To see how to find this setting, it would be best to check your motherboard manual for detailed instructions.
- How to Format an NVMe SSD on Windows 11
- Fix: ATA/SATA Hard Drive not Detected in BIOS
- How to Enable or Disable TRIM on Windows 11
3. Reinstall Windows 10
If your SSD is recognized, but you still won’t boot, perhaps your only solution is to reset Windows 10. Some users are also suggesting performing a clean install of Windows 10 on SSD, so you can try that instead.
How we test, review and rate?
We have worked for the past 6 months on building a new review system on how we produce content. Using it, we have subsequently redone most of our articles to provide actual hands-on expertise on the guides we made.
For more details you can read how we test, review, and rate at WindowsReport.
A few users reported that they can’t install Windows 10 on an SSD, but we already covered that in detail in one of our older articles.
4. Use a third-party backup software
If you’re having issues with your SSD, then our recommendation might be able to help you.
The software can easily perform a full system or disk backup, allowing you to move all your files to a new SSD.
The software supports GPT to MBR cloning, which might come in handy if you’re moving an older operating system to a new PC.
Regarding backups, the software supports incremental and differential backups, and there’s also a file backup feature available as well.
It’s important to mention that the software supports the Hot backup feature, so you can create backups in the background while focusing on other tasks.
This great tool offers great features, especially if you need to move data from your hard drive to an SSD, so we recommend trying it out.
Other great features:
- Ability to backup to NAS, network storage, external storage, or cloud
- Command-line support
- Event-triggered backups
- Scheduled backups
- Flexible cloning
⇒ Get Aomei Backupper
5. Update BIOS
- Download the latest BIOS for your motherboard.
- Use the downloaded file to flash your BIOS to the latest version.
Keep in mind that the BIOS update is an advanced procedure that can damage your motherboard, so be sure to follow the instructions from the motherboard manual in order to avoid damaging your motherboard.
6. Remove System Reserved partition from the other drive
- Boot to Windows.
- Now press Windows Key + X and choose Disk Management.
- Try to locate the System Reserved partition on the old hard drive and try to remove it.
- If that doesn’t work, you’ll have to format the hard drive. To do this, right-click the hard drive and choose Format.
- Follow the instructions on the screen to complete the format process.
This issue occurs if you have boot files on both your SSD and hard drive, and by formatting the drive, you might be able to fix the problem.
NOTE
This process will cause you to lose all your files from the hard drive, so be sure to back them up. Use this method only if other solutions aren’t able to fix your problem.
Not being able to use your new SSD can be a problem, but we hope that after reading this article you managed to fix all SSD booting issues on your PC.
For more suggestions or other questions regarding this topic, please access the comments section below.
Введение
Проблема загрузки операционной системы Windows, при которой биос успешно обнаруживает установленный SSD, однако сама операционная система не запускается, является достаточно распространенной среди пользователей. Эта проблема может возникнуть по разным причинам, включая неправильные настройки биоса, проблемы с загрузочной записью, несовместимость оборудования и другие. В данной статье мы рассмотрим основные причины возникновения этой проблемы и предложим решения.
Причины проблемы загрузки
-
Неверные настройки биоса:
- Возможно, в биосе неправильно установлен порядок загрузки устройств. В таком случае, операционная система пытается загрузиться с несистемного диска, а не с установленного SSD.
- Некорректно настроен режим работы SATA-контроллера. Если он установлен в режим RAID или AHCI, а операционная система установлена на SSD, включение режима IDE может решить проблему.
-
Проблемы с загрузочной записью:
- Нарушение целостности загрузочной записи (Master Boot Record, MBR) может привести к сбою загрузки операционной системы.
- Неправильное разделение диска или нарушение целостности раздела загрузки (Boot Partition) также может вызвать проблему загрузки.
-
Несовместимость оборудования:
- Конфликт оборудования, такой как несовместимость контроллера SATA, могут вызвать проблемы загрузки.
- Устаревшие версии биоса или драйверов также могут быть причиной.
Решения проблемы загрузки
-
Проверьте и настройте биос:
- Войдите в настройки биоса при запуске компьютера, убедитесь, что SSD правильно выбран в списке загрузки.
- Если возникают проблемы с режимом работы SATA-контроллера, измените его на IDE, если операционная система установлена на SSD.
-
Устранение проблем с загрузкой:
- Запустите утилиту восстановления системы Windows и восстановите загрузочную запись.
- Проверьте целостность раздела загрузки и при необходимости восстановите его.
-
Обновление драйверов и биоса:
- Проверьте наличие обновлений для драйверов контроллера SATA или биоса на официальном веб-сайте производителя компьютера или материнской платы.
- Установите все доступные обновления для операционной системы Windows.
-
Проверка на неисправности оборудования:
- Переподключите кабели SATA и питания, убедившись, что они надежно подключены.
- Если доступно, попробуйте заменить SATA-кабель и/или порт на материнской плате, чтобы проверить, не является ли проблема рычагом физического подключения.
Заключение
Проблема загрузки в Windows, когда биос успешно распознает установленный SSD, но операционная система не запускается, может быть вызвана разными причинами. Она может быть связана с настройками биоса, проблемами загрузочной записи, несовместимостью оборудования и др. Чтобы решить эту проблему, рекомендуется проверить и настроить биос, устранить проблемы с загрузочной записью, обновить драйверы и биос, а также проверить на неисправности оборудование. Если проблема не устраняется после предпринятых действий, рекомендуется обратиться к специалистам для дополнительной помощи.
Не паникуйте, если SSD-диск не отображается на вашем компьютере. Существует четыре распространенных случая. Проверьте подходящие решения ниже, чтобы с легкостью избавиться от проблемы.
| Эффективные решения | Пошаговое устранение неполадок |
|---|---|
| Случай 1. Отсутствует буква диска | Откройте «Управление дисками» > щелкните правой…Все шаги |
| Случай 2. SSD не инициализирован | Откройте «Управление дисками» > щелкните правой…Все шаги |
| Случай 3. Неподдерживаемая файловая система | Если SSD становится RAW, запустите восстановление…Все шаги |
| Случай 4. Проблема с драйвером SSD | Откройте «Диспетчер устройств» > Перейти…Все шаги |
Вас также могут заинтересовать:
Если у вас возникла аналогичная проблема с жестким диском, попробуйте следующие решения.
Жесткий диск не отображается в Windows — как исправить?
Ваши жесткие диски, новые или старые, внутренние или внешние, не отображаются в «Проводнике» или «Управлении дисками»? Следуйте инструкциям, чтобы узнать, как восстановить отображение жесткого диска в Windows 11/10/8/7 без потери данных.
SSD не отображается на моем компьютере
«Я недавно установил SSD Samsung на свой компьютер с Windows 10, но обнаружил, что он не отображается в разделе «Мой компьютер», где находится другой жесткий диск. Имеется ли способ отобразить SSD?»
Новый SSD не отображается в «Управлении дисками»
«Я получил новый твердотельный накопитель M.2 от Intel. Когда я подключил его к своему ПК, он не отображается ни в «Проводнике», ни в «Управлении дисками». Я не знаю, что пошло не так. Пожалуйста, помогите».
Вышеупомянутые истории от пользователей рассказывают об одном и той же проблеме, что случилась с твердотельным накопителем (SSD) — накопитель не отображается среди других подключенных жестких дисков. В Windows 10, а также в более ранних операционных системах Windows, проблема с не обнаруженным внешним запоминающим устройством может привести пользователей к растеряности. Они не могут добавлять файлы и контент на SSD, а также не могут получить доступ к существующим на нем данным. Поэтому самое большое беспокойство вызывает то, как быстро и легко решить проблему «SSD не отображается».
Здесь мы перечисляем четыре случая, когда SSD не отображается в Windows 10 или Windows 11, и вы можете попытаться исправить проблему соответствующим образом. Загрузите EaseUS Data Recovery Wizard Free в случае необходимости.Восстановить файлы с недоступного/отформатированного твердотельного накопителя.
- Важно
- Решения от случая 1 до случая 3 основаны на предварительном условии, что твердотельный накопитель не отображается в «Проводнике», но вы можете найти его в «Управлении дисками» Windows. Кроме того, решения для «Управления дисками» Windows могут быть заменены сторонним бесплатным программным обеспечением для управления разделами, таким как EaseUS Partition Master, включая изменение букв и путей к дискам, инициализацию жестких дисков и форматирование разделов жесткого диска. Преимущество использования стороннего программного обеспечения перед «Управлением дисками» — простота использования.
Случай 1. SSD не отображается, потому что буква диска отсутствует или конфликтует
Иногда ваш SSD не отображается из-за того, что буква SSD отсутствует или конфликтует с другим диском, и ОС Windows не может ее распознать. Вы можете решить эту проблему, вручную назначив SSD новую букву диска в программе «Управление дисками».
Чтобы присвоить SSD новую букву диска, выполните следующие действия:
Шаг 1:Щелкните правой кнопкой мыши «Этот компьютер», выберите «Управление». В разделе «Запоминающие устройства» нажмите «Управление дисками».
Шаг 2: Щелкните правой кнопкой мыши по разделу SSD и выберите «Изменить букву диска или путь к диску…».
Шаг 3:Среди «Добавить», «Изменить» и «Удалить» нажмите кнопку «Изменить», а затем выберите букву диска из списка. Нажмите «ОК» для подтверждения.
Читайте также: Устранение неполадок, когда Windows 11 не отображается в Центре обновления Windows
Случай 2. SSD не отображается, потому что не инициализирован
Если вы приобрели новый SSD и он не отображается в «Проводнике» Windows, скорее всего, он находится в состоянии «не инициализирован». Вы должны инициализировать диск, прежде чем диспетчер логических дисков сможет получить к нему доступ.
Кроме того, если старый SSD показывает ошибку «диск неизвестен, не инициализирован», причина та же. В этих двух ситуациях, чтобы решить проблему, вы можете попытаться подключить SSD к другому рабочему компьютеру, чтобы проверить, сообщает ли он о той же ошибке. В противном случае вам нужно будет инициализировать SSD в Windows 10.
Чтобы инициализировать SSD, выполните следующие действия:
Шаг 1: Откройте «Управление дисками» на вашем компьютере.
Шаг 2: Найдите и щелкните правой кнопкой мыши по SSD, который хотите инициализировать, а затем нажмите «Инициализировать диск».
Шаг 3: В диалоговом окне «Инициализация дисков» выберите диск(и) для инициализации. Вы можете выбрать стиль разделов: «основная загрузочная запись» (MBR) или «таблица с GUID разделов» (GPT).
Случай 3. SSD не отображается, потому что файловая система не поддерживается
Если два вышеперечисленных метода не подходят, нужно думать дальше. Одно из предположений состоит в том, что файловая система повреждена или Windows не поддерживает текущую файловую систему.
Как выяснилось, соответствующие проблемы с файловой системой в основном отображаются как «RAW», «Свободное пространство» или «Нераспределенное пространство». Чтобы исправить проблемы с файловой системой, достаточно переформатировать диск.
Примечание: Форматирование диска приведет к полному удалению данных на диске. Если вы раньше не создавали резервную копию данных, скачайте БЕСПЛАТНО EaseUS Data Recovery Wizard, чтобы восстановить данные с отформатированного SSD.
1. Загрузите и установите на свой компьютер EaseUS Data Recovery Wizard.
2. Используйте установленную программу для поиска и восстановления потерянных данных. Выберите раздел диска или папку, из которой «пропали» ваши данные. Затем нажмите кнопку «Сканировать».
3. Когда сканирование будет завершено, найдите в списке результатов нужные вам файлы и папки.
Выберите их и нажмите кнопку «Восстановить». При выборе места для сохранения восстановленных данных не следует использовать тот же диск, который вы сканировали!
Случай 4. SSD не отображается из-за проблем с драйверами диска
Другая возможная ситуация — SSD обнаружен, но не отображается в «Мой компьютер». Это потому, что драйвер диска установлен неправильно. Вы можете попробовать переустановить драйвер SSD, чтобы проверить, помогло ли это решить проблему.
Шаг 1: Щелкните правой кнопкой мыши по «Этот компьютер» и выберите «Управление». В разделе «Служебные программы» нажмите «Диспетчер устройств».
Шаг 2: Зайдите в раздел «Дисковые устройства». В нем должны быть перечислены устройства хранения, которые вы подключили к своему компьютеру.
Шаг 3: Щелкните правой кнопкой мыши по SSD и выберите «Удалить устройство».
Шаг 4: Извлеките SSD и перезапустите систему. Попробуйте снова подключить SSD, чтобы проверить, нормально ли его определяет Windows 10 .
Заключение и FAQ (Часто Задаваемые Вопросы)
SSD и любые другие носители данных подвержены механическим сбоям и физическим повреждениям. Вам необходимо тщательно спланировать защиту данных на этих дисках. Создание резервной копии всегда мудрое решение. Никогда не поздно принимать меры для сохранения копии данных жесткого диска в другом безопасном месте, например, на резервном диске, в облаке или на сетевом диске… EaseUS Todo Backup Free может помочь вам сделать полную резервную копию жёсткого диска.
Подводим итог по теме «SSD не отображается в Windows 10 или Windows 11». Мы проанализировали в общей сложности четыре случая и предложили соответствующие исправления. В середине и в конце процесса восстановления мы порекомендовали три вспомогательных инструмента:
- EaseUS Data Recovery Wizard: для восстановления потерянных данных с недоступного и отформатированного жесткого диска/раздела.
- EaseUS Data Recovery Wizard: для восстановления потерянных данных с недоступных и отформатированных жестких дисков/разделов.
- EaseUS Todo Backup: для резервного копирования жесткого диска/раздела.
В заключение мы выбрали некоторые из наиболее часто задаваемых вопросов о проблеме «SSD не обнаруживается в Windows». Вот эти вопросы и ответы на них:
1. Почему мой SSD не отображается?
Проблемы с драйверами — одна из основных причин. Как и обычный жесткий диск, в большинстве случаев SSD обнаруживается, но не отображается в «Мой компьютер», потому что драйвер диска не установлен должным образом. Вы можете попробовать переустановить драйвер SSD, чтобы проверить, помогло ли это решить проблему.
2. Как мне отобразить мой новый SSD?
Если вы приобрели новый SSD и он не отображается в «Управление дисками» Windows, скорее всего, он находится в неинициализированном состоянии. Вы должны инициализировать диск, прежде чем диспетчер логических дисков сможет получить к нему доступ.
3. Как мне исправить SSD, который не определяется в BIOS?
Чтобы BIOS обнаружил SSD, вам необходимо настроить параметры SSD в BIOS следующим образом:
- Перезагрузите компьютер и после первого экрана нажмите клавишу F2.
- Нажмите клавишу Enter, чтобы войти в Config.
- Выберите Serial ATA и нажмите Enter.
- Затем вы увидите параметр режима контроллера SATA.
- Сохраните изменения и перезагрузите компьютер, чтобы войти в BIOS.
15 минут назад, MelRom сказал:
Вероятно поврежден загрузчик Винды, его можно восстановить: https://remontka.pro/windows-10-bootloader-fix/
Либо полностью переустановить Винду.
Лично я выбрал бы второе.
Вообще странно, что диск стал виден только при включённом CSM, он точно GTP?
Да, точно GTP. Я не мог выбрать устаревший MBR. И я согласен, что это странно. Я даже больше скажу. У меня два ссд и один жёсткий никак не виделись в boot. А после включения CSM стали видными. Все диски работали исправно, всё недавно куплено было. Скорости держали свои заявленные
1 минуту назад, Dionis сказал:
Да, точно GTP. Я не мог выбрать устаревший MBR. И я согласен, что это странно. Я даже больше скажу. У меня два ссд и один жёсткий никак не виделись в boot. А после включения CSM стали видными. Все диски работали исправно, всё недавно куплено было. Скорости держали свои заявленные
Может это из-за устаревшей прошивки матери? Хотя мать то не старая же, все должно работать как часы.
1 час назад, MelRom сказал:
Вероятно поврежден загрузчик Винды, его можно восстановить: https://remontka.pro/windows-10-bootloader-fix/
Либо полностью переустановить Винду.
Лично я выбрал бы второе.
Вообще странно, что диск стал виден только при включённом CSM, он точно GTP?
Я сейчас кое-что раскопал. При попытке переустановить винду на мой ссд где уже стоит винда мне пишет: «установка Windows на данный диск невозможна. Выбранный диск имеют стиль разделов GPT.”
Как будто мой комп не хочет с этим разделом дружить. Есть идеи?