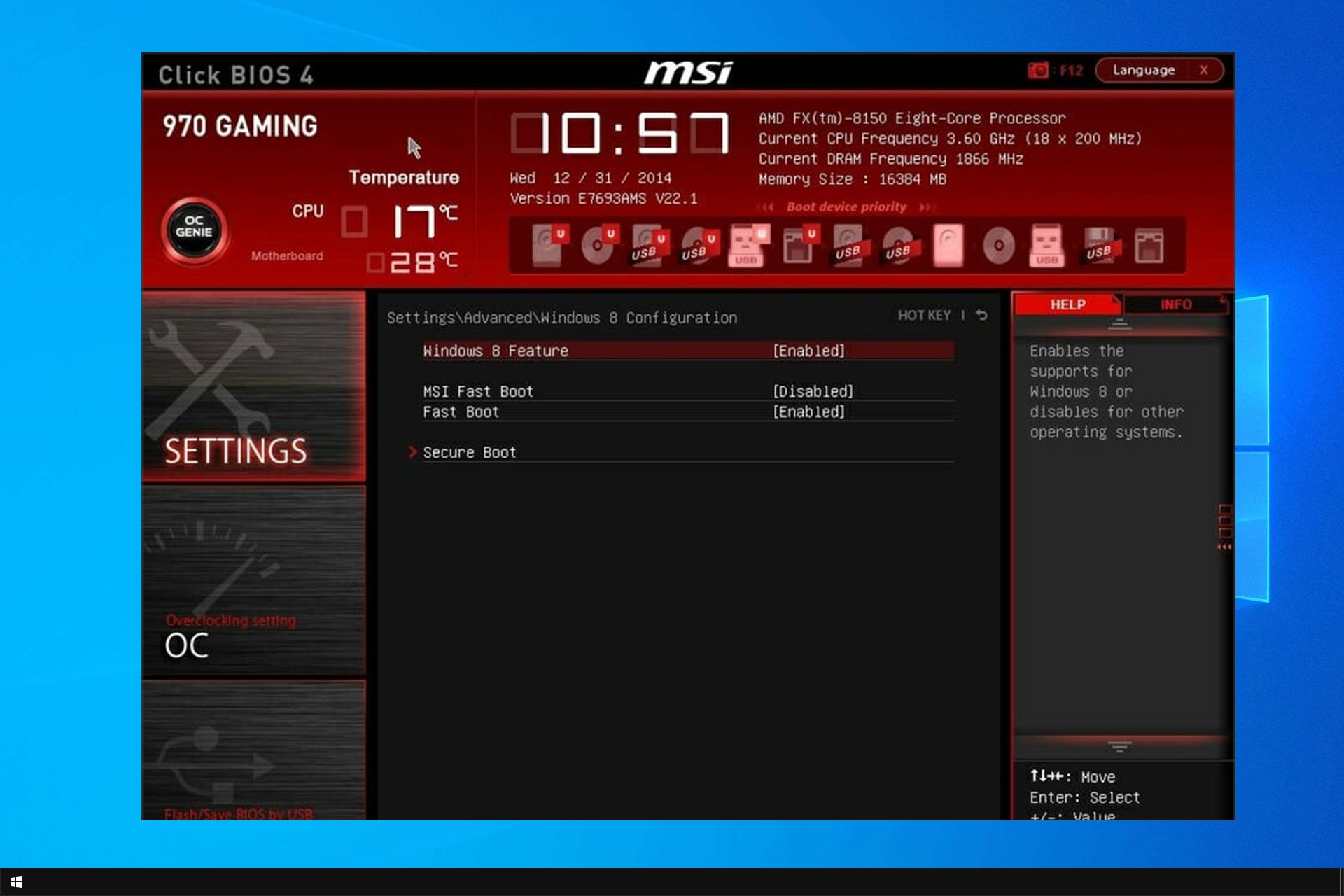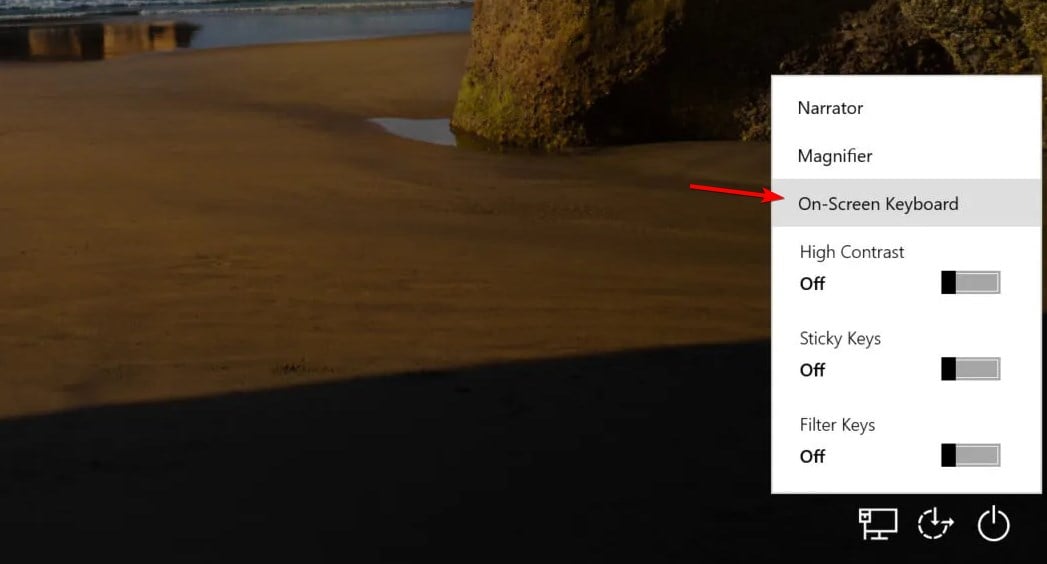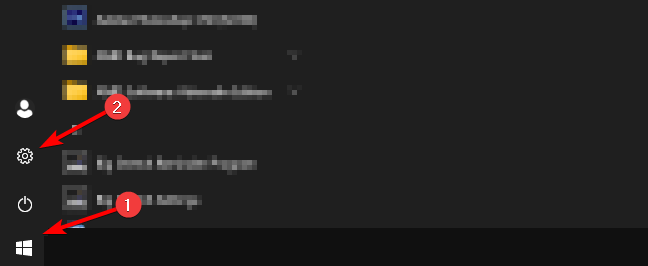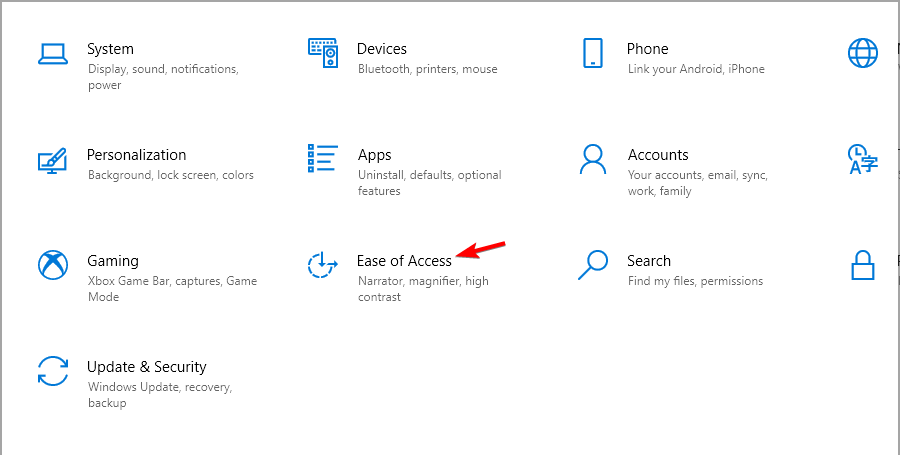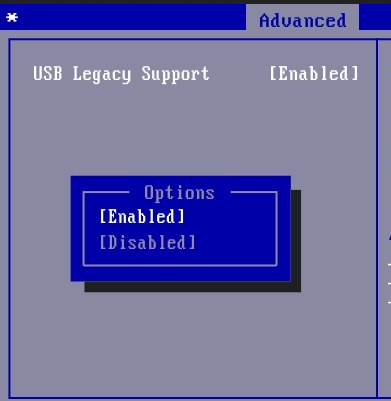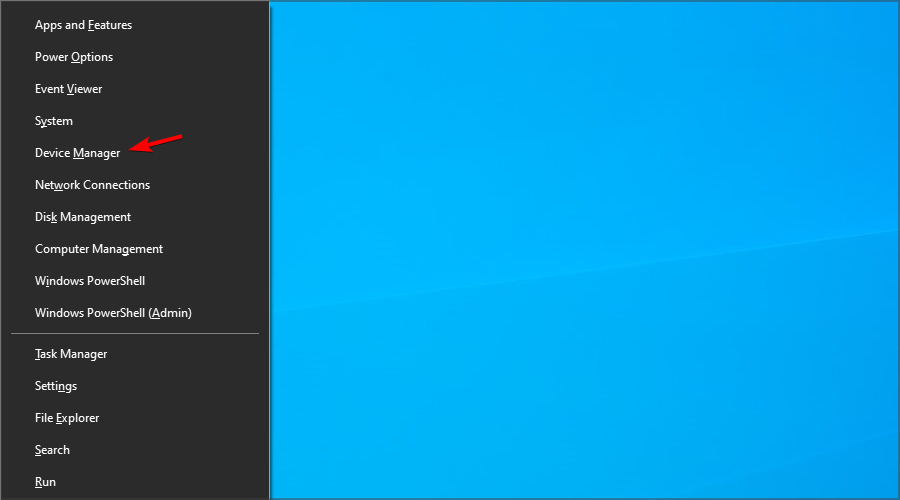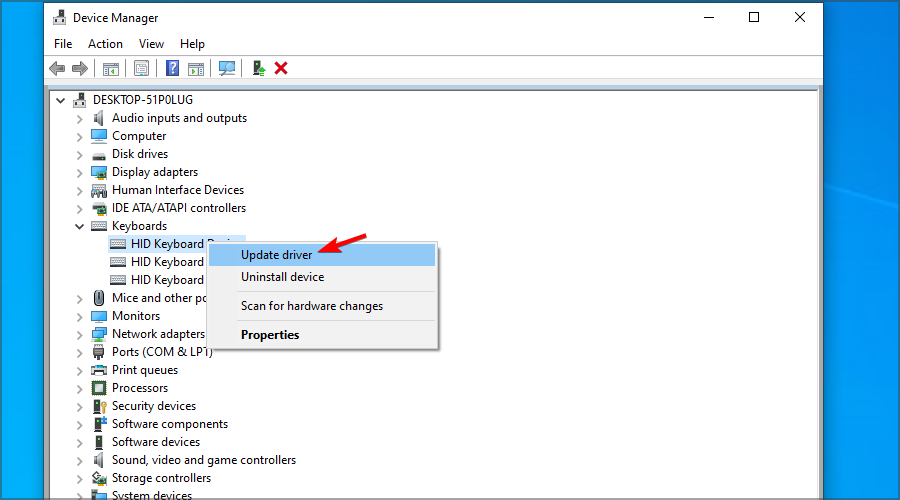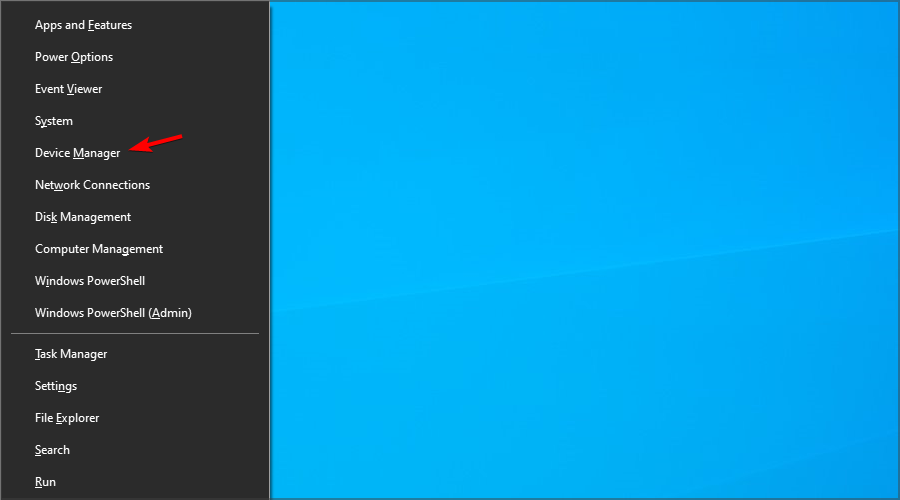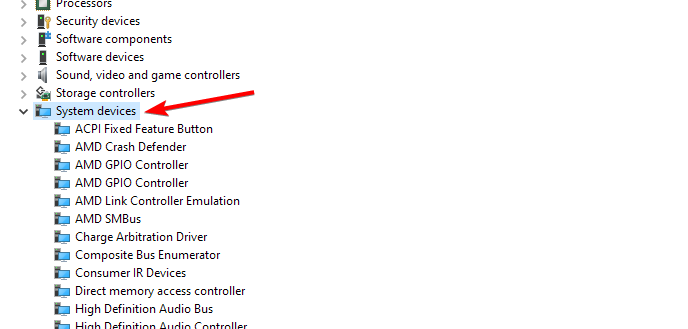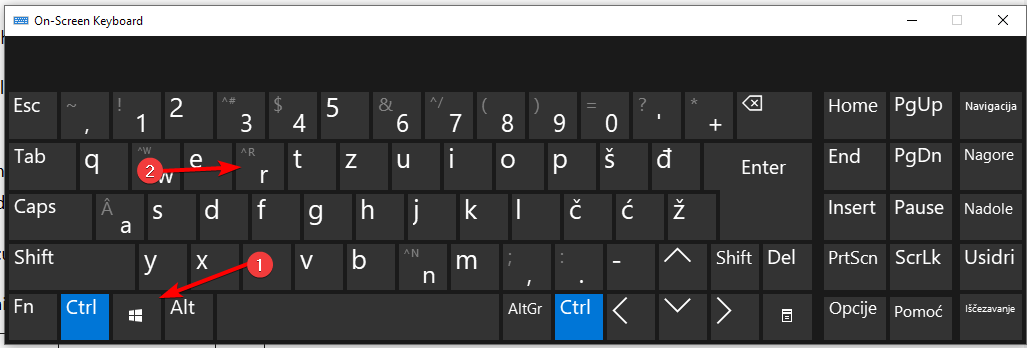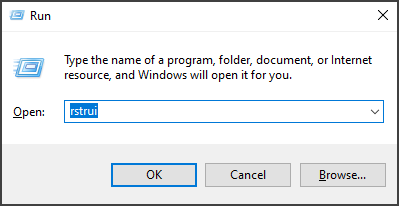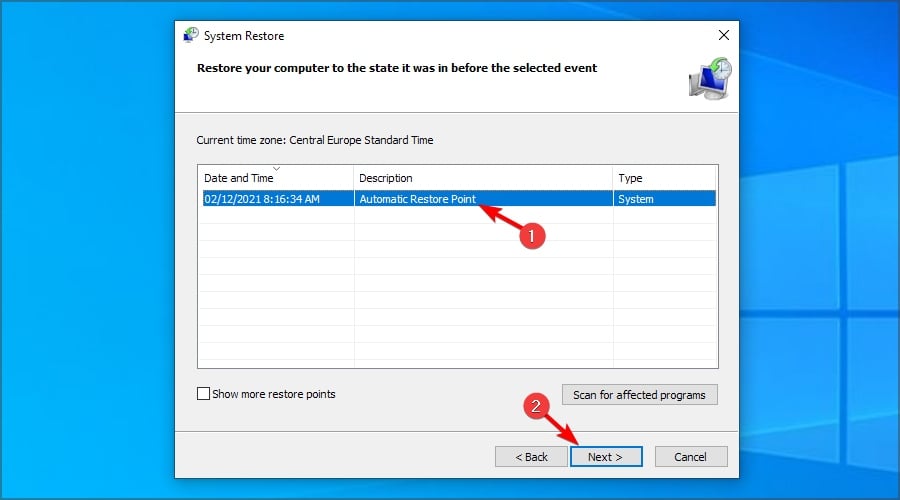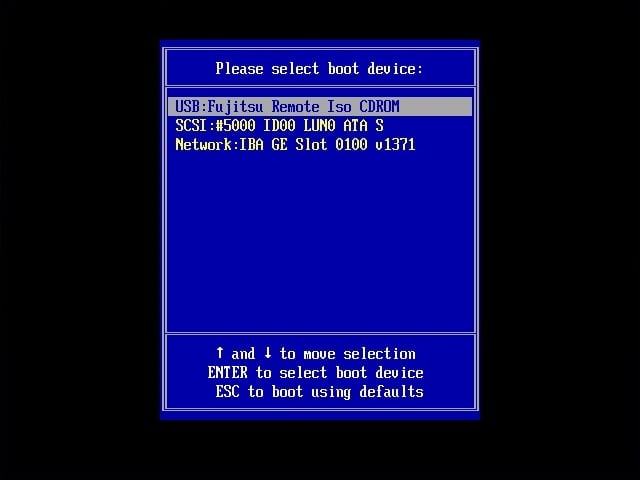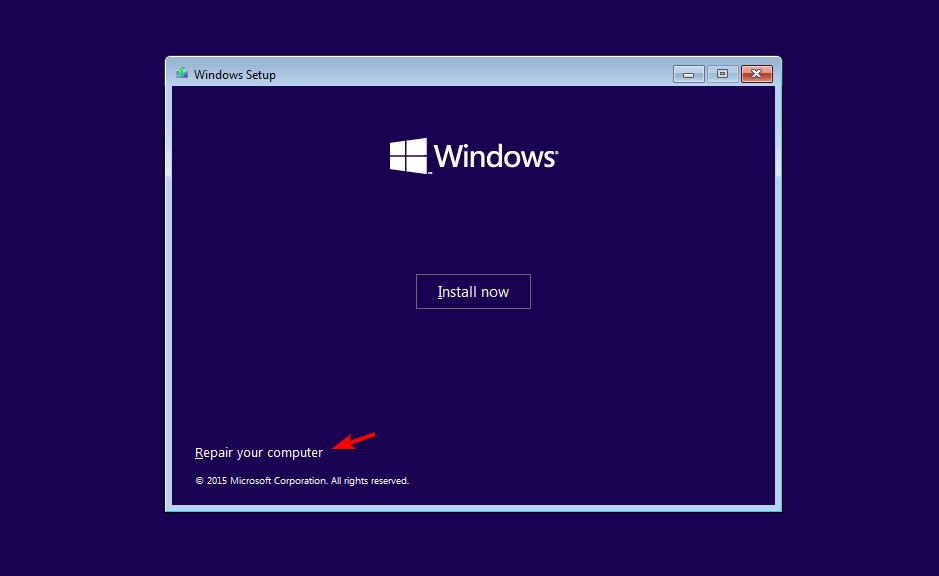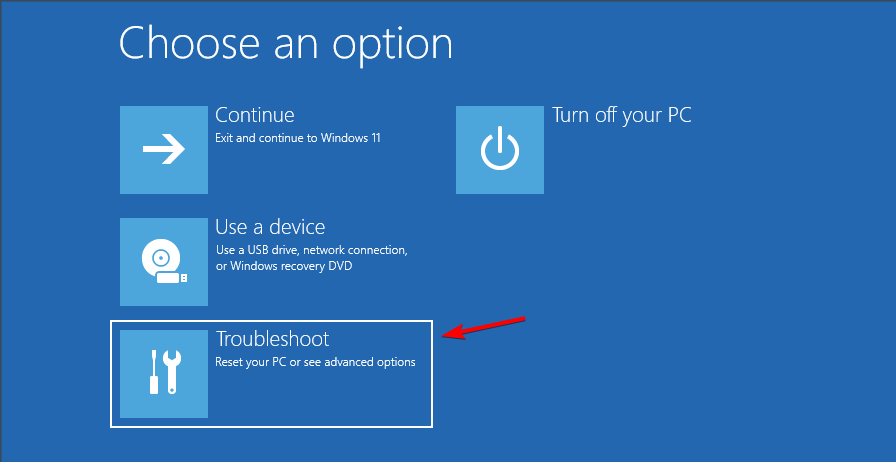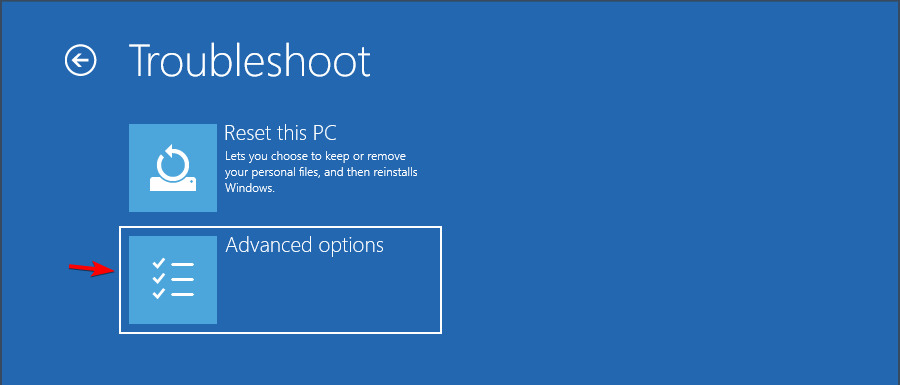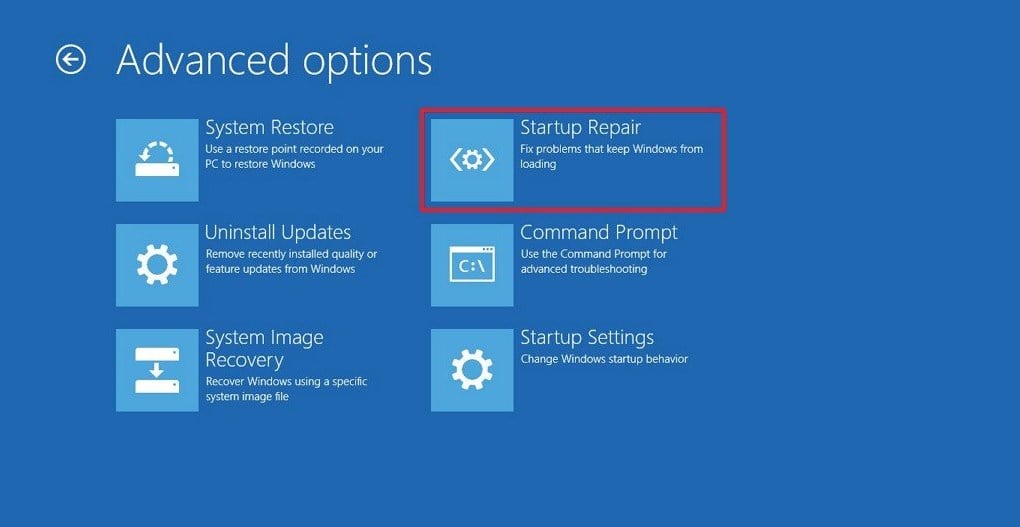Change your BIOS settings or update drivers to fix all keyboard issues
by Tashreef Shareef
Tashreef Shareef is a software developer turned tech writer. He discovered his interest in technology after reading a tech magazine accidentally. Now he writes about everything tech from… read more
Updated on
- A malfunctioning device driver can cause the keyboard to work in BIOS but not in Windows 10.
- If possible, use an external keyboard and mouse and try updating the relevant drivers.
- Disabling the Integrated Sensor Solutions on 2-in-1 devices from the Device Manager can also help you resolve the issue.
XINSTALL BY CLICKING THE DOWNLOAD
FILE
Your keyboard is an essential component, and it can be extremely frustrating if the keyboard works in BIOS but not in Windows.
This can be caused by a corrupted keyboard driver, but there are many other causes for this problem.
In this article, we have listed a few ways to troubleshoot and fix the keyboard and mouse working in BIOS and not in Windows issues on HP and laptops.
Why is my keyboard working in BIOS but not working in Windows?
- BIOS settings – Sometimes, BIOS settings can cause this issue to appear. To fix it, access BIOS and change them accordingly.
- Driver issues – In some instances, your drivers can cause this problem, so it’s advised that you update your drivers.
- Compatibility issues – Few users reported that the Intel Integrated Sensor Solutions driver was causing issues, but after disabling it, the problem was gone.
How do I enable the virtual keyboard on Windows?
On login screen
- On the login screen, click the Ease of Access button in the bottom right.
- Now choose On-screen keyboard.
- Enter your password.
In Windows
- Click the Start button and then choose Settings.
- Next, navigate to Ease of Access.
- In the left pane, choose Keyboard. In the right, enable Use the On-Screen Keyboard.
Once you enable virtual keyboard, use it to complete all solutions listed in this guide.
- Why is my keyboard working in BIOS but not working in Windows?
- How do I enable the virtual keyboard on Windows?
- On login screen
- In Windows
- What can I do if the laptop keyboard works in BIOS but not in Windows 10?
- 1. Connect an external keyboard and adjust your BIOS settings
- 2. Update drivers
- 2.1. Update manually
- 2.2. Use an advanced tool
- 3. Disable Intel Integrated Sensor Solutions driver
- 4. User System Restore Points for recovery
- 5. Attempt repair with Windows installation media
- How can I clean install Windows 10?
What can I do if the laptop keyboard works in BIOS but not in Windows 10?
1. Connect an external keyboard and adjust your BIOS settings
- Turn off your computer completely and press the Power button again to restart the computer.
- Start pressing the F8 key immediately to enter the BIOS menu. Note THAT on your motherboard, it might be a different key.
- Use the arrow keys and open the Advanced tab.
- Navigate to the USB Legacy Support and make sure it is set to Enabled.
- Press F10 to save the change and exit the BIOS screen. Let your PC restart.
2. Update drivers
2.1. Update manually
- Right-click the Start button and select Device Manager.
- Click on the device you want to update from the list. Right-click it and choose Update driver.
- Click Search automatically for updated driver software.
- Wait while Windows tries to update the driver.
- If Windows 10 doesn’t update it means you need to go to the manufacturer’s official site and download the new files from there.
One way to fix Windows 10 errors is to update the system manually. This simple method can solve some complex problems that affect other drivers.
How we test, review and rate?
We have worked for the past 6 months on building a new review system on how we produce content. Using it, we have subsequently redone most of our articles to provide actual hands-on expertise on the guides we made.
For more details you can read how we test, review, and rate at WindowsReport.
If your Asus keyboard works in BIOS but not Windows, try updating your drivers.
2.2. Use an advanced tool
Incompatible, missing, or corrupted drivers are the common reason for keyboard and touchpad malfunction.
Often, your computer system might not be able to update the generic drivers for your hardware and peripherals correctly. There are vital differences between a generic driver and a manufacturer’s driver. Finding the correct driver versions for every hardware component can become tiresome.That’s why a dependable updater can help you find and update your drivers automatically. We strongly suggest the Outbyte Driver Updater, and here’s how to do it:
- Download and install the Outbyte Driver Updater app.
- Launch the software and wait for the app to detect all incompatible drivers.
- Now, it will show you a list of all outdated drivers to select the ones to Update or Ignore.
- Click on Update & Apply Selected to download and install the latest versions.
- Restart your PC to ensure the applied changes.

Outbyte Driver Updater
Maintain your device healthy by letting OutByte Driver Updater find the latest driver options.
Disclaimer: You may need to upgrade the app from the free version to perform specific actions.
3. Disable Intel Integrated Sensor Solutions driver
- Right-click Start button and choose Device Manager from the list.
- In Device Manager, expand the System Devices category.
- Locate and right-click on Intel Integrated Sensor Solutions device.
- Select the Disable device option. Click Yes when prompted to confirm the action.
- Once disabled, close Device Manager and restart the computer.
It is important to Disable the Intel Integrated Sensor Solutions device and not uninstall it.
Uninstalling the device will prompt Windows 10 to reinstall the device after the restart, so simply disable it.
After the restart, check if the keyboard and mouse not working in Windows 10 but works in BIOS issue is resolved.
This error seems to occur due to a malfunctioning sensor in the 2-in-1 touch-enabled HP devices.
Try installing the latest Windows and HP update to apply any fixes the manufacturer releases.
4. User System Restore Points for recovery
- On the virtual keyboard, press Windows key and then press R.
- Enter rstrui and click OK.
- Follow instructions on the screen.
- Choose the most recently created restore point and then click Next.
- Read the description and then click Finish.
Your PC will now restart after successfully restoring your PC to the selected Restore Point. After the restart check if you can use the keyboard and touchpad on your laptop.
- Fix: Keyboard Shortcuts are Not Working in Photoshop
- Fix: Keyboard Shortcuts Are Not Working in Chrome
- Fix: Keyboard Shortcuts are Not Working in Excel
5. Attempt repair with Windows installation media
- Turn off your computer and connect your Windows 10 bootable drive to your PC. Here’s how to create a Windows 10 bootable drive, if you don’t have one.
- Boot from your Windows 10 drive. You might need to press F4 or any other key to enter the boot menu and then select your flash drive.
- Turn on the computer and wait for it to enter the Setup menu. Choose the Repair your computer option.
- Choose the Troubleshoot option.
- Select Advanced options.
- Click the Startup Repair option and follow on-screen instructions. You may need to select your admin account and then verify the credentials to complete the process.
Wait for the repair tool to scan the system for issues and fix them, if any. After the restart, check if the keyboard and mouse work in BIOS, not the Windows 10 problem is resolved. If not, clean installing Windows may be your only option.
How can I clean install Windows 10?
Clean installing Windows will delete all the data in the installation drive. So, backup your valuable data before proceeding with a clean install. Follow our guide on how to clean install Windows 10 for more instructions.
The keyboard working in BIOS but not in Windows can occur due to a driver glitch or system file corruption, but hopefully, our solutions helped you fix the issue.
Did you find a different solution? Share it with us in the comments below.
Клавиатура – одно из важнейших периферийных устройств компьютера. Она позволяет нам взаимодействовать с операционной системой, вносить текст и управлять приложениями. Но что делать, если клавиатура не распознается? Одной из распространенных проблем является ситуация, когда BIOS видит клавиатуру, а Windows — нет.
BIOS (Basic Input-Output System) – это программный код, управляющий первоначальной загрузкой компьютера и настройкой аппаратного обеспечения. Как правило, BIOS успешно распознает подключенное устройство во время загрузки компьютера, и мы можем увидеть это на экране. Однако, после загрузки операционной системы возникают проблемы с распознаванием клавиатуры. Что может быть причиной?
Одной из возможных причин может быть несовместимость клавиатуры с операционной системой или драйверами. Возможно, система требует обновления драйверов или установки специального программного обеспечения. Также, проблема может быть связана с неисправностью USB-портов или самой клавиатуры. В случае с USB-портами, полезно проверить их на работоспособность путем подключения других устройств. Если USB-порты блокированы или повреждены, необходимо заменить или отремонтировать их. Касательно клавиатуры, может потребоваться замена или ремонт ее разъема.
Еще одной причиной может быть несовместимость аппаратного обеспечения с определенной версией операционной системы. Некоторые старые клавиатуры могут быть несовместимы с новыми операционными системами, и в этом случае потребуется приобрести новую клавиатуру, совместимую с Вашей системой. Также, проверьте, не установлено ли в BIOS какое-либо ограничение на использование клавиатуры в операционной системе.
В заключение, существует несколько возможных причин, почему BIOS видит клавиатуру, а Windows — нет. Необходимо проверить настройки BIOS, совместимость клавиатуры с операционной системой, а также состояние USB-портов и самой клавиатуры. В случае неисправности, возможно потребуется замена или ремонт устройств. В любом случае, рекомендуется обратиться к специалисту, чтобы правильно диагностировать и решить проблему.
Содержание
- Подключение клавиатуры: через BIOS и Windows
- Блок: BIOS
- Блок: Режим работы клавиатуры в BIOS
- Причины неработы клавиатуры в Windows
- Блок: Проверка клавиатуры в BIOS
- Блок: Проблемы с драйверами клавиатуры в Windows
Подключение клавиатуры: через BIOS и Windows
Существует несколько причин, по которым BIOS видит клавиатуру, а Windows — нет. Одна из возможных причин может быть связана с неправильной установкой или несовместимостью драйверов клавиатуры. Если драйверы не установлены или установлены неправильно, Windows не сможет определить клавиатуру и отобразить ее в списке устройств.
Другая возможная причина — проблемы с подключением самой клавиатуры или порта, к которому она подключена. Проверьте, правильно ли и качественно ли подключена клавиатура к компьютеру. Также убедитесь, что порт, к которому клавиатура подключена, работает исправно. В некоторых случаях может потребоваться замена порта или клавиатуры.
Дополнительно, может возникнуть проблема с BIOS. Проверьте настройки BIOS, чтобы убедиться, что клавиатура активирована и правильно настроена для работы в операционной системе Windows. Некоторые настройки BIOS могут влиять на распознавание клавиатуры в Windows, поэтому убедитесь, что они установлены корректно.
В некоторых случаях, проблему может вызывать неисправность самой клавиатуры. Попробуйте подключить другую клавиатуру к компьютеру, чтобы узнать, работает ли она. Если новая клавиатура работает, возможно, ваша старая клавиатура требует ремонта или замены.
В итоге, причины, по которым BIOS видит клавиатуру, а Windows — нет, могут быть разными. Важно тщательно проверить все возможные проблемы, связанные с драйверами, подключением и настройками BIOS, чтобы найти и исправить причину проблемы с распознаванием клавиатуры в операционной системе.
Блок: BIOS
При включении компьютера BIOS начинает проверку подключенных устройств, включая клавиатуру. Если BIOS успешно определяет клавиатуру, то на экране появляется информация об успешной инициализации. В этом случае, BIOS и клавиатура работают корректно, и проблема с невидимостью клавиатуры вероятно связана с операционной системой.
Вы можете проверить работу клавиатуры, запустив компьютер в режиме BIOS и попробовав ввести команды. Если клавиатура работает, то причина проблемы скорее всего заключается в настройках операционной системы Windows.
Блок: Режим работы клавиатуры в BIOS
Клавиатура в BIOS имеет особый режим работы, который отличается от режима работы клавиатуры в операционной системе Windows. В BIOS клавиатура работает в так называемом реальном режиме, в котором она распознается и инициализируется непосредственно самим BIOS.
Реальный режим работы клавиатуры обеспечивает основную функциональность клавиатуры во время загрузки компьютера, когда еще нет загруженной операционной системы. В этом режиме, BIOS обрабатывает нажатия клавиш и передает информацию о них в процессе загрузки. Именно поэтому клавиатура обычно видна и функционирует в BIOS, в то время как в операционной системе Windows могут возникать проблемы с распознаванием или инициализацией.
| Возможные причины: |
|---|
| Неправильно установленные драйверы клавиатуры в Windows. |
| Конфликт программного обеспечения или устройств. |
| Проблемы с подключением клавиатуры или портами USB. |
| Неисправность клавиатуры или контроллера клавиатуры в компьютере. |
Загрузка в безопасном режиме или восстановление системы могут помочь в решении проблемы с распознаванием клавиатуры. Также можно попробовать использовать другую клавиатуру или подключить клавиатуру к другому порту USB.
Причины неработы клавиатуры в Windows
- Некорректные драйверы: одна из основных причин, по которой клавиатура может не работать в Windows, связана с неправильно установленными или устаревшими драйверами. В данном случае необходимо обновить драйверы через Менеджер устройств.
- Конфликт клавиатуры с другим устройством: иногда клавиатура может не работать из-за конфликта с другим устройством подключенным к компьютеру. В такой ситуации рекомендуется проверить, не возникло ли конфликта с другими устройствами и, если возникло, переназначить IRQ на клавиатуре.
- Поврежденный кабель или разъем: независимо от того, проводная или беспроводная клавиатура используется, можно столкнуться с проблемой неработающей клавиатуры в Windows из-за повреждения кабеля или разъема. В таком случае необходимо проверить кабель и разъем на наличие повреждений и, при необходимости, заменить их.
- Несовместимость с операционной системой: иногда некоторые модели клавиатур несовместимы с определенными версиями Windows. В таком случае необходимо проверить совместимость клавиатуры с используемой версией операционной системы и, при необходимости, заменить клавиатуру.
- Проблемы с программным обеспечением: иногда неработающая клавиатура в Windows может быть связана с проблемами программного обеспечения. В таком случае рекомендуется перезагрузить компьютер и проверить работу клавиатуры после перезагрузки.
Блок: Проверка клавиатуры в BIOS
Чтобы установить, является ли проблема с клавиатуры в BIOS, можно выполнить следующие шаги:
- Перезагрузите компьютер и нажмите определенную клавишу (обычно Delete или F2) для входа в BIOS.
- Перейдите в раздел, отвечающий за настройки клавиатуры или устройств ввода.
- Убедитесь, что клавиатура включена и правильно настроена. Возможно, вам потребуется включить опцию «Plug and Play» или «USB Keyboard Support».
- Проверьте, работает ли клавиша Caps Lock в BIOS. Если она работает, значит, проблема скорее всего в настройках ОС.
Если в BIOS клавиатура работает правильно, но Windows все равно ее не видит, возможно, причина кроется в драйвере клавиатуры или конфликте с другими устройствами. В таком случае, рекомендуется обновить драйверы клавиатуры и проверить конфликты в Диспетчере устройств Windows.
Также, в некоторых случаях, плохое физическое соединение клавиатуры с компьютером или неисправный USB-порт может быть причиной проблемы. Попробуйте подключить клавиатуру к другому порту или проверьте ее соединение.
Блок: Проблемы с драйверами клавиатуры в Windows
Драйвер — это программное обеспечение, которое позволяет операционной системе взаимодействовать с аппаратным обеспечением, в данном случае — с клавиатурой. Если драйвер клавиатуры не установлен или устройство работает на устаревшем драйвере, Windows может не распознать и не поддерживать его правильно.
Проблемы с драйверами клавиатуры могут возникать по разным причинам, например:
| 1. | Драйвер клавиатуры был удален или поврежден. В таком случае необходимо переустановить драйвер. |
| 2. | Устройство клавиатуры несовместимо с текущей версией операционной системы. В этом случае нужно найти и установить совместимый драйвер для своей системы. |
| 3. | Драйвер клавиатуры устарел. В такой ситуации необходимо обновить драйвер до последней версии. |
| 4. | Проблемы с установкой драйвера. Иногда установка драйвера может быть нарушена, что приводит к неправильной работе клавиатуры. Для решения этой проблемы можно попробовать повторно установить драйвер или воспользоваться инструментами для исправления ошибок. |
В любом случае, чтобы решить проблему с драйверами клавиатуры в Windows, рекомендуется обратиться к официальному сайту производителя вашего устройства или воспользоваться системными инструментами для обновления драйверов.
Клавиатура – неотъемлемая часть компьютера, без которой невозможно полноценное использование системы. Однако, иногда может возникнуть ситуация, когда BIOS (Basic Input/Output System) успешно распознает клавиатуру, а операционная система Windows не видит ее на протяжении загрузки или после нее. Причинами такого неполадки могут быть как аппаратные неисправности, так и программные ошибки.
Основные аппаратные проблемы, которые могут привести к ситуации, когда биос видит клавиатуру, а Windows нет, включают неправильное подключение клавиатуры, повреждение ее разъема или USB-порта на компьютере, а также неисправность самой клавиатуры. В таких случаях необходимо проверить правильность подключения, заменить поврежденные компоненты или воспользоваться другой клавиатурой для диагностики проблемы.
Программные ошибки также могут стать причиной, почему биос видит клавиатуру, а Windows не видит ее. Возможны ситуации, когда драйвера клавиатуры устарели или были повреждены, операционная система перестала распознавать устройство из-за конфликтов или ошибок в реестре. В таких случаях рекомендуется обновить драйвера клавиатуры, проверить работу устройства в безопасном режиме или воспользоваться системными утилитами для исправления ошибок в реестре.
Необходимо подчеркнуть, что каждая ситуация, когда биос видит клавиатуру, а Windows не видит, требует индивидуального подхода к диагностике и решению проблемы. В данной статье мы рассмотрели лишь основные причины этой проблемы и возможные решения, однако необходимо учитывать, что каждый случай может быть уникальным и требовать специфического подхода.
Содержание
- Почему биос видит клавиатуру, а Windows не видит
- Конфликт драйверов
- Неисправные порты USB
- Неправильные настройки BIOS
- Проблемы с обновлением операционной системы
- Вирусные атаки
Почему биос видит клавиатуру, а Windows не видит
Одной из возможных причин является конфликт драйверов клавиатуры. В биосе клавиатура обычно работает на простейшем уровне, не требуя установки драйверов. Однако, при загрузке Windows, необходимы специальные драйвера, чтобы обеспечить работу клавиатуры в операционной системе. Если драйверы клавиатуры повреждены или несовместимы с текущей версией Windows, это может привести к ситуации, когда биос видит клавиатуру, а сама операционная система – нет.
Другой возможной причиной может быть неисправность клавиатуры или подключения. Кабель клавиатуры или сама клавиатура могут быть повреждены, что приведет к тому, что биос сможет их обнаружить, а Windows – нет. Чтобы исключить такую возможность, стоит проверить состояние клавиатуры и подключения, а также попробовать подключить другую клавиатуру к компьютеру.
Также стоит обратить внимание на настройки в биосе. Возможно, в биосе включена опция «Legacy USB Support», которая позволяет использовать клавиатуру и мышь до загрузки операционной системы. Если эта опция выключена, Windows может не обнаруживать клавиатуру. Проверьте настройки биоса и убедитесь, что эта опция включена.
Если проблема не решается даже после проверки всех вышеперечисленных моментов, возможно, есть проблема с самой операционной систе
Конфликт драйверов
Когда биос видит клавиатуру, это означает, что физическое подключение работает корректно и клавиатура обнаруживается на уровне аппаратного обеспечения. Однако, когда Windows не видит клавиатуру, это может говорить о проблеме на уровне программного обеспечения, а именно с драйверами.
Для решения этой проблемы, необходимо проверить, правильно ли установлены драйверы для клавиатуры. Если драйверы несовместимы или устарели, их следует обновить до последней версии. Также рекомендуется удалить старые или ненужные драйверы и переустановить актуальные.
Чтобы устранить возможные конфликты драйверов, можно воспользоваться утилитами для автоматического обновления драйверов, которые помогут найти и установить подходящие драйверы для вашей клавиатуры.
Кроме того, стоит проверить, не возникли ли другие проблемы с устройствами в системе, которые могут вызывать конфликт с клавиатурой. В некоторых случаях, переподключение клавиатуры к другому порту USB или использование другой клавиатуры может помочь решить проблему.
| Возможные проблемы | Решения |
|---|---|
| Несовместимость драйверов | Обновление драйверов до последней версии, удаление старых драйверов, переустановка актуальных драйверов |
| Конфликт с другими устройствами | Проверка других устройств на наличие конфликта с клавиатурой, переподключение клавиатуры к другому порту USB |
Неисправные порты USB
Одной из причин проблемы с распознаванием клавиатуры в операционной системе Windows может быть неисправность портов USB.
Если порты USB на компьютере некорректно функционируют, это может привести к тому, что операционная система не распознает подключенную клавиатуру. Возможные причины неисправности портов USB могут быть следующими:
1. Физическое повреждение порта. При неосторожном обращении с портами USB они могут быть повреждены или сломаны, что может привести к их неисправности.
2. Неправильная установка драйверов. Если драйверы для портов USB не установлены или установлены неправильно, это может привести к неисправности портов и невозможности распознавания клавиатуры.
3. Конфликт с другими устройствами. Иногда порты USB могут конфликтовать с другими устройствами, что приводит к их неисправности и неработоспособности подключенной клавиатуры.
Для решения проблемы неисправных портов USB и восстановления работы клавиатуры в операционной системе Windows можно предпринять следующие шаги:
1. Проверить физическое состояние портов USB. Проверьте все порты USB на наличие повреждений или сгибания контактов. Если обнаружены повреждения, обратитесь в сервисный центр для их ремонта.
2. Переустановить драйверы портов USB. Попробуйте переустановить драйверы для портов USB вручную или с помощью специальных программ, таких как Driver Booster или DriverPack Solution. После переустановки драйверов, перезагрузите компьютер и проверьте работу клавиатуры.
3. Отключить другие устройства. Отсоедините все другие устройства, подключенные к портам USB, и проверьте работу клавиатуры. Если клавиатура заработает после отключения других устройств, значит, проблема была в их конфликте с портами USB. Постепенно подключайте устройства обратно, проверяя каждое из них, чтобы выявить конфликтующее устройство.
Если проблема с неисправными портами USB не решена после предпринятых действий, рекомендуется обратиться к специалисту или в сервисный центр для дальнейшей диагностики и ремонта компьютера.
Неправильные настройки BIOS
Во-первых, стоит убедиться, что порт, к которому подключена клавиатура, включен в настройках биос. Для этого нужно зайти в меню «Integrated Peripherals» или «Advanced Chipset Features» и проверить, есть ли установленное значение для порта клавиатуры. Если значение отсутствует или установлено значение «Disabled», то нужно выбрать нужный порт и установить значение «Enabled».
Во-вторых, возможно, настройки USB-порта были изменены. Если ваша клавиатура подключена через USB, то проверьте настройки в меню «USB Configuration» (или аналогичном). Проверьте, включен ли режим Legacy USB Support (поддержка устаревших устройств USB) и Keyboard USB Support (поддержка клавиатуры через USB). При необходимости включите эти опции.
В-третьих, возможно, в биосе задан неправильный тип клавиатуры. В меню «Integrated Peripherals» или «Advanced Chipset Features» найдите опцию «USB Keyboard Function» (Функция USB-клавиатуры) и убедитесь, что выбран правильный тип клавиатуры. В основном используется тип «Auto» или «USB Keyboard».
После внесения изменений в настройки биос необходимо сохранить их и перезагрузить компьютер. Если все настройки были выполнены правильно, то операционная система должна распознать клавиатуру при загрузке.
Проблемы с обновлением операционной системы
Обновление операционной системы может стать причиной возникновения проблем с распознаванием клавиатуры. Возникновение таких проблем может быть связано с несколькими факторами:
- Отсутствие обновлений: Если система не обновлена до последней версии, могут возникнуть совместимостью клавиатуры и операционной системы, что приведет к неработоспособности клавиатуры.
- Драйверы клавиатуры: Не соответствующие или устаревшие драйверы могут вызывать проблемы с распознаванием клавиатуры. В этом случае, необходимо установить актуальные драйверы или обновить уже установленные.
- Конфликт программного обеспечения: Иногда могут возникать конфликты между различными программами, которые могут привести к неработоспособности клавиатуры. Решение проблемы может потребовать удаления или переустановки некоторых программ, которые вызывают конфликт.
- Поврежденные системные файлы: Если некоторые системные файлы повреждены или отсутствуют, это может привести к проблемам с клавиатурой. Необходимо восстановить поврежденные файлы или выполнить восстановление системы.
- Проблемы с оборудованием: Иногда неправильное подключение клавиатуры или ее повреждение может стать причиной неработоспособности в операционной системе. Проверьте соединения клавиатуры и убедитесь, что она работает нормально.
Если у вас возникли проблемы со связью между клавиатурой и операционной системой, попробуйте устранить их, следуя подробным инструкциям и рекомендациям, представленным в данной статье.
Вирусные атаки
Для борьбы с вирусными атаками и восстановления работы клавиатуры в Windows необходимо провести осмотр системы на наличие вредоносных программ с помощью антивирусного программного обеспечения. Имейте в виду, что в некоторых случаях вирусное программное обеспечение может быть достаточно сложно обнаружить и удалить, поэтому может потребоваться специализированное программное обеспечение или помощь специалиста.
Также, для предотвращения вирусных атак, следует обновлять операционную систему и все установленные программы, чтобы использовать последние исправления безопасности. Использование надежного пароля для входа в систему также поможет снизить риск заражения компьютера вирусами.
Если после проведения всех необходимых проверок по-прежнему возникают проблемы с распознаванием клавиатуры операционной системой Windows, рекомендуется обратиться за помощью к специалистам или в службу технической поддержки производителя компьютера.
Сжег похоже разъем PS/2 (на включенном подключил), щас купил USB клаву, дак вот, BIOS видит эту коавиатуру, а как Windows загрузился до ввода логина, то все, клава пропадает. Как быть.
(PS/2 разъема НЕТ!!!!)
Да поставь ты Linux! Проблем-то…
Какой хороший совет 
Также переставь весь софт !!!
Которого у меня куча, и не думаю что такой есть под Линукс. Вообщем он мне на фиг не нужен.
проблема возможно и в usb. зайти в диспетчер устройств, посмотреть наличие конфликтов и т.п.
попробовать подключить к другому порту, другому контроллеру.
что-нибудь из этого пробовали делать?
в БИОСе не мешало бы активировать опцию USB keyboard support. а конфликты скорее всего тут не при чем.
Дальше логина не грузился? Просто если это сделать, то скорее всего увидишь «обнаружено новое устройство бла-бла-бла» и клава начнет работать.
У тебя сколько USB-портов. Клава подключена не через хаб?
Напрямую. Пробовал в разные портв. В BIOSe то она работает …
в БИОСе выбери функцию поддержки ЮСБ клавы и мыши. иногда помогает
Вопрос конечно немного не по теме. А PS/2 мышь тоже не хочет работать? Вообще паленые PS/2 в большинстве случаев успешно лечатся
Вообщем PS/2 заработал после перепрошивки BIOS, почему так и не понял.
А в настройка BIOS все включено было, BIOS нашел и мышь и клаву usb, а вот Windows почему то нет. Точнее при старте, мог войте в меню загрузки F8, а потом когда оболочка начала грузить, клава терялась. Решение так и не нашел.
Мне стало интересно, почему же ,вроде usb порт уже неново, но почему то поддержка такая плохая его, все по старинке PS/2 без отказно работает. и еще купил ASUS 2014 SATA, дак вот при обновлении встроенной утилитой, BIOS также сидюк не нашел, а воткнул старый IDE сразу нашел его 
Почему же так ?
больше похоже на проблему с отдельно взятой материнкой, чем на
Mastik писал(а)
вроде usb порт уже неново, но почему то поддержка такая плохая его
подкючаешь ps/2 клаву. грузишься. в винде втыкаешь USB клаву
находится новое устройство.
следующий запуск можешь делать с USB клавой
Т.е. поиск устройств делается после того как залогинишься, так что ли ?
да
точней так: для БИОСа — во время POSTa, для винды — после логина.
удачи!
единственный знакомый мне вариант ненахождения виндой клавы — это комплект МХ3200 у Логитеха. Там пока не постапвишь дрова и из родной проги не произведешь обнаружение клавы и привязку её к приемнику — хрен те а не клава :о)
Хотя мышь при этом работает.
Все остальные УСБ-клавы находятся без проблем. Правда я пользую тока Логитехи.
А что за мама-то у тебя?