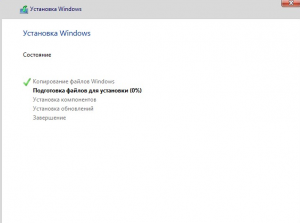Как установить Windows с флешки через BIOS?
Установка Windows с флешки через BIOS
Вопрос установки операционной системы с флешки становится все актуальнее. Связано это не только с удобством, но и с тем, что в большинстве современных ноутбуков DVD привод оптических дисков попросту отсутствует.
В данной статье мы расскажем что нужно для того, чтобы успешно установить винду через биос с обычной USB флешки.
Что для этого нужно?
Для успешной установки Windows с флешки нужно сделать две вещи:
- Создать загрузочную флешку с установочными файлами Windows;
- Установить в BIOS загрузку с флешки на первое место в приоритете загрузочных устройств.
Создание загрузочной флешки
Для начала в интернете скачиваете .iso образ с требуемой версией Windows. Далее на его основе создаете загрузочную флешку при помощи специальной программы.
Главное окно программы для создания загрузочной флешки из образа – Windows USB-DVD Download Tool
После этого вставляете флешку в USB разъем, включаете компьютер и заходите в BIOS.
Здесь вам нужно найти вкладку, отвечающую за установку приоритета загрузочных устройств.
Выбор флешки для загрузки
Флешка в списке источников загрузки
Вкладка BOOT отвечающая за установку приоритета загрузки в ami bios
Устанавливаем здесь флешку на первое место
При помощи кнопок, указанных в правой части (обычно F5 и F6 или + и -) устанавливаете свою флешку на первое место в списке устройств загрузки.
После этого сохраняете сделанные настройки и перезагружаете компьютер/ноутбук кнопкой F10.
В случае, когда у вас не получается найти в BIOS свою флешку, чтобы поставить с нее загрузку, попробуйте воспользоваться загрузочным меню. Обычно он вызывается кнопкой F8 или F12 сразу при включении компьютера.
Выглядит примерно вот так:
Вот так выглядит загрузочное меню
В нем можно выбрать флешку, чтобы запустить с нее загрузку.
Если вы сделали все правильно, то система должна начать загружаться с флешки.
Далее установка продолжается в стандартном режиме. Выбираете версию Windows, выбираете локальный диск, после чего наблюдаете за ее ходом.
Жмем “Установить”
Выбираем чистую установку
Выбираем локальный диск, на который будем устанавливать Windows
Процесс установки
Если скачать образ ISO с дистрибутивом Windows и даже правильно записать её на DVD диск или создать загрузочную флешку при помощи той же UltraISO практически не у кого не составляет труда. То со вторым этапам, непосредственно установкой операционной системы с диска или флешки на ПК у многих возникают трудности.
Мне известны три способа как начать установку Windows.
1) самый простой и самый не надёжный — это с уже запущенyой Windows открыть образ через виртуальный привод и начать установку, но тут много факторов которые могут помешать и выдать ошибку на каком то из этапов такой установки.
2) Вставить созданную нами флешку в USB разъём или DVD диск с Windows в свой привод не важно какой версией, толи windows 7, толи windows 10, хоть даже win95. Это работает для всех. Затем при включении ПК вызвать BOOT menu, это список с носителями с которой нужно загрузиться, выбираем нужный нам носитель и жмём ENTER. Более подробно как установить Windows через BOOT menu, можно прочитать тут.
3) Отличается от 2 способа только тем, что мы указываем то, с чего мы хотим загрузиться не через бут меню, а в BIOS нашего устройства.
В этой статье мы подробно поговорим о том как установить виндовс с флешки через биос или загрузка Windows 7 с флешки BIOS.
Установка виндовс с флешки через биос начинается с вызова меню BIOS или еще это называется Setup, это чаще всего делается кнопкой Delete сразу после включения ноутбука или компьютера непрерывно нажимайте пока не увидите синий экран с каким то текстом, но бывает такое что нужно нажимать другую кнопку, это F2 или F10 или Esc. Можете пробовать все варианты пока не увидите нужный результат, а можете прочитать в приветственном окне материнской прошивки текст типа «Press DEL to run Setup» он нам говорит о том, чтоб попасть в BIOS необходимо нажать на DEL.
И так после того как мы попали в BIOS SETUP UTILITY ищем вкладку Boot и при помощи стрелочек переходим туда. Нам нужна строчка Boot device Priority
Тут логика проста, чем выше в списке устройство, тем выше приоритет в очереди загрузки. Тоесть первым загружается верхний в списке, и так далее по очереди пока система не загрузится.
И так выбираем при помощи стрелок первый в списке привод и жмём на ENTER, мы видим список всех возможных устройств с которых может загрузиться компьютер.
Если мы хотим выбрать загрузку биос через флешку, то выбираем USB интерфейс, это Removable Dev или что то с включением текста «USB» или если флешка уже вставлена, то будет написано название производителя флешки. Если нужно выбрать DVD привод то как правило эта строчка начинается со слов CDROM: или DVDROM: или также может быть написано производителя ДВД привода.
Если определись с выбором то жмём ENTER и таким же способом выбираем второе по очереди устройство, вторым по списку должен стоять ваш жёсткий диск на который будет устанавливаться Windows. Если биос не видит флешку, то попробуйте вставить флешку в другой USB разъём и все проделать сначала.
Чтобы все изменения сохранились в BIOS Setup, нужно перед уходом зайти во вкладку Exit и выбрав строчку Exit & Save Changes нажимаем на ENTER.
После этого мы можем Windows биос установить через флешку или dvd привод. bios с синим экраном уже не у всех можно встретить. В 2017 году всё чаще можно увидеть BIOS нового поколения, там более графически продумано, есть картинки иконки для понятной ассоциации, если не силён в английском чтоб не ошибиться. Но по сути все настройки аналогичные.
Внимание! — после наших изменений в BIOS, теперь компьютер всегда будет загружаться сначала с флешки, потом с жёсткого диска, по этому важно при установке Windows после первого этапа установки, когда ноутбук или ПК пере загрузится, НУЖНО УСПЕТЬ ВЫТЯНУТЬ ФЛЕШКУ С USB разъёма, или вытащить диск из DVD-roma. Иначе первый этап установки будет повторяться бесконечно.
Теперь мы знаем как настроить биос чтобы установить windows с флешки. И имея при себе загрузочную флешку с образом ВИНДОВС 7 или 10, мы сможем без проблем установить или переустановить ОС на любом устройстве. В ISO образах допускается установщик браузера и некоторые пользовательские изменения по умолчнию для браузера Chrome, каждый может без проблем изменить настройки браузера на свои предпочтительные. Все авторские сборки перед публикацией на сайте, проходят проверку на вирусы. ISO образ открывается через dism, и всё содержимое сканируется антивирусом на вредоносные файлы.
Инструкция подойдет для систем:
Windows 11
Windows 10

Windows Vista

Windows 7
Подробная инструкция по установке системы Виндовс с фотографиями и скриншотами
Установка Виндовс с флешки может казаться сложной задачей, но на самом деле это легкий процесс, который не требует специальных компьютерных навыков. В этой статье мы детально и с фотографиями разберем каждый шаг установки системы. Обещаем, поймет и установит даже чайник 🫖
- Предварительная подготовка
• Сохранение важных файлов (при необходимости)
• Подготовка загрузочной флешки - Установка загрузки с флешки
• Способ через BOOT Menu
• Способ через меню UEFI - Подготовка и установка системы
• Начало установки
• Выбор раздела диска для установки - Первичная настройка системы Windows после установки
- Установка драйверов
- Активация системы
Внимание:
Установка системы Windows — бесплатная, но после установки, Вам потребуется активировать систему. Если у Вас нет ключа активации, вы можете приобрести его в нашем каталоге. Цены от 650₽
1. Предварительная подготовка к установке Windows
Для предварительной подготовки необходимо сохранить все важные личные файлы (при их наличии) и подготовить USB носитель к установке
• Сохранение важных файлов
При установке Windows с USB флеш-карты желательно полностью отформатировать диск, для того, чтобы избежать ошибок в установке. Это означает, что все ваши личные данные будут удалены. Поэтому так важно заранее перенести все важные данные на отдельную флешку, внешний жесткий диск или загрузить в облачные хранилища — Яндекс.диск, Облако Mail.ru
• Подготовка загрузочной флешки
Для того, чтобы произвести установку с флешки — Вам понадобится готовая загрузочная флешка. Если Вы купили товар с флешкой, переходите к следующему этапу.
Для самостоятельного создания установочной флешки, пожалуйста, воспользуйтесь этим руководством.
2. Установка загрузки с флешки:
Это самый сложный этап, выполнить который можно двумя способами.
«Загрузка с помощью BOOT MENU» более простая, но она доступна не для всех производителей. Попробуйте совершить загрузку с помощью нее, если не получится, переходите к пунтку «Изменить порядок загрузки в BIOS»
Загрузка с помощью BOOT MENU
BOOT MENU позволяет выбрать способ загрузки без изменения параметров BIOS.
Для перехода в «Меню Загрузки» используются клавиши F8, F11, F12 и тд.
Для перехода в boot menu необходимо полностью выключить компьютер и нажимать горячую клавишу сразу после включения питания. Нажимайте несколько раз, чтобы не пропустить момент. Если не получилось — попробуйте заново.
Ниже представлена таблица горячих клавиш для самых популярных производителей.
Если Вы не нашли свою модель устройства/материнской платы, наберите в поиске: «Модель нотбука/материнской платы + как зайти в boot menu» (пример: Lenovo Yoga2 как зайти в boot menu)
Ноутбуки:
| Ноутбуки Asus | ESC |
| Ноутбуки Acer | F12 |
| Ноутбуки DELL | F12 |
| Ноутбуки HP | ESC, затем F9 |
| Ноутбуки Lenovo | F12 |
| Ноутбуки Pacard Bell | F12 |
| Ноутбуки Samsung | ESC (одно нажатие) |
| Ноутбуки Sony | F11 |
| Ноутбуки Toshiba | F12 |
Материнские платы:
| Мат. Плата MSI | F11 |
| Мат. Плата Gigabyte | F12 |
| Мат. Плата Asus | F8 |
| Мат. Плата Intel | ESC |
| Мат. Плата AsRock | F11 |
В зависимости от производителя внешний вид будет отличаться:
Boot menu может выглядеть так:
или так:
Но, вне зависимости от внешнего вида, Вам необходимо выбрать пункт (с помощью стрелок на клавиатуре), где есть текст с включением «USB» или названием производителя флешки и нажать Enter
Если Вам так и не удалось открыть BOOT MENU, переходите к пункту «Изменить порядок загрузки в BIOS»
Изменить порядок загрузки в BIOS
- Для начала завершите работу ПК через Пуск > Завершение работы
Для большинства компьютеров используются стандартные клавиши для входа в Биос: F2, Del, Esc, F12 (в зависимости от производителя материнской платы).
Нажимайте кнопку сразу после включения ПК (можно попробовать нажать несколько раз или зажать кнопку при включении)Примечание: Если вы так и не смогли зайти в биос, по общим рекомендациям выше, просто наберите в поисковой строке yandex.ru или google.com запрос: «модель вашего ноутбука (подставьте сюда свое значение) + как зайти в биос»
- После входа в Bios, в меню сверху, нажимая клавишу «стрелка вправо», выберите пункт «Boot» или «Advanced BIOS Features» (в зависимости от модели материнской платы).
Не пугайтесь, если ваш Bios выглядит по другому, в зависимости от производителя он будет отличаться. Вам необходима именно вкладка Boot
- Далее вам необходимо найти пункт «Boot Device Priority»
- Теперь нужно установить приоритет загрузки — на первом месте должна находится флешка. Необходимо выбрать пункт, где есть: Название производителя флешки (это указано на самой флеш-карте) или что-то с включением текста «USB»
- После того как вы выставите приоритет загрузки — вам необходимо сохранить изменения клавишей F10. В открывшемся окне подтвердите изменения и выберите Yes / Ok
- После подтверждения изменения компьютер уйдет в перезагрузку и начнется установка Windows.
Работа в Bios завершена
3. Подготовка и установка системы c USB накопителя
-
-
-
- На первом этапе установки выберите язык, формат времени и язык ввода с клавиатуры.
Можно оставить стандартные настройки — все на русском языке. - Далее появится окно с двумя кнопками: «Установить» и «Восстановление системы».
Вам нужна именно кнопка «Установить» - Следующее окно — ввод ключа активации. Мы рекомендуем вводить ключ после успешной установки
При установке могут возникнуть сбои и конфликты, если это произойдет, в дальнейшем будут трудности при активации уже использованного ключаНажмите «У меня нет ключа продукта», Вы введете его после установки
- Далее необходимо выбрать версии устанавливаемой операционной системы.
Выбирайте именно ту версию, под которую у вас приобретен ключ активации. - На следующем этапе примите условия лицензионного соглашения
- Далее необходимо выбрать тип установки Windows — тут есть два варианта:
1) Обновление — данный способ возможен только при наличии установленной старой версии Windows на ПК. При таком типе установки все файлы сохранятся, а данные старой системы будут в папке Windows.old на диске C. К сожалению, в большинстве случаев этот вариант недоступен (по причинам совместимости), и, в дальнейшем, рассматриваться не будет.
2) Выборочная — вам необходим именно этот вариант, при его выборе вы сможете произвести «Чистую установку» Windows.Диск С будет отформатирован, если у вас есть важные файлы, обязательно сохраните их в облаке или на отдельной флешке.
Далее мы рассмотрим именно Выборочную установку
- На первом этапе установки выберите язык, формат времени и язык ввода с клавиатуры.
-
-
• Выбор раздела диска для установки
-
-
-
- На данном этапе необходимо выбрать диск, для установки Windows:
Если у вас новый компьютер или новый жесткий диск/SSD у вас будет только один диск для выбора, просто нажимайте далее.
Примечание: Если на вашем компьютере несколько физических дисков, они будут отображаться как Диск 0, Диск 1 и далее. Каждый может иметь несколько разделов. Независимо от того, на какой диск вы устанавливаете Windows 10, Диск 0 будет использован для записи системных файлов, скрытых разделов и загрузчика. Поэтому, в идеале, устанавливать ОС именно на Диск 0
Если Windows уже был установлен, у вас будет отображаться несколько дисков:
-Первый или первые два раздела будут системными, они весят 100/500 МБ.
-После них, обычно, отображается диск С. Обратите внимание на объем диска, он должен совпадать с размером диска С у вас в системе. (Если объему диска С соответствует другой диск — производите установку именно в него)
-Далее диск D
-Далее другие дискиВыберите диск С, отформатируйте его и нажмите далее. Начнется распаковка файлов системы.
- После выбора раздела для установки начнется копирование файлов Windows 10 на компьютер
На данном этапе дополнительных действий не требуется. «Подготовка файлов», «Настройка компонентов» и «Установка» происходят автоматически. При этом компьютер может перезагружаться, а иногда «зависать» с черным или синим экраном. В этом случае просто ожидайте, это нормальный процесс — иногда затягивающийся на часы.
Если после перезагрузки у вас снова открывается установка Windows (1й этап процесса установки) отсоедините флешку от ПК, или перейдите в Биос и установите загрузку с диска
- На данном этапе необходимо выбрать диск, для установки Windows:
-
-
4. Первичная настройка системы Windows после установки
-
-
-
- Процесс установки завершен. Далее необходимо настроить основные компоненты. В первую очередь выберите Регион
- Далее выберите основной язык ввода
- На следующем шаге Windows предложит добавить вам дополнительные языки для ввода с клавиатуры. Выберите Английский (США) а также добавьте раскладки, которые нужны именно Вам.
- Далее Вы можете настроить подключение к интернету, он потребуется, если вы хотите сразу авторизоваться в учетной записи Майкрософт.
Если вы хотите создать только локальную учетную запись — нажмите «У меня нет интернета» в левой нижней части экрана. Вы сможете настроить подключение к интернету сразу после завершения первичной настройки
- На этапе учетной записи Вы сможете Войти в свой аккаунт Майкрософт / Зарегистрировать аккаунт / Создать автономную учетную запись (учетная запись будет только на компьютере)
Выбирайте тот вариант, который удобен именно Вам
- Далее идет настройка параметров конфиденциальности. Отмечайте пункты по необходимости
- Вслед за этим начнется последний этап — настройка и установка стандартных приложений, подготовка Windows 10 к запуску, на экране это будет выглядеть как надпись: «Это может занять несколько минут». По факту, это может занять минуты и даже часы, особенно на «слабых» компьютерах, не стоит принудительно выключать или перезагружать его в этот время
- Поздравляем, Windows успешно установлена на ваш ПК!
- Процесс установки завершен. Далее необходимо настроить основные компоненты. В первую очередь выберите Регион
-
-
5. Установка драйверов
Загрузка драйверов в Winodws происходит автоматически, сразу после подключения к интернету. Если вы обнаружили что каких-то драйверов не хватает:
-
-
- Для ноутбуков — скачайте недостающие драйвера с официального сайта производителя ноутбука.
Вы можете найти их в разделе поддержка, для вашей модели ноутбука. При этом, даже если на официальном сайте есть драйверы только для Windows 8.1, 8 и 7, их можно устанавливать и в Windows 10, обычно они будут работать. - Для ПК — с сайта производителя материнской платы для вашей модели.
- Для видеокарты — с соответствующих сайтов NVIDIA или AMD (или даже Intel), в зависимости от того, какая видеокарта используется
- Для ноутбуков — скачайте недостающие драйвера с официального сайта производителя ноутбука.
-
6. Активация системы Windows
Для активации системы Вам потребуется ключ активации. Если у Вас нет необходимого ключа, пожалуйста, ознакомтесь с нашим ассортиментом. К каждому товару мы предоставляем гарантию и техническую поддержку по установке и активации
-
-
- Нажмите кнопку Пуск , и затем выберите Параметры > Обновление и безопасность > Активация > Обновить ключ продукта > Изменить ключ продукта, далее введите ключ и активируйте систему*.
- После активации системы, чтобы привязать учетную запись Microsoft, выполните следующие действия:
Нажмите кнопку Пуск , и затем выберите Параметры> Учетные записи , выберите Добавить учетную запись, введите свое имя пользователя и пароль для учетной записи Microsoft, и выберите Войти.
-

Windows 10 Professional (Профессиональная) ключ активации
950 руб.
| Производитель |
Microsoft |
|---|---|
| Гарантия Мы предоставляем расширенную гарантию на активацию и работу лицензии на 5 лет |
5 лет |
| Графика |
DirectX 9 с драйвером WDDM версии 1.0 или выше |
| Язык интерфейса |
Русский, Английский и ещё 89 языков |
| Тип |
Ключ активации |
| Лицензия |
Retail |
| Место на диске |
16 ГБ свободного пространства (32-бит) или 20 ГБ (64-бит) |
| Кол-во устройств |
1 устройство |
| Оперативная память |
1 ГБ (32-бит) или 2 ГБ (64-бит) |
| Процессор |
от 1.0 Ггц |
| Разрешение экрана |
от 800×600 |
| Региональная привязка |
Отсутствует |
| Срок действия |
Бессрочно |
| Привязка Привязка бывает двух видов: к материнской плате и к аккаунту Microsoft. При привязке к материнской плате Вы не сможете перенести лицензию на другое устройство. При привязке к учетной записи Вы сможете перенести лицензию |
К аккаунту Microsoft |
| Редакция |
x32/x64 |
| Разрядность |
Pro |

Windows 10 Home | Ключ активации
850 руб.
| Гарантия Мы предоставляем расширенную гарантию на активацию и работу лицензии на 5 лет |
5 лет |
|---|---|
| Язык интерфейса |
Русский, Английский и ещё 89 языков |
| Тип |
Ключ активации |
| Кол-во устройств |
1 ПК |
| Региональная привязка |
Отсутствует |
| Срок действия |
Бессрочно |
| Привязка Привязка бывает двух видов: к материнской плате и к аккаунту Microsoft. При привязке к материнской плате Вы не сможете перенести лицензию на другое устройство. При привязке к учетной записи Вы сможете перенести лицензию |
К аккаунту Microsoft |
| Графика |
DirectX 9 с драйвером WDDM версии 1.0 или выше |
| Место на диске |
16 ГБ свободного пространства (32-бит) или 20 ГБ (64-бит) |
| Оперативная память |
1 ГБ (32-бит) или 2 ГБ (64-бит) |
| Процессор |
от 1.0 Ггц |
| Редакция |
x32/x64 |
| Разрядность |
Home |

Windows 11 Pro | Ключ активации
990 руб.
| Тип |
Ключ активации |
|---|---|
| Привязка Привязка бывает двух видов: к материнской плате и к аккаунту Microsoft. При привязке к материнской плате Вы не сможете перенести лицензию на другое устройство. При привязке к учетной записи Вы сможете перенести лицензию |
К аккаунту Microsoft |
| Кол-во устройств |
1 ПК |
| Срок действия |
Бессрочно |
| Гарантия Мы предоставляем расширенную гарантию на активацию и работу лицензии на 5 лет |
5 лет |
| Лицензия |
Retail |
| Язык интерфейса |
Русский, Английский и ещё 89 языков |
| Производитель |
Microsoft |
| Региональная привязка |
Отсутствует |
| Процессор |
1 ГГц с 2 ядрами на совместимом 64-разрядном процессоре |
| Оперативная память |
от 4 Гб |
| Место на диске |
64 Гб |
| Графика |
Графический адаптер, совместимый с DirectX 12 / WDDM 2.x |
| Разрешение экрана |
Дисплей > 9 дюймов с разрешением HD (720p) |
| Редакция |
x64 |
| Разрядность |
Pro |

Windows 11 Home | Ключ активации
970 руб.
| Тип |
Ключ активации |
|---|---|
| Привязка Привязка бывает двух видов: к материнской плате и к аккаунту Microsoft. При привязке к материнской плате Вы не сможете перенести лицензию на другое устройство. При привязке к учетной записи Вы сможете перенести лицензию |
К аккаунту Microsoft |
| Кол-во устройств |
1 ПК |
| Срок действия |
Бессрочно |
| Гарантия Мы предоставляем расширенную гарантию на активацию и работу лицензии на 5 лет |
5 лет |
| Лицензия |
Retail |
| Язык интерфейса |
Русский, Английский и ещё 89 языков |
| Производитель |
Microsoft |
| Региональная привязка |
Отсутствует |
| Процессор |
1 ГГц с 2 ядрами на совместимом 64-разрядном процессоре |
| Оперативная память |
от 4 Гб |
| Место на диске |
64 Гб |
| Графика |
Графический адаптер, совместимый с DirectX 12 / WDDM 2.x |
| Разрешение экрана |
Дисплей > 9 дюймов с разрешением HD (720p) |
| Редакция |
x64 |
| Разрядность |
Home |

Windows 7 Professional SP1 ключ активации
690 руб.
| Тип |
Ключ активации |
|---|---|
| Привязка Привязка бывает двух видов: к материнской плате и к аккаунту Microsoft. При привязке к материнской плате Вы не сможете перенести лицензию на другое устройство. При привязке к учетной записи Вы сможете перенести лицензию |
К аккаунту Microsoft |
| Кол-во устройств |
1 ПК |
| Срок действия |
Бессрочно |
| Гарантия Мы предоставляем расширенную гарантию на активацию и работу лицензии на 5 лет |
5 лет |
| Лицензия |
Retail |
| Язык интерфейса |
Русский, Английский и ещё 89 языков |
| Производитель |
Microsoft |
| Региональная привязка |
Отсутствует |
| Процессор |
от 1.0 Ггц |
| Оперативная память |
от 2 Гб |
| Место на диске |
25 Гб |
| Графика |
DirectX 9 с драйвером WDDM версии 1.0 или выше |
| Разрешение экрана |
от 800×600 |
| Редакция |
x32/x64 |
| Разрядность |
Pro |
Для тех, кто еще ни разу не устанавливал Windows с USB-накопителя, даем быструю шпаргалку, как как в биосе поставить загрузку с флешки, чтобы запустить установщик. Процедура эта очень проста: для этого всего лишь нужно поменять приоритетный носитель для загрузки компьютера.
Вы готовы?
Мы подразумеваем, что у вас уже есть загрузочная флешка для установки Виндовс. Если ее вдруг нет, добро пожаловать в эту статью. Там мы рассказываем два способа создать флешку с «виндой» на разные случаи жизни — чтобы обновлять и восстанавливать систему и чтобы установить винду с флешки через биос.
Как войти в BIOS на разных ПК?
Вход в BIOS осуществляется путем нажатия клавиши либо комбинации клавиш при загрузке компьютера. Какая это клавиша — определяет производитель вашей материнской платы. Обычно она пишется на загрузочном экране ПК, например:
В списке приведены самые распространенные клавиши для входа в BIOS:
- Delete
- F1
- F2
- F8
- F10
- TAB
- Ctrl+Alt+Esc
- Ctrl+Alt+S
- CtrI+AIt+Ins
- Esc
Попробуйте разные варианты либо поищите в Сети точную клавишу для входа в BIOS по модели вашей материнской платы. Как узнать модель — читайте тут.
Как в биосе выбрать загрузку с флешки?
Итак, вы вошли в BIOS. Дальшейшие действия зависят от производителя микропрограммы, которую производитель решил прошить в вашу материнскую плату. Расскажем, как сделать флешку загрузочным носителем для нескольких популярных прошивок BIOS.
AMI BIOS
Если, зайдя в BIOS, вы увидели экран, как на картинке ниже (или похожий), следуйте этой инструкции.
- Нажимая клавишу со стрелкой «вправо», дойдите до экрана Boot.
- Нажав клавишу со стрелкой «вниз», выберите Hard Disk Drives и нажмите Enter.
- Нажмите Enter на строке 1st Boot Device. Во всплывающем окне, пользуясь клавишами «вверх» и «вниз», укажите вашу флешку и нажмите Enter.
- Теперь нажмите F10, чтобы сохранить изменения и выйти. Клавишей «влево» во всплывающем окне выберите YES и нажмите Enter.
Так вы сделаете перезагрузку компьютера, и начнется запуск установщика Windows с вашего USB-носителя.
AWARD/Phoenix BIOS
Если при запуске BIOS вы видите вот такую картинку (или с теми же надписями, но другого цвета), следуйте инструкции ниже.
- Стрелкой «вниз» откройте Advanced BIOS Features и нажмите Enter.
- Нажмите Enter на подсвеченном пункте 1st Boot Device.
- Появится список устройств, с которых можно включить загрузку с флешки в биосе. Для загрузки с флешки необходимо выбрать стрелками «вверх» и «вниз» пункт USB-HDD или USB-Flash, после чего нажать Enter.
- Нажмите Esc, чтобы выйти на уровень вверх, и cтрелками «вниз» и «вправо» выберите пункт меню Save & Exit Setup.
Будет произведена перезагрузка компьютера, и инсталлер начнет устанавливать Windows с флешки.
InsydeH20 Setup Utility
Еще одна, чуть менее популярная прошивка. Если при входе в BIOS вы видите вот такой экран, следуйте инструкциям ниже.
- С помощью клавиши «вправо» необходимо дойти до пункта «Boot».
- Установить пункт External Device Boot в положение Enabled.
- Ниже, в разделе Boot Priority с помощью клавиш F5 и F6 установить External Device на первую позицию. Так вы поставите в приоритет флешку в биосе.
- После этого перейдите к пункту Exit в меню сверху и выберите Save and Exit Setup.
Компьютер перезагрузится с нужного носителя, и начнется установка Windows.
ВАЖНО: После завершения установки Windows не забудьте поменять первый загрузочный диск на свой жесткий диск, чтобы установщик не запустился заново (вы же не хотите переустановить Windows еще раз). Ну, или просто выдерните флешку после установки.
А вот еще о работе с BIOS:
- Безопасное обновление BIOS
- Тайны BIOS
- Переходим на UEFI вместо BIOS
Фото: авторские, PxHere