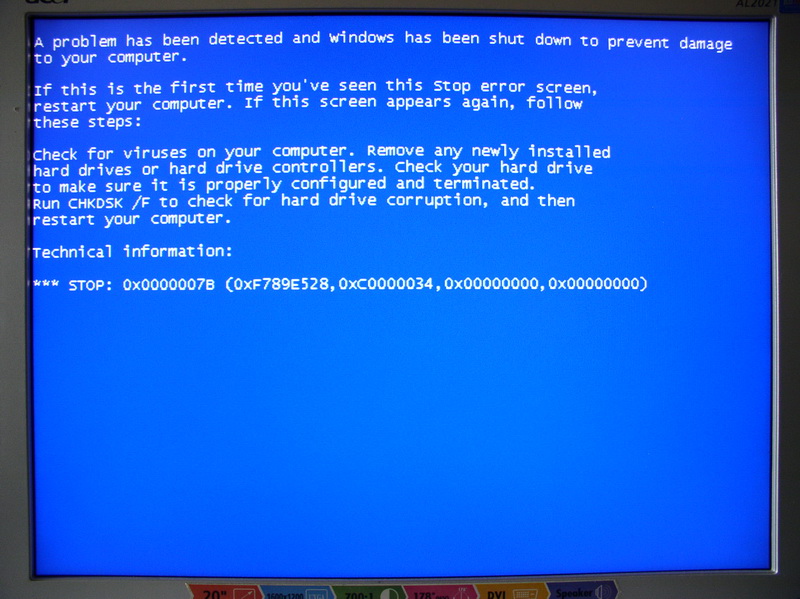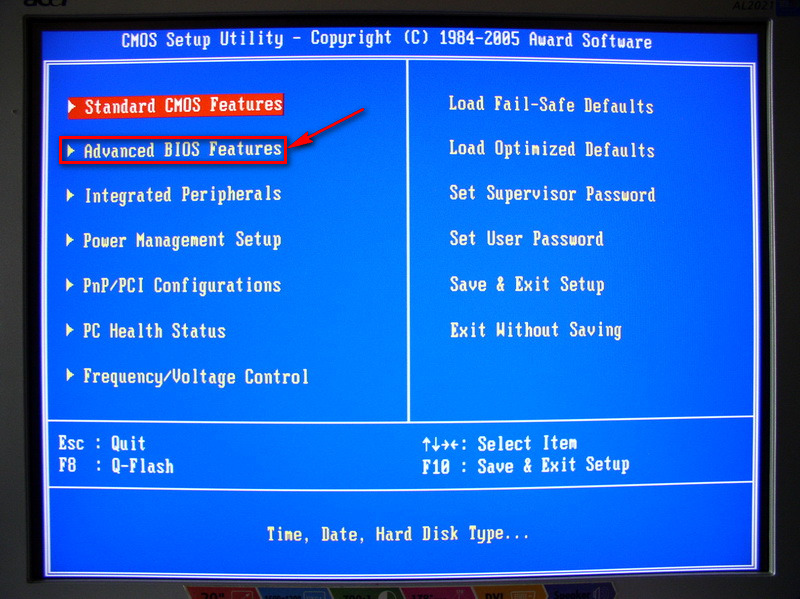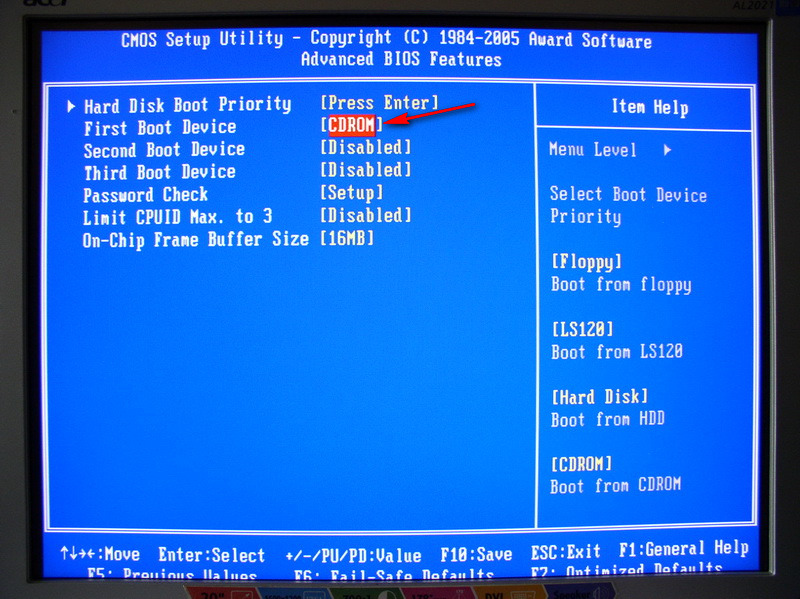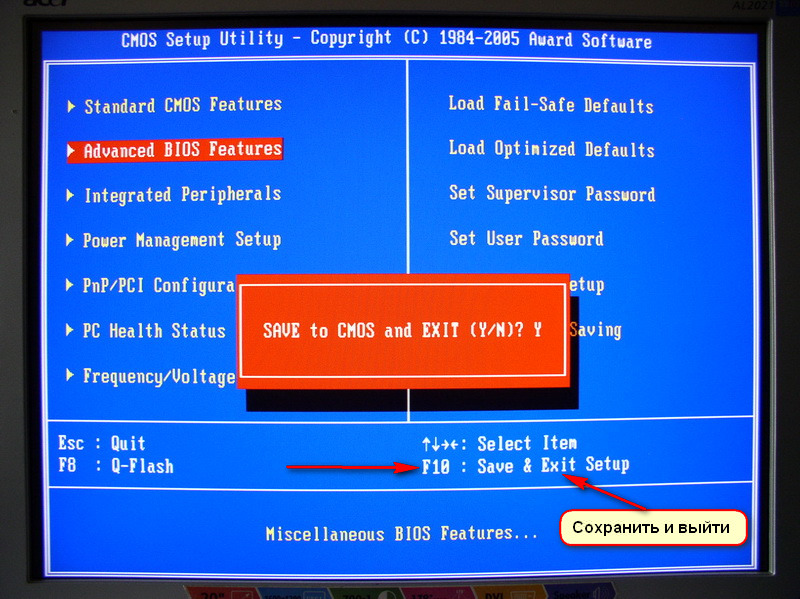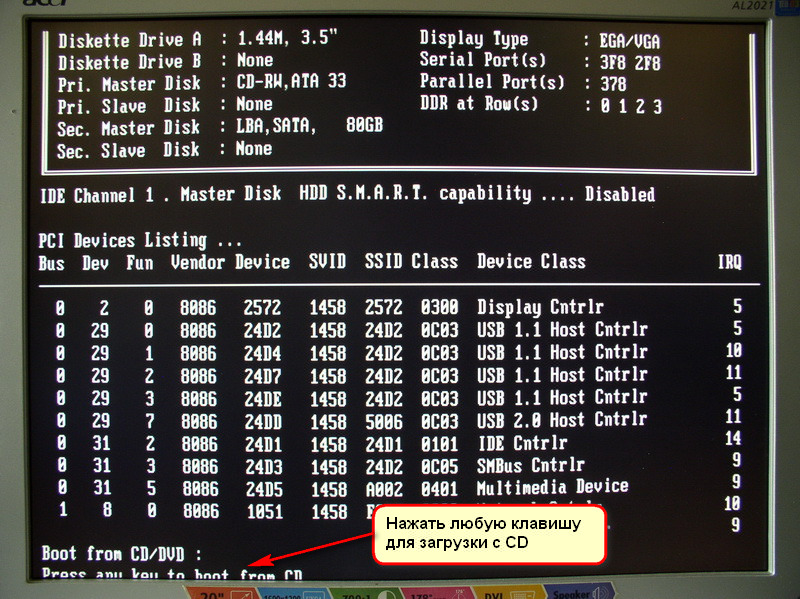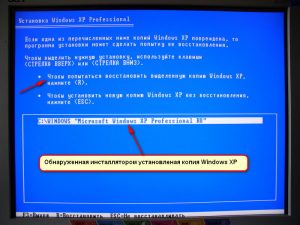Большинство пользователей ПК знают, что есть такой «Виндовс» и что через БИОС можно поставить систему. Естественно, что за последние 10 лет количество продвинутых пользователей стало намного больше, однако качество их знаний часто оставляют желать лучшего: они зачастую обрывочны, не подкрепленные собственным опытом. Например, очень часто такой «специалист» вместо восстановления системы просто ее переустанавливает. Не сказать, что это совсем неправильно, но обычно в таком случае теряются данные, пользовательские настройки. В организациях такой метод почти всегда неприемлем, так как могут быть установлены специфические программы, требующие знаний в своей настройке, которых нет у «специалиста». Нужно понимать, что переустановка операционной системы — это последняя инстанция и что почти все проблемы может решить восстановление системы штатными средствами.
Разные версии Виндовс — разные возможности по восстановлению
Нужно понимать, что прогресс не стоит на месте, он постоянно развивает как технику, так и методы обращения с ней. Нужно понимать, что все новое в той или иной степени опирается на старое и хорошо изученное. Общие принципы и методы остаются теми же, что у Виндовс 95, что у Виндовс 8.1. Хотя инструментарий и надежность у каждой новой версии становится все лучше и выше. Так, если вам нужно восстановить систему после критической ошибки, вызванной установкой неудачно скомпилированных драйверов или «кривых» программ, более новая ОС предоставит больше возможности, а сам процесс будет проходить быстрее.
Со времен революционной ОС Vista механизмы восстановления операционки стали более совершенны и надежны. Любое восстановление системы на ПК производится из-под БИОС. Даже современные дистрибутивы Linux, по типу Ubuntu и других версий имеют в загрузочном меню пункт «восстановление операционной системы».
Для всех тех, кому нужно спасти свой компьютер после атаки вирусов или прочих неприятностей, нужно знать, что из-под BIOS-а можно легко запускать процесс восстановления системы, причем как с помощью установочного диска, так и специального реаниматора. А в новых редакциях, начиная с Vista, есть возможность загрузки из специального раздела жесткого диска или SSD носителя.
Эра Windows ХР заканчивается
Расширенная поддержка Windows XP прекращена еще в начале 2014 года
Начиная с апреля 2014 года компанией «Майкрософт» прекращена расширенная поддержка данной старой операционной системы. Приверженцы этой системы скажут, что нет ничего страшного, антивирусы и все основные программы, включая браузеры и флеш плееры, пока поддерживают данную ОС. Но нужно понимать, что это продлится не так долго и против прогресса «не попрешь». Однако большинство корпораций и больших компаний в США и других странах продолжают использование этой ОС. И вопрос, как восстановить ХР после аварии, все еще довольно актуален. Ведь несмотря на свою высокую стабильность, данная ось все же имеет множество огрехов безопасности и не любит частые установки- переустановки софта, да еще если он сомнительного происхождения.
Естественно системы вроде ХР или Сервер 2003 требуют намного меньше системных ресурсов, они быстры и стабильны на старых ПК. При их использовании меньше нагружает жесткий диск и другие элементы ПК, в частности, материнскую плату, это очень актуально для ноутбуков, стоимость которых довольно высока. Однако производители компьютерного железа, особенно ноутбуков, уже давно отказались от ХР, через ее солидный возраст и отмену поддержки компанией производителем. Начиная с 2007 года под ХР почти перестали выпускаться драйвера. А использование драйверпаков не всегда целесообразно, так как может приводить к нестабильной работе ПК и со временем выводить его из строя. Или вам придется решать вопрос, как восстановить ХР после таких сомнительных драйверов. Все эксперты советуют применять только драйвера с официальных сайтов производителей оборудования или сайта разработчиков «Майкрософт».
Как бы ни хотелось продлить жизнь ХР, она с каждым днем становится прошлым. В качестве альтернативы выступают более требовательные к аппаратному обеспечению Windows Виста, 7; 8; 8,1. Многие возразят, сказав, что легкие дистрибутивы Linux лучше всего. Однако на них сложно найти драйвера, многое нужно допиливать и доделывать самому, нужна хорошая подготовка плюс переучивание на линуксовские программы. Тем более многие современные линуксы почти сравнялись по требованиям с новыми ОС компании «Майкрософт».
Восстановление легендарной Windows XP после ошибок
Но вернемся к вопросам возможности восстанавливать Виндовс XP из-под БИОС. Для начала вам будут нужны загрузочный диск с этой системой и хорошая инструкция.
Итак начнем, для начала:
- Нужно вставить установочный диск в привод дисковода ПК и перезагрузить его. При запуске компьютера нажимайте клавишу F2, F1 или же DEL, которая открывает меню программы БИОС.
- И здесь вам нужно отыскать меню, отвечающее за очередность загрузки с устройств Boot Device.
- Из появившегося списка нужно выбрать именно оптический дисковод (в меню БИОС будут подсказки, какими клавишами осуществляется выбор и как его сохранять). Нужно обязательно сохранить все изменения в программе БИОСа.
- После этого ПК перезагрузится, и увидев на дисплее надпись Press any key…, вам нужно будет нажать любую клавишу на клавиатуре и активировать установочный диск. Далее вам предоставят диалоговое окно. В нем нужно нажать клавишу R (для ХР). В новом окне нужно будет выбрать ОС для восстановления (редко, но бывает, что на ПК установлено несколько ОС). В случае когда она одна, система восстановления покажет папку ее размещения C: WINDOWS. После чего нужно зажать клавишу Enter. Так как восстановить систему может каждый, вариант с переустановкой нужно рассматривать на самый крайний случай.
- Дальше вы увидите строку, в которую нужно ввести с клавиатуры fixboot и нажать «Enter» и «Y». После всех этих комбинаций ОС начнет наладку своего сектора загрузки на жестком диске.
- Когда процесс закончится, появится уведомление об удачной настройке загрузочного сектора. После чего необходимо ввести с клавиатуры команду fixmbr, после чего нажать «Y». Эти команды создадут новую загрузочную запись. Затем нужно ввести команду Exit, которая заставит ПК перезагрузиться, и дальше он будет работать в своем штатном режиме.
Инсталлятор Windows XP содержит утилиты для восстановления ОС в случае необходимости
Все, вы спасли систему и сэкономили уйму времени. Кто хочет, чтобы при старте его ПК запускался чуточку быстрее, может снова зайти в БИОС и переключить загрузку с оптического дисковода на хард.
Восстановление работоспособности ОС Windows 8
Эти ОС можно восстановить из архивного образа или прямо из установочного диска, прибегая к пунктам меню консоли.
Останавливаясь на примере самой новой версии Виндовс, отметим, что новые функции Refresh Your PC очень удобны и просты в применении.
В этой редакции «форточек» появилась возможность обновить систему через БИОС без потери файлов (Refresh Your PC) или же удаления всех данных пользователя и полной переустановки системы (Reset Your PC).
У каждого способа есть свои преимущества и недостатки. Но во время анонсирования Win 8 говорили о том, что она станет очень стабильной и почти «вечной», с возможностью бесконечного саморемонта без потери данных пользователя и его персональных настроек.
Refresh Your PC намного интереснее с любой точки зрения, переустановить систему — это, конечно, хорошо, но похожую возможность имели еще Win ХР и более старые системы. Мы же хотим узнать, как восстановить работоспособность системы без потери данных и настроек. Многим продвинутым пользователям, долго работающим на вин ХР, это покажется почти невозможным, однако новые редакции ОС от «Майкрософт» на это способны.
Часто пользователям не понятно, как восстановить систему через функцию Refresh Your PC и как же происходит восстановление Win 8 системы? Для начала нужно уточнить, что в русской редакции ОС данная функция называется обновление ПК без удаления файлов, это та же самая переустановка системы. Она может быть выполнена с помощью установочного диска, в таком случае пользователь сохранит личные файлы на диске С и приложения для Metro, а все установленные вами программы полностью удалятся.
Если вы создавали WIM-образ системы, то при восстановлении происходит возвращение ОС к состоянию ОС, на момент записи образа. Сама процедура создания образа выполняется утилитой recimg. Когда же у вас нет образа, то Refresh Your PC будет требовать установочный диск с системой, в таком случае вы все же сможете автоматически восстанавливать систему, даже в случае если она не запускается.
Refresh Your PC — новая функция Win8
Польза от функции просто колоссальна и заключается в том, что не особо подготовленному пользователю нужно предпринять минимум телодвижений для возвращения работоспособности системы.
При проблемах с загрузкой Windows 8 сама запустит утилиты диагнотики и восстановления системы
При критических ошибках и невозможности запуститься, Win 8 сама входит в меню восстановления. У пользователя в таком случае есть возможность загрузится как с ранее созданного диска восстановления, так и с установочного диска. Во втором случае вам нужно будет выбрать язык ОС и нажать «Восстановление системы». Нажав «Диагностика» и потом «Восстановить», вы запустите автоматический процесс, который в итоге произведет восстановление вашей системы в полностью рабочее состояние. Единственная неприятность — удаленные программы, но ОС оставит список всего удаленного и предоставит вам ссылки на официальные сайты программ, которые были удалены.
Не менее простой стала функция восстановления Windows 8 из архивного образа. В состав ОС разработчики включили утилиту recimg, которая быстро создаст образ системы и запомнит его местоположение, чтобы в нужный момент быстро восстановить работоспособность Виндовс.
Для того чтобы создать резервный образ Win 8 в командной строке, запущенной от администратора, введите команду: recimg /createimage D:backup.
После чего восстановление вашей операционной системы уже будет происходить из этого образа автоматически, даже при запуске из установочного диска. Благодаря такому архивному снимку системы, откат производится даже без установочных дисков, сразу же при входе в среду Windows RE.
В заключение нужно отметить, что даже старые версии ОС позволяют восстановить работоспособность системы хотя бы для резервного копирования данных или полностью наладить систему в случае новых ОС, и не нужно сразу вдаваться в крайности, переставлять системы и терять данные.
Содержание
- 1 Как запустить восстановление системы через биос. Как через биос восстановить винду
- 1.1 Как восстановить систему через BIOS?
- 1.2 Этап 1: подготовка носителя с дистрибутивом Windows
- 1.3 Этап 2: вход в BIOS
- 1.4 Этап 3: задание основного загрузчика
- 1.5 Этап 4: восстановление системы
- 2 Как запустить восстановление системы компьютера
- 2.1 Восстановление системы через BIOS с помощью диска восстановления
- 2.2 Особенности восстановления системы Windows 10
- 2.3 Возможные ошибки при восстановлении системы
- 3 Как запустить восстановление системы Windows 7. Все возможные методы
- 3.1 Стандартная утилита «Восстановление»
- 3.2 Использование безопасного режима
- 3.3 Автоматическое устранение неполадок
- 3.4 Восстановление через командную строку
- 3.5 Восстановление с помощью флешки или диска
- 3.6 Использование утилиты AVZ
- 3.7 Возникновение ошибки 0*000000
- 3.8 Восстановление системы Windows 7 и XP
- 3.9 Как запустить восстановление системы windows 7
- 4 Быстрое восстановление системы windows
- 4.1 Когда может потребоваться восстановление системы?
- 4.2 Как запустить (включить) восстановление системы?
- 4.3 Восстановление системы без точки восстановления возможно?
- 4.4 Программы для восстановления ОС Windows
- 4.5 Восстановление системы через биос как сделать?
- 4.6 Восстановление системы через командную строку
- 4.7 Чем отличается восстановление системы на ноутбуках марок:Asus, Acer, Lenovo, HP, Sony, Samsung, Toshiba, Bell, Dell, Vaio и т.д.?
- 4.8 Ошибка 0 xc 0000022 при восстановлении системы
- 5 Восстановление системы через Биос
- 5.1 Восстановление системы с помощью настроек BIOS
- 5.2 Этап 1: настройка приоритета загрузки устройств в BIOS
- 5.3 Этап 2: восстановление системы с помощью загрузочного диска
Как запустить восстановление системы через биос. Как через биос восстановить винду
РазноеКак через биос восстановить винду
Многие пользователи знают, что BIOS – необходимая составляющая каждого компьютера, с помощью которой можно элементарно установить и запускать операционную систему. Из этого можно предположить, если с ОС Windows возникли серьезные проблемы, то через BIOS ее можно восстановить.
Столкнувшись с проблемами в работе системы, многие пользователи (и даже специалисты) просто переставляют операционную систему. Безусловно, данный способ действенный, но и самый крайний, ведь с проблемой работы компьютера можно куда быстрее справиться, предварительно попробовав выполнить процедуру восстановления системы.
Как восстановить систему через BIOS?
Восстановление системы через BIOS выполняется в том случае, если операционная система не запускается, а значит, штатными средствами Windows восстановление системы выполнить не получается.
Несколько слов о штатном средстве восстановления системы. Найти его вы можно, если открыть в меню «Панель управления» раздел «Восстановление» .
В следующем окне потребуется щелкнуть по кнопке «Запуск восстановления системы» . а следом выбрать точку восстановления, когда проблем с работой компьютера не наблюдалось.
Этап 1: подготовка носителя с дистрибутивом Windows
Для того, чтобы восстановить систему через BIOS, вам обязательно потребуется установочный диск с Windows. Если такового у вас нет, на любом другом компьютере можно записать загрузочную флешку с дистрибутивом Windows, например, используя программу UltraISO.
Этап 2: вход в BIOS
Подготовив диск с Windows или загрузочную флешку, вставьте носитель в компьютер, после чего можно переходить к восстановлению системы через BIOS.
Для начала нам потребуется попасть в BIOS. Вход в BIOS осуществляется на самом раннем этапе загрузки компьютера путем нажатия определенной кнопки.
За вход в BIOS на каждом компьютере или ноутбуке может быть предусмотрена своя клавиша (или сочетание). Как правило, в большинстве случаев это либо F2. либо Del .
Итак, включите компьютер. Как только он начнет загружаться, начинайте многократно и быстро нажимать клавишу, отвечающую за вход в BIOS. Спустя пару мгновений на вашем экране отобразится BIOS.
Если с первого раза вход в БИОС выполнить не удалось, повторите попытку снова, но уже используя новую клавишу.
Этап 3: задание основного загрузчика
Внешний вид BIOS будет зависеть от его версии. Например, если у вас установлен современный BIOS UEFI, то вас встретит достаточно удобный интерфейс, а также возможность работы с клавиатурой и мышью.
Если на вашем компьютере установлена старая версия BIOS, то придется довольствоваться управлением лишь с помощью клавиатуры.
В БИОСе нам потребуется установить носитель с дистрибутивом Windows, который мы подключили к компьютеру прежде, в качестве основного загрузочного устройства. То есть в данный момент процедура ничем не отличается от того, если бы вы переустанавливали Windows.
Для того, чтобы выставить флешку или диск в качестве основного загрузочного устройства, вам потребуется найти параметр «First boot device» (в вашем случае наименование может несколько отличаться, но суть остается прежней). Данный параметр обычно располагается в разделах «Boot», «Advansed Featuers», «Boot Device Configuration» или «Boot Sequence».
На скриншоте ниже используется диск с Windows, поэтому потребуется выставить первым по счету пункт «CDROM». Если у вас используется флешка с дистрибутивом Windows, выберите ее наименование.
Сохраните изменения, а затем выйдите из BIOS (для этого обращайте внимание на нижнюю область окна, где отображаются наименования кнопок и действия, за которые они отвечают. Например, в нашем случае для сохранения изменений потребуется щелкнуть по кнопке F10, а для выхода из BIOS нажать по клавише ESC.
Этап 4: восстановление системы
Компьютер начнет перезагрузку, после чего на экране отобразится интерфейс установщика Windows. Установите язык и переходите далее.
В следующем окне в нижней области щелкните по кнопке «Восстановление системы» .
Далее на экране отобразятся доступные средства восстановления системы:
1. Восстановление запуска – функция запустит сканирование системы на наличие ошибок, которые мешают запуску Windows, и своевременно их устранит;
2. Восстановление системы – если на вашем компьютере были сохраненные точки для отката, то в данном меню вы сможете выбрать подходящую, когда проблем работой компьютера не наблюдалось;
3. Восстановление образа системы – если ранее с ОС был снят образ системы, то данная функция позволит использовать его для восстановления работоспособности Windows;
4. Диагностика памяти Windows – запустит проверку памяти компьютера;
5. Командная строка – запускается окно терминала.
Выбрав первый пункт, начнется сканирование системы. Будьте готовы к тому, что поиск ошибок может занять достаточно длительное время.
Как только сканирование будет завершено, вам лишь остается щелкнуть по кнопке «Исправить и перезапустить» . а затем проверить успех восстановления.
Если на компьютере имеются сохраненные точки восстановления, выберите второй пункт «Восстановление системы» .
Следом вам будет предложено выбрать точку восстановления и приступить к процедуре отката. Длительность восстановления системы будет зависеть от того, сколько изменений в работу системы было внесено с момента выбранной точки, т.е. если точка была создана давно, то процесс может затянуться на несколько часов.
Надеемся, мы помогли вам разобраться с тем, каким образом выполняется восстановление системы через BIOS.
Источник: https://dilios.ru/raznoe/kak-cherez-bios-vosstanovit-vindu.html
Как запустить восстановление системы компьютера
Windows – популярная пользовательская операционная система, под управлением которой работают миллионы компьютеров, ноутбуков и мобильных устройств.
Среда отличается высокой производительностью и стабильностью, но и она иногда дает сбой.
Зная, как запустить восстановление системы, вы обезопасите себя от проблем, связанных с такими сбоями.
Точка восстановления – это копия состояния системы на определенный момент времени. Windows запрограммирована на самостоятельное создание точек восстановления при внесении изменений в состав конфигурации в результате установки драйверов, сетевых компонентов, программ и т.д (см. Какие программы нужны для компьютера).
Также контрольные точки создаются каждую неделю, если в течение предыдущих 7 дней в конфигурацию не вносились серьезные изменения.
При желании пользователь может собственноручно создать новую точку восстановления. Делается это без необходимости использования сторонних программных продуктов, через меню стандартного средства под названием «Восстановление системы».
Чтобы попасть в пункт назначения, откройте Панель управления
перейдите по вкладке Система и безопасность.
В этом меню выберите категорию Система, оттуда зайдите в Дополнительные параметры системы. Здесь выберите вкладку «Защита системы».
альтернативный путь – “Этот компьютер” → “Компьютер” → “Свойства системы”
Порядок действий сохраняется для всех актуальных редакций ОС. В Windows 8.1 и следующих здесь дополнительно можно активировать/деактивировать защиту.
Для создания точки восстановления, кликните одноименную кнопку и задайте желаемое имя. Здесь же вносятся дополнительные параметры: место, выделяемое для хранения точек восстановления и т.д.
Перечень копий доступен по вкладке «Восстановление системы». Если Windows начнет подозрительно себя вести, зайдите в указанный диалог и сделайте «откат» до последнего рабочего состояния.
Восстановление системы через BIOS с помощью диска восстановления
Если компьютер не загружается, выполните восстановление через BIOS. Для этого вам понадобится специальный диск восстановления или с установочным образом Windows.
Придерживайтесь нижеприведенного порядка действий:
- вставьте диск/флешку и перезагрузите устройство. Как только появится фирменная заставка производителя ноутбука/материнской платы, кликните несколько раз клавишу Del (популярный вариант входа в BIOS). Если Del не срабатывает, попробуйте Esc или F2. Если и это не сработало, уточните кнопку для входа в БИОС в инструкции к материнской плате (см. Как узнать характеристики компьютера);
- в БИОС перейдите на вкладку 1st Boot Device (название может =отличаться, но суть остается такой же). В открывшемся меню выставьте диск/флешку в качестве первого загрузочного устройства. Кликните кнопку F10 или выберите вручную вариант выхода из БИОС с сохранением внесенных изменений. После включения компьютер предложит нажать любую клавишу для загрузки с флешки или диска (см. DVD привод не читает диски). Сделайте это и подождите, пока появится первое диалоговое окно;
- загрузчик предложит установить Windows или восстановить его, устранив имеющиеся неполадки. Выберите подходящий вариант и следуйте дальнейшим указаниям установщика.
В качестве альтернативного варианта рекомендуется попробовать восстановление через командную строку.
Дождавшись появления первого диалогового меню, кликните кнопку R на клавиатуре вашего компьютера/ноутбука.
Откроется окно с перечнем установленных ОС. Если она одна, вам покажут только папку C:WINDOWS (индекс диска может отличаться в зависимости от того, в какой раздел была установлена ОС изначально). Кликните Enter.
Откроется командная строка. Вам надо ввести fixboot. Далее кликайте Enter. После этого подтвердите свои намерения, нажав кнопку Y. Система запустит процесс исправления загрузочного сектора. Дождавшись сообщения об успешном создании загрузочного сектора, введите в командную строку fixmbr.
Вновь подтвердите свои действия, нажав Y. Программа создаст новую загрузочную запись. Дождавшись уведомления о завершении этого процесса, введите в командную строку Exit. Если все прошло успешно, произойдет перезагрузка устройства, и оно начнет работать в нормальном режиме.
Завершив выполнение вышеперечисленных действий, откройте БИОС, найдите там меню 1st Boot Device и настройте компьютер на загрузку с жесткого диска.
Если вы этого не сделаете, компьютер и в будущем будет пытаться загрузиться с флешки/диска, что не лучшим образом отразится на скорости его включения (см. Как увеличить быстродействие компьютера).
Особенности восстановления системы Windows 10
Обновившись до актуальной версии Windows 10, многие пользователи были неприятно удивлены тому, что функция восстановления здесь по умолчанию отключена. Если и вы столкнулись с подобным явлением, прежде всего, активируйте функцию восстановления.
Для этого откройте «Панель управления», зайдите в раздел «Система». В левой части диалогового окна выберите ссылку «Защита системы».
Перейдя в «Параметры защиты» (найдете, открыв Защита и в подкатегории Свойства), выделите системный диск и кликните «Настроить». На открывшейся вкладке «Параметры восстановления» в меню «Защита» активируйте функцию, поставив переключатель в соответствующее положение.
Далее откройте в «Использование дискового пространства» задайте максимально допустимый объем для использования функцией защиты. Сохраните внесенные изменения, нажав Ок.
При появлении уведомления с текстом, предупреждающим о возможном удалении некоторых старых точек, подтвердите свои намерения, нажав Да/ОК.
В остальном порядок восстановления Windows 10 не имеет отличий от реанимации ранних версий ОС.
Используйте любую из подходящих ранее рассмотренных инструкций.
Возможные ошибки при восстановлении системы
Описанные способы восстановления в подавляющем большинстве ситуаций позволяют вернуть Windows «к жизни». Наряду с этим, не исключены различные сбои и ошибки.
В случае с использованием специального диска или флешки таких проблем не возникает: либо Windows восстанавливается, и вы продолжаете нормально пользоваться компьютером, либо попросту забыв о произошедших сбоях, переустанавливаете ОС (см. Как установить Windows на Lenovo) .
С ошибками (они обозначаются определенным индексом, состоящим из буквы «x», нулей и дополнительных букв/цифр или текстовым описанием) пользователю приходится сталкиваться преимущественно в тех случаях, когда Виндовс загружается, и попытки восстановить систему предпринимаются через соответствующий раздел Панели управления.
При таких обстоятельствах, прежде чем прибегать к кардинальным мерам (переустановке ОС), можно нормализовать работу через Безопасный режим.
Сделайте следующее:
- нажмите кнопку включения компьютера, а после несколько раз кликните по клавише F8 – до появления меню дополнительных способов загрузки. Если перед этим компьютер предложит вам выбрать устройство для осуществления загрузки, выберите жесткий диск и далее кликайте F8, пока не откроется упомянутое меню;
- выделите строку «Устранение неполадок компьютера» и кликните Enter;
- подождите, пока включится программа восстановления;
- в открывшемся меню нажмите Далее;
- в открывшемся после этого разделе введите имя администратора компьютера и кликните Ок. По умолчанию правами администратора располагает учетная запись, созданная при установке Windows и первой загрузке системы;
- в разделе выбора подходящего метода дважды кликните на Restore OS image;
- дождитесь, пока откроется консоль, после чего нажмите 1;
- подождите, пока система предложит нажать Y как подтверждение согласия на очистку и возвращение исходного состояния дискового хранилища. Подтвердите выбор. Если ничего не происходит, смените раскладку клавиатуры на английский (см. Пропала языковая панель);
- дождитесь завершения процесса, перезагрузите устройство и попробуйте включить его в стандартном режиме.
Если не помогло, используйте рассмотренный ранее метод восстановления с диска/флешки.
Теперь вам известно, как нормализовать работу Windows. Полученные сведения помогут вам не только правильно сориентироваться при возникновении сбоев в работе ОС, но и сэкономить на услуге сторонних настройщиков компьютеров (см. Не включается ноутбук).
Источник: https://pchelp.one/obsluzhivanie/kak-zapustit-vosstanovlenie-sistem.html
Как запустить восстановление системы Windows 7. Все возможные методы
Как запустить восстановление системы Windows 7. Все возможные методы
Рассмотрим, как запустить восстановление системы Windows 7.
Во второй половине 2017 года компания Майкрософт официально прекратила поддержку седьмой версии Windows.
В связи с этим, многие пользователи стараются найти варианты для самостоятельного решения многих ошибок и проблем.
Согласно последним данным компании, обновления для ОС выходят намного реже, а поддержка пользователей оказывается только в действительно важных случаях.
Весь упор корпорация делает на усовершенствование Windows 10. Недостаточная поддержка системы приводит к возникновению багов и зависаний.
Часто, действия пользователей также являются причиной слишком медленной работы ОС.
Установка «тяжелых» игр, программ, перезагрузка оперативной памяти и жесткого диска – это основные факторы поломки системы.
Если вы столкнулись с резким ухудшением работы компьютера, следует провести восстановление. После этой процедуры, все функции ПК будут исправлены.
Существует три базовых метода восстановления:
- С помощью встроенного помощника;
- С использованием системных инструментов (BIOS, командная строка и прочие);
- Через сторонние программы.
Стандартная утилита «Восстановление»
По умолчанию, каждая копия ОС Windows 7 периодически создает точки восстановления – это архивированная версия последней успешной конфигурации ПК, которую пользователь может использовать для восстановления.
Каждая такая точка восстановления хранится на жёстком диске компьютера. Чтобы выбрать одну из них, необходимо воспользоваться стандартной утилитой Виндоус.
Этот вариант является самым простым и подойдет только в том случае, если операционная система нормально загружается и на компьютере не отключена функция создания архивированных копий ОС.
Следуйте инструкции:
1. Зайдите в панель управления ПК и в текстовом поле для поиска введите «Восстановление системы»;
2. Во вкладке результатов выберите одноименное окно и дождитесь его открытия;
Рис. 2 – окно стандартной утилиты
3. Нажав кнопку «Далее», вы даете согласие на обработку ваших данных системой. В процессе восстановления будут сохранены только те файлы и папки, которые были созданы до даты добавления выбранной вами точки доступа. Изменяются также и настройки конфигурации оперативной памяти и жесткого диска. Также, будут обновлены драйвера и другое ПО, которое поддерживает стабильную работу системы. Удостоверьтесь, что компьютер подключен к интернету;
4. Выбирая точку восстановления, обращайте внимание на дату её создания. Дата сохранения должна соответствовать тому периоду, когда Windows 7 работала в нормальном режиме, без сбоев;
5. Нажмите на галочку «Показать другие точки», чтобы увидеть все объекты окна. Чтобы посмотреть с какими приложениями будет работать процесс отката, выберите необходимую точку и нажмите на клавишу «Затрагиваемые программы»;
6. После того как вы определились с выбором созданной резервной копии, нажмите «Далее»;
Рис. 3 – выбор точки восстановления
7. В новом окне подтвердите свой выбор. Не забудьте проверить свойства точки и наименование диска, с которым она будет работать (для восстановления ОС в соответствующей графе должен быть указан системный диск С);
Далее утилита начнет свою работу. Это займет не более 30 минут. После перезагрузки компьютера все ошибки будут устранены, а система заработает в нормальном режиме.
Использование безопасного режима
После возникновения серьезных ошибок в работе Windows 7, система может не загружаться в обычном режиме.
Для устранения такой неполадки предусмотрена возможность запуска в безопасном режиме. С его помощью можно загрузить Windows специально для устранения неполадок.
В этом варианте загрузки отсутствуют некоторые стандартные службы и параметры. Выполняется запуск только базовых драйверов и компонентов, которые необходимы для работы системы.
Такой вариант подойдет в том случае, если вы не можете работать из-за постоянно возникающей ошибки, которая завершает работу компьютера или вызывает его зависание.
В безопасном режиме подобные ошибки не будут появляться, и вы сможете удалить вредоносные программы или выполнить откат системы, как это было описано в предыдущем пункте статьи.
Следуйте инструкции, чтобы запустить безопасный режим:
- Включите ПК. Затем нажмите клавишу питания еще раз;
- Откройте меню запуска, удерживая клавишу F8, F12 или Escape, в зависимости от модели вашего ПК;
- Через несколько секунд появиться окно параметров загрузки ОС Windows 7;
Рис. 4 – окно параметров загрузки системы
- Выберите пункт «Безопасный режим» с помощью нажатия клавиш вверх-вниз, как указано на рисунке выше;
- Нажмите Enter для выполнения действия.
После перезагрузки ПК вы попадаете на рабочий стол Windows 7, где сможете выполнить восстановление через точку доступа.
Помните! В этом режиме нет возможности использовать соединение с глобальной сетью. Если для настройки нормальной работы системы вам потребуется доступ к интернету, в окне дополнительных параметров выбирайте пункт «Безопасный режим с поддержкой сетевых компонентов».
Автоматическое устранение неполадок
С помощью параметров загрузки также можно включить опцию устранения неполадок. Она позволяет выполнить сброс всех ошибок в автоматическом режиме.
Также, у пользователей есть возможность включить последнюю нормальную конфигурацию Windows 7.
После выбора этой функции, рабочий стол ОС загрузится в виде последней удачной копии параметров.
Следуйте инструкции:
- На этапе включения компьютера запустите системное меню параметров включения, удерживая F8;
- Выберите пункт «Последняя удачная загрузка» и попытайтесь выполнить запуск Windows 7;
- В случае неудачной попытки включения, снова вернитесь в системное меню и выберите пункт «Устранения неполадок»;
- Операционная система запустит утилиту для автоматического исправления всех ошибок. После этого, Windows 7 должна запуститься в уже восстановленном виде.
Рис. 5 — устранение неполадок и запуск удачной конфигурации Windows 7
Восстановление через командную строку
Этот вариант подойдет в том случае, если на компьютере нет ни одной сохранённой точки восстановления, но вам удается запустить Windows 7.
Выполните включение ПК в безопасном режиме с поддержкой командной строчки. Это позволит вам открыть окно CMD и работать с базовыми командами.
Рис. 6 – выбор варианта запуска ОС
После включения Windows 7, откройте окно «Выполнить» и введите в поле указанную ниже команду. Она позволит запустить строку.
Рис. 7 – окно «Выполнить» в Windows 7
В открывшемся окне напечатайте изображенную на рисунке команду и нажмите Ввод. Через несколько минут появиться сообщение об успешном восстановлении ПК.
Перезагрузите его, чтобы выйти из безопасного режима.
Рис. 8 – исправление системы с помощью Command Line
Восстановление с помощью флешки или диска
Из-за возникновения фатальных ошибок в Windows 7, пользователям не удается выполнить запуск системы с помощью безопасного режима.
В таком случае, восстановить Виндовс можно используя загрузочный диск или флешку.
Загрузочный носитель – это съемное устройство (чаще CD или flash-накопитель), на которое скачивается установочная копия операционной системы Windows.
Создать такой носитель вы можете на другом ПК с помощью программ ISO Maker, Live CD, Daemon Tools и прочих утилит.
Если у вас сохранился диск с официальной копией Windows, его также можно использовать для отката системы.
Обратите внимание! Версии системы Windows 7 на загрузочном диске и на компьютере должны быть одинаковыми. В противном случае, восстановление выполнить не удастся.
Перед началом исправления работы с помощью съемного носителя, следует настроить очередь загрузки компонентов в BIOS – компьютер должен загружать не установленную версию Windows 7, а ту, которая находится на накопителе:
- Откройте BIOS, нажав на клавиши F8 или F12 сразу после включения ПК;
- Перейдите во вкладку Boot;
- В открывшемся окне найдите пункты «Boot Priority» — каждый из них означает определенный порядок загрузки компонентов ПК. На первое место выставьте тип вашего загрузочного носителя. В нашем случае, восстановление будет проводиться с флешки, поэтому в первой графе «Boot Priority» выбираем «USB Storage». Если вы работаете с диском, выставьте на первое место компонент «Hard Drive»;
Рис. 9 – выбор порядка загрузки съемных носителей в BIOS
- Теперь, в результате запуска компьютера, вы увидите окно установки Windows Найдите пункт «Восстановление системы» и нажмите на него;
Рис. 10 – восстановление с загрузочного носителя
- Подтвердите действие еще раз, как показано на рисунке ниже:
Рис. 11 – выбор параметра восстановления
- Нажмите на клавишу «Далее» и выполните выбор точки доступа, как это было описано в первом разделе статьи.
Рис. 12 – запуск стандартной утилиты
Использование утилиты AVZ
AVZ – это антивирусное программное обеспечение, которое выполняет быстрое сканирование компьютера на предмет вредоносных программ, неправильных настроек и ошибок Windows.
Приложение распространяется на бесплатной основе и не требует установки. Подходит для использования в системе любой разрядности.
Чтобы выполнить восстановление Windows в этой программе, достаточно открыть вкладу «Файл» в основном окне. Затем щёлкните по пункту «Восстановление системы».
Рис.13 – основное меню в AVZ
В открывшемся окне отметьте галочками все опции системы, с которыми будет работать программа. Нажмите на клавишу «Выполнить».
Список довольно объемный. Рекомендуем выбрать все пункты.
Их выполнение повысит вероятность бесперебойной работы Windows 7 после завершения работы приложения.
Одновременные исправления настроек сети, жесткого диска, поиска и параметров запуска – это лучший вариант восстановления для операционной системы.
Рис.14 – выбор настроек системы в AVZ
Возникновение ошибки 0*000000
Иногда, во время восстановления или сразу после завершения операции может возникнуть ошибка с кодом 0*000000.
Её разные вариации могут дополняться другими идентификаторами, к примеру, 0*c0000034 или 0*0000007b.
Рис.15 – пример появления ошибки
Возникновение неполадки информирует пользователя о том, что системе не удалось получить доступ к процедуре чтения с загрузочного носителя.
Так как ошибка появилась в уже установленной системе сразу после её восстановления, можно говорить о том, что её причина – это проблема с драйверами.
Скорее всего, после процедуры восстановления режим работы системного диска был изменен из IDE на AHCI, поэтому существующие драйверы не подошли для выполнения загрузки ОС.
Решить проблему можно, отключив AHCI через BIOS:
- Выключите компьютер и откройте меню BIOS;
- Зайдите во вкладку настроек CMOS и выберите пункт конфигурации последовательного интерфейса SATA, как показано на рисунке ниже;
- Нажмите Enter и во всплывающем окне выберите параметр IDE;
- Сохраните настройки, выйдите из БИОСа и перезагрузите компьютер.
Рис.16 – переключение режимов SATA в БИОСе
После повторного включения система завершит восстановление и будет работать без сбоев.
Тематические видеоролики:
Восстановление системы Windows 7 и XP
В данном видео уроке, будет рассказано о том, как выполнить восстановление системы Windows 7 и XP, и в каких случаях нужен откат системы
Как запустить восстановление системы windows 7
В этом видео я покажу как запускается функция восстановление системы
Источник
Источник: https://pomogaemkompu.temaretik.com/1684067426616216088/kak-zapustit-vosstanovlenie-sistemy-windows-7-vse-vozmozhnye-metody/
Быстрое восстановление системы windows
Некоторые пользователи в своей жизни сталкиваются с необходимостью восстановить систему Windows. В этой статье мы рассмотрим, что такое восстановление системы, как его сделать и все дополнительные моменты этого вопроса.
Для чего это нужно? Восстановление системы способно помочь в ситуации, если компьютер перестал работать должным образом. Такое состояние обуславливается установкой вирусного ПО, которое вносит изменения в реестр ПК или неумелыми/вредными действия самого пользователя.
Когда может потребоваться восстановление системы?
- Компьютер беспросветно глючит, тормозит, не загружается.
- После установки какой-либо программы начали выскакивать окна, сообщающие об ошибках на уровне оперативной памяти.
- Загрузка компьютера доходит до окна приветствия windows, после чего компьютер перезагружается.
Восстановление системы Windows – это восстановление состояния ОС, файлов и программ на компьютере до того момента, когда начались неисправности. Иногда пользователь не верно понимает значение восстановления системы и подразумевает под ним возврат предыдущей версии Windows. Например, от windows 8 к windows 7.
На самом деле при восстановлении системы её версия не меняется.
Способов “вдохнуть жизнь” в вашу операционную систему много, но мы рассмотрим 2 самых простых отката системы Windows:
- Восстановление системы при помощи БИОСа,
- Восстановление с помощью командной строки.
Как запустить (включить) восстановление системы?
Стоит отметить изначально, windows 7 восстановление системы возможно произвести только, если функция (служба) восстановления была запущена ранее, до появления неполадок. Если же она не была включена, тогда сделать откат можно будет только с помощью загрузочного диска Windows.
Что бы активировать службу восстановления виндовс нужно зайти в «Панель управления», это можно сделать из меню «Пуск». Далее ищем иконку с названием «Восстановление системы».
Следом нажимаем на вкладку с названием «Запуск восстановления», система выдаст нам сообщение — служба восстановления отключена и предложит активировать ее.
Обычно при первом запуске Windows сохраняется точка восстановления, даже если функция восстановления была отключена. Чтобы посмотреть, список ваших точек восстановления нужно нажать кнопку «Посмотреть другие точки восстановления».
Если эта функция уже была запущена ранее – значит мы можем незамедлительно приступить к запуску процедуры восстановления системы. Нажимаем «запуск восстановления системы», выбираем точку восстановления, нажимаем «далее» и «готово». Процесс восстановления запущен, как только он закончиться, произойдет перезагрузка компьютера, после чего можете приступать к работе.
Что делать если восстановление системы не работает?
Самая распространенная проблема – это не включенная служба восстановления. Как ее активировать написано выше.
Разумеется, нельзя исключать вариант ее полной неработоспособности. Очень часто такое можно встретить, если установлена не лицензионная версия windows.
Восстановление системы без точки восстановления возможно?
Скорее всего вы уже зашли в центр восстановления системы, активировали службу восстановления и обнаружили, что отсутствует точка бэкапа — значит выбрать к какому состоянию сделать откат системы нельзя. Не расстраивайтесь, вашу систему все равно можно восстановить!
Восстановление системы без точки восстановления можно сделать благодаря использованию командной строки. Рекомендуется строго следовать инструкции, чтобы нечего не сломать. Как сделать откат системы с помощью командной строки мы рассмотрим ниже.
Кстати, не обязательно использовать диск, можно сделать восстановление системы из образа, предварительно перекодировав его и записав на флешку.
Программы для восстановления ОС Windows
Если ваша операционная система не совсем умерла, т.е. она все еще загружается и кое-как работает. Или, например, встроенные в Windows средства восстановления системы не помогают — попробуйте воспользоваться специальными программами для восстановления Windows, такими как:
1.
Windows Repair — программа, которая поможет вам как восстановить ОС (реестр, загрузочные области, права доступа), так и просканировать ваш ПК на вирусы и наличие ошибок в файлах.
2.
Acronis True Image — данный софт ориентирован, в основном, на резервное копирование, файлов, логических дисков (разделов), но Acronis может еще и восстанавливать ОС Windows и даже Mac.
Восстановление системы через биос как сделать?
Огромное преимущество данного способа – успешное восстановление системы даже в самых трудных случаях, главное, чтобы компьютер или ноутбук включался.
Убедитесь, что у вас есть под рукой установочный диск (загрузочный диск) с системой Windows и вставьте его в дисковод. Теперь нам нужно войти в БИОС. При запуске компьютера нажимаем клавишу F12, заходим в меню Boot ->BootDevicePriority — на первое место выбираемDVD дисковод, если вы используете диск, если флешку – USB HDD.
Опять перезагружаем ПК, теперь должен запуститься установщик Windows. Часто при загрузке ПК выскакивает надпись на английском, которая требует нажать любую клавишу, чтобы начать загрузку с диска. Если этого не сделать – компьютер продолжит через 10 секунд загружаться в обычном режиме с вашего HDD, а не с загрузочной флешки/диска как нужно нам.
Итак, мы загрузились с диска и теперь в установочном меню выбираем пункт «Восстановление системы», нажимаем «Далее». После этого вам предстоит выбрать точку восстановления, лучше всего использовать первый успешный запуск, но там могли быть еще не установлены нужные вам программы. Т.е.
вы потеряете программы (и данные в них), которые вы устанавливали после создания точки восстановления. Опять нажимаем «Далее», теперь произойдет восстановление системы. Когда завершится процесс нажимаем «Да, готово». Перезагружаем систему, предварительно достав диск/флешку из дисковода.
Восстановление системы через командную строку
Данный способ рекомендуется выполнять, если отсутствует точка восстановления системы. Опять- таки нам потребуется загрузочный диск с операционной системой Windows. Именно той, которая установлена на компьютере.Версию ОС вы можете посмотреть щелкнув правой кнопкой на значке ”Мой компьютер” и перейдя на вкладку ”Система”.
Если у вас есть точка восстановления системы – то вам достаточно просто загрузиться в режиме командной строки (для этого нужно нажать клавишу F8 при загрузки ОС и выбрать пункт “Загрузка в безопасном режиме с поддержкой коммандной строки”). После чего ввести команду ”rstrui” и следуйте инструкциям.
1. Если поврежден загрузочный сектор вашей ОС.
Вводим в командной строке “fixboot”, жмем “Enter”, далее вводим “fixmbr” и жмем “Enter”. Все, загрузочный сектор вашей windows восстановлен, можете перезагружать компьютер в обычном режиме.
2. Если пропал загрузочный файл boot.ini.
Вводим в командной строке «bootcfg /rebuild», жмем “Enter”. На все возможные вопросы системы отвечаем вводом ”Y” и нажатием кнопки “Enter”.
3. Если у вас поврежден config в папке system32.
Вставляем диск с вашей версией операционной системы в дисковод, вводим в командной строке «cd repair copy SYSTEM C:windowssystem32config», жмем “Enter”, готово!
4. Если отсутствуют файлы “ntldr” или “ntdetect.com” и система выдает сообщения типа: “NTLDR is missing при загрузке Windows”.
Вводим в командной строке » copy J:i386 ldr C:», жмем “Enter” (Где J – буква важего дисковода, а C – буква вашего системного диска, на котором установлена ваша ОС).
Если вы не желаете перезагружать компьютер – то можно восстановить систему через командную строку из windows. Вставляем диск в DVD-ROM, при этом компьютер должен быть загружен. Теперь нужно запустить командную строку.
Для этого в меню «Пуск» нажмите «Выполнить» или нажмите сочетание горячих клавиш «Windows+R».
Вписываем туда следующее значение: «sfc /scannow», нажимаем «Ок» После этого все битые дистрибутивы системы будут скопированы с загрузочного диска автоматически.
Восстановление системы, откат проходит довольно быстро и беспроблемно.
Чем отличается восстановление системы на ноутбуках марок:Asus, Acer, Lenovo, HP, Sony, Samsung, Toshiba, Bell, Dell, Vaio и т.д.?
Хочу отметить, что серьезных отличий тут нет. Возможно наличие разных версий БИОСа, но там интуитивно понятный интерфейс и названия вкладок сохраняются. С этим, проблем возникнуть не должно.
Второй момент – это клавиша входа БИОСа, у данных производителей они различаются. Но и это не проблема, вы можете посмотреть, что нужно нажимать, на картинке, которая появляется при загрузке.
- Acer – F2;
- Dell – F2 или F1;
- Toshiba – F1 или Esc;
- Sony – F1, F2 или F3.
Ошибка 0 xc 0000022 при восстановлении системы
Иногда после отката системы, при первом запуске ноутбука или компьютера вылазит сообщение с данной ошибкой – это значит, что восстановление не было завершено успешно и настойчиво рекомендует повторить попытку с другой точкой восстановления.
Попробуйте восстановиться на другую, более раннюю дату восстановления. Если и после этого выскакивает такая ошибка, тогда проблема гораздо глубже. Это значит, что проблема в вирусах в вашей системе, которые повредили информацию о точках восстановления системы.
Что бы восстановить систему с ошибкой 0 xc 0000022 – используйте способ командной строки. В данном способе эти точки восстановления не играют никакой роли. После того как все файлы восстановились, и вы проверили систему на работоспособность, нужно удалить все существующие точки восстановления с компьютера и сделать новую, на которую вы сможете рассчитывать в будущем. Произвести такие манипуляции можно через меню «Восстановления системы» в панели управления.
Источник: https://www.hardtek.ru/vosstanovlenie-sistemy-windows
Восстановление системы через Биос
BIOS — базовая система ввода-вывода информации, проще говоря — микросхема, позволяющая запустить компьютер даже при отсутствии установленной на нём операционной системы. БИОС хранит в себе основные конфигурации компьютера и позволяет изменять их в специальном системном меню. Среди таких конфигураций есть те, которые необходимы для успешного запуска восстановления операционной системы.
Если восстановление операционной системы посредством встроенных программ невозможно, ввиду отсутствия возможности запустить её, на помощь приходит восстановление через БИОС. С помощью данного способа ваши основные файлы будут сохранены, и компьютер вновь сможет успешно запускаться.
Восстановление системы с помощью настроек BIOS
Для начала восстановления необходимо иметь под рукой загрузочный диск с предустановленной системой Windows. Как альтернативу, можно использовать загрузочный flash-накопитель.
Урок: Как сделать загрузочную флешку
Внимание! Системное меню SETUP хранит в себе конфигурации, которые лучше не менять неопытному пользователю. Изменение параметров при незнании их функций может привести к неправильной работе компьютера и, как следствие, неисправимой поломке.
Этап 1: настройка приоритета загрузки устройств в BIOS
- Вставляем загрузочную флешку в USB разъем либо оптический диск в дисковод, после чего запускаем компьютер.
- После запуска компьютера должно высветится меню вашей материнской платы, которое предложит вам зайти в меню настроек BIOS SETUP.
Вариант внешнего интерфейса такого меню может быть разным, в зависимости от фирмы установленной в компьютере материнской платы. Соответственно, комбинация клавиш для входа в SETUP тоже будет разной. Так, например, для ноутбуков HP это будет клавиша F10.
В основном на стационарных компьютерах используется «Delete», как в нашем варианте:
- Перед нами системное меню. Не пугаемся и отправляемся в подменю расширенных настроек — «Advanced BIOS Features».
- Для того, чтобы запустился именно загрузочный образ, записанный на flash-накопителе или оптическом диске, необходимо настроить приоритет загрузки. Нужно это для того, чтобы наш накопитель загрузился впереди жёсткого диска, на котором установлена сломанная операционная система.
«First», «Second» и «Third Boot Device» — это первое, второе и третье устройство в порядке снижения приоритета соответственно. Наша задача состоит в том, чтобы на первое место поставить то устройство, на котором записан загрузочный образ операционной системы.
- Если мы используем flash-карту, нажимаем на пункт «First Boot Device» и выбираем пункт с названием нашего накопителя. Если названия нет, может использоваться приставка «USB Device». В случае использования оптического диска выбираем пункт «DVD».
- На второе место, в графе «Second Boot Device», ставим «HDD», то есть, наш жёсткий диск для будущего запуска восстановленной операционной системы.
В третьем устройстве нужды нет, поэтому на его месте можно поставить «Disabled», отключив этим последнее место в приоритете. Даже если там будет установлено какое-либо устройство, это не есть важным при восстановлении.
- Сохраняем настройки, нажав на кнопку «F10», а затем — «Enter». Если клавиша не сработала, посмотрите в нижнее меню, где расположена инструкция. Напротив слов «Save settings & exit» обязательно будет информация о необходимой комбинации. После сохранения изменений компьютер начнёт перезагрузку.
Этап 2: восстановление системы с помощью загрузочного диска
- Не забываем, что теперь в первую очередь будет загружаться устройство с загрузочным образом. Если это оптический диск, то при загрузке в левом верхнем углу может появиться сообщение «Press any key to boot CD». Оно требует от вас нажатия любой клавиши для успешной загрузки оптического диска. Если это сообщение проигнорировать, будет загружено следующее в приоритете устройство, то есть, ваш жёсткий диск.
- Традиционно высвечивается приветственное окно Windows, предлагающее установку, а в левом нижнем углу — кнопка «восстановления системы», на которую вам необходимо клацнуть левой кнопкой мыши.
- Разберём подробнее возможные методы восстановления, представленные в высветившимся окне:
- Восстановление запуска.
При наличии аппаратных сбоев или неправильной работы операционной системе вследствие действия вирусов это бесполезная функция. Но, при отсутствии вышесказанного, попробовать можно.
- Восстановление системы.
Это подходящий нам вариант, поскольку он использует загрузочные файлы на носителе информации для восстановления. - Восстановление образа системы.
Вариант используется пользователями, которые восстанавливают систему с помощью бэкапа.
На этом восстановление системы с помощью БИОС завершено. Если вы не имеете под рукой загрузочного образа операционной системы, к сожалению, такое восстановление вам не подойдёт. В случае отсутствия и загрузочного образа и контрольной точки восстановления, вам придётся переустанавливать операционную систему.
Все файлы, находящиеся на системном диске, в таком случае будут полностью уничтожены.
Примечание! Чтобы при аварийных ситуациях не терять важные для вас файлы, сохраняйте их на втором логическом диске, отдельном от системного.
Никогда не ленитесь копировать образ операционной системы, хотя бы раз в месяц. Один потраченный час в месяц может сохранить ваши ценные файлы и главное — нервы.
Источник: https://public-pc.com/system-recovery-with-bios/
Иногда в Windows случаются сбои из-за которых приходится делать откат системы. Специально для этих целей в функционл операционной системы были внедрены так называемые «Точки восстановления». К сожалению, использовать их не всегда получается, поэтому приходится делать откат системы, используя BIOS и загрузочную флешку с Windows.
Читайте также:
Как сделать откат системы Windows 8
Как восстановить систему Windows 7
Содержание
- Процесс восстановления Windows через BIOS
- Вариант 1: Используя установочный носитель
- Вариант 2: Безопасный режим
Процесс восстановления Windows через BIOS
Ни функционал Windows, ни функционал компьютера не предполагают возможность сделать откат операционной системы к старым настройкам, используя только чистый БИОС. Для этого вам потребуется как минимум загрузочная флешка или другой носитель с образом той системы, которая установлена у вас на компьютере.
Всего есть два универсальных способа, позволяющих восстановить Windows, используя BIOS.
Вариант 1: Используя установочный носитель
Для этого вам понадобится сделать установочный образ Windows на флешке или любом другом носителе.
Инструкция к данному способу выглядит следующим образом, но может немного отличаться в зависимости от версии BIOS. Для начала нужно подготовить компьютер к восстановлению, выполнив следующие шаги:
- Для начала вставьте носитель с образом и выполните перезагрузку компьютера.
- До появления логотипа Windows нажмите на одну из клавиш от F2 до F12. На некоторых моделях материнских плат вход может происходить при помощи клавши Delete или комбинации клавиш, например, Ctrl+F2. Последний вариант наиболее часто встречается в ноутбуках.
- Теперь нужно расставить приоритеты загрузки компьютера, то есть сделать так, чтобы он загружался с флешки. Для этого в некоторых версия нужно перейти в раздел «Boot» (или похожим названием). Передвижение между пунктами меню осуществляется при помощи клавиш со стрелками, а выбор делается при помощи клавиши Enter.
- Здесь выберите пункт «First Boot Device» или «Boot #1».
- В них нужно указать ваш носитель с Windows.
- Для применения настроек нажмите на клавишу F10 или выберите пункт в верхнем меню «Save & Exit».
- Возможно, BIOS запросит подтверждение. Предоставьте его.
Теперь можно приступать непосредственно к процессу восстановления:
- Компьютер загрузится с установочного носителя. Появится окно выбора раскладки и языка. Выберите наиболее приемлемую для вас. Для продолжения нажмите «Далее».
- В окне, где предлагается перейти к установке Windows выберите вариант «Восстановление системы».
- Затем запуститься окно восстановления системы. Если у вас установлена Windows 8 или 10, то откроется плиточный интерфейс. Здесь нужно выбрать вариант «Диагностика». В случае с Windows 7 этот шаг пропускается.
- Теперь перейдите в «Восстановление системы».
- Запустится восстановление системы.
Вариант 2: Безопасный режим
Этот способ будет актуален в том случае, если вы можете зайти в операционную систему и выполнить в ней какие-либо действия. Также вам потребуется наличие хотя бы одной «Точки восстановления». Инструкция для этого способа выглядит следующим образом:
- Выполните запуск системы в «Безопасном режиме». Для этого вы можете перед загрузкой ОС зажать клавишу F8, после чего вам будет выдано несколько вариантов загрузки через «Безопасный режим».
- В «Безопасном режиме» откройте «Панель управления». Процесс открытия практически ничем не отличается от открытия в стандартном режиме работы ОС.
- Для удобства настройте вид значков в «Панели управления» на «Крупные значки» или «Мелкие значки». Настройка вида происходит при помощи изменения параметров напротив «Просмотр», что расположен в верхнем правом углу.
- Найдите значок «Восстановление».
- После перехода по нему нажмите на пункт «Восстановление системы».
- Выберите одну из ранее созданных «Точек восстановления» и нажмите «Далее». После этого начнётся восстановление системы.
Эти два способа восстановления системы так или иначе используют BIOS. Но всё равно большая часть работ ведётся в интерфейсе установщика Windows или из «Безопасного режима».
Если Windows работает с ошибками, не загружается, либо вылетает в «голубой экран смерти», то эти проблемы могут быть решены, в частности, переустановкой Windows XP в режиме восстановления. Переустановка Windows в этом режиме позволяет сохранить, все как было, без удаления программ, настроек и пользовательских данных. Такая переустановка, бывает, полезна при замене материнской платы. После замены материнской платы нередко Windows XP не загружается и вылетает в голубой экран смерти (BSOD) с кодом ошибки STOP: 0x0000007B ….
Для переустановки Windows XP в режиме восстановления необходим диск с дистрибутивом. Нужно отметить, в этой связи, что многочисленные сборки Windows XP, как правило, не пригодны для переустановки в этом режиме. И лишь некоторые из них имеют специальный «ручной» режим пригодный для этой операции. Еще важно чтобы диск был с версией Windows XP той, которую Вы восстанавливаете, то есть Home или Professional.
Переустановка Windows XP в режиме восстановления почти не отличается от обычной чистовой переустановки с диска CD или DVD. Для начала нужно обеспечить загрузку с привода CD/DVD. Это можно сделать через экран выбора загрузочных устройств, который вызывается клавишей F8, F9 или F11 в начальный период запуска компьютера. Но надежнее зайти в SETUP BIOS и назначить первым загрузочным устройством привод CD/DVD. Выбор загрузочного устройства находится либо в разделе Advanced Bios Features, либо по закладке BOOT. Иногда эта опция спрятана в разделе меню под названием Boot sequence. После внесения изменений в BIOS нужно сохранить эти изменения. Для этого нажимаем клавишу F10.
Итак, диск с дистрибутивом вставлен в дисковод. Если загрузка с исправного диска и дисковода не произошла, то это означает, что либо диск вставлен слишком поздно, либо требуется нажатие любой клавиши для запуска загрузки. Необходимость нажатия любой клавиши выводится на экран в виде записи “Pres any key to boot from CD”. Я обычно нажимаю нейтральную клавишу «Пробел». Для повтора загрузки нажимаем три клавиши Ctrl Alt Del. На дисках со сборками обычно открывается меню и запуск установки осуществляется выбором соответствующего пункта, причем пункты с автоматической установкой не годятся для переустановки в режиме восстановления.
После запуска установки будет проверен диск С и загружены установочные файлы.
Здесь нажимаем Enter.
Тут нажимаем клавишу F8
Здесь для восстановления старой копии Windows XP нужно нажать клавишу R
Будут перезаписаны все системные файлы
Затем компьютер будет перезагружен через 15 секунд. Можно не ждать эти 15 секунд и нажать Enter.
После перезагрузки начнется собственно установка Windows.
После переустановки, если материнская плата заменена, то нужно установить необходимые драйвера устройств.
Добавь меня в друзья:
В самом BIOS нет инструментов для отката системы, но его можно использовать для того, чтобы запустить восстановление с установочного носителя. Благодаря правильной настройке BIOS мы получим доступ к инструментам, которые помогут вернуть Windows в работоспособное состояние.
Подключаем к компьютеру установочный съёмный носитель с дистрибутивом Windows. По умолчанию он будет загружаться уже после жёсткого диска. Но мы можем поменять приоритет через BIOS.
- Перезагружаем компьютер.
- Заходим в BIOS.
- Находим раздел с приоритетом загрузки.
- Выставляем на первое место установочный накопитель, а на вторую позицию — жёсткий диск.
Главная сложность в этой операции — найти в BIOS настройки приоритета. Вот несколько распространённых вариантов.
- Phoenix Award BIOS — переходим в раздел «Advanced BIOS Features», выбираем пункт «Hard Disk Boot Priority», меняем накопители местами.
- AMI BIOS — переходим на вкладку «Boot», выбираем пункт«Hard Disk Drives», в строке «1st Drive» ставим установочный накопитель.
Изменение приоритета загрузки
В интерфейсе UEFI разобраться проще. Часто список устройств с приоритетом загрузки вынесен на первый экран, так что нам остаётся только перетащить установочный диск на первое место.
Восстановление системы
После перезагрузки компьютера появится интерфейс установщика. На первом шаге мастера мы выбираем язык, формат времени и метод ввода. Все параметры можно оставить по умолчанию, потому что саму установку проводить мы не будем. Нажимаем «Далее» для перехода к следующему экрану.
Здесь можно ничего не менять
В окне установщика кликаем по ссылке «Восстановление системы».
Переходим в среду восстановления системы
Появится экран с доступными действиями. Выбираем пункт «Диагностика». Затем переходим в «Дополнительные параметры». Здесь мы видим несколько вариантов восстановления системы.
Все инструменты восстановления системы представлены в этом разделе
Если у нас есть контрольные точки восстановления, то выбираем первый способ — «Восстановление системы». При его запуске отобразится такое же окно, как при работе в среде Windows. В нём мы выбираем из списка желаемую дату для отката и запускаем восстановление.
Выбираем подходящую точку
После завершения процедуры компьютер автоматически перезагрузится. Так как в BIOS выставлен приоритет флешки, то мы снова попадём на экран установки Windows. Чтобы проверить, заработала ли система, извлекаем загрузочный диск или меняем приоритет в BIOS, выставляя на первое место жёсткий диск.
Если откат системы к контрольной точке не решил проблему, то снова подключаем флешку (или меняем приоритет) и пробуем восстановить Windows другими способами — например, с помощью командной строки. Выполняем те же действия, чтобы добраться до дополнительных параметров диагностики, и выбираем подходящий режим восстановления.
Запуск дополнительных параметров без установочного диска
Если установочного диска нет, можно перейти к дополнительным параметрам загрузки другими способами. Главное, чтобы Windows загружалась хотя бы до приветственного экрана. Даже если нельзя добраться до рабочего стола, получится использовать такой метод:
- На экране входа в систему находим кнопку выключения. Зажимаем клавишу Shift и нажимаем на неё. Выбираем режим «Перезагрузка».
- Не отпуская Shift, нажимаем «Всё равно перезагрузить».
- После появления меню «Выбор действия» отпускаем клавишу Shift.
- Нажимаем «Продолжить».
- Выбираем «Диагностику» — «Дополнительные параметры» — «Восстановление системы».
Есть и другие способы перехода к дополнительным параметрам загрузки, но они работают только из среды Windows, так что особого смысла в нашем случае в них нет. Если мы можем попасть в меню «Пуск», то можем запустить восстановление системы без сложных манипуляций с перезагрузкой.
Post Views: 11 506