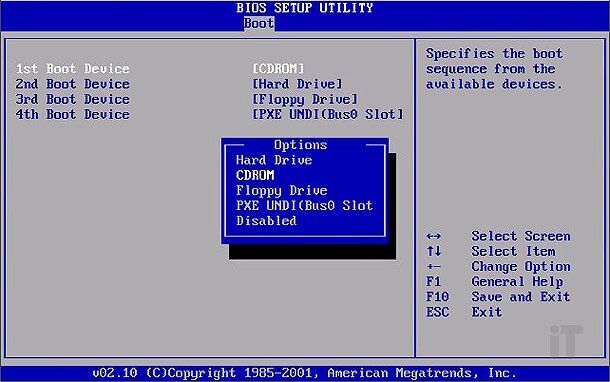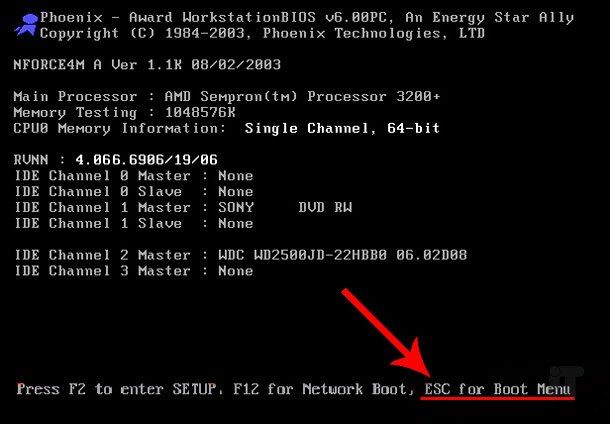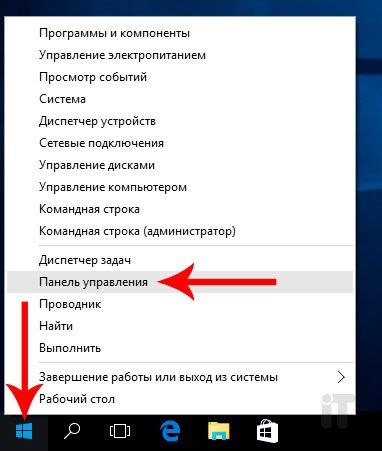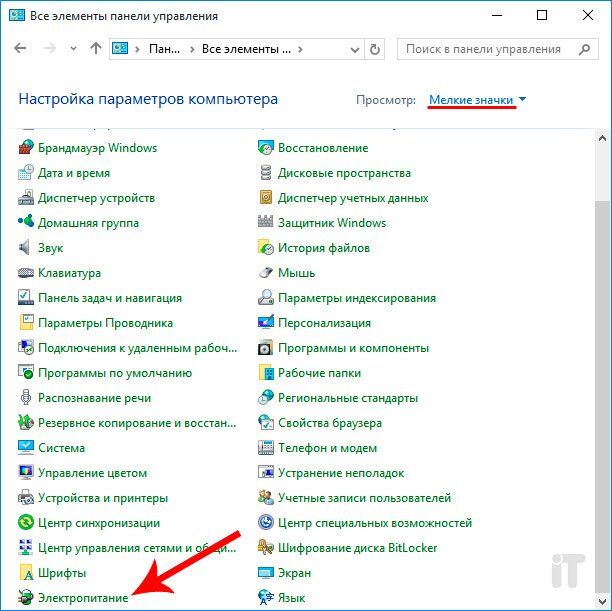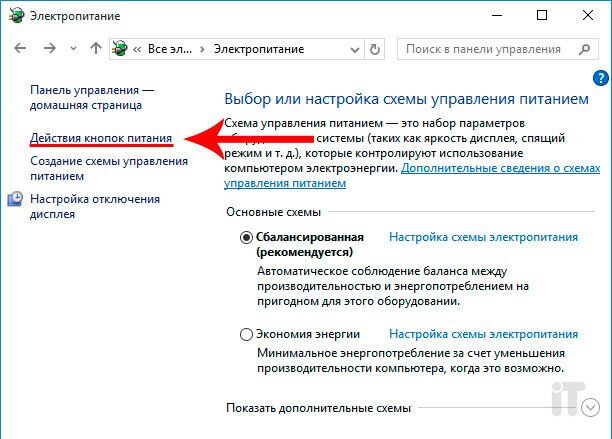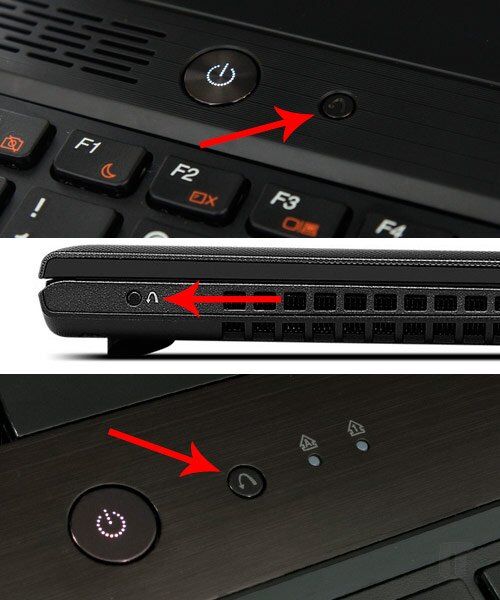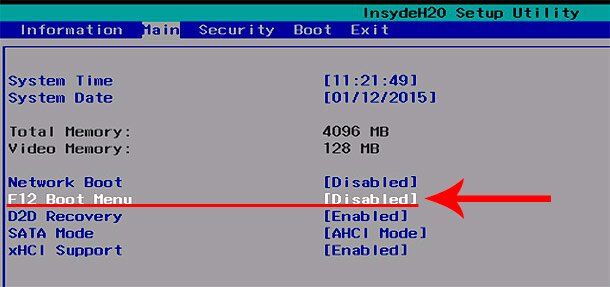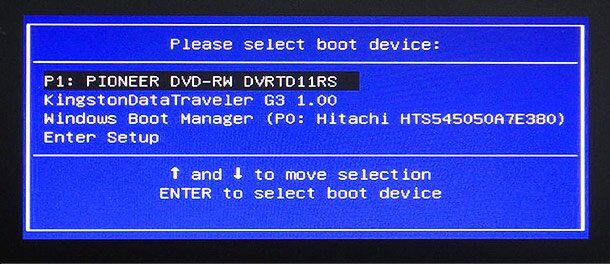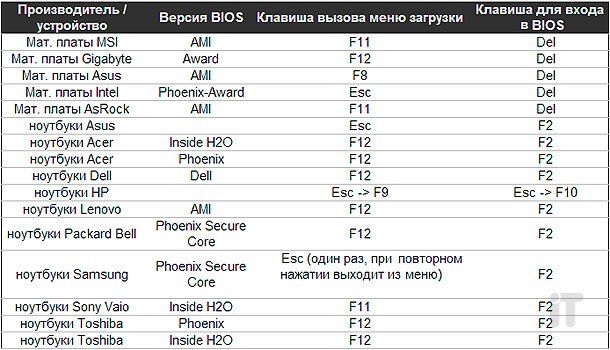Настраиваем NUMA BIOS на запуск с флешки
Как стартовать с флешки в традиционных популярных системах BIOS статей довольно много и многие с этим хорошо знакомы.
Но вот мне в руки попал интересный ноутбук российской фирмы Aquarius с не менее интересной российской БСВВ Numa BIOS. По умолчанию, загрузка с USB-носителей в нём не доступна и нужно её настраивать.
Как и в некоторых других системах BIOS, сперва необходимо включить Legacy для инициализации аппаратных устройств. Это метод загрузки, при котором система ввода вывода проверяет наличие главной загрузочной записи (MBR) на всех подключенных устройствах.
Для этого переходим на вкладку «Компоненты»
Там отмечаем крестиком CSM-модуль. В комментариях есть описание, что данный пункт это и есть Поддержка Legacy-загрузки
После перезапуска, ноутбук сможет видеть загрузочные разделы других устройств и стартовать с них из меню «Быстрая загрузка».
Однако, при попытке загрузиться с флешки может появиться сообщение:
Найдено запрещенное USB-устройство. Компьютер будет перезагружен
В этом случае нужно отключить фильтр устройства
Переходим в меню «Драйверы устройств»
Затем в раздел «USB: управление портами»
Там находим подраздел «Фильтрация устройств» и переходим в «Параметры»
Отключаем фильтр.
Перезапускаем ноутбук и стартуем с флешки из меню «Быстрая загрузка»
Данных настроек как правило, достаточно для старта с USB-устройств.
После установки системы, мы можем столкнуться с неприятным моментом, когда при каждом запуске, мы будем попадать в настройку параметров BIOS. Тогда следует настроить профиль, по которому будет производиться старт системы
Переходим в «Конфигуратор» — «Добавить профиль»
Имя профиля можно оставить предложенное, тип загрузки выбрать «Windows Boot Manager».
Проверяем, что в подразделе «Профили загрузки» выставлен наш профиль
Перезапускаемся и проверяем результат
Установка операционной системы Windows на компьютере с поддержкой Numa Bios может быть непростой задачей. Numa Bios — это новая технология, разработанная для улучшения производительности многоядерных процессоров. Она позволяет каждому ядру процессора иметь доступ к определенным блокам памяти, что существенно ускоряет обработку данных и повышает производительность системы в целом.
Однако, для того чтобы воспользоваться всеми возможностями Numa Bios и успешно установить операционную систему Windows, необходимо выполнить ряд специфических настроек. Во-первых, необходимо активировать поддержку Numa Bios в настройках BIOS компьютера. Это можно сделать путем входа в BIOS при загрузке компьютера и поиском соответствующего пункта меню.
После активации поддержки Numa Bios в BIOS необходимо установить операционную систему Windows, выполнив несколько дополнительных настроек. Во-первых, при установке Windows необходимо выбрать операционную систему, поддерживающую Numa Bios. В настоящее время поддержка Numa Bios реализована в Windows 10 и более поздних версиях. Также необходимо указать в настройках установки размер блока памяти, доступной каждому ядру процессора. Рекомендуется установить размер блока памяти, оптимальный для конкретного процессора и задач, которые будут выполняться на компьютере.
Установка операционной системы Windows с поддержкой Numa Bios может принести ощутимый прирост производительности, если все настройки будут выполнены правильно. Не стоит бояться использовать новые технологии — они могут значительно улучшить работу компьютера и повысить эффективность выполнения задач.
Однако, при установке Windows на компьютер с поддержкой Numa Bios необходимо быть внимательным и следовать инструкциям производителя. Неверные настройки могут привести к неполадкам и сбоям в работе компьютера. Поэтому, перед установкой Windows, рекомендуется ознакомиться с руководством по использованию Numa Bios и обратиться за помощью к специалисту, если возникают сложности.
Содержание
- Установка Numa bios windows
- Подготовка к установке
- 1. Проверьте требования к системе
- 2. Сделайте резервную копию данных
- 3. Подготовьте установочный диск или USB-накопитель
- 4. Проверьте настройки BIOS
- 5. Подключите необходимые устройства
- Преимущества Numa bios
- Как установить Numa bios
- Особенности Numa bios
- Полезные советы и рекомендации
Установка Numa bios windows
Numa bios — это BIOS (Basic Input/Output System), который позволяет настроить и управлять рабочей памятью NUMA (Non-Uniform Memory Access) в операционной системе Windows.
Чтобы установить Numa bios на Windows, следуйте следующим шагам:
- Проверьте совместимость: Убедитесь, что ваш компьютер поддерживает NUMA и имеет поддержку технологии Numa bios. Это можно узнать, просмотрев спецификации вашего компьютера или связавшись с производителем.
- Обновите BIOS: Обновите BIOS вашего компьютера до последней версии. Это можно сделать, посетив веб-сайт производителя вашего компьютера и загрузив обновление BIOS, соответствующее вашей модели компьютера.
- Войдите в BIOS: Перезагрузите компьютер и введите BIOS, нажимая определенную клавишу (обычно это Delete, F2 или F10), когда появляется логотип компании-производителя. В BIOS найдите раздел, отвечающий за настройку памяти NUMA.
- Включите NUMA: Найдите опцию, которая позволяет включить или активировать NUMA, и убедитесь, что она включена.
- Примените изменения: Сохраните изменения, внесенные в BIOS, и перезагрузите компьютер. Windows должен обнаружить новые настройки и автоматически активировать NUMA.
После завершения этих шагов NUMA будет установлен и готов для использования в Windows.
Обратите внимание, что наличие и доступность опций BIOS может различаться в зависимости от модели и производителя компьютера. Если у вас возникнут проблемы или вопросы, рекомендуется обратиться к документации или поддержке производителя компьютера.
Подготовка к установке
Перед началом установки операционной системы Windows с помощью Numa BIOS необходимо выполнить несколько важных шагов.
1. Проверьте требования к системе
Перед установкой Windows убедитесь, что ваш компьютер соответствует минимальным требованиям для установки операционной системы. Убедитесь, что у вас есть достаточно места на жестком диске, требуемый объем оперативной памяти и подходящий процессор.
2. Сделайте резервную копию данных
Перед установкой Windows, особенно если вы планируете провести чистую установку, рекомендуется сделать резервную копию всех важных данных, чтобы избежать потери информации в случае каких-либо проблем с установкой.
3. Подготовьте установочный диск или USB-накопитель
Для установки Windows с помощью Numa BIOS вам понадобится установочный диск или USB-накопитель с операционной системой Windows. Обязательно проверьте, что у вас есть подходящий носитель и он находится в исправном состоянии.
4. Проверьте настройки BIOS
Прежде чем начать установку, убедитесь, что настройки BIOS на вашем компьютере правильно установлены. Убедитесь, что включена опция загрузки с установочного носителя и что ваш жесткий диск правильно распознан.
5. Подключите необходимые устройства
Перед установкой Windows убедитесь, что все необходимые устройства подключены к вашему компьютеру. Это может включать в себя клавиатуру, мышь, монитор и другие устройства, которые вы планируете использовать после установки операционной системы.
При выполнении этих шагов вы готовы к установке операционной системы Windows с помощью Numa BIOS. Убедитесь, что вы ознакомились со всеми инструкциями и следуйте им во время установки.
Преимущества Numa bios
Numa bios — это технология, которая может быть использована для оптимизации производительности системы, улучшения распределения ресурсов и повышения эффективности работы операционной системы Windows. Преимущества Numa bios являются следующими:
-
Улучшенная производительность: Numa bios способствует более эффективному использованию памяти и ускоряет доступ к данным. Он позволяет операционной системе более эффективно использовать имеющиеся ресурсы, что может привести к повышению производительности системы.
-
Оптимизация распределения процессорных ядер: Numa bios позволяет настраивать распределение процессорных ядер, чтобы максимально использовать их потенциал. Это особенно полезно в случае использования многоядерных процессоров, где правильное распределение ядер может помочь сократить задержки и улучшить общую производительность.
-
Улучшенная масштабируемость: Numa bios позволяет управлять размещением процессов и потоков внутри системы с большим количеством вычислительных узлов. Это обеспечивает более гибкое управление ресурсами и позволяет системе эффективно масштабироваться при обработке больших объемов данных.
-
Лучшая поддержка для виртуализации: Numa bios может быть полезен при работе с виртуализацией. Он позволяет эффективно управлять распределением ресурсов между виртуальными машинами и повысить производительность виртуализированных сред.
Все эти преимущества делают Numa bios полезным инструментом для оптимизации работы системы и повышения ее производительности.
Как установить Numa bios
UMA BIOS представляет собой программное обеспечение, которое управляет базовой системой ввода-вывода (BIOS) на материнской плате компьютера. Установка Numa BIOS может быть необходима для обеспечения стабильной работы системы и исправления некоторых проблем.
Для установки Numa BIOS следуйте этим шагам:
- Перейдите на официальный сайт производителя вашей материнской платы.
- Найдите раздел поддержки или загрузок на сайте производителя.
- В разделе загрузок найдите последнюю версию Numa BIOS для вашей материнской платы. Обратите внимание на номер версии и дату выпуска.
- Скачайте файл Numa BIOS на ваш компьютер. Обычно это будет архив, который нужно распаковать.
- Перейдите в BIOS вашей системы. Обычно это делается путем нажатия определенной клавиши при запуске компьютера (обычно это клавиша Delete или F2).
- Внутри BIOS найдите раздел «Обновление BIOS» или «Модификация BIOS».
- Выберите файл Numa BIOS, который вы скачали, и следуйте инструкциям на экране для установки новой версии BIOS.
- После завершения установки перезагрузите компьютер.
После перезагрузки компьютера ваша система будет работать с новой версией Numa BIOS.
Важно помнить, что установка Numa BIOS может быть опасной и неправильное обновление может привести к серьезным проблемам. Перед установкой убедитесь, что вы следуете инструкциям производителя и имеете бэкап данных в случае возникновения проблем.
Особенности Numa bios
Одной из важных особенностей Numa bios является поддержка архитектуры Non-Uniform Memory Access (NUMA). NUMA была разработана для оптимизации работы с памятью в многоядерных системах, где каждый процессор имеет доступ к собственной области памяти.
Первая особенность Numa bios заключается в возможности настройки различных параметров работы NUMA. В Numa bios можно настроить количество NUMA узлов, размеры кэшей для каждого узла, а также настроить интерливирование памяти для более эффективного доступа к данным.
Еще одна особенность Numa bios — возможность управления аффинностью процессоров. Аффинность определяет, на каких процессорах будет выполняться конкретная задача. В Numa bios можно настроить аффинность для каждого процессора, а также настроить маски аффинности для определенных задач.
Также стоит отметить возможность настройки стратегии кэширования в Numa bios. Здесь можно выбрать различные стратегии, такие как Non-Uniform Cache Architecture (NUCA) или Cache Coherent NUMA (CC-NUMA). Каждая из стратегий имеет свои особенности и влияет на производительность системы.
Наконец, одной из важных особенностей Numa bios является возможность настройки интерливирования памяти. Интерливирование памяти позволяет улучшить доступ к данным, так как данные разбиваются на блоки и распределяются между разными узлами памяти. В Numa bios можно настроить размер блока интерливирования и количество блоков.
В целом, Numa bios является очень мощным инструментом для настройки работы с памятью и процессорами в многоядерных системах. При правильной настройке можно значительно повысить производительность системы и оптимизировать работу с данными.
Полезные советы и рекомендации
1. Проверьте совместимость компонентов:
Перед установкой операционной системы Windows на материнскую плату Numa bios, убедитесь, что все компоненты вашего компьютера совместимы. Проверьте список поддерживаемых процессоров, оперативной памяти и других устройств в официальной документации материнской платы.
2. Обновите BIOS до последней версии:
Для оптимальной работы вашего компьютера с материнской платой Numa bios рекомендуется обновить BIOS до последней версии. Это позволит исправить возможные ошибки и проблемы, а также получить доступ к новым функциям и улучшениям.
3. Установите операционную систему Windows:
При установке операционной системы Windows на материнскую плату Numa bios важно следовать инструкциям производителя. Обратите внимание на правильный порядок установки драйверов и программ. При необходимости обратитесь к руководству пользователя или документации материнской платы.
4. Активируйте поддержку Numa bios в BIOS:
Для того чтобы включить поддержку Numa bios на вашей материнской плате, зайдите в BIOS и найдите соответствующую опцию. Включите поддержку Numa bios и сохраните изменения. Это позволит вашей операционной системе использовать все преимущества этой технологии.
5. Оптимизируйте настройки операционной системы:
После установки операционной системы Windows на материнскую плату Numa bios можно провести дополнительные настройки для оптимальной работы. Установите последние обновления операционной системы, настройте энергосбережение и выполните другие рекомендации производителя.
6. Тестируйте систему после установки:
После установки операционной системы Windows рекомендуется протестировать вашу систему для проверки стабильности и производительности. Запустите различные приложения, игры, выполните тесты производительности и проверьте работу устройств.
7. Обратитесь к специалисту при возникновении проблем:
Если у вас возникли проблемы с установкой операционной системы Windows на материнскую плату Numa bios, не стесняйтесь обратиться за помощью к специалистам. Они смогут помочь вам с настройкой и устранением возможных проблем.
Настраиваем NUMA BIOS на запуск с флешки
Как стартовать с флешки в традиционных популярных системах BIOS статей довольно много и многие с этим хорошо знакомы.
Но вот мне в руки попал интересный ноутбук российской фирмы Aquarius с не менее интересной российской БСВВ Numa BIOS. По умолчанию, загрузка с USB-носителей в нём не доступна и нужно её настраивать.
Как и в некоторых других системах BIOS, сперва необходимо включить Legacy для инициализации аппаратных устройств. Это метод загрузки, при котором система ввода вывода проверяет наличие главной загрузочной записи (MBR) на всех подключенных устройствах.
Для этого переходим на вкладку «Компоненты»
Там отмечаем крестиком CSM-модуль. В комментариях есть описание, что данный пункт это и есть Поддержка Legacy-загрузки
После перезапуска, ноутбук сможет видеть загрузочные разделы других устройств и стартовать с них из меню «Быстрая загрузка».
Однако, при попытке загрузиться с флешки может появиться сообщение:
Найдено запрещенное USB-устройство. Компьютер будет перезагружен
В этом случае нужно отключить фильтр устройства
Переходим в меню «Драйверы устройств»
Затем в раздел «USB: управление портами»
Там находим подраздел «Фильтрация устройств» и переходим в «Параметры»
Отключаем фильтр.
Перезапускаем ноутбук и стартуем с флешки из меню «Быстрая загрузка»
Данных настроек как правило, достаточно для старта с USB-устройств.
После установки системы, мы можем столкнуться с неприятным моментом, когда при каждом запуске, мы будем попадать в настройку параметров BIOS. Тогда следует настроить профиль, по которому будет производиться старт системы
Переходим в «Конфигуратор» — «Добавить профиль»
Имя профиля можно оставить предложенное, тип загрузки выбрать «Windows Boot Manager».
Проверяем, что в подразделе «Профили загрузки» выставлен наш профиль
Перезапускаемся и проверяем результат
AquaServer P40 D30

Серверы AquaServer P обладают большими возможностями масштабирования – наращивания оперативной памяти, дисковой подсистемы и дополнительных контроллеров. Основные компоненты серверов имеют резервирование и поддерживают функцию «горячей» замены без выключения сервера (hot swap). Любой сервер может быть поставлен как в напольном исполнении, так и для монтажа в серверную стойку.
Большой выбор конфигураций позволяет подобрать сервер, оптимально соответствующий задачам конкретной рабочей группы.
AquaServer P40 D30 является оптимальный выбор по соотношению цена/производительность для использования в системах среднего уровня. Сервер базируется на системном плате с наборе микросхем Intel® 5000V, использует 1 или 2 двухядерных процессора Intel® Xeon™ 5100 (Woodcrest) или 5000 (Dempsey) с частотой до 3.2 ГГц и кэш-памятью 4 МБ, оперативную память прямого доступа Fully Buffered DIMM емкостью до 16 ГБ, системная шина работает на частоте 1066 MHz.
Для обеспечения необходимой отказоустойчивости в сервере предусмотрена возможность установки дополнительного блока питания в режиме «горячей» замены. Дисковая система организована на дисках SATA II объемом до 500 МБ, опционально можно установить до двух дисковых корзин «горячей» замены, максимальная емкость подсистемы хранения данных составляет 8 ТБ.
Сервер AquaServer P40 D30 оптимально подходит для выполнения приложений и задач, допускающих средний уровень критичности к сбоям, в качестве файл-сервера, web-сервера, сервера печати. Благодаря большому объему дискового пространства сервер P40 D30 может использоваться для размещение систем управления базами данных среднего размера, а также в качестве промежуточного узла в системах резервного копирования данных. Широкие возможности масштабирования и обновления элементной базы сервера гарантируют высокий уровень возврата инвестиций при покупке данного оборудования.
| Модель | P40 D30 |
| Процессор (базовый — максимальный) / кэш | 1 или 2 CPU Intel® Xeon® 5000 4MB 2.67-3.20GHz 667/1066MHz; или Intel® Xeon® 5100 4MB 1.60-3.00GHz 1066/1333MHz; |
| Набор микросхем (чипсет) | Intel® 5000V |
| Частота системной шины (МГц) | 667, 1066, 1333 |
| Тип оперативной памяти | ECC FBDIMMs (8 DIMMs) 533/667 MHz |
| Количество шин PCI | 3 |
| Слоты расширения | 2 x PCI Express x4, 1 x PCI-X 64/133MHz, 1 x PCI-X 64/100MHz, 1 x PCI 32/33MHz |
| Видеоконтроллер (встроенный) | ATI* ES1000, 16MB SDRAM |
| Контроллер SCSI (встроенный) | нет |
| Контроллер IDE (встроенный) | одноканальный |
| Поддержка RAID (в базовой конфигурации) | RAID 0, 1, 10 (опция AXXRAKSW5 для RAID 5) |
| Жесткие диски | до 8 (4+4) дисков SATA «горячей» замены |
| Горячая замена жестких дисков | Опционально – корзина на 6 HDD SATA |
| Оптический привод | CD-ROM 52х |
| Дисковод для гибких дисков | 1 x 3,5» (1,44 Мбайт) |
| Сетевой адаптер | Intel® 82563EB (Dual Port) с технологией ввода/вывода Intel® I/OAT |
| Корпус и его габариты , мм (Ш x В x Г) | Tower (напольный): 445 x 218 x 683 5U (при монтаже в стойку) |
| Внешние отсеки для накопителей | 3 х 5,25″ |
| Разъемы внешних устройств* | 2 x RJ45, VGA, RS232C, 4 x USB, 2 x PS/2 (клавиатура и мышь) |
| Горячая замена вентиляторов | нет |
| Источник питания | 1 x 670 Вт |
| Удаленное управление | Intel® System Management Software |
| Рекомендуемые операционные системы (ОС) | Microsoft® Windows® 2000 Advanced Server, Microsoft® Windows® Server 2003 Enterprise Edition, Red Hat Linux Enterprise, SuSE Linux 9.0 Enterprise Server, Novell Netware 6.5 |
| Сертификат на совместимость с ОС | Microsoft® Windows® Server 2003, Microsoft® Windows® 2000 Server |
| Габаритные размеры упаковки , мм (Ш x В x Г) | 600 x 350 x 635 (±5мм) |
| Гарантия | 3 года Опционально — пакеты расширенного сервиса SERViceAQ |
По желанию заказчика конфигурация может быть изменена в пределах классификатора.
* Если не указано количество, то 1. Если не указано специально, то RJ45 соответствует сетевому (LAN) разъему, RS232 – разъему DB9M.
** Особенности организации оперативной памяти этих серверов.
*** Из-за особенностей функционирования набора системной логики объем оперативной памяти доступный для системы может отличаться от физически установленного.
Источник
Обновление до Windows 8.1
| Модель | Поддержка обновления ОС до Windows 8.1 |
|---|---|
| Aquarius Std S20 S15 | поддерживается |
| Aquarius Std S20 S15 | поддерживается |
| Aquarius Std S20 S15 | поддерживается |
| Aquarius Std S20 S15 | поддерживается |
| Aquarius Std S20 S15 | поддерживается |
| Aquarius Std S20 S15 | поддерживается |
| Aquarius Std S20 S15 | не поддерживается |
| Aquarius Std S20 S15 | не поддерживается |
Этот документ поможет Вам установить операционную систему Windows 8.1 с нуля. В зависимости от конфигурации компьютера, процесс установки может занимать от 30 до 120 минут.
Убедитесь в том, что Ваш компьютер удовлетворяет следующим требованиям:
Процессор — 1 ГГц или быстрее
Оперативная память — 1 ГБ (32-bit) или 2 ГБ (64-bit)
Свободное место на диске — 16 ГБ (32-bit) или 20 ГБ (64-bit)
Видеоадаптер – совместимый с Microsoft DirectX 9 с драйвером WDDM 1.0 или выше
Дополнительные требования для использования некоторых функций:
Для 64-разрядных версий Windows 8.1, Ваш процессор должен также поддерживать CompareExchange16b, PrefetchW и LAHF/SAHF.
Для использования touch-screen необходимо устройство или монитор с поддержкой multi-touch.
Чтобы получить доступ к магазину Windows Store, для загрузки и запуска приложений необходимо активное подключение к сети Интернет и разрешение экрана не менее 1024×768, а также учётная запись Microsoft.
Чтобы привязать приложения необходимо разрешение экрана не менее 1366х768.
Доступ к Интернету (может взыматься плата поставщиком услуг Интернета).
Некоторые функции (такие, как Touch или Клиент Hyper-V) могут потребовать, более современного оборудования, сертифицированного для Windows 8.
Прежде, чем начать процесс установки Windows 8.1 с нуля, прочтите следующие рекомендации:
Перед установкой Windows 8.1 сохраните все Ваши личные данные на внешние накопители информации – например, флэш-диск или переносной жёсткий диск, CD/DVD — диск или сетевой диск.
Загрузить последние версии драйверов и утилит для Windows 8.1, а при их отсутствии — для Windows 8, Вы можете по адресу: http://aq.ru/service/drivers/.
Установите последние обновления для Windows
Процесс установки Windows 8.1
Обновление до Windows 8.1
Узнать о преимуществах новейшей операционной системы Windows 8.1, а также о совместимости данной операционной системы с программами и устройствами Вы можете по адресам:
Источник
СЕРВЕР AQUARIUS. AquaServer P40 D30 (Страница 1 из 2)
Чтобы отправить ответ, вы должны войти или зарегистрироваться
Сообщений [ с 1 по 25 из 28 ] Просмотров: 5 931 [Закрыто]
1 Тема от mordnis 04.07.2012 10:37:22 (8 лет 3 месяца назад)
- mordnis
- Участник
- Автор темы
- Неактивен
- Откуда: Барнаул
- Стаж: 8 лет 3 месяца
- Сообщений: 16
- Репутация : [ 0 | 0 ]
Тема: СЕРВЕР AQUARIUS. AquaServer P40 D30
Продаю сервер AquaServer P40 D30
—————————————
Тип ЦП = 2 x DualCore Intel Xeon 5050, 3000 MHz (18 x 167)
Системная плата = Intel Sapello S5000VSA (1 PCI, 2 PCI-E x8, 2 PCI-X, Video, Dual Gigabit LAN)
Системная память = 2041 Мб (DDR2-667 Fully Buffered ECC DDR2 SDRAM)
HDD = 4 x 250 Gb 7200 rpm SATA for servers (Seagate Barracuda ES)
Привод DVD RW NEC AD-7170S SATA
MS Windows 2003 Server R2 Rus OEM w/5 lc (Наклейка на корпусе + 2 лицен.диска) 


—————————————
Цена: 1000$ 500$
P.S.: это 30% 15% от начальной стоимости (2007год).
Есть еще на руках контроллер Intel RAID E139761 SCSI 
отдам вместе с серваком, если кому нужно будет.
Отредактировано mordnis (26.08.2012 07:09:31, 8 лет 1 месяц назад)
Источник
Содержание
- Как зайти в Boot Menu
- Вход в Boot Menu BIOS на настольных компьютерах
- Материнские платы MSI
- Материнские платы Gigabyte
- Материнские платы Asus, Intel, AsRock, ECS и FoxConn
- Как попасть в Boot Menu на ноутбуке
- Ноутбуки Asus
- Ноутбуки HP
- Ноутбуки Samsung
- Ноутбуки Lenovo, Dell, Acer, Toshiba и Fujitsu
- Ноутбуки MSI и Sony
- Коментарии(2)
- Как попасть в Boot Menu на компьютерах и ноутбуках. Подробное руководство
- Как войти в Boot Menu в системах Windows 8 и 10
- Как войти в Boot Menu на ноутбуке Lenovo
- Как попасть в бут меню на ноутбуке Acer
- Как зайти в Boot Menu на ноутбуке Asus
- Вход в Boot Menu на ноутбуке и компьютере. Быстрая загрузка с флешки или диска
- Boot Menu: как открыть и использовать?
- Boot Menu в Windows 10, Windows 8 и 8.1. Несколько нюансов
- Boot Menu на ноутбуках ASUS
- Загрузочное меню на ноутбуках Acer
- Как войти в Boot Menu на ноутбуке Lenovo?
- Клавиша для вызова меню на ноутбуках HP
- Клавиши для вызова Boot Menu на ПК (для материнских плат) и других ноутбуках
- Горячие клавиши для входа в меню BIOS, Boot Menu, восстановления из скрытого раздела
- Справочная: «горячие» клавиши
- Модель мат. платы (ноутбука) и пр.
- Таблица №1: для компьютеров (по производителю мат. платы)
- Таблица №2: для ноутбуков (BIOS + Boot Menu, и пр.)
- Таблица №3: восстановление из скрытого раздела (для ноутбуков)
Некоторое время назад мной были написаны пару статей про то как в БИОСе выставить загрузку с флешки и запуск UEFI. По ходу написания вышеупомянутых публикаций я коснулся темы как зайти в Boot Menu про что и хочу поведать далее. Вообще я давно уже подумывал написать что-то такое т.к. мои приятели задавали мне много вопросов именно по этой теме, но как говорится всё как-то руки не доходили.
И так Boot Menu это некая опция, которая была создана, для того чтобы облегчить пользователю выполнение самых распространённых действий, не входя в настройки BIOS или UEFI как вам удобно. Её графический интерфейс выглядит как окно с меню разных габаритов от маленького по размеру слов до величины всего экрана зависит от производителя устройства. Загрузка Boot Menu происходит непосредственно во время запуска либо перезагрузки компьютера или ноутбука, а, чтобы оказаться в нём следует нажимать определённую клавишу с интервалом где-то раз в секунду, две. Также существуют модели ноутбуков, в которых для такого действия предусмотрена определённая кнопка.
Самый простой способ, с помощью которого можно узнать горячую клавишу материнской платы для входа в Boot Menu BIOS это во время первых нескольких секунд включения компьютера нужно посмотреть на нижнюю часть экрана. Большинство производителей именно в этом месте пишут какие кнопки, отвечают за загрузку БИОСа либо Boot Menu. В настройках BIOS должна быть включена опция показывающая логотип материнской платы.
Материнские платы MSI
Материнские платы компания MSI работают на системном программном обеспечении от фирмы American Megatrends Inc. (AMI BIOS/UEFI слышали такое, да). Горячей клавишей для входа в Boot Меню у них является кнопка » F11 «.
Материнские платы Gigabyte
Фирма Gigabyte когда-то работала с ПО компании AWARD Software International Inc. (AWARD) а сейчас перешла также, как и предшествующая на AMI BIOS. Тогда и сейчас для входа в обсуждаемое меню была клавиша » F12 «.
Материнские платы Asus, Intel, AsRock, ECS и FoxConn
Компания Asus работает с AMI и для входа использует горячую клавишу » F8 «. Платы от Intel функционируют на Phoenix-Award BIOS и заветной кнопкой для входа в меню является » F9 «. Далее пойдёт перечень не самых знаменитых производителей, тем не менее я включил их в обзор может кому-то пригодится. Такие фирмы как AsRock и ECS работают на ПО от AMI и горячей клавишей для входа в Boot Меню у них служит » F11 «. Ещё существует такая фирма как FoxConn у которой горячая клавиша это » Esc «. Ну вот вроде как с настольными компьютерами разобрались.
Со входом в Boot Menu на ноутбуке дела обстоят немного иначе. Проблема вся в том, что во время запуска, на экран с логотипом не выводится информация о горячих клавишах для входа в требуемое меню. Поэтому в этом случае следует обратиться к документации устройства.
Ноутбуки Asus
Ноутбуки от компании Asus в старых моделях имеют установленную систему БИОС Phoenix-Award и, для того чтобы попасть в меню загрузки устройств следует нажимать клавишу » F8 «. Новые модели работают на системе AMI и в них для входа используется кнопка » Esc «.
Ноутбуки HP
Также клавишу » Esc » для входа в заветное меню использую гаджеты от компании HP. Вот только у них существует небольшое отличие от предыдущего устройства. Для того чтобы попасть в Boot Меню следует нажимать клавишу » Esc » и сразу после неё » F9 «.
Ноутбуки Samsung
Ещё кнопка » Esc » используется в ноутбуках от фирмы Samsung. Для того чтобы войти в меню запуска устройств нужно нажимать кнопку » Esc » но только один раз тогда, когда появился экран загрузки ноутбука.
Ноутбуки Lenovo, Dell, Acer, Toshiba и Fujitsu
Такие знаменитые производители ноутбуков как Lenovo, Dell, Acer, Toshiba и Fujitsu для входа в Boot Menu BIOS используют горячую клавишу » F12 «. Помимо этого, в ноутбуках фирмы Lenovo существует меню, из которого также можно попасть в режим загрузки устройств. Оно называется «Novo» а, для того чтобы попасть в него требуется нажать на одноимённую кнопку, находящуюся на корпусе гаджета.
Ноутбуки MSI и Sony
В отличие от остальных фирма MSI в своих гаджетах решила ничего не менять и оставила туже горячую клавишу что и у материнских плат для настольных компьютеров. Для того чтобы попасть в требуемое меню на ноутбуках MSI следует нажимать кнопку » F11 «. И наконец последний участник обзора — это фирма Sony которая для входа в Boot Menu использует горячую клавишу » F11 «.
Коментарии(2)
Про всё это более подробно описано в статье про то – Как попасть в БИОС на компьютере или ноутбуке, вот ссылка;
https://pcompstart.com/windows/254-kak-zayti-v-bios
Не могу зайти ни в Bios ни в Boot menu по той причине, что калвиатура включаеться после окна приветствия Виндовс 10. Может подскажете как решить эту проблему? проц intel плата msi клавиатура greenwave.
Источник

Сразу хочу отметить, что в старых компьютерах с допотопными материнскими платами меню загрузки (Boot Menu) не предусмотрено. В таком случае, дабы загрузиться с любого другого устройства нужно зайти в БИОС компьютера (обычно за это отвечает клавиша Del или F2, редко – F1) и установить нужную очередность загрузки устройств в Boot разделе.
На разных материнских платах это делается по-разному, однако в названии такого раздела будет обязательно присутствовать слово Boot.
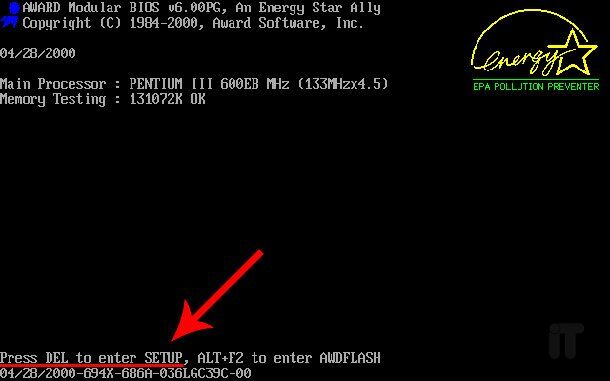
Чтобы вызвать меню загрузки нужно практически сразу же после включения также нажать на специальную клавишу на клавиатуре. Обычно это клавиши Esc либо F11, F12. Но бывают и исключения в зависимости от производителя материнской платы персонального стационарного компьютера или ноутбука. При включении ПК на экране внизу можно увидеть какая клавиша отвечает за вызов БИОС, Boot Menu и пр.
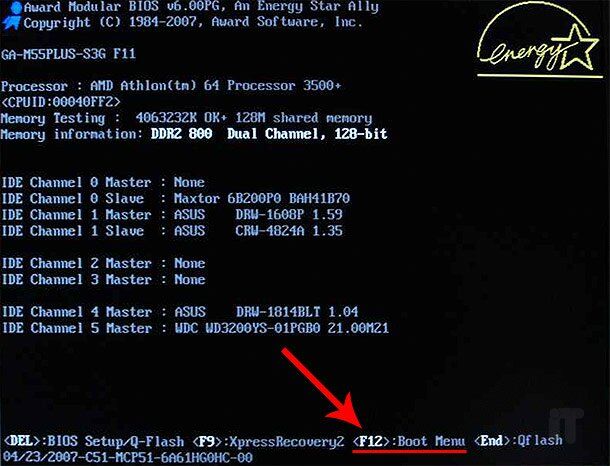
2. Отключить быстрый запуск в «восьмой» системе можно так: идем в Панель управления,
В левой части окна нажимаем на пункт «Действие кнопок питания».
Находим пункт «Включить быстрый запуск» и деактивируем его. Кстати такие же действия можно сделать на мобильных ПК (ноутбуках, нетбуках).
Чтобы попасть в меню загрузки устройств на ноутбуках Lenovo нужно нажать на кнопку F12. Также на многих компьютерах от данного производителя можно найти сервисную кнопку со стрелкой, как показано на изображении ниже.
Как попасть в бут меню на ноутбуке Acer
Если Вы являетесь владельцем ноутбука от фирмы Acer, то используйте клавишу F12 для вызова Boot Menu. Однако есть один момент: на многих ноутбуках отключена возможность вызова бут меню в настройках БИОСа. Это можно исправить: при включении ноутбука нажимаем клавишу F2, дабы попасть в БИОС. Перейдем в раздел Main и активируем пункт «F12 Boot Menu» (должно быть в режиме Enabled).
После этого сохраняем настройки путем нажатия клавиши F10 и подтверждения. Теперь при включении ноутбука Acer нажимаем клавишу F12 и видим меню загрузки.
Так уж сложилось, что на более старых моделях для вызова меню загрузки служит функциональная клавиша F8. Что касается новых моделей ноутбуков от Asus, для вызова Boot Menu нужно нажать клавишу Esc. Если не знаете старый ноутбук или новый, то попробуйте при запуске, сперва, нажать F8, а после, если не получится, при повторном включении нажмите Esc.
Если нужно зайти в БИОС на ноутбуках Asus нажмите Del или F9.
Если Вы являетесь обладателем ноутбука другого производителя, то смотрите табличку ниже, где приведены популярные фирмы ноутбуков с клавишами вызова как Boot Menu, так и BIOS.
Думаю, теперь после прочтения данной инструкции Вы сможете без проблем попасть в бут меню на любом стационарном компьютере или ноутбуке любого производителя. На этом все, спасибо за внимание.
Источник
Boot Menu можно вызвать при включении компьютера, или ноутбука нажав на соответствующую клавишу. Клавиша для вызова Boot Menu (оно же меню загрузки) зависит от производителя ноутбука, или материнской платы вашего ПК. Если вы уже входили в BOIS, то меню загрузки вызывается примерно так же. Более того, это меню относится к системе BIOS (UEFI). Этот всего лишь функция.
На самом деле, это очень полезная штука. Загрузочное меню – это окно, в котором можно выбрать устройство для загрузки компьютера. Например, выбрать в меню CD/DVD привод, и загрузить компьютер с загрузочного диска. Или загрузится с флешки. Вы наверное знаете, что для установки, или восстановления Windows, проверки компьютера на вирусы с Live CD, или для запуска других программ, нужно загружать компьютер, или ноутбук с загрузочного диска, или флешки.
Да, можно зайти в BIOS и выставить загрузку с необходимого накопителя. Но дело в том, что компьютер будет всегда загружаться с этого накопителя, пока вы снова не зайдете в BIOS и не поменяете порядок загрузки. А это даже плохо, так как для той же установки Windows нужно загрузится с диска, или флешки всего один раз. И у многих даже возникают проблемы, когда в процессе установки, после первой перезагрузки компьютер снова загружается с диска, или USB-накопителя, и установка Windows не продолжается (если снова нажать любую клавишу в момент загрузки). А Boot Menu позволяет выполнить загрузку с определенного накопителя только один раз. Когда это необходимо. В дальнейшем компьютер будет загружаться с жесткого диска, или SSD накопителя.
В двух словах, как все это работает. Вставляем загрузочный диск в привод компьютера, или подключаем флешку в USB порт. Перезагружаем компьютер, или ноутбук, и сразу при включении нажимаем (несколько раз) на необходимую кнопку (какую конкретно, читайте ниже). Откроется небольшое окно, в котором выбираем нужно нам устройство для загрузки. Чаще всего это CD/DVD привод, USB-накопитель, или внешний HDD. Идет загрузка компьютера с выбранного устройства. Если загрузочный накопитель был записан правильно.
Так как клавиша зависит от производителя материнской платы, или ноутбука, то ниже я рассмотрю разные варианты входа в меню загрузки для отдельных производителей этих самых ноутбуков и материнских плат. Но сначала разберемся с некоторыми нюансами в Windows 10 и Windows 8.
Если у вас установлена Windows 7, то все сразу должно получится. А вот для входа в Boot Menu на компьютере с установленной Windows 10, или Windows 8 (8.1), скорее всего понадобится выполнить несколько дополнительных действий.
Все дело в том, что выключив компьютер, или ноутбук на этих операционных системах, он не совсем выключается. Это сделано для быстрой загрузки при повторном включении. Поэтому, загрузочное меню может не открыться.
Если у вас не открывается Boot Menu, то попробуйте сделать следующее:
Если это не помогло, то нужно отключить быстрый запуск. Делаем так (на примере Windows 10):
Надеюсь, все получилось.
Само загрузочное меню выглядит вот так:
Как видите, у меня там три устройства. А это значит, что я могу загрузить свой ноутбук ASUS с SSD накопителя (по умолчанию), флешки (она уже подключена к ноутбуку) и DVD привода. Просто выбираем необходимый вариант и пойдет загрузка. Если выбрать «Enter Setup», то откроется BIOS.
Загрузочное меню на ноутбуках Acer
Не забудьте сохранить настройки БИОС.
После перезагрузки и нажатия на клавишу F12 должно открыться необходимое нам меню загрузки.
Используйте клавишу F12 при включении ноутбука. Практически на всех ноутбуках от Lenovo используется именно эта клавиша.
Или используйте специальную кнопку (со стрелочкой). Если она есть на вашем ноутбуке.
Само меню загрузки выглядит примерно вот так:
С ноутбуками Lenovo разобрались.
Клавиша для вызова меню на ноутбуках HP
У этого производителя есть небольшая хитрость. Сейчас расскажу.
После этого должно отобразится окно с разными вариантами для загрузки ноутбука.
В последнем разделе этой статьи я хочу собрать информацию, которая пригодится вам при вызове загрузочного меню на стационарных компьютерах с разными материнскими платами и ноутбуках, о которых я не написал выше.
Материнские платы:
Ноутбуки:
Буду рад, если эта информация вам пригодилась. Пишите отзывы в комментариях, задавайте вопросы!
Источник
Горячие клавиши для входа в меню BIOS, Boot Menu, восстановления из скрытого раздела

При установке Windows (например), очень часто необходимо выбрать загрузочный носитель, отличный от жесткого диска. Сделать это можно двумя путями:
Ч тобы войти в BIOS (вызвать Boot Menu) в большинстве случаев используется клавиши: F2, Del, Esc, F12 (в зависимости от производителя устройства). Кнопку нажимать нужно сразу же после включения компьютера (можно несколько раз, чтобы не пропустить нужный момент.
Кстати, если приглядеться на первый экран, который виден сразу после включения компьютера, то на нем часто пишут кнопку для входа в нужные настройки (вызова меню). Пример на скрине ниже. 👇
👉 Важно!
Войти в UEFI (BIOS) можно из интерфейса Windows 11, 10, 8 (без использования спец. клавиш F2, Del и др.)!
Справочная: «горячие» клавиши
Модель мат. платы (ноутбука) и пр.
Чтобы пользоваться таблицами ниже — Вам необходимо точно знать какая у вас материнская плата (модель ноутбука). Узнать это можно несколькими путями, приведу самые быстрые:
Speccy
Простая бесплатная программа, которая расскажет о вашем железе довольно много. Например, можно узнать информацию о: процессоре (CPU), оперативной памяти (Ram), материнской плате (Motherboard), видеокарте (Graphics), накопителях HDD, SSD (Storage) и пр.
Кроме этого, можно узнать и контролировать в режиме онлайн температуру основных компонентов: жесткого диска, видеокарты, процессора.
Скриншот работы данной утилиты показан на рис. 2. 👇
Таблица №1: для компьютеров (по производителю мат. платы)
| Материнская плата | Версия BIOS | Горячая клавиша | Какое меню будет открыто |
|---|---|---|---|
| Acer | Del | Enter Setup | |
| F12 | Boot Menu | ||
| ASRock | AMI | F2 or DEL | run Setup |
| F6 | Instant Flash | ||
| F11 | Boot Menu | ||
| TAB | switch Screen | ||
| Asus | Phoenix-Award | DEL | BIOS Setup |
| TAB | Display BIOS POST Message | ||
| F8 | Boot Menu | ||
| Alt + F2 | Asus EZ Flash 2 | ||
| F4 | Asus Core Unlocker | ||
| BioStar | Phoenix-Award | F8 | Enable System Configuration |
| F9 | Select Booting Device after POST | ||
| DEL | Enter SETUP | ||
| ChainTech | Award | DEL | Enter SETUP |
| ALT+F2 | Enter AWDFLASH | ||
| ECS (EliteGrour) | AMI | DEL | Enter SETUP |
| F11 | BBS POPUP | ||
| FoxConn (WinFast) | TAB | POST Screen | |
| DEL | SETUP | ||
| ESC | Boot Menu | ||
| GigaByte | Award | ESC | Skip memory test |
| DEL | Enter SETUP/Q-Flash | ||
| F9 | Xpress Recovery Xpress Recovery 2 | ||
| F12 | Boot Menu | ||
| Intel | AMI | F2 | Enter SETUP |
Примечание : на современных ноутбуках также работает комбинация клавиш в Windows: зажать кнопку SHIFT + выбрать мышкой кнопку перезагрузки.
Boot Menu представляет из себя небольшое окно, в котором при помощи мышки (стрелок на клавиатуре) вы сможете выбрать устройство, с которого произвести загрузку. Пример такого меню показан на рис. 3. 👇
Рис. 3. Классическое Boot Menu (Ноутбук Toshiba)
Таблица №2
| Производитель ноутбука | Версия BIOS | Горячая клавиша | Функция / вызов меню |
|---|---|---|---|
| Acer (инструкция) | Phoenix | F2 | Enter Setup |
| F12 | Boot Menu (Change Boot Device,Multi Boot Selection Menu) | ||
| Alt+F10 | D2D Recovery (disk-to-disk system recovery) | ||
| Asus (инструкция) | AMI | F2 | Enter Setup |
| ESC | Popup Menu | ||
| F4 | Easy Flash | ||
| Phoenix-Award | DEL | BIOS Setup | |
| F8 | Boot Menu | ||
| Benq | Phoenix | F2 | BIOS Setup |
| Dell [инструкция] | Phoenix,Aptio | F2 | Setup |
| F12 | Boot Menu | ||
| Digma | ESC (нажимать лучше до вкл. устройства) | BIOS Setup | |
| eMachines (Acer) | Phoenix | F12 | Boot Menu |
| Fujitsu Siemens | AMI | F2 | BIOS Setup |
| F12 | Boot Menu | ||
| Gateway (Acer) | Phoenix | Click mouse or Enter | Menu |
| F2 | BIOS Settings | ||
| F10 | Boot Menu | ||
| F12 | PXE Boot | ||
| Irbis | F2 (ESC) | BIOS Settings | |
| HP (Hewlett-Packard)/ Compaq
[инструкция] |
Insyde | ESC | Startup Menu |
| F1 | System Information | ||
| F2 | System Diagnostics | ||
| F9 | Boot Device Options | ||
| F10 | BIOS Setup | ||
| F11 | System Recovery | ||
| Enter | Continue Startup | ||
| HONOR | F2 (лучше зажать до вкл. устройства) | BIOS Setup | |
| HUAWEI | F2 | BIOS Setup | |
| HUAWEI MateBook | Кнопка питания и кнопка увел. громкости. | BIOS Setup | |
| Next | F1 | Вызов Boot-Menu | |
| F2 | Настройка BIOS | ||
| Lenovo (IBM)
[инструкция] |
Phoenix SecureCore Tiano | F2 | Setup |
| F12 | MultiBoot Menu | ||
| Клавиша Recovery на корпусе | MultiBoot Menu | ||
| LG (Gram) | Phoenix | F2 | BIOS |
| MSI (Micro Star) | *** | DEL | Setup |
| F11 | Boot Menu | ||
| TAB | Show POST screen | ||
| F3 | Recovery | ||
| Packard Bell (Acer) | Phoenix | F2 | Setup |
| F12 | Boot Menu | ||
| PRESTIGIO | AMI | ESC (нажимать перед включением) | BIOS |
| Toshiba | Phoenix | Esc,F1,F2 | Enter Setup |
| Toshiba Satellite A300 | F12 | Bios |
Таблица №3: восстановление из скрытого раздела (для ноутбуков)
В большинстве современных ноутбуков встроен специальный скрытый раздел с возможностью восстановления ОС Windows с помощью «пары» клавиш (нет необходимости подготавливать загрузочную флешку, скачивать ISO образы с Windows и пр.).
Примечание : при восстановлении информации, системный диск «C:» часто форматируется и вся информация с него удаляется. Сделайте заранее копию важных данных с него.
Таблица №3
| Производитель ноутбука | Сочетание кнопок | Примечание |
|---|---|---|
| Acer | Alt+F10 | Сначала необходимо войти в Bios ноутбука, и включить функцию D2D Recovery. В системе восстановления, по умолчанию, установлен пароль: 000000 или AIM1R8. |
| Asus | F9 | |
| Dell Inspiron | Ctrl + F11 | |
| Fujitsu Siemens | F8 | |
| HP | F10, F11 | |
| LG | F11 | |
| Lenovo ThinkPad | F11 | |
| MSI | F3 | |
| Packard Bell | F10 | |
| RoverBook | Alt | |
| Samsung | F4 | |
| Sony VAIO | F10 | |
| Toshiba | F8, F11 |
Источник
Установка операционной системы Windows на компьютере с Numa bios может вызывать определенные трудности для пользователей. Numa bios — это технология, которая позволяет оптимизировать использование ресурсов компьютера с несколькими процессорами. Однако, не все знают, как правильно настроить биос для работы с Windows. В этой статье мы рассмотрим детальную инструкцию по установке Windows на компьютере с Numa bios.
Прежде чем приступить к установке операционной системы, вам понадобится загрузочный носитель с Windows. Вы можете использовать лицензионную копию Windows или скачать ISO-образ с официального сайта Microsoft. Убедитесь, что у вас есть ключ активации для Windows, чтобы успешно завершить установку.
Перед установкой Windows необходимо установить правильные настройки в биосе. Для этого включите компьютер и нажмите клавишу Delete или F2 (в зависимости от модели компьютера), чтобы войти в Биос. В разделе «Advanced Settings» найдите опцию «Numa Mode» и установите значение «Enabled». Сохраните изменения и выйдите из биоса.
Содержание
- Установка Windows на Numa bios: что это и как это сделать
- Подготовка к установке Windows на Numa bios
- Загрузка установочного образа Windows
- Создание загрузочного USB-накопителя
- Вход в режим установки Windows на Numa bios
- Выбор диска для установки Windows
- Конфигурация параметров установки Windows
- Выбор языка и региональных настроек
- Выбор типа установки
- Выбор диска для установки
- Настройка параметров установки
- Процесс установки
- Системные требования
- Проверка установки и настройка дополнительных параметров
- Подключение дополнительных устройств и настройка драйверов
- Завершение установки Windows на Numa bios
Установка Windows на Numa bios: что это и как это сделать
NUMA BIOS — это технология, которая позволяет эффективно использовать ресурсы многопроцессорной системы, разделяя ее на несколько NUMA-узлов (Non-Uniform Memory Access). Каждый из этих узлов имеет собственный процессор, локальную память и шину данных.
Установка Windows на систему с Numa bios может быть удобной для пользователей, которые хотят оптимизировать использование процессоров и памяти в своих многопроцессорных компьютерах. Вот пошаговая инструкция, как это сделать:
- Перед установкой Windows на Numa bios убедитесь, что ваш компьютер поддерживает эту технологию. Вы можете найти информацию об этом в документации компьютера или на сайте производителя.
- Перейдите в BIOS системы, нажав определенную клавишу на клавиатуре при запуске компьютера (обычно это клавиша Del или F2).
- В меню BIOS найдите раздел, отвечающий за Numa bios, и активируйте эту функцию.
- Сохраните изменения в BIOS и перезагрузите компьютер.
- Вставьте установочный диск с Windows в дисковод или подключите USB-носитель с установочным образом.
- При запуске компьютера выберите загрузку с установочного диска или USB-носителя.
- Следуйте инструкциям на экране для установки Windows. Выберите нужные параметры установки и указывайте путь для установки.
- Когда установка будет завершена, перезагрузите компьютер и наслаждайтесь работой Windows на Numa bios.
Теперь вы знаете, что такое Numa bios и как установить Windows на компьютер с такой технологией. Не забывайте регулярно обновлять BIOS, чтобы использовать последние функции и улучшения.
Подготовка к установке Windows на Numa bios
Перед установкой Windows на Numa bios следует выполнить несколько предварительных шагов:
- Проверьте совместимость оборудования
- Создайте резервную копию данных
- Подготовьте установочный носитель
- Обновите BIOS
- Убедитесь в доступности драйверов
Убедитесь, что ваше оборудование и компоненты системы совместимы с Numa bios и поддерживают установку Windows. Проверьте документацию и спецификации вашего компьютера или посетите официальный сайт производителя для получения дополнительной информации.
Для предотвращения потери данных во время установки Windows рекомендуется создать резервную копию всех важных файлов. Вы можете использовать внешний жесткий диск, облачное хранилище или другие средства для создания резервной копии.
Скачайте последнюю версию Windows с официального сайта Microsoft и подготовьте установочный носитель. Вы можете использовать USB-накопитель или записать образ операционной системы на DVD.
Проверьте, что ваша материнская плата имеет последнюю доступную версию BIOS для поддержки Numa bios. Посетите официальный сайт производителя материнской платы и загрузите и установите последнюю версию BIOS, если это необходимо.
Убедитесь, что для вашего оборудования существуют драйверы, совместимые с Windows и поддерживающие Numa bios. Если необходимо, загрузите драйверы с официального сайта производителя оборудования и сохраните их на отдельном носителе.
После выполнения этих предварительных шагов вы будете готовы к установке Windows на Numa bios. Обратитесь к руководству пользователя вашего компьютера или операционной системы для получения более подробных инструкций.
Загрузка установочного образа Windows
Перед началом установки Windows на компьютер с поддержкой технологии Numa bios необходимо загрузить установочный образ операционной системы. Для этого следуйте указаниям ниже:
- Находите официальный веб-сайт Microsoft и переходите на страницу загрузки операционной системы Windows.
- Выбирайте версию Windows, которую хотите установить на свой компьютер. Обратите внимание на архитектуру системы (32-бит или 64-бит).
- Кликайте по кнопке «Скачать» или «Загрузить» рядом с выбранной версией Windows.
- Подождите, пока официальный инсталлятор Windows будет загружен на ваш компьютер. Это может занять некоторое время в зависимости от скорости вашего интернет-соединения.
После того, как загрузка установочного образа Windows завершена, вы можете переходить к следующему этапу установки операционной системы на компьютер с технологией Numa bios.
Создание загрузочного USB-накопителя
Для установки операционной системы Windows на компьютер с Numa bios необходимо использовать загрузочный USB-накопитель. В этом разделе мы расскажем, как создать такой накопитель.
- Скачайте образ операционной системы Windows с официального сайта Microsoft или получите его от другого источника.
- Подготовьте USB-накопитель с достаточным объемом памяти. Обратите внимание, что все данные на накопителе будут удалены в процессе создания загрузочного накопителя.
- Подключите USB-накопитель к компьютеру.
- Откройте командную строку с правами администратора. Для этого нажмите «Пуск», введите «cmd» в поисковую строку, а затем щелкните правой кнопкой мыши на значок «Командная строка» и выберите «Запуск от имени администратора».
- Введите следующую команду: diskpart. Нажмите клавишу «Enter».
- Введите команду: list disk. Найдите в списке дисков свой USB-накопитель и запомните его номер.
- Введите команду: select disk X, где X — номер вашего USB-накопителя. Нажмите клавишу «Enter».
- Введите команду: clean. Нажмите клавишу «Enter». Этот шаг удалит все данные с вашего USB-накопителя.
- Введите команду: create partition primary. Нажмите клавишу «Enter».
- Введите команду: select partition 1. Нажмите клавишу «Enter».
- Введите команду: format fs=ntfs quick. Нажмите клавишу «Enter». После завершения форматирования введите команду: assign. Нажмите клавишу «Enter».
- Введите команду: active. Нажмите клавишу «Enter». Этот шаг активирует раздел на вашем USB-накопителе.
- Введите команду: exit. Нажмите клавишу «Enter». Командная строка будет закрыта.
- Скопируйте все файлы из образа операционной системы на USB-накопитель. Просто выделите все файлы в образе и скопируйте их в корневую папку USB-накопителя.
Теперь ваш загрузочный USB-накопитель готов к использованию. Перейдите к следующему разделу для получения дополнительных инструкций по установке операционной системы Windows на компьютер с Numa bios.
Вход в режим установки Windows на Numa bios
Перед началом установки Windows на NUMA BIOS необходимо войти в режим установки, который позволит настроить параметры BIOS и выбрать нужные опции.
- Перезагрузите компьютер и нажмите нужную клавишу для входа в настройки BIOS. Обычно это клавиша Del, F2, F10 или F12. Клавиша может зависеть от модели материнской платы компьютера.
- После входа в BIOS используйте клавиши со стрелками на клавиатуре для перемещения по меню BIOS.
- Найдите раздел, отвечающий за настройку режима работы NUMA.
- Выберите опцию, позволяющую включить NUMA.
- Сохраните изменения, сделанные в BIOS, и перезагрузите компьютер.
После выполнения этих шагов компьютер будет настроен на работу в режиме NUMA BIOS и готов к установке Windows. Можно переходить к следующему шагу — подготовке установочного диска или USB-накопителя с образом операционной системы Windows.
Выбор диска для установки Windows
После того, как вы нажали на кнопку «Установить» и система загрузилась с установочного носителя, вам предстоит выбрать диск, на который будет устанавливаться операционная система Windows. Этот выбор является очень важным, поскольку от него зависит производительность и скорость работы вашего компьютера.
В целях улучшения производительности, рекомендуется выбирать SSD-накопители вместо жестких дисков (HDD). SSD-накопители обеспечивают более быструю загрузку и выполнение операций, что значительно повышает общую производительность системы.
При выборе диска для установки Windows учтите следующие факторы:
- Объем диска: убедитесь, что выбранный диск имеет достаточно свободного места для установки операционной системы и основных программ.
- Тип диска: если у вас есть возможность, выбирайте SSD-накопители вместо HDD, чтобы повысить производительность системы.
- Состояние диска: перед установкой операционной системы, рекомендуется проверить состояние выбранного диска с помощью специальных программ, чтобы убедиться в его исправности.
После того, как вы определитесь с выбором диска, вам нужно будет указать раздел, на который будет установлена операционная система. Обычно система предлагает несколько разделов для выбора, но рекомендуется выбирать раздел, который полностью соответствует размеру диска.
Если вы хотите, чтобы операционная система была единственной доступной вариантом загрузки, рекомендуется отформатировать выбранный раздел перед установкой. Это позволит удалить все предыдущие данные с диска и создать новое пространство для установки Windows.
Выбрав диск и раздел для установки операционной системы, вы готовы к следующему шагу — установке Windows. Обычно система запрашивает дополнительные настройки, такие как выбор языка, тип клавиатуры и соглашение об использовании. После этого начнется процесс установки, который может занять некоторое время.
Конфигурация параметров установки Windows
При установке операционной системы Windows на компьютере с Numa bios необходимо правильно сконфигурировать параметры установки для достижения оптимальной производительности и стабильной работы системы. В данном разделе мы рассмотрим основные параметры и рекомендации для их настройки.
Выбор языка и региональных настроек
Перед началом установки Windows необходимо выбрать язык, который будет использоваться в системе, а также указать соответствующие региональные настройки. Для этого следует выполнить указания мастера установки, выбрав нужный язык и указав соответствующие параметры региона.
Выбор типа установки
В процессе установки Windows предлагается выбрать тип установки, который можно выполнить с нуля (чистая установка) или обновить текущую операционную систему (если на компьютере уже установлена Windows). В зависимости от целей и требований можно выбрать подходящий тип установки.
Выбор диска для установки
На этом этапе мастер установки предлагает выбрать диск, на который будет установлена Windows. Рекомендуется выбрать диск с наибольшим объемом и достаточным количеством свободного места. Если требуется создать разделы на диске или выполнить другие операции с разделами, можно воспользоваться возможностями дискового утилиты, предоставляемой в процессе установки.
Настройка параметров установки
После выбора диска для установки Windows мастер установки предлагает настроить некоторые параметры установки, такие как пароль администратора и имя компьютера. Рекомендуется установить надежный пароль администратора для обеспечения безопасности системы и выбрать уникальное имя компьютера для его идентификации в сети.
Процесс установки
После настройки параметров установки Windows можно приступить к самому процессу установки. Мастер установки будет выполнять различные операции, включая копирование файлов, форматирование диска и установку компонентов системы. Рекомендуется дождаться завершения всех операций и следовать указаниям мастера.
Системные требования
Перед установкой Windows на компьютер с Numa bios следует убедиться, что система соответствует минимальным требованиям по оборудованию и программному обеспечению. Рекомендуется обновить драйвера для всех устройств и проверить совместимость установочного образа Windows с выбранной версией операционной системы.
Проверка установки и настройка дополнительных параметров
По завершении установки Windows рекомендуется проверить работу операционной системы и выполнить настройку дополнительных параметров, таких как обновление драйверов, установка программного обеспечения и настройка сетевых подключений. Для этого можно воспользоваться настройками компьютера или панелью управления операционной системы.
Важно помнить, что каждый компьютер с Numa bios может иметь свои особенности и требования при установке Windows. Поэтому рекомендуется обращаться к документации производителя компьютера или контактировать с технической поддержкой для получения более точной информации и рекомендаций для конкретной модели.
Подключение дополнительных устройств и настройка драйверов
После установки операционной системы Windows на компьютер с Numa bios необходимо подключить дополнительные устройства и настроить драйверы для их работы.
1. Подключение дополнительных устройств:
- Подключите мышь и клавиатуру к свободным USB-портам на компьютере.
- Подключите монитор к видеокарте с помощью VGA, DVI или HDMI-кабеля.
- Если у вас есть принтер, сканер или другое периферийное устройство, подключите его к компьютеру с помощью соответствующих кабелей.
2. Настройка драйверов:
- Откройте панель управления Windows, нажав клавишу Win + X и выбрав пункт «Панель управления».
- Перейдите в раздел «Устройства и принтеры».
- Найдите подключенные устройства и установите для них драйверы, следуя инструкциям производителя.
- После установки драйверов перезагрузите компьютер, чтобы изменения вступили в силу.
3. Установка драйверов для видеокарты:
- Скачайте последнюю версию драйвера для вашей видеокарты с официального сайта производителя.
- Запустите загруженный файл и следуйте инструкциям установщика для установки драйвера.
- После завершения установки драйвера перезагрузите компьютер.
4. Установка драйверов для остальных устройств:
- Скачайте последнюю версию драйвера для нужного устройства с официального сайта производителя.
- Запустите загруженный файл и следуйте инструкциям установщика для установки драйвера.
- После завершения установки драйвера перезагрузите компьютер.
В результате всех указанных действий дополнительные устройства должны корректно работать на компьютере с Numa bios.
Завершение установки Windows на Numa bios
Шаг 1: После завершения копирования файлов и установки Windows на Numa bios, компьютер будет автоматически перезагружен. Отключите загрузочное устройство и удалите установочный носитель (флеш-накопитель или диск).
Шаг 2: После перезагрузки компьютера откройте BIOS, нажав определенную клавишу (обычно это клавиша «Delete», «F2» или «F10»), когда появится соответствующее сообщение на экране. Возможно, вам придется немного поискать информацию о том, как открыть BIOS для вашей конкретной модели материнской платы.
Шаг 3: Внутри BIOS найдите настройки, связанные с процессорами и NUMA. В разных моделях BIOS эти настройки могут называться по-разному, например, «NUMA mode», «Node interleaving» или «Processor configuration». Включите NUMA и установите желаемые параметры, если они доступны.
Шаг 4: Сохраните внесенные изменения в BIOS и выйдите из него. Обычно для сохранения изменений в BIOS нужно выбрать соответствующий пункт меню и нажать клавишу «Enter». Если потребуется, перезагрузите компьютер.
Шаг 5: После перезагрузки компьютера Windows должна успешно загрузиться с учетом настроек NUMA. Вы можете проверить, что NUMA работает, открыв диспетчер задач и обратив внимание на раздел «Производительность» или «Система».
Шаг 6: Дополнительно вы можете установить и сконфигурировать программы или службы, специально разработанные для оптимизации работы с NUMA. Это может помочь повысить производительность вашей системы.
Поздравляю, вы успешно завершили установку Windows на Numa bios и настроили систему для работы с NUMA! Теперь вы можете наслаждаться быстрым и эффективным функционированием вашей системы.
Numa bios — это одна из самых эффективных технологий, позволяющих увеличить производительность компьютера при установке операционной системы Windows. Сегодня он широко применяется в серверных решениях и может быть использован и на обычных ПК и ноутбуках.
Основной принцип работы Numa bios заключается в том, что он позволяет оптимизировать работу операционной системы, распределяя нагрузку на разные ядра процессора. Это позволяет значительно ускорить процесс установки Windows и обеспечить более эффективное использование ресурсов компьютера. Кроме того, Numa bios может быть использован для повышения производительности при запуске приложений и выполнении других задач.
Чтобы воспользоваться возможностями Numa bios при установке Windows, необходимо сначала включить его в BIOS вашего компьютера. Для этого откройте BIOS, найдите соответствующую опцию и активируйте ее. После этого можно переходить к установке операционной системы.
Важно отметить, что Numa bios может быть доступен не на всех компьютерах, поэтому перед использованием следует проверить его наличие в вашей системе.
Содержание
- Установка Windows: подготовка к установке
- Создание загрузочной флешки
- Включение режима UEFI
- Проверка и обновление BIOS
- Разбиение диска на разделы
- Форматирование диска
- Установка Windows с помощью Numa BIOS
- Установка драйверов
- Активация и настройка операционной системы
- 1. Активация операционной системы
- 2. Настройка операционной системы
- 2.1. Локализация и языковые настройки
- 2.2. Сетевые настройки
- 2.3. Безопасность и обновления
Установка Windows: подготовка к установке
Перед началом установки операционной системы Windows необходимо выполнить ряд подготовительных действий:
- Проверьте минимальные требования к системе, чтобы убедиться, что ваш компьютер соответствует необходимым характеристикам.
- Создайте резервные копии всех важных данных на компьютере, чтобы в случае необходимости восстановить их после установки операционной системы.
- Соберите все необходимые для установки диски и лицензионные ключи.
После выполнения подготовительных действий можно приступить к самой установке Windows:
- Вставьте загрузочный диск или подключите установочный USB-накопитель к компьютеру.
- Перезагрузите компьютер и войдите в настройки BIOS, чтобы настроить загрузку с установочного диска или USB-накопителя. Обычно для входа в BIOS необходимо нажать определенную клавишу, такую как F2, Delete или Escape, во время загрузки компьютера.
- В разделе BIOS настройте загрузку с установочного диска или USB-накопителя в качестве первого загрузочного устройства.
- Сохраните изменения в BIOS и перезагрузите компьютер.
- Компьютер загрузится с установочного диска или USB-накопителя. Следуйте инструкциям на экране, чтобы выбрать язык, тип установки и диск для установки Windows.
- Дождитесь завершения установки операционной системы Windows.
После установки Windows:
- Установите все необходимые драйверы для компьютера и периферийных устройств.
- Обновите операционную систему, чтобы получить последние исправления и улучшения.
- Восстановите резервные копии важных данных.
После выполнения всех этих шагов вы будете готовы к использованию операционной системы Windows на своем компьютере.
Создание загрузочной флешки
Загрузочная флешка — это устройство, на которое записан специальный образ операционной системы (в данном случае Windows), с помощью которого можно установить или восстановить систему на компьютере.
Создание загрузочной флешки для установки Windows может быть полезно в нескольких случаях:
- Если у вас нет возможности использовать DVD-диск для установки Windows;
- Если вам необходимо установить систему на компьютер без DVD-привода;
- Если у вас есть загрузочный образ Windows на компьютере и вы хотите записать его на флешку для дальнейшей установки.
Для создания загрузочной флешки с помощью Numa bios, следуйте инструкциям ниже:
- Покупайте загрузочную флешку с достаточным объемом памяти. Рекомендуется использовать флешку объемом не менее 8 ГБ.
- Подключите флешку к компьютеру.
- Убедитесь, что ваш компьютер уже включен и работает под управлением операционной системы Windows.
- Скачайте программу Rufus с официального сайта.
- Запустите программу Rufus, выберите вашу флешку в поле «Устройство» и выберите загрузочный образ Windows, который вы хотите записать на флешку.
- Нажмите кнопку «Начать» и дождитесь окончания процесса записи образа на флешку.
После того, как процесс создания загрузочной флешки будет завершен, вы сможете использовать ее для установки или восстановления Windows на компьютере. Убедитесь, что в BIOS вашего компьютера настроена загрузка с флешки, чтобы система запускалась с нее при старте.
Включение режима UEFI
UEFI (Unified Extensible Firmware Interface) — интерфейс для взаимодействия операционной системы с оборудованием компьютера при его загрузке. Режим UEFI обеспечивает более современный и эффективный способ загрузки и установки операционной системы Windows.
Для включения режима UEFI вам потребуется выполнить следующие шаги:
- Зайдите в BIOS компьютера. Для этого при включении компьютера нажмите определенную клавишу (обычно DEL, F2 или F10), указанную во время загрузки компьютера.
- Найдите в BIOS раздел, отвечающий за загрузку. Обычно это раздел с названием «Boot» или «Boot Options».
- Внутри раздела Boot найдите параметр «UEFI Boot» или «Boot Mode». Убедитесь, что он включен.
- Сохраните изменения в BIOS и выйдите из него. Обычно это делается нажатием клавиши F10 и подтверждением сохранения настроек.
После выполнения этих шагов ваш компьютер будет загружаться в режиме UEFI. Теперь вы можете продолжить установку операционной системы Windows с помощью Numa bios.
Проверка и обновление BIOS
BIOS (Basic Input/Output System) — это программа, расположенная на материнской плате вашего компьютера. Она отвечает за первоначальную настройку оборудования и запуск операционной системы.
Проверка и обновление BIOS может быть полезной в следующих случаях:
- Решение проблем с загрузкой системы или оборудования;
- Устранение ошибок и улучшение совместимости оборудования;
- Получение новых функций и возможностей, предлагаемых новой версией BIOS.
Чтобы проверить текущую версию BIOS, вам необходимо загрузиться в сам BIOS. Обычно это делается при включении компьютера путем нажатия определенной клавиши, такой как Delete, F2 или F12, в зависимости от производителя материнской платы.
После входа в BIOS, найдите секцию, отвечающую за информацию о системе или BIOS Setup. Обычно в этой секции можно найти информацию о текущей версии BIOS.
Если вы обнаружили, что у вас установлена устаревшая версия BIOS, может быть рекомендуется обновить ее до последней версии. В первую очередь, вам необходимо найти последнюю версию BIOS для вашей модели материнской платы на официальном сайте производителя.
После скачивания файла обновления BIOS на компьютер, следуйте инструкциям производителя материнской платы для его установки. В этом процессе, называемом «прошивкой BIOS», может потребоваться перезагрузка компьютера и выполнение определенных действий в BIOS.
Важно помнить, что процесс обновления BIOS может быть рискованным, поэтому рекомендуется следовать исключительно официальным инструкциям производителя и быть внимательным на каждом шагу. Неправильное обновление BIOS может привести к сбою системы и потере данных.
Если у вас возникли проблемы во время обновления BIOS или после обновления, рекомендуется обратиться за помощью к производителю материнской платы или к специалистам в области компьютерной техники.
Разбиение диска на разделы
Перед установкой операционной системы Windows рекомендуется правильно разбить жесткий диск на разделы. Это позволяет лучше организовать и структурировать файловую систему, а также обеспечить оптимальное использование доступного пространства.
Во время установки Windows вы можете создавать, удалять и изменять размер разделов на диске. Вот основные типы разделов, которые можно создать:
- Основной раздел (Primary partition) — это основной раздел жесткого диска, на котором устанавливается операционная система.
- Расширенный раздел (Extended partition) — это раздел, который может содержать несколько логических разделов. Расширенный раздел не может быть использован для установки операционной системы.
- Логический раздел (Logical partition) — это раздел, созданный внутри расширенного раздела. На логический раздел также можно устанавливать операционную систему.
Важно иметь в виду, что MBR (Master Boot Record), который используется на старых компьютерах с BIOS, ограничивает количество основных разделов на диске до 4. Если вам требуется создать больше разделов, вы можете использовать один из основных разделов для создания расширенного раздела, внутри которого можно создавать логические разделы.
| Раздел | Размер | Тип |
|---|---|---|
| Основной раздел 1 | 100 ГБ | Основной раздел |
| Основной раздел 2 | 200 ГБ | Основной раздел |
| Расширенный раздел | 300 ГБ | Расширенный раздел |
| Логический раздел 1 | 100 ГБ | Логический раздел |
| Логический раздел 2 | 200 ГБ | Логический раздел |
Правильное разбиение диска на разделы позволит вам лучше организовать файловую систему, отделить системные файлы от пользовательских данных и обеспечить более удобное управление файлами и программами на компьютере.
Форматирование диска
После того, как вы установили операционную систему Windows с помощью Numa bios, необходимо правильно отформатировать диск, чтобы можно было использовать его для сохранения данных и установки программ. Форматирование диска позволяет освободить его от лишней информации, проверить его на наличие ошибок и подготовить его для дальнейшего использования. В этом разделе мы расскажем, как правильно выполнить форматирование диска на компьютере с Numa bios.
Шаги для форматирования диска:
- Откройте окно «Эксплорер». На рабочем столе щелкните правой кнопкой мыши на значке «Этот компьютер» и выберите «Открыть».
- Выберите диск, который нужно отформатировать. В окне «Эксплорер» найдите раздел «Устройства и диски» и выберите нужный диск, щелкнув на нем левой кнопкой мыши.
- Откройте контекстное меню для выбранного диска. Щелкните правой кнопкой мыши по выбранному диску и выберите «Форматирование».
- Настройте параметры форматирования диска. В появившемся окне «Форматирование диска» выберите файловую систему (например, NTFS) и введите имя для диска. Вы также можете выбрать размер блока. После того, как вы настроили все параметры, нажмите кнопку «Форматировать».
- Подтвердите форматирование диска. В появившемся окне подтвердите, что вы хотите выполнить форматирование диска, нажав кнопку «Да».
- Дождитесь окончания форматирования. После нажатия кнопки «Да» начнется процесс форматирования диска. Дождитесь окончания процесса.
После выполнения всех указанных выше шагов диск будет отформатирован и готов к использованию. Вы сможете хранить на нем данные, устанавливать программы и выполнять другие операции.
Установка Windows с помощью Numa BIOS
Numa BIOS — это опция в BIOS компьютера, которая позволяет оптимизировать использование ресурсов процессора и памяти при установке операционной системы. Ее активация может значительно повысить производительность системы и сократить время установки Windows.
Для установки Windows с помощью Numa BIOS выполните следующие шаги:
- Запустите компьютер и нажмите клавишу DEL (или другую указанную в инструкции) для входа в BIOS.
- Найдите раздел «Numa BIOS» или «Advanced CPU Configuration» в меню BIOS и выберите его.
- Включите опцию «Numa BIOS» или «Enable Numa BIOS» (обычно по умолчанию она отключена).
- Сохраните изменения и выйдите из BIOS.
После включения Numa BIOS можно установить операционную систему Windows следующим образом:
- Загрузите установочный диск или образ операционной системы Windows.
- При загрузке компьютера нажмите клавишу F12 (или другую указанную в инструкции) для выбора загрузочного устройства.
- Выберите CD/DVD-ROM или USB, в зависимости от типа установочного носителя.
- Дождитесь загрузки установочного окна Windows.
- Следуйте инструкциям мастера установки.
В процессе установки Windows с помощью Numa BIOS обратите внимание на следующие моменты:
- При установке операционной системы выберите «Тип установки: Чистая установка» для лучшей производительности.
- Если у вас есть несколько процессоров, установите их в соответствующие сокеты для полноценной работы Numa BIOS.
- Периодически обновляйте BIOS, чтобы получить новые функции и исправления ошибок.
Установка Windows с помощью Numa BIOS может значительно улучшить производительность системы и предоставить больше ресурсов для выполнения задач. Пользуйтесь этой опцией при необходимости и наслаждайтесь быстрой и эффективной работой компьютера!
Установка драйверов
После установки операционной системы Windows с помощью Numa bios, необходимо установить драйверы для корректной работы оборудования компьютера. В этом разделе описаны основные шаги по установке драйверов.
-
Скачайте драйверы
Перед установкой драйверов необходимо скачать их с официального сайта производителя оборудования. Обычно на сайте производителя есть раздел «Поддержка» или «Драйверы», где можно найти нужные драйверы для вашей модели устройства.
-
Установите драйверы
После скачивания драйверов, перейдите в папку с загруженными файлами. Обычно драйверы представлены в виде исполняемых файлов с расширением .exe или .msi. Чтобы установить драйверы, просто дважды щелкните по файлу и следуйте инструкциям на экране.
Во время установки может быть предложено выбрать режим установки. Рекомендуется выбрать режим «Установка драйверов», чтобы установить только необходимые драйверы, исключив ненужные компоненты программного обеспечения.
-
Перезагрузите компьютер
После установки драйверов может потребоваться перезагрузка компьютера. Перезагрузитесь, чтобы изменения вступили в силу и драйверы начали корректно работать.
-
Проверьте работу устройств
После перезагрузки компьютера проверьте работу устройств. Убедитесь, что все устройства корректно определяются и функционируют. Если какое-либо устройство не работает, возможно, вам потребуется установить дополнительные драйверы или провести настройку в менеджере устройств.
Теперь вы можете продолжить настройку и использование вашего компьютера после успешной установки драйверов.
Активация и настройка операционной системы
После установки операционной системы Windows с помощью Numa bios необходимо активировать и настроить систему, чтобы она работала правильно и соответствовала вашим потребностям. В этом разделе мы рассмотрим основные шаги по активации и настройке операционной системы.
1. Активация операционной системы
После установки Windows на ваш компьютер, вам необходимо активировать операционную систему. Активация обеспечивает законное использование системы и дает вам доступ ко всем ее функциям и обновлениям.
Для активации операционной системы выполните следующие шаги:
- Откройте меню «Пуск» и выберите пункт «Настройки».
- В открывшемся окне «Настройки» выберите раздел «Обновление и безопасность».
- В разделе «Обновление и безопасность» выберите пункт «Активация» в левой панели.
- Нажмите кнопку «Изменить ключ продукта» и введите лицензионный ключ операционной системы.Важно: убедитесь, что вы вводите корректный лицензионный ключ, чтобы избежать проблем с активацией.
- Нажмите кнопку «Активировать», чтобы завершить процесс активации.
2. Настройка операционной системы
После активации операционной системы можно приступать к ее настройке. В рамках данного раздела рассмотрим некоторые важные настройки, которые могут быть полезными вам при использовании Windows.
2.1. Локализация и языковые настройки
Для настройки языковых параметров и локализации выполните следующие шаги:
- Откройте меню «Пуск» и выберите пункт «Настройки».
- В открывшемся окне «Настройки» выберите раздел «Время и язык».
- В разделе «Время и язык» выберите пункты «Регион и язык» или «Язык и регион», в зависимости от версии операционной системы.
- Настройте язык отображения операционной системы, форматы даты и времени, клавиатуру и другие параметры в соответствии с вашими предпочтениями.
2.2. Сетевые настройки
Для настройки сетевых параметров выполните следующие шаги:
- Откройте меню «Пуск» и выберите пункт «Настройки».
- В открывшемся окне «Настройки» выберите раздел «Сеть и интернет».
- В разделе «Сеть и интернет» вы можете настроить параметры подключения к сети, настроить сетевые адаптеры, настроить параметры безопасности и другие сетевые настройки.
2.3. Безопасность и обновления
Для настройки параметров безопасности и обновлений выполните следующие шаги:
- Откройте меню «Пуск» и выберите пункт «Настройки».
- В открывшемся окне «Настройки» выберите раздел «Обновление и безопасность».
- В разделе «Обновление и безопасность» вы можете настроить параметры безопасности, запускать проверку наличия обновлений и устанавливать их.
Это лишь некоторые из основных настроек операционной системы Windows. В зависимости от ваших потребностей, вы можете настроить различные дополнительные параметры и функции системы.