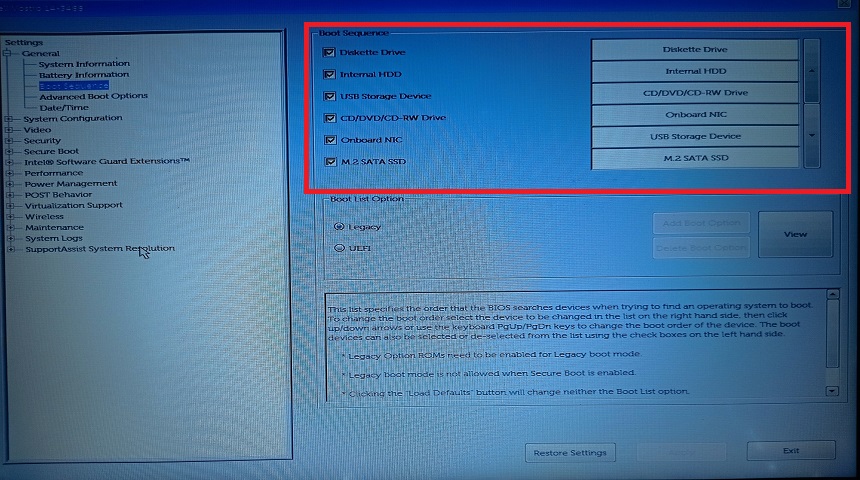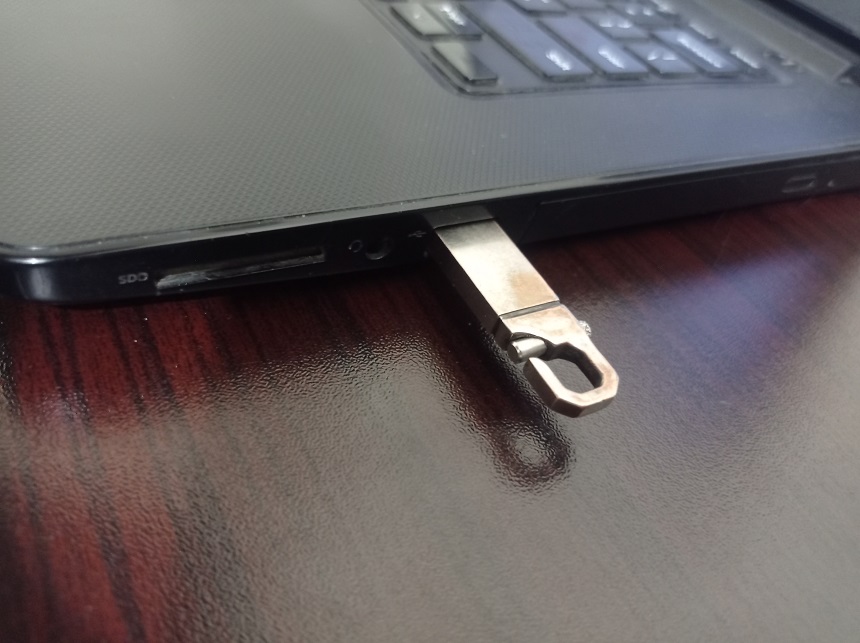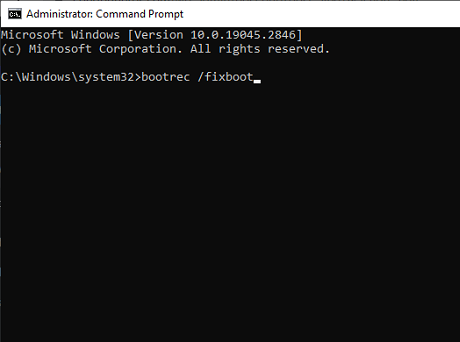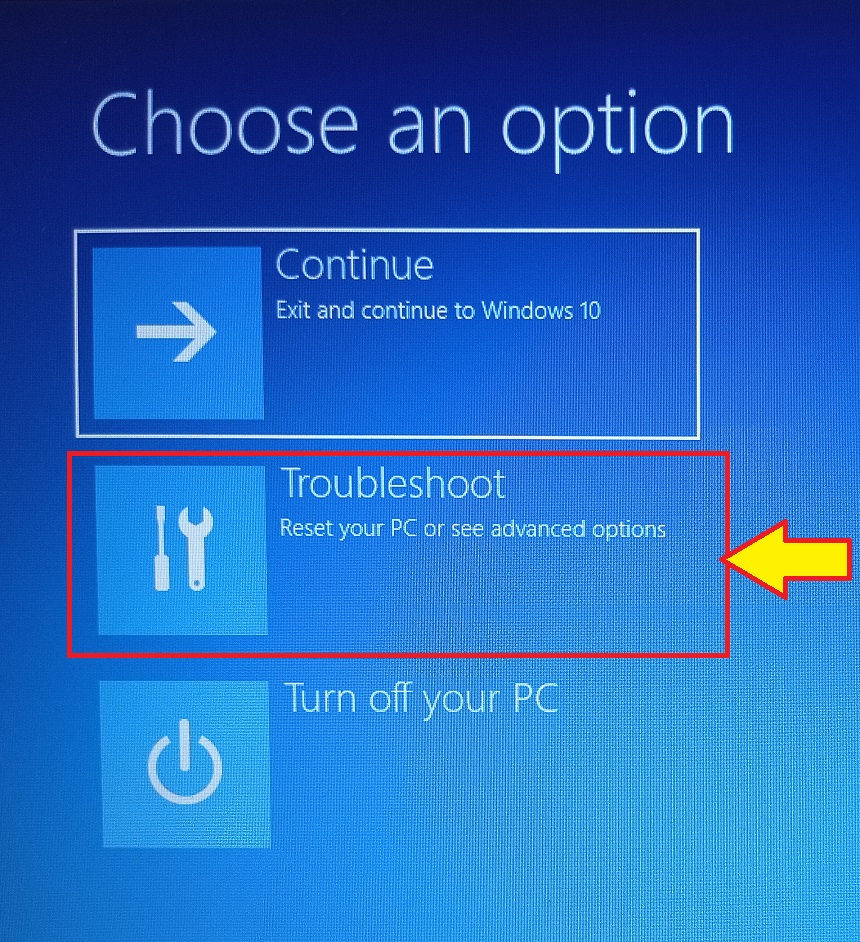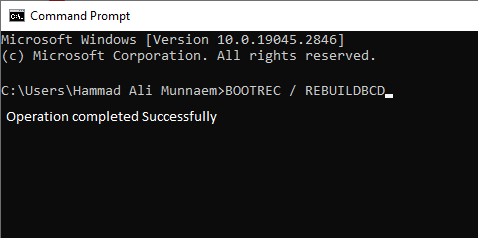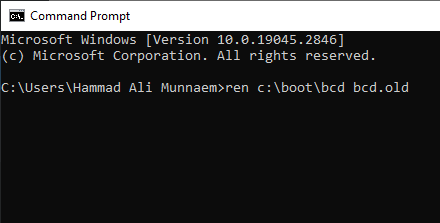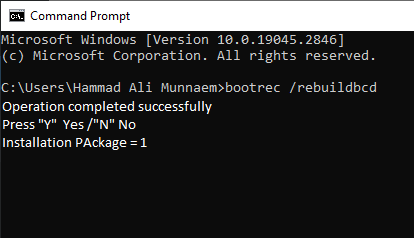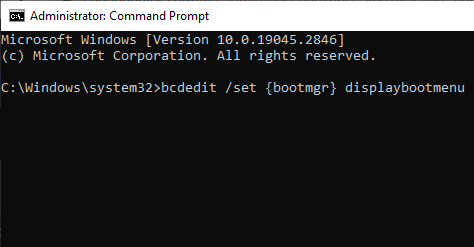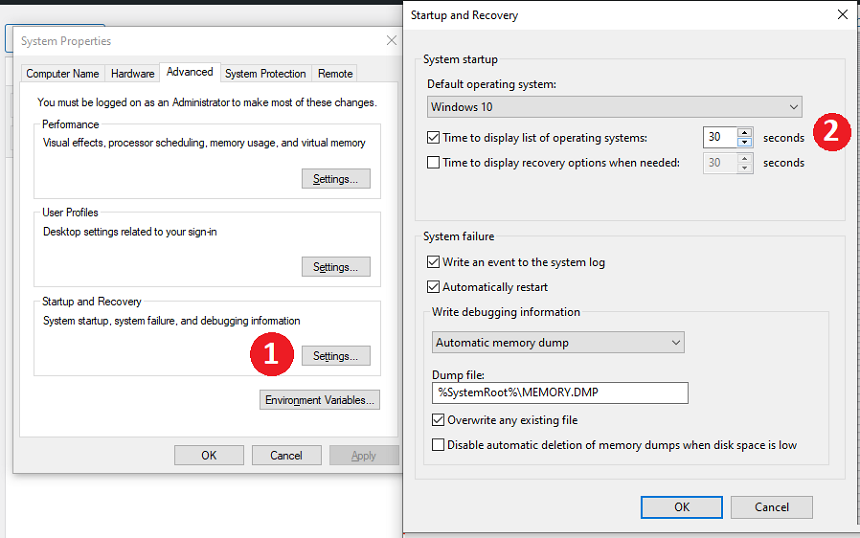Updated by
Cici on Sep 19, 2023
Key takeaways:
- Difficulty booting the operating system may be due to the loss of the Windows Boot Manager, causing it not to appear in the BIOS.
- Follow our guide to configure BIOS settings and restore Windows Boot Manager visibility. Your computer can boot smoothly with the Windows Boot Manager in the BIOS!
We occasionally face unexpected challenges. One such issue that can leave users scratching is the «Windows Boot Manager not showing in BIOS.» This mysterious situation can disrupt the boot process and cause frustration. However, in this passage, EaseUS will shed light on the background of this issue and provide users with actionable steps to restore Windows Boot Manager visibility in their BIOS settings. So, stay with us and follow this guide thoroughly!
Let’s fix the frustrating issue of Windows Boot Manager not appearing in your BIOS; eight solutions are available:
- Solution 1. Use the Windows Boot Repair Tool
- Solution 2. Delete External Devices
- Solution 3. Reboot the Power Cord
- Solution 4. Change Boot Order in BIOS
- Solution 5. Create a New Boot Sector
- Solution 6. Rebuild Windows BCD
- Solution 7. Replace A Hard Disk
- Solution 8. Enable the Boot Menu via CMD
Of these, solution 1 is a comprehensive solution. It solves most of the startup problems. We recommend you try it first if you don’t know the cause.
Solution 1. Use the Windows Boot Repair Tool
Our first solution is EaseUS Partition Master, a powerful utility known for its best solutions and performance in managing and repairing various aspects of your computer’s storage. When it comes to boot-related issues, this tool truly shines. EaseUS Partition Master offers uncountable useful features, but here are some of its critical features related to boot repair:
- Repair Boot-Related Problems: Whether you’re encountering blue screen errors or black screen issues during boot-up, EaseUS Partition Master can help you get your system back on track.
- Repair BCD Errors: It can fix Boot Configuration Data (BCD) errors, a common culprit behind boot problems.
- Fix System Partition Errors: If your system partition has errors or inconsistencies, this tool can effectively rectify them.
To resolve the Windows Boot Manager not showing in BIOS issue quickly, we strongly recommend you use this comprehensive tool. Download the EaseUS Partition Master and restore your BIOS settings to optimal functionality.
Step 1. Start EaseUS Partition Master after connecting the external drive/USB to your computer, go to «Bootable Media,» and click «Create bootable media.»
Step 2. Select an available USB Drive or CD/DVD and click «Create.» You can also burn the Windows ISO file to the storage media.
Step 3. Connect the created bootable drive to the new computer and reboot the computer by pressing and holding F2/Del to enter the BIOS. Then, set the WinPE bootable drive as the boot disk and press F10 to exit.
Step 4. Boot the computer again and enter the WinPE interface. Then, open EaseUS Partition Master and click «Boot Repair» under the «Toolkit» option.
Step 5: Select the system you want to repair and click «Repair.»
Step 6. Wait a moment, and you will receive an alert that the system has been successfully repaired. Click «OK» to complete the boot repair process.
Solution 2. Delete External Devices
Sometimes, external devices such as USB flash drives or external hard drives cause this issue where the Windows boot manager is not showing in BIOS. Because when your PC starts, it might detect these devices as bootable. So, you need to remove all external devices.
Follow the steps:
Step 1. Detach/remove external hard drives and USB devices from your PC.
Step 2. Then, restart the PC and check if the problem is fixed.
If this error still exists, try to carefully unplug the main USB cables connected to the PC motherboard. This step will disconnect the troublesome USB device or follow another method from this guide.
Further reading: Boot drive not showing up in BIOS
Solution 3. Reboot the Power Cord
When the hard drive is not detected, it becomes impossible to access the boot manager. If your computer fails and doesn’t recognize the hard drive, it may be due to improperly connected power and data cables. Consequently, this can lead to a «missing boot manager» error.
Follow the steps to fix it:
Step 1. Carefully open your computer case to access its internal components.
Step 2. Identify the hard drive and locate the power and data cables.
Step 3. Restart the system by disconnecting and then reconnecting these power and data cables. This action can resolve potential power or data connection issues.
Step 4. After adjusting the cables, turn on your computer and see if the issue is solved.
Note: Take these actions carefully because a little mistake can cause physical damage to your PC/laptop.
Solution 4. Change Boot Order in BIOS
Different computers may have differing BIOS configurations, but the process for modifying the boot sequence is generally consistent. Here are the steps:
Step 1. Access the BIOS menu during startup, typically by pressing the F2 or Delete key.
Step 2. Locate the «Boot» or «Boot Sequence» settings inside the BIOS.
Step 3. You’ll find a list of bootable devices and their current order in these settings. Rearrange this sequence to match your desired method for Windows installation. For instance, if you’re using a flash drive, set it as the primary boot device.
Step 4. Save the changes and restart your computer.
These steps will resolve the issue and give you access to the Boot Manager as needed.
Other problems related to the boot error:
Solution 5. Create a New Boot Sector
A «missing boot manager» error may be due to partition corruption or boot damage, particularly within the Windows partition. Several factors could contribute to these issues, including an old hard drive, virus infections, or malware attacks. To fix this, we suggest you create a new boot sector with the following steps:
Step 1. Start by accessing the start menu and searching for «Command Prompt.»
Step 2. To enable developer configurations, right-click the Command Prompt option and select «Run as administrator.»
Step 3. Type «bootrec /fixboot» into the Command Prompt and hit Enter to execute it.
Step 4. After running the command, a message will be shown: «Operation completed successfully.»
Step 5. Now, restart your PC using the «Ctrl + Alt + Del» keys, and choose the restart option.
Note: Before restarting, all removable devices, such as USB drives or external hard drives, should be disconnected/unplugged from your system.
Solution 6. Rebuild Windows BCD
In the event of corruption or misconfiguration of your Boot Configuration Data (BCD), rebuilding it to resolve the «Windows boot manager is not showing in BIOS» error becomes necessary. The Boot Configuration Data is the crucial gateway to accessing the boot manager. Without it, access to the manager or even the visibility of its options is hidden.
Follow the steps:
Step 1. Search for «Change Advanced Startup Options» in the taskbar’s search field. Click on it to open it after it shows in the search results.
Step 2. In the advanced startup option, click «Restart now». This action will redirect you to the advanced options menu.
Step 3. Choose «Troubleshoot,» and then choose «Advanced Options.»
Step 4. Choose «Command prompt» from the subsequent menu and wait for the Command Prompt to open.
Step 5. In the Command Prompt, type «bootrec/rebuildbcd» and press the «Enter» button. Wait a few moments. Once you see a successful installation message, you must adjust the attribute files in the next step.
Step 6. In the same Command Prompt, type «attrib c:\boot\bcd -h -r -s» and press Enter to remove the read-only and hidden files from the Windows bcd. Enter another command «ren c:\boot\bcd bcd.old,» and it will rename the stored bcd. Now, you should have access to rebuild the BCD file.
Step 7. Type «bootrec /rebuildbcd» and press the Enter button. It asks you to add a boot to the list; here, you must type «Y» and hit Enter. Wait a few moments and let the «Operation successful» message appear on the screen.
Step 8. Finally, restart your PC/laptop to see the optimistic results and whether the issue is solved.
This solution is a litter complicated. You can try EaseUS Partition Master for a quick and easy way. This solution also simplifies the process of rebuilding MBR.
Solution 7. Replace A Hard Disk
Sometimes, old and outdated hard drives of your PC/laptop cause this issue, and in the results, Windows boot manager doesn’t appear in BIOS. So, if you find your hard drive is old and doesn’t work properly, it’s better to change the hard drive and purchase a new one. A computer technician can do this to replace hard drives because it requires technical experience and expertise.
If you are using Dell laptop, you can refer to this tutorial:
Solution 8. Enable the Boot Menu via CMD
The boot menu is vital in managing BIOS and other critical computer functions. Conversely, the boot manager typically remains hidden on the startup flash screen, as it’s usually turned off by default. However, you can quickly activate it using straightforward Command Prompt commands.
Follow these steps:
Step 1. Search for «Command Prompt» in the search bar of the taskbar.
Step 2. Open the Command Prompt by selecting «Run as administrator» from the context menu when right-click it.
Step 3. Type the following commands and hit enter in the Command Prompt.
- bcdedit /set {bootmgr} display bootmenu yes
- bcdedit /set {bootmgr} timeout 30.
Step 4. When the «Operation successful» message will appear on the screen. It means the command is executed successfully.
As a final step, we encourage you to share this guide with others who might face the same issue and seek the best practical solutions. Sharing knowledge can empower others to overcome similar challenges and enhance their computing experience.
Why Is Windows Boot Manager Not Showing in BIOS?
Several reasons/factors cause the «Windows Boot Manager not showing in BIOS» error. Learning and finding the reasons to fix this issue accordingly with the most appropriate solution is essential.
Here are the common reasons:
- Outdated BIOS: An outdated BIOS can cause compatibility issues with modern operating systems.
- Boot Configuration Error: Misconfigured boot settings can prevent the boot manager from displaying.
- Corrupted Boot Configuration Data: If the boot configuration data is corrupted, it can disrupt the boot manager’s visibility.
- Damaged Hard Disk: Physical damage to the hard disk can lead to boot problems.
- Hard Disk Sector Corruption: Corruption in specific hard disk sectors can impact the boot process.
- Hardware Connection Failure: Loose or faulty hardware connections can result in the boot manager not showing.
To resolve this issue, we recommend exploring the solutions in this guide.
Conclusion
In this tutorial article, we’ve explored why the «Windows Boot Manager is not showing in BIOS» error occurs and provide practical solutions to tackle it. The goal of this guide has been to empower you to recover control over your computer’s boot process.
For a comprehensive solution, we highly recommend using EaseUS Partition Master, a powerful tool with advanced features designed to manage boot-related problems and ensure a smoother computing experience. Don’t let boot issues hold you back; take action today to restore your system’s functionality and efficiency.
FAQs About Windows Boot Manager Not Showing in BIOS
If you have more questions or need further clarification on the topic of Windows Boot Manager not showing in BIOS, you can find answers to commonly asked questions below:
1. Why is my bootable USB not showing in BIOS?
This issue can happen for various reasons, such as incorrect BIOS settings, problems with the USB drive, or a bootable USB incompatible with the computer’s BIOS.
2. How do I enable Boot Manager in BIOS?
Enabling the Boot Manager in BIOS involves adjusting boot sequence settings. This article provides step-by-step instructions to assist you in quickly enabling it.
3. Is Windows Boot Manager the same as UEFI?
Windows Boot Manager and UEFI (Unified Extensible Firmware Interface) are related but not the same. UEFI is a modern firmware interface that manages the boot process, while Windows Boot Manager is a component within UEFI that handles the booting of Windows operating systems.
Whenever you turn on your PC, the first thing on your screen is the BIOS interface.
The BIOS manages the communication between your PC’s hardware and software. One of the most important functions of the BIOS is to identify and load the operation system. BIOS performs this function through the Boot Manager.
However, there are instances when the Windows boot manager is not showing up in the BIOS menu, preventing you from accessing your operating system. It can be a frustrating experience. Here, we will discuss all the possible solutions and tips to resolve this issue.
Check Boot Sequence In BIOS
Different computers have different BIOS settings but similar boot options. To change the boot sequence, you must access the BIOS menu. It is usually the F2 or Delete key to access the BIOS on the computer’s startup. Once in the BIOS, go to the “Boot” or “Boot Sequence” settings.
You will find all the bootable devices/methods and their sequencing here. You must change this sequence according to your Windows installation method. If you use a flash drive, make it the first primary boot drive in the sequence. In the end, save changes and restart. It will resolve the issue, and you can access the Boot Manager.
Remove All Removable Media
Removable media like USB flash drives or external hard drives are often detected as bootable devices by your computer on startup. It confuses system startup and leads to no boot options. To resolve this problem, you must remove these devices from your computer and restart them. If it still shows the same error, you can unplug the USB main cables from the PC motherboard to permanently disconnect it.
Restart All Power and Data Cables
You won’t be able to open the boot manager without a hard drive. The power and data cables for your hard drive may have been misplaced, which would cause the computer to be unable to detect the hard drive. It also causes a missing boot manager error.
To resolve it, open your computer case and restart all the power and data cables by unplugging and replugging them. It will remove any data or power glitches; you will see the boot manager on the flash screens.
Write a New Boot Partition Boot Sector
If there is any corruption or boot damage in your partition, especially your Windows partition, it will lead to a missing boot manager error. It could be due to an old hard drive, a virus, or a malware attack. In this case, we highly recommend creating a new boot sector. Here’s the method to do it.
First, open the start menu and search for the command prompt. Now right-click and select “Run as administrator.” It will allow the command prompt to enable developer configurations.
Once in the command prompt, type “bootrec /fixboot” and hit enter. You will see the message “Operation completed successfully.” Now restart your computer using “Ctrl+Alt+Del” and pressing the restart key.
Note: Please remove all the removable devices (USB or external hard drives) from your computer before restarting.
Rebuild BCD (Boot configuration data) In Windows
If your boot configuration data (BCD) is corrupted or misconfigured, you must rebuild it to remove the error. Boot configuration data is the primary key to opening the boot manager. If you don’t have it, you won’t be able to access the manager or even view the option.
First, open the Start menu, type “Change Advanced Startup Options,” and enter. Here, select “Restart now” in the advanced startup option. You will be redirected to the advanced options menu. Now select “Troubleshoot,” then select “Advanced Options.”
Select “Command prompt” in the next menu and wait until cmd Prompt opens. Now type “bootrec /rebuildbcd” and hit enter. It will take a few seconds if you see a successful installation message. In the final step, you have to adjust the attribute files.
Type “attrib c:\boot\bcd -h -r -s” in the same command prompt and hit enter. It will remove the read-only and hidden files from the Windows bcd. Now execute another command, “ren c:\boot\bcd bcd.old,” to rename the stored bcd. Now you have access to rebuild the bcd file.
Now again, type “bootrec /rebuildbcd” and hit enter. This time, it will ask to add a boot to the list. Type “Y” and press enter. Wait a few seconds until you see the “Operation successful” message on the screen. Restart your computer, and now you can access the boot manager.
Replace Hard Drive
Sometimes, we have errors on the hard drive. Old hard drives often malfunction and don’t appear as drives in the BIOS. This faulty drive issue leads to the no boot manager issue. It means you have to replace your hard drive. You can test the drive by replacing the data cables or ports of data cables.
Hard drives often get glitches while operating the same operating system. It also causes errors in the boot menu and boot manager. To install a new version of Windows, you need to install the boot menu.
Turn on the Boot Menu Using the Command Prompt
The boot menu is the primary menu that deals with BIOS and other important functions. Boot manager is open when you are on the startup flash screen of your computer. Your boot manager is usually not visible or showing on startup because it is not turned on. You can turn it on by using simple Command Prompt commands.
First, open the start file, type “cmd,” and right-click the command prompt icon. Now select “Run as administrator.” Once the command prompt opens, type “bcdedit /set {bootmgr} displaybootmenu yes” and hit enter. You will see the “Operation successful” message on the screen.
Note: Always run the command prompt as an administrator. Otherwise, you won’t be able to access the system settings.
Configure System Startup Settings
Sometimes, we have fast hardware, like an SSD, that reduces the boot time, and you get instant access to your desktop just after clicking the power button. In this case, you don’t even get to press any boot key to open the Boot Manager, as you miss it. To avoid this, you will need to increase the boot list time.
To do that, you need to open the start menu, type “View Advanced System Settings,” and open it. Once you are in the “System Properties,” click on “Settings” from the “Startup and Recovery” options. Here, you will find “Time to display a list of operating systems.” Increase this time to at least 30 seconds.
It will give you 30 seconds to press the boot menu key, probably F2 or Del, to open the Boot Manager and access all system settings.
Change Boot Settings From the System Configuration Tool
There is another way to set up the boot manager. This method involves the system configuration tool. It is a developer tool to configure system settings like a startup, services, and general settings. To access this setting, open the Windows search menu from the start menu and type “System configuration.” Once open, click “Boot” to access Boot Manager’s settings.
Here, you will find the “Timeout” settings. Change the timeout to approximately 30 seconds or more. No doubt, changing the flash screen time will increase the bootup time of your computer. But you can change the time again after configuring the Boot Manager settings.
Clean Windows Installation
Sometimes, the problem lies not in the hard drive or the system files but in the operating system itself. Windows reinstallation is the only option available to you. So, write a USB or use a disk to install a new version of Windows on your computer system.
Conclusion
If you experience the issue of Windows Boot Manager not showing in BIOS, there are a variety of solutions that can easily solve the issue. The first step is to check the boot sequence in BIOS, which can be accessed by pressing a specific function key (F2/Del).
Additionally, you can try removing all removable media such as USB flash drives or external hard drives, restarting all power and data cables, writing a new boot partition boot sector, rebuilding BCD (Boot Configuration Data) in Windows, replacing the hard drive, tuning on the boot menu using the command Prompt, configuring system startup settings from the system Configuration Tool, and ultimately clean Windows installation.
It is important to note that the solutions vary depending on the cause of the problem and the type of computer you are using. Therefore, it is important to consider the specific causes of the problem, such as old hard drives, viruses, malware attacks, and misconfigured boot settings.
As such, it is recommended that you try each solution until the issue is resolved. Additionally, before trying any of the solutions provided, it is important to ensure that you have a backup of all important data in case of any data loss due to the solutions.
Hey, I’m Hammad. I write for this website to help you with the IT advice about PC, RAM, CPU, Motherboard, PSU, and other PC components.
I will provide detailed guides with images, and explain step by step so you can understand the process. Check all my articles here.
Проблема, когда Bios не видит Windows Boot Manager, может быть достаточно серьезной и затруднить запуск операционной системы на вашем компьютере. Windows Boot Manager — это программа, которая отвечает за загрузку операционной системы. Если Bios не распознает ее, это может привести к невозможности запуска Windows, а следовательно, и к работе компьютера.
Существует несколько причин, по которым Bios может не видеть Windows Boot Manager. Это может быть связано с нарушенными настройками Bios, неполадками в самом диске, проблемами с загрузочными файлами или повреждением загрузочного сектора на диске. В любом случае, решение проблемы может потребовать некоторых действий с вашей стороны.
В данной статье мы рассмотрим несколько лучших решений проблемы «Bios не видит Windows Boot Manager». От настройки Bios до восстановления системы с помощью командной строки — здесь вы найдете определенное решение для вашей ситуации. Подготовьтесь к некоторым техническим манипуляциям и следуйте инструкциям пошагово, чтобы вернуть работоспособность вашей операционной системы.
Содержание
- Как решить проблему «Bios не видит windows boot manager»
- Лучшие способы решения
- 1. Проверьте подключение жесткого диска
- 2. Переустановите или восстановите загрузчик Windows
- 3. Восстановите файлы загрузчика Windows
- 4. Обновите BIOS
- 5. Проверьте жесткий диск на ошибки
Как решить проблему «Bios не видит windows boot manager»
Windows Boot Manager – это программное обеспечение, которое отвечает за загрузку операционной системы Windows при включении компьютера. Однако иногда может возникнуть проблема, когда BIOS, отвечающая за обнаружение и выбор устройства для загрузки, не видит Windows Boot Manager. В этом случае возникают проблемы с запуском операционной системы и необходимо решить данную проблему.
Для решения проблемы «Bios не видит windows boot manager» можно попробовать следующие меры:
- Установить Windows Boot Manager в качестве первого загрузочного устройства в BIOS. Для этого необходимо зайти в настройки BIOS (обычно, нажатие кнопки Delete или F2 при включении компьютера) и найти раздел, отвечающий за настройку загрузки (Boot Order, Boot Priority и т.д.). В данном разделе нужно выбрать Windows Boot Manager и установить его в качестве первого загрузочного устройства.
- Проверить наличие установленной операционной системы. Если BIOS не обнаруживает Windows Boot Manager, возможно, что операционная система не установлена правильно или вообще отсутствует. В этом случае необходимо переустановить операционную систему или выполнить восстановление системных файлов.
- Обновить BIOS. В некоторых случаях проблема может быть связана с устаревшей версией BIOS. Чтобы исправить это, необходимо обновить BIOS до последней версии, доступной на официальном сайте производителя компьютера или материнской платы. Обратите внимание на процесс обновления BIOS, так как неправильные действия могут привести к поломке системы.
- Проверить наличие повреждений на жестком диске. Если BIOS не видит Windows Boot Manager, это может быть связано с повреждением файловой системы или самого жесткого диска. В этом случае рекомендуется запустить инструменты проверки целостности файловой системы и поверхности диска, такие как chkdsk или S.M.A.R.T. утилиты.
- Обратиться к специалисту. Если все вышеперечисленные меры не помогли решить проблему, рекомендуется обратиться к специалисту, так как причина может быть более серьезной и требовать профессионального решения.
Важно помнить, что при внесении изменений в настройки BIOS всегда следует быть внимательным и осторожным, чтобы не повредить систему, поэтому, если у вас возникли сомнения или неуверенность, лучше обратиться за помощью к специалисту.
Лучшие способы решения
Если ваш компьютер не видит загрузчик Windows (Windows Boot Manager) в BIOS, вам необходимо принять некоторые меры для исправления этой проблемы. Ниже представлены лучшие способы решения данной проблемы:
1. Проверьте подключение жесткого диска
Убедитесь, что ваш жесткий диск правильно подключен к материнской плате. Проверьте кабели SATA или IDE, чтобы они были аккуратно подключены к соответствующим портам.
2. Переустановите или восстановите загрузчик Windows
Восстановить загрузчик Windows можно с помощью инструментов восстановления, доступных на установочном диске Windows. Запустите компьютер с помощью диска, выберите режим восстановления и выполните восстановление загрузчика Windows.
3. Восстановите файлы загрузчика Windows
Если файлы загрузчика Windows были повреждены или удалены, можно восстановить их, выполнив следующие шаги:
- Загрузитесь с помощью установочного диска Windows.
- Выберите язык, время и метод ввода, а затем нажмите «Далее».
- Нажмите на ссылку «Восстановление системы» в левом нижнем углу окна.
- Выберите «Открыть командную строку».
- Введите следующую команду:
bootrec /fixboot - После завершения выполнения команды перезагрузите компьютер и проверьте, появился ли загрузчик Windows в BIOS.
4. Обновите BIOS
Попробуйте обновить BIOS вашего компьютера до последней версии. Для этого вам потребуется загрузить обновление BIOS с официального веб-сайта производителя вашей материнской платы. Затем выполните процедуру обновления BIOS согласно инструкциям производителя.
5. Проверьте жесткий диск на ошибки
Используйте утилиты для проверки жесткого диска на наличие ошибок. Воспользуйтесь программой, такой как CrystalDiskInfo, для проверки состояния жесткого диска и исправления возможных проблем.
Следуя указанным выше рекомендациям, вы сможете решить проблему BIOS, которая не видит Windows Boot Manager.
Одной из распространенных проблем при загрузке операционной системы Windows является нераспознавание bios’ом windows boot manager. Эта проблема может возникнуть по разным причинам, и часто она связана с нарушениями в настройках биоса или с ошибками в самом загрузчике.
Windows boot manager — это специальное программное обеспечение, которое отвечает за загрузку операционной системы Windows. Оно устанавливается вместе с системой и обычно находится на системном разделе жесткого диска. Если bios не распознает boot manager, то компьютер не сможет загрузиться.
Одной из причин, по которой bios не распознает windows boot manager, может быть неправильно установленный или поврежденный загрузчик операционной системы. Это может случиться, например, после переустановки или обновления Windows или после установки другой операционной системы на компьютере.
Еще одной возможной причиной может быть неправильная настройка биоса. Некоторые настройки, такие как порядок загрузки, могут быть неправильно установлены и при этом bios не будет видеть boot manager. В этом случае следует зайти в настройки биоса и проверить настройки загрузки.
Содержание
- Причины не распознавания Bios Windows Boot Manager
- Уведомления об ошибке на экране
- Неправильные настройки BIOS
- Проблемы с драйверами
- Вирус или вредоносное ПО
- Недостаток обновлений Bios
Причины не распознавания Bios Windows Boot Manager
Проблемы с распознаванием Bios Windows Boot Manager могут быть вызваны различными факторами, включая следующие:
- Неправильная настройка BIOS: Если BIOS неправильно настроен, он может не обнаруживать Windows Boot Manager. Это может быть связано с неправильной конфигурацией устройств загрузки или с отключением функции Secure Boot.
- Поврежденный загрузочный сектор: Если загрузочный сектор на жестком диске поврежден или содержит ошибки, BIOS может не распознавать Windows Boot Manager.
- Неправильная установка операционной системы: Если операционная система была неправильно установлена или возникли проблемы во время установки, BIOS может не распознавать Windows Boot Manager.
- Проблемы с жестким диском: Если жесткий диск содержит ошибки или повреждения, BIOS может не распознавать Windows Boot Manager.
- Наличие вирусов или вредоносного программного обеспечения: Вирусы или другое вредоносное программное обеспечение могут повлиять на работу BIOS и привести к нераспознаванию Windows Boot Manager.
Учитывая эти причины, пользователю стоит проверить настройки BIOS, восстановить загрузочный сектор жесткого диска, переустановить операционную систему, проверить состояние жесткого диска и провести антивирусную проверку системы для решения проблемы нераспознавания BIOS Windows Boot Manager.
Уведомления об ошибке на экране
При возникновении проблем с распознаванием Windows Boot Manager в BIOS, на экране появляются различные сообщения об ошибке. Эти сообщения помогают определить причину проблемы и принять соответствующие меры.
Ниже приведены некоторые типичные уведомления об ошибке, которые могут быть отображены на экране:
- Windows Boot Manager не обнаружен: Это указывает на то, что BIOS не может найти Windows Boot Manager, который необходим для загрузки операционной системы Windows. Возможные причины включают неправильные настройки BIOS или повреждение загрузочной записи.
- Не удалось загрузить операционную систему: Это сообщение указывает на проблему с загрузочной записью операционной системы. Это может быть вызвано нарушением файла загрузки или повреждением самой операционной системы.
- Отсутствует загрузочное устройство: Это сообщение означает, что BIOS не может найти ни одно активное загрузочное устройство. Это может быть вызвано неисправностью жесткого диска, неправильным подключением кабелей или неправильными настройками BIOS.
Если вы видите любое из этих уведомлений об ошибке на экране, есть несколько действий, которые вы можете предпринять для решения проблемы:
- Проверьте подключение и настройки жесткого диска. Убедитесь, что жесткий диск правильно подключен к материнской плате и что его настройки в BIOS указаны правильно.
- Удалите и восстановите загрузочную запись операционной системы. Используйте инструменты восстановления системы, такие как инструменты восстановления Windows, чтобы перезаписать или восстановить файлы загрузки операционной системы.
- Обновите или перепрошейтесь BIOS. Проверьте доступность обновлений BIOS на сайте производителя материнской платы и следуйте инструкциям по их установке.
- Проверьте поиск жесткого диска. Используйте специальные утилиты, доступные в BIOS, для поиска и проверки жесткого диска на наличие ошибок.
Если указанные выше действия не помогли решить проблему, рекомендуется обратиться к специалисту или технической поддержке производителя компьютера или материнской платы для дальнейшей помощи.
Неправильные настройки BIOS
Одной из причин проблемы, когда BIOS не распознаёт Windows Boot Manager, может быть наличие неправильных настроек в BIOS. Это может произойти, например, если вы изменили настройки безопасности или производительности в BIOS, но забыли сохранить изменения.
Для решения этой проблемы вам нужно зайти в BIOS и проверить настройки, связанные с загрузкой операционной системы. Следующие настройки могут быть неправильными:
- Boot Order (Порядок загрузки) — проверьте, что в списке устройств для загрузки первым установлен Windows Boot Manager. Если это не так, измените порядок загрузки, чтобы Windows Boot Manager был на первом месте.
- Secure Boot (Безопасная загрузка) — убедитесь, что функция Secure Boot отключена, если она была включена. В некоторых случаях включение Secure Boot может приводить к проблемам с распознаванием Windows Boot Manager.
- UEFI/Legacy Boot (Загрузка UEFI/наследуемая загрузка) — убедитесь, что выбран правильный режим загрузки. Если ваша операционная система установлена в режиме UEFI, выберите UEFI Boot. Если же она установлена в режиме наследуемой загрузки (Legacy Boot), выберите Legacy Boot.
После внесения необходимых изменений сохраните настройки BIOS и перезагрузите компьютер. Должны быть исправлены проблемы с нераспознаванием Windows Boot Manager в BIOS.
Проблемы с драйверами
Одной из распространенных причин, почему BIOS может не распознавать Windows Boot Manager, являются проблемы с драйверами компьютера. Драйверы — это программное обеспечение, которое позволяет операционной системе взаимодействовать с оборудованием компьютера, таким как жесткий диск, видеокарта, звуковая карта и т. д.
Если драйверы не установлены или установлены неправильно, это может привести к тому, что BIOS не сможет найти установленную операционную систему и не будет распознавать Windows Boot Manager.
Чтобы решить проблему с драйверами, следуйте этим рекомендациям:
- Убедитесь, что у вас установлены последние версии драйверов для всех устройств компьютера. Это можно сделать, посещая веб-сайты производителей устройств и загружая там драйверы.
- Проверьте, что драйверы установлены корректно. Для этого зайдите в Диспетчер устройств в операционной системе Windows и проверьте, есть ли какие-либо устройства с желтыми значками в списке. Желтый значок указывает на проблему с установкой драйвера.
- Если у вас есть устройства с желтыми значками, попробуйте обновить драйверы для этих устройств. Возможно, произошла какая-то ошибка при установке драйвера, и его нужно переустановить.
- Если переустановка драйверов не помогла, попробуйте удалить их полностью и заново установить. Для этого зайдите в Диспетчер устройств, найдите устройство с проблемным драйвером, нажмите правой кнопкой мыши и выберите «Удалить устройство». После этого перезагрузите компьютер и установите драйвер заново.
Если вы исправили проблемы с драйверами и все равно BIOS не распознает Windows Boot Manager, возможно, проблема кроется в другом аспекте компьютера. В таком случае, рекомендуется обратиться за помощью к специалисту или в службу поддержки производителя компьютера.
Вирус или вредоносное ПО
Вирусы и вредоносное программное обеспечение могут быть одной из причин, по которой BIOS не распознает Windows Boot Manager. Вирусы и вредоносное ПО могут изменять настройки загрузки системы, блокировать доступ к важным системным файлам и вызывать неполадки в работе компьютера.
Если ваш компьютер заражен вирусом или вредоносным ПО, BIOS может не распознавать установленную операционную систему и не запускать Windows Boot Manager. Это может привести к тому, что компьютер будет загружаться с другого устройства или просто не будет запускаться вообще.
Для борьбы с вирусами и вредоносным ПО вам может потребоваться запустить антивирусное или анти-малварное ПО. Вам также может потребоваться обновить антивирусные базы данных и выполнить полное сканирование системы для обнаружения и удаления вредоносного программного обеспечения. Часто рекомендуется использовать несколько разных программ для обнаружения и удаления вирусов и вредоносного ПО для повышения эффективности борьбы с этими угрозами.
После удаления вирусов или вредоносного ПО вам может потребоваться восстановить настройки BIOS и выполнить повторную установку операционной системы. Это может потребоваться, если вирусы или вредоносное ПО изменили настройки BIOS или повредили системные файлы, необходимые для запуска Windows Boot Manager. Проверьте также системные файлы на целостность и восстановите их при необходимости.
Недостаток обновлений Bios
Один из распространенных причин проблемы, когда Bios не распознает Windows Boot Manager, заключается в недостатке обновлений Bios. Bios — это программное обеспечение на материнской плате компьютера, которое отвечает за инициализацию системы и ее хранение.
Недостаточная версия Bios может привести к некорректной работы Windows Boot Manager, который отвечает за загрузку операционной системы. Если у вас устаревшая версия Bios, ваша система может не распознаваться или не загружаться.
Регулярное обновление Bios является важной частью обслуживания компьютера и помогает устранить возможные проблемы. В новых версиях Bios часто вносятся исправления ошибок, улучшения совместимости с новым аппаратным и программным обеспечением, а также другие полезные функции.
Чтобы решить проблему отсутствия распознавания Windows Boot Manager в Bios, вам следует проверить, необходимо ли обновить Bios на вашем компьютере. Для этого вам понадобится идентифицировать вашу материнскую плату и найти последнюю версию Bios на сайте производителя.
Но прежде чем обновлять Bios, не забудьте ознакомиться с инструкциями и рекомендациями производителя. Обновление Bios неправильным способом может привести к повреждению вашей системы.
Если после обновления Bios проблема с Windows Boot Manager все еще остается, возможно, причина кроется в других аспектах вашего компьютера или системы, и вам стоит обратиться за технической поддержкой или помощью специалиста.
Спокойной пользовался ПК и во время работы подошёл ребёнок и нажал на кнопку выключения, после запуска появилась ошибка «reboot and select proper boot device or insert boot media in selected boot device and press a kay».
Не первый раз такое встречаю так что — зашёл в БИОС > вкладка (bios) и там поменял последовательность «приоритета загрузки устройств».
1. Windows boot manager
2. SSD с виндой
3. Хард
4. DVD плеер (но не суть)
ПОМОГЛО…
После работы выключил компьютер, лёг спать…
На следующее утро ошибка снова вернулась, думаю — «ну, ладно» — снова полез в БИОС, НО windows boot manager исчез, уже 2 дня пытаюсь исправить ошибку, и даже пересобрать пк пытался, отключал всё кроме диска с ОС, чистил контакты оперативки…и.т.д
Но нечего не меняется, буду рад любой помощи)
-
Вопрос задан
-
348 просмотров