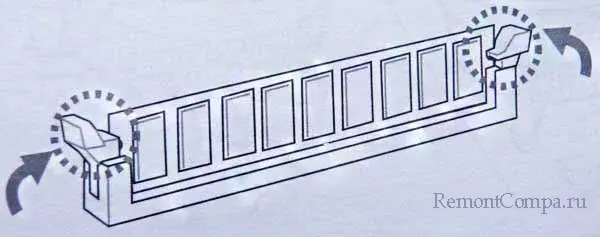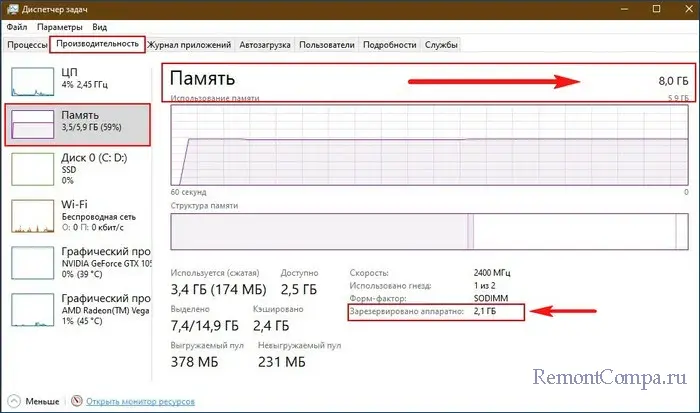Один из способов повысить быстродействие компьютера — увеличение объема оперативной памяти. Этот способ доступен не только на стационарном компьютере, но и ноутбуке и считается одним из самых простых в апгрейде «железа». Но иногда возникают ситуации, когда вы добавляете компьютеру оперативную память, а Windows показывает, что она ему недоступна. В этой статье я на своем примере покажу в чем может быть причина того, что Windows не видит всю установленную оперативную память.
Однажды мне пришлось собирать компьютер для своих знакомых. Занимаюсь этим крайне редко, но поскольку я «компьютерщик», то приходится заниматься и ремонтом компьютерной мебели 
— материнская плата ASUS M5A97 R2.0;
— процессор AMD FX-8350 Black Edition, OEM;
— оперативная память DIMM DDR3, 8ГБ (2×4ГБ), Kingston HyperX FURY blue;
— кулер Zalman CNPS10X Performa.
и так далее, остальные комплектующие не затрагивают данной проблемы.
После того как все собрал, в Биосе не увидел еще 4 ГБ оперативки, т.е. вместо 8, там было 4ГБ. Порывшись в настройках увидел, что материнская плата «видит» обе планки памяти, но почему то итоговое ее значение было 4ГБ. Установка Windows ни как не внесла ясности, а еще больше запутала. В частности в Свойствах компьютерах было «Установленная память (ОЗУ): 8 ГБ (3,90 ГБ доступно)«.
Посмотрев в монитор ресурсов, я окончательно зашел в тупик, 4 ГБ было занято под «Зарезервированное оборудование».
Я начал поэтапно разбираться, как решить эту проблему и все свои мысли и действия опишу поэтапно от самого простого и очевидного способа до танцев с бубном. Следует обратить внимание, что если в вашем случае, БИОС не «видит» часть или всю оперативку, то из всех способов, большее внимание уделите настройке БИОС и «железу». Если же в БИОСе доступен весь объем RAM, а в Windows нет, в таком случае среди всех ниже перечисленных способов выберите только те, которые касаются настроек Windows.
Проверьте разрядность операционной системы.
Первым делом в свойствах системы посмотрите какая разрядность операционной системы. Не нужно забывать, что у 32-битных систем Windows есть ограничение в 4 ГБ оперативной памяти и хоть 16 ГБ поставьте, компьютер их не увидит (есть обходные средства, но сейчас не об этом и они не всегда корректно работают).
Если вы хотите использовать оперативной памяти больше чем 4 ГБ, необходимо переустанавливать систему на 64- разрядную.
Ваша версия Windows имеет предел RAM.
Каждая версия Windows имеет свой предел оперативной памяти с которой она может работать, например:
Максимально доступное количество оперативной памяти на Windows 7
| Версия Windows 7 |
X86 | X64 |
| Windows 7 Ultimate | 4 GB | 192 GB |
| Windows 7 Enterprise | 4 GB | 192 GB |
| Windows 7 Professional | 4 GB | 192 GB |
| Windows 7 Home Premium | 4 GB | 16 GB |
| Windows 7 Home Basic | 4 GB | 8 GB |
| Windows 7 Starter | 2 GB | Недоступно |
Максимально доступное количество оперативной памяти в Windows 8
| Версия Windows 8 |
X86 | X64 |
| Windows 8 Enterprise | 4 GB | 512 GB |
| Windows 8 Professional | 4 GB | 512 GB |
| Windows 8 | 4 GB | 128 GB |
Поэтому, прежде всего, проверьте установленную версию Windows.
Проверьте ограничения материнской платы.
Каждая материнская плата имеет ограничения в объеме воспринимаемой оперативной памяти. Более старые способны увидеть максимум 4 ГБ памяти, другие 16 ГБ, появились уже и такие, что способны работать с 32 ГБ и более. Поэтому в документации к материнской платы или на официальном сайте производителя посмотрите ее возможности. Так же обратите внимание, что бы материнская плата поддерживала частоту работы вышей оперативной памяти.
Встречаются случаи, когда установлены ограничения при загрузке Windows, поэтому часть оперативной памяти может быть недоступной. Что бы это проверить, нажмите сочетание клавиш «Win» + «R», в строке введите «msconfig».
Затем откройте вкладку «Загрузка», нажмите кнопку «Дополнительные параметры».
В открывшемся окне убедитесь, что не установлена галочка напротив строки «Максимум памяти».
Можно попытаться прописать в этом поле размер оперативной памяти, который вы используете. В моем случае это не помогло, после того как я перезагрузил компьютер галочка осталась, а значение стало 0.
Убедиться в работоспособности памяти.
Бывают случаи, когда оперативная память вышла из строя или вы приобрели брак, поэтому проверьте ее работоспособность. Внимание!!! Все манипуляции с планками оперативной памяти следует производить при выключенном компьютере. Выньте все планки памяти и поочередно включайте по одной в один и тот же порт, после смены каждой планки включайте компьютер и в БИОСЕ или в Windows убедитесь, что компьютер видит эту планку памяти. Или же на другом рабочем компьютере проверить каждую планку или все вместе.
Перетасовывание планок оперативной памяти.
Для двухканального режима работы планок RAM, рекомендуется использовать одного и того же производителя и даже одну и ту же модель ну и само сабой объем. Если вы используете разных производителей, в таком случае вы можете экспериментальным путем изменения разъема, подключать планки и определить последовательность, в которой компьютер видит всю вашу RAM.
Обновление БИОС.
Не маловажным является и то какая версия БИОС используется на материнской плате. Очень часто обновление БИОС приводит к решению проблем связанных, в том числе и возможность «увидеть» оперативную память. Вот пример как обновить прошивку на материнской плате ASUS.
В моем случае, к сожалению даже этот способ не помог, хотя я почему то был уверен, что поможет.
Сброс настроек БИОС.
Еще один не маловажный момент- сброс настроек до заводских в БИОС. Кто то может сказать, что никогда ничего там не менял и зачем там, что то сбрасывать. На самом деле я знаю случаи, когда сброс до заводских настроек реально решает проблемы решение которых не очевидно. Для того, что бы сбросить настройки нажмите кнопку «Exit» в БИОС и в появившемся меню выберите «Загрузить настройки по умолчанию» или на вытащите на несколько секунд батарейку на материнской плате и поставьте назад.
Чистка компьютера и проверка подключений.
Еще одним действенным способом заставить ваш компьютер увидеть всю оперативную память- почистить планки оперативной памяти и порты от пыли. Так же не забудьте почистить процессор, вытащить его из разъема, проверить ножки не погнулись ли они. Многие скажут, что этот способ самый неэффективный, особенно те, кто собирают новый компьютер, такие как я 
Очень надеюсь, что данная статья поможет вам в решении проблем связанных с оперативной памятью и вы потратите меньше времени устраняя ее. Буду признателен если вы в комментарии поделитесь своим способом решения проблемы связанных с RAM.
Я очень надеюсь, моя статья помогла Вам! Просьба поделиться ссылкой с друзьями:
Приветствую! Оперативная память крайне важна, ведь чем её больше, тем проще ПК будет справляться с процессами, которые вы захотите запустить. Но случается так, что после увеличения или замены оперативки компьютер просто перестаёт её видеть, из-за чего вы можете встретить даже «синий экран смерти». Так что сегодня будем разбираться, что делать, если материнская плата не видит оперативную память.
Поставил планку оперативной памяти комп не видит
Обычно эта ошибка даёт о себе знать не после того, как вы немного поработали за ПК, а сразу. После неправильной установки оперативки вы сразу об этом узнаете. Компьютер её просто не обнаружит и покажет, что её полностью нет.
И если вы заметили это, попробуйте каждый из предложенных ниже способов, какой-то обязательно должен сработать.
Неполадки в работе ОЗУ
О неполадках ОЗУ вы можете узнать ещё в момент включения ПК, так как может прозвучать какой-нибудь сигнал из системного блока. Платы пищат по-разному, от марки зависят и сигналы, и их периодичность.
Уже по сигналу вы можете предположить не только место возникновения проблемы, но и её тип. Подыскивайте расшифровку конкретно под вашу ASUS, MSI, Gigabyte или любую другую материнскую плату, чтобы потом сразу знать, что смотреть.
Попробуйте также проверить, в порядке ли память вашего ПК, с помощью программ. Есть специальные простые утилиты, которые проверяют только ОЗУ и могут найти ошибки подключения, например, MemTest86+ или TestMem5. Посмотрите, какие сегодня популярнее и больше любимы пользователями.
Неправильная установка планок памяти
Узнайте, верно ли установлены на своих местах планки памяти. Совсем не редкость, если материнская плата не различает устройства памяти, те просто недостаточно крепко входят в разъём.
Память может крепиться с одной или двух сторон, опять же, это определяет производитель. И когда вы вставляете планку в нужный разъём, слышится один или два звонких щелчка. Если вы их не слышали, значит планка точно стоит неправильно. Но и просто для профилактики можно вытащить планку и снова вставить. Не тяните, сначала отогните рычажок, который её держит, а потом аккуратно вытаскивайте.
Кстати, на этом же шаге можно попробовать поменять планки памяти местами. Знаете же, что иногда флешка никак не подключается к ПК, пока не повернёшь её на 360 градусов. Здесь подобная странная магия тоже может сработать.
Также обратите внимание, в какие именно слоты вы подключаете память. Потому что лучше всего, чтобы планки занимали места друг за другом, а не любые.
Например, если у вас на материнской плате 4 слота для памяти, то вам нужно сначала заполнить два ближайших к процессору, а уже потом дополнительные, так как они не будут реагировать на подключение, пока нет ОЗУ и в первом, и во втором слоте. О том в какой слот лучше вставлять планки есть отдельная статья на блоге.
Очистка портов и контактов
Когда отсоедините планки ОЗУ от материнки, рассмотрите их и разъём на предмет повреждений и загрязнений. Контакты могли запылиться, туда могло что-нибудь попасть, они могли испачкаться.
Внимательно рассмотрите их, на всякий случай продуйте от пыли, если на контактах будут какие-нибудь загрязнения, попробуйте аккуратно удалить их ластиком.
Ограничения материнки
У материнской платы есть строгие ограничения по объёму оперативки, какую к ней можно подключить. Поэтому, если объём будет неподходящим, система сообщит, что материнка якобы не видит всю память.
Узнать об этих границах можно в технических характеристиках вашей платы, в БИОС, а также с помощью утилит вроде AIDA64.
Скачав и запустив её, вы увидите окно с параметрами начинки вашего ПК. Найдите здесь сначала раздел «Системная плата», а потом «Чипсет». Там и будет написан максимальный объём памяти, который позволяет использовать материнка.
Возможные неполадки в материнской плате
Слот ОЗУ на МП может просто быть сломан, обычно это случается при физических повреждениях устройства. К сожалению, визуально это обычно никак не определить и лечится это только заменой всей системной платы, отдельно деталь поменять нельзя.
Вы можете предположить, что конкретный слот сломан, если память нормально работает и отображается в системе, когда подключена к другому разъёму или другому ПК.
Система не видит всю ОЗУ почему в Windows доступно меньше памяти чем установлено
Удостоверившись, что внутри корпуса всё в порядке и нет никаких неполадок, можно переходить к другим вариантам, почему ПК не определяет память. Эти варианты касаются проблем с настройками либо в BIOS, либо в самой ОС.
Подробнее о самых популярных вариантах далее.
Windows или БИОС не видит оперативную память
Вполне возможно, если с материнской платой всё в порядке, устройство памяти на ПК не видит сама ОС. Это можно попробовать исправить, выполнив такие шаги:
- Нажмите Win+R, чтобы открыть окно «Выполнить».
- Введите «msconfig», чтобы вызвать окно «Конфигурация системы».
- Когда откроется нужное окно, перейдите во вкладку «Загрузка».
- Откройте «Дополнительные параметры».
- Если у вас стоит галочка напротив пункта «Максимум памяти», уберите её.
После ПК надо перезагрузить. Если это не помогло, попробуйте поработать в BIOS.
Чтобы открыть БИОС, вам нужно нажать правильную комбинацию кнопок или кнопку до загрузки ОС при включении ПК. Узнать комбинацию клавиш для своей материнской платы можно в интернете, а я писал об этом в материалах о BIOS.
Попав в БИОС, вы можете попробовать покопаться в настройках, только очень аккуратно, лучше заранее посмотрите, где конкретно в вашем BIOS настройки памяти.
Они должны быть в разделах, в названиях которых обычно есть «Memory» или «DRAM». Кстати, здесь же можно ограничить количество памяти, которую могут отбирать себе другие компоненты ПК, например, интегрированная видеокарта.
Также может помочь обновление БИОС, для этого с сайта производителя материнки иногда можно скачать программу. Но это не всегда доступно, так что попробуйте просто сбросить настройки BIOS. Я писал отдельный материал, как это можно организовать, там всё просто, безопасно и подробно.
Проверьте разрядность операционной системы
Это может странно звучать, но вы проверяли разрядность своей ОС?
Иногда это является причиной, почему ОЗУ не видно. Например, если у вас 32-разрядная Windows, то вы можете столкнуться с тем, что ОС не видит 4ГБ и более памяти.
64-разрядная позволит больше, так что, если вам нужно много памяти, вам нужна ОС другой разрядности.
Установлено ограничение на объём ОЗУ в ОС
Кстати, должен упомянуть, что помимо разрядности свою неприятную роль может сыграть и версия установленной ОС.
Например, если у вас Windows 10, где, например, Pro и Home версии позволяют пользоваться разными объёмами оперативки. Хотя это есть и в популярной Windows 7, где 32-разрядная начальная сборка имеет ограничение всего 2 ГБ. А вот 64-разрядные могут работать с памятью от 8GB.
Учитывайте это и проверяйте. А если захотите избавиться от текущего ограничения, нужно просто поменять версию операционной системы.
Другие причины
Бывает, что у устройств ОЗУ не совпадают какие-нибудь параметры, например, частота или объём. Это тоже вызывает трудности с обнаружением памяти. То есть, когда у вас ОЗУ на 4 гигабайта, иногда случается так, что и вторую планку, и все остальные, нужно сделать на 4 ГБ, иначе ничего не запустится.
Кстати, производителя DRAM тоже стоит выбрать одного, чтобы не комбинировать разные продукты, это тоже может стать причиной конфликта. Материнские платы бывают очень капризными.
Иногда доходит до смешного, и оперативка отказывается работать по каким-то невообразимым причинам, которые даже сформулировать сложно. Но она может начать работать после проверки какой-нибудь другой детали — переподключения кулера CPU, самого CPU, видеокарты и других деталей. Это кажется глупым, и пусть срабатывает редко, в некоторых случаях оказывается полезно.
В редких случаях роль играет несовместимость DRAM и материнки.
В конце я должен обязательно упомянуть о стандартах памяти. Сегодня больше всего распространён DDR4, а DDR3 встречается реже. Перед покупкой посмотрите, какой именно стандарт памяти должен быть, чтобы он подошёл вашей материнской плате. Потому что память с модулем DDR4 просто не войдёт в разъём под DDR3. В обратную сторону это правило тоже работает.
Обычно проблемы с ОЗУ быстро решаются, так что не стоит волноваться, если с ними столкнулись. Тем более, вы можете опираться на этот материал, чтобы как можно быстрее найти подходящее решение. А больше других не менее полезных статей вы найдёте здесь и в новых публикациях. И чтобы не пропустить их и другие интересные новости, нужно только подписаться на мои социальные сети. Удачи!
С уважением, автор блога Андрей Андреев.
Система видит не всю оперативную память


Описание
Система определяет меньший объем оперативной памяти, чем установлено в компьютере.
Или системе доступна не вся память:
Также в БИОС может определяться не весь ее объем (чаще, только половина).
Причина
- Часть памяти забирает видеокарта.
- Лимит редакции или разрядности операционной системы.
- Программное ограничение.
- Резервирование памяти системой.
- Неисправность оперативной памяти.
- Ограничение со стороны процессора.
- Ошибка БИОС или необходимость его обновления.
- Лимит максимального объема, который поддерживает материнская плата.
- Материнская плата не поддерживает один из модулей памяти.
Решение
1. Использование встроенной видеокарты
Для этой проблемы характерно незначительное выделение памяти под работу видеоадаптера. В данном случае мы будем наблюдать небольшое уменьшение доступной памяти, например:
Любая интегрированная в материнскую плату видеокарта потребляет системную память, так как у нее нет своих ресурсов.
Чтобы понять, какая видеокарта используется, можно зайти в диспетчер устройств (команда devmgmt.msc) и раскрыть раздел Видеоадаптеры:
… как правило, адаптеры NVIDIA и AMD являются дискретными (не встроенными), а Intel — интегрированными.
Если же мы захотим, чтобы встроенная видеокарта потребляла меньше памяти, заходим в БИОС/UEFI и находим один из параметров:
- Share Memory Size
- Onboard VGA Frame Buffer
- Display Cache Window Size
- On-Chip Video Window Size
- Onboard Video Memory Size
- Internal Graphic Mode Select
- Integrated Graphics Share Memory
- …
* в различных версиях БИОС они могут называться по-разному. Также не исключено, что может использоваться другие параметры — в таком случае нужно изучить документацию к материнской плате или воспользоваться поисковиком.
После меняем объем резервирования памяти под нужны видеосистемы:
2. Программное ограничение
Ограничение может быть выставлено в системе. Чтобы его снять, открываем командную строку и вводим команду msconfig — откроется окно «Конфигурация системы» (также можно воспользоваться поиском Windows по названию окна).
В открывшемся окне переходим на вкладку Загрузка и кликаем по Дополнительные параметры:
Проверяем, что не поставлена галочка на Максимум памяти или не стоит значение, меньшее объему. В противном случае, просто снимаем галочку:
3. Лимиты операционной системы
Разные редакции системы Windows имеют ограничение по максимально используемому объему памяти.
а) Все 32-х битные версии могут использовать максимум 3.25 Гб оперативной памяти. Это архитектурное ограничение — предел, на который способна система на 32 бита. Картина будет, примерно, такой:
Чтобы задействовать более 3 Гб памяти, необходимо переустановить систему на 64-х битную версию.
б) Редакции Windows также имеют ограничения. Например, Windows 10 Home 64 бита позволит использовать 128 Гб, а Windows 10 Pro x64 — 512 Гб. С Windows 7 ситуация хуже — домашняя базовая редакция позволит использовать лишь 8 Гб, а начальная, всего, 2 Гб.
Подробнее в таблицах:
| ОС | Ограничение, Гб | |
|---|---|---|
| 32-бит | 64-бит | |
| Windows 10 Home | 4 | 128 |
| Windows 10 Pro | 4 | 512 |
| Windows 8 | 4 | 128 |
| Windows 8 Enterprise | 2 | 512 |
| Windows 8 Professional | 4 | 512 |
| Windows 7 Starter | 2 | 2 |
| Windows 7 Home Basic | 4 | 8 |
| Windows 7 Home Premium | 4 | 16 |
| Windows 7 Professional | 4 | 192 |
| Windows 7 Enterprise | 4 | 192 |
| Windows 7 Ultimate | 4 | 192 |
Если наша проблема связана с лимитом редакции, необходимо обновить систему или переустановить ее.
4. Настройка базовой системы ввода вывода
Для того, чтобы компьютер мог задействовать всю память, в некоторых случаях, может потребоваться настройка БИОС/UEFI:
| Настройка | Описание | Установить |
|---|---|---|
| HPET Mode | Режим счетчиков HPET (High Precision Event Timer) | 64 бита |
| Memory Hole | Резервирование памяти для работы шины ISA | Disabled |
| Memory Remapping | Перемещает адресное пространство, используемое картами расширения, за пределы первых 4 Гбайт | Enabled |
| Hardware Memory Hole | ||
| Memory Remap Feature | ||
| Memory Hole Remapping | ||
| DRAM Over 4G Remapping | ||
| H/W Memory Hole Remapping | ||
| H/W DRAM Over 4GB Remapping |
5. Проверка крепления модулей или перестановка планок памяти
Планка памяти может быть подключена к слоту на материнской плате недостаточно плотно, из-за чего, она не будет использоваться компьютером. В таком случае, мы будем наблюдать нехватку большого объема памяти (на один модуль). Пробуем поплотнее ее вставить в разъем. При правильной установке, модуль должен издать щелчок.
Иногда, помогает перестановка местами модулей памяти. Просто разбираем компьютер, вытаскиваем модули и меняем их местами.
В некоторых случаях, может быть неисправным слот на материнской плате. Если есть свободные разъемы, можно попробовать задействовать их. Необходимо при этом использовать слоты одного цвета.
Если в материнской плате более 2 слотов, варианты установки планок для поддержки режима dual channel могут быть разные — рядом или через одну. В некоторых случаях, это приводит к тому, что один из модулей не определяется. Пробуем вставить плашки в разные слоты в разных вариациях.
6. Проблема с БИОС / UEFI
Так как БИОС/UEFI отвечает за сбор сведений о компьютере, проблема может возникнуть на начальной стадии включения ПК.
Для начала, пробуем сбросить настройки. Для этого отключаем компьютер от источника питания и вытаскиваем батарейку минут на 20 (первый раз можно попробовать, секунд, на 10). Если это не поможет, обновляем БИОС.
7. Максимальный объем, который поддерживает материнская плата
Необходимо проверить, какой максимальный объем может увидеть сама материнская плата. Для этого стоит воспользоваться инструкций — она идет в комплекте, а также ее можно скачать на сайте производителя. Еще, подобную информацию можно найти на некоторых Интернет-магазинах:
Некоторое оборудование (как правило, уже устаревающее), в принципе, не поддерживает большие объемы памяти. Например, ноутбук ASUS K50 по спецификации поддерживает 4 Гб, однако, официальная техническая поддержка заявляет, что он будет видеть только 3 Гб.
8. Неисправность или несовместимость модуля памяти
В случае неисправности памяти система и БИОС будут отображать не весь ее объем (как правило, только половину). Например, если в компьютер вставлено 16 Гб (2 планки по 8 Гб) мы будем видеть только 8. В этом случае можно попробовать вытащить и обратно вставить планки памяти (можно немного продуть их от пыли). Еще, планки можно поменять местами. Также можно попробовать почистить контакты (подойдет обычная стирательная резинка). В некоторых ноутбуках или моноблоках есть отдельная заглушка, открыв которую можно добраться до модулей памяти, иначе — необходимо разобрать компьютер полностью. Если это не помогло, выполняем тест памяти. В случае, когда тест также показывает часть памяти, пробуем вытащить обе планки и вставить их по одной — если компьютер не включится с одной из них, данную неисправную планку нужно заменить, если компьютер будет запускаться со всеми планками, возможно, мы имеем дело с проблемой БИОС (шаг ниже).
Также второй модуль памяти может быть несовместим с первым. При таком раскладе, мы также будем видеть половину объема, от необходимого. Подробнее про правильный выбор памяти читайте в инструкции Как выбирать комплектующие для компьютера. Стоит иметь ввиду, что память может быть неправильно промаркирована, из-за чего в магазине можно купить не ту планку. Проверить настоящие технические характеристики памяти можно с помощью различных программ, например AIDA64.
9. Отключение виртуализации
В некоторых случаях, включенная технология виртуализации может оказывать воздействие на поддержку максимального объема памяти. Чтобы проверить данный вариант, пробуем ее отключить.
Отключение поддержки виртуализации происходит в БИОС в разделе с названием похожим на CPU или CPU Configuration. Данный раздел находится, как правило в подразделе Advanced. В зависимости от используемого процессора, опция поддержки виртуализации называется по -разному:
- для процессоров Intel переводим опцию Intel Virtualization Technology (или Intel VT) в положение Disabled.
- для процессоров AMD переводим опцию SVM Mode в положение Disabled.
Сохраняем настройки и проверяем объем памяти.
10. Дискретная видеокарта
Выше, уже указывалось, что встроенная видеокарта забирает часть памяти для своей работы. Дискретная карта, в некоторых случаях, также может забирать системную память в качестве, так называемой, «памяти подкачки». Это происходит в момент, когда собственной памяти ей не хватает (чаще всего, после разгона или запуска требовательных игр/приложений).
Для решения проблемы, пробуем следующее:
- Если карта разгонялась, возвращаем старые параметры.
- Переустанавливаем драйвер видеокарты.
Также, в некоторых ноутбуках может использоваться две видеокарты — встроенная и дискретная. Если приложение не требовательно к графическому адаптеру, то ноутбук будет работать от встроенной видеокарты, отнимая ресурсы памяти. Как вариант, в настройках БИОС можно включить приоритет использования дискретной видеокарты.
11. Чистка модулей ластиком
Если проблема появилась сама собой, можно попробовать вытащить модули памяти из материнской платы и почистить их контакты стирательной резинкой. После продуваем разъемы на материнской плате и вставляем память на место.
12. Ослабление кулера
Не совсем очевидное решение, но если слишком сильно затянуть кулер, это приводит к небольшому перегибу материнской платы. Это может привести к различным проблемам, в том числе, неспособностью компьютера увидеть одну из планок памяти.
Для решения необходимо разобрать компьютер и аккуратно ослабить крепление кулера — он должен прилегать к плате плотно, но не перегибать ее.
13. Поддержка модуля со стороны материнской платы
Если память была докуплена, и она отличается от второй планки, необходимо убедиться, что материнская плата поддерживает новый модуль.
Это можно сделать на официальном сайте производителя материнки — переходим в раздел поддержки и находим лист совместимости. Среди перечня оборудования необходимо найти купленную память.
14. Ограничения процессора
У каждого процессора есть свой лимит на поддержку максимального объема оперативной памяти. Необходимо зайти на официальный сайт разработчика и проверить, какой максимальный объем поддерживает наш процессор.
Если наш процессор не способен поддерживать нужный объем, его придется заменить на более мощный.
Если проблема проявилась после перестановки процессора, обратите внимание на целостность ножек. Если погнуть одну из них, это может привести к разным негативным эффектам, в том числе, неполноценному определению объема памяти.
15. Установка драйвера для чипсета
Обновление или переустановка драйвера также может помочь в решении проблемы. Для этого определяем производителя и модель материнской платы, заходим на сайт производителя, находим страницу конкретной модели и скачиваем драйвер для чипсета. Устанавливаем скачанный драйвер и перезагружаем компьютер.
Также, драйвер можно установить в полуавтоматическом режиме с помощью программы DriverHub.
16. Подгон таймингов
Если в компьютер установлены планки с разными таймингами, контроллер памяти автоматически подгоняет нужные параметры, как правило, ориентируясь на показатели самой медленной из них. Но бывает, что контроллер не может подобрать оптимальные настройки. Это приводит к тому, что один из модулей не работает корректно и его объем памяти не задействуется.
Для настройки таймингов заходим в БИОС/UEFI и находим опцию настройки памяти. В зависимости от наличия типа микропрограммы, ее версии и производителя, данные настройки могут сильно отличаться. Необходимо найти инструкцию к используемой версии БИОС/UEFI для изменения параметров таймингов и выставить те, которые соответствуют самому медленному модулю памяти.
17. Вольтаж оперативной памяти
В процессе разгона оперативной памяти может быть изменен вольтаж. Это может приводить как к положительным эффектам (повышение производительности), так и отрицательным (выключение компьютера, подвисания, использование не всех памяти).
Настройка вольтажа может быть выполнена в БИОС/UEFI. Но процесс индивидуален для каждого типа и версии последнего. Необходимо изучить документацию по конкретной модели и проверить параметры.
Можно поступить проще — сбросить настройки БИОС, но это может привести к негативным последствиям. Например, если система использует Legacy BIOS, а сброс настройки вернет UEFI, установленная операционная система не загрузится, пока мы не вернем настройку Legacy BIOS.
18. Ограничение лицензии Windows
В системах, которые идут в комплекте с компьютерами используется жесткая лицензионная политика, ограничивающая замену оборудования. Это может привести к ситуации, когда при добавлении памяти, она не будет распознаваться вся.
В данном случае необходимо переустановить систему. При этом не поможет простая переустановка поверх имеющийся системы — только полное форматирование системного раздела с установкой новой Windows.
В чем была проблема?
Если вам удалось решить проблему, поделитесь своим опытом для других:
* в процентах показаны результаты ответов других посетителей.
Ноутбук Lenovo Ideapad 310-15IKB. Разбор ноутбука не осуществлялся, плата оригинальная. Оперативную память пробовал заведомо рабочую, kingston и samsung. Bios InhydeH20 Rev. 5, не кастомный. Механические повреждения возможны, ноутбук использовался не мной. Визуальных дефектов на плате нет, на слоте оперативной памяти тоже все ок. AIDA64 и CPU-Z выводят полную информацию про дополнительную плашку, Windows и BIOS не видят, показывают только 4096 мб, как я понимаю, распаянной оперативной памяти. Оперативная память заведомо совместима с материнской платой. Windows Pro лицензия 64 разрядная. В чем может быть проблема?
Решение
Помогла замена слота оперативной памяти.
задан 17 окт 2020 в 23:26
JeimipJeimip
251 серебряный знак6 бронзовых знаков
1
Я могу предположить, что у вас кастомное обновление BIOS, либо китайская материнская плата. Так же возможно поддельный модуль памяти (что вряд ли, если распаяна на плате, предполагаю, что у вас ноутбук). Так же возможно повреждение платы / биоса. Слишком мало информации, чтобы дать развернутый ответ.
ответ дан 17 окт 2020 в 23:34
zerxazerxa
3001 серебряный знак15 бронзовых знаков
4
Так бывает, когда ОС на 32 разряда. Планку будет видеть, а адресации памяти хватает максимум на 4гб. Ставьте 64-разрядную версию операционной системы. Это позволит использовать бОльшие объёмы оперативной памяти.
ответ дан 18 окт 2020 в 3:09
DiDDiD
7,5761 золотой знак6 серебряных знаков28 бронзовых знаков
3
Материнская плата не видит оперативную память
Для полноценной работы компьютера необходим некоторый запас по объёму оперативной памяти. Когда оперативки мало работа ПК становится в разы медленнее и, соответственно, менее приятной. Поэтому пользователи часто предпочитают докупить ещё плашку-другую для того, чтобы увеличить производительность компьютера. Иногда ожидания оправдываются, а иногда материнская плата наотрез отказывается видеть новый компонент. В чем же причина такого поведения мы и рассмотрим в данном материале.
Материнская плата не видит оперативную память
Первое, что необходимо повторно проверить это плотность прилегания планок в разъёме. Обычно когда оперативную память вставили правильно происходит щелчок. Фиксируется память с помощью защёлок с одной или двух сторон. Кроме того, перед установкой желательно продуть, почистить разъем от пыли и другого мусора.
Помимо неверно вставленной планки памяти проблема может быть ещё в самой нерабочей памяти или разъёме. Проверка осуществляется путём перестановки памяти из одного порта в другой. Кроме того всегда необходимо вставлять новую память в слот того же цвета что и старую. Если они не промаркированы цветом, то вставляется в первый и третий или второй и четвёртый слот.
Далее переходим к более серьёзным проблемам и промахам. Вы должны знать что не разрешается совместное использование разных типов памяти, например, DDR3 и DDR4. Также рекомендуется выбирать плашки памяти одного производителя и одинакового объёма.
Одной из причин ситуаций когда компьютер не видит весь объем оперативной памяти является неверно выбранная разрядность системы. Неопытные пользователи не всегда знают что 32-битная система не работает с объёмами более 4 Гб. В целом в нынешнее время использование 32 бит оправдано лишь на совсем слабеньких ПК, во всех остальных случаях лучше собраться силами и заменить систему на x64.
Также в системе могут быть включены лимиты использования оперативной памяти. Отключить их можно так:
1. Нажимаем Win+R, печатаем «msconfig» и подтверждаем действие.
2. На вкладке «Загрузка» нажимаем «Дополнительные параметры» и снимаем отметку с пункта «Максимум памяти».
3. Перезапускаем ПК.
При покупке дополнительных плашек оперативки необходимо знать характеристики материнской платы и процессора, так как они тоже имеют ограничения по максимально возможному объёму. Узнать характеристики именно ваших комплектующих можно на официальном сайте производителя.
В случае если у вас видеокарта интегрирована в процессор, то часть оперативной памяти будет расходоваться на видеоядро. Обычно данный объем регулируется автоматически, хотя с помощью BIOS можно выставить в ручную. Посмотреть какой объем выделен в данный момент можно в диспетчере задач на вкладке «Производительность» в пункте «Графический процессор» и в графе «Выделенная память».
Старые версии BIOS могут неверно отображать установленное количество памяти. В таком случае рекомендуется установить актуальную версию. Делать это необходимо исключительно по мануалу с сайта производителя. Если самая новая версия у вас уже стоит, то можно прибегнуть к сбросу настроек BIOS. Обычно для этого есть отдельный пункт «Load Setup Defaults» или нечто похожее.
Вывод можно сделать такой: перед тем как расширить объем памяти при помощи покупки дополнительной планки ОП необходимо изучить характеристики вашего оборудования. А если вы уже купили дополнительный объем памяти, то остаётся надеяться на то, что проблемы удастся решить программно либо их вообще не будет и с выбранными параметрами вы угадали.